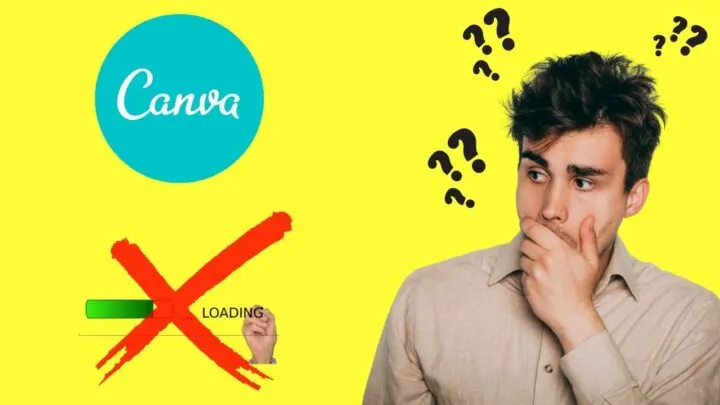Are you facing issues with Canva? Wondering why it’s not working as expected?
We’ve identified six potential culprits behind Canva glitches, from server outages and internet connectivity problems to browser issues and more.
Explore this guide to diagnose and address the issue, ensuring your design projects flow seamlessly while using Canva.
Why is Canva not working?
If Canva is not working, it might be for one of the following reasons:
- Server Outage: Canva may not be working if their servers are currently experiencing downtime or technical issues.
- Internet Connectivity Problems: Poor internet connectivity can disrupt Canva’s functionality, leading to issues while using the platform.
- Browser Glitches: Sometimes, glitches or compatibility problems within your web browser can hinder Canva’s performance.
- Web Extension Incompatibilities: If you have browser extensions or plugins installed, they might conflict with Canva and cause it to malfunction.
- Device Incompatibility: Canva’s features and requirements may not be fully supported on certain devices, which could lead to problems while using the platform.
- Design Exceeding Limits: If your design project exceeds Canva’s file size or complexity limits, it may not load or work properly.
Canva’s servers are down
Now, if you’re a total greenhorn when using web-based applications, you’ll probably think Canva isn’t working because your computer’s broken. But before jumping to conclusions,
Though we can’t rule out that possibility, the first thing that you should check is if the Canva website itself isn’t the one experiencing problems.
After all, it’s expected that at some time or another, a serious bug can wreak havoc with Canva’s servers.
So, how do you diagnose this? You can check Canva’s status page (canvastatus.com) to see if there is indeed a glitch happening.
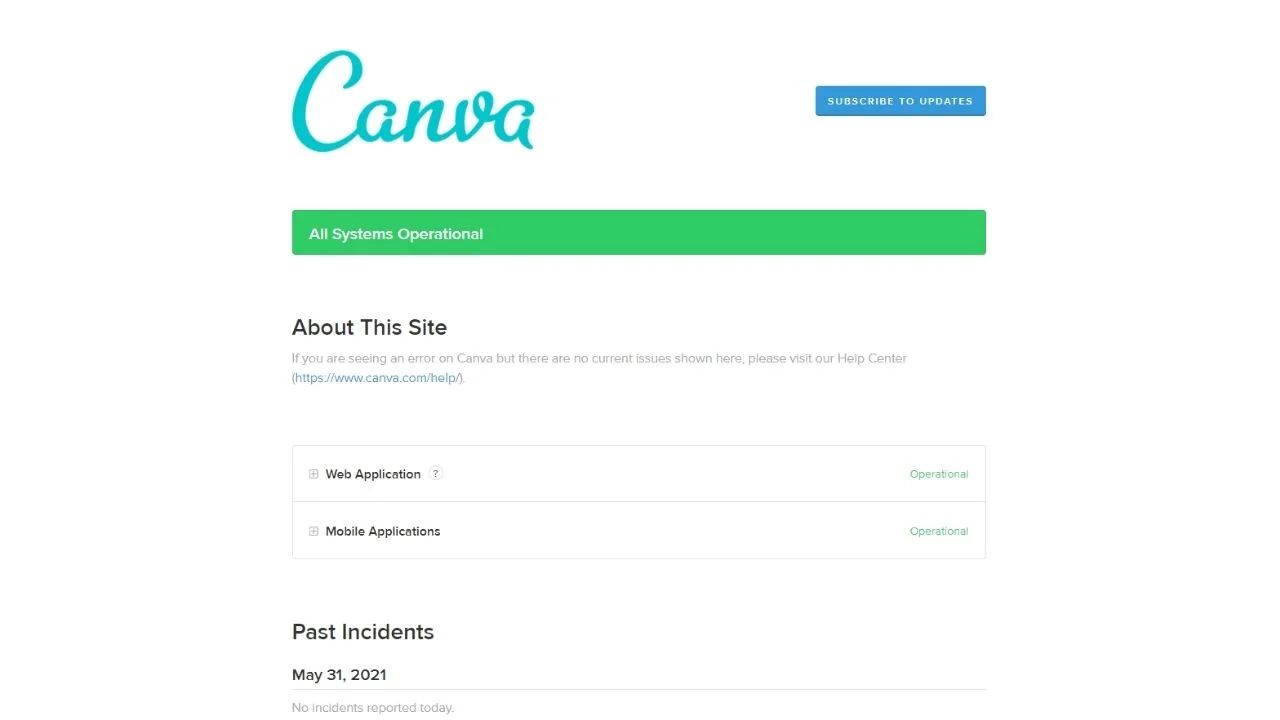
For a second opinion, you can use a third-party website like Downdetector to check the app’s status.
And, just like the Canva status site, Downdetector will also display the app’s current condition and any issues within the past 24 hours.
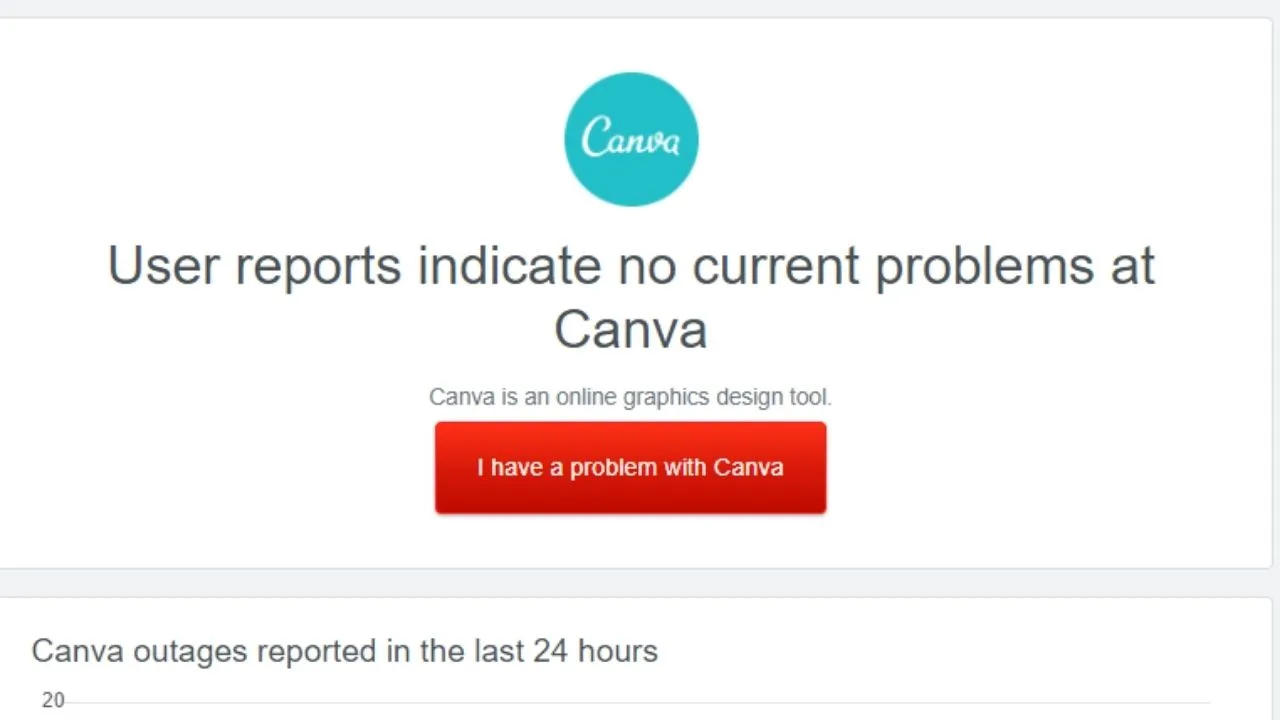
But, if you’ve already visited those sites and you still can’t successfully access your Canva designs, then perhaps try doing a re-login.
To do this, you need to sign out first from your Canva account by clicking your profile picture. You can find this at the upper right part of the Canva screen.
A drop down menu will then appear.
Once there, hit on the “Sign out” button, and you will automatically be logged out of your account.
After a few seconds (or minutes, depending on your preference), log into your account once again by inputting your username and password.
However, if Canva still isn’t working properly, then take a look at your internet connection.
Internet connectivity issues
Now, you might be hesitant to blame your internet connection as you’ve subscribed to the speediest plan you can ever find. But even the fastest internet speeds can’t guarantee you that nothing wrong will happen.
In fact, there is a good chance your internet connection is the reason why your Canva is so slow.
So, if you’ve ruled out the possibility of Canva’s servers going down, then check your internet speed. The simplest way you can do this is through a speed test.
For those unfamiliar with speed tests, these show how fast your internet download and upload speeds are in real time.
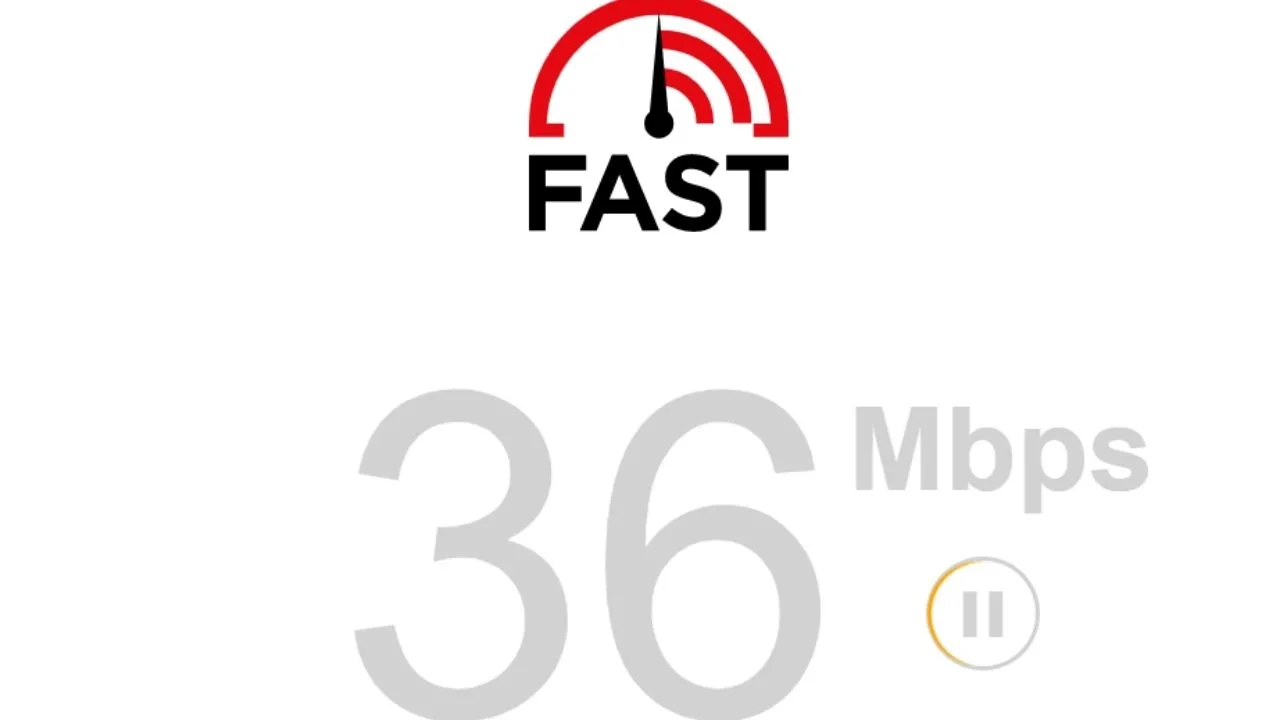
No matter what website you’re using to do the speed test, it doesn’t matter. So long as it can show you that your network’s unstable or running at slower speeds than usual, it’s good.
Now, if indeed your internet is slower than usual, then try restarting the modem. And, restarting a modem isn’t too technical at all.
All you need to do is locate your router’s power cable and physically unplug it from the outlet. Wait for about 5-10 seconds before you replug the said cable into the wall outlet.

Once done, do another speed test and see if such an intervention resolves the issue. If it still doesn’t work, you’d better call your internet service provider (ISP) for technical help.
If, on the off chance, you’re using what people call a VPN, you can try turning it off first.
VPNs work by masking their users’ real IP addresses with a dummy one to keep the connection secure and private.
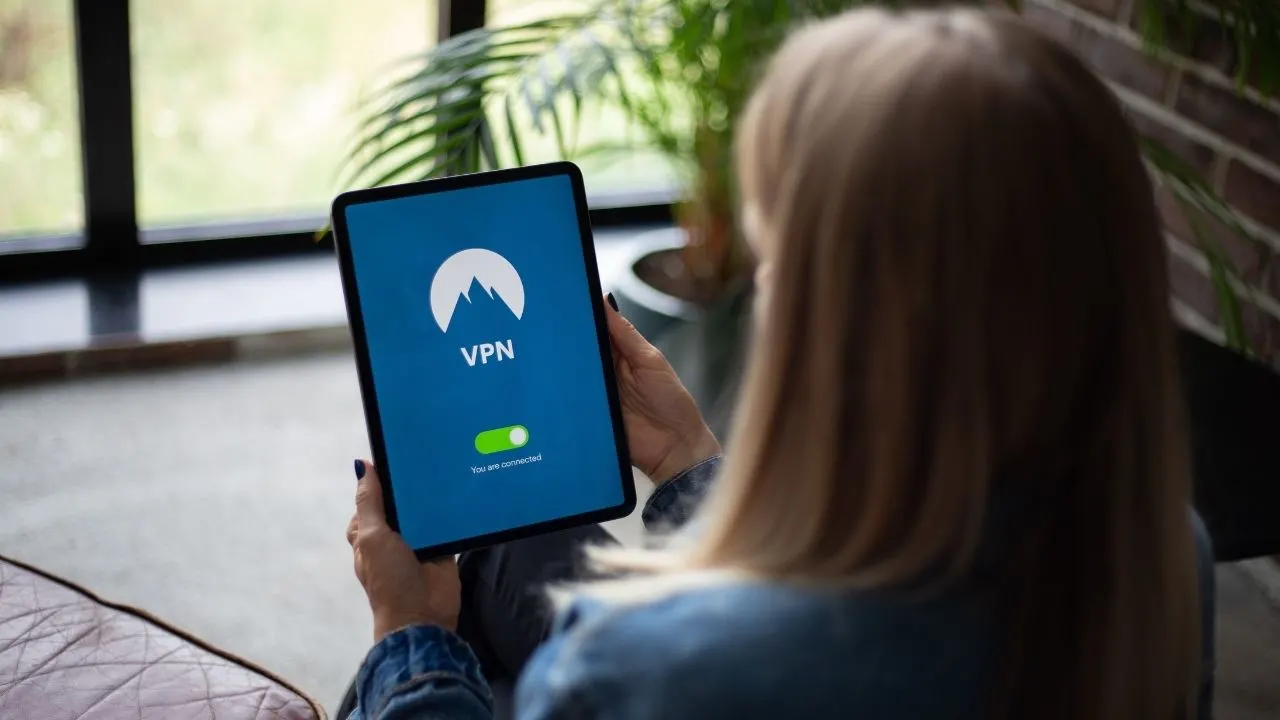
Though VPNs are a great help in ensuring your internet security, they can sometimes wreak havoc with your browser’s connection with Canva.
So, to find out, temporarily disable your VPN first to see if Canva will start working properly. If Canva will load properly, then your VPNs are the culprit behind the glitch.
But, if Canva still doesn’t load properly, then the issue may lie on the browser already.
Browser issues
Just like websites, there are a lot of browsers (search engines) available for everyone to use. Though Chrome, Safari, and Opera are the more popular ones, there are other search engines like Gecko, WebKit, and Blink that you can discover.
Though it’s a good thing that a lot of search engines are available for the picking, not all are optimized for use with Canva. So, as far as the question goes why Canva is so slow, the answer could also very well be that you are experience some browser issues.
Simply put, certain websites don’t work as well with your default browser (which you so love) compared to others.
Thus, if Canva isn’t loading on your current web browser, then try using the more optimized browsers (Chrome, Opera, and Firefox).
After all, they won’t get their popularity if web developers don’t ensure their compatibility with other websites.
If this still doesn’t do the trick, then perhaps your browser’s cache and cookies are simply at their limits.
For those who aren’t into technical terminologies, a cache and its cookies serve as your browser’s temporary data.
Cache and cookies help lessen the loading time of your most frequently visited websites.
While it’s a good thing, the problem with these temporary data is that they can easily get corrupted. And once they do become corrupted, it can cause your website not to load properly.
So, if you believe this is the reason behind Canva’s glitch, then follow these simple steps:
Step 1: Type “Ctrl + H on your browser to activate the History tab.
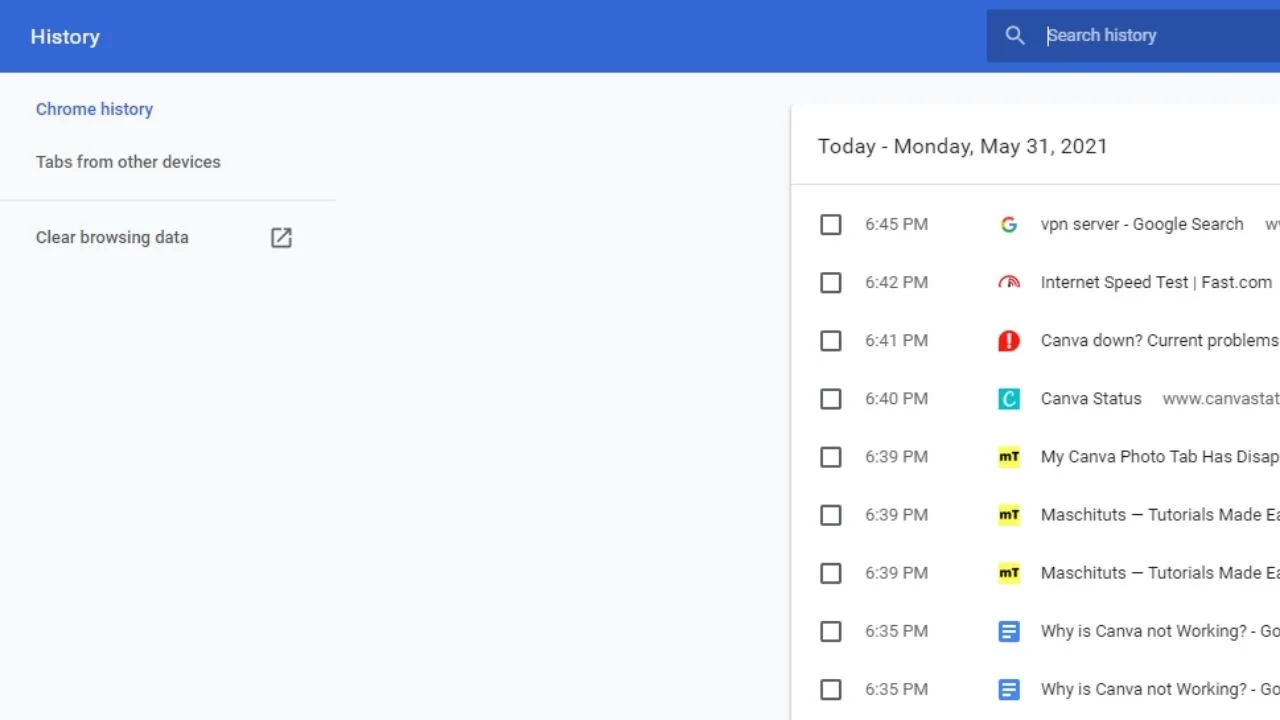
Step 2: Once there, tap on the “Clear Browsing Data” option on the screen’s left side.
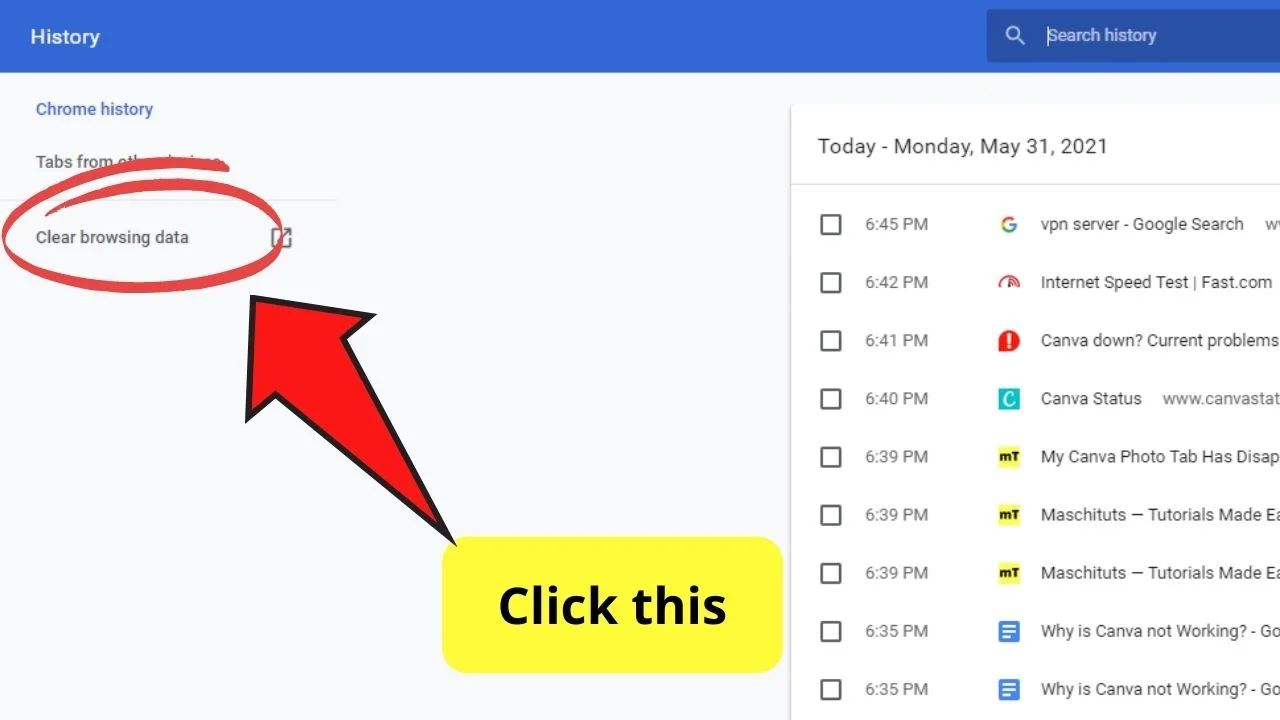
Step 3: Tick the “Cookies and Other Site Data” and “Cached Images and Files” boxes.
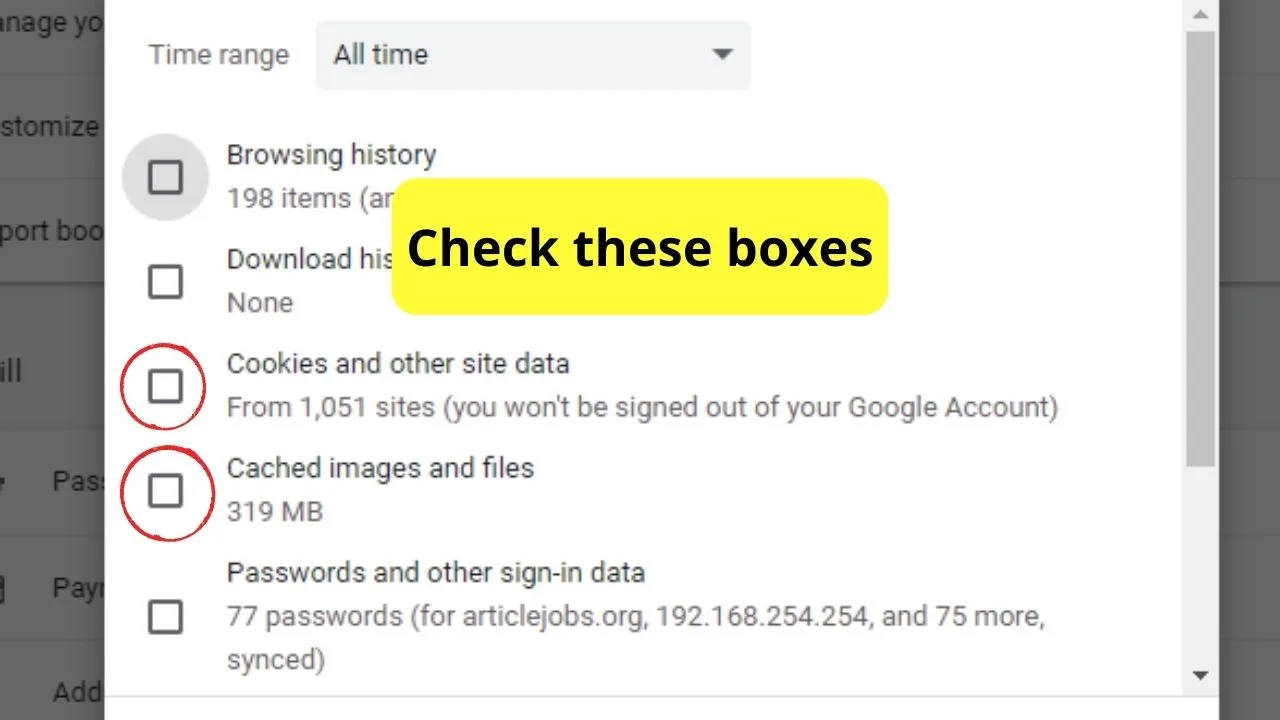
Step 4: After checking the said boxes, select “All Time” in the Time Range tab before hitting the “Clear Data” button.
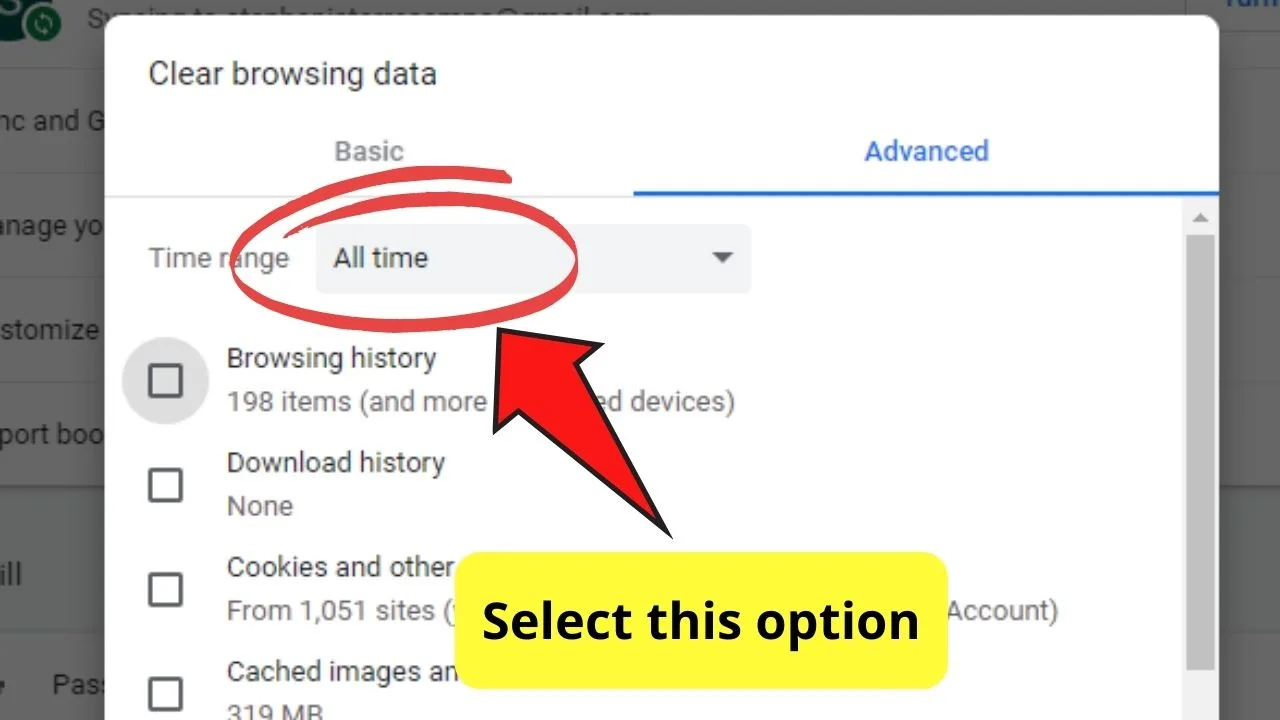
Depending on the size of the data, the clearing process can span from a few seconds to minutes. Once the process’ done, re-log into your Canva account to check if everything’s working fine now.
Hopefully, such a clearing process is all it takes to make Canva start working seamlessly again. But, if it still doesn’t, check out the next section below.
Website extension incompatibilities
Another possible reason Canva isn’t working optimally is your browser extensions.
Technically, these extensions are programs that you installed on your browser for extra functions.
Though web extensions are very useful, they can also cause problems when loading your Canva account. Thus, if you want to rule this problem out, here’s how you can go about the process.
To disable website extensions in Google Chrome, follow these steps:
- Press Alt + E simultaneously on your keyboard. After which, press “S” to open the “Settings” window on your browser.
- Once inside the Settings menu, click “Extensions.”
- Disable all browser extensions.
After those three crucial steps, try reloading the browser. Now, open your Canva account to see if it’ll load properly on your browser.
If not, better check your device and see if it’s compatible with Canva itself.
The device doesn’t meet Canva’s technical requirements
Though it’s not the first thing that’ll come to your mind, it’s possible that the device isn’t compatible with Canva itself.
Think of it in this context. Every website and application has specific technical requirements for them to operate smoothly.
Missing one or two of those requirements can ultimately result in your app or website not functioning properly. And, as Canva is a web-based platform, such prerequisites also apply to make it work smoothly.
So, if you’re not well-versed with these technical requirements yet, check them out below.
Desktop/Mobile browser
If you prefer to use the web version of Canva, make sure that the browser you’re using is the latest. As mentioned above, an optimized browser allows you to access Canva without a glitch.
In short, once those browsers are optimized, you’re ensured that they can support Canva when you run the program on them.
Hence, Canva recommends using the latest versions of Microsoft Edge, Google Chrome, Safari, and Mozilla Firefox for a smoother loading experience.
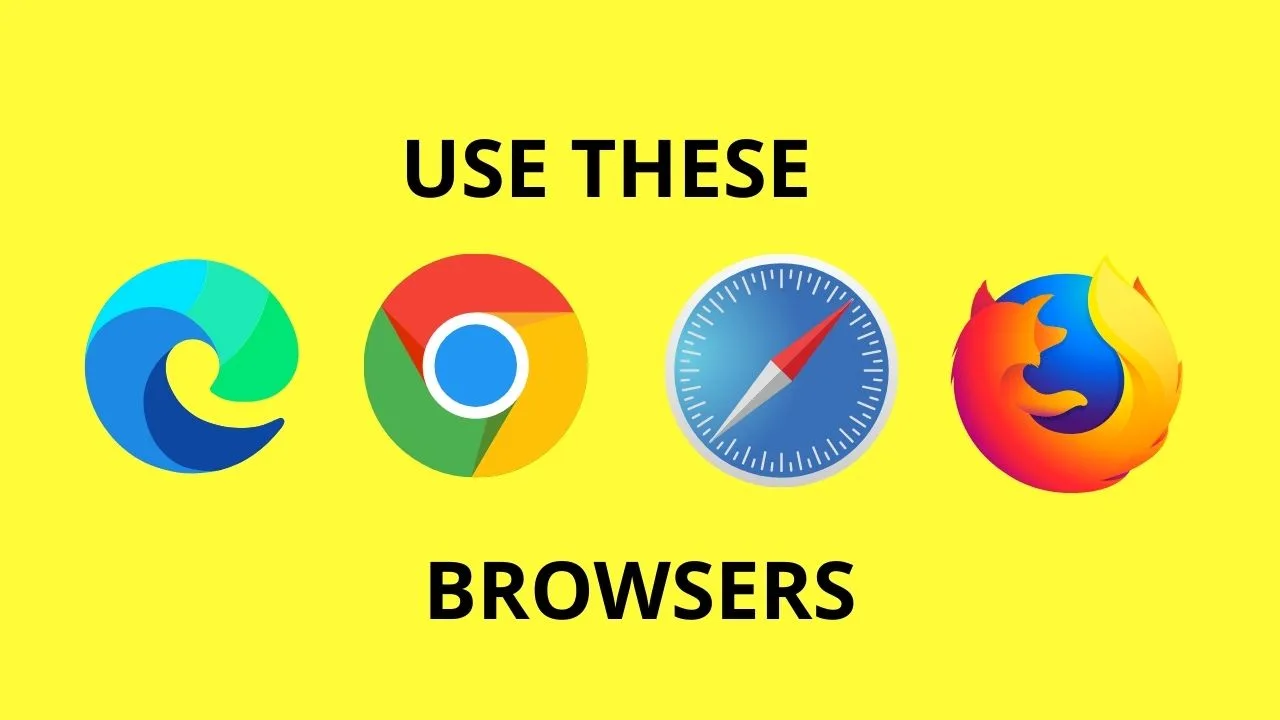
Also, don’t forget to enable JavaScript — this is important for Canva to work properly.
Internet connection
Aside from the speed of your internet, Canva also has specifications regarding the internet connection you’re using.
Since Canva’s highly web-based, any threat to the security of your connection is going to affect all the data (designs you’ve made) stored in their cloud. You don’t want to be the culprit behind a major Canva outage, right?
Thus, to prevent this problem from happening, Canva requires its users to have TLS version 1.2 or higher for safety purposes. If you’re using the lower versions, then you’re putting everyone at risk.
Android app
Now, if you prefer using Canva as an application on your Android mobile device, you can do so. Just ensure your OS can support the app so it will run without a hitch.
For Canva to run smoothly on your Android device, your OS should be at least in the Android 5.0 (Lollipop) versions to qualify. If you have the higher Android versions, all the better.
iPad/iPhone app
Similar to Android devices, iPads, and iPhones also need to meet Canva’s tech requirements for the app to run smoothly on them.
If you’re hell-bent on using this graphic design tool on your Apple devices, then make sure they run on iOS 12 or higher. Also, ensure your device has 150 Mb of free memory to allow Canva to work smoothly.
The design exceeded Canva’s limitations
Now that we’ve listed all the scenarios that could be causing Canva not to work properly, you’ll have more confidence in troubleshooting.
However, if Canva still isn’t working as it should be, maybe it’s high time to check the designs you’ve made on the app.
While you can create all the stunning graphic designs you have in mind, Canva has set certain limitations on how many elements, videos, and pictures you can put in them.
Technically speaking, your Canva design should only have a maximum of 300 elements and 50 GIFs/videos per design. If you exceed such a limit, then it’s possible the design itself won’t load as expected.
Plus, there’s also a page limit of 100 pages per design. Is that a bummer?
Well, it can be. But, not to worry. If the design you’re making exceeds the limitations Canva set, then split them into parts.
Think of it as a follow-up to the story you’re reading.
To do this, all you need to do is duplicate the said design and delete some of the pages in it so it’ll stay within Canva’s threshold. Then, manually save each design by tapping on the File menu on the toolbar and hitting the “Save” button in it.
Quick fixes to Canva errors
Now, if you’ve exhausted all the scenarios and the solutions listed above and Canva still isn’t working properly, it’s time to seek help.
Though it’ll take much longer, it’s worth trying. After all, who knows how Canva operates better than its tech support people, right?
So, if you’re already in a bind, contact the support team of Canva for them to look at the problem you’re experiencing. But, unlike most companies with phone support CSRs, such a feature isn’t available in Canva yet.
Thus, you can reach out to Canva’s Help Center by sending an email to them to specify the details of the incident.
And, for the support team to have a better gist of the issue, make sure to be as detailed as possible. With this, take a look at what you should be writing in your email below:
- Canva account details
- Browser (including its version)
- The device you’re using
- Screenshot of the Canva error you’re experiencing
Once you’ve sent the email to the support team, all you have to do is wait. If you’re a Canva free user, you’ll have to wait at least a week for the Help Center to contact you.
However, if you’re a Canva Pro user, that waiting time will automatically be reduced to 24 hours as they’ll prioritize your concern.
Hopefully, this information guided you in narrowing down the possible issues why Canva isn’t working.
You can also try reading about the Canva Error 500 Troubleshooting if you feel the glitch you’re experiencing leans closer to that.
On top of that, if you are just experiencing problems in Canva when downloading, give our article “Canva is not downloading” a shot!

Hey guys! It’s me, Marcel, aka Maschi. On MaschiTuts, it’s all about tutorials! No matter the topic of the article, the goal always remains the same: Providing you guys with the most in-depth and helpful tutorials!