With social media booming nowadays, there are a lot of platforms for you to express your creativity.
And, as you’ve probably guessed already, one of these social media platforms is Tiktok.
But, for those who aren’t familiar with Tiktok, it’s a video-based social platform allowing its users to make 15-second eye-catching videos.
Yet, you don’t need to become an expert at video editing if you know how to use Canva.
How to Use Canva for Tiktok
First, create a design file using the 1080 x 1920 px dimensions. Then, either choose a Tiktok template from the gallery or manually add background colors, graphic elements, videos, audio, and text boxes. Finally, either export your design as an MP4 or share it through the share button.
Fun Ways to Use Canva for Tiktok — Don’t Dare Miss These!
Most people think of creating a Tiktok video as complicated, something that they’d rather dare not dabble into.
But, you only need to master the basics of making designs in Canva for you to create stunning (and possibly viral) footage for Tiktok.
To start with, you’ll need to follow these steps carefully:
Creating a New Design File
Step 1: On Canva’s homepage, head to the search bar and type in “Tiktok.”
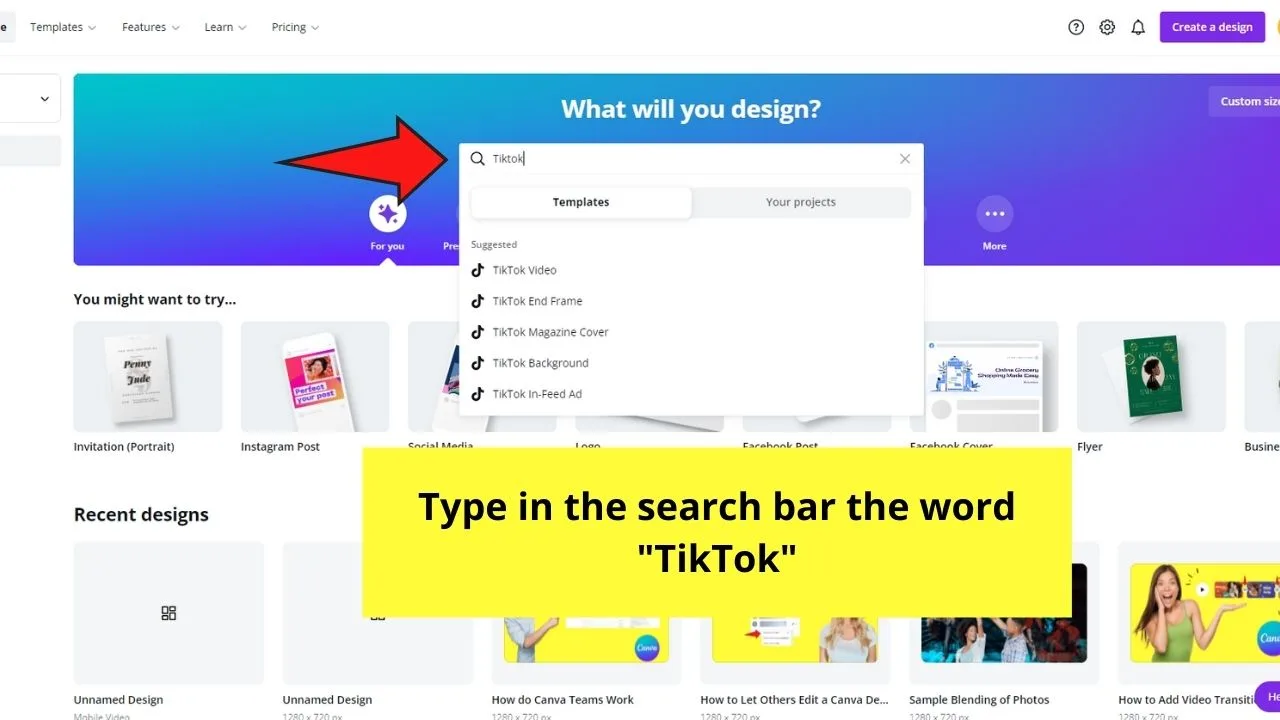
You’ll then see Canva coming up with design suggestions. These include:
- Tiktok Video
- Tiktok End Frame
- TikTok Magazine Cover
- TikTok Background
- TikTok In-Feed Ad
- Tiktok Thumbnails (not included in the list, but is one thing you can make in Canva as well)
I won’t discuss what each one of these is exactly, but we’ll focus on creating Tiktok videos, end frames, thumbnails, and even an in-feed ad.
You can also opt to start from scratch and use the 1080 x 1920 px standard dimensions for Tiktok videos.
From here, let’s branch off into the specifics of creating videos, end frames, and TikTok thumbnails.
Creating Tiktok Thumbnails
Step 1: Once you’re on the editor page, you’ll see a blank canvas.
Begin by adding a plain-colored background, just click once on the blank canvas and select the color picker tile on the editor toolbar.
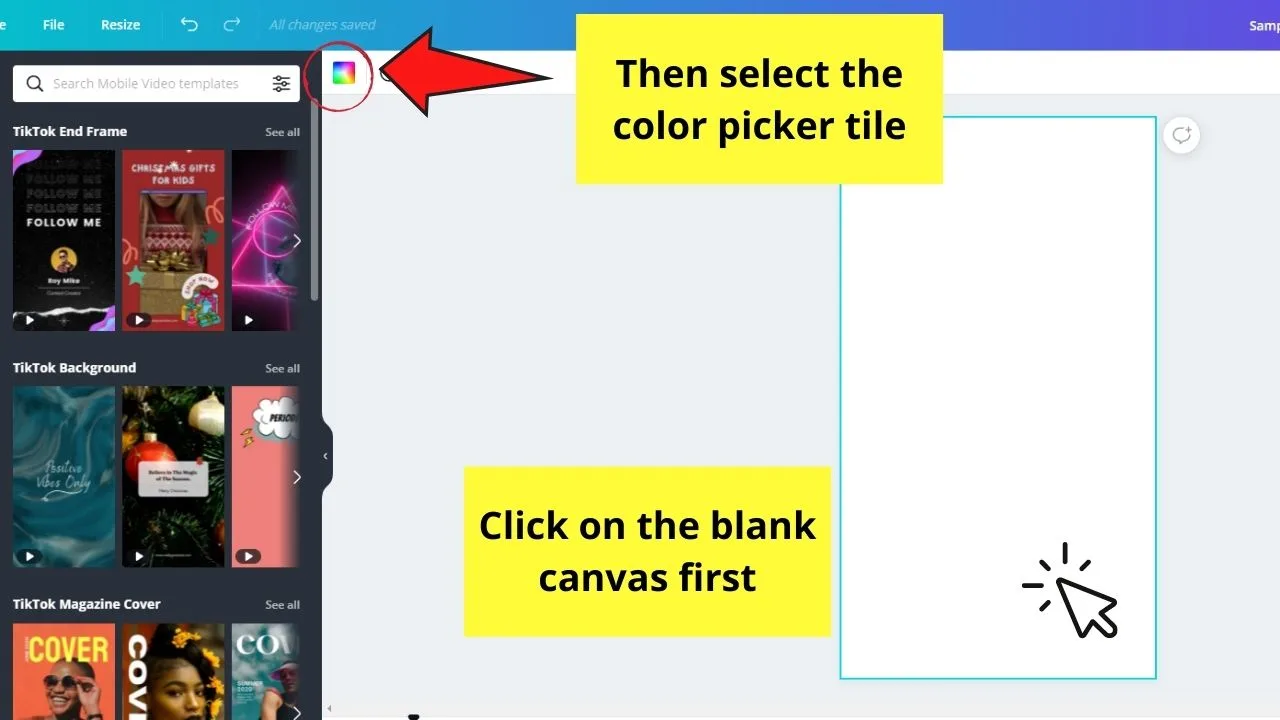
In the left-side gallery that appears, choose what color you’ll use for your design.
You can add custom colors by selecting the rainbow-colored + tile and using any of the 3 methods available to add a new hue: color slider, inputting a hex code, and use of the eyedropper tool.
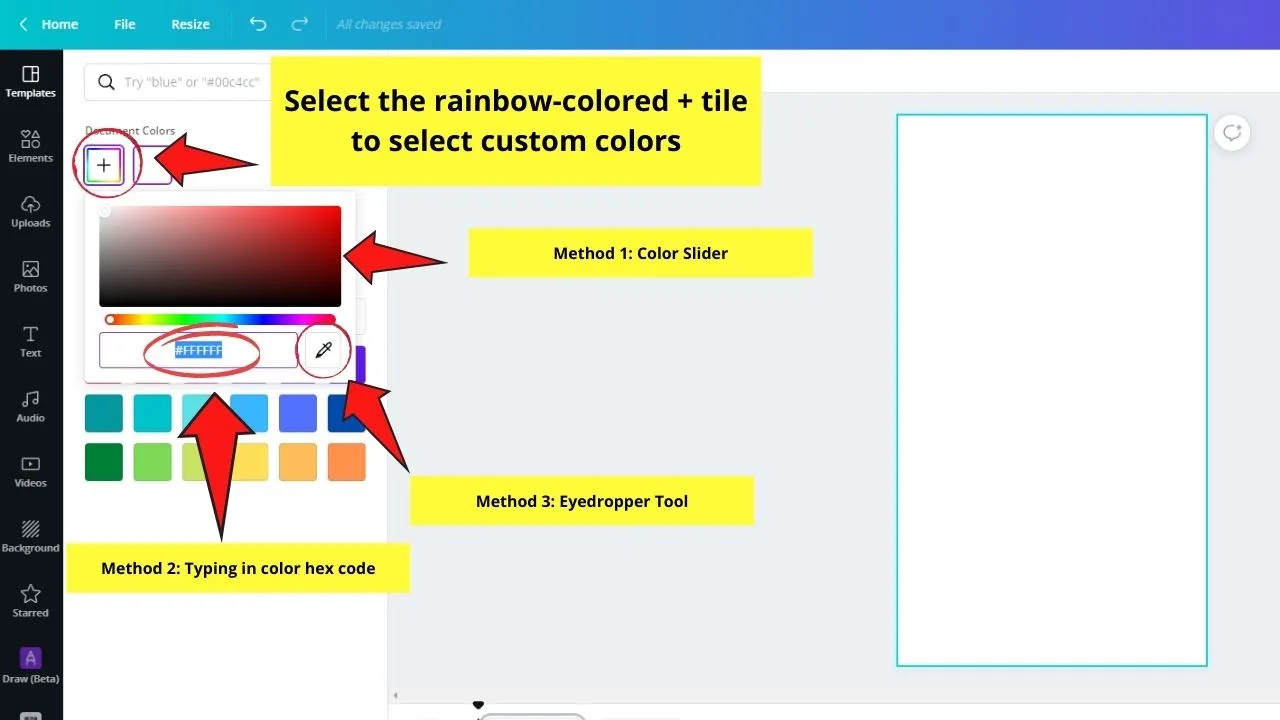
Click on the colored tile to make it occupy the entire canvas.
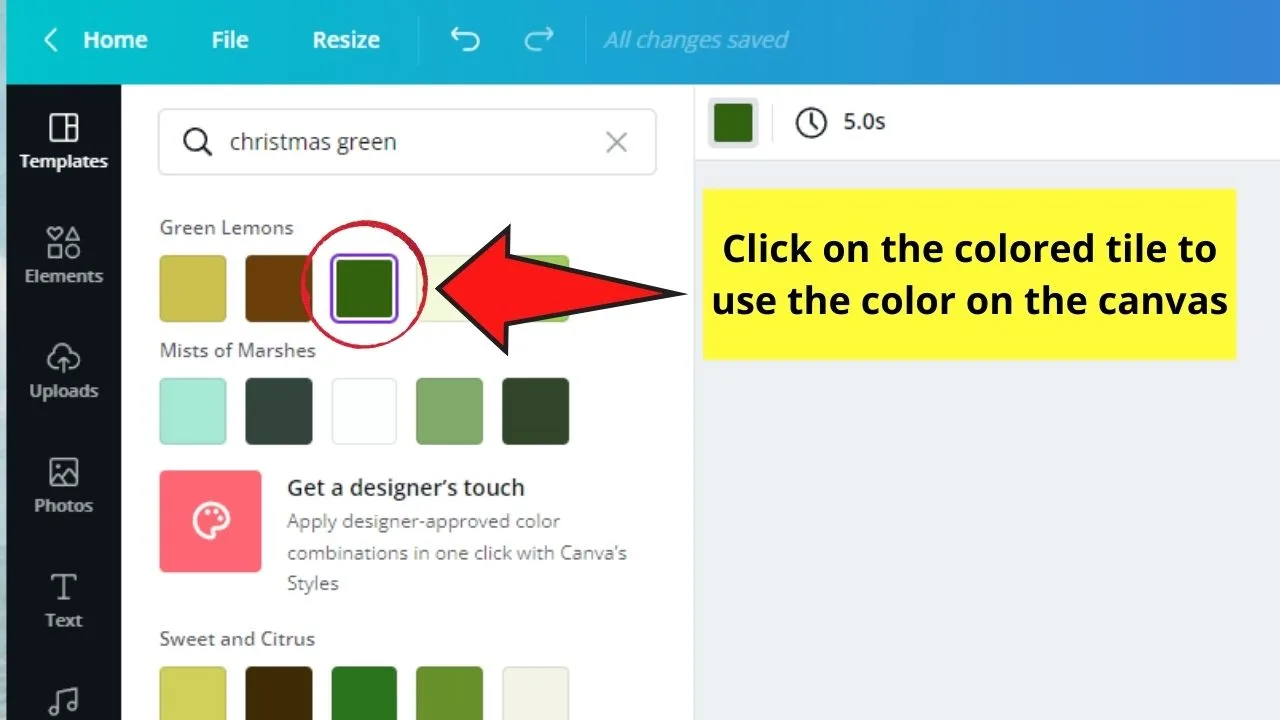
Step 2: Then, add photos that represent your content.
If you’ve got nice photographs from your gallery, you can import them to Canva through the Uploads tab.
But, if the stock photos Canva provides will suffice, then head to the Photos tab and narrow down your search through the gallery using the search bar.
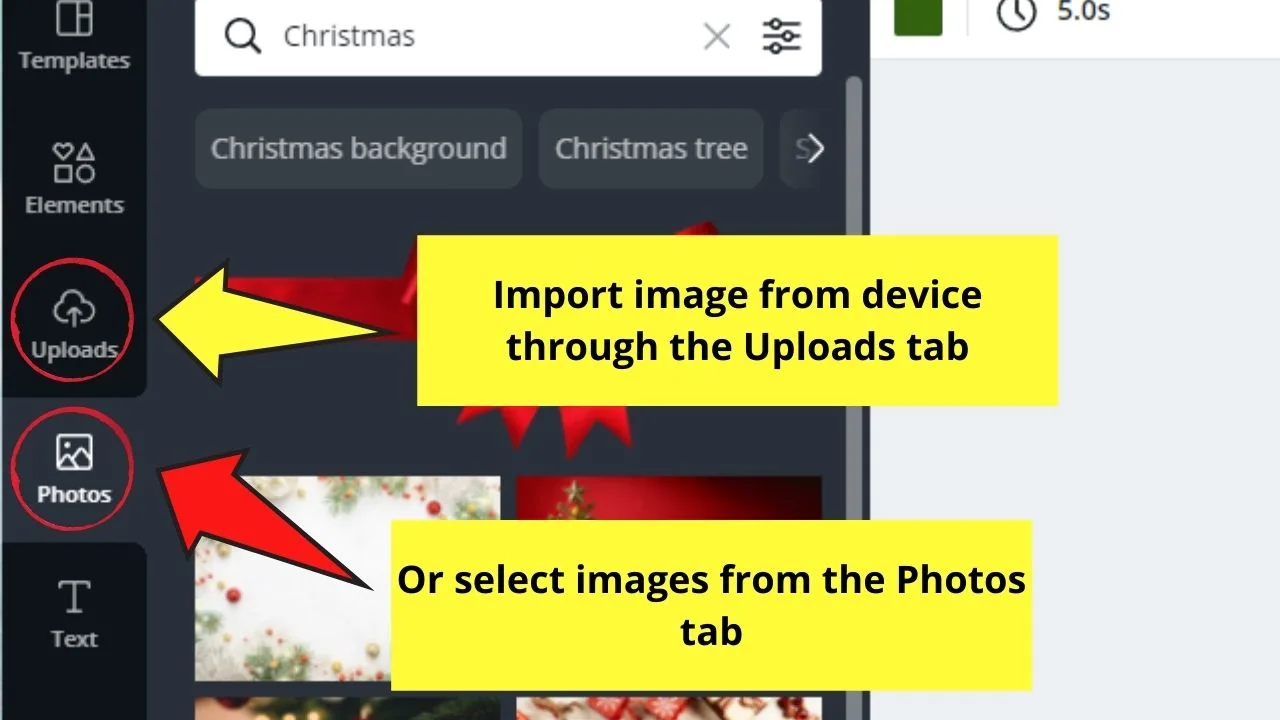
Once you’ve uploaded or selected an image to use, click on it to make it appear on the canvas.
If your photo comes with a background, you’d want to remove it using Canva’s background remover.
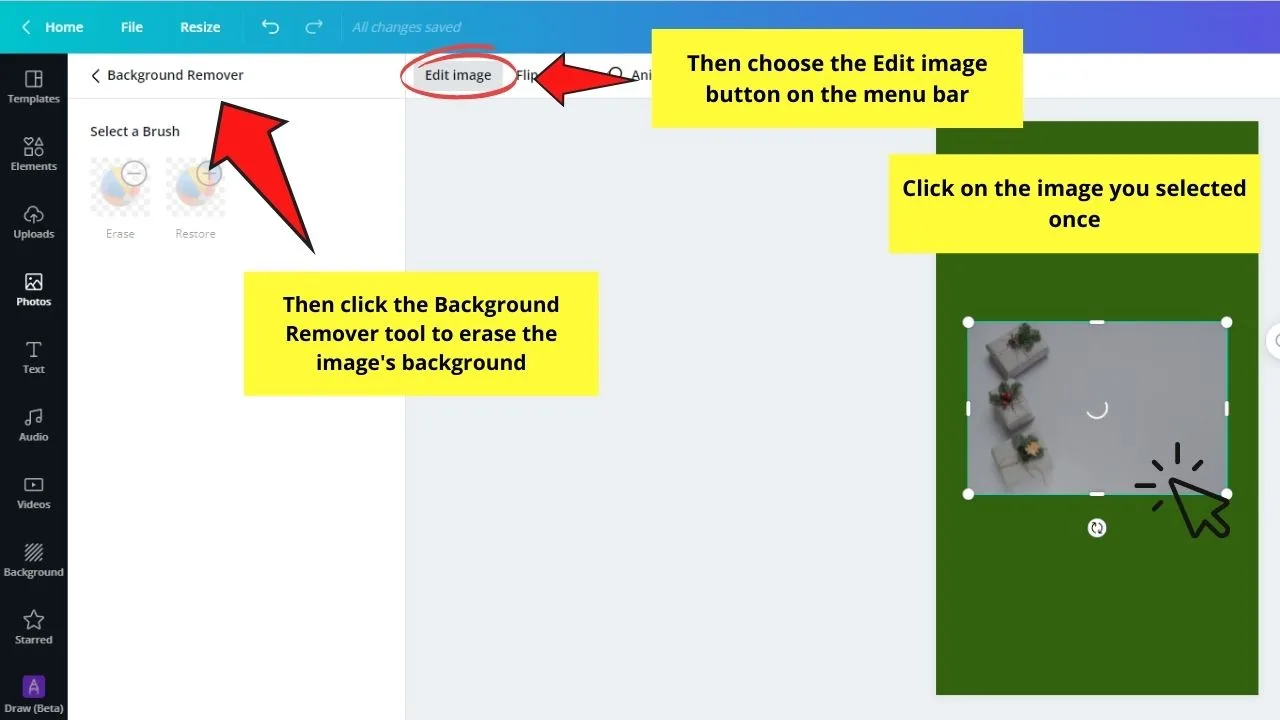
Then, resize and adjust the photo’s positioning to fit how you imagine your thumbnail design to look.
Step 3: Add text to your thumbnail design.
You can choose to simply create text boxes by pressing the T button on the keyboard and manually editing the font style, color, and size.
But, if you’re not an expert with font combinations, head to the Text tab and browse through the available font combinations available.
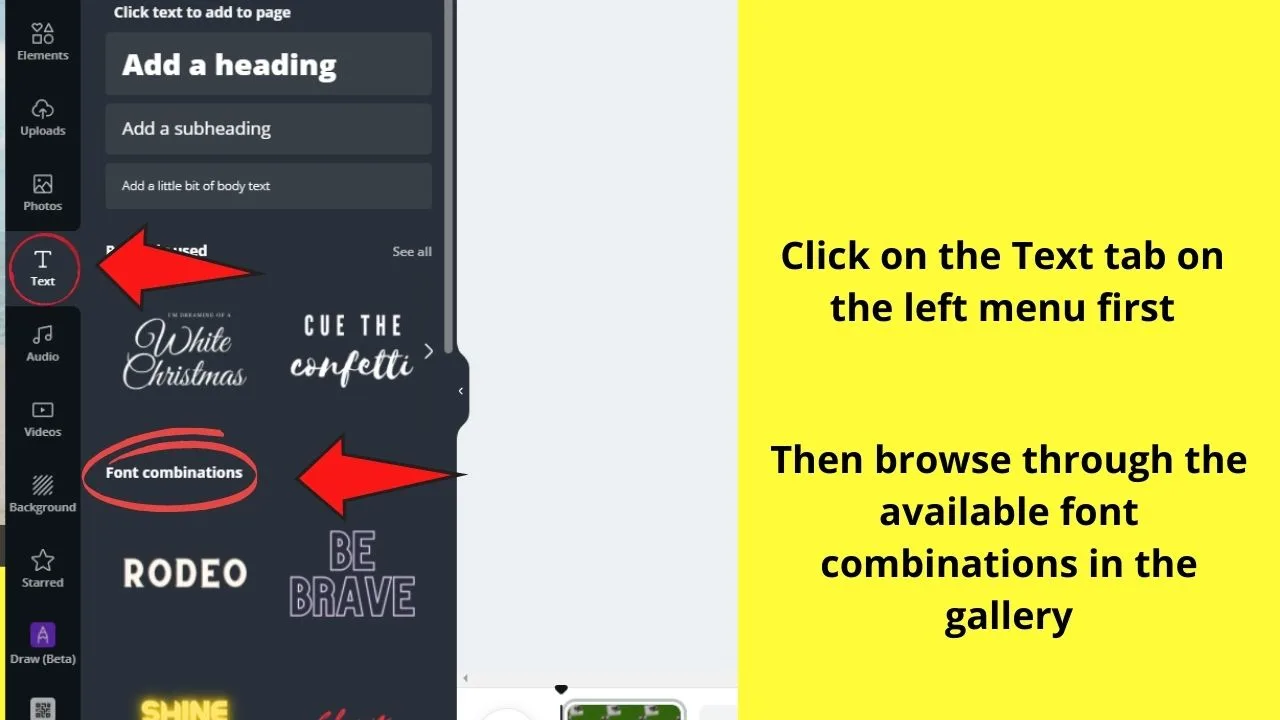
Click whatever font combination you fancy and edit out the text inside those textboxes by double-clicking inside them.
If you want more flexibility with the text box placement, just click on the grouped elements and select the Ungroup button on the menu bar.
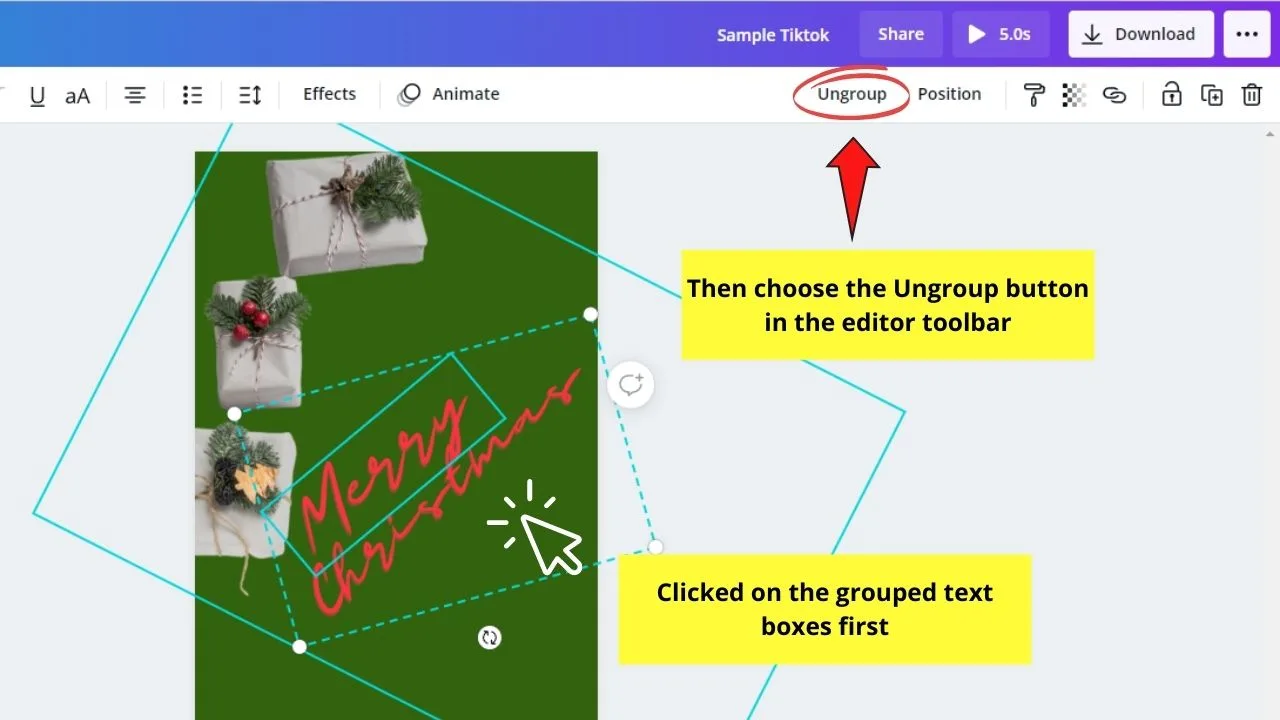
If you want to make your text pop out more on your design, you can fill your text boxes with color.
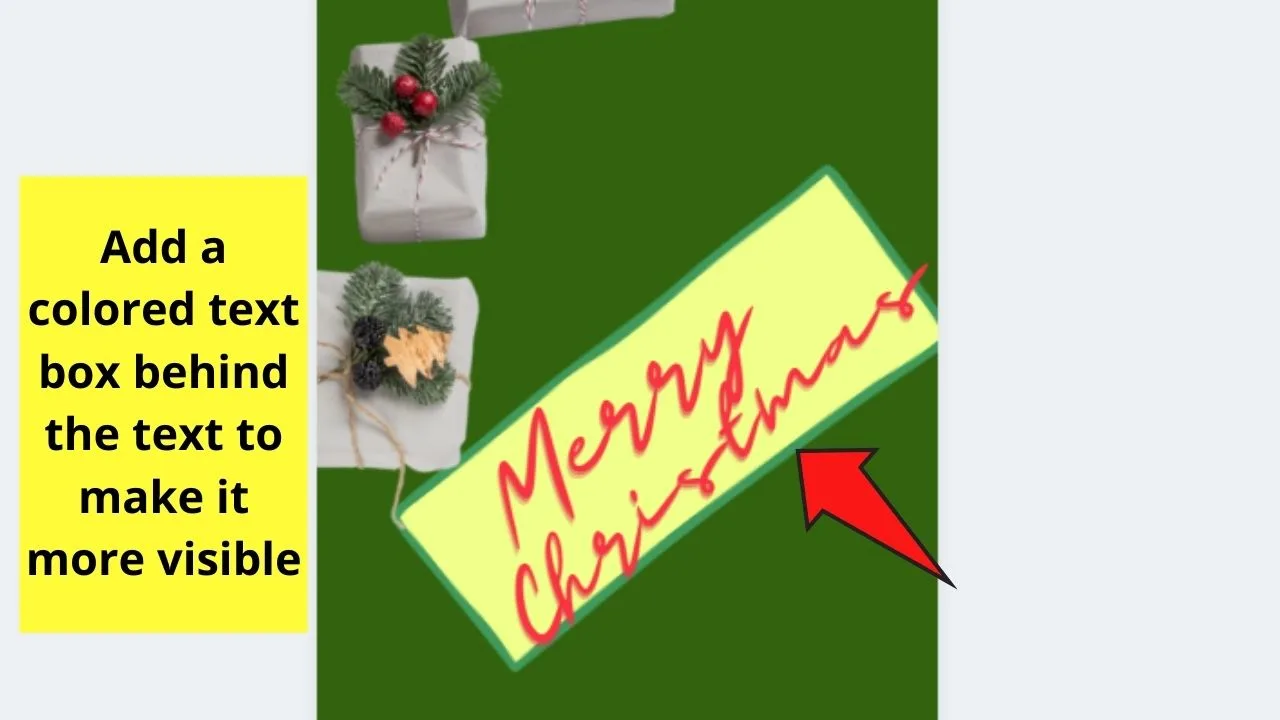
Step 4: After adding photos and text elements to your thumbnail, add graphic elements to it.
Head to the Elements tab and select from still graphics or animated ones that go with the content or theme of your thumbnail.
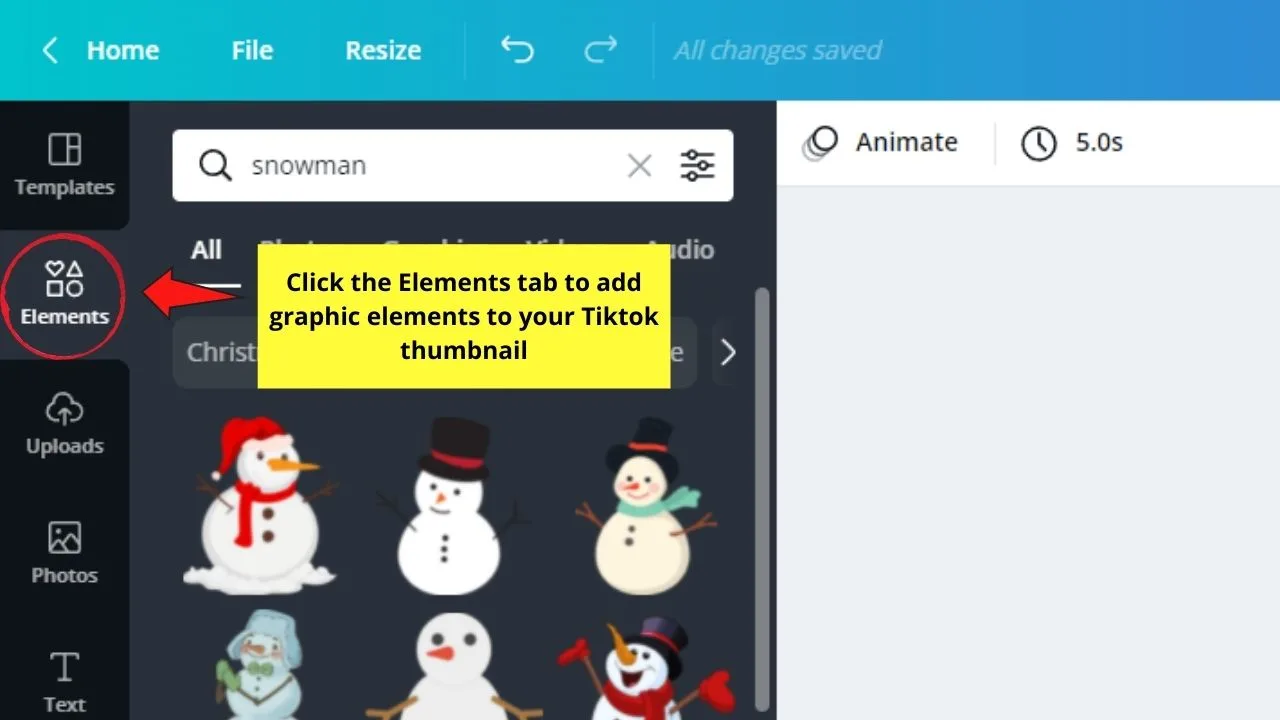
Click on that particular element, resize, and position it on your canvas accordingly.
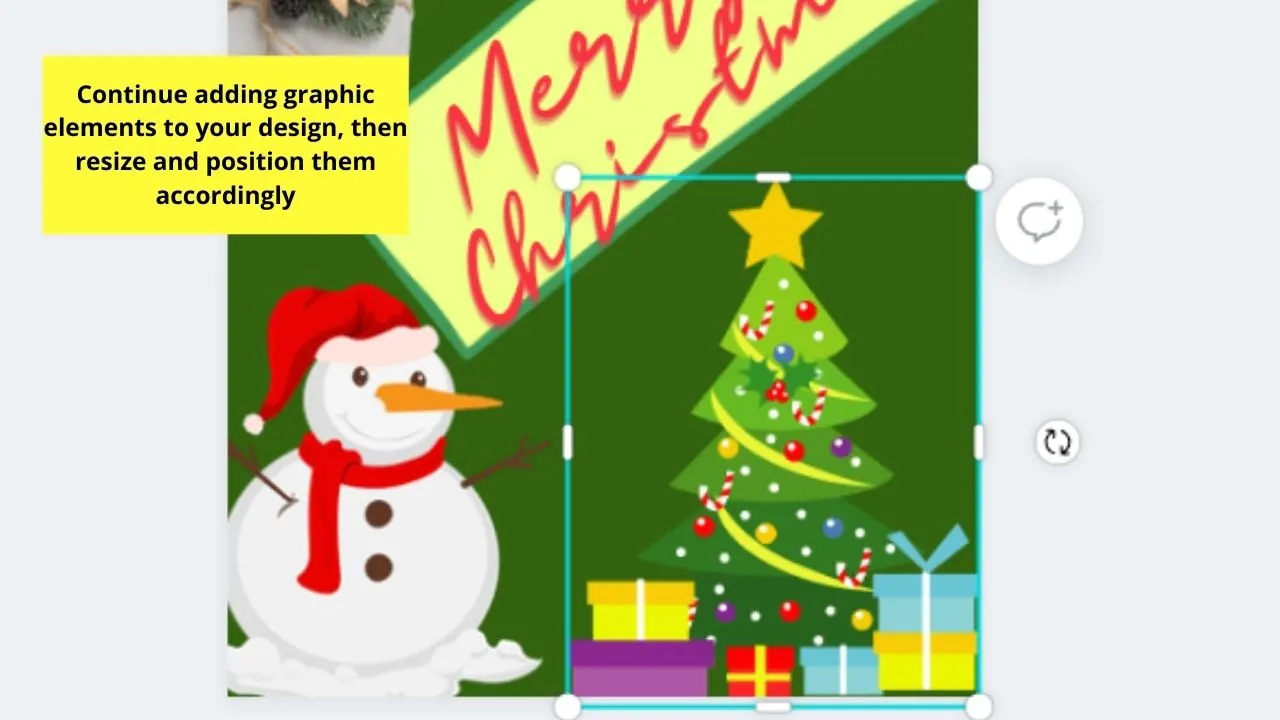
Step 5: Once you’re satisfied with how your Tiktok thumbnail looks, import it to your device through the Downloads button.
Click on it and select the JPG or PNG file type before clicking the purple Download button.
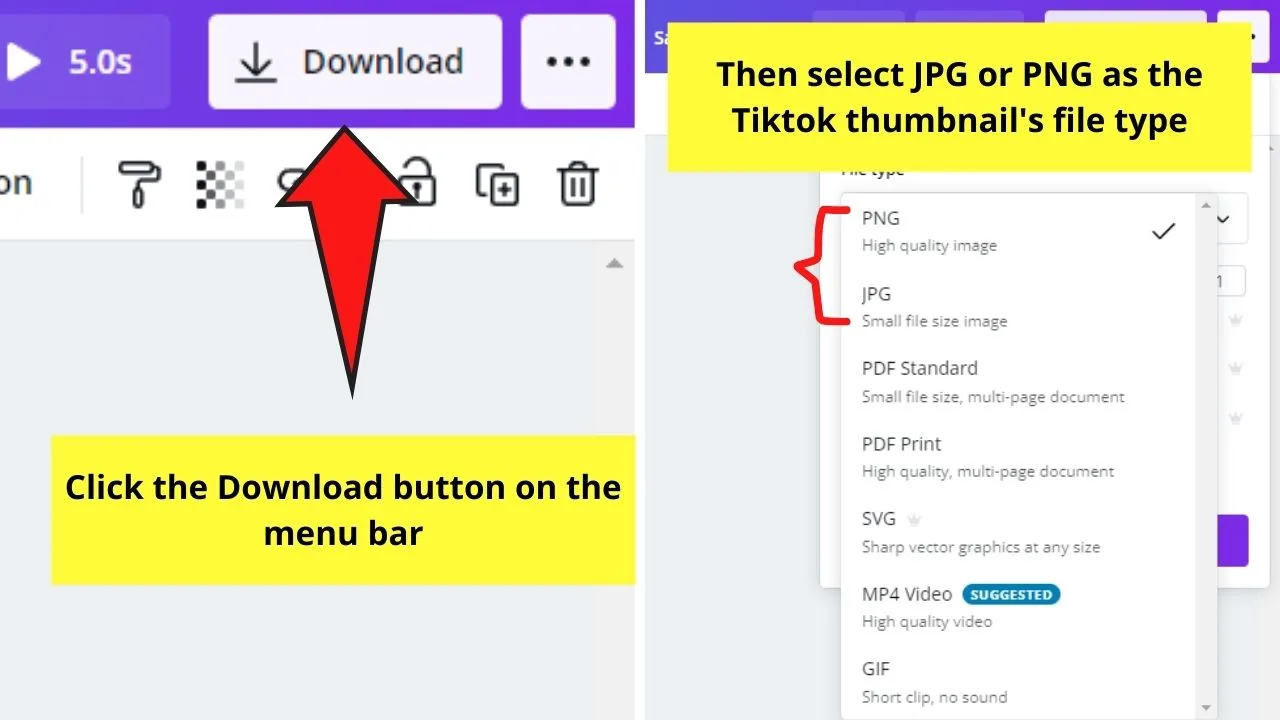
Creating Tiktok Videos
Step 1: First, you’ll need to add a background photo or video.
If you have incredible images or footage from your device, head to the Uploads button to directly import them to Canva.
But, if stock photos and videos are fine with you, then simply head to the Photos and videos gallery respectively.
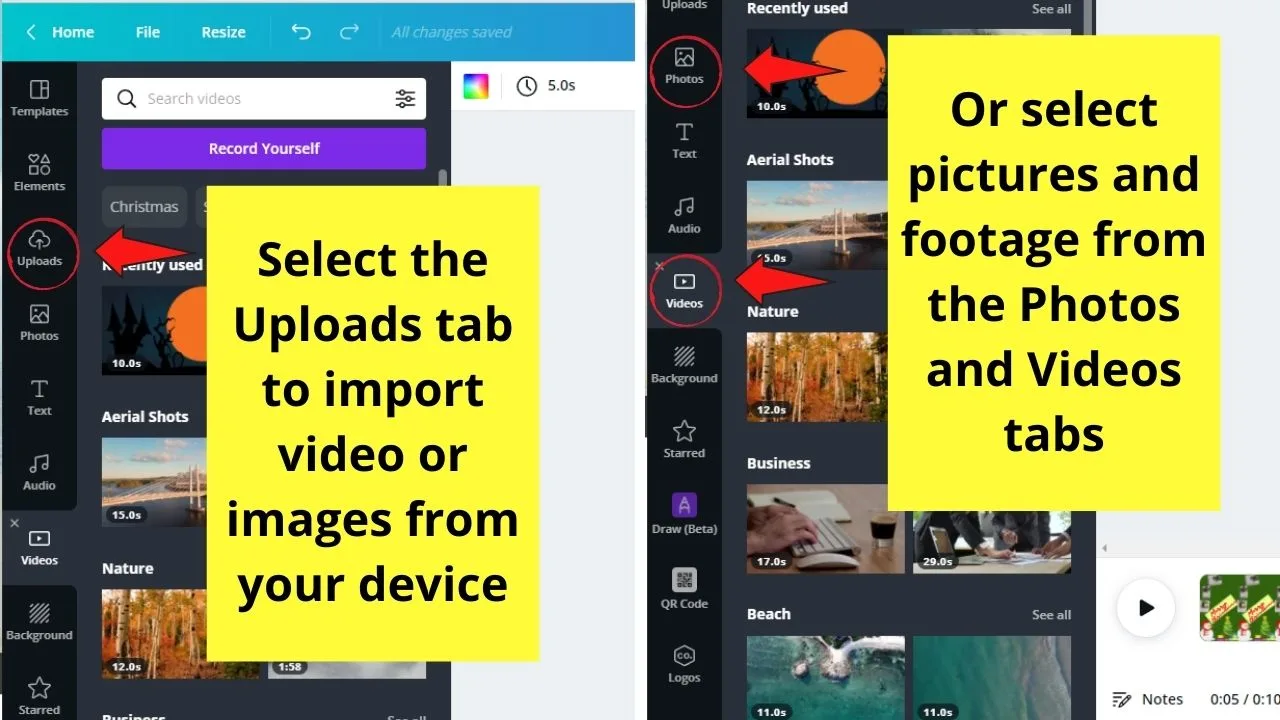
Select the picture or video you’ll use to make it appear on the canvas.
Then, right-click on it and select the Set image/video as background option from the dropdown menu.
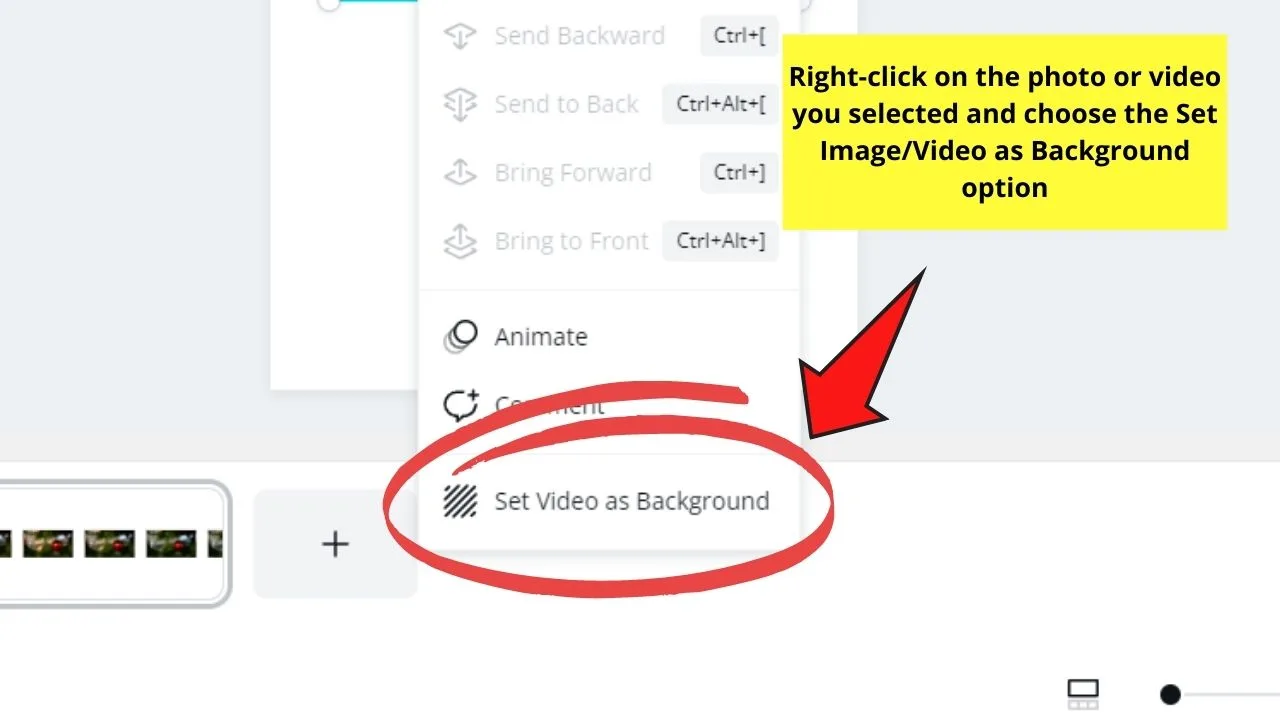
Step 2: Adjust the crop positioning of the background photo or footage by double-clicking on it.
For both photos and videos, you’ll then see a grid box appear. Just drag the image sideways for you to adjust the part of the photo you want to be featured.
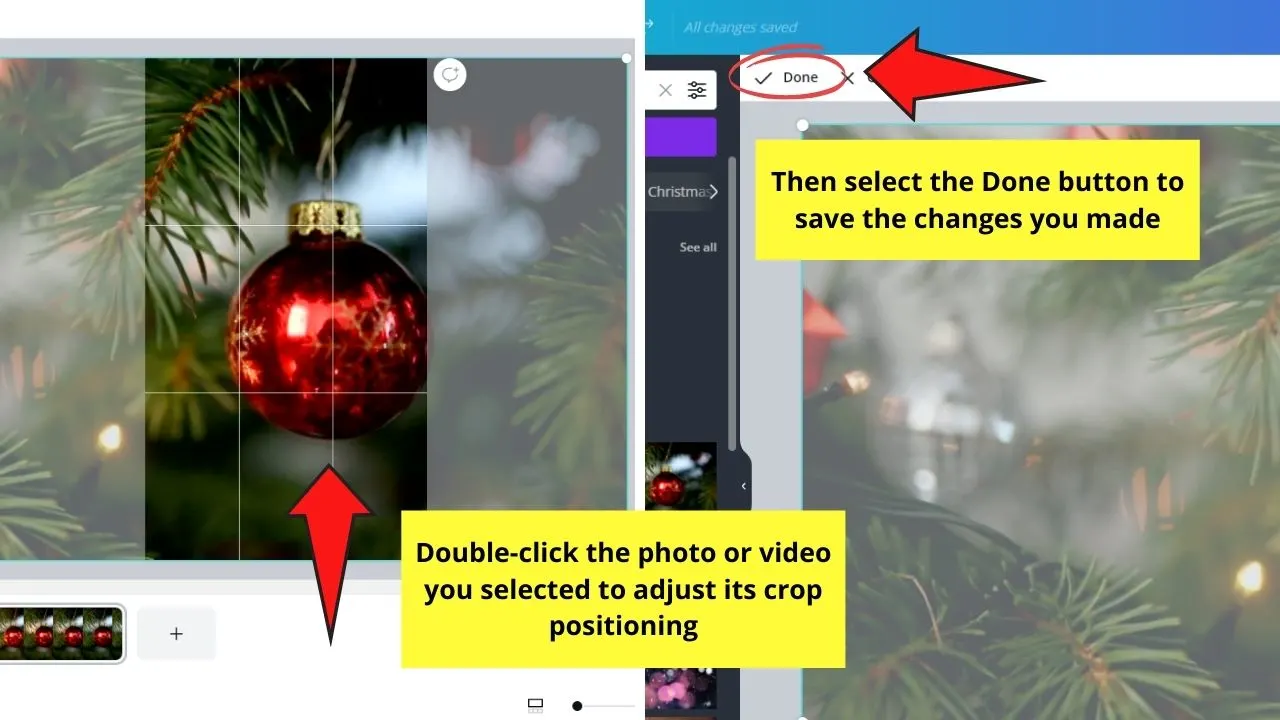
Then, click the Done button.
Step 3: Add a message to your Tiktok video design.
Press T on your keyboard to automatically add a text box to your project.
But, if you prefer pre-combined font styles, head to the Text tab on the left-side panel and browse through the font combinations gallery.
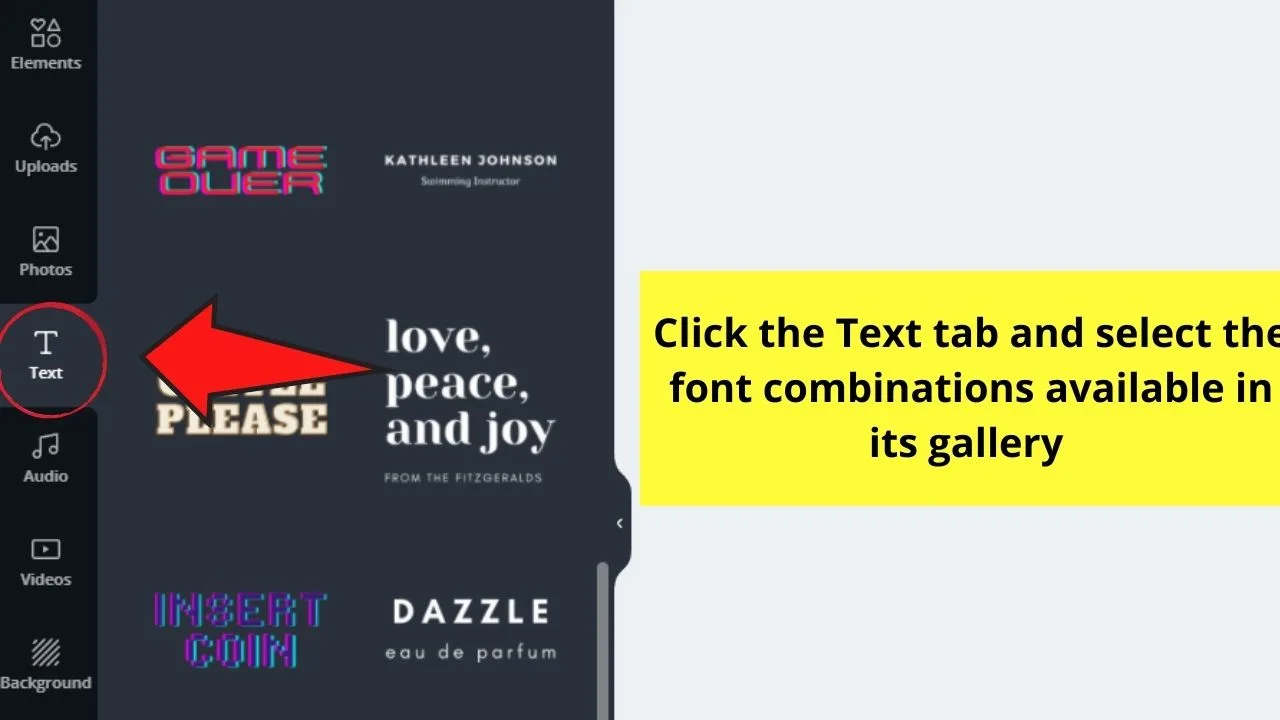
Click whatever font combination you want to use and edit the message inside the text box accordingly.
Step 4: Add graphic elements to your project.
Head to the Elements tab and use the search bar function to narrow down your choices that correspond to your design.
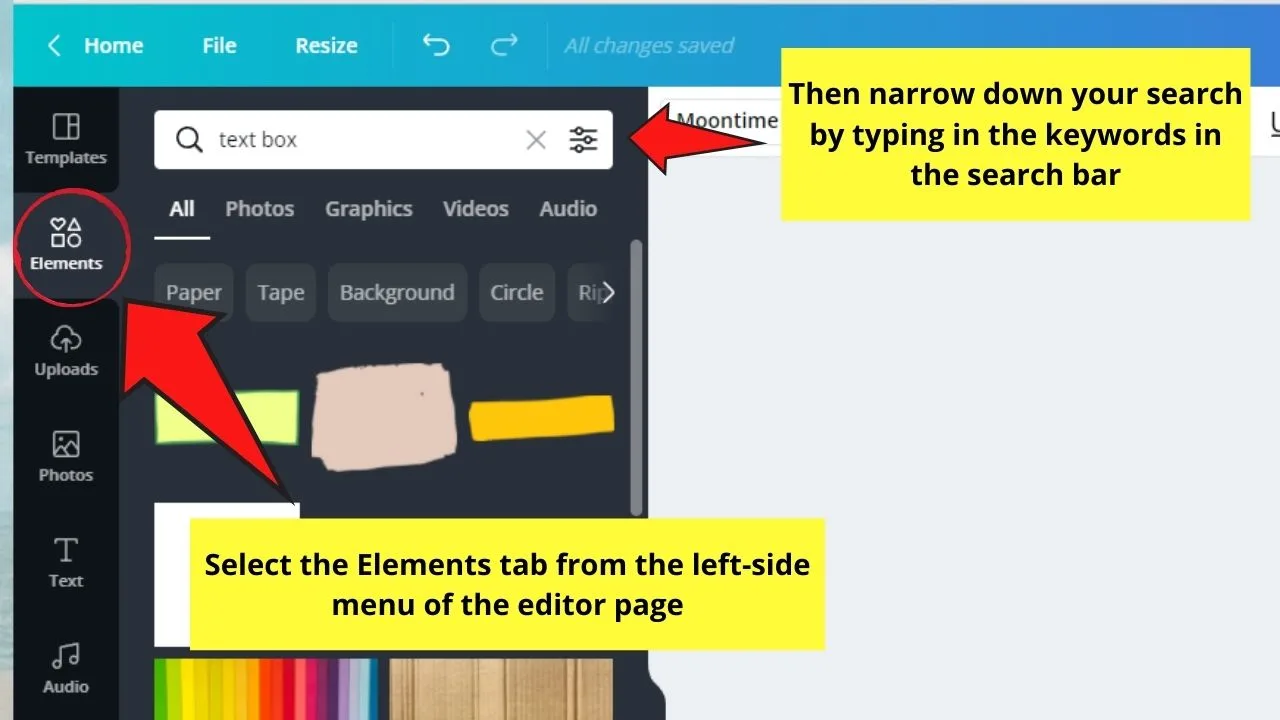
Resize and position them accordingly on your project. You can even mirror and rotate them if you want.
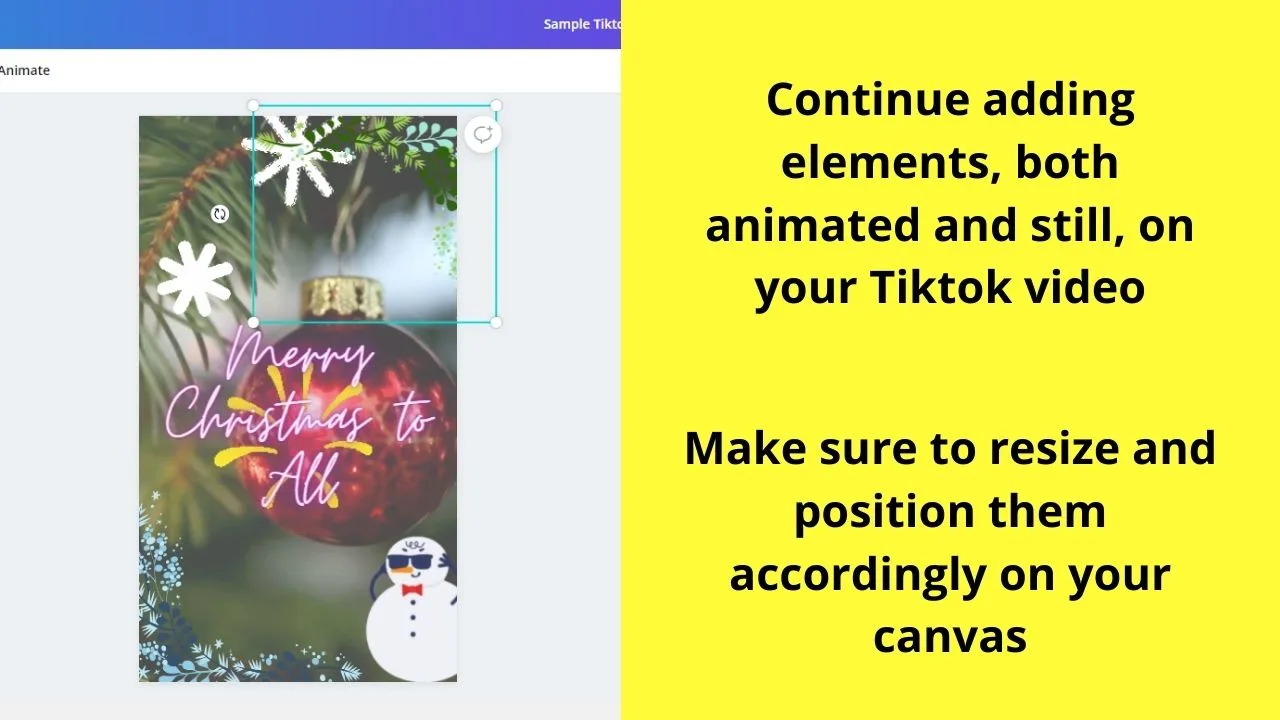
Step 5: If you opt to add a video inside, you can first add a frame to hold the footage in. Just head to the Elements tab.
Then, you can either head to the Frames category and browse through the options or narrow your search through the search bar function.
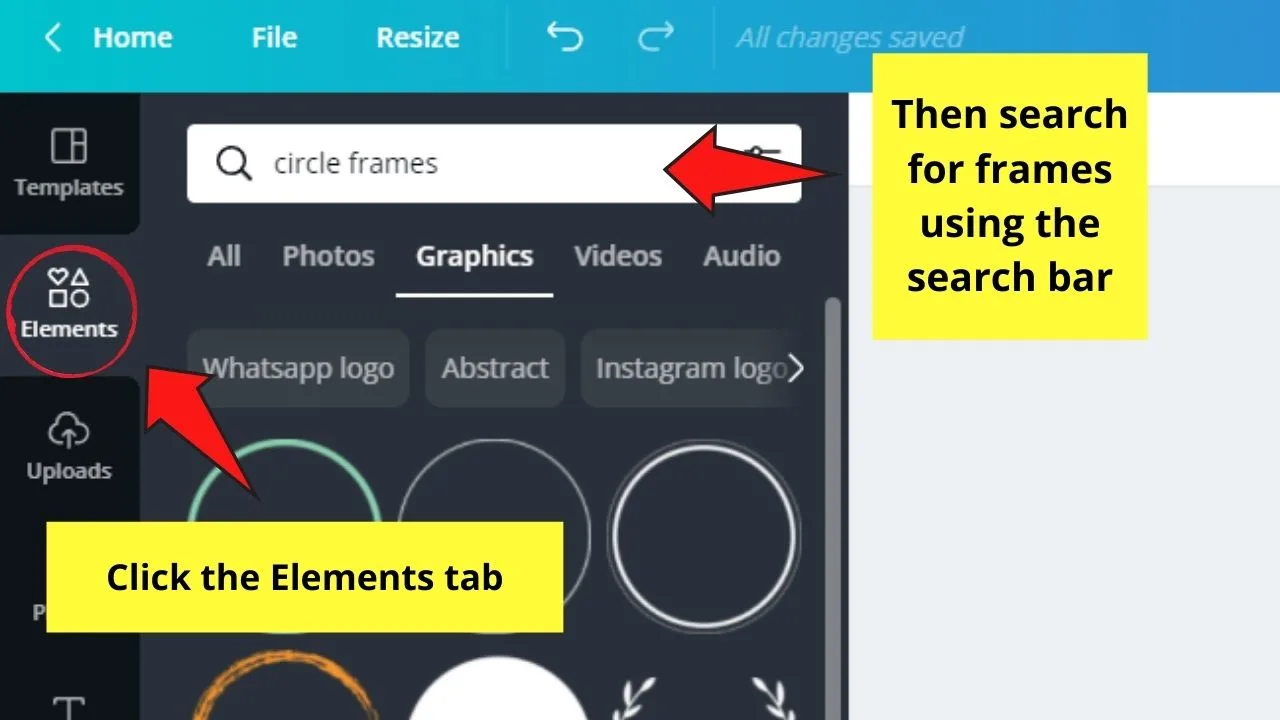
After adding your frame and resizing it, insert the video inside it. Select one from Canva’s footage gallery in the Videos tab, or import one through the Uploads tab.
Click and drag the said footage to the frame to make it occupy the entire frame space.
Once you’re satisfied with how your Tiktok Video looks, it’s time to add a Tiktok End Frame.
Making Tiktok End Frames
Step 1: On the same editor page as your Tiktok video design, click the Add page option found after the first page of your design.
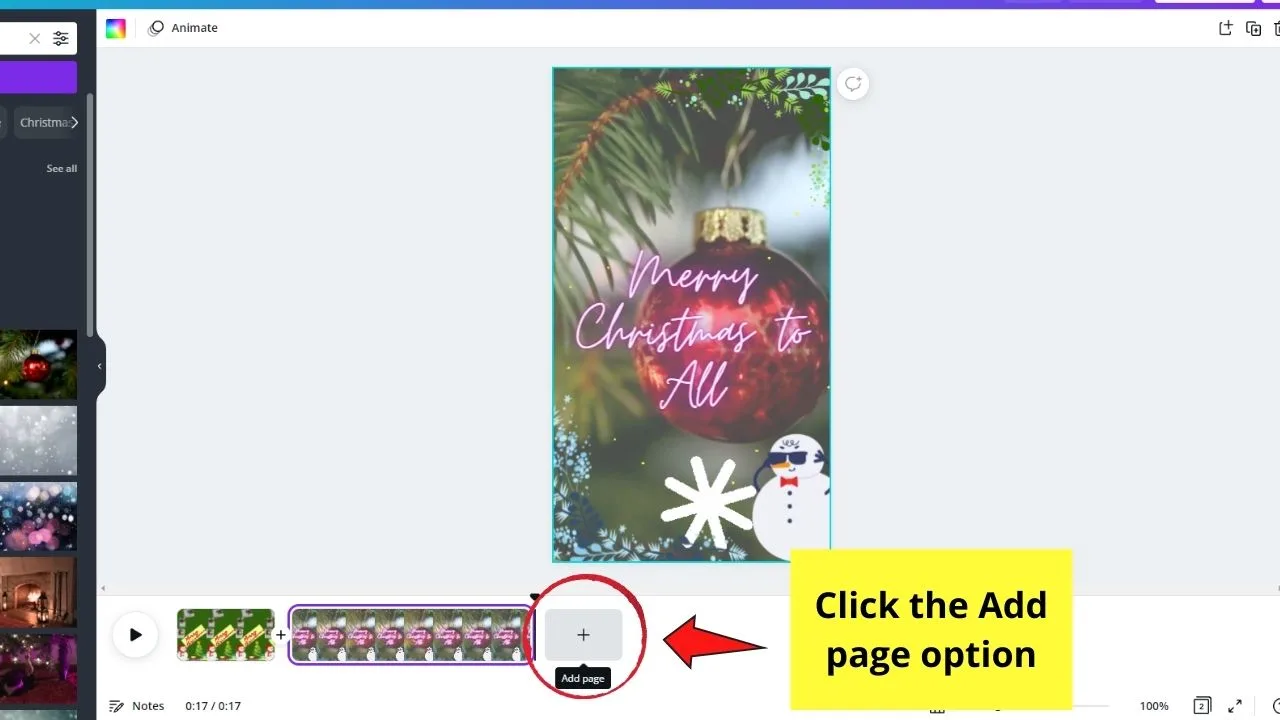
This will then add another blank canvas to your file.
Step 2: Head to the Templates tab on the left-side panel. Then, browse through the gallery until you see the Tiktok End Frame category.
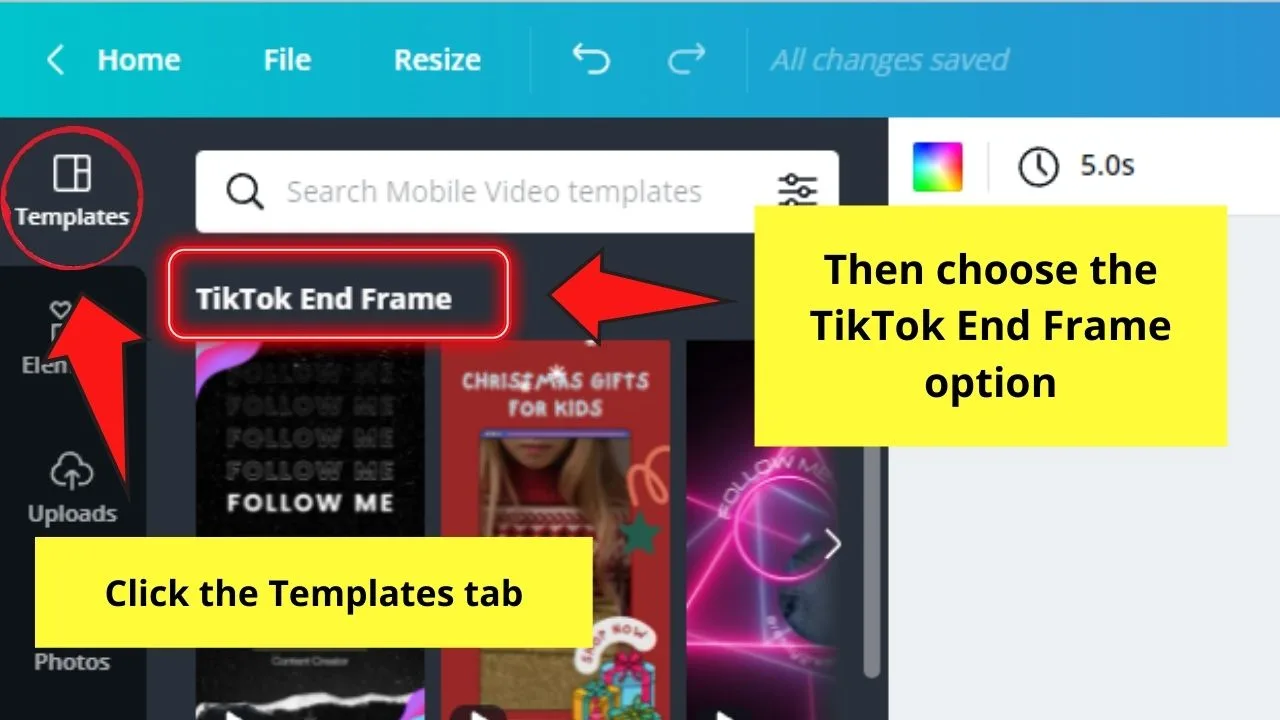
Select the See All button to view all the options available. Then, click on the template that suits your design to make it appear on your canvas.
Step 3: Edit out the text on the template by double-clicking on the text box. Change the text’s font style, color, and size accordingly.
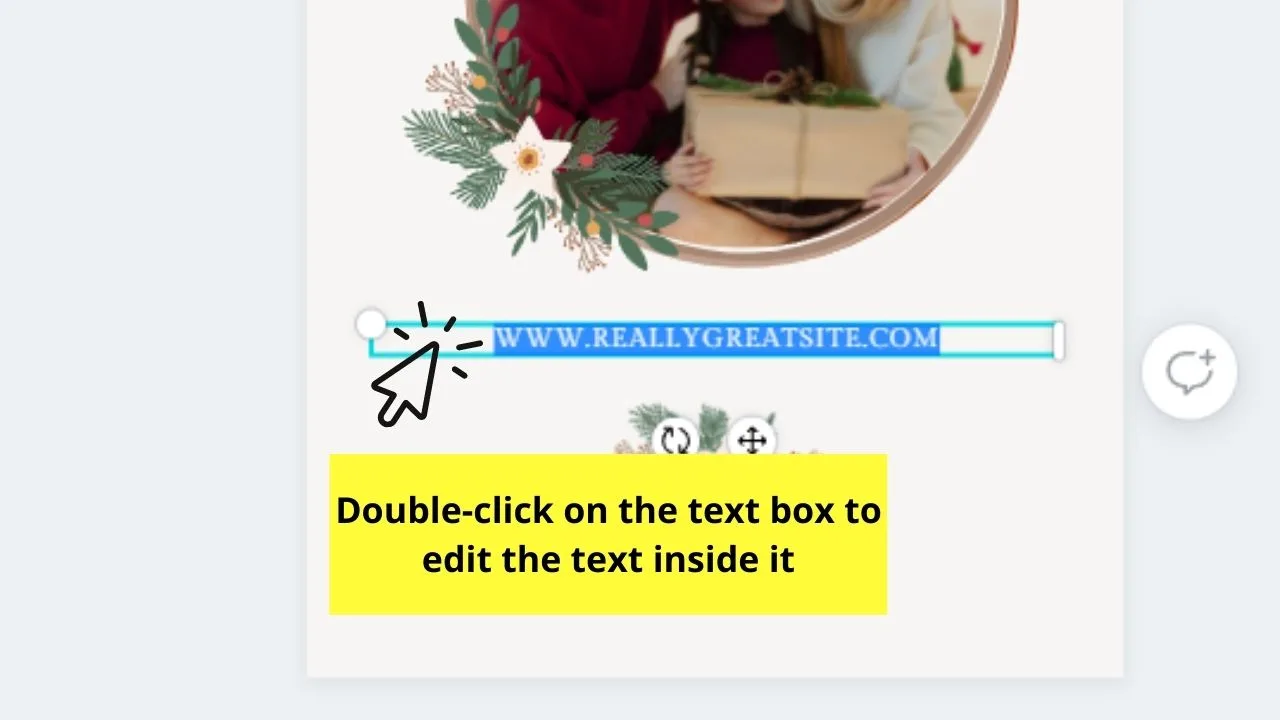
Also, insert your Tiktok username so anyone who views and likes your video can add it to their timeline.
Step 4: Change the colors of the elements added to the template by clicking on each one of them.
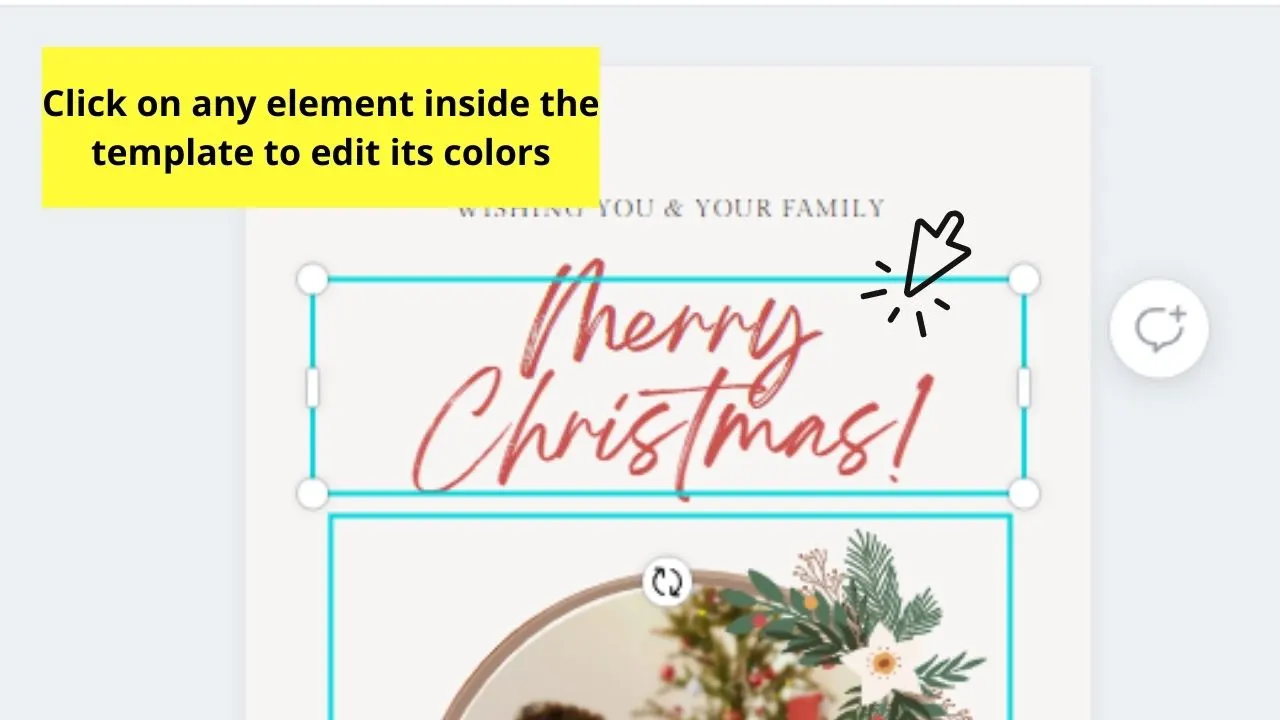
Then, click the color picker tile and select hues that coordinate with the design you have in mind.
Step 5: Add an audio track by choosing the Audio tab on the left-side panel.
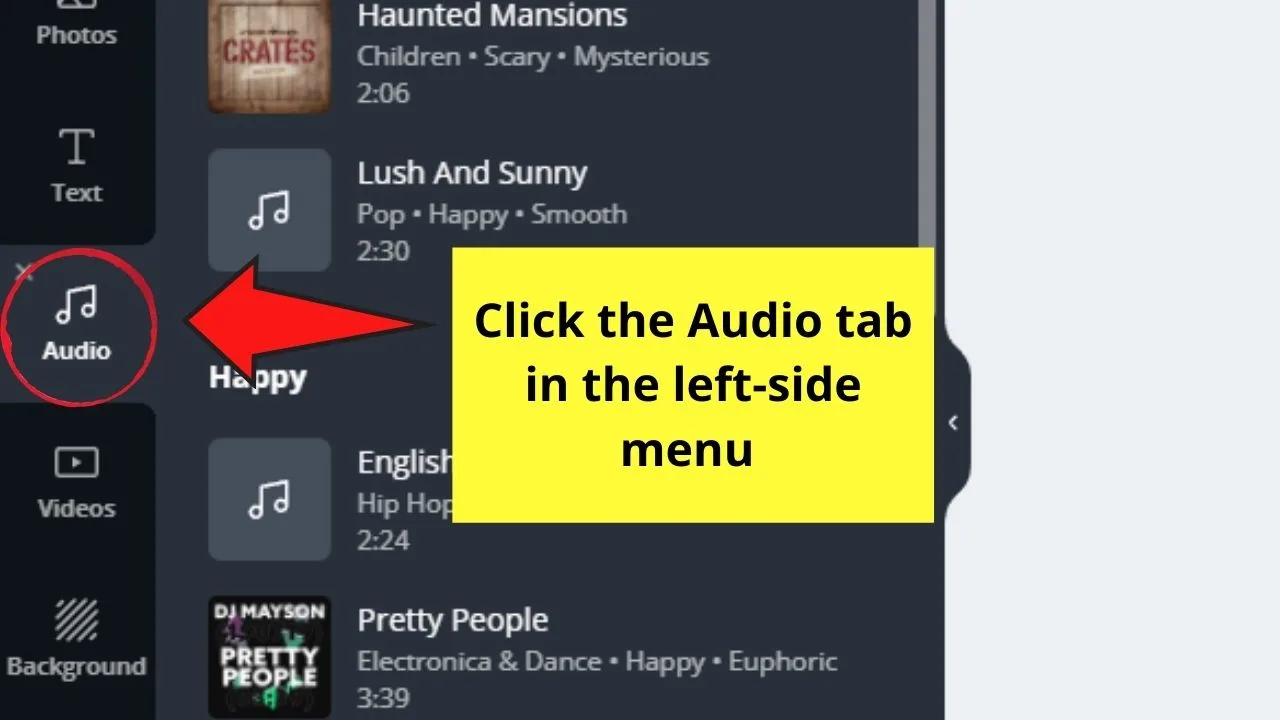
Use the search bar function to narrow down the search. You can also use the filters available from the Settings tab in the search bar to further limit your choices.
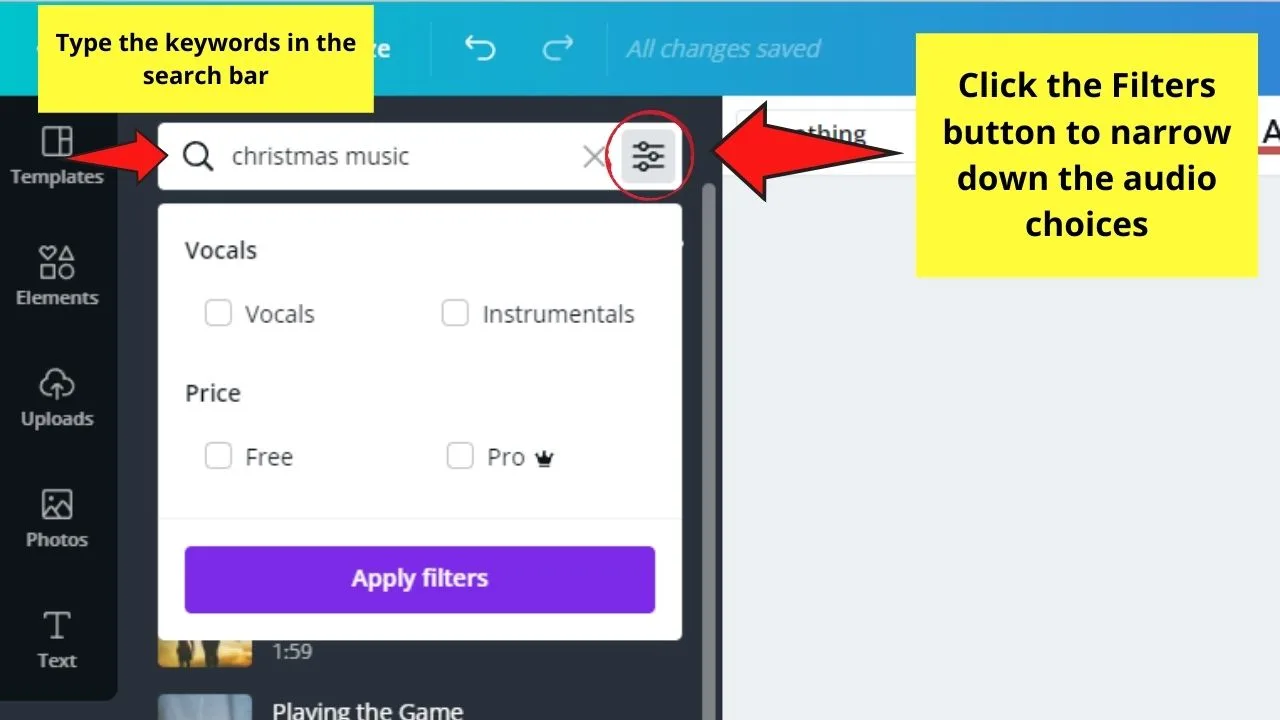
Click on the audio file you’ll use. Adjust the part of the soundtrack you want to be featured in by clicking the audio name and selecting the part of the track.
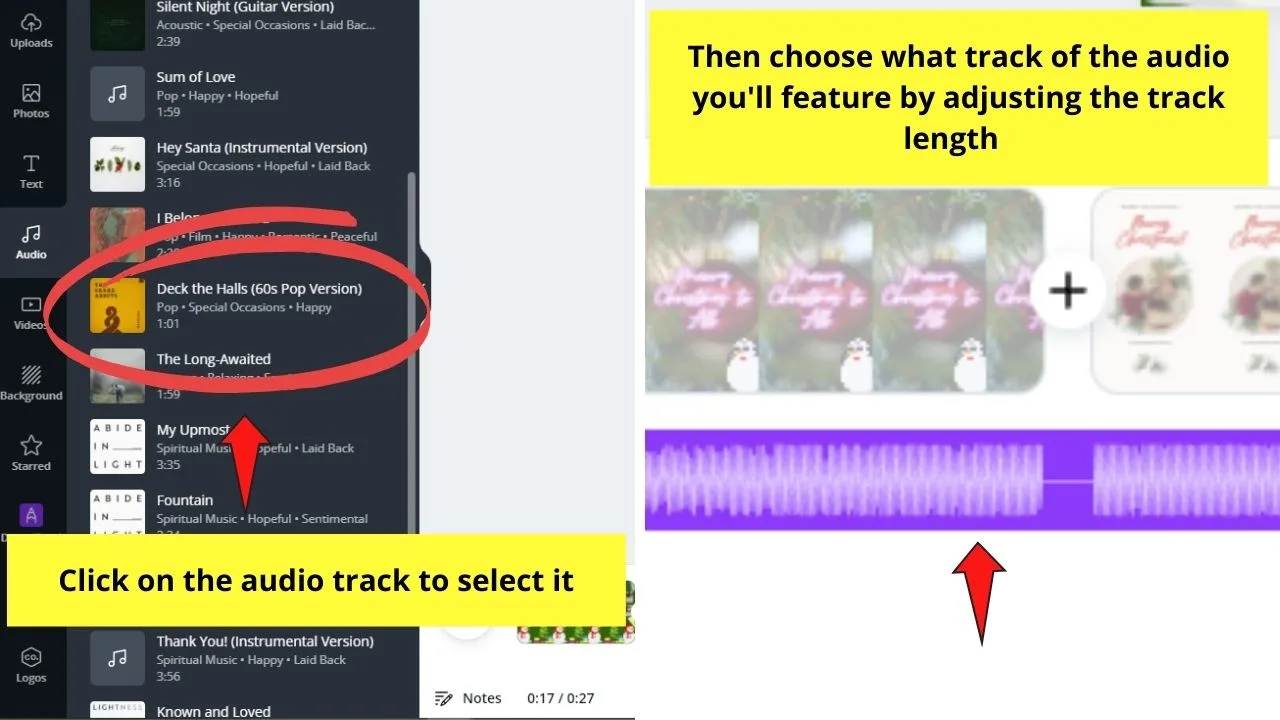
Select Done afterward.
Step 6: To watch the preview of the Tiktok video you created, then click the Preview button on the menu bar.
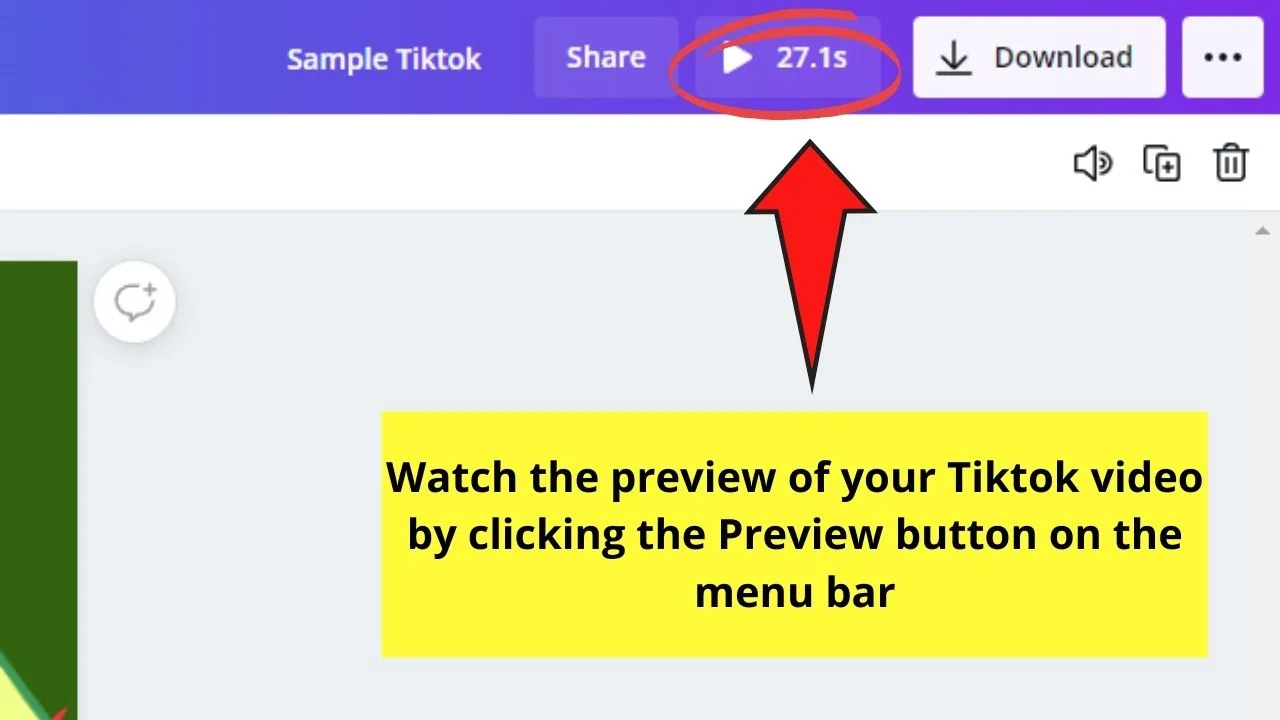
You can adjust the Duration of the video by dragging a video reel’s sides to the desired length.
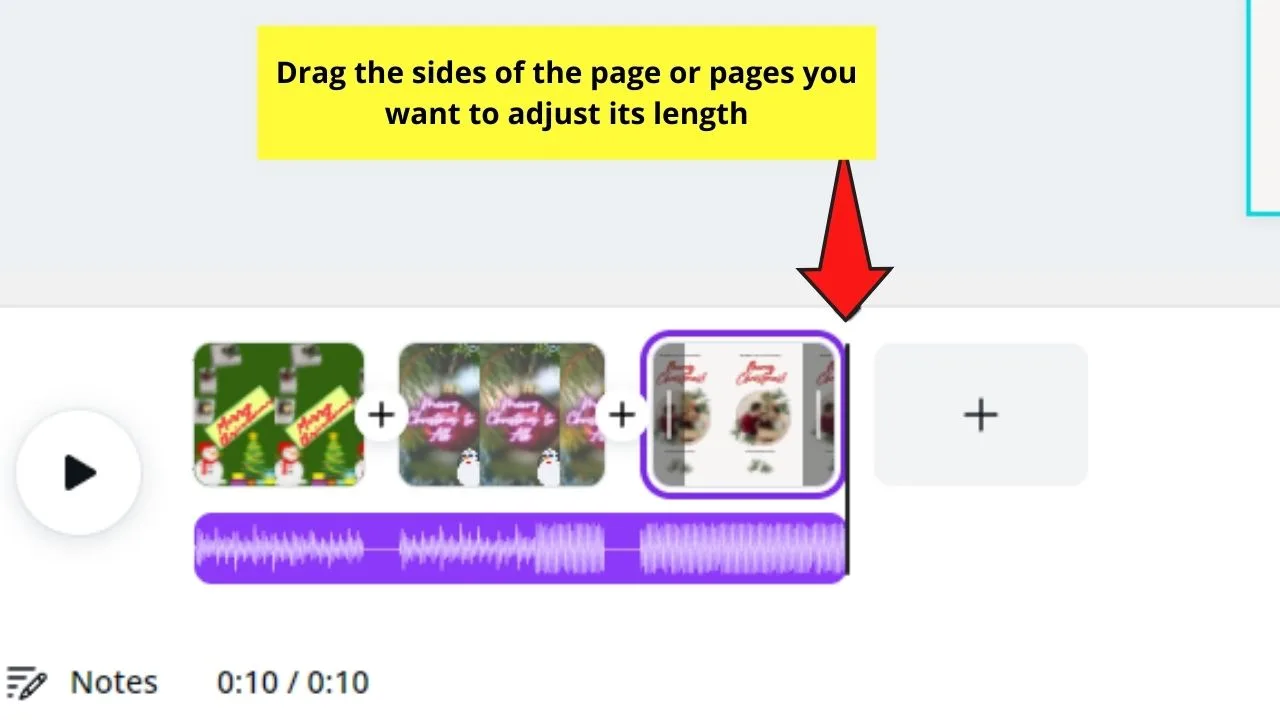
If things look good, then hit the Download button to save it as an MP4 file.
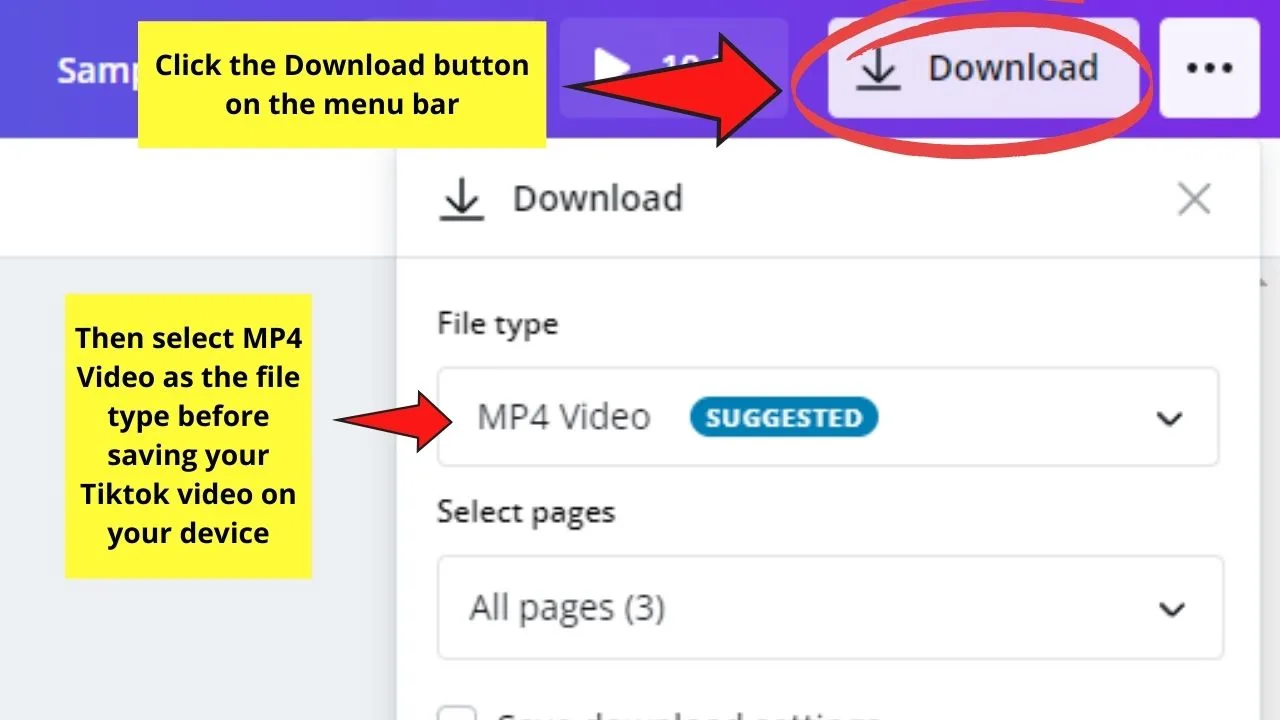
There you have it! With just the mastery of the basic Canva designing steps, you can now create your Tiktok content without using complicated apps.
Frequently Asked Questions about How to Use Canva for Tiktok
What dimensions are best to use for Tiktok-related content?
Whatever content you plan to upload on Tiktok, the 1080 x 1920 px size serves as the optimal dimension. You can play around with the dimensions, but the most important thing is that you maintain a vertical video orientation.
Can I create Tiktok-related content using Canva’s templates?
You can. Just select from the template options and swap out the graphics, images, videos, and music used on the template with your photos and footage. You can even edit out the text on the template if they don’t fit your design theme.
How can I make my Tiktok video go viral?
Creating a viral Tiktok video isn’t easy, but you should be able to make a strong impression during the first few seconds of your footage. Use trending audio, feature relatable or inspirational content, and adding a strong call-to-action will help. But, above all, it’s crucial to be original.

Hey guys! It’s me, Marcel, aka Maschi. On MaschiTuts, it’s all about tutorials! No matter the topic of the article, the goal always remains the same: Providing you guys with the most in-depth and helpful tutorials!


