Uh-oh! I made a mistake with how I placed and rotated a particular element in my Canva design.
Can I still undo the recent changes I made? Or is there no way I can recover from that mistake?
Well, lucky you, as Canva doesn’t like its users to have a hard time using their tool. You simply have to find that option’s location.
So, to undo the changes you’ve made to any Canva design you’re creating, read on.
How to Undo Changes in Canva
To undo changes in Canva, simply press the “Undo button” in the menu bar (curved arrow pointing to the left ). You can also undo any changes you made to your design by pressing CMD + Z (MAC) or CTRL + Z (PC) on your keyboard.
Undoing Changes Made to Designs in Canva — What You Should Know
Reverting, or in simpler terms, undoing the changes you created on your Canva designs isn’t as complicated as it seems.
As mentioned earlier, you only need to find the button that will help you undo any of those changes you’ve made.
To start with…
Step 1: Click the “Undo” button
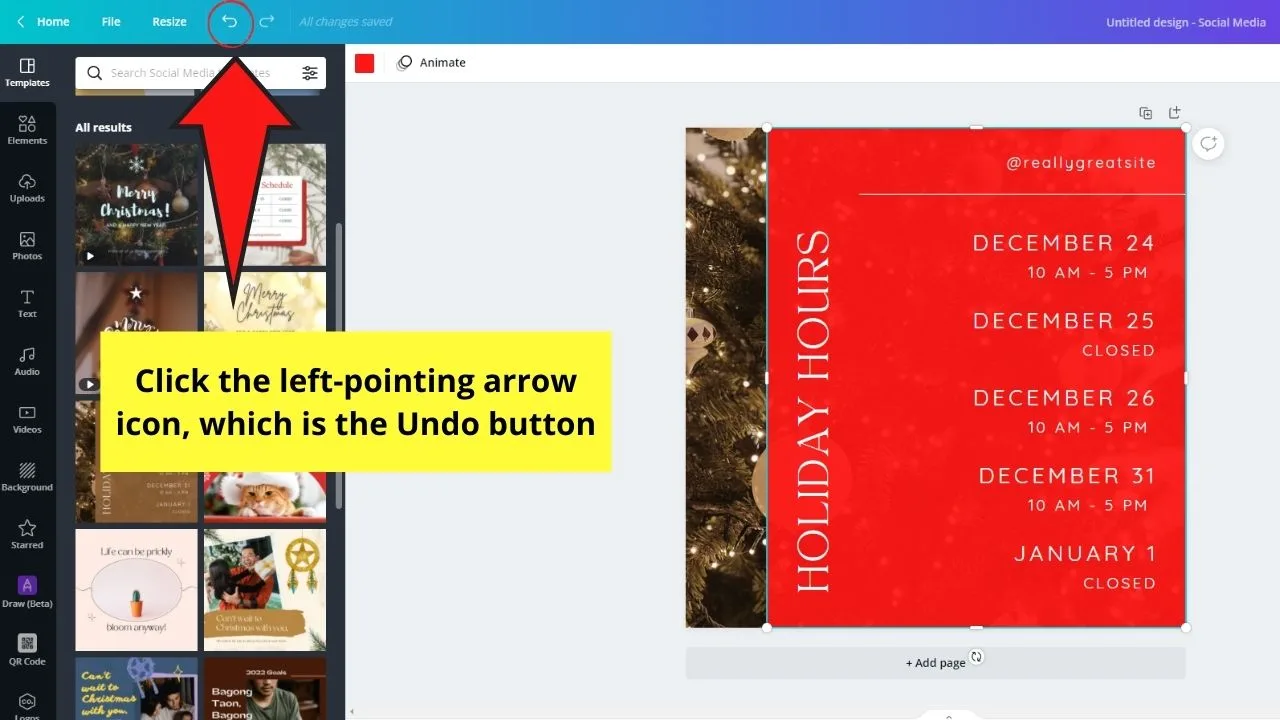
This is the curved arrow that points to the left side of the screen beside the “Resize” button.
Step 2: Proceed with adding graphic elements and text boxes (if needed) to your project
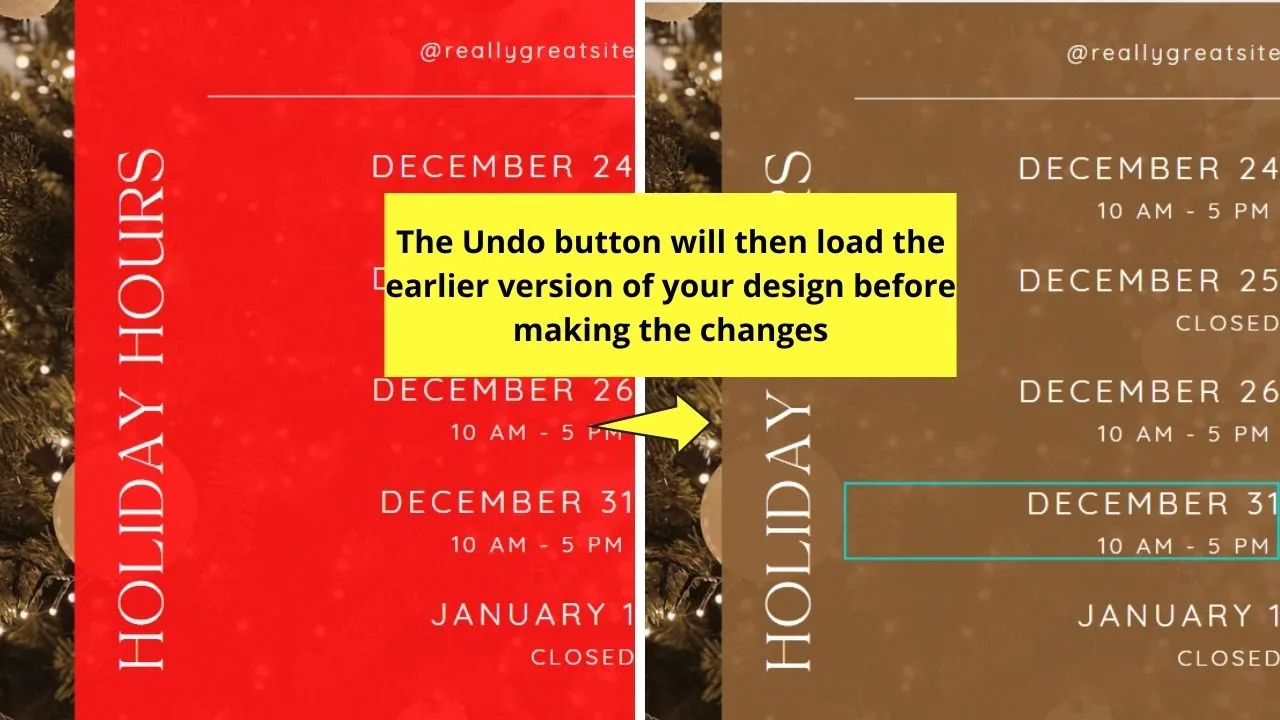
This happens because once you click on the “Undo” button, the earlier version of the design you’re working on will appear.
Step 3: Continue to click the Undo button until you see the design version you’re looking for
This is if you’ve made several changes to the design.
Very simple and nifty, right?
But, if you want to simplify the process further, you only need to remember a simple keyboard shortcut that will still do the trick for you.
How to Undo Changes in Canva — The Shortcut Method
Step 1: Open the design file you want to edit page
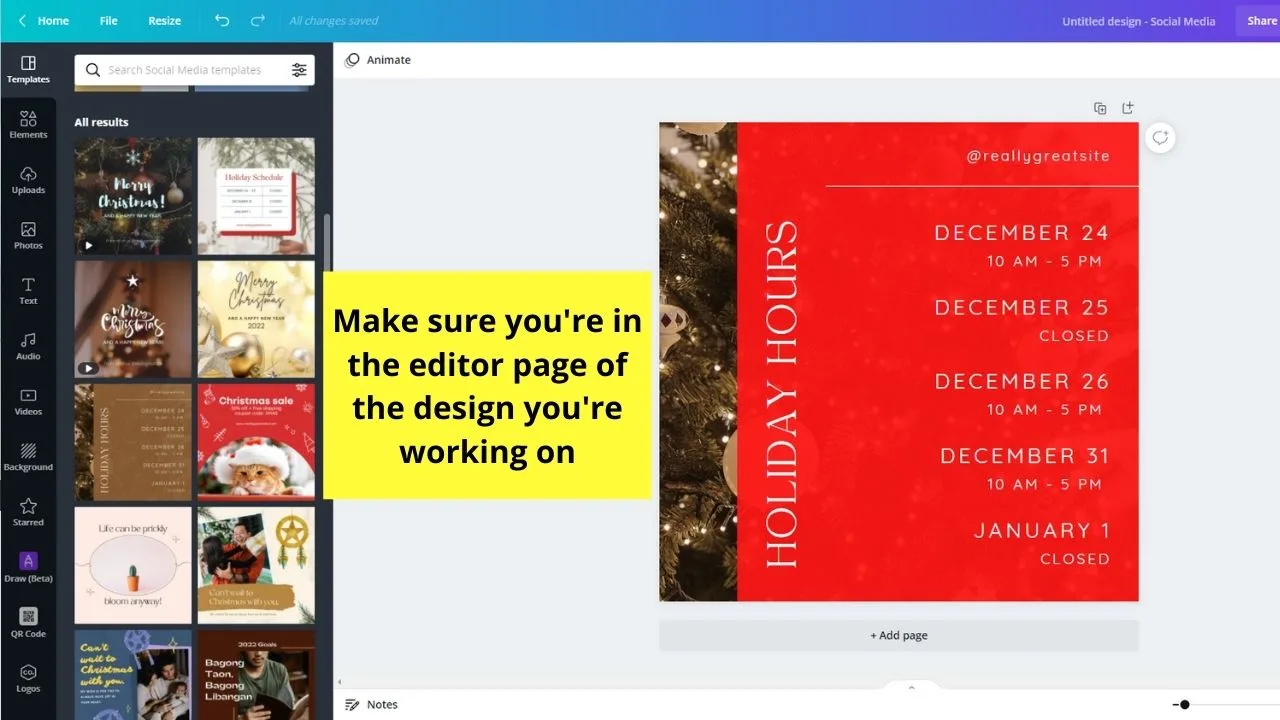
Step 2: Press Ctrl/Cmd and Z simultaneously
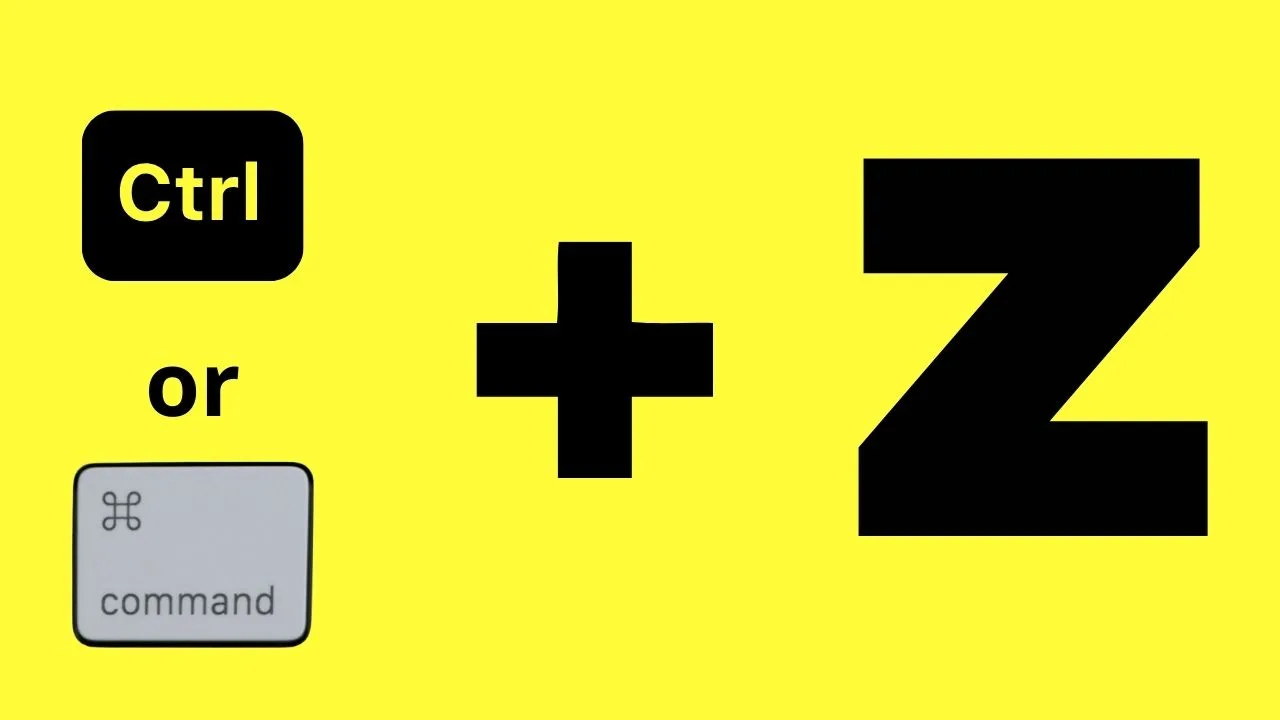
With those two keys, you already undid any changes you created to your design. Continue pressing Ctrl/Cmd + Z together until you arrive at the version you want to go back to.
So, if you make any changes during the design process, don’t fret. You only need to remember these two easy techniques and undo all the mistakes you made.
Checking Canva’s Version History
Another way to undo any changes made to your Canva design is to find its last version history. This technique is nifty especially if there are a lot of changes that you want to undo.
But you should have a paid Canva account (PRO)to enjoy using this feature. Otherwise, you can’t use the “Version History” feature.
Granting that you have opened a design file, do the following:
Step 1: Click the “File” tab
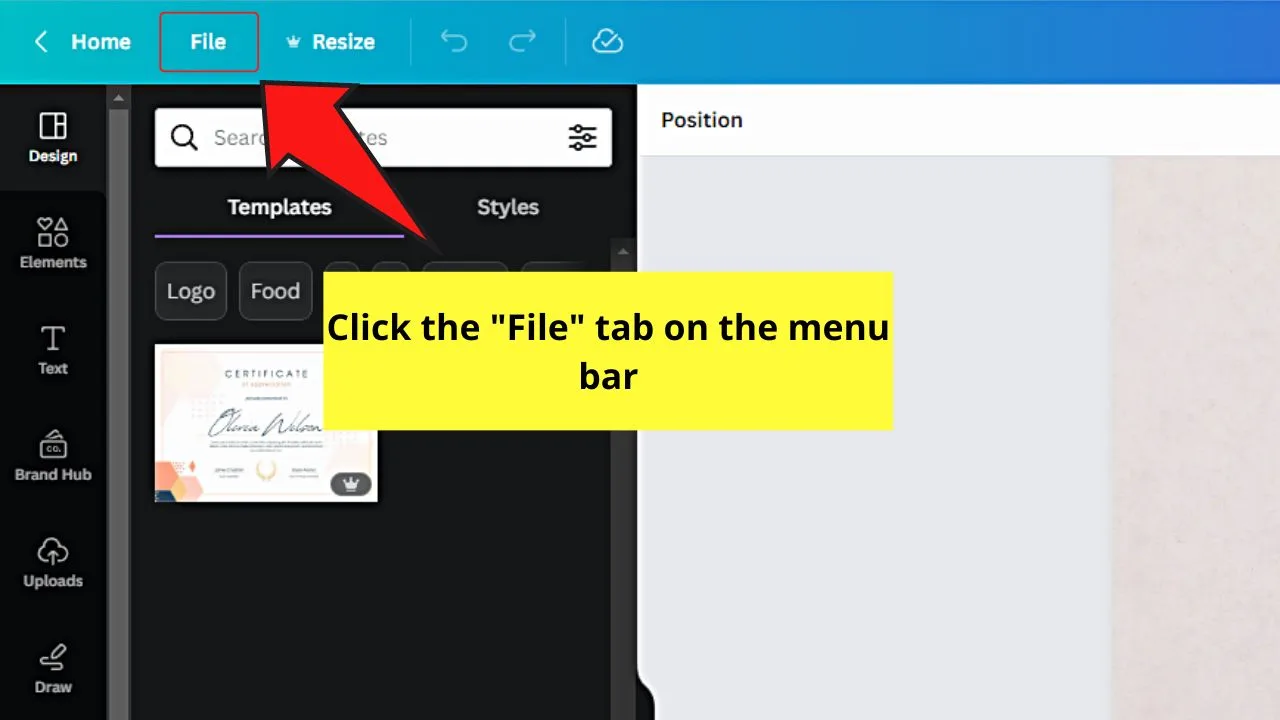
You’ll find this on the menu bar between the “Home” and “Resize” tabs.
Step 2: Select “Version history”
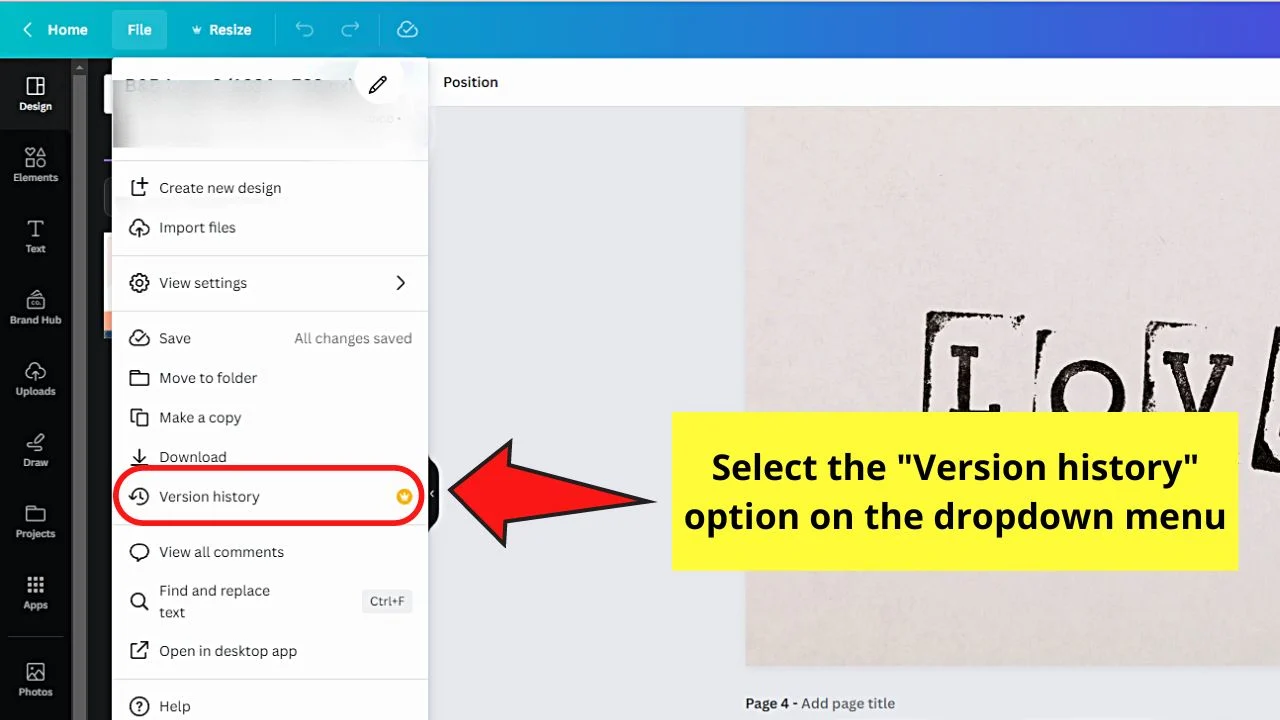
This option is between the “Download” and “View all comments” options in the dropdown menu.
Again, you won’t be able to use this option if you’re not on Canva Pro (it has the crown icon on its right side).
Step 3: Select a version history of the design
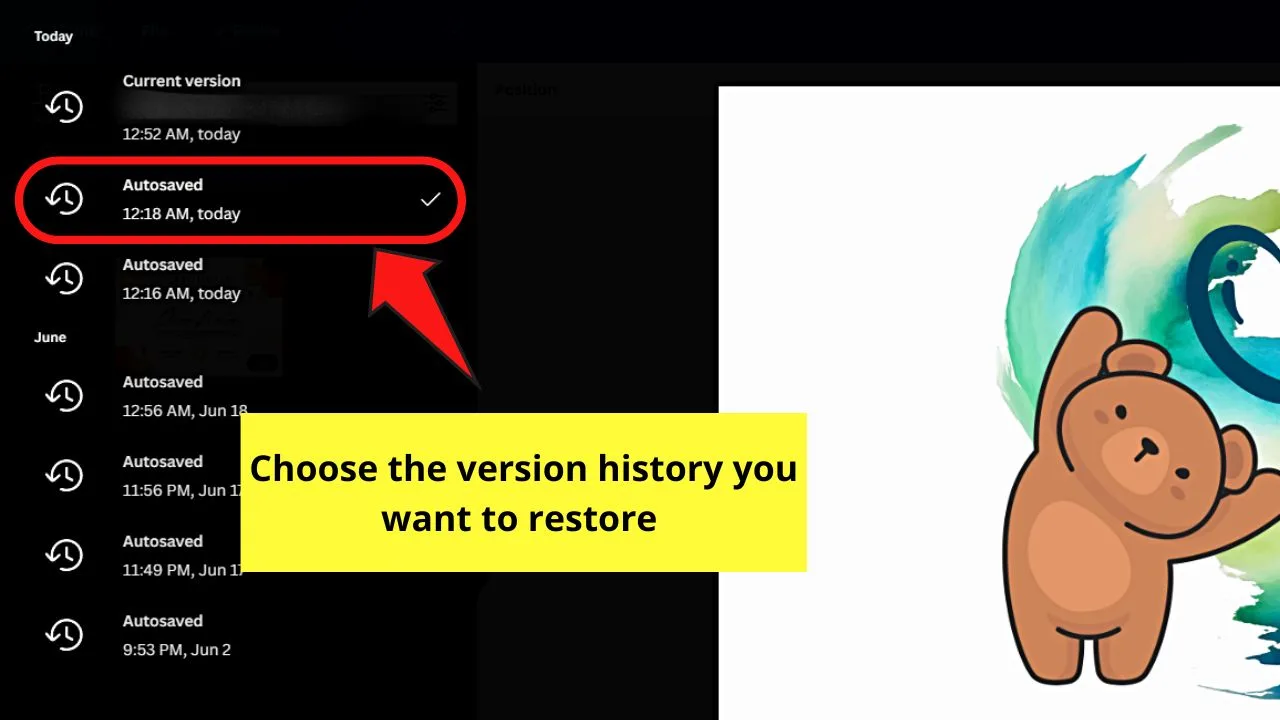
You’ll find this on the left-side panel of the “Version History” window. You’ll then see a checkmark icon on the right of the version you selected.
Step 4: Click the “Restore this version” button
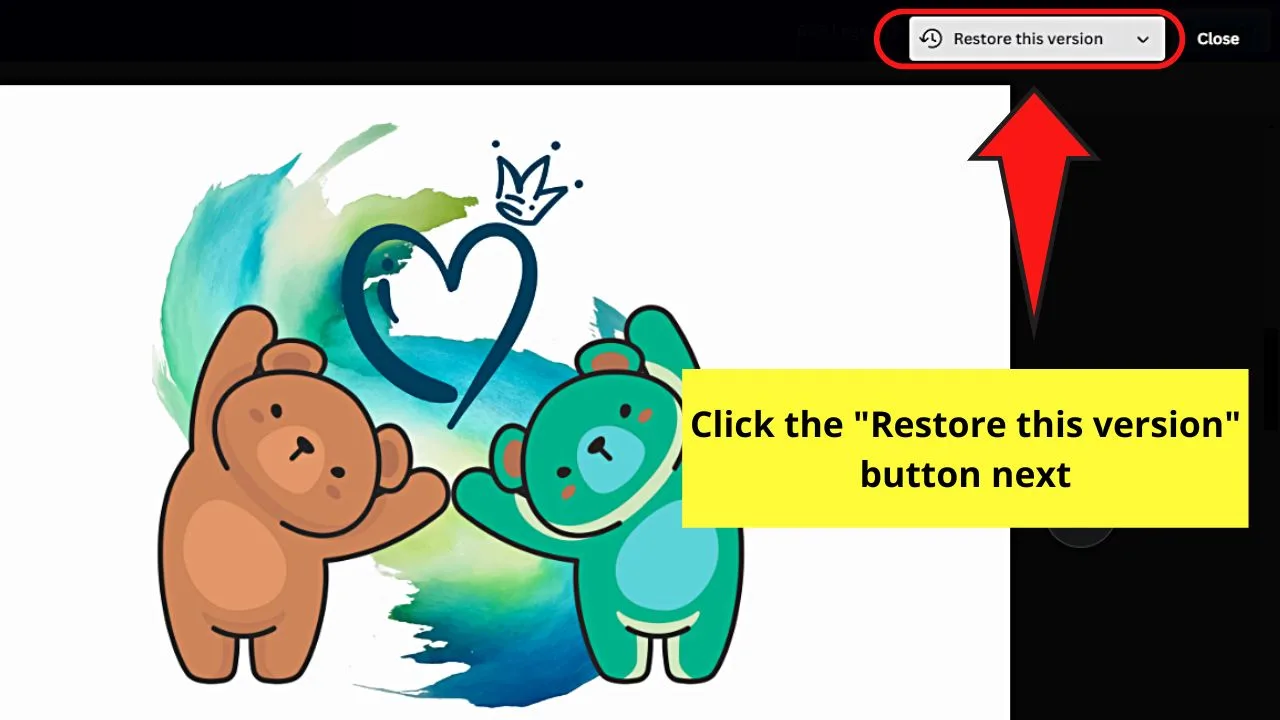
This button is on the top right corner of the preview window. You can also select the “Down” button of this option to create a new copy (“Make a copy” button) of the version you selected.
The design version is then loaded into the editor page, where you can edit it.
If you didn’t find the design version, select the “Close” button to be redirected to the editor page.
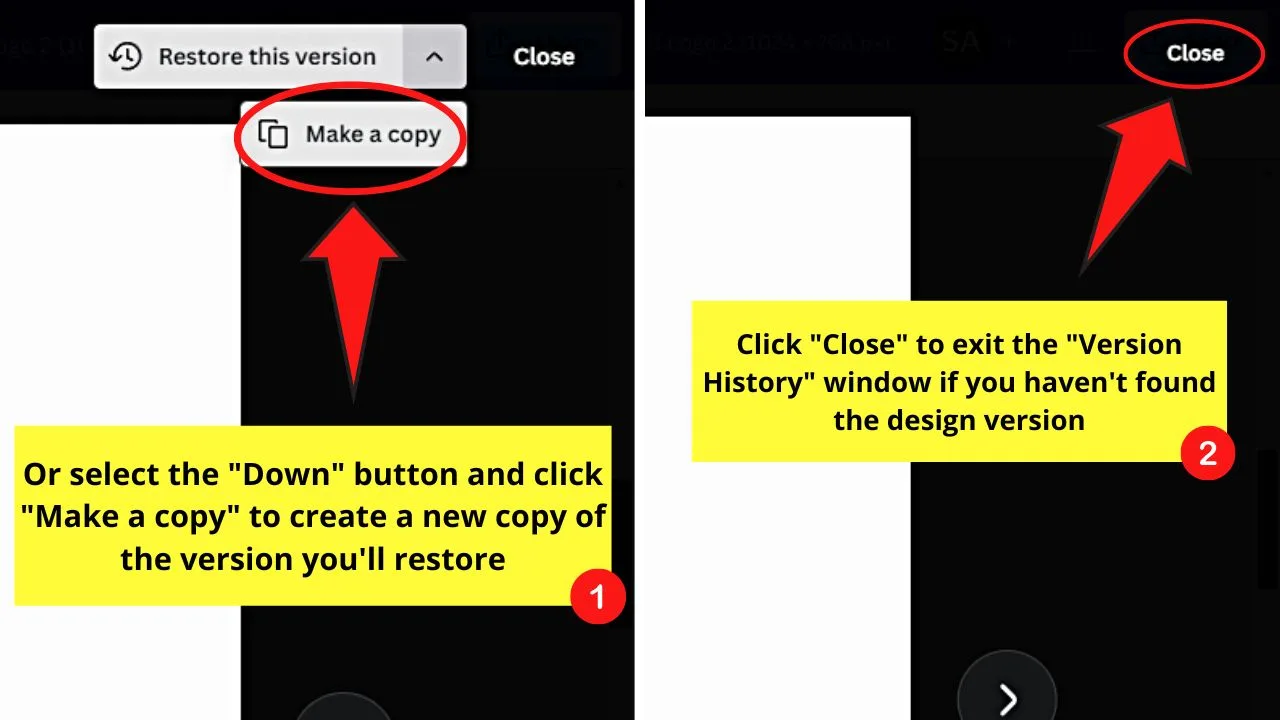
How to Redo Changes in Canva
If you change your mind about undoing the changes to your Canva-made design, you can always redo them. And the process is as simple as undoing them.
The longer way of redoing the edits done to your design is by clicking the “Redo” button on the menu bar. This is the right-pointing curved arrow icon found at the right of the “Undo” button.
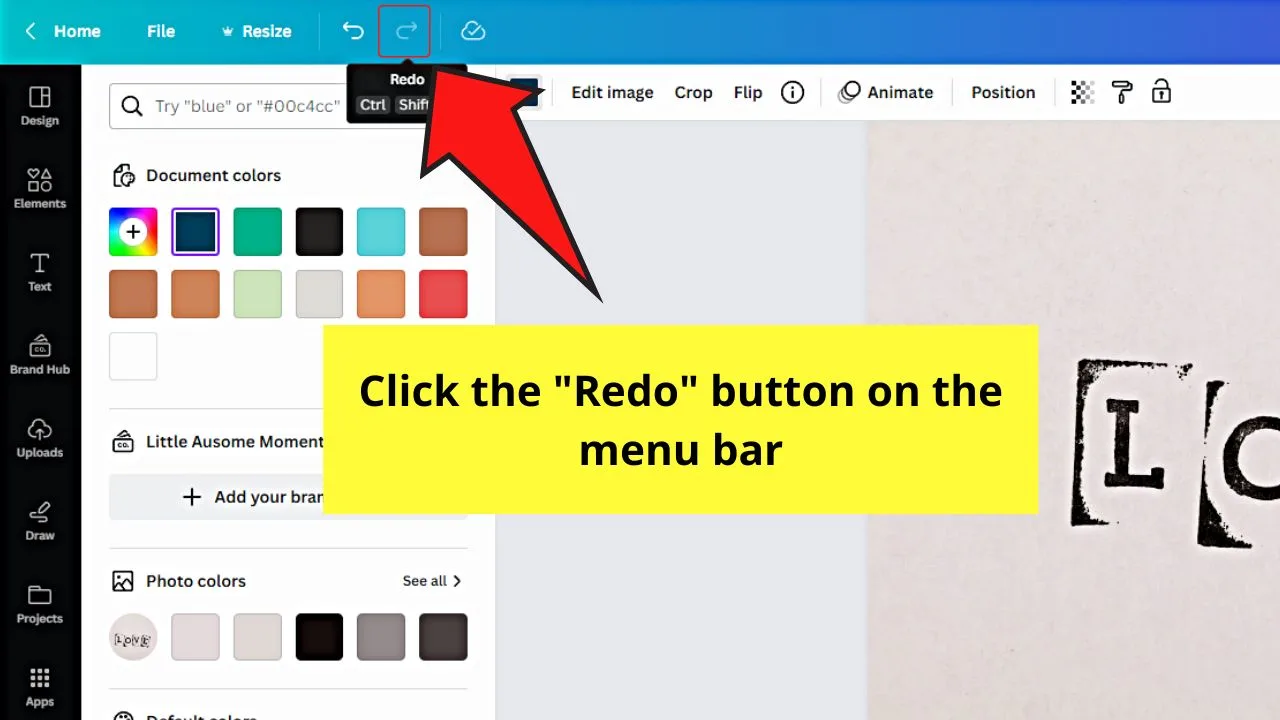
A shorter way to redo the changes to your Canva is by using the “Ctrl/Cmd + Shift + Z” keyboard shortcut.
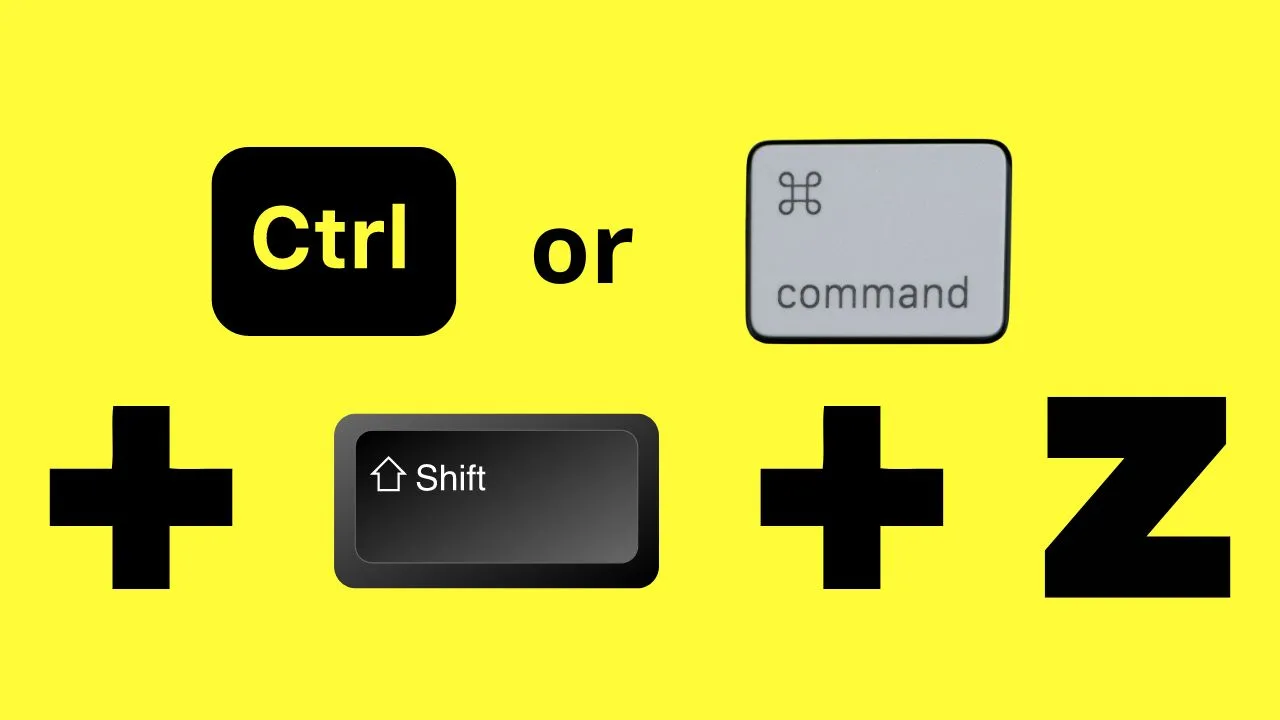
Any of these two methods will re-apply the most recent changes done to the design.
How to “Undo Delete” Removed Content in Canva
It’s easy to undo or redo changes made to your Canva design. But can you still restore the entire design if you accidentally deleted it?
The short answer is YES! You can still restore any design that you have deleted within Canva. This is because deleted items are stored in “Trash” for 30 days.
After that, any items not restored are automatically deleted.
Follow these steps to restore any deleted content in Canva:
Step 1: Click “Trash”

You’ll see this button on the lower left corner of Canva’s “Home” page. You’re then redirected to the “Trash” page, where all the designs, videos, and images you deleted are temporarily stored.
Step 2: Select the 3-dot icon of the design thumbnail
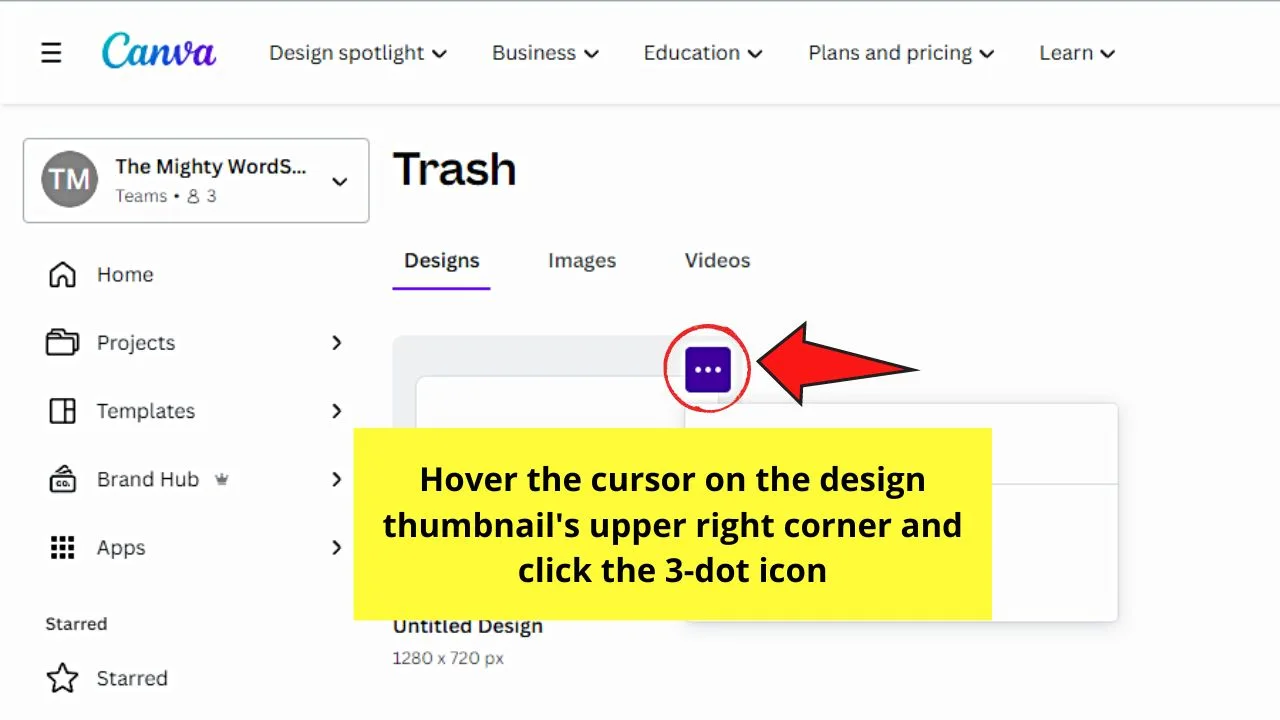
This button only appears when you hover the cursor on the upper right corner of the design thumbnail.
Step 3: Click the “Restore” option
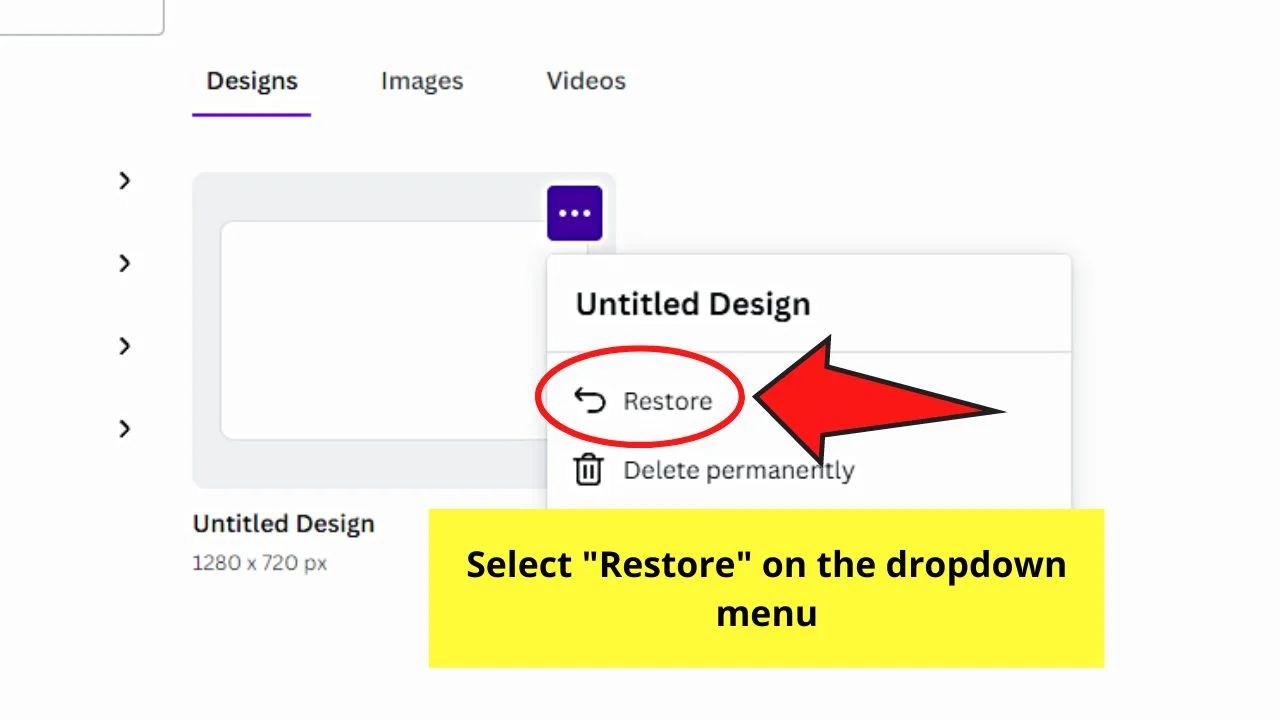
This move will move the design to the “Projects” folder.
Step 4: Select the “Projects” tab
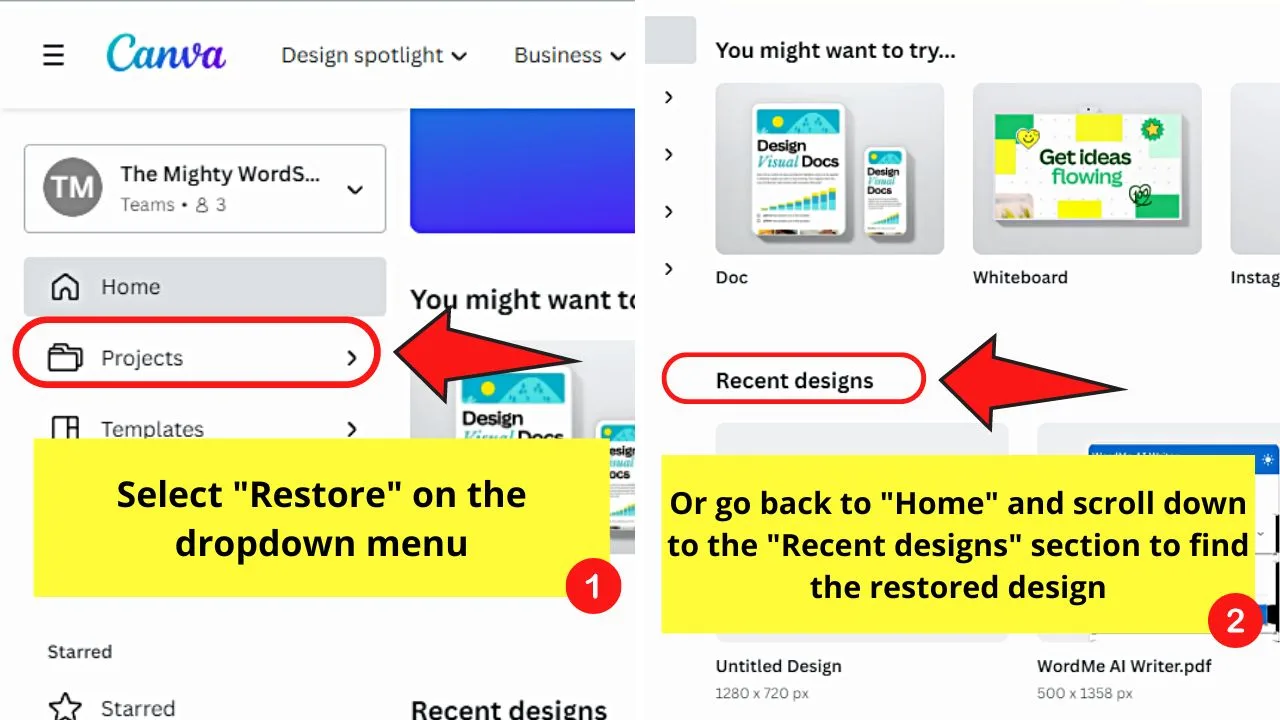
You’ll see this option on the left-side panel of the screen, which is between “Home” and “Templates.”
By now you should see all the designs you’ve recently created or restored. Then find the restored design thumbnail in the “Recent” section.
You can also go back to “Home” and go to “Recent Designs.” You’ll also see the newly-restored design thumbnail in this section.
Frequently Asked Questions about How to Undo Changes in Canva
If there’s an Undo button in Canva, can I also redo any changes I’ve made to my design?
As Canva’s pretty nifty, the team didn’t forget to add the Redo button. Like the Undo button, just head to the menu bar and select the curved arrow pointing to the right of the screen. Immediately, the page will refresh to the latest version of the design you’re working on.
What’s the keyboard shortcut for the Redo button?
The keyboard shortcut for redoing any changes in your Canva design is Ctrl/Cmd + Shift + Z. Like clicking the Redo button, this will refresh the page to the most recent version of the design.
Is the Undo button exclusive for Canva Pro users?
Definitely not! Whether you’re a free or a Canva Pro user, you can enjoy undoing the changes you made with the Undo button.

Hey guys! It’s me, Marcel, aka Maschi. On MaschiTuts, it’s all about tutorials! No matter the topic of the article, the goal always remains the same: Providing you guys with the most in-depth and helpful tutorials!


