When you have to focus on your work and not get distracted by your iPhone’s notifications, it is best to put it in “Do Not Disturb” mode.
What this mode does is silence all notifications (calls, texts, and third-party apps).
This can be good if you want some peace for a while. But if you’re expecting an important call or text, you might miss it if your iPhone is still in DND mode.
So how can you turn off “Do Not Disturb” on the iPhone? You’ll know how if you continue reading below.
How to Turn Off Do Not Disturb on the iPhone
The easiest way to turn off “Do Not Disturb” on the iPhone is to open “Control Center” and tap “Focus.” Then press “Do Not Disturb” until it turns grey. The second way is to open “Settings,” > “Focus,” > “Do Not Disturb,” and tap the toggle or delete a schedule you added to turn DND mode off.
If you have an iPhone operating on an older version of iOS, there is a slight variation in the steps.
But as most iPhones now operate on iOS 16, we’ll focus first on the newer methods of deactivating the DND mode.
Step 1: Swipe down from the upper right of the iPhone screen
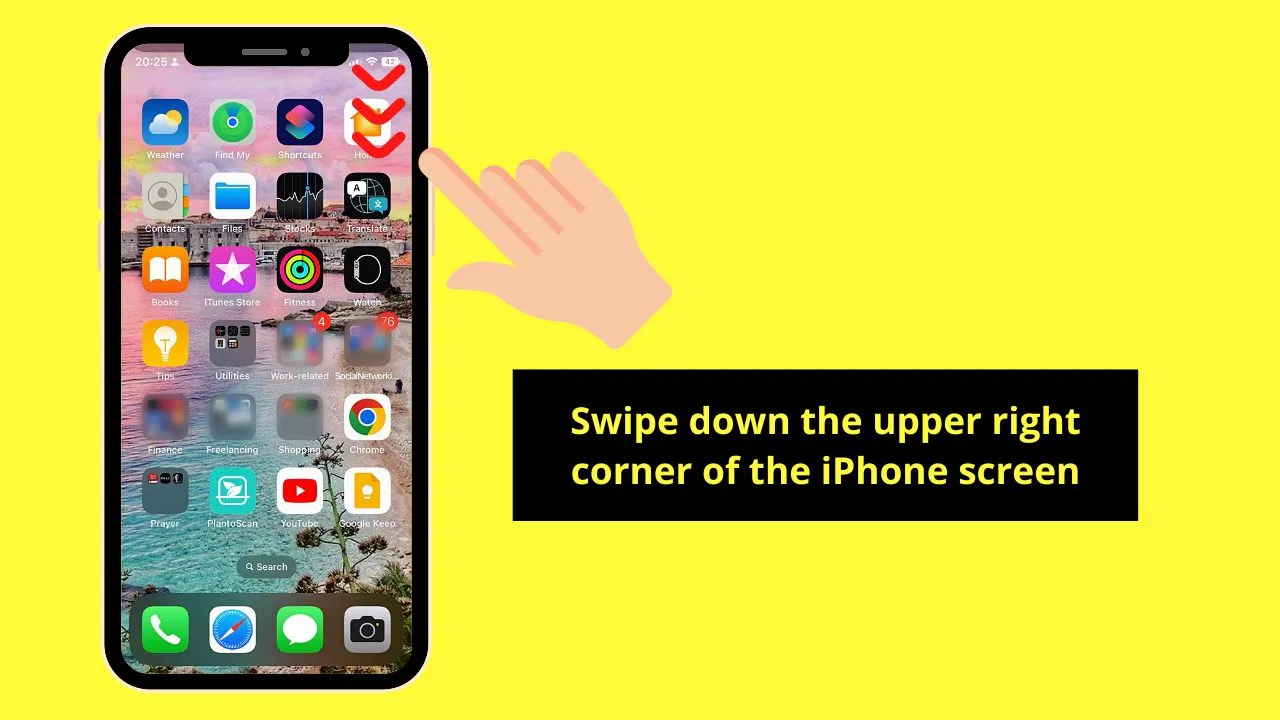
This will bring down the “Control Center” tray, where you’ll see shortcuts for some functions in the iPhone.
Step 2: Tap the “Focus” button
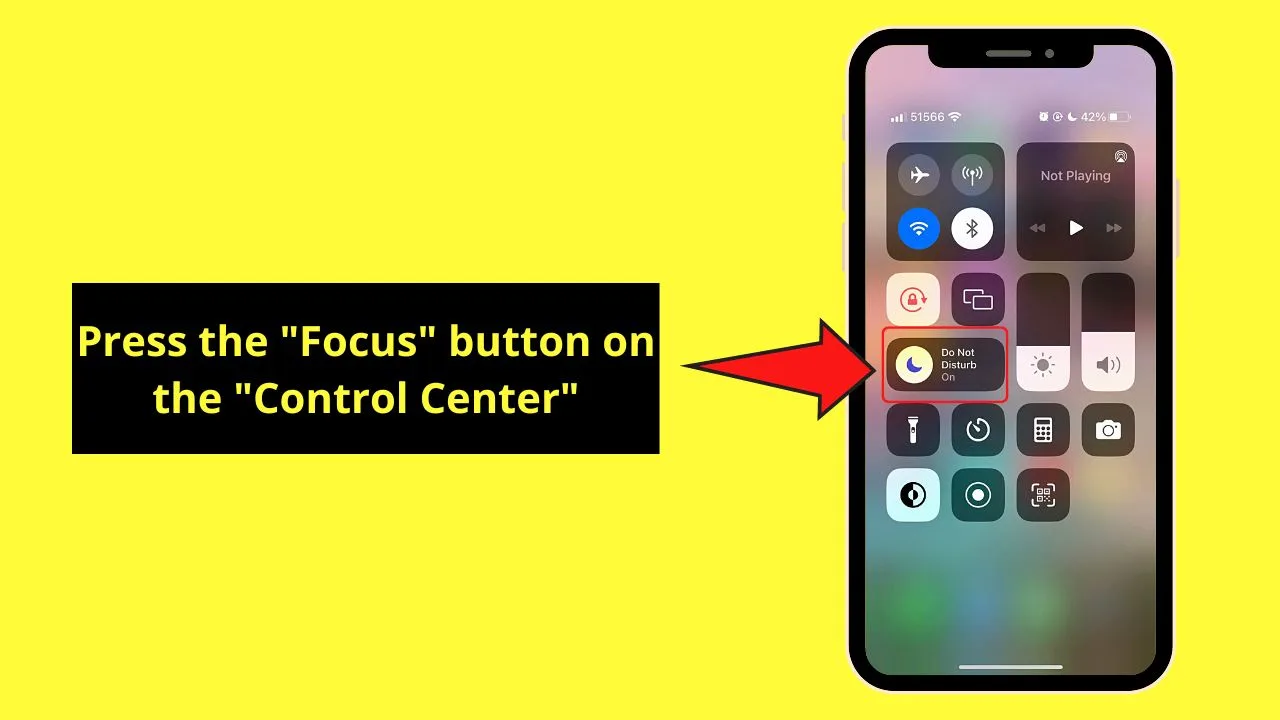
You won’t miss this button as it has the half-moon icon to its left. It is under the “Lock Orientation” and “Screen Mirroring” buttons.
If the “Do Not Disturb” mode is activated, you will see its name instead of “Focus” inside the button.
Step 3: Choose “Do Not Disturb”
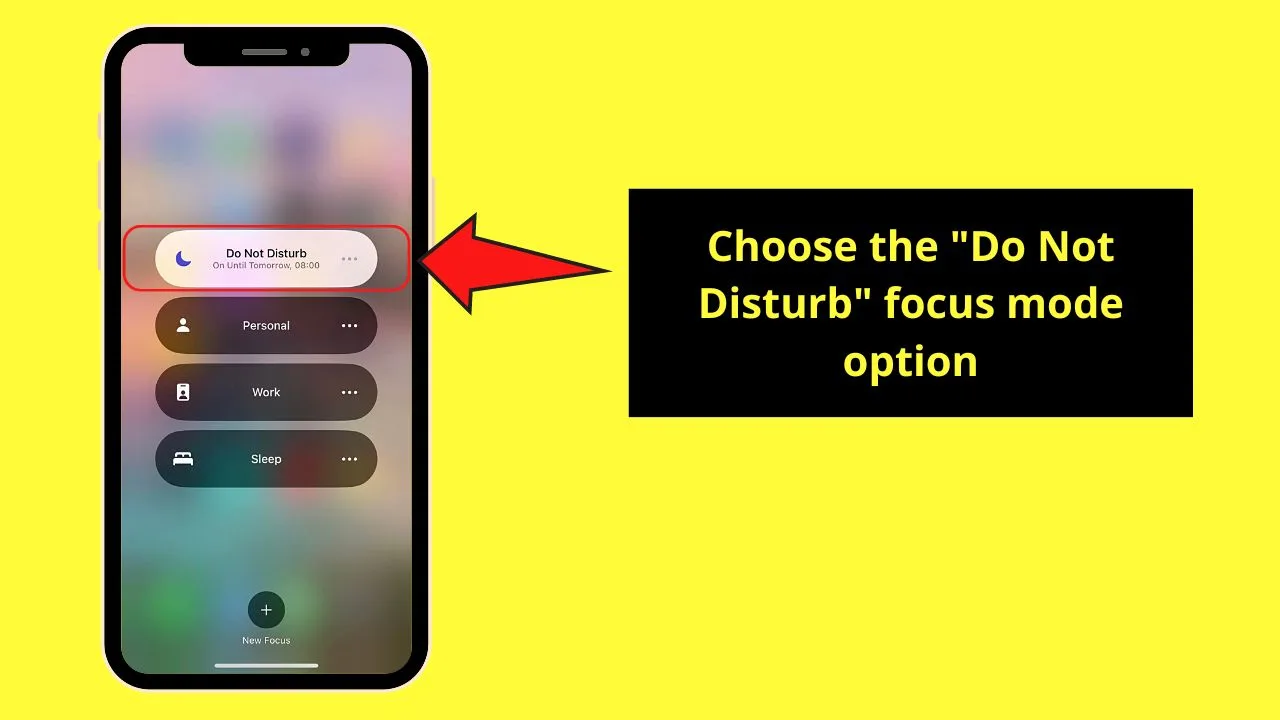
If the DND mode is activated, its button will be white. Tapping it will turn its color to grey, meaning it is off or deactivated already.
Turning Off Do Not Disturb on the iPhone Through Settings
Proceed with this method of turning off the DND mode if you can’t do so in the shortcut method.
Step 1: Open “Settings” and choose “Focus”
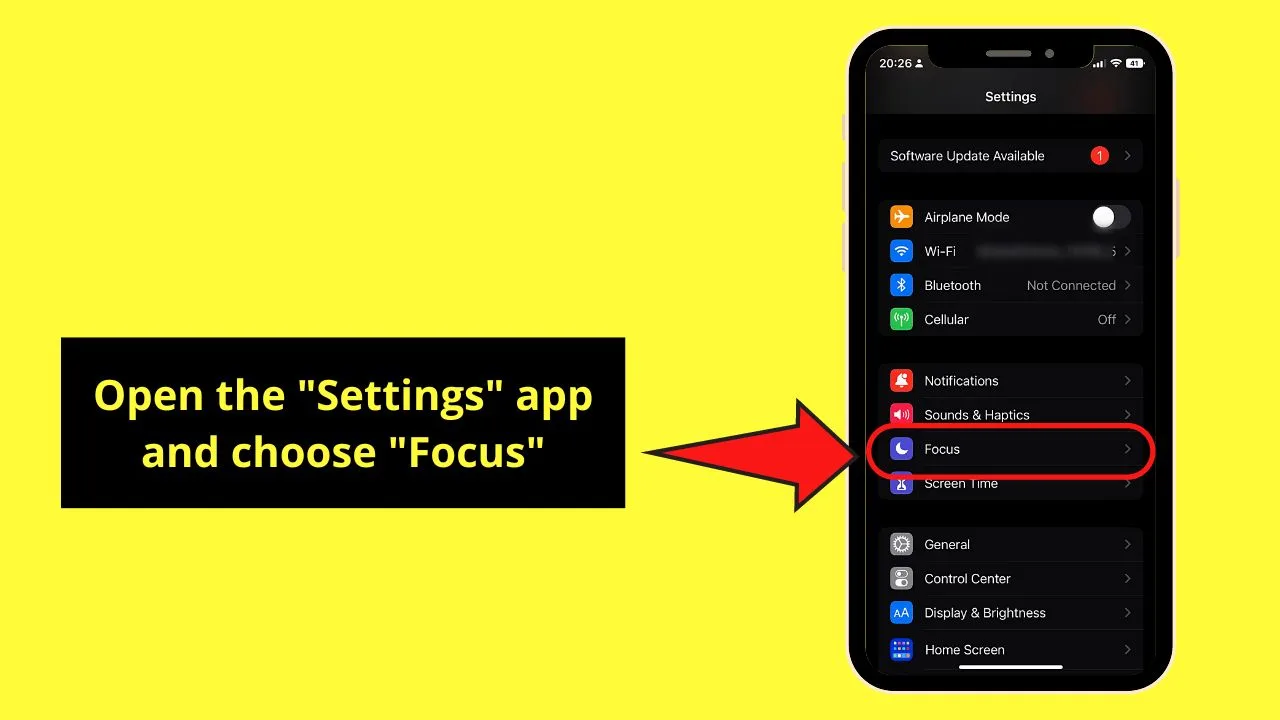
If you also want to turn off your iPhone’s typing sound, you can also find the option to do it in “Settings.”
Then swipe up to find the “Focus” option with a half-moon icon to its left between “Sounds & Haptics” and “Screen Time.”
Step 2: Tap “Do Not Disturb”
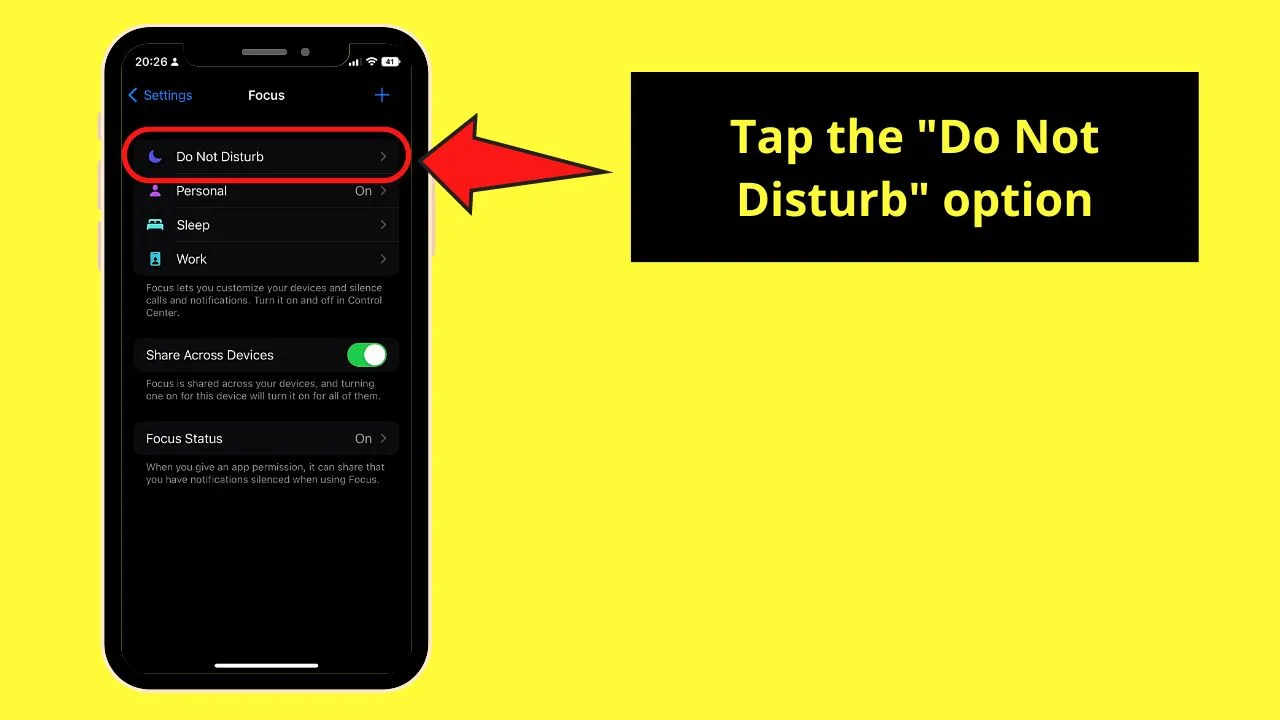
This is the first option that you’ll see on the “Focus” page. Other “Focus” modes available include “Personal,” “Sleep, and “Work.”
Step 3: Swipe up and choose the DND schedule
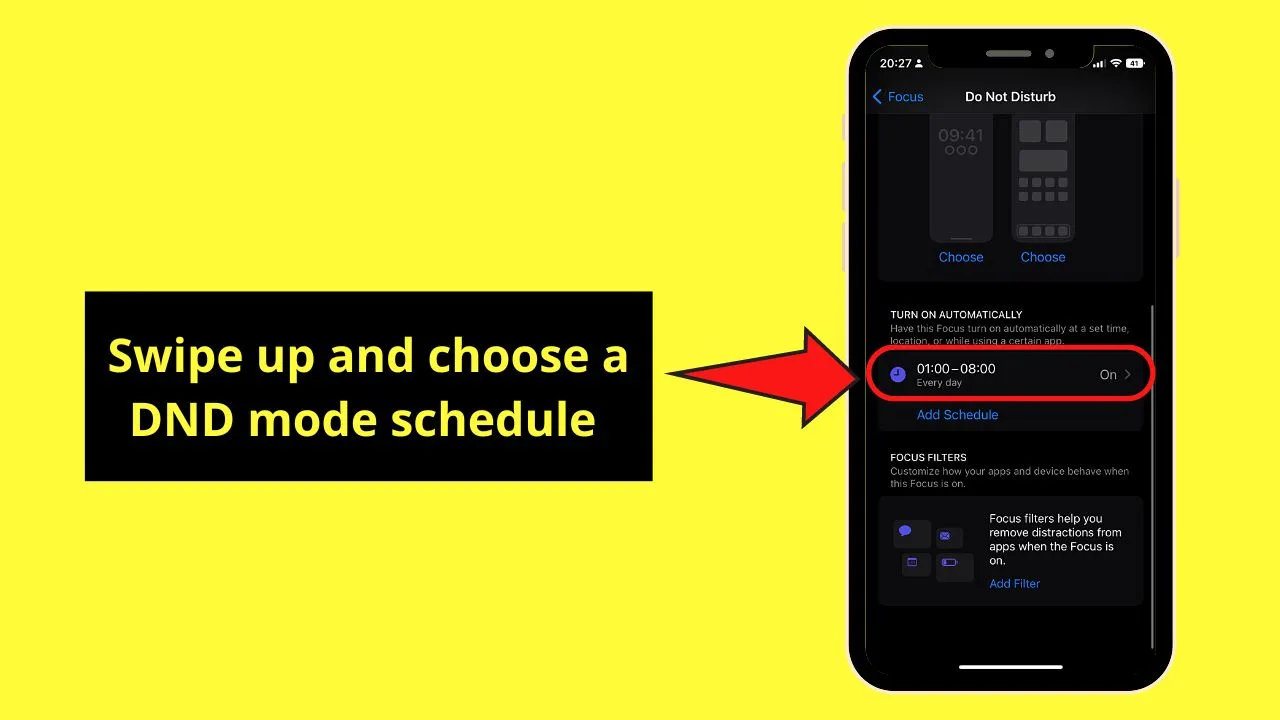
Usually, you’ll find the “Do Not Disturb” toggle at the very start of the page. But in case you have added a schedule for the DND, it is best you find the schedule you made for this “Focus” mode.
You can even customize the DND mode by setting the apps you will allow to function when it is activated.
Step 4: Press the “Schedule” toggle
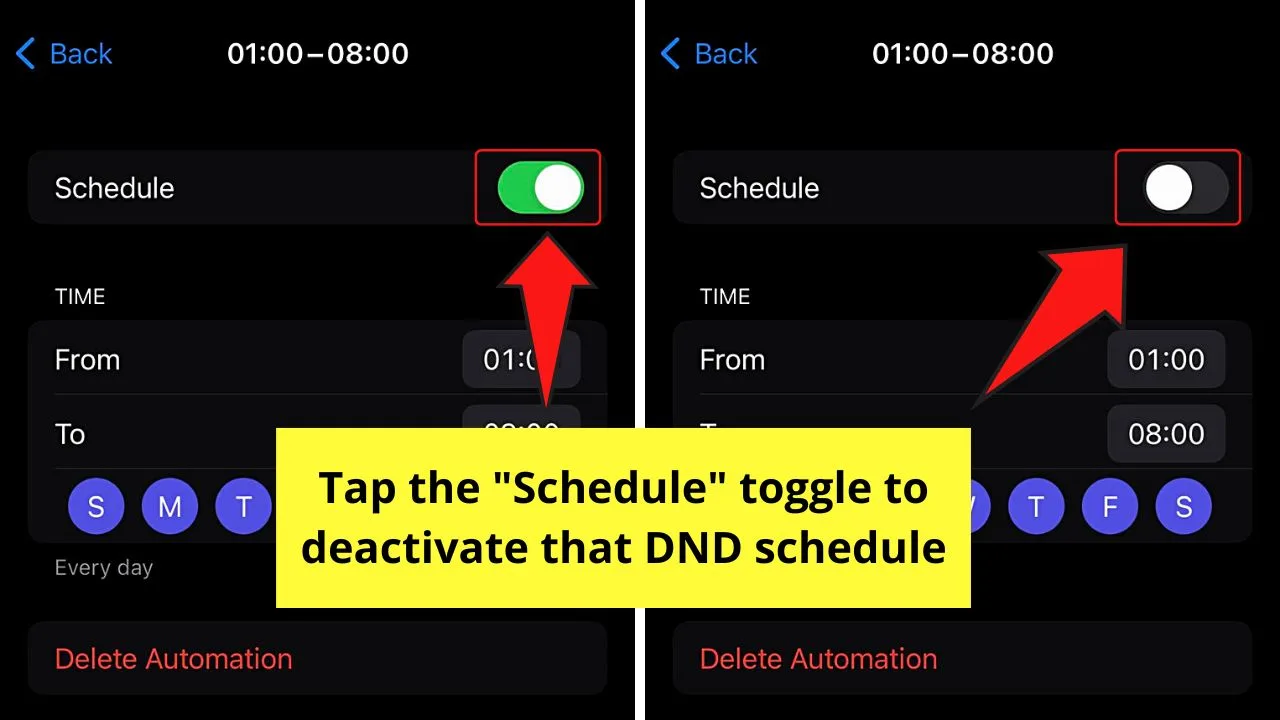
If the current schedule is active, the toggle is green. Tapping on it will make it grey, meaning you’ve turned it off successfully.
You can also press “Delete Automation” if you prefer the “Do Not Disturb” mode not to activate automatically.
You should by now have turned off “Do Not Disturb.”
But in case you can’t turn off the DND mode for some reason and have tried the 2 methods above, turn your iPhone off with the following steps:
Step 1: Tap “Settings” and press “General”
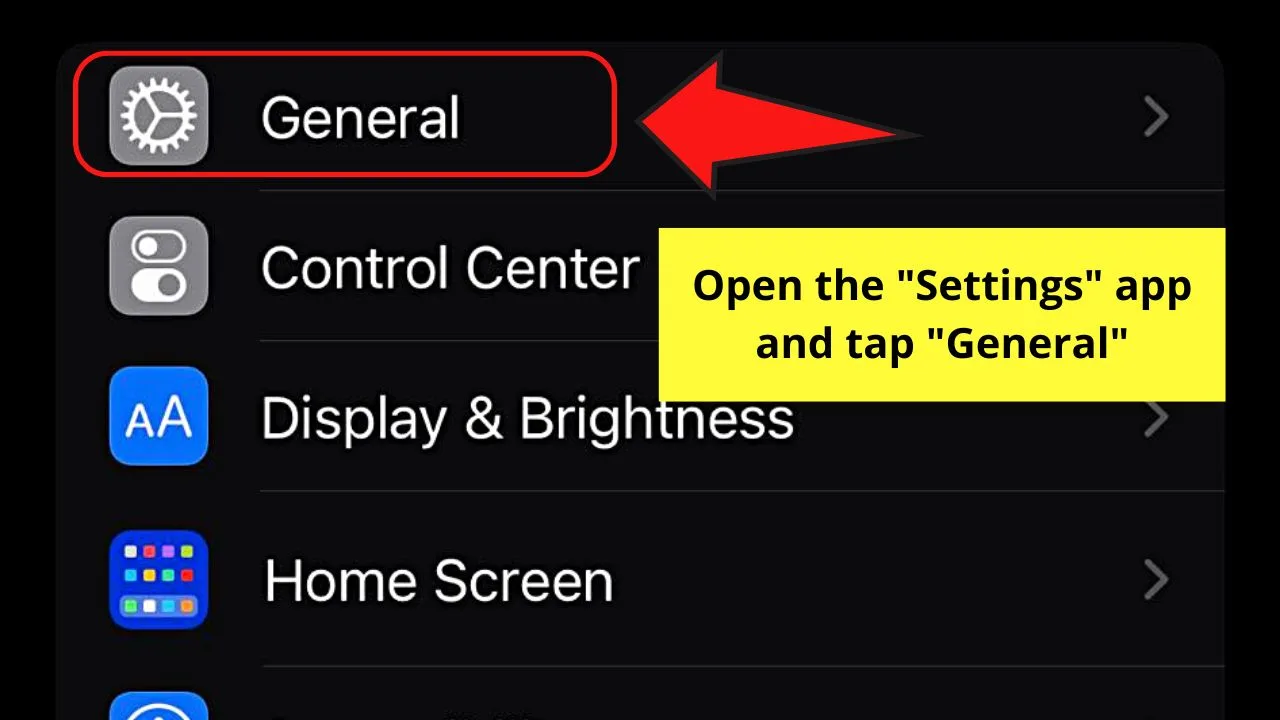
You’ll find this option between “Screen Time” and “Control Center.”
Step 2: Swipe up and tap “Shut Down”
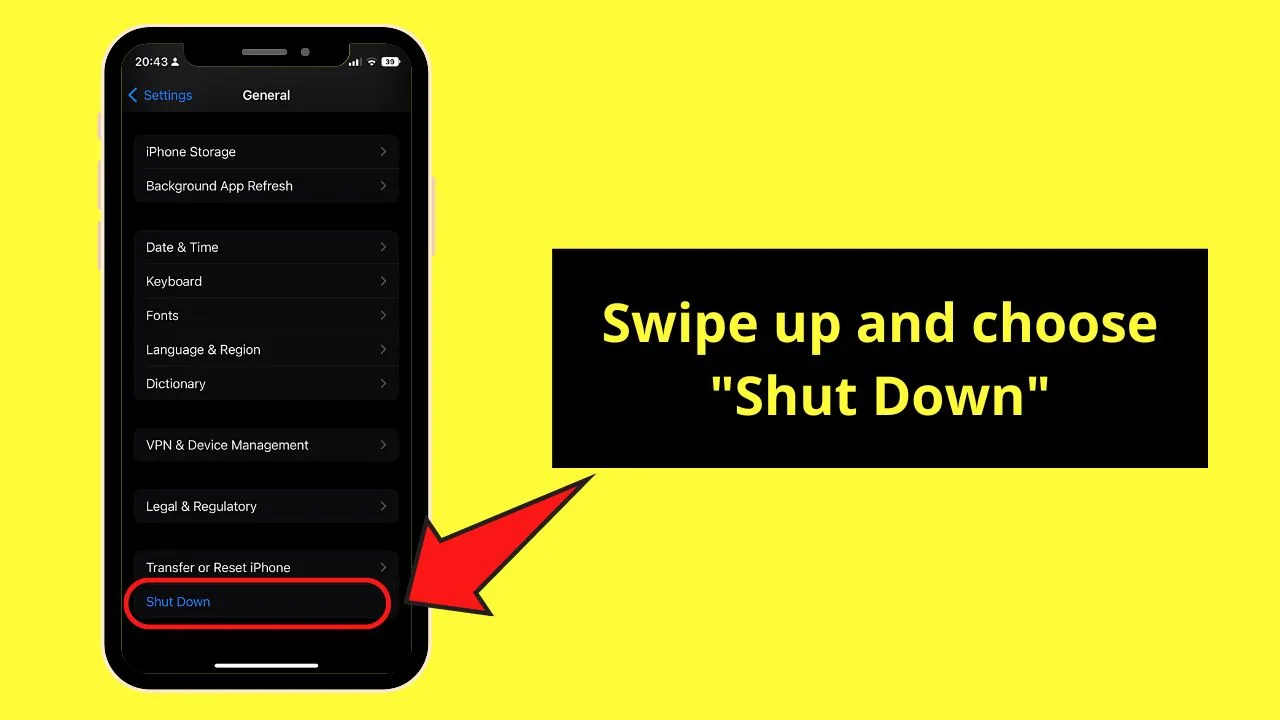
This button is a blue hyperlinked text at the very bottom of the “General” page.
Step 3: Slide the Power button to the right
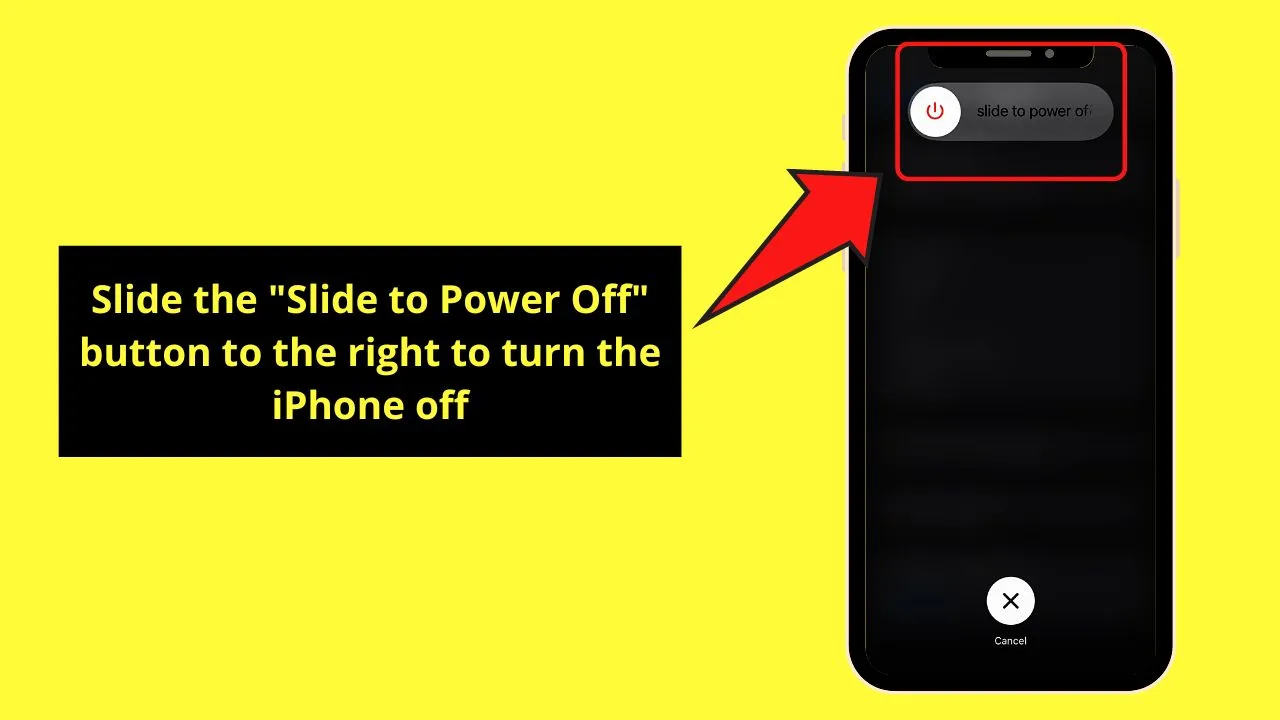
This move will turn off the iPhone. Then wait for a few seconds before turning it back on again.
Step 4: Long-press on the “Power” button
This button is on your iPhone’s right side. Keep pressing until the “Apple” logo appears.
Turning Off Do Not Disturb on the iPhone on older iOS Versions
In case you haven’t updated your iPhone’s OS to the latest version, the interface of the buttons is quite different.
For one, you’ll see the “Focus” button on the “Control Center” beside the “Lock Orientation” button instead of below this button and “Screen Mirroring.”
Another difference is that you’ll see “Do Not Disturb” in the “Settings” page instead of “Focus” and access the “Do Not Disturb” option later on.
Then you can turn off DND by tapping on the toggle for it. The “Scheduled” option is a separate toggle found under the “Do Not Disturb” section.
Frequently Asked Questions about How to Turn Off Do Not Disturb on the iPhone
How is the “Do Not Disturb” mode different from “Bedtime?”
“Do Not Disturb” mode silences notifications and alerts (except if you made exceptions) from calls, texts, and third-party apps. “Bedtime” mode dims the “Lock Screen,” silences calls, and makes the notifications appear in the “Notification Center” only.
Why is my iPhone’s “Do Not Disturb” mode activated automatically?
The most common reason for the “Do Not Disturb” mode automatically activates is because of a software bug triggering it. Hence, the best option is to update the iPhone’s software. Then you can manually turn off the DND mode and disable sharing across devices.
How can I make the “Do Not Disturb” mode turn on automatically on my iPhone?
To activate “Do Not Disturb” automatically, add a schedule or automation. Go to “Settings” and tap “Focus.” Press “Do Not Disturb” and swipe up to tap “Add Automation or Schedule.” Set the schedule and tap the “Schedule” toggle to activate it.

Hey guys! It’s me, Marcel, aka Maschi. On MaschiTuts, it’s all about tutorials! No matter the topic of the article, the goal always remains the same: Providing you guys with the most in-depth and helpful tutorials!


