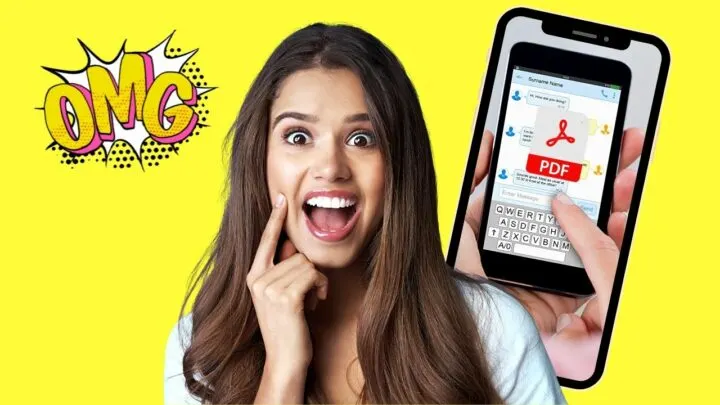Portable Document Format (PDF) files are known to display documents that aren’t dependent on the software, hardware, or OS they’re viewed on.
And you’ve most probably encountered these file formats when you need to sign forms and such. Or perhaps your boss opts to send the PDF file of your airplane ticket.
But most of us think that you can only send PDFs through email (so long as they don’t exceed the 20-MB size limit) or through messenger apps.
Well, the good news is, you can send PDFs as a text message when you’re using an Android phone. I suggest you keep reading if you want to know how it’s done.
How to Send a PDF Via Text Message on Android
To send a PDF via text message on Android, open your “File Manager” and find the PDF file in it. Then, long-press on the said file and choose the “Messages” option. From within the native text messaging app, you can also simply tap the “+” button to search and attach the PDF file to your text message.
Just make sure that you have installed a PDF file reader first before you can text the PDF document.
In my case, I installed Adobe Acrobat on my phone as it is the most known PDF file reader. But, you can always choose another PDF file reader that you’re most comfortable using.
Sending PDF Via Text Message on Android from File Manager
Step 1: Locate the “File Manager” app icon on your phone and tap to launch it.
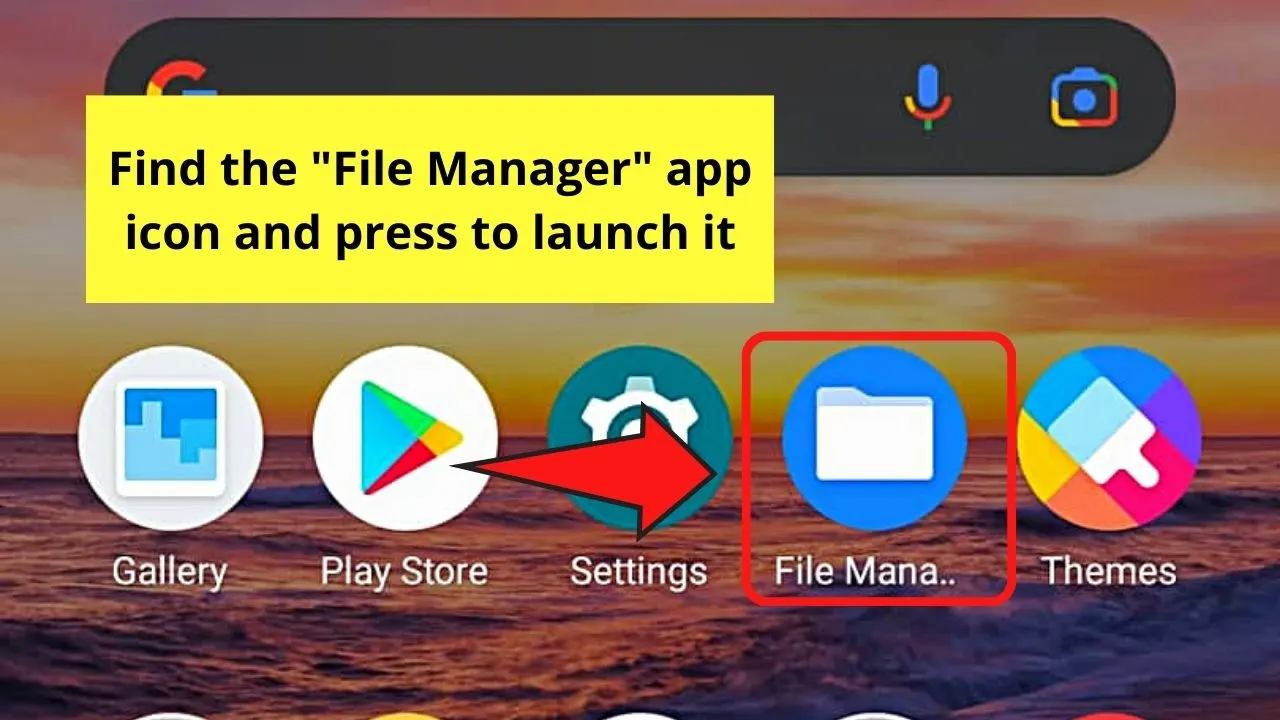
You won’t miss this app as it takes the shape of a folder.
Step 2: Once you’re inside your phone’s “File Manager,” find the PDF file you want to send via text.
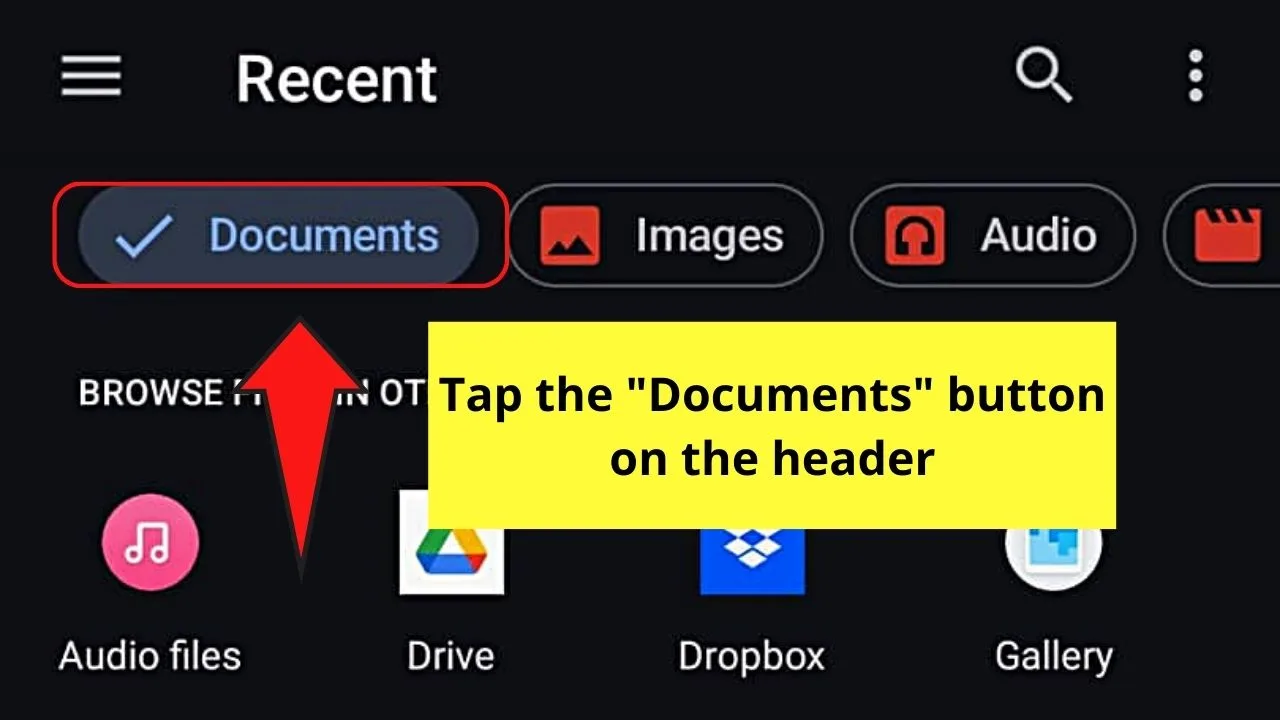
Depending on the Android phone model phone, you can opt to swipe up the files list until you find the PDF file. But, for a quicker search, tap the “Documents” category tab on the header.
Step 3: From the list of large files, including PDFs you have saved, press and hold on to the PDF file you wish to send via text.
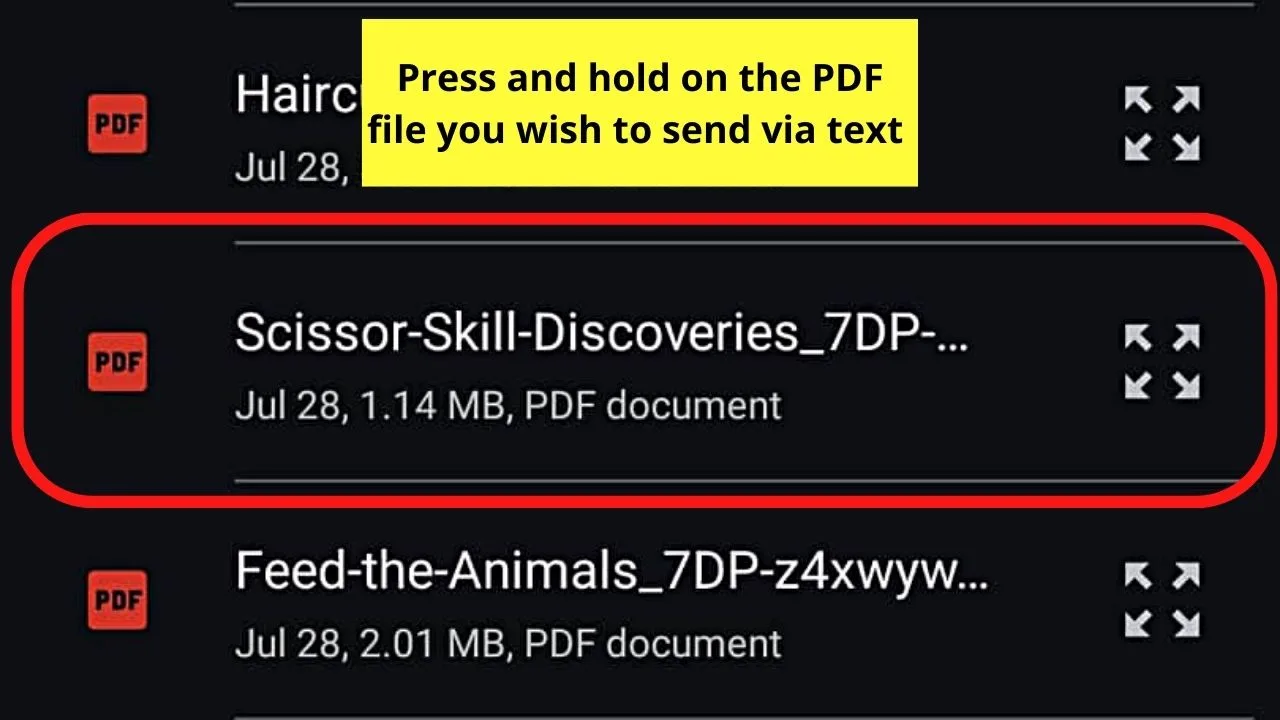
Step 4: To send the PDF file via text message, choose the native messaging app of your phone.
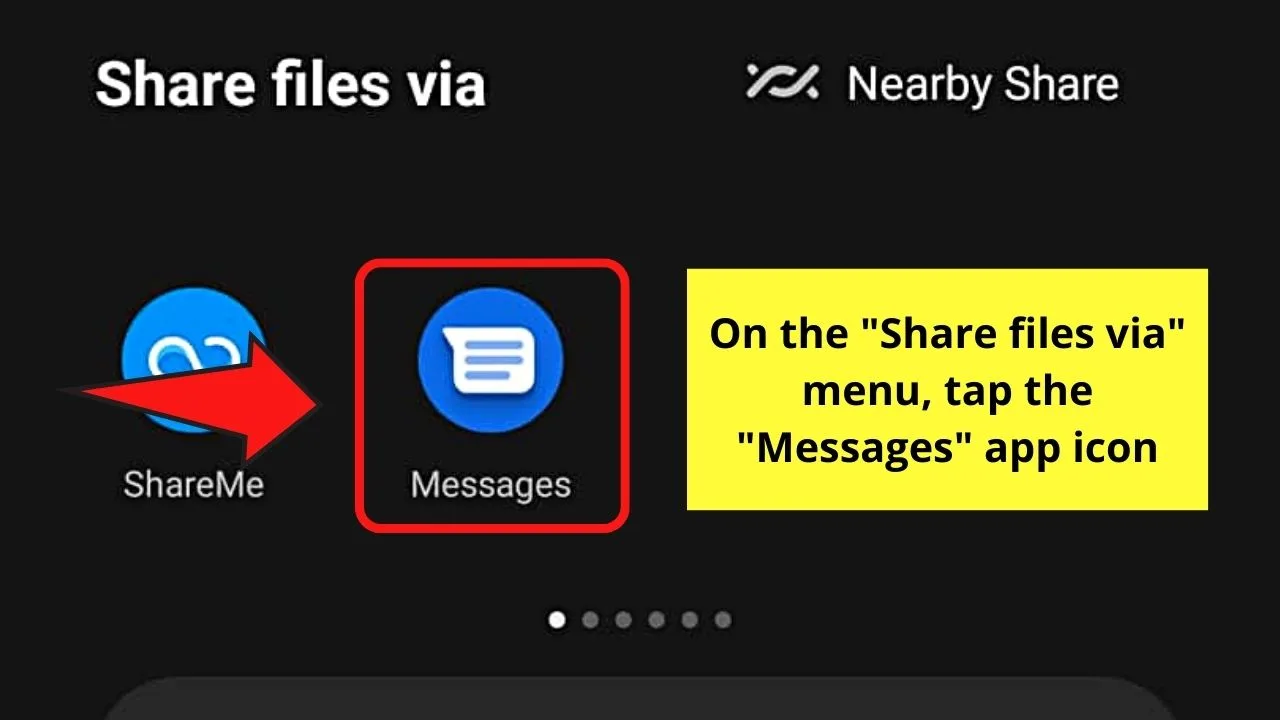
In my case, I’ll choose “Messages.”
Step 5: Press the contact name from your “Contacts” list to select it when asked to choose the contact you’ll send the PDF.
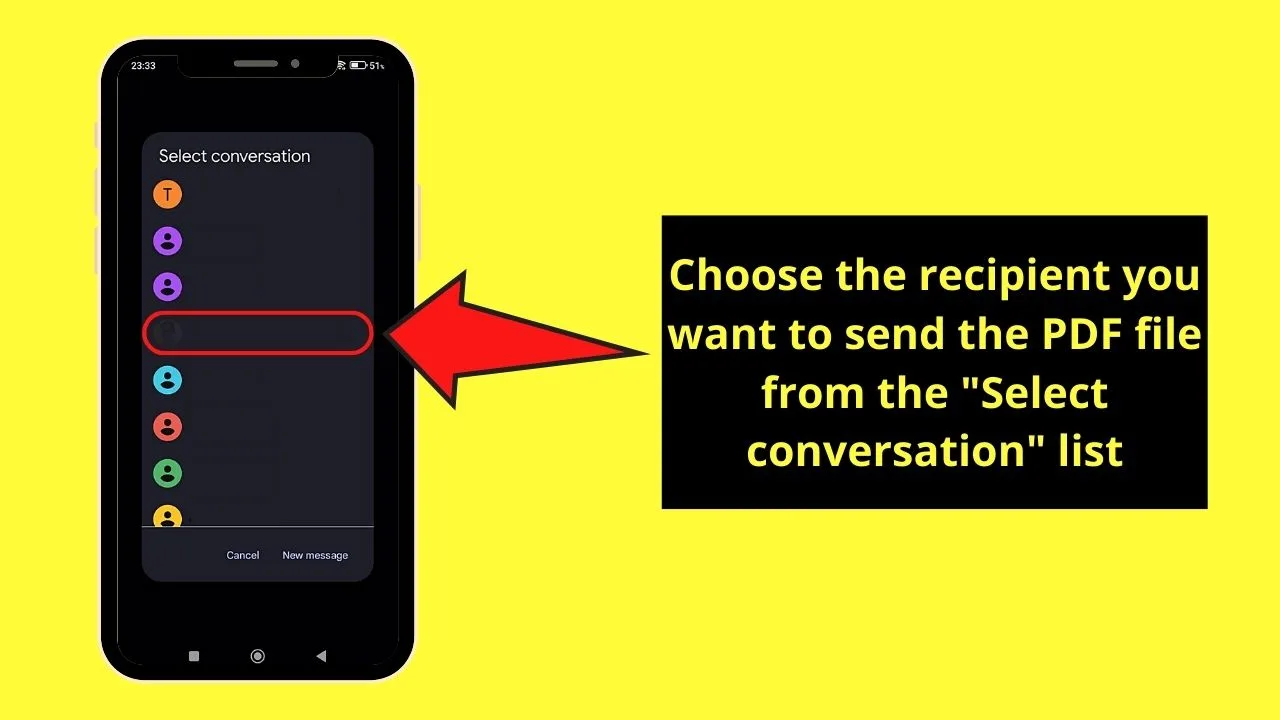
You will then see the PDF file attached to your text message.
But, in case the PDF file isn’t attached to your text message using this method, try the next one below.
Sending PDF Via Text Message on Android from Native Messaging App
Step 1: On your Android phone, press the native messaging app on your phone to open it.
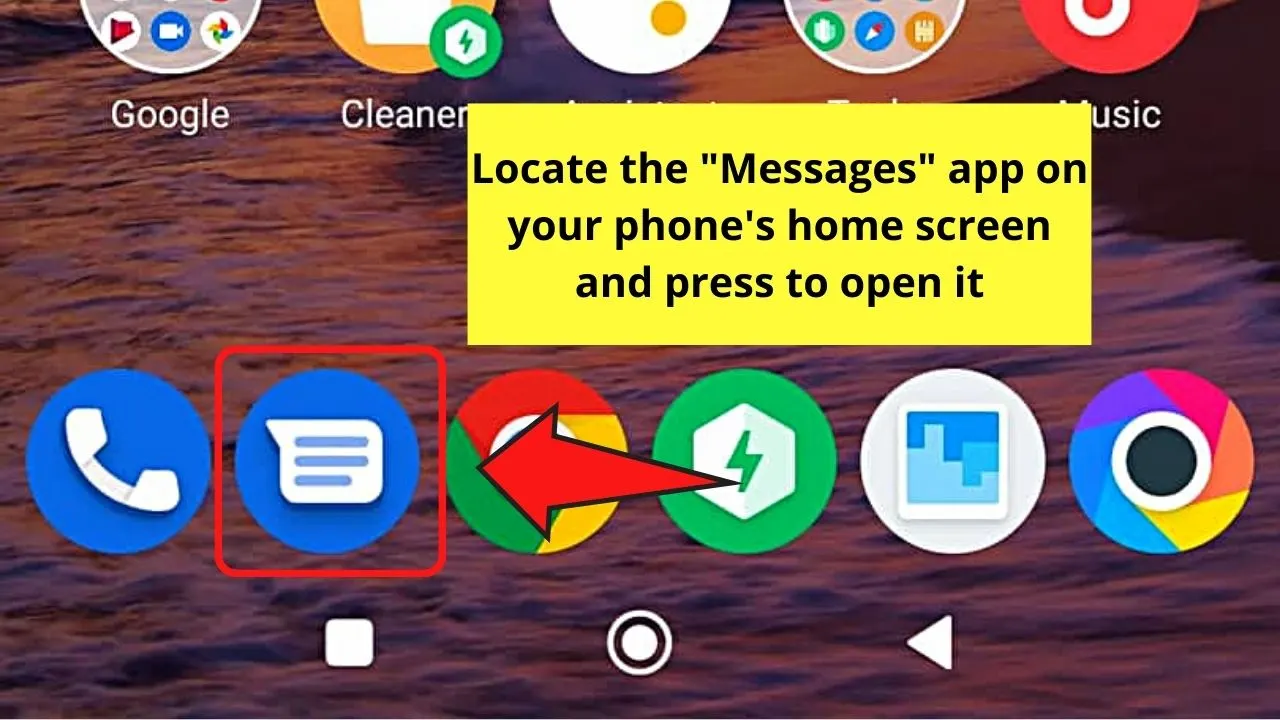
On my Android phone, it’s called “Messages.”
Step 2: Swipe up the list of current text messages to find the conversation you’ll send the PDF file to and press it.
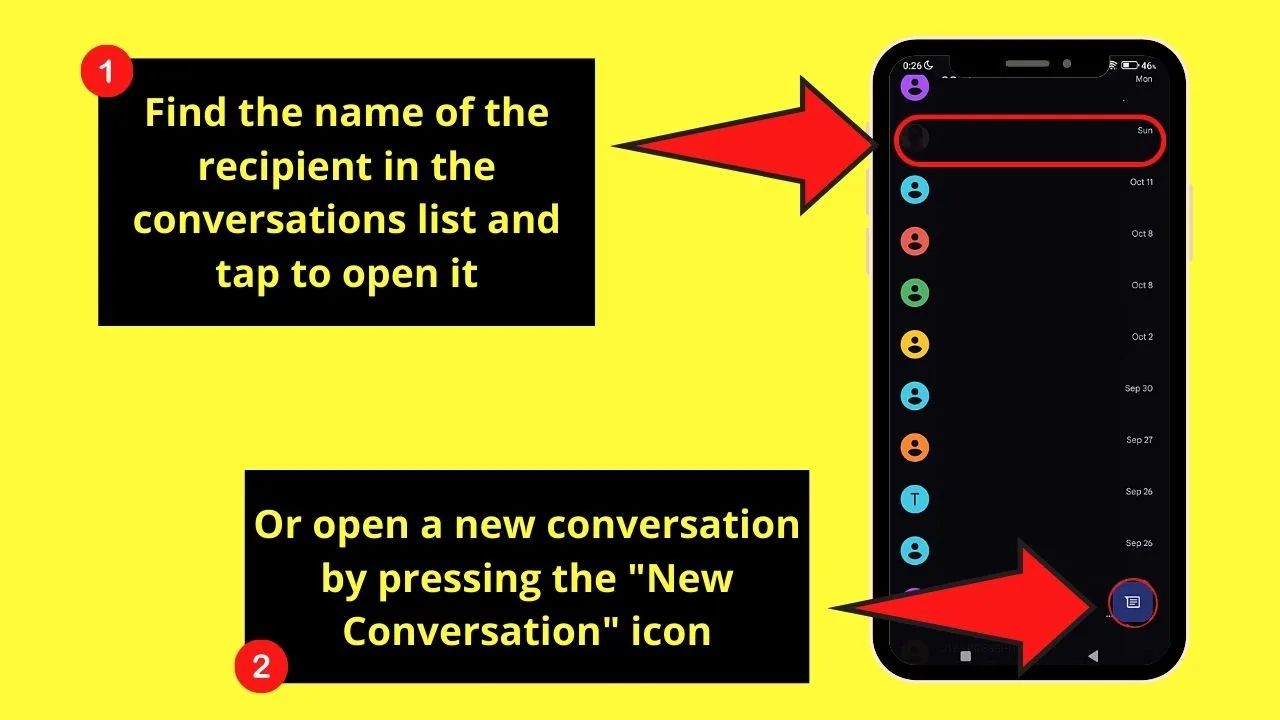
If, however, you want to start a new chat, tap the “New Conversation” icon on the lower right of the screen.
Step 3: Once you’re inside the text message, type your message in the message field provided.
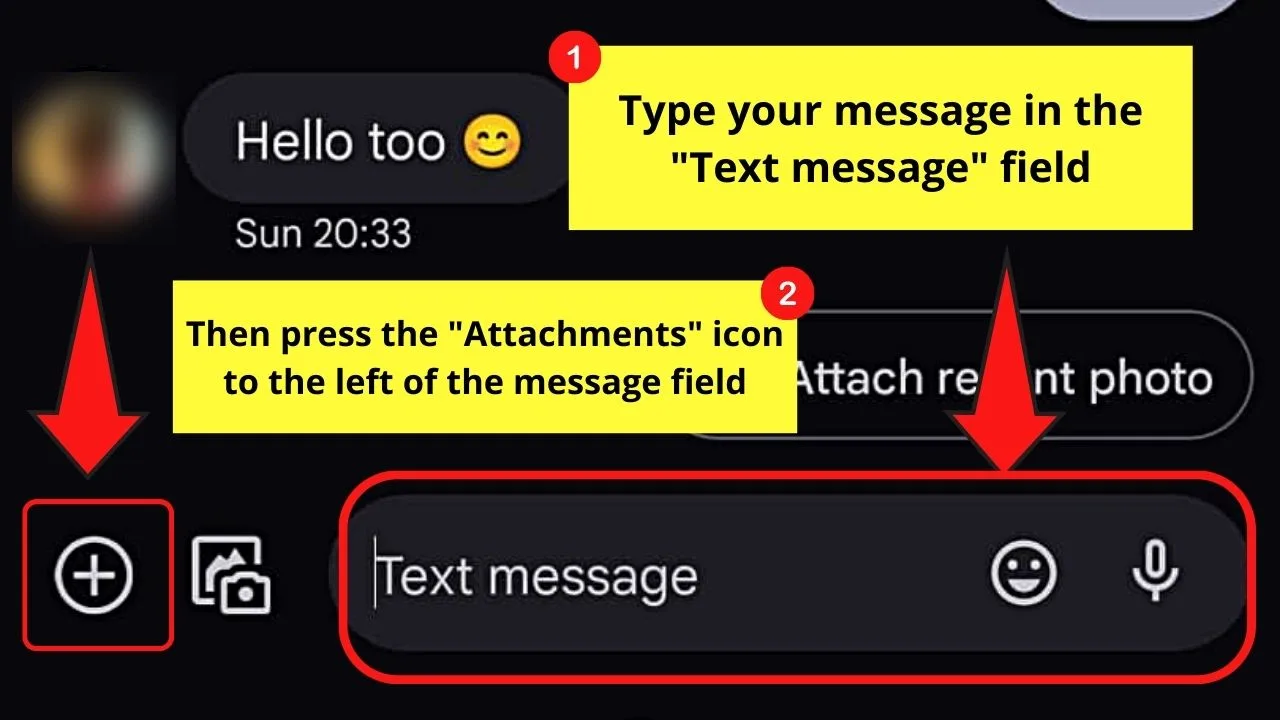
After which, press the “Attachments” button found on the leftmost of the message area. You won’t miss this button as it appears as a “+” sign.
Step 4: Press the “Files” button on the menu, which takes the shape of a paper clip.
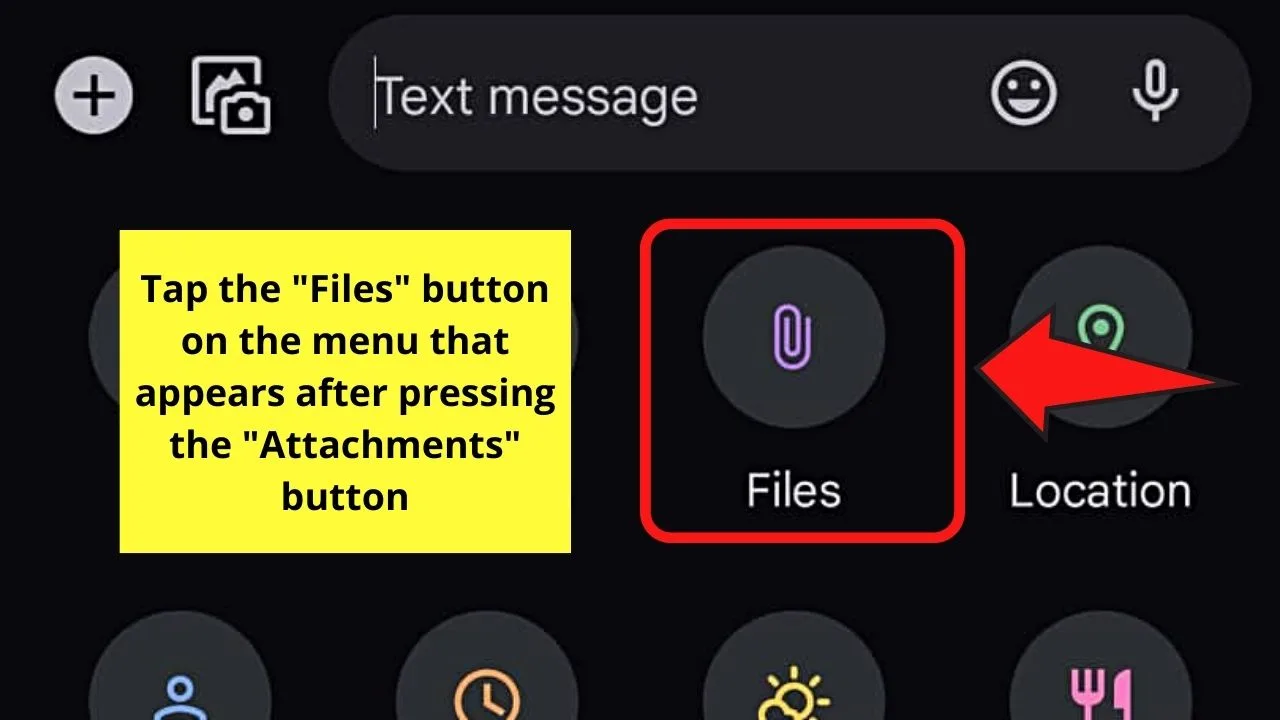
Step 5: Press the “Files” or “Large Documents” tab on the header area of the “File Manager” page.
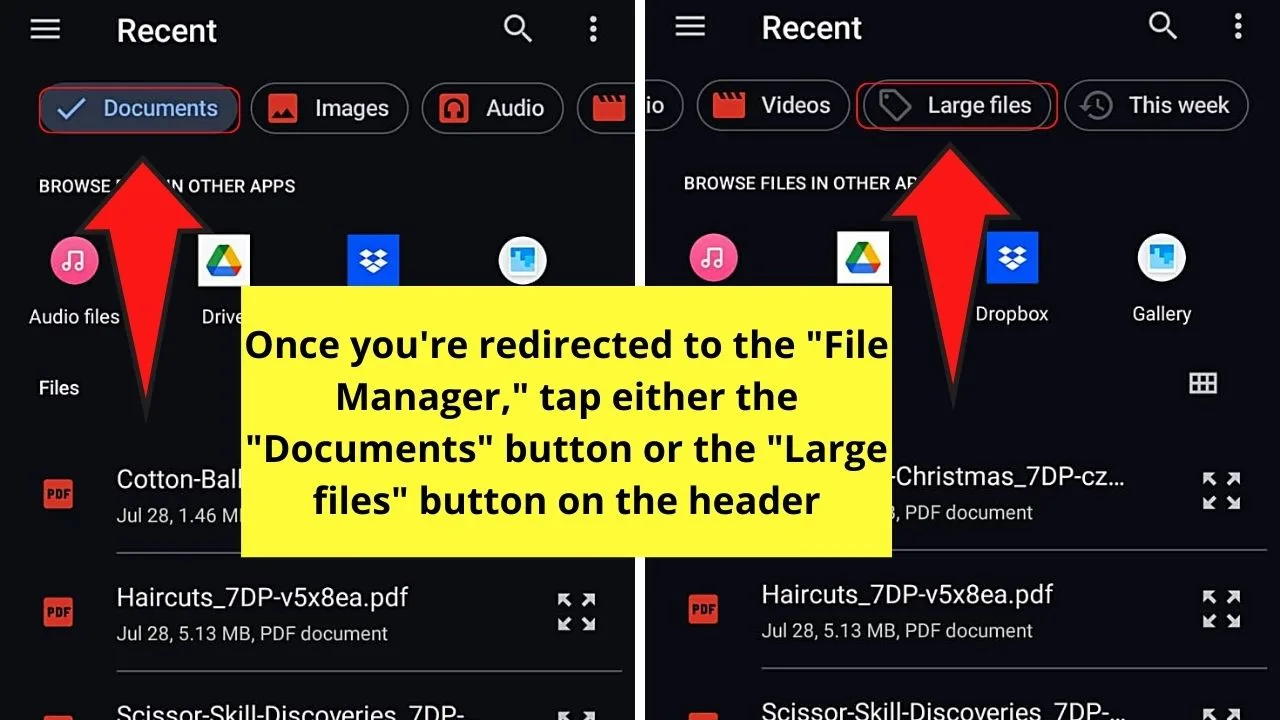
Once you see the files under the category selected, press the PDF file you want to attach.
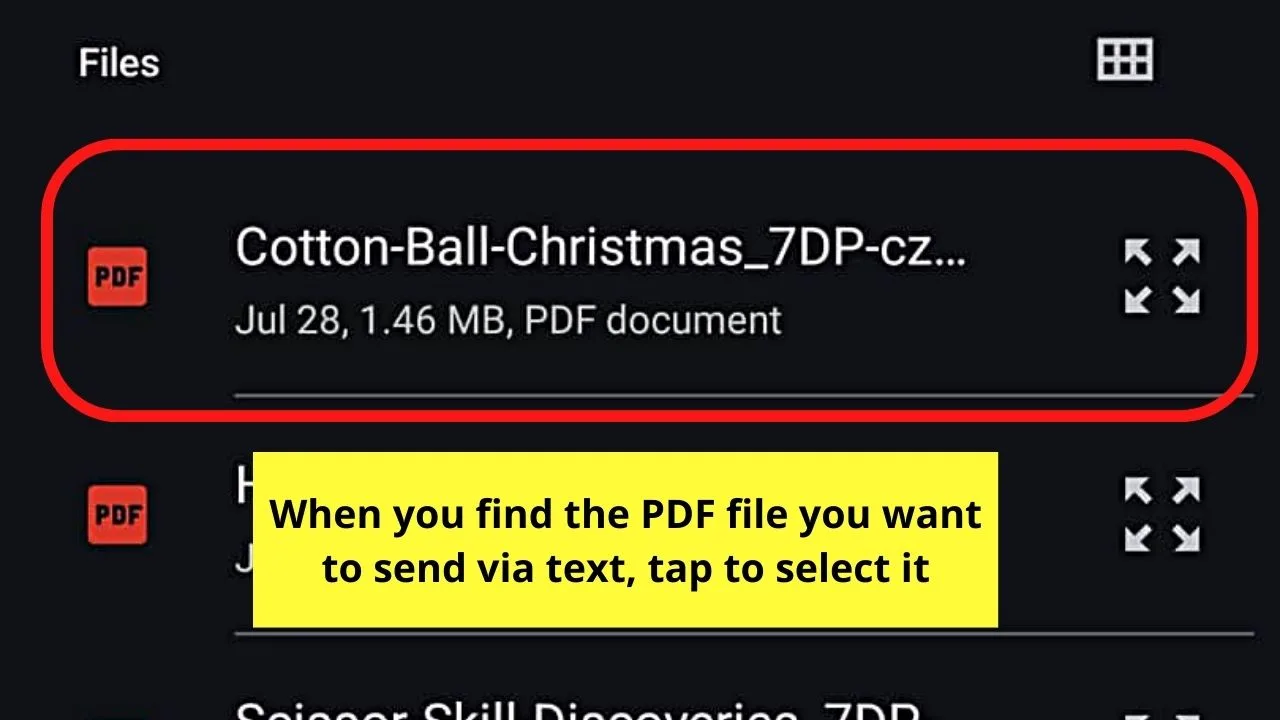
By now, the PDF file selected should be attached to your text message.
Step 6: If you haven’t added the recipient of your PDF file, add it now before you press the “Send” button.
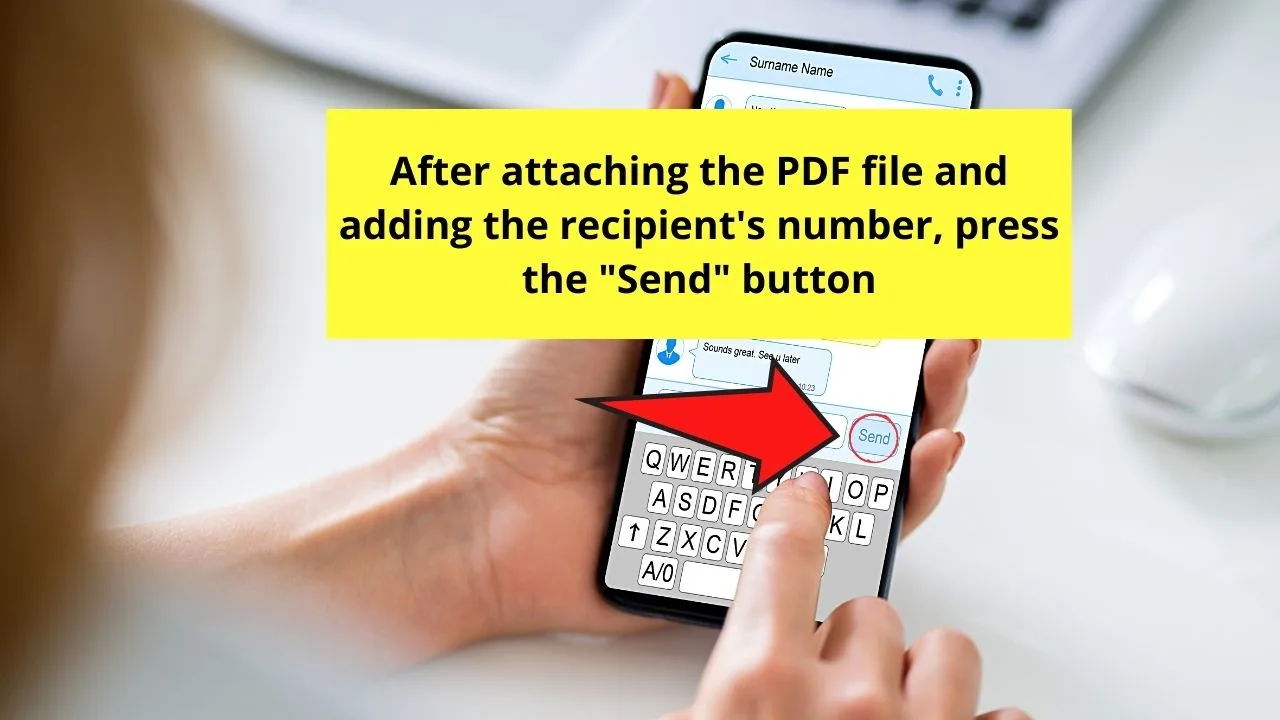
Take note that sending PDF files via a text message on Android phones will automatically convert them to an MMS or multimedia message.
And, since MMS can be quite large in file size, sometimes your recipient can’t read them or their phones can’t process them.
With that, you can opt to convert your PDF into a Word document or compress it using a third-party file compressor app.
Frequently Asked Questions about How to Send a PDF Via Text Message on Android
Is there a file limit when sending PDFs via text message on Android?
Though you can send PDFs via text messages on Android, there is an allowable file limit. The PDF file, or any attachment for that matter, should not exceed 1 MB.
Why can’t I attach the PDF file to my text message?
The most common reason why you can’t attach your PDF to your text message is that it exceeded the allowable file limit. For text messages, you’re only allowed to add attachments up to 1 MB in size.
How does a Word document differ from a PDF?
Both PDF and Word documents are text files that you can easily share across messaging platforms. But, compared to Word documents, PDFs are files that you cannot change but can be shared and printed.

Hey guys! It’s me, Marcel, aka Maschi. On MaschiTuts, it’s all about tutorials! No matter the topic of the article, the goal always remains the same: Providing you guys with the most in-depth and helpful tutorials!