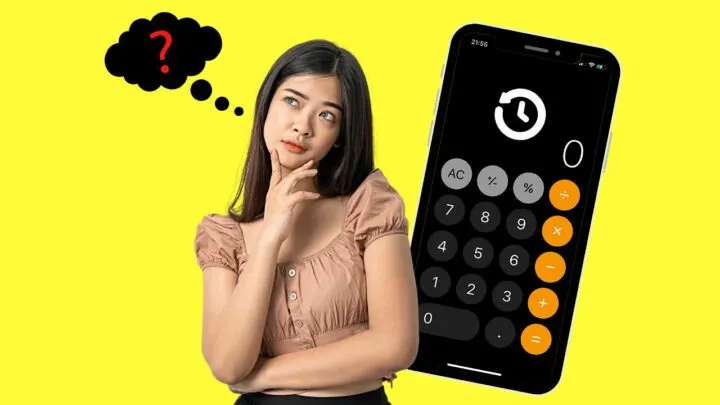Oops! I made a mistake on one of the calculations I’m doing on my iPhone calculator.
All I need is to access the calculator history to check on the previous calculations I made and find where the mistake is.
But, is that nifty calculator feature also available on iPhone like it is on Android devices?
Let’s check it in a bit by continuing to read below.
Currently, iPhone’s native calculator app doesn’t have a history feature. But, you can long-press the calculator app and tap “Copy Last Result.” Another way is to download “Calculator HD Pro Lite” and press the “History” icon after making a few calculations.
Alternative Method 1: Checking the iPhone Calculator History by Long-Pressing the Calculator App Icon
Even if iPhone’s native calculator app doesn’t have a calculator history, you still can access the last result on the app.
Step 1: Press and hold the iPhone calculator app icon.
![]()
Step 2: Tap “Copy Last Result.”
![]()
This option is listed with 2 other options: “Copy Last Result,” “Edit Home Screen,” and “Remove App.”
Copy and then paste the said last result where you need it to be.
But, if you prefer to have a detailed calculator history, download another calculator app called “HD Calculator Pro Lite.”
Alternative Method 2: Checking the iPhone Calculator History by Downloading a Third-Party App
Step 1: Press the “App Store” icon.
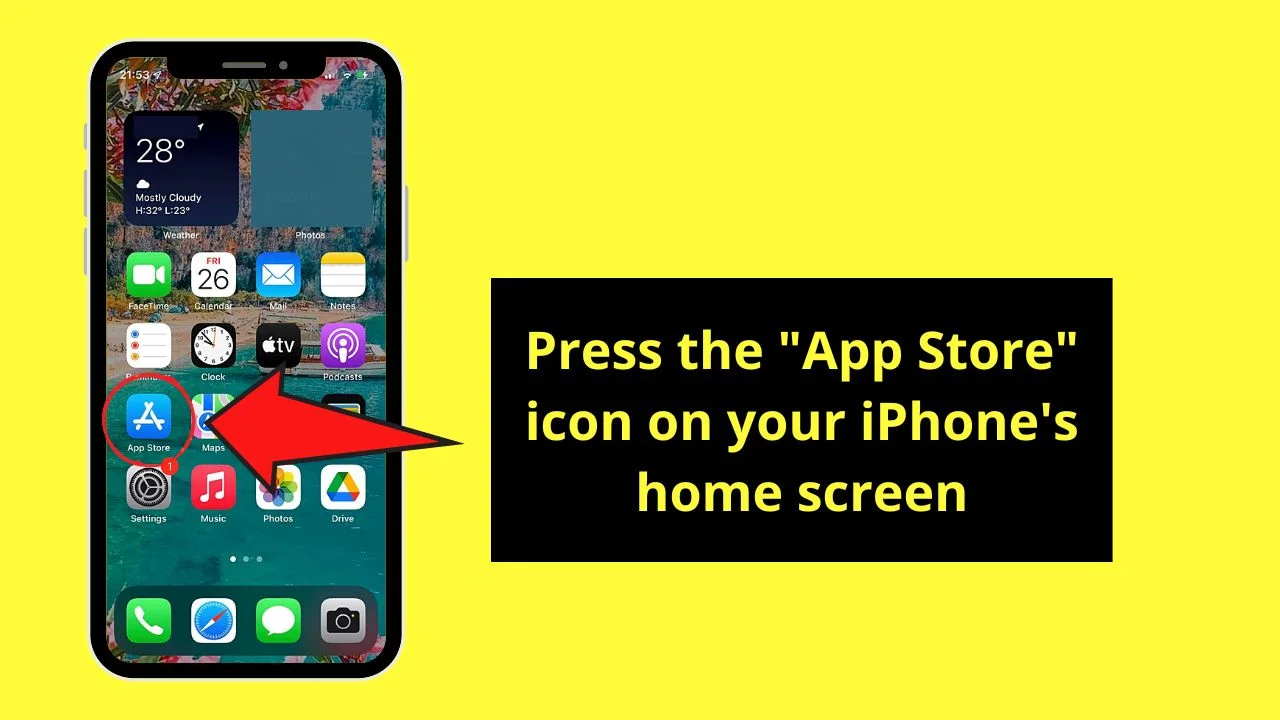
Step 2: Tap and type “HD Calculator Pro Lite” in the search bar.
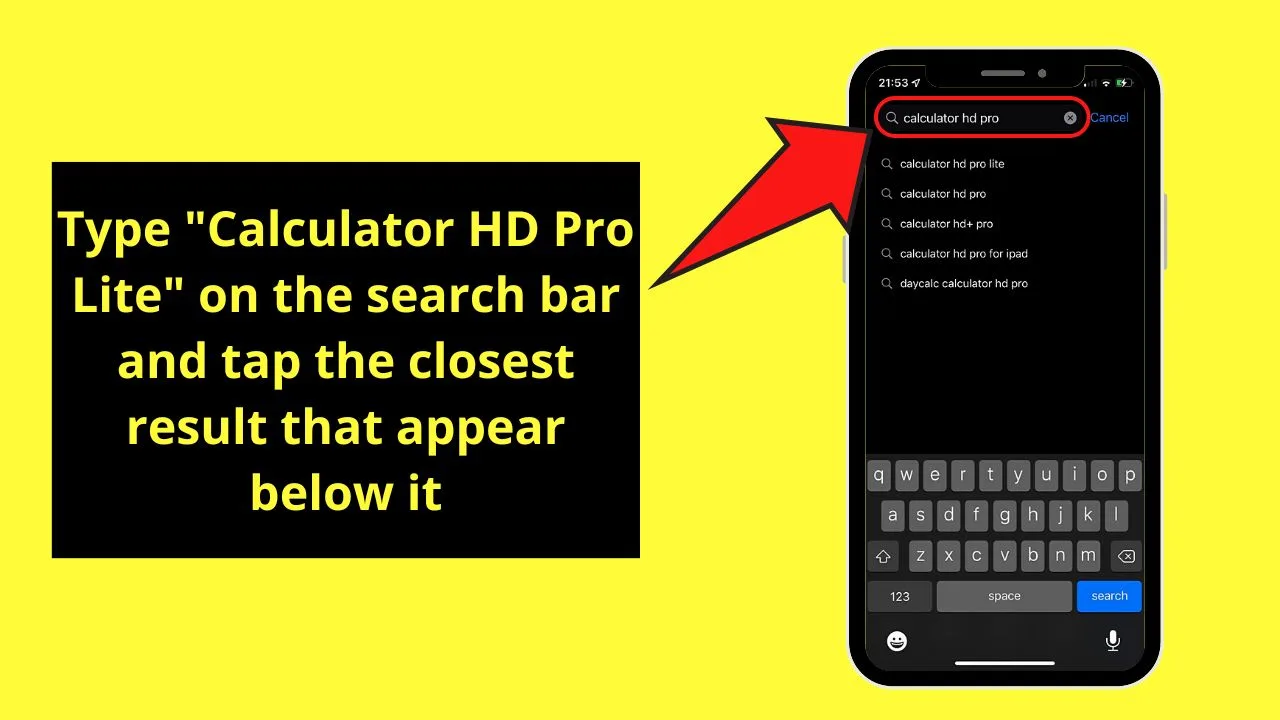
A list of apps that are somewhat related to the keywords you typed will appear.
Step 3: Swipe up and press the “Get” button of the “The Calculator” app.
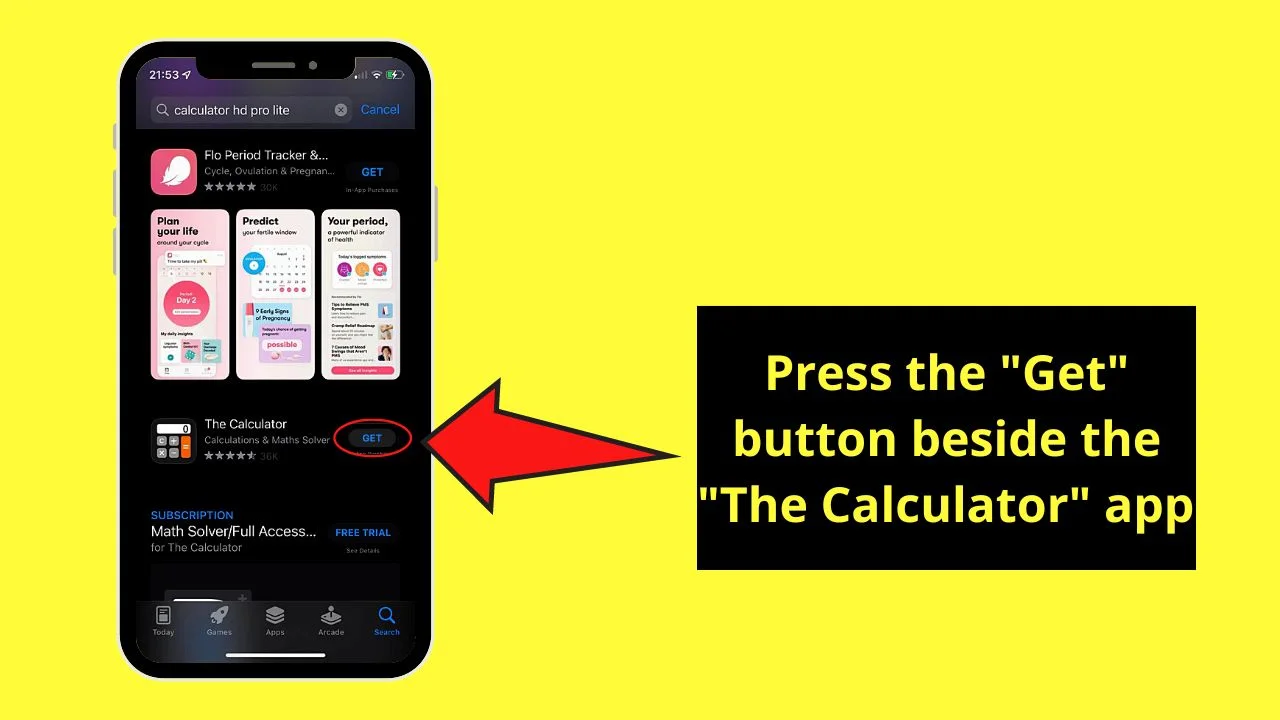
This is if you can’t find the “HD Calculator Pro Lite” app. Wait for it to be installed.
Step 4: Press the newly-installed calculator app’s icon.
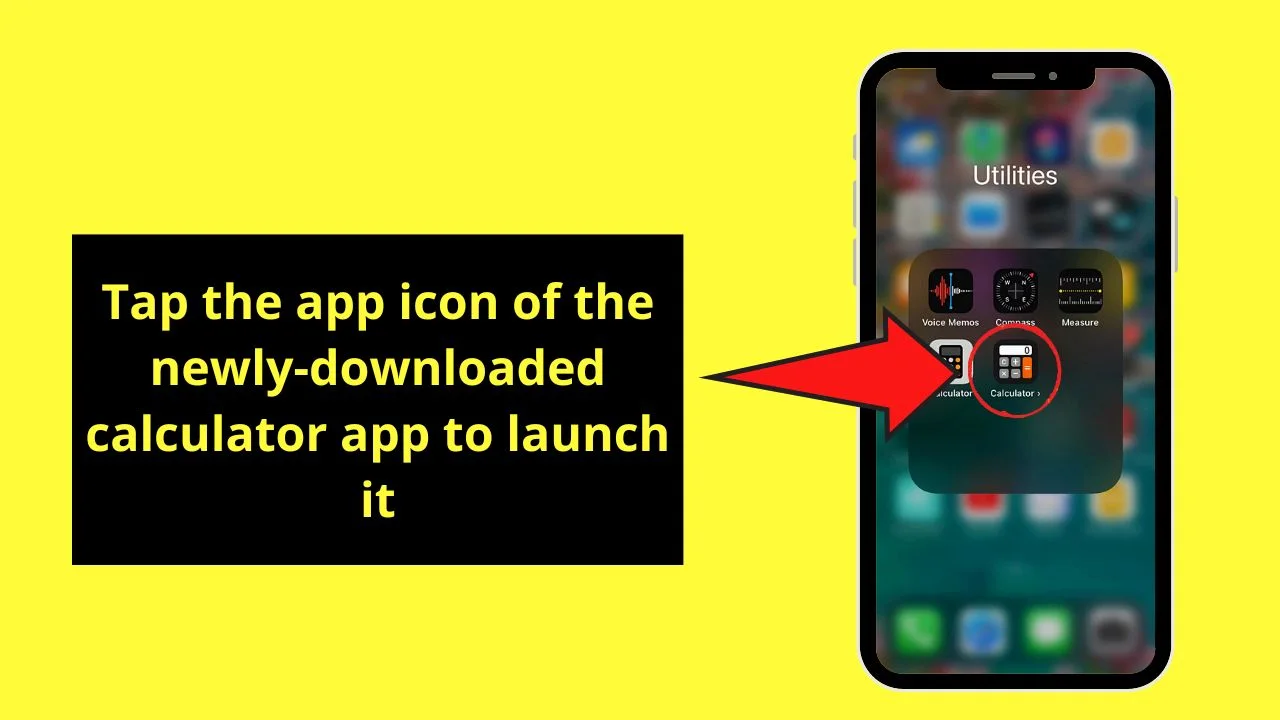
Since it’s your first time using the app, a few message prompts will appear before you can proceed with using it.
Keep pressing the “Continue” button until you reach the “Snap a Picture, Solve Your Math” page.
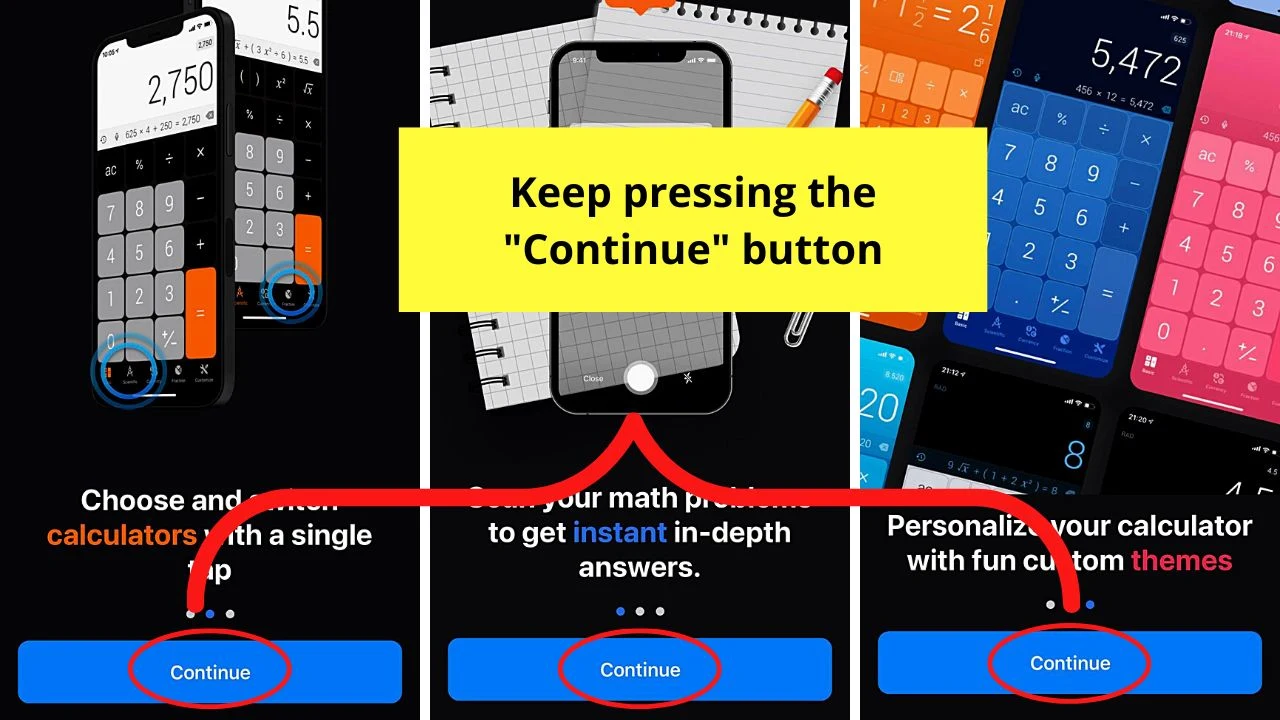
Step 5: Tap the “X” button on the “Snap a Picture, Solve Your Math” page.
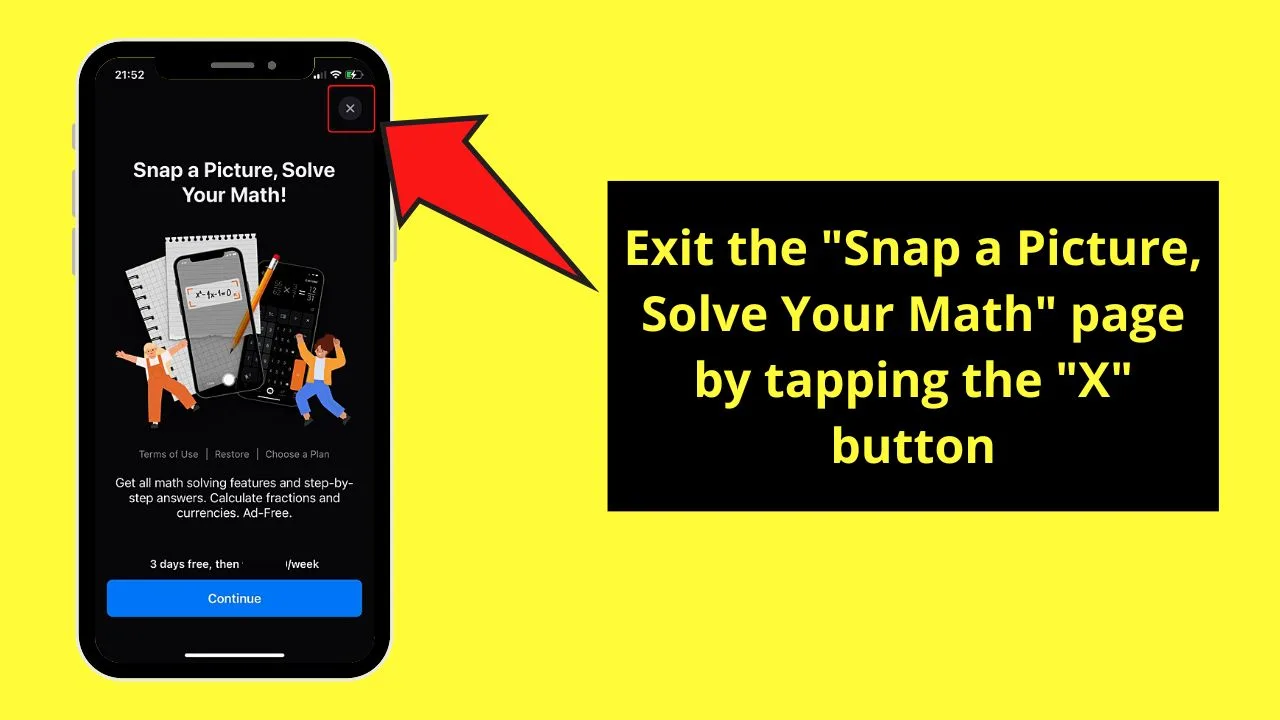
It is because once you proceed with tapping “Continue,” you’ll be asked to pay to upgrade to a premium account.
Since we’re just using this calculator app for the history feature, it’s best not to proceed with the upgrade.
Step 6: Make some calculations on the app by pressing the number and operation buttons.
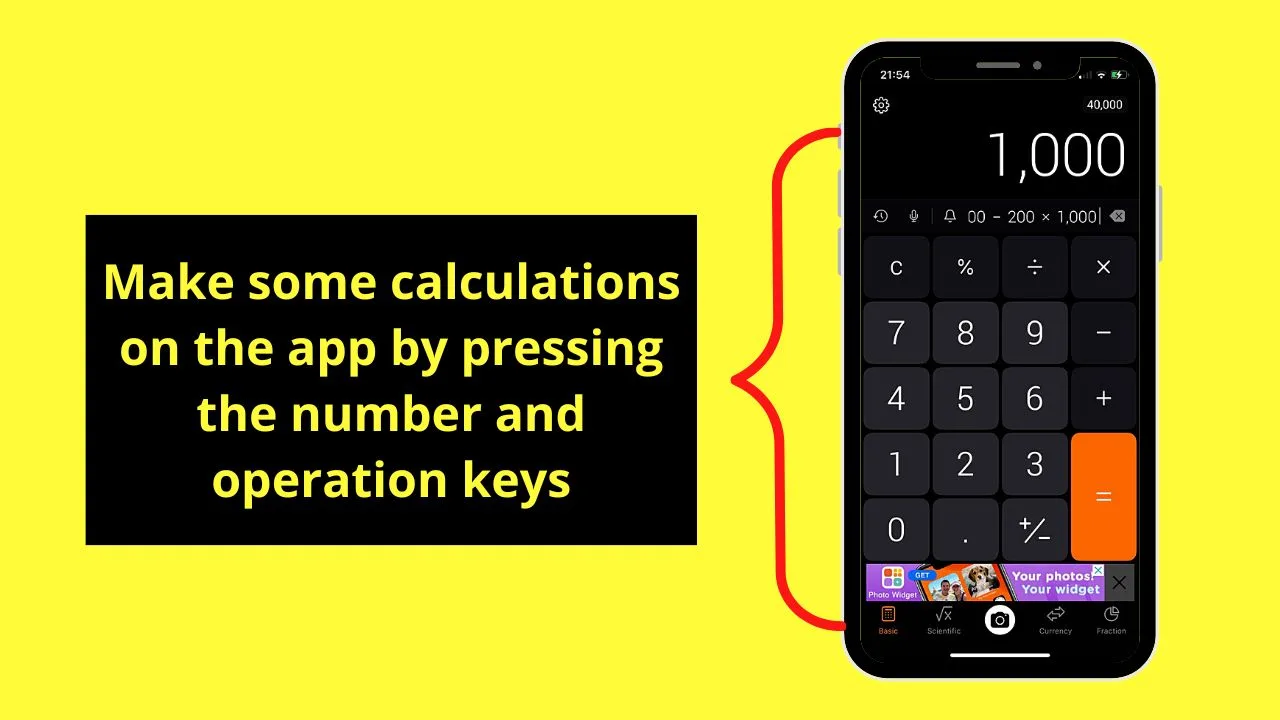
Step 7: Tap the “Calculations History” icon.
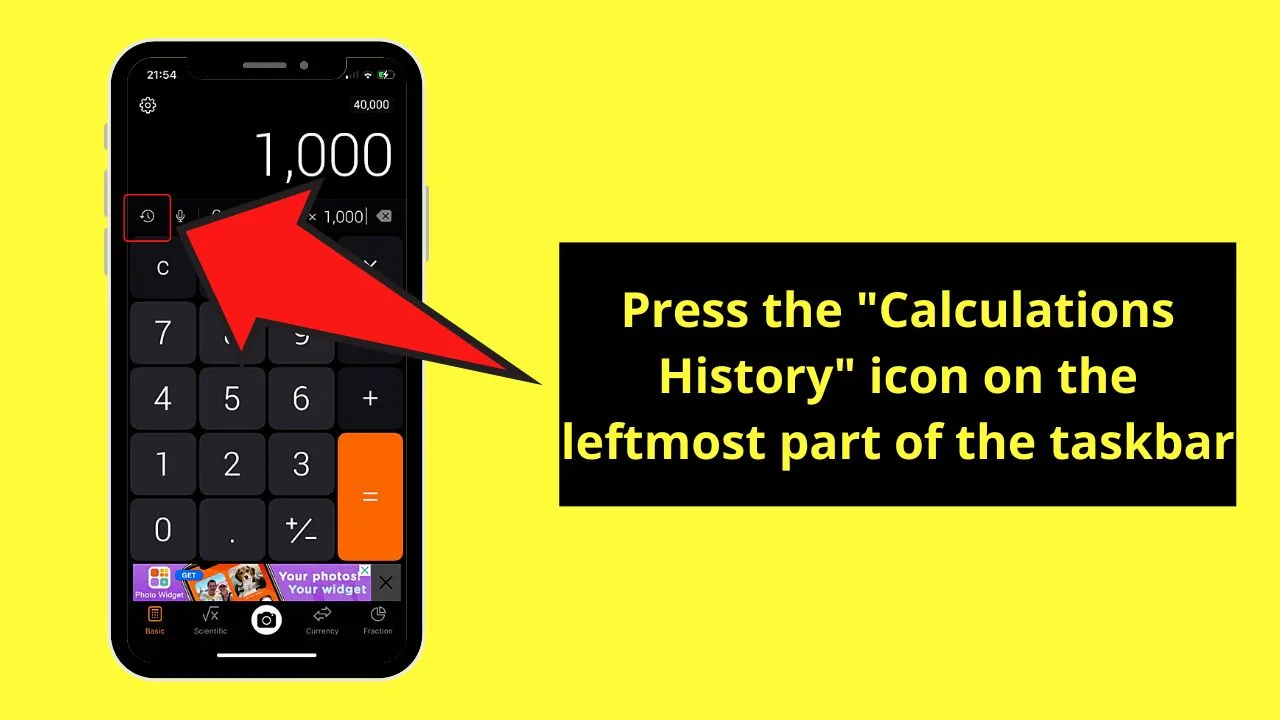
You’ll find this button on the leftmost part of the taskbar.
You will then find a dropdown menu listing all the previous calculations you’ve made, with the most recent one at the top of the said list.
Plus, you’ll also see both the exact operation you made along with the results.
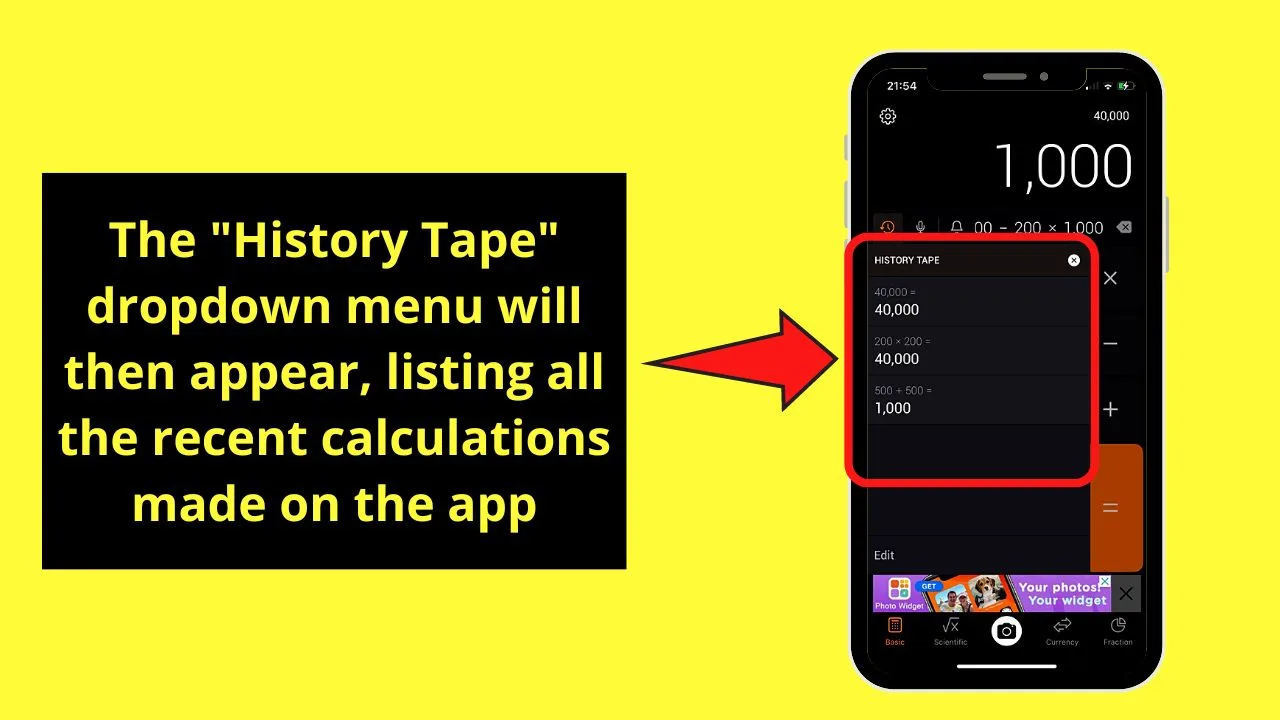
Step 8: Press the “Calculations History” icon again to minimize the calculations history window.
Wow! I didn’t know there was such a nifty calculator app that I can install on my iPhone complete with a calculations history feature.
So, which of these 2 alternative methods are you going to use from now on to see your iPhone’s calculator history?
Frequently Asked Questions about How to See Calculator History on the iPhone
Is the memory function the same as the calculations history function on my iPhone?
The memory function is not the same as the calculations history on your iPhone. The memory function stores the last operations and numbers you made on the calculator app. Calculations history, on the other hand, shows both the calculations and the results.
How do I activate the scientific calculator feature of the iPhone’s calculator app?
To activate the iPhone’s scientific calculator feature, swipe down the phone screen and disable the “Portrait Orientation Lock.” Then, rotate your iPhone to a landscape position after going back to the calculator app. The scientific calculator interface will then appear on the screen.
How do I remove a number that I typed wrongly on my iPhone’s calculator app screen?
To remove a number you typed on iPhone’s calculator screen, swipe your finger to the left or the right. The last digit will then be removed. Keep doing these steps until you remove all the wrongly-typed numbers. Just make sure you haven’t pressed “=” for this feature to function.
I want to add the calculator app on my iPhone to appear on its control center as well. How can I do it?
To add the calculator app to your iPhone’s control center, press the “Settings” app first. Then, tap “Control Center.” From there, press “Customize Controls.” Find the calculator app and tap the “+” icon to add it to the list of apps that will appear on the control center.

Hey guys! It’s me, Marcel, aka Maschi. On MaschiTuts, it’s all about tutorials! No matter the topic of the article, the goal always remains the same: Providing you guys with the most in-depth and helpful tutorials!