By default, the WordPress editor saves your content every 60 seconds. If your site isn’t doing that, something’s broke.
It’s usually a plugin that’s conflicting with your WordPress database.
There are a few ways to fix the issue.
How to Save on WordPress
You can save pages and posts as drafts until they’re published by clicking on the “Save Draft” button. However, WordPress even without doing that, WP autosaves every minute. If yours isn’t autosaving, the wp-config.php file needs just one line of code added, and there’s even a plugin for that.
How to Save Drafts on WordPress
When you’re working in the WP editor, you will only see the “save draft” option on unpublished posts. Published posts can only be updated.
By default, your work should be saving every minute.
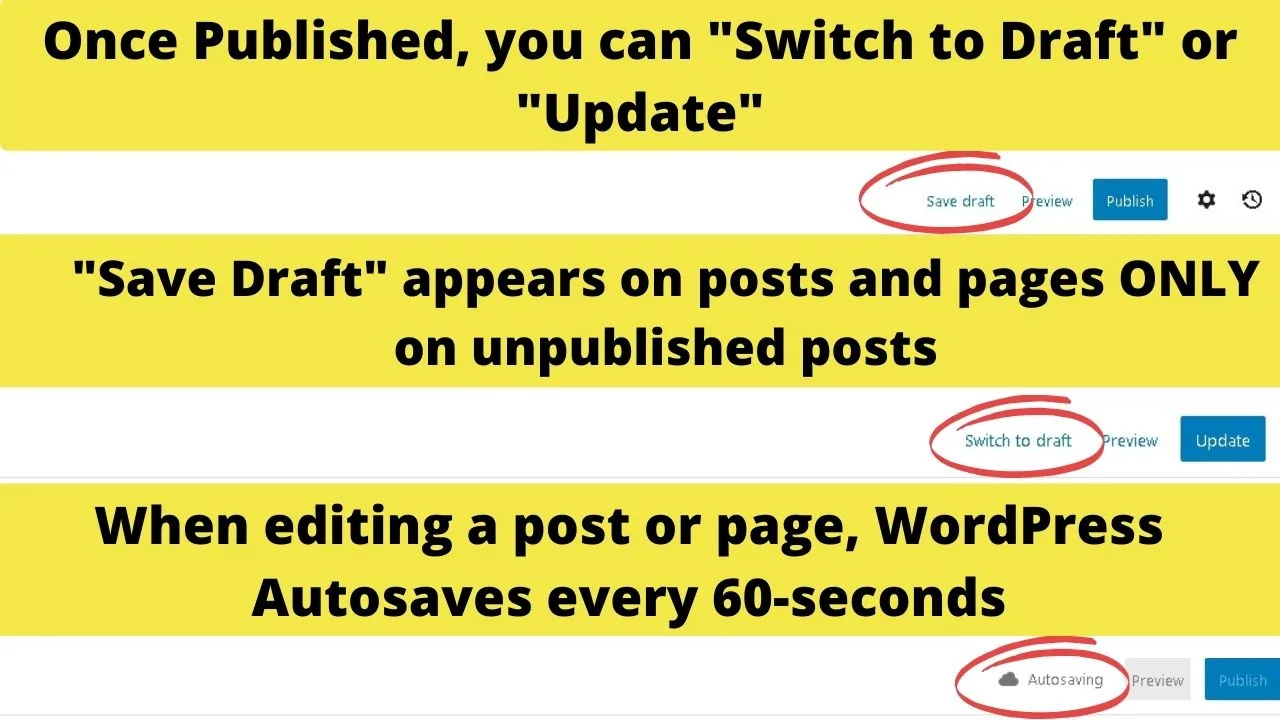
My WordPress is not autosaving — Do This!
If your content isn’t being saved automatically, there’s likely a problem with your wp-config.php file. One line of code fixes it.
define(‘AUTOSAVE_INTERVAL’, 60 );
To edit the WP-config file, log into your hosting cpanel, click “file manager” click into the public HTML folder, right click on the wp-config.php file and select edit.
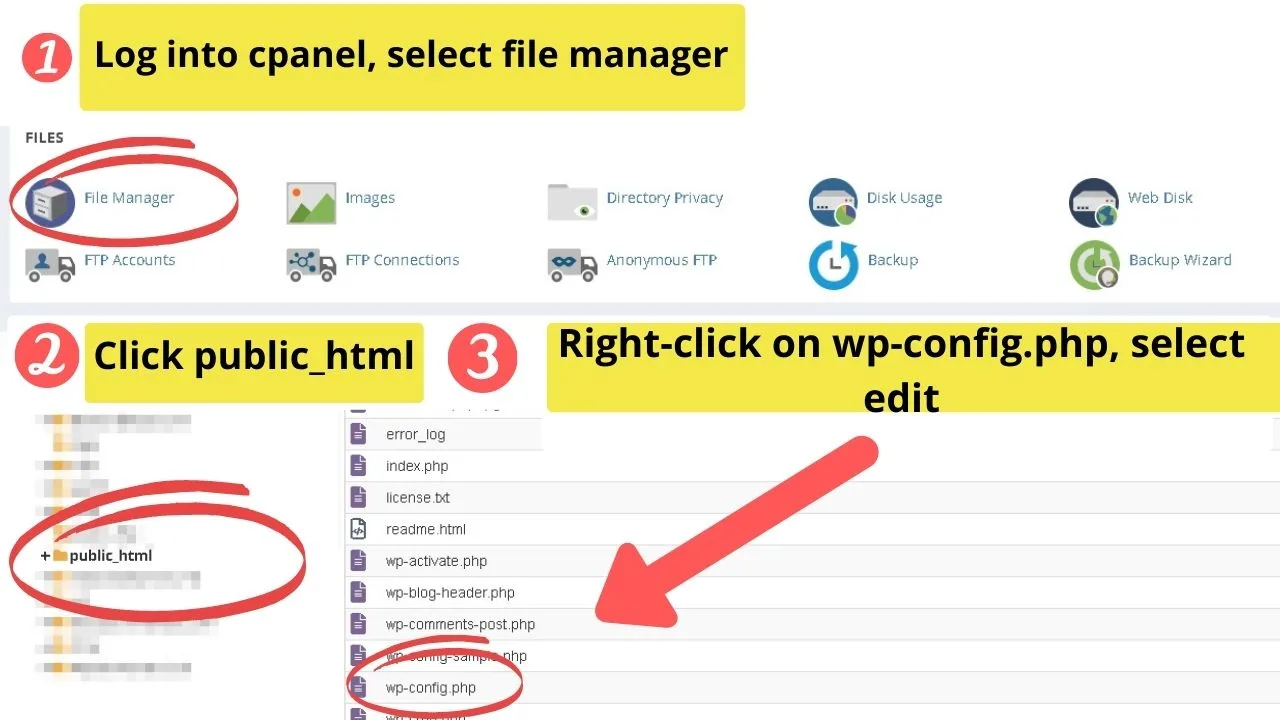
Paste that code – define(‘AUTOSAVE_INTERVAL’, 60 ); – in anywhere ABOVE the line of code that reads “require_once(ABSPATH . ‘wp-settings.php’);”.
Where it has the number 60, that’s the number of seconds it will leave between autosaving.
Define whatever frequency you want by putting the number of seconds in here. As an example, changing 60 to 300 would make it autosave every five minutes.
Putting in 86400 (that’s 24-hours), well, that’s the equivalent of disabling it.
Why would you do that?
You probably wouldn’t but cheap, shared hosting providers, they could and some would.
Autosave is controlled by the Heartbeat API, and that also controls everything that requires real-time updates. Disabling heartbeat can break a lot of plugins.
This code in your wp-config file right after “<?php” disables the heartbeat API rendering everything it does (an awful lot) redundant.
add_action( ‘init’, ‘stop_heartbeat’, 1 );
function stop_heartbeat() {
wp_deregister_script(‘heartbeat’);
}
The only time that’d be used is when you’re on a shared host that’s being hammered with requests causing your bandwidth resources to be pushed to the limit.
Most hosting providers notify customers of high CPU usage, requesting action be taken.
For problems with high CPU usage, the Heartbeat Control plugin by WP Rocket gives you a lot of control over server requests.
If you’re uncomfortable with code, you’ll love “Disable Gutenberg Autosave.”
The plugin that lets you click to code your config file.
How to Save on WordPress at Different Intervals without Any Coding
Go to the plugins page, select “add new”, search for the keyword “autosave”. The first result is usually the “Disable Gutenberg Autosave” plugin.
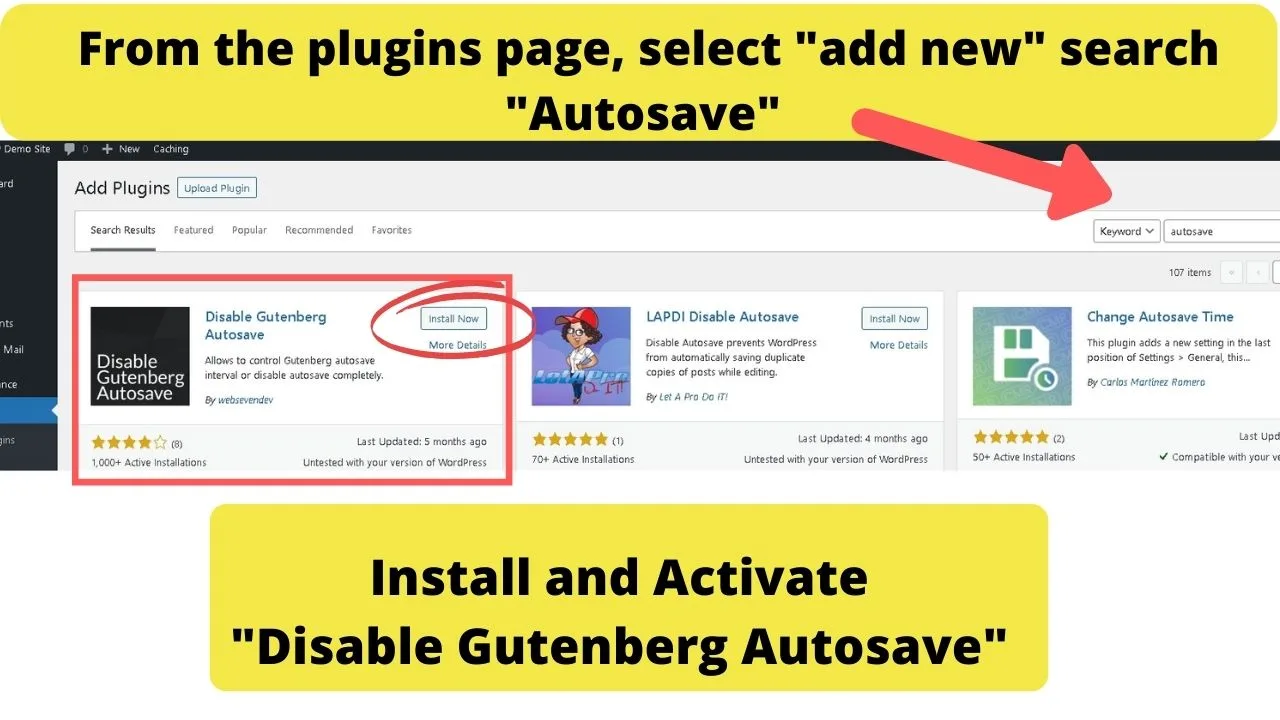
Asides from being able to disable autosave, there is added functionality that lets you control the frequency that autosave writes to your database.
A problem that can happen with autosave saving so frequently is it causes your browser to hang. Especially if you have a bunch of browser extensions running.
If you’re lacking a stable internet connection when working with the WP editor, it’ll either hang, or it’ll close before you get a chance to save it.
With the Disable Gutenberg Autosave tool, you don’t need to go into your cpanel to add PHP script that controls the frequency WordPress writes to your database.
When you open the editor now, right beside your settings icon (the gear symbol beside “Publish” or “Update”), you’ll see a clock icon.
Clicking that lets you set your autosave frequency anywhere from 10-seconds to 30-minutes.
You will need a strong and stable internet connection to be saving in near real-time (10-seconds).
5 to 10 minute intervals would be better suited for slow internet connections. Try the one minute interval to start with. If it lags, increase it to 5-minutes.
If that still leaves you with hanging issues, keep increasing the interval duration up to the max 30-minutes, or disable it completely to save your work only when you click “save draft”.
Changing the settings in this plugin directly edits the coding in your wp-config file.
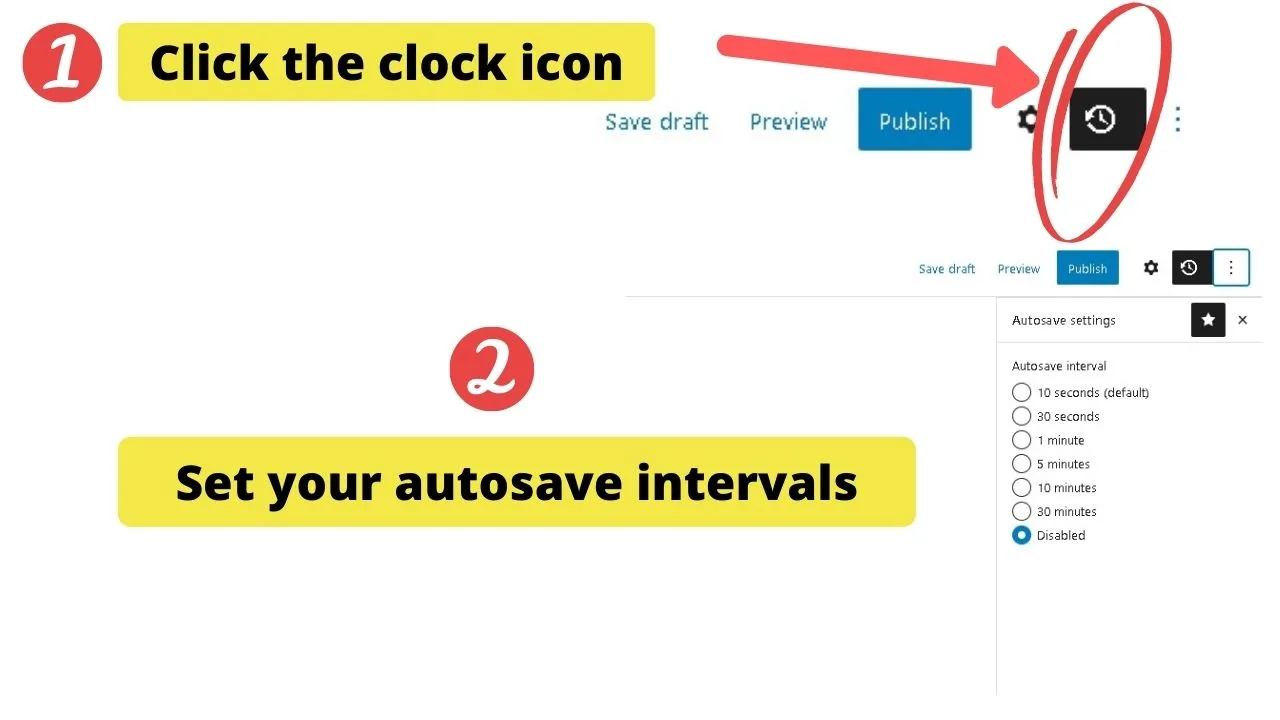
How to save Revisions on WordPress Pages and Posts that are Already Published
This has to be the neatest way to save content on existing WordPress pages and posts.
Let’s say you want to make changes in the back-end of your WordPress site without making those changes live to the world.
You need to get creative because you can’t save edits on content that’s already published. Any changes you make only save once you hit “Update”.
And once you do that, changes take effect instantly.
Sometimes, that’s not good.
Like, when you’re making a chunk of changes to your home page, your about page, or you’re revising a sales page by adding testimonials as they come in, but you’re still awaiting feedback.
When you’ve a bunch of edits to make on a live page, you’re better off cloning it.
You can do this manually by copy and pasting and putting it into a new post or page that’s then saved as a new draft.
But, then you have to find the images, reinsert them, and remember to keep all your meta data the same. But, there’s no way to actually overwrite your existing content without writing it to a new URL. (website address)
Or is there?
There actually is. It’s done by cloning your page or post and one of the easiest plugins for those types of revisions is called, go on, guess….
Revisionize
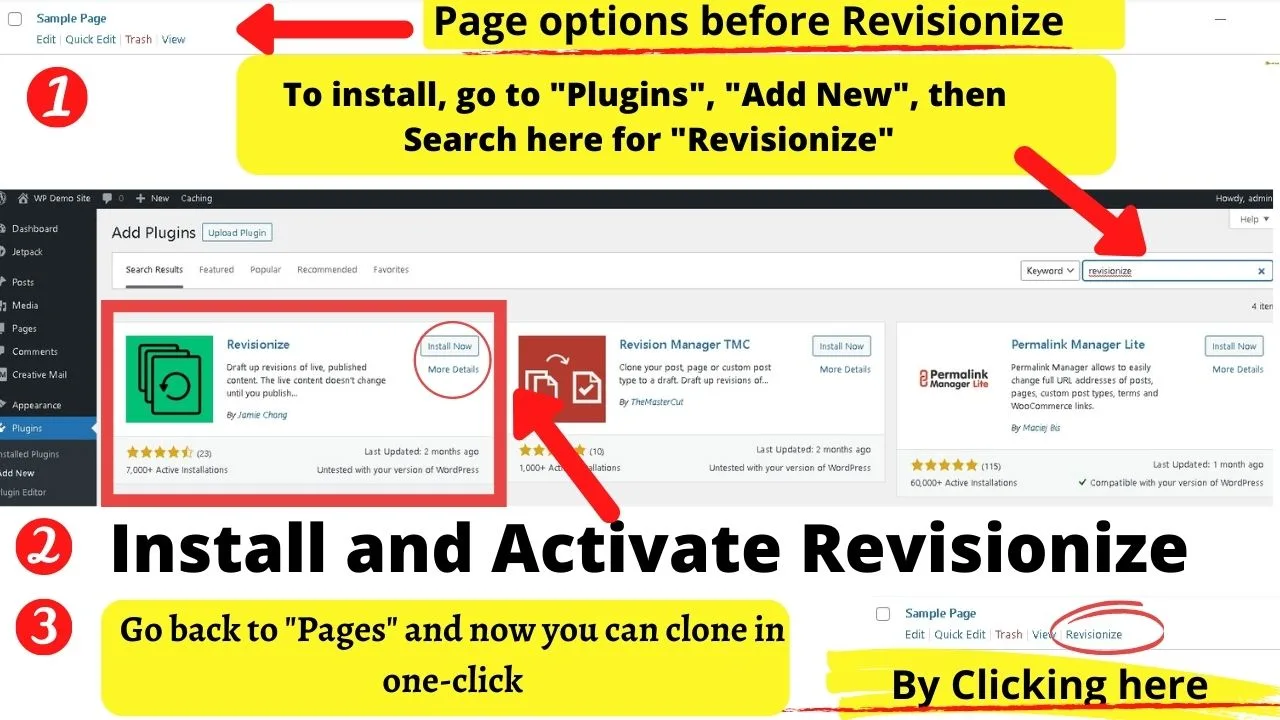
To install it, go to your plugins page, click “add new”, type “revisionize” into the search bar and the first result should be “Revisionize” by Jamie Chong. Click “Install Now”, then “Activate”.
When you go back to your pages or posts menu, instead of the original options for each page and post for “edit, quick edit, trash, or view”, you’ll now have the additional option for “Revisionize” under each piece of content.
Clicking that will automatically clone the page.
In terms of the settings, there are only three. You can keep backups (or not), keep the date (or not), or keep the same author, even if it’s a new author.
By default, each option is checked to keep backups, the original publish dates, and the author all the same as the original.
Where the magic happens with this is when you hit the publish button.
If you were to use the copy and paste method to create a new draft post or page, you would need to backdate your post to the original date, set the author and update all the meta details.
Even at that, creating a new page, creates a new URL. It doesn’t overwrite your existing live content. Instead, you’d have something like, yourwebsite.com/sample-page-2.
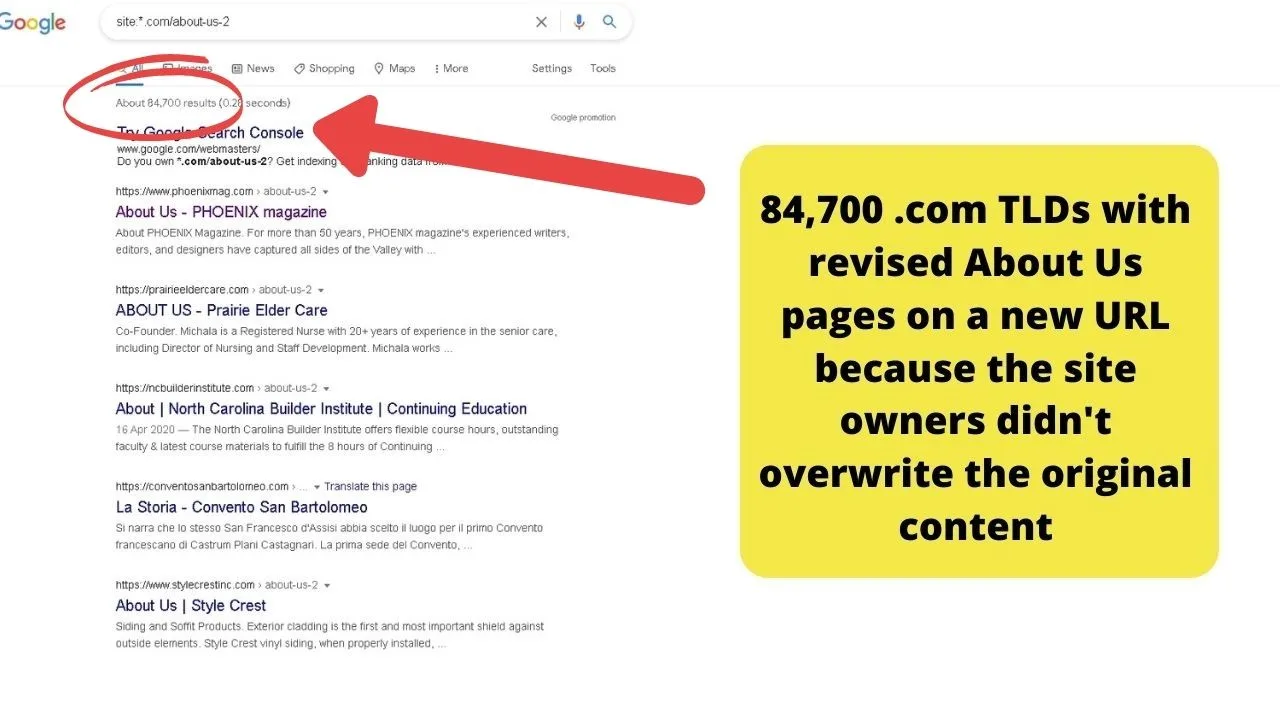
Using a wildcard search on Google for site:*.com/about-us-2 reveals at least 84,700 websites have a second about us page. Over 11,500 of those done it for a third time.
It’s probable that any links pointing to the old URL haven’t been redirected. Bad for SEO.
Using Revisionize, when you publish the revised edition, it overwrites the original page without creating a new URL structure.
Copies all the original meta data too.
What it’s essentially doing is letting you edit a cloned page, then when you’re done editing, it publishes everything to the original URL by overwriting the existing content.
There’s another fly use for this and that’s to schedule sales events using revisions scheduled to go live.
Like… hmmm…. setting your Mother’s Day sales page up to start and end, loooooong before the event.
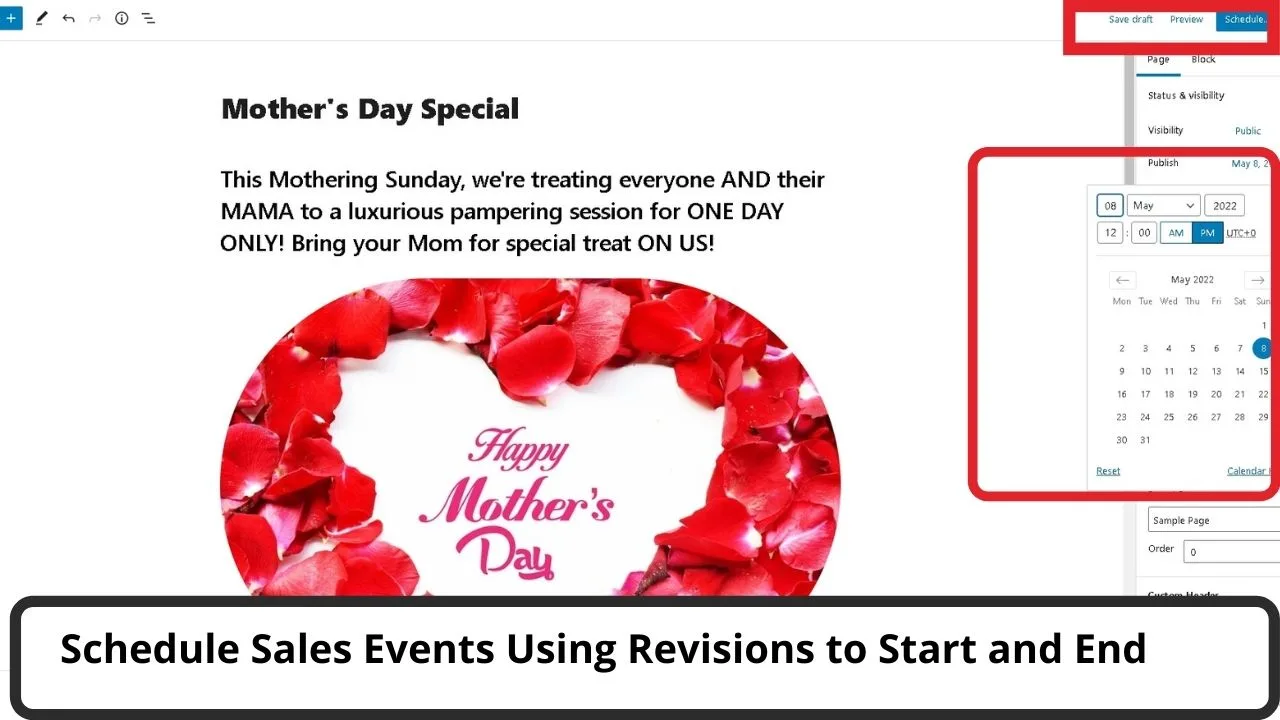
Not only can you save on WordPress, but you can save, schedule, set and forget without worrying about consequences.

Hey guys! It’s me, Marcel, aka Maschi. On MaschiTuts, it’s all about tutorials! No matter the topic of the article, the goal always remains the same: Providing you guys with the most in-depth and helpful tutorials!


