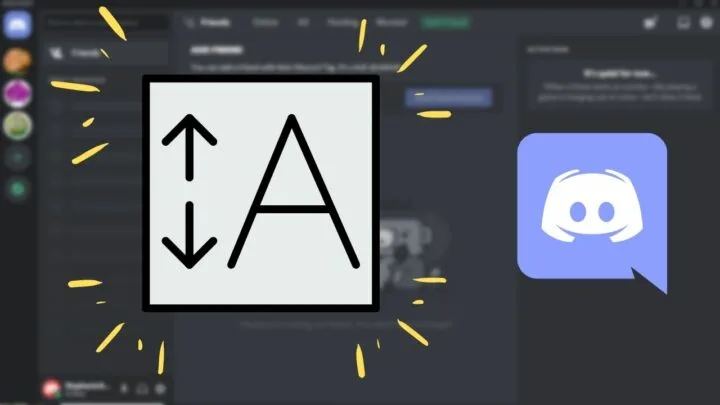Discord is popular among gamers thanks to its easy-to-use interface and personal server option.
However, prolonged use of small text can cause eye strain and discomfort.
Adjusting the font size is easy and can be done on various devices.
We’ll provide a quick overview and in-depth tutorials with screenshots and step-by-step instructions to show you how to make text bigger in Discord.
How To Make Text Bigger in Discord Mac Desktop App
To make text bigger in the Discord Mac Desktop App, click on “User Settings” in the lower-left corner of the screen. Then click on Appearance. In the appearance panel, make the text bigger by adjusting the chat font scaling fader.
How To Make Text Bigger in Discord PC App
To make text bigger in the Discord PC Desktop App, click “User Settings” in the lower-left corner of the screen. Then click on Appearance. In the appearance panel, make the text bigger by adjusting the chat font scaling fader.
How To Make Text Bigger on Discord Mobile (Android)
To make text bigger on Discord Mobile on Android, tap on “User settings” in the lower-right corner of the screen, then scroll down and go into “Appearance.”Now, adjust the text size by adjusting the chat font scale fader accordingly.
How To Make Text Bigger on Discord Mobile (iOS/iPhone)
Unfortunately, it is not possible to increase the Discord chat font size on Discord iOs iPhone. At this current moment, the chat font scaling option is only available on Android devices.
Step-By-Step Guides for Increasing the Discord Text Size on Different Devices
Make text bigger on Discord on MAC/PC
If you’ve downloaded the Discord App on your Windows/MAC PC, adjusting the font size in Discord is very easy. The process for making text bigger on the Windows/Mac Desktop app is the same. Here’s how you do it.
To make text bigger on Discord on MAC/PC, follow these steps:
1. Open up the application and log in to your account.
2. After logging in, go to the “User settings” menu as shown in the photo below.
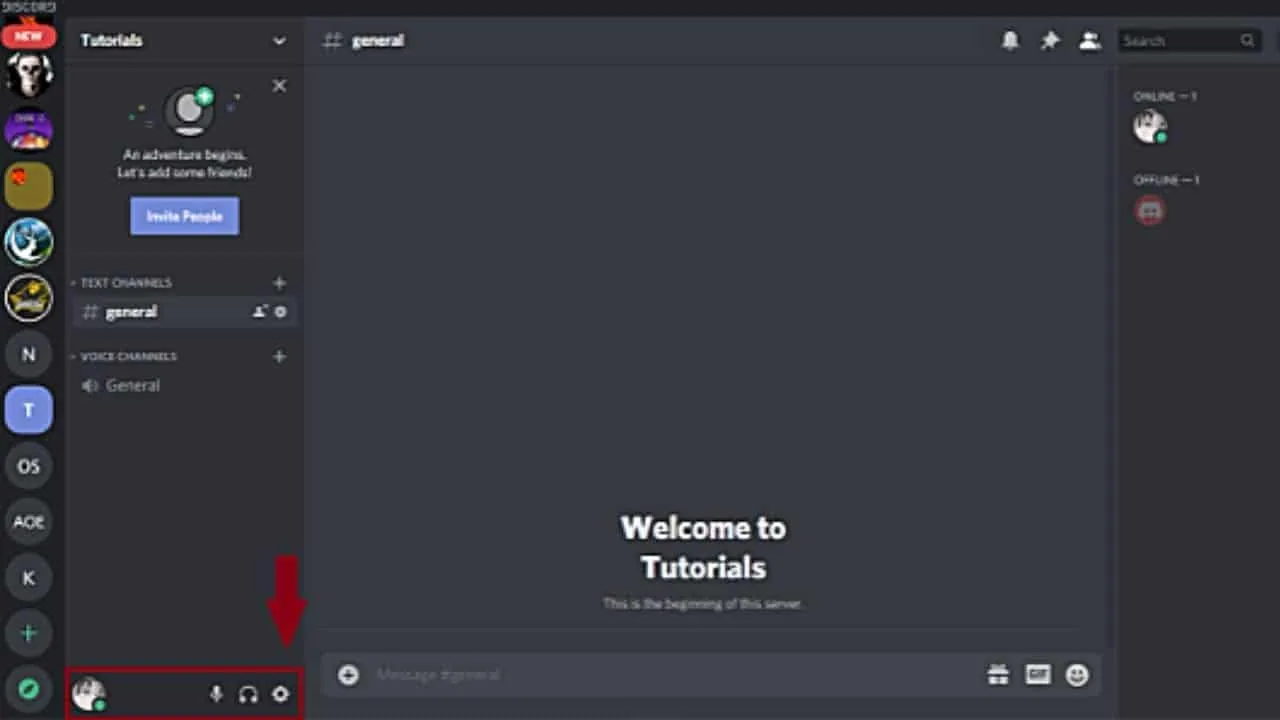
3. Next, you’ll need to navigate down to the “App Settings” section, where you’ll have a bunch of different options. Click on “Appearance” as shown in the image below.
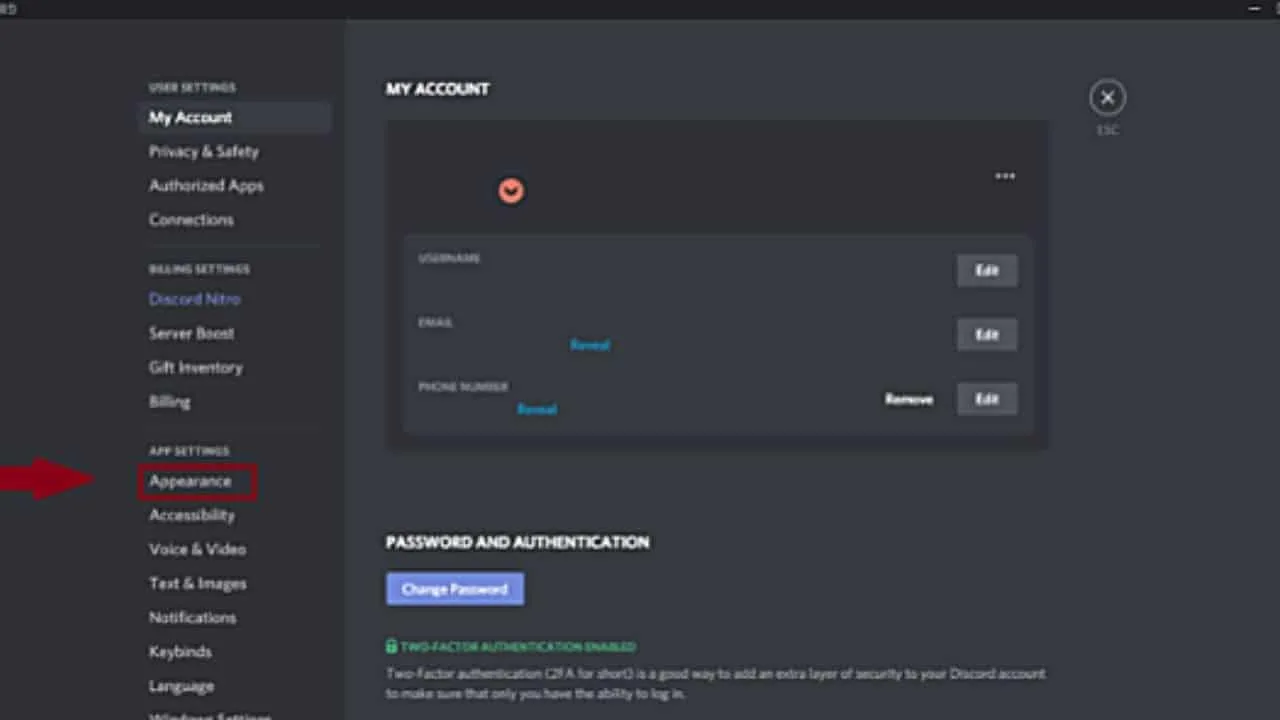
4. A new section will appear on the right side of your Discord App. Navigate down to the “Chat Font Scaling” section.
5. Here, you’ll see a slider bar with different font sizes above the slider bar including 12px, 14px, 15px, 16px, 20px and 24px as shown in the picture below.
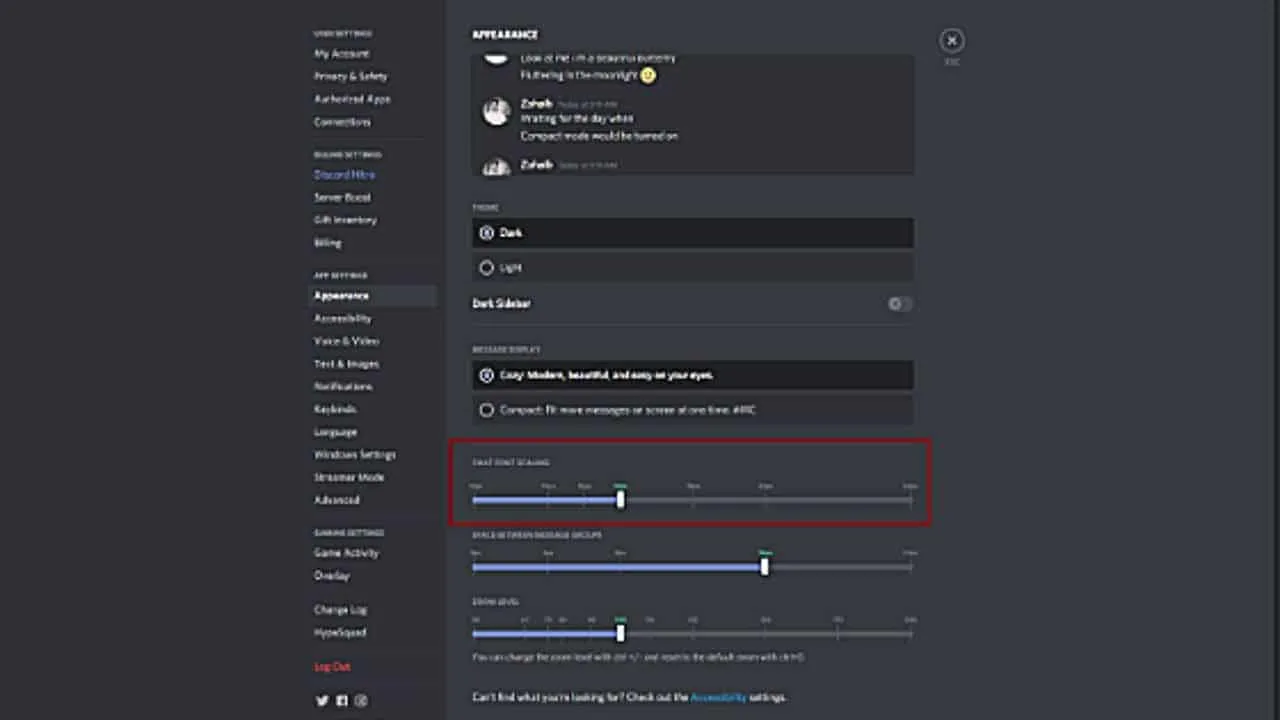
6. Slide to whichever option you desire so that you’re more comfortable reading the text. Keep an eye out on the top section that will preview the font size as you slide the bar to adjust.
P.S: The Default settings are highlighted in green in case you ever want to switch back to default.
Make Text Bigger on Discord Mobile on Android
To make text bigger on Discord Mobile on Android, follow these steps:
1. Launch the Discord app on your respective device.
2. Next, log in to your account with your account details (or if you are already logged in, skip to the next step)
3. After you have entered your details and finished logging in to your account, the next step is to tap on the three vertical menu lines on your device as shown in the picture down below.
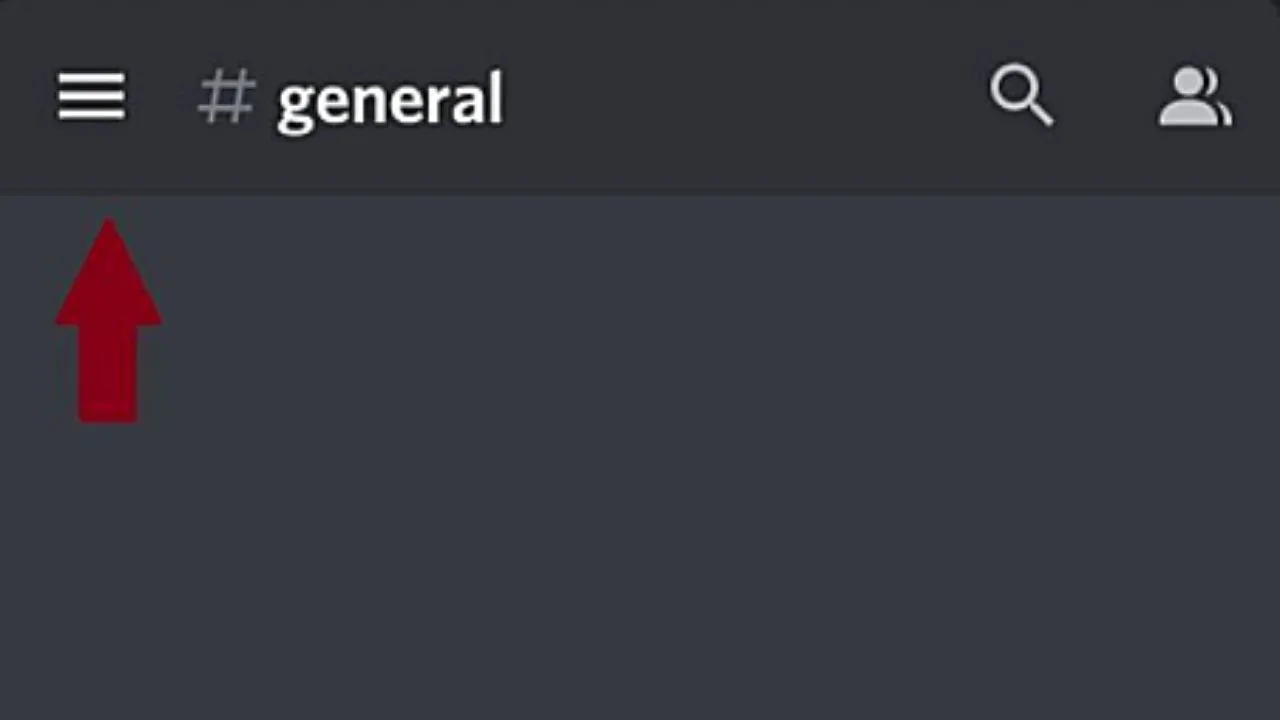
4. Now, you’ll see a list of Discord servers that you’re currently in (or if you’re not in any server, it will just show a plus “+” icon which can be used to join a server or create your own server).
5. Next, navigate to the bottom right of the Discord application and click on your avatar or profile picture, as shown in the picture down below.
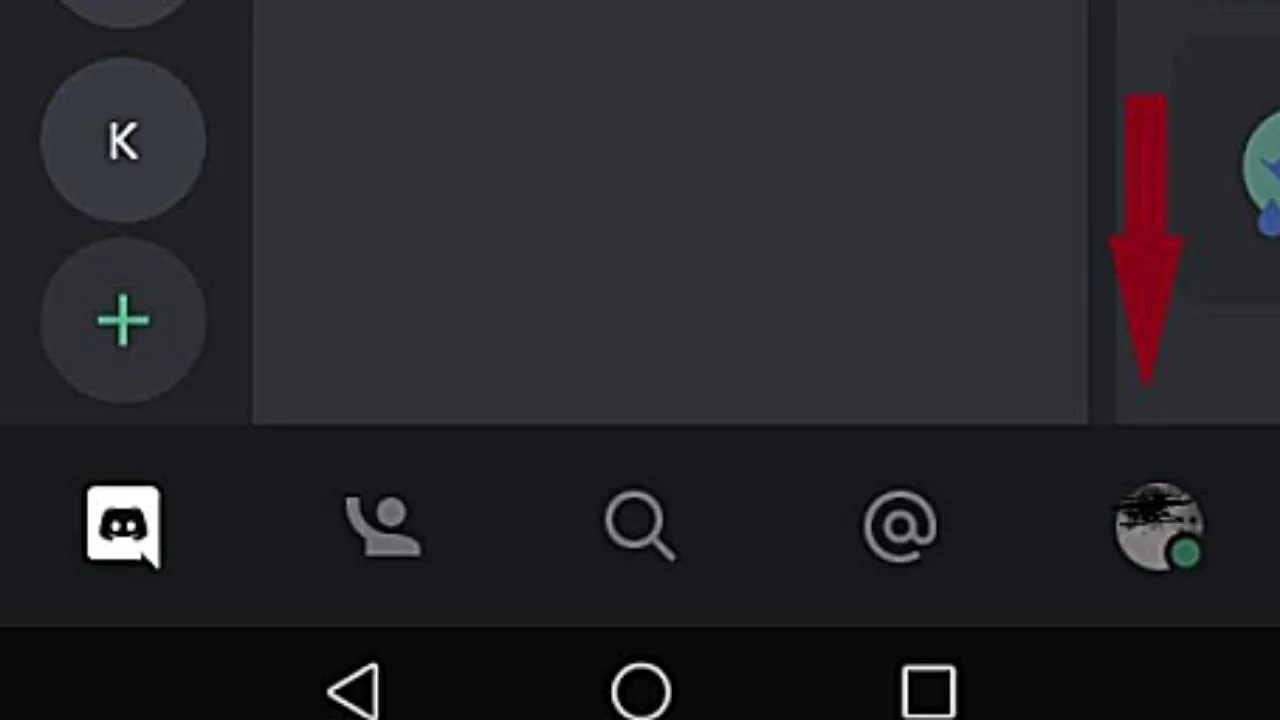
6. This will take you to the user settings. The next step is to navigate down to the “App Settings” section, where you’ll see multiple options.
7. Click on the “Appearance” option to open up appearance customizations for discord.
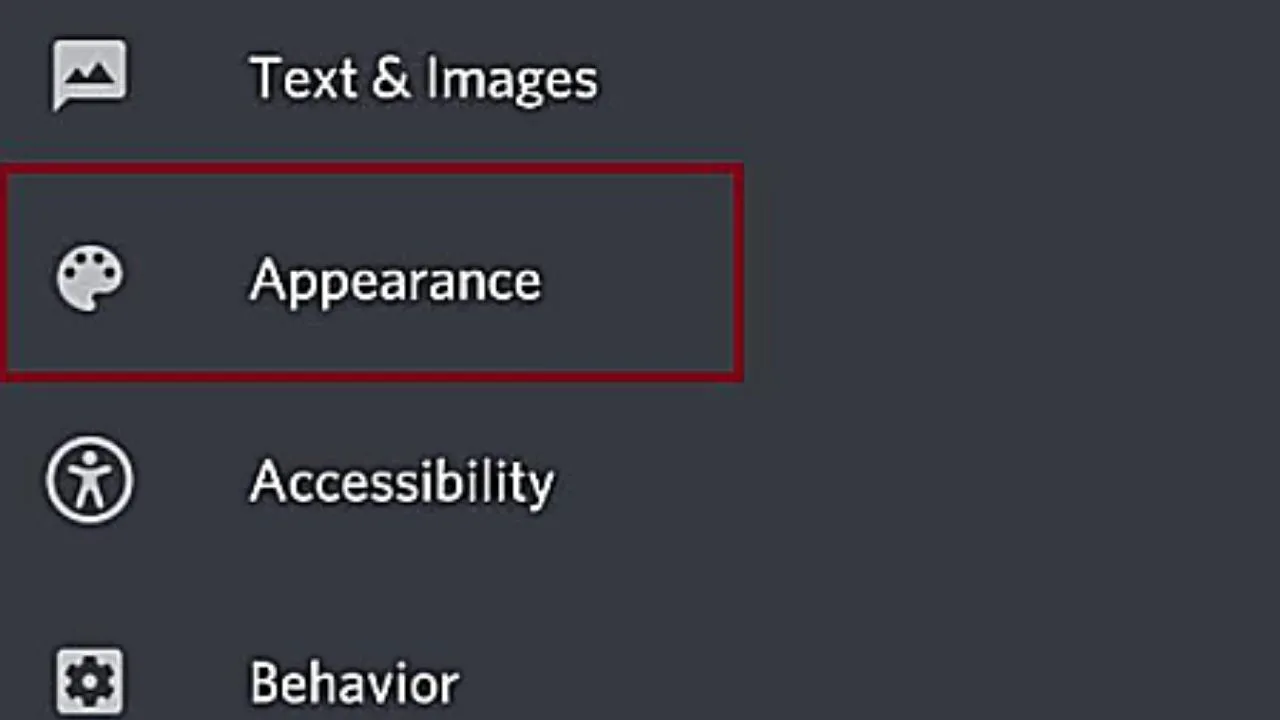
8. Next, navigate to “Chat Font scaling” in the appearance settings you just opened. Similar to Windows/MAC, you’ll have a slider bar to set your font size.
Slide the bar to whichever percentage you want your font size to increase to, as shown in the screenshot below.
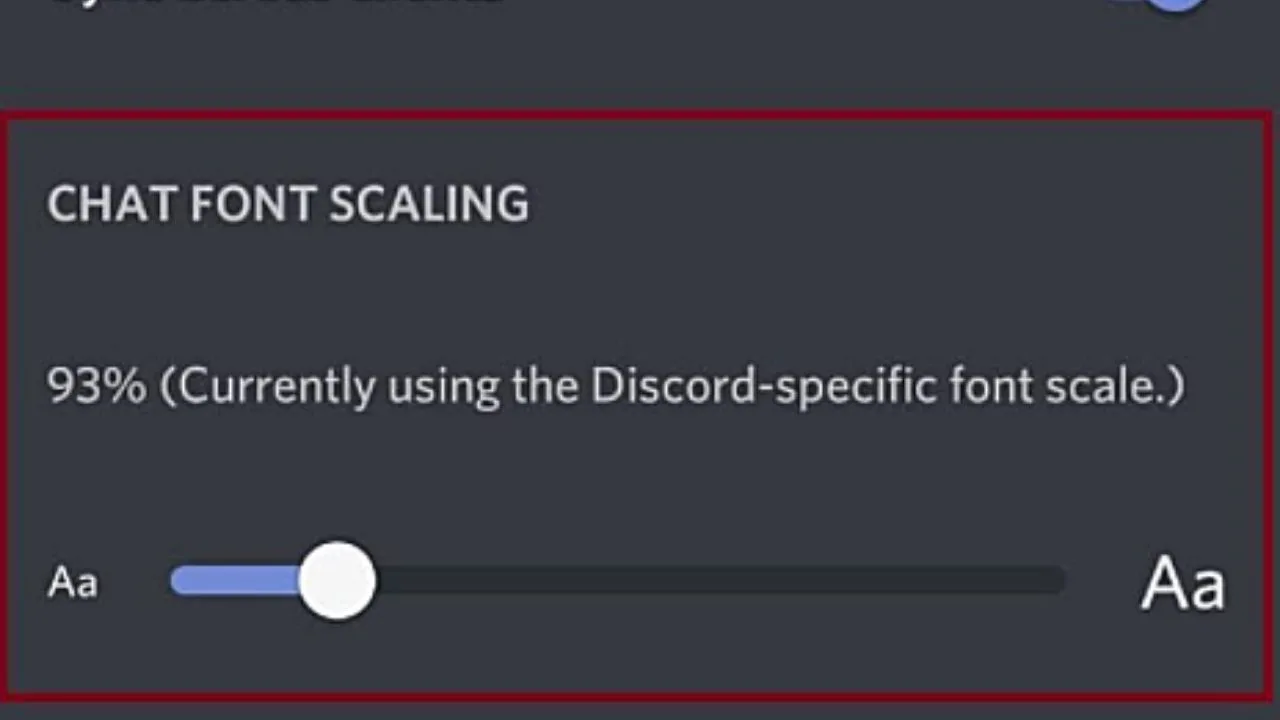
Make text bigger on Discord iOS/iPhone
Unfortunately, it is impossible to make text bigger on Discord iOS iPhone. At least not by using a certain option or feature within Discord.
However, you might be able to increase the overall size of your applications (and text within that) by adjusting general iOS settings. But Discord does not offer this option.
How to Increase the Font Size on Discord Web (Chrome/Firefox/Safari/Edge/Opera)
If you have opted to use Discord on your favorite MAC/PC browser rather than downloading the app, you can use the following step to increase the font size on Discord.
To increase the font size on Discord Web, follow these steps:
1. After logging into your account, navigate to the user settings by clicking the “wrench” icon on the bottom of your Discord Web Application as shown in the picture down below.
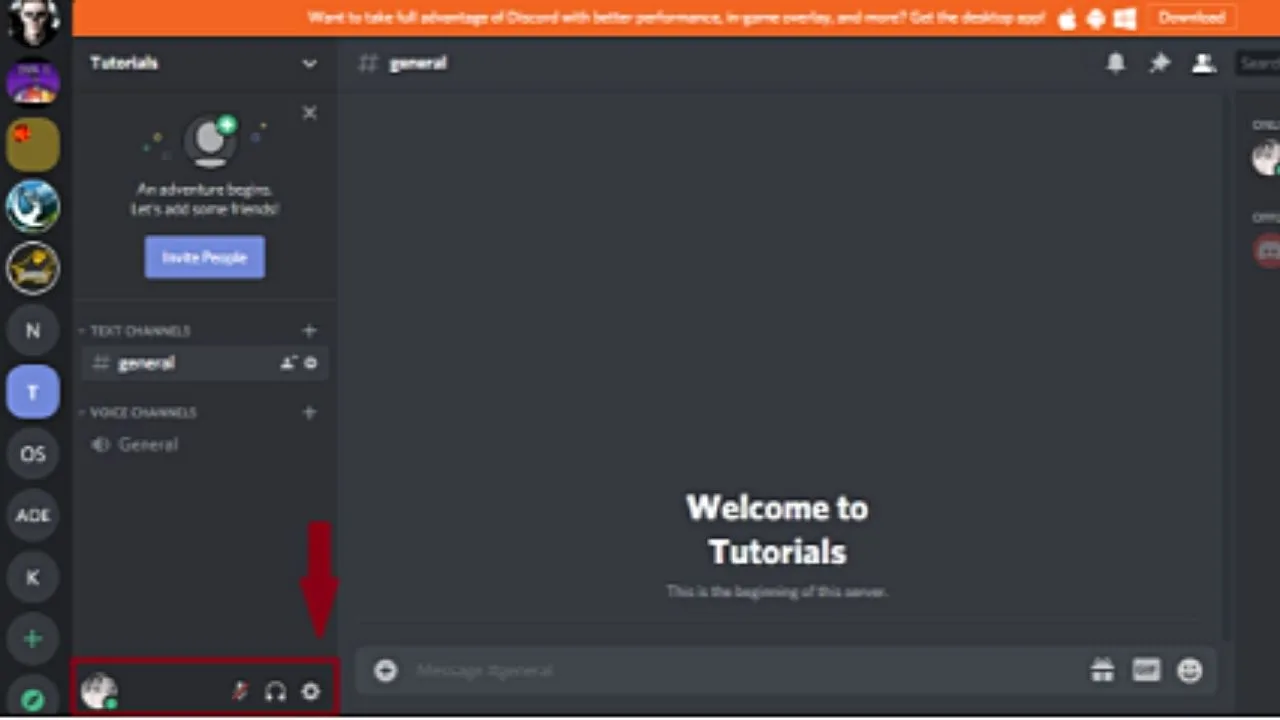
2. This will open up Discord settings. Navigate down to the “App settings” section and click on Appearance.
Next, navigate down to the chat font scaling slider bar, where you can slide it to whichever font size you want to (be it 12px, 14px, 16px, 20px or 24px).
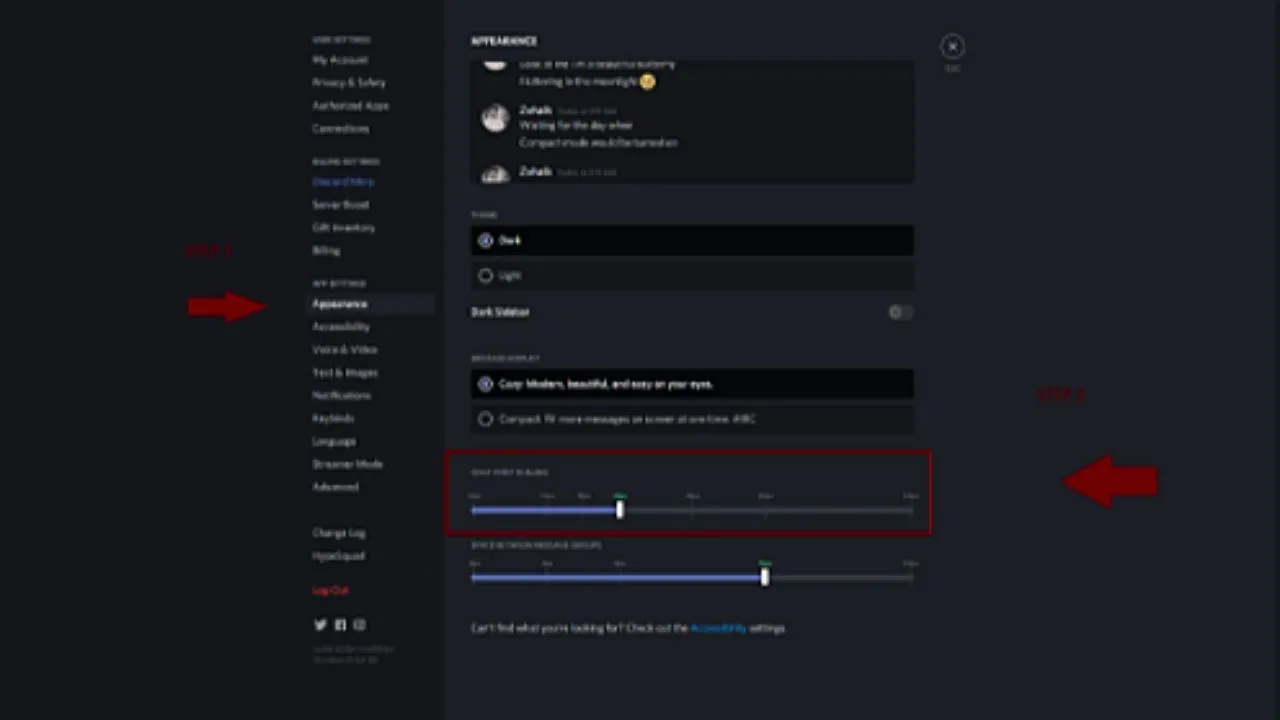
Keep an eye out on the top section that will preview the font size as you slide the bar to adjust. And again, the Default settings are highlighted in green in case you ever want to switch back to default.
Other features in the Appearance section to optimize your visual experience on Discord
For Windows/MAC:
Space between message groups
On your discord application, regardless of whether you’re using it on a MAC or a Windows PC, you have the option of space scaling between message groups.
What this option does is creates a neat and even space between each message group when you increase the slider to a higher px value.
Zoom Level
Another feature of the Discord application is the adjustable zoom level.
What is the zoom level? It basically zooms in the application as you slide the slider towards the right, i.e, to a higher value.
By default, the value’s set at 100. You can choose to zoom in or out by sliding between the given values.
P.S: The Default settings are highlighted in green as well in case you ever want to switch back to default.
iOS/Android
Unfortunately, the “Zoom Level” and “Space between message groups” options are not available if you’re using the application on a mobile device (iOS/Android).
However, the font scaling option is still very much available and is usually adequate for better visibility on Discord on a mobile device.
Discord Web (Chrome/Firefox/Edge/Opera/Safari)
Now, if we talk about the Appearance section on the Discord Web Application, we do have the following other options available: Chat Font Scaling, Space between message groups.
You have to adjust them according to your preference in the appearance section of your settings.
Use the same steps as mentioned in the sections above and enhance your Discord experience!
In fact, zooming in/out can also be done, but you would need to use the zoom function of your browser to do so, as the Discord Zoom function is only available in the Desktop App (PC & MAC).
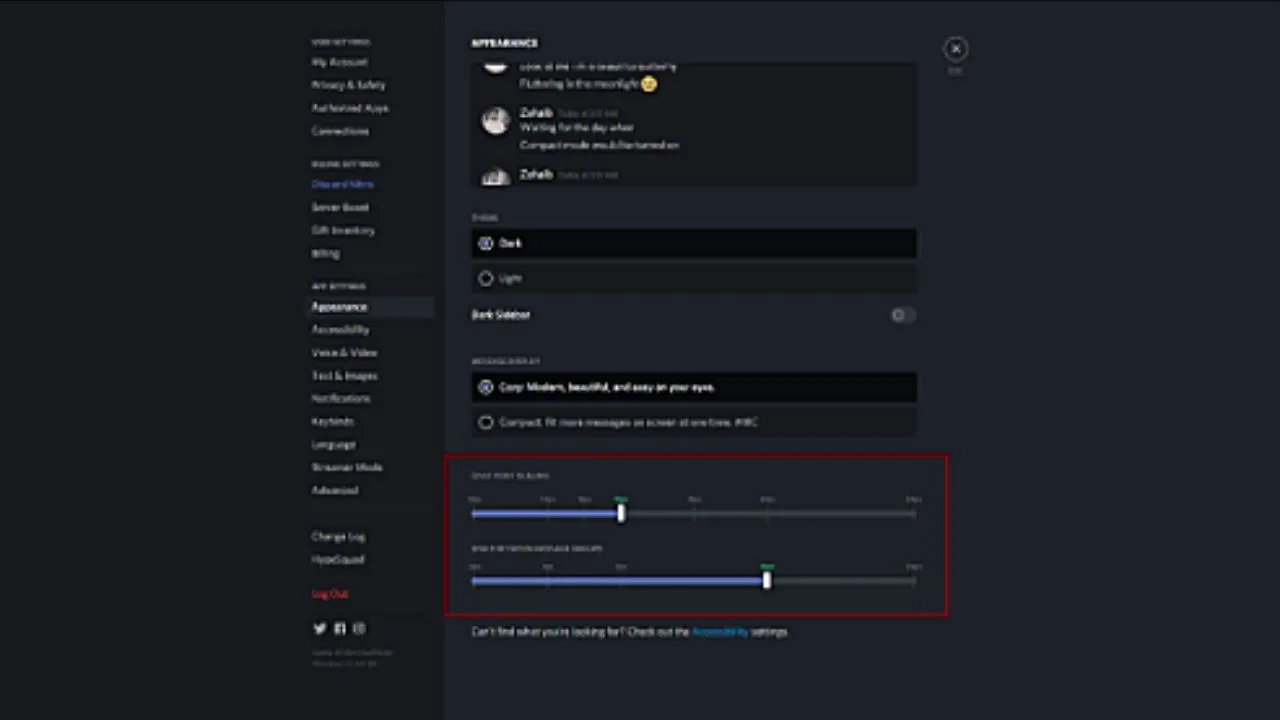

Hey guys! It’s me, Marcel, aka Maschi. On MaschiTuts, it’s all about tutorials! No matter the topic of the article, the goal always remains the same: Providing you guys with the most in-depth and helpful tutorials!