I’m finally done doing a live stream on my Discord channel!
Since I don’t have anything to do within the app, might as well close it.
But, whenever I click the “X” button, Discord only minimizes the app to the system tray instead of closing it.
Is this the way it’s supposed to be, or can I still do something to change Discord’s default settings?
Well, you only need to continue reading below to see if you can exit out of Discord — and really close it.
How to Exit Out of Discord
For you to exit out of Discord, first click the “User Settings” on the bottom panel. Then, head to the “App Settings” category and click “Window Settings” or “Mac Settings.” From there, turn the “Minimize to Tray” toggle off so you can exit out of the app and not make it minimize to the tray.
Exiting Out of Discord — What Everyone Should Do
By default, Discord doesn’t automatically close whenever you click the “X” button.
Yes, “X” means close for most apps installed on your computer, but not for Discord.
After all, Discord has set the “X” button as its “Minimize to Tray” option whenever you click on it.
But, if you’re determined to change this default setting on Discord and prevent your kids from accessing the NSFW channel you made, keep reading.
You only need to master 3 steps for you to close Discord completely and not allow it to be minimized to the system tray.
Step 1: Go to the bottom panel and click “User Settings”
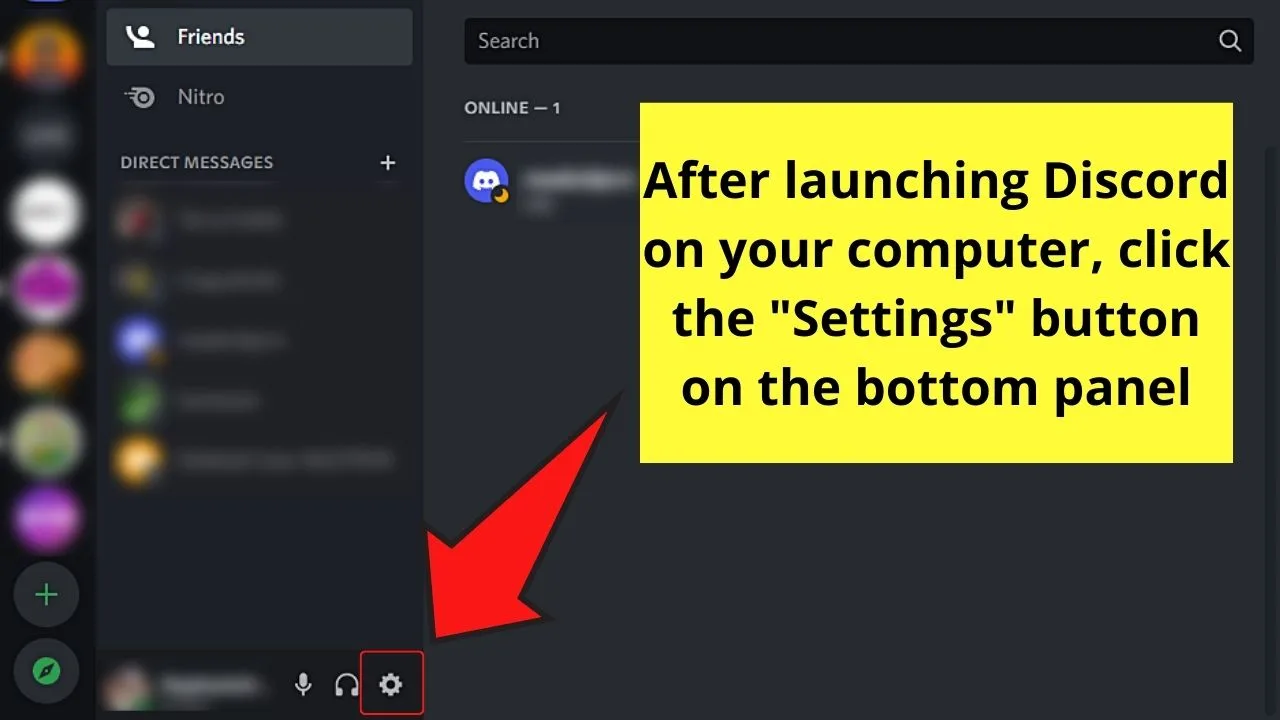
You won’t miss out on this button as it takes the shape of a cogwheel or gear beside your Discord avatar.
Step 2: Keep scrolling and click “Windows Settings” or “Mac Settings” in the “App Settings” section
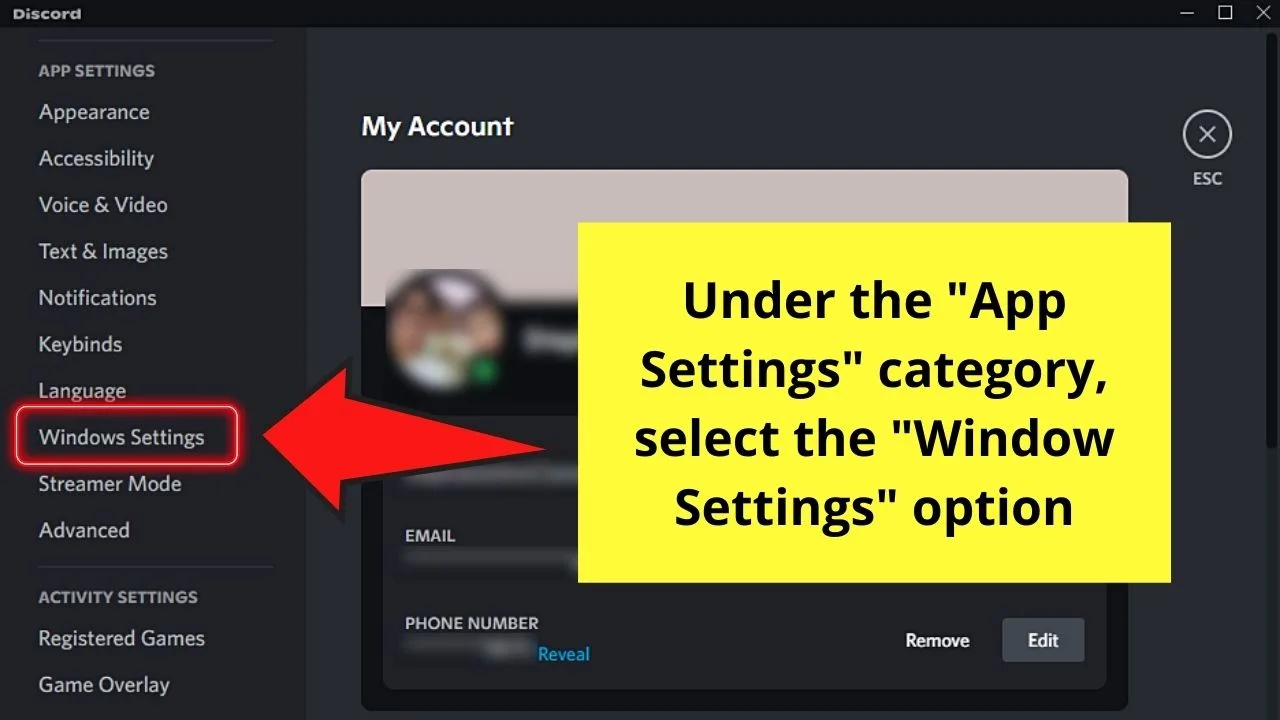
This move will automatically reveal the various app settings available for your computer.
Step 3: Go to the “Close Button” section
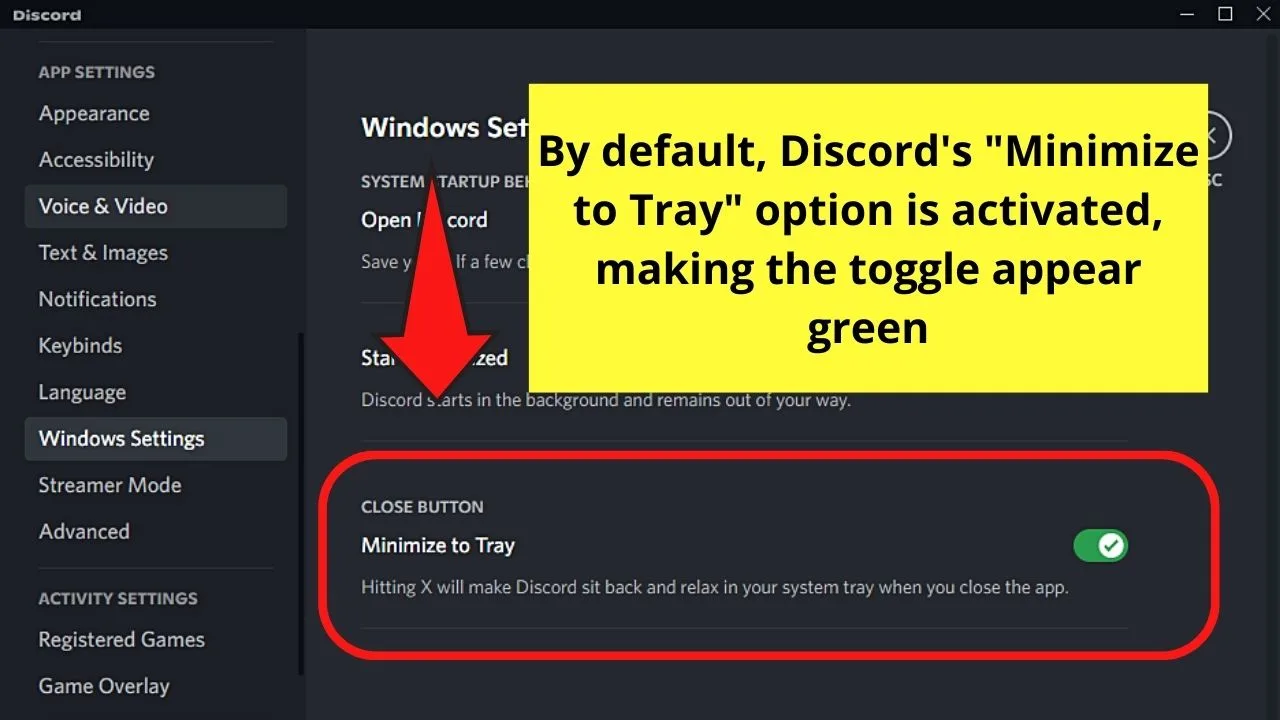
You’ll initially see inside the “Windows Settings” or “Mac Settings” page 2 categories you can tweak:
- System Startup Behavior
- Close Button
This will allow you to change the default setting of the “X” button on Discord
Again, by default, Discord set the “X” button as its “Minimize to Tray” button.
Meaning, that each time you click “X,” you’ll find the Discord icon relaxing on your computer’s system tray.
If you’d rather change this default setting, click the green toggle beside “Minimize to Tray.”
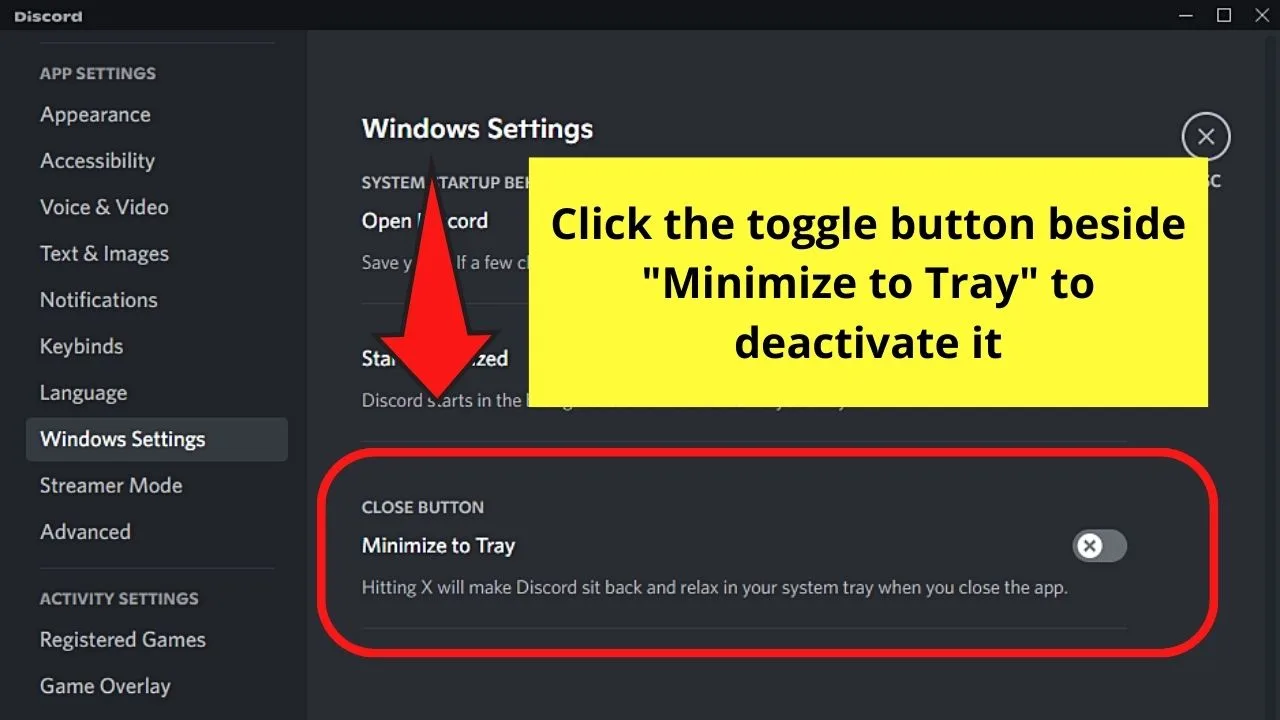
Once the deed’s done, Discord will now automatically close whenever you select its “X” button.
If you’ve got nothing to change on the “Windows Settings” or “Mac Settings” page, click “Escape” to head back to Discord’s main interface.
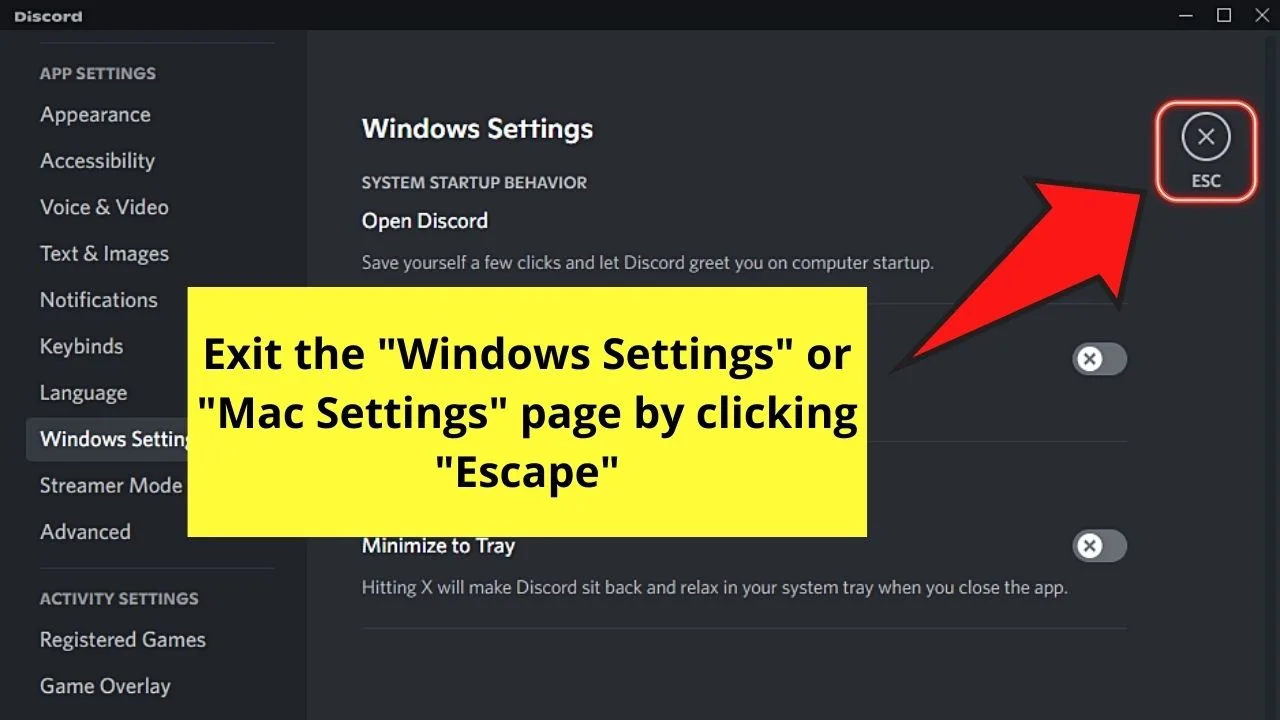
But, one key thing about exiting Discord using this method is that you don’t have to type your log-in credentials again when you load up the Discord app.
The moment Discord loads, you’ll immediately logged-in to your account.
Yet, if you truly want to exit Discord, you can try logging out as well.
How to Log Out of Discord on a Computer
To log out of Discord on a computer, select the “User Settings” button. Then, scroll down until the “Log Out” button appears. Select the “Log out” button on the pop-out window that appears in the middle of the screen.
Most think that deactivating the “Minimize to Tray” button and logging out of Discord has the same effect – closing the app on your device.
But, if you have a closer look, you’ll notice that you don’t need to enter your log-in credentials when clicking the “X” button after turning off the “Minimize to Tray” toggle.
Yet, when you log out of Discord, not only is the app closed; you’ll have to type your log-in credentials again when reopening it.
If you don’t mind this tiny bit of inconvenience, then head on out and learn how logging out on Discord happens.
Step 1: Click “User Settings” on the main Discord interface
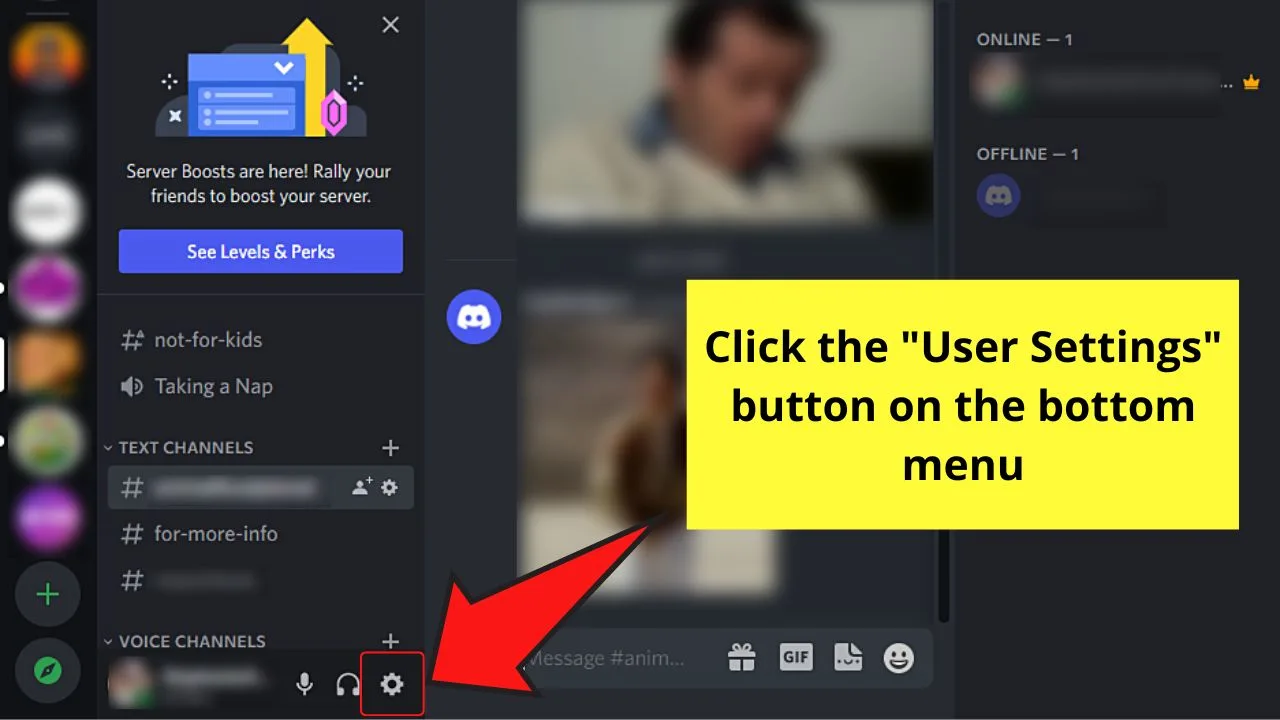
Step 2: Scroll down the left side panel and “Log Out”
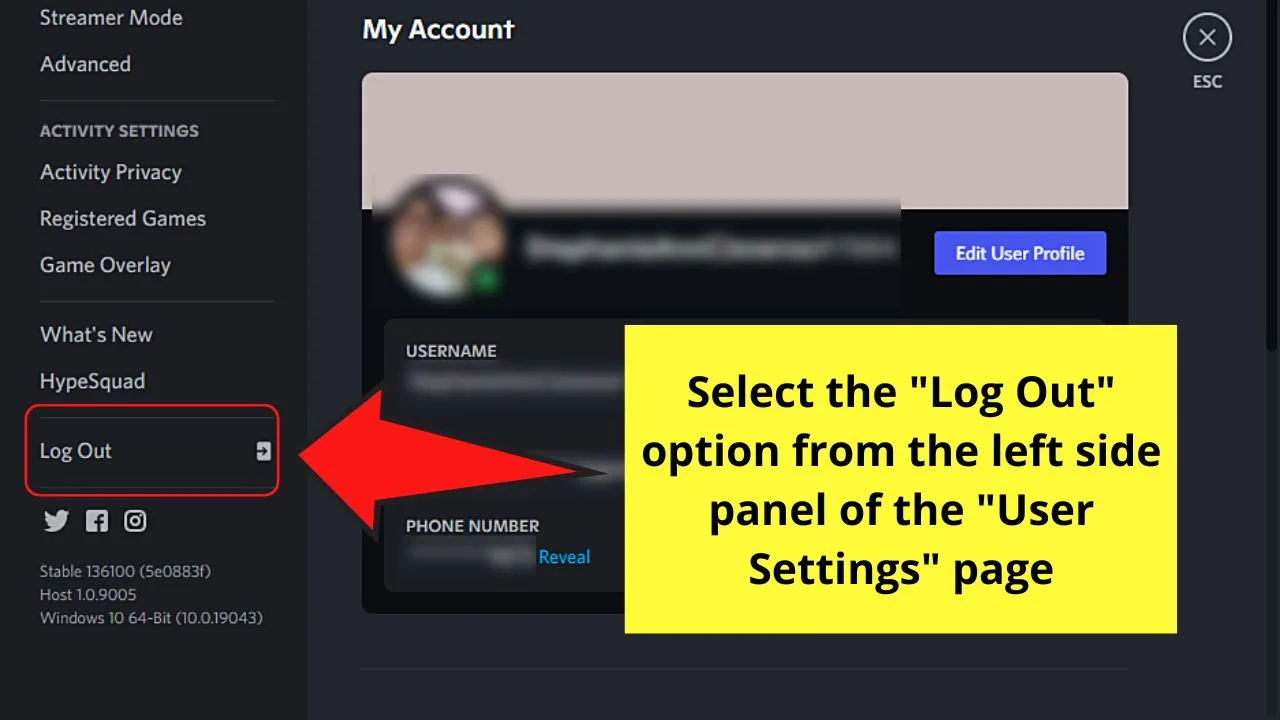
Step 3: Click the red “Log Out” button
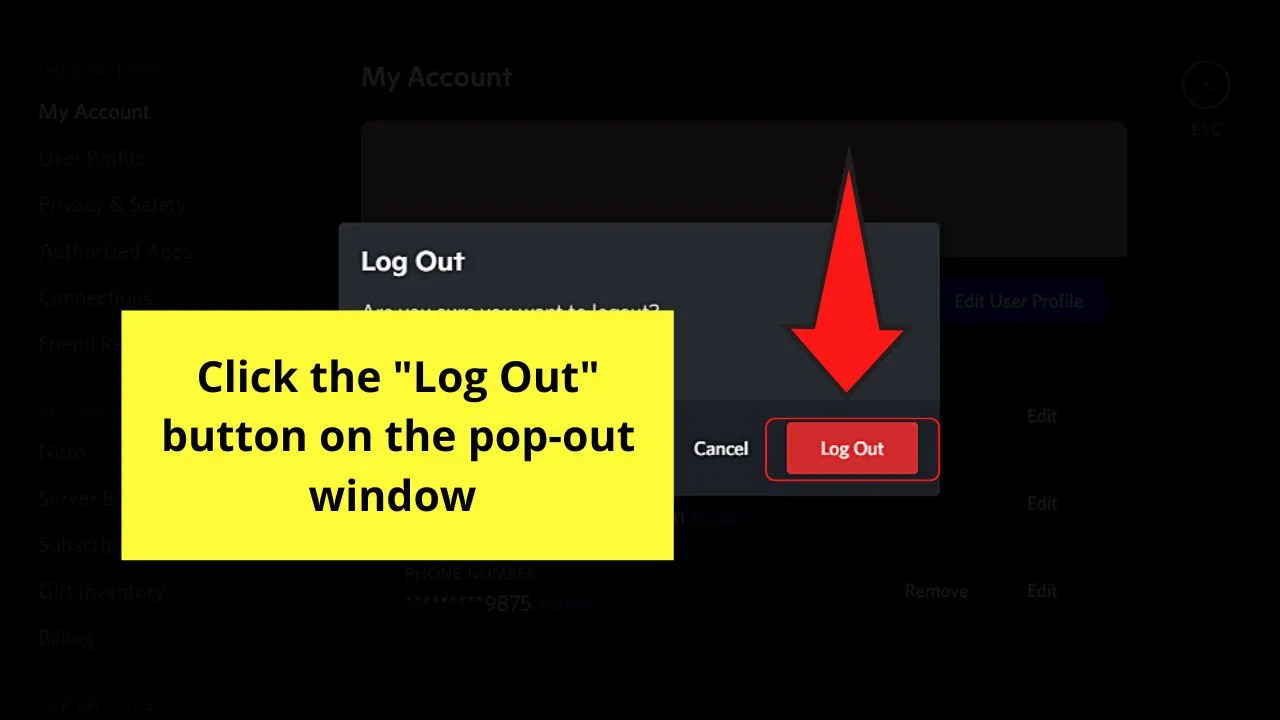
However, logging out of Discord can also be done on a mobile phone if you don’t see a computer nearby.
How to Log Out of Discord Mobile
After tapping the hamburger menu on the last chat page you accessed, press the profile picture icon on the bottom menu. On the “User Settings” page, tap the right-pointing arrow icon on the upper right of the screen. Then, press the red “Log Out” button.
While the overall flow of logging out from Discord on a PC and a mobile phone is the same, where the buttons are located is what makes the process quite different.
Also, the steps below are applicable to both Android phones and iPhones.
Step 1: Press the hamburger menu
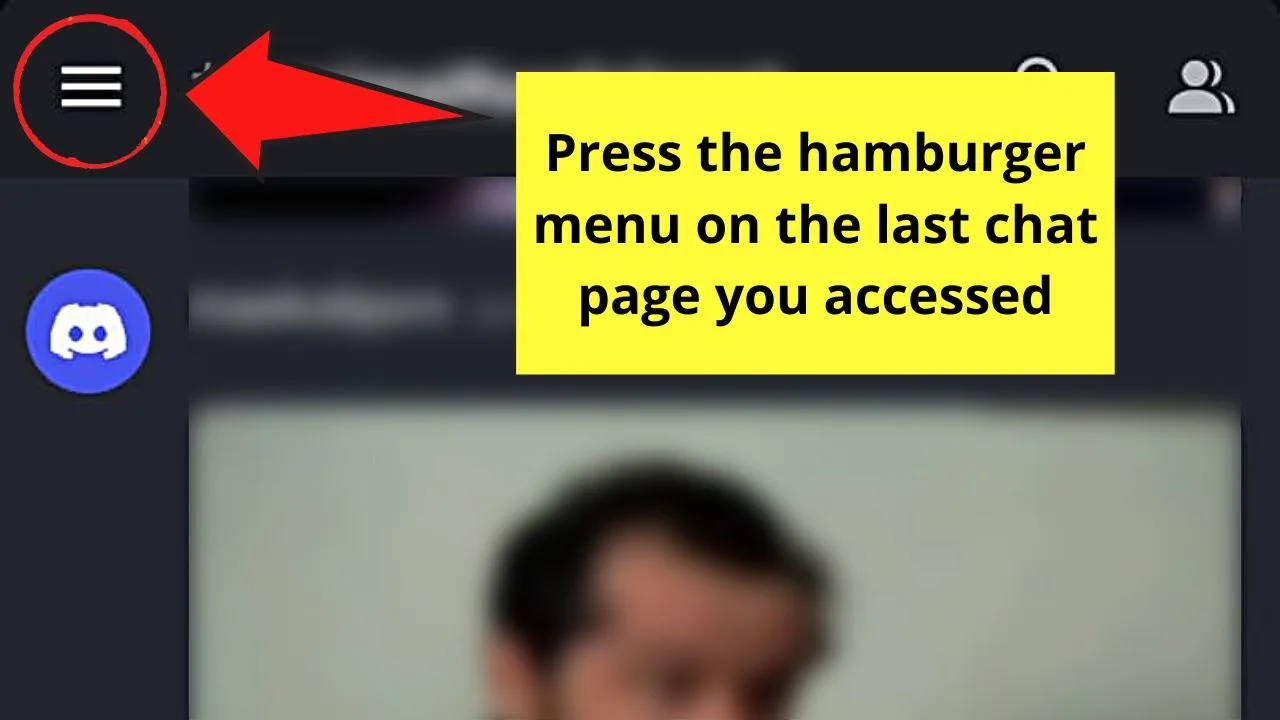
Step 2: Press the profile picture icon on the bottom panel
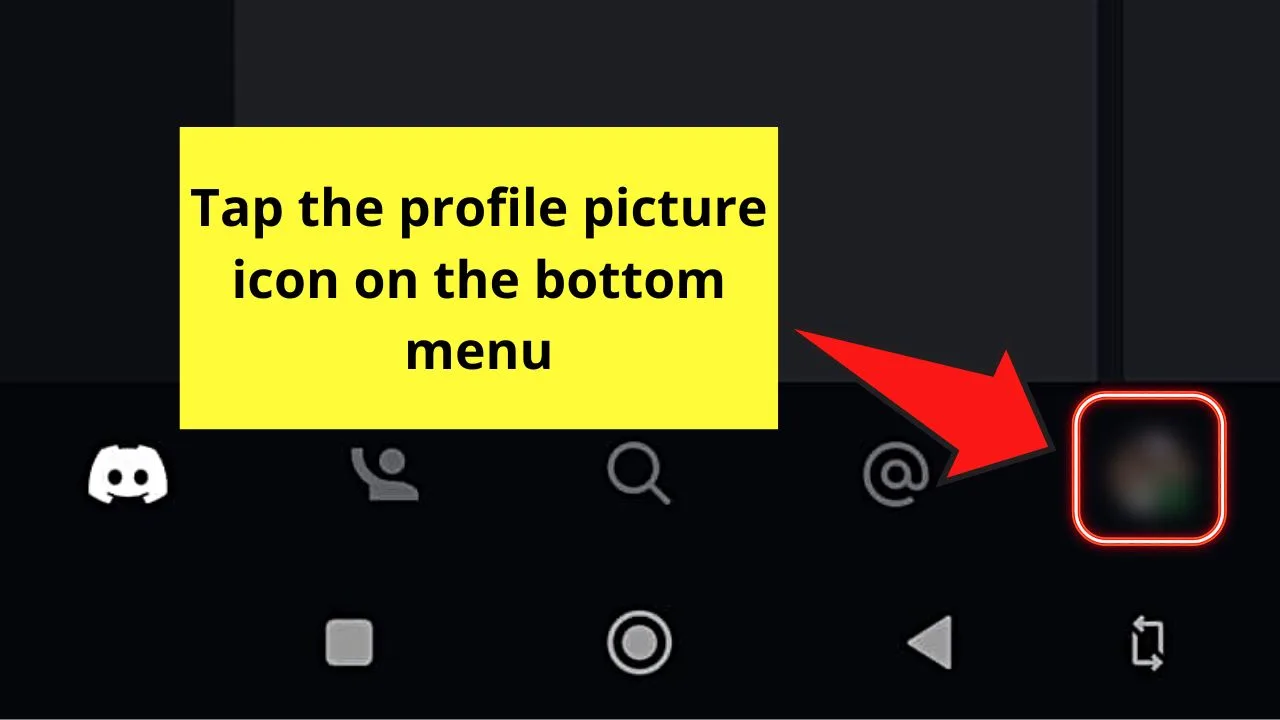
Step 3: Swipe up and press “Log Out”
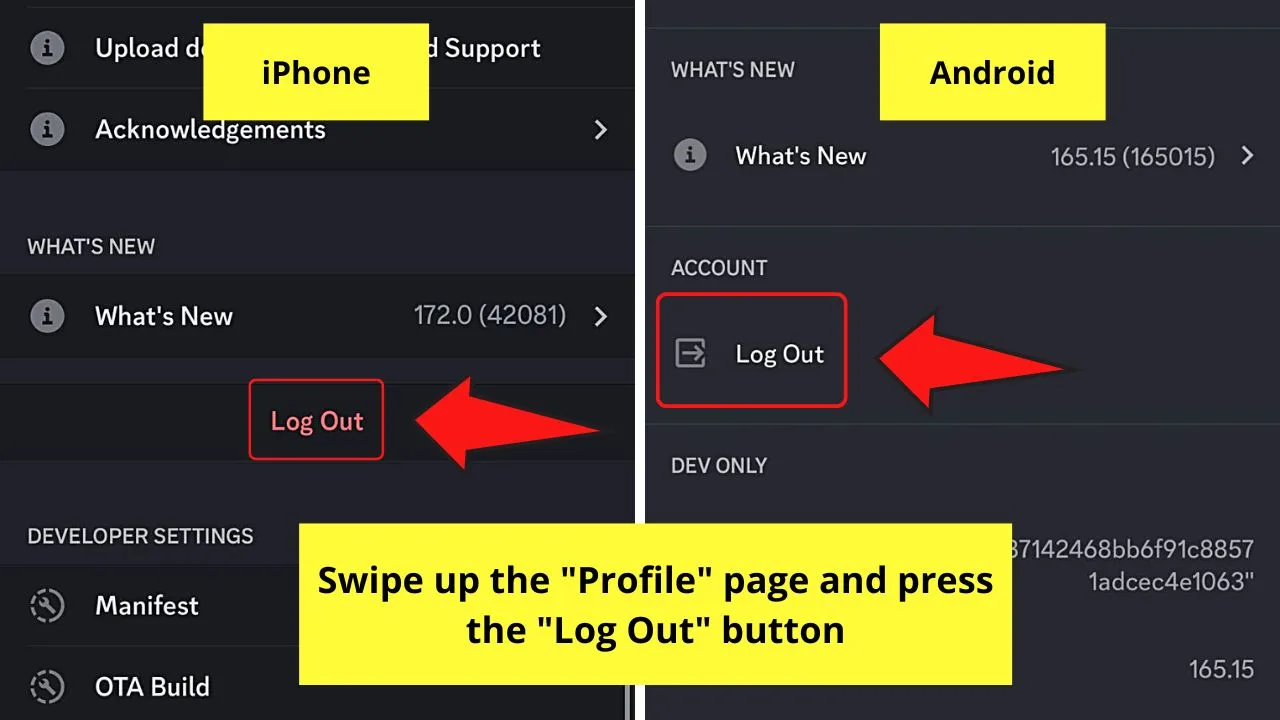
In the 2o22 TikTok app version, you’ll have to tap the “User Settings” button on the “Profile” page beside the 3-vertical-dot icon.
But with the 2023 update, a dedicated “Log Out” button has been added. This time, you’ll have to swipe up the “Profile” page to find the said button.
The difference is that on iPhones, the “Log Out” button appears as a red hyperlinked text. On Android phones, the same button is found in the “Account” section beside the right-pointing arrow icon.
Step 4: Tap “Log Out”
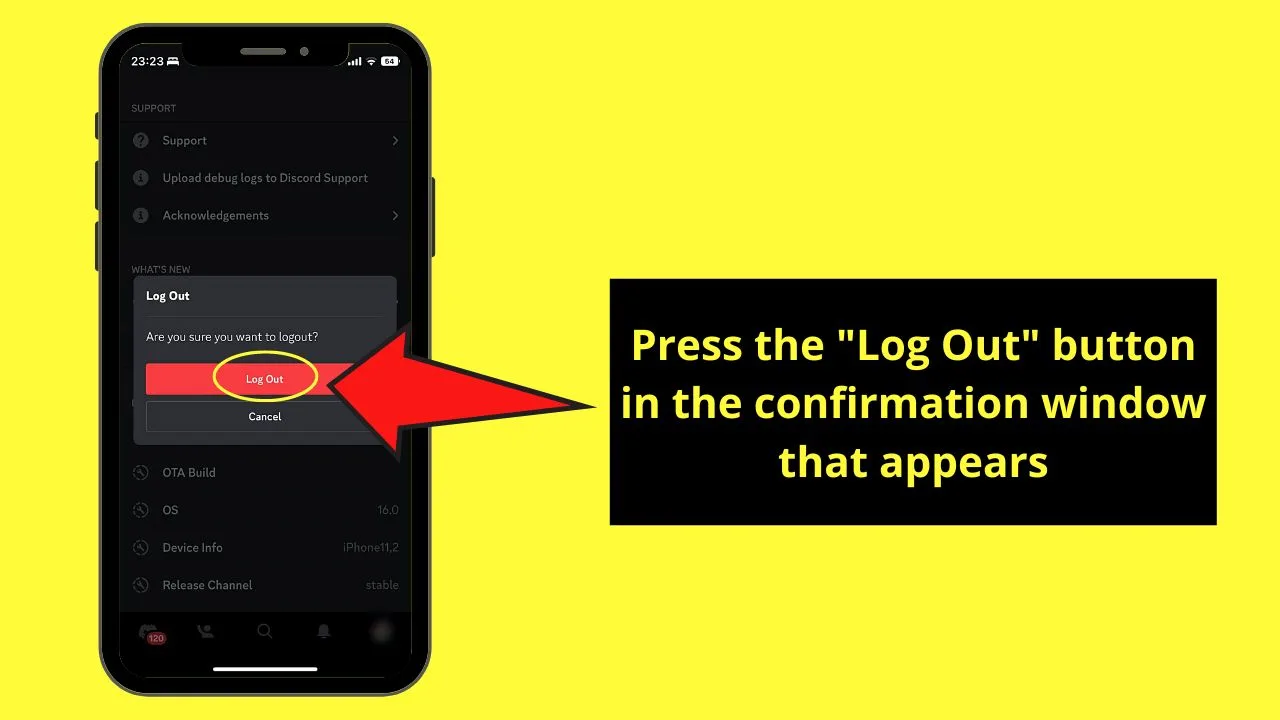
In both iPhones and Android devices, you’ll see a confirmatory window showing the “Log Out” and “Cancel” buttons.
These buttons are already present in Discord mobile’s previous version. The difference for the 2023 update is that both of these buttons are found in the middle of the said confirmatory window.
If you want to continue logging out, just press the red “Log Out” button. If this was done by accident, tap “Cancel” instead so you can go back to the “Profile” page.
Very simple, right?
Again, just like when logging out of Discord on a PC, you need to type your login credentials when reopening the Discord mobile app.
So, which of the two methods of exiting out of Discord do you prefer to use regularly?
Frequently Asked Questions about How to Exit Out of Discord
Can I turn off the “Minimize to Tray” toggle when I’m using Discord mobile?
Unfortunately, you can’t change the “Minimize to Tray” option when you’re using Discord on a mobile device. This option only appears when you’re launching Discord on a computer, regardless of whether it’s a Windows or Mac computer.
What’s the default setting for Discord when the app launches on system startup?
By default, Discord loads as soon as you turn on your computer. To change this setting, click “User Settings,” then head to “App Settings.” Then, select “Window Settings” or “Mac Settings.” From there, click the toggle beside “Open Discord” under “System Startup Behavior” to turn it off.
Where is your computer’s system tray located?
The system tray on your computer can be found in the taskbar below the screen. It appears as an inverted “V” (^) icon.
What’s the difference between when I simply tap the “X” button after deactivating the “Minimize to Tray” toggle and when I log out of the app itself?
While logging out and pressing the “X” button on Discord closes it and stops notifications from appearing, there is 1 key difference. When you log out of Discord, you’ll have to type your log-in credentials when reopening it. But, if you press the “X” button, you won’t need to type your log-in credentials again.

Hey guys! It’s me, Marcel, aka Maschi. On MaschiTuts, it’s all about tutorials! No matter the topic of the article, the goal always remains the same: Providing you guys with the most in-depth and helpful tutorials!
![How to Exit Out of Discord — [2023] Guide](https://maschituts.com/wp-content/uploads/2022/07/How-to-Exit-Out-of-Discord-720x405.jpg.webp)

