Long-time Discord users would’ve probably noticed the welcome channel the moment you joined a particular server on the app.
Not only that, but you’ve also received a welcome message as soon as you joined that server.
Though some might find this welcome message quite embarrassing, it’s one way that Discord makes a server’s members get to know each other.
So, if you’re creating your server on Discord, it’s a wise move to make a welcome channel as well.
Here’s how you can create one in Discord whether you’re accessing the app from a mobile phone or desktop.
How to Make a Welcome Channel in Discord on a Desktop Device
- Right-click the server icon on the left side panel and choose “Create Channel.”
- Click the “Text” option in the “Create Channel” pop-out window.
- On the “Channel Name” box, type the name of your welcome channel.
- Select “Create Channel” to save your welcome channel’s details.
- Once the welcome channel’s found on the channel pane, hover over its name and click the “Edit Channel” button.
- Select the “Permissions” button from the options on the left side panel.
- Under the “Advanced Permissions” category, click the “✓” icon for the “View Channel” option to activate it.
- Activate the “Read Message History” by selecting the “✓.”
- Turn off the “Send Messages” option by clicking the “X” button.
- Choose “Save Changes” to save the new settings created for your welcome channel.
- Click “Escape” to head back to the main Discord interface.
- Open your phone’s browser and type the MEE6 website on the address bar.
- Click “Add to Discord.”
- Select the “Authorize” button after browsing through the permissions for the MEE6 bot.
- Choose the Discord server where you want the MEE6 bot to be installed by clicking the “Go” button.
- Select the “Welcome” role from the plug-in menu.
- Head to the left side menu and choose “Welcome” before clicking “Send a message when a user joins the server” to activate it.
- Click the “v” button on the “Welcome Message Channel” section and choose the welcome channel on the dropdown menu.
- Type on the “Text Message Text” field your welcome message.
- Click the toggle beside the “Send a Private Message to New Users” option to activate it.
- Select the “Save” button.
Though the whole process of making a Discord channel might be lengthy, it’s a breeze when you get the hang of it.
Think of it as creating an NSFW channel or an AFK channel on your Discord server.
So, if you’re ready to dive deeper into learning the basics of creating a Discord welcome channel, keep reading.
Step 1: Right-click on your server icon on the left-side panel
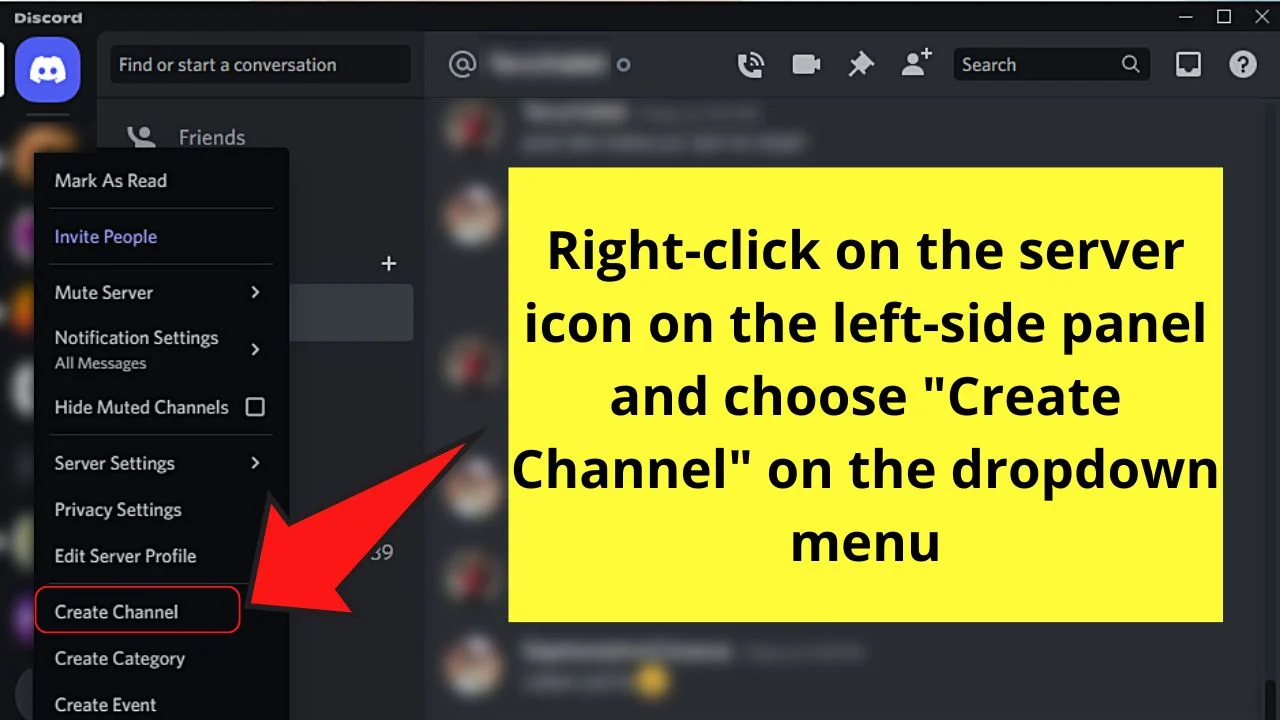
Choose “Create Channel” from the dropdown menu.
Step 2: Click the circle for the “Text” channel option on the “Create Channel” window
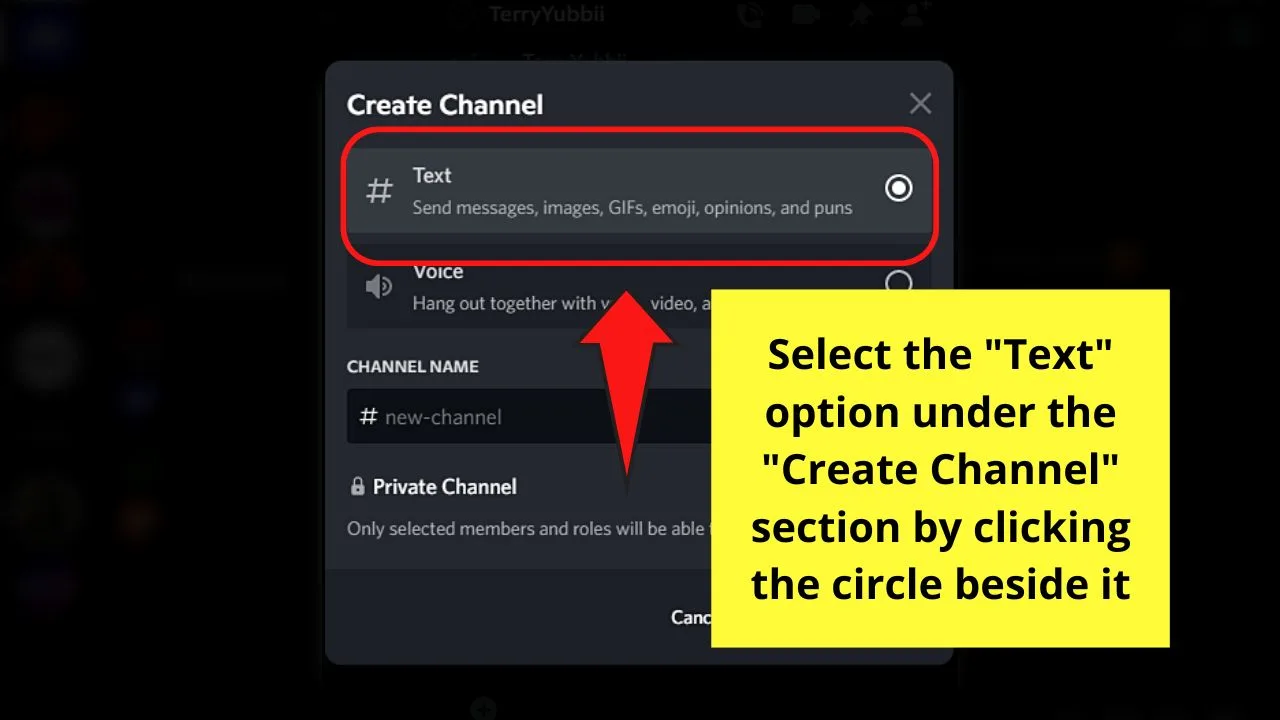
Step 3: Type the name of your welcome channel in the “Channel Name” section
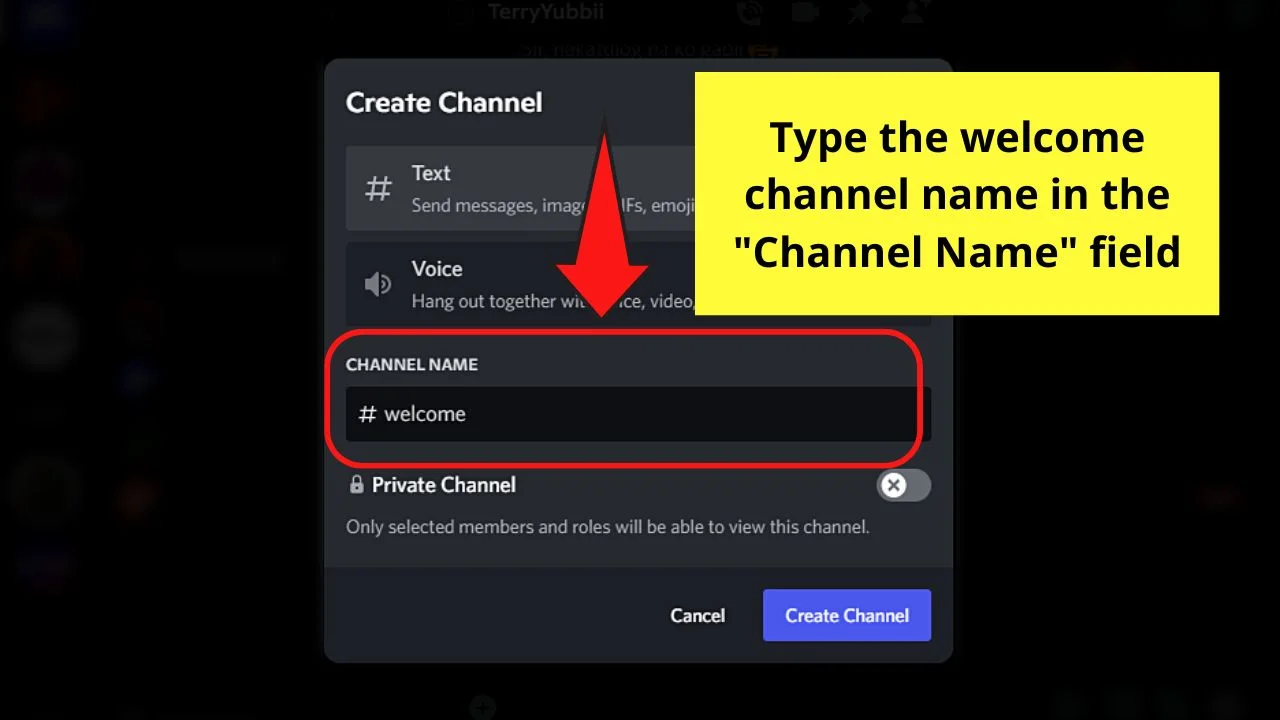
Step 4: Select “Create Channel”
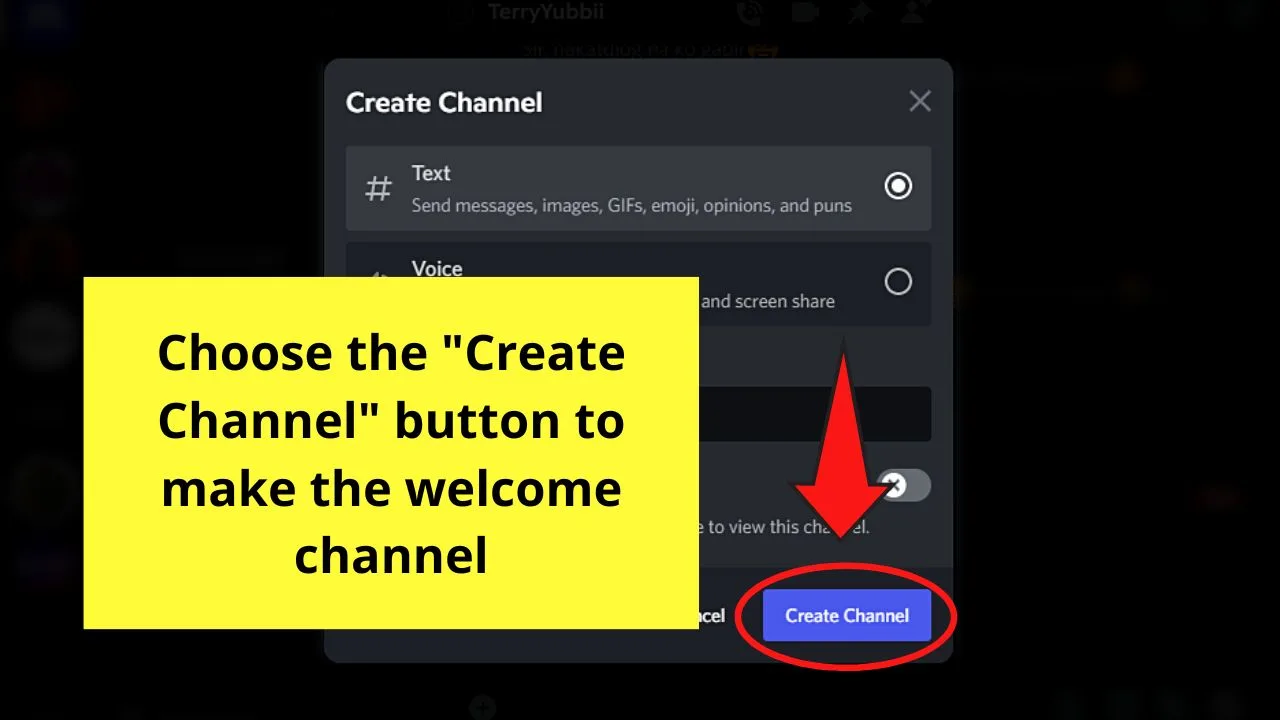
You’ll then see your new welcome channel listed among the other channels on your Discord server.
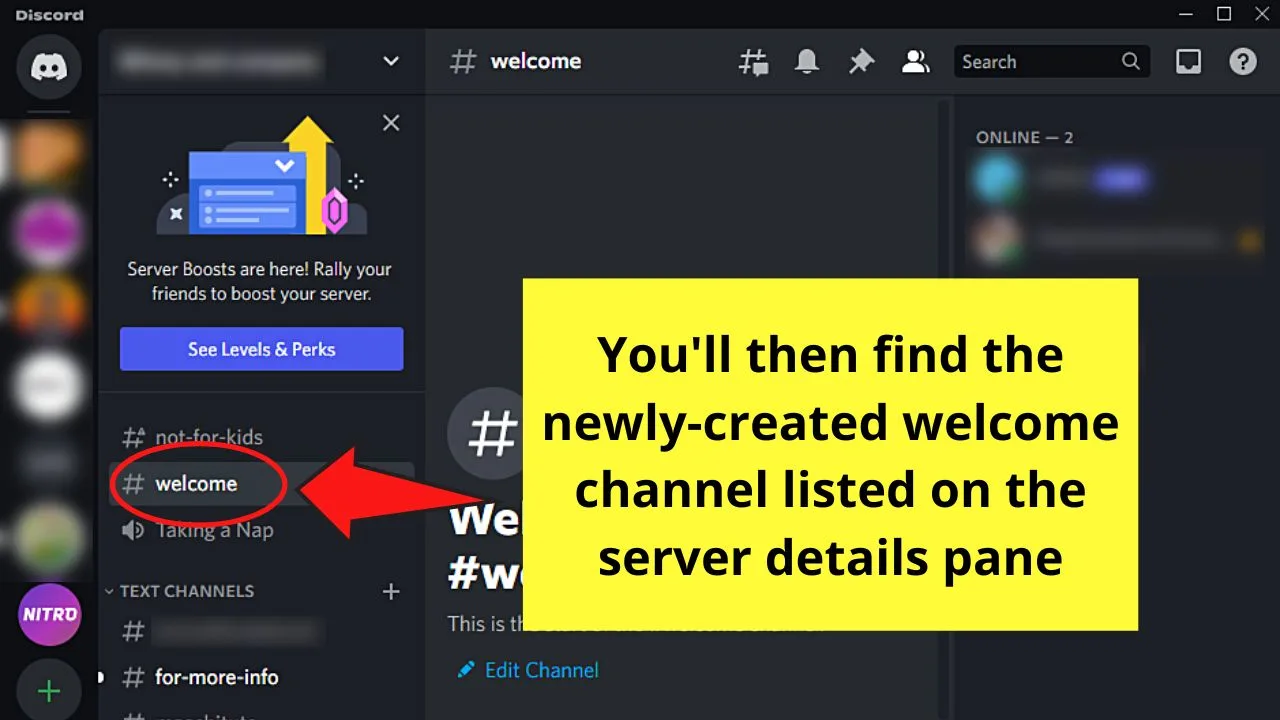
But, if you prefer to watch a video instead on how to create or add a channel to your Discord server, refer to the footage below.
Step 5: Locate the welcome channel and hover the cursor over it until buttons appear beside the channel’s name
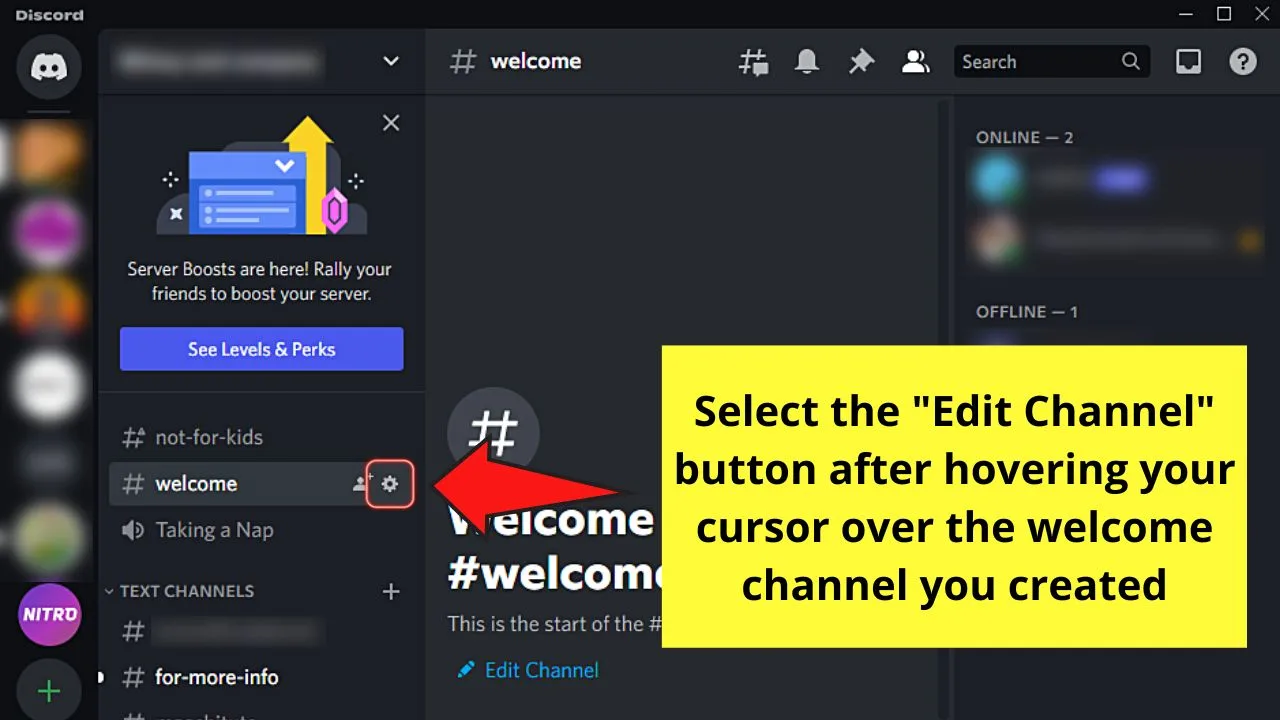
Click the “Edit Channel” button, which takes the shape of a cogwheel.
Step 6: Select “Permissions” on the “Edit Channel” page
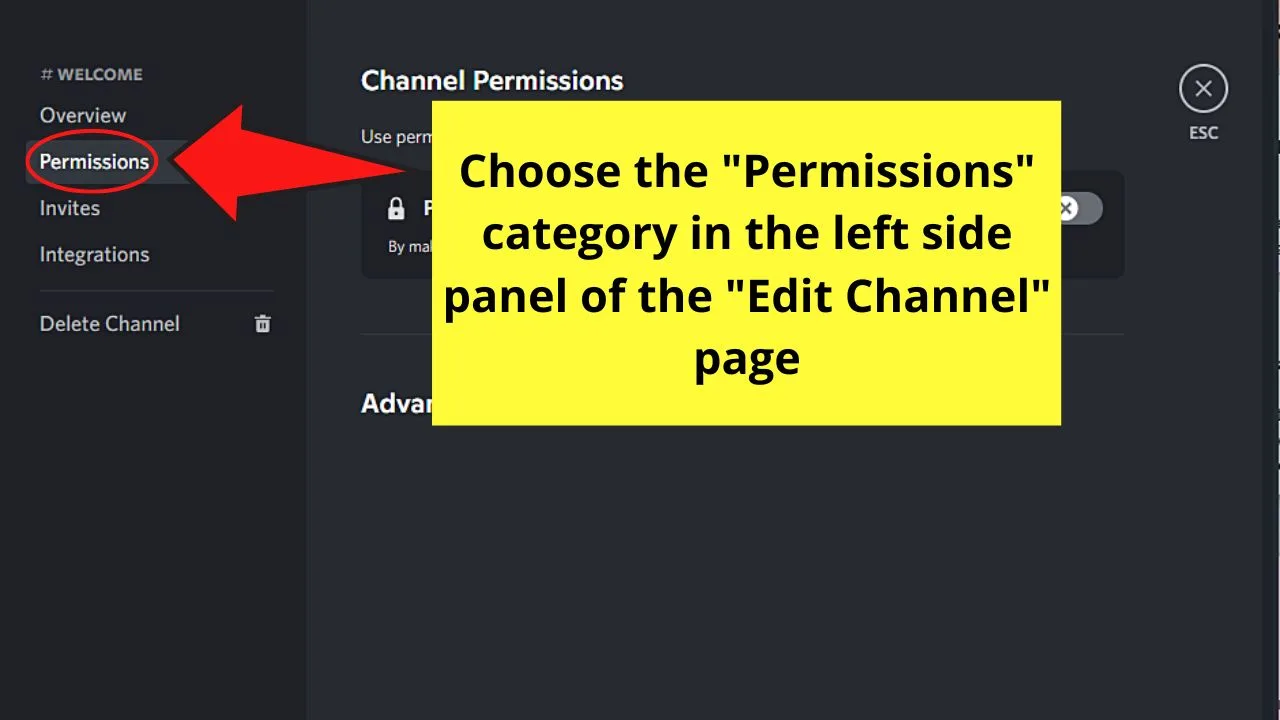
The “Channel Permissions” page will then appear.
Step 7: Click the “>” button to open the “Advanced Permissions” category
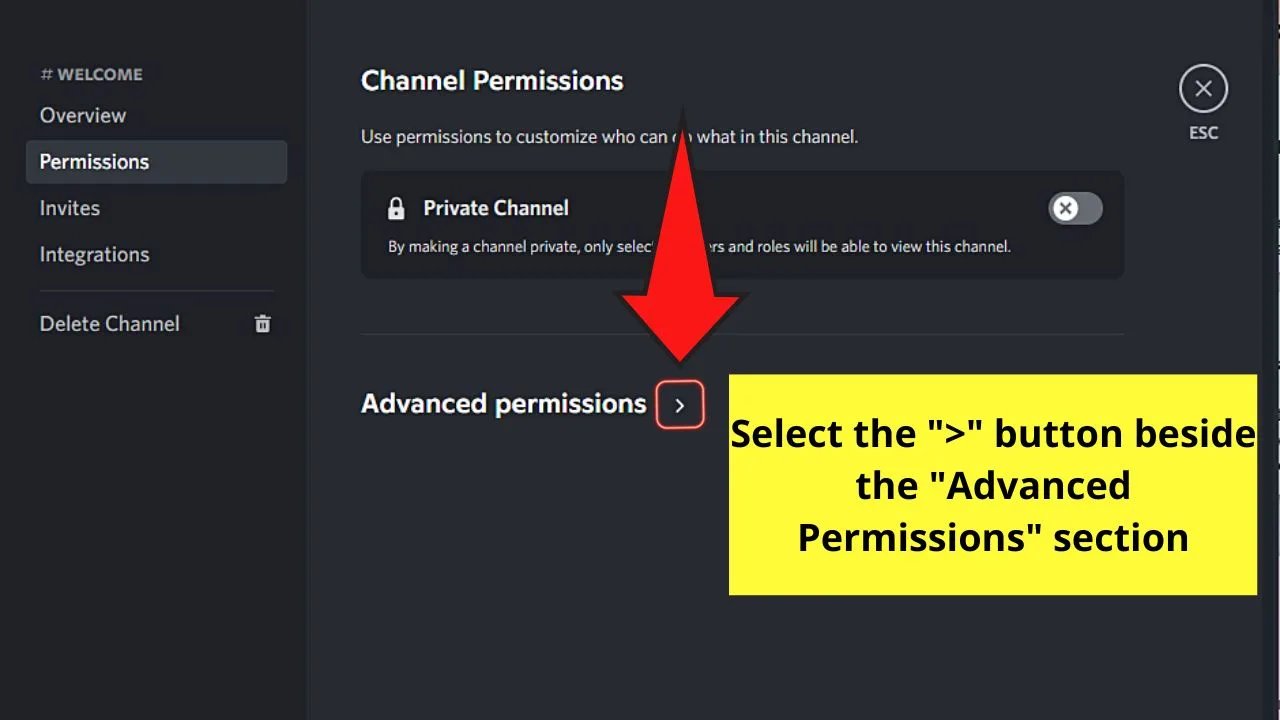
Various advanced channel permissions will then appear. Now, scroll down until you see the “View Channel” option.
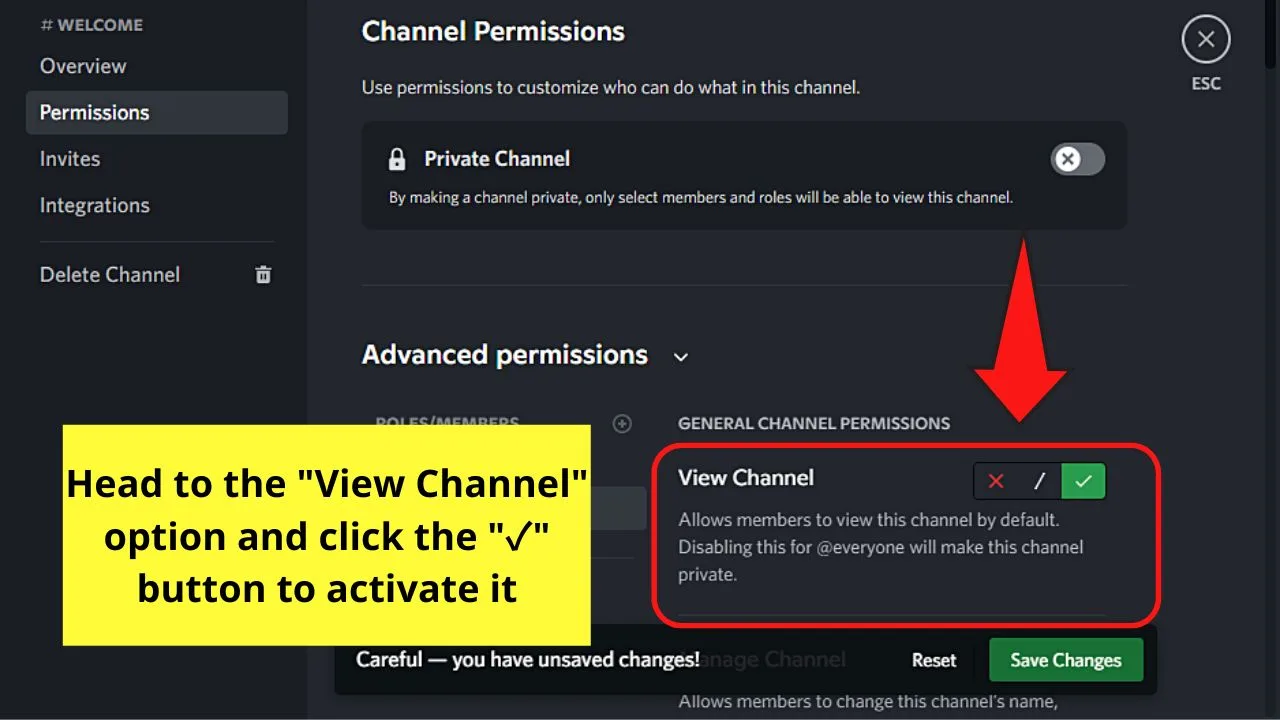
Now, click the “✓” button to activate it.
Step 8: Select the “✓” button beside “Read Message History”
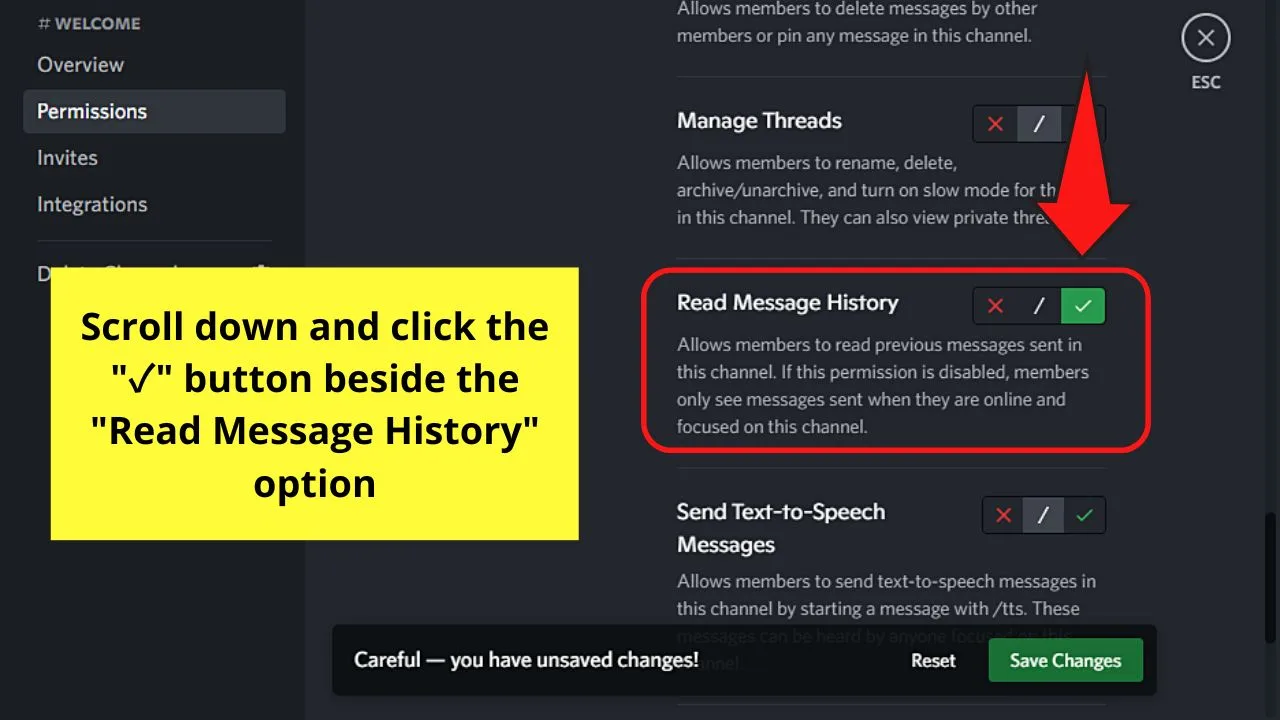
Step 9: Click “X” beside “Send Messages” to turn it off
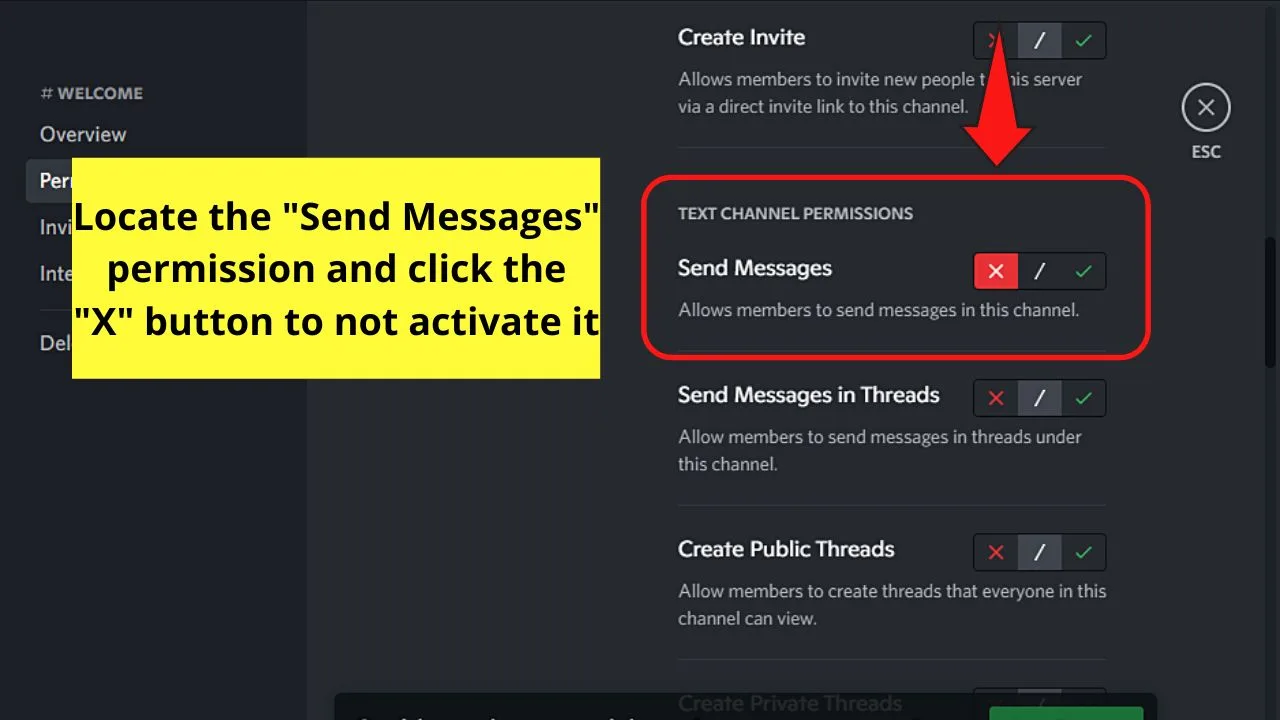
Step 10: Click “Save Changes”
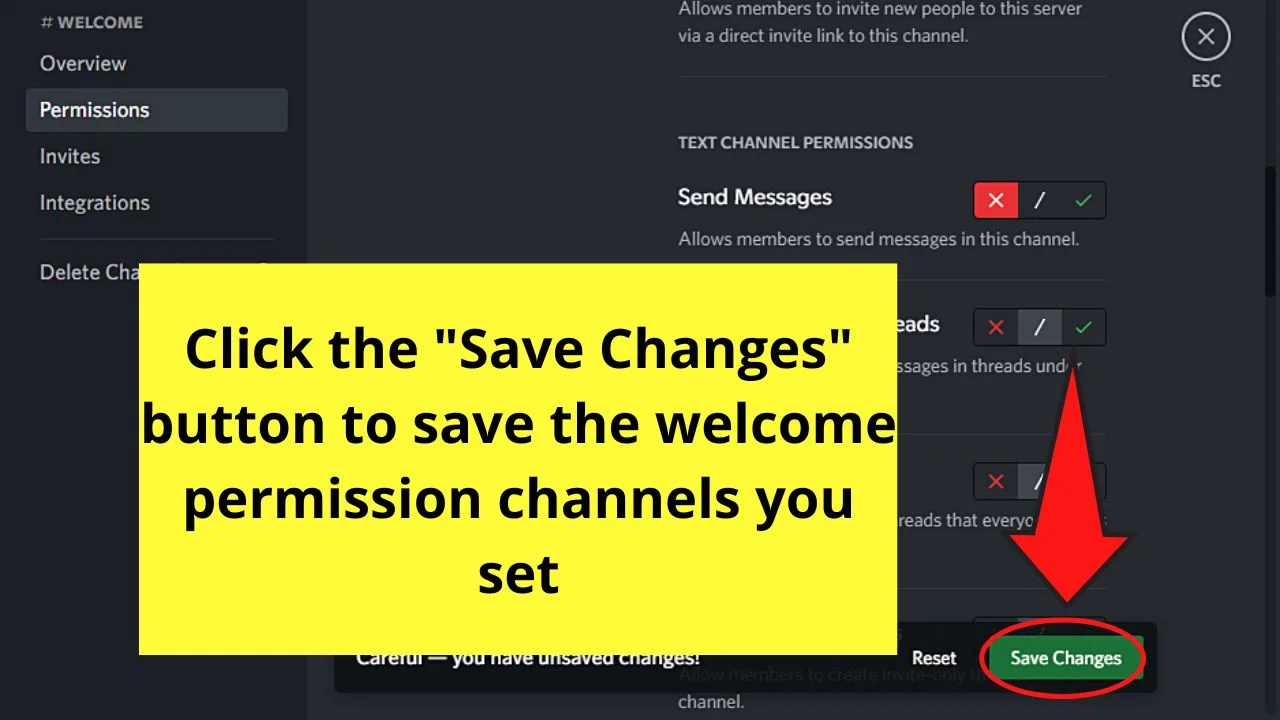
Step 11: Click the “Escape” button to go back to Discord’s main interface
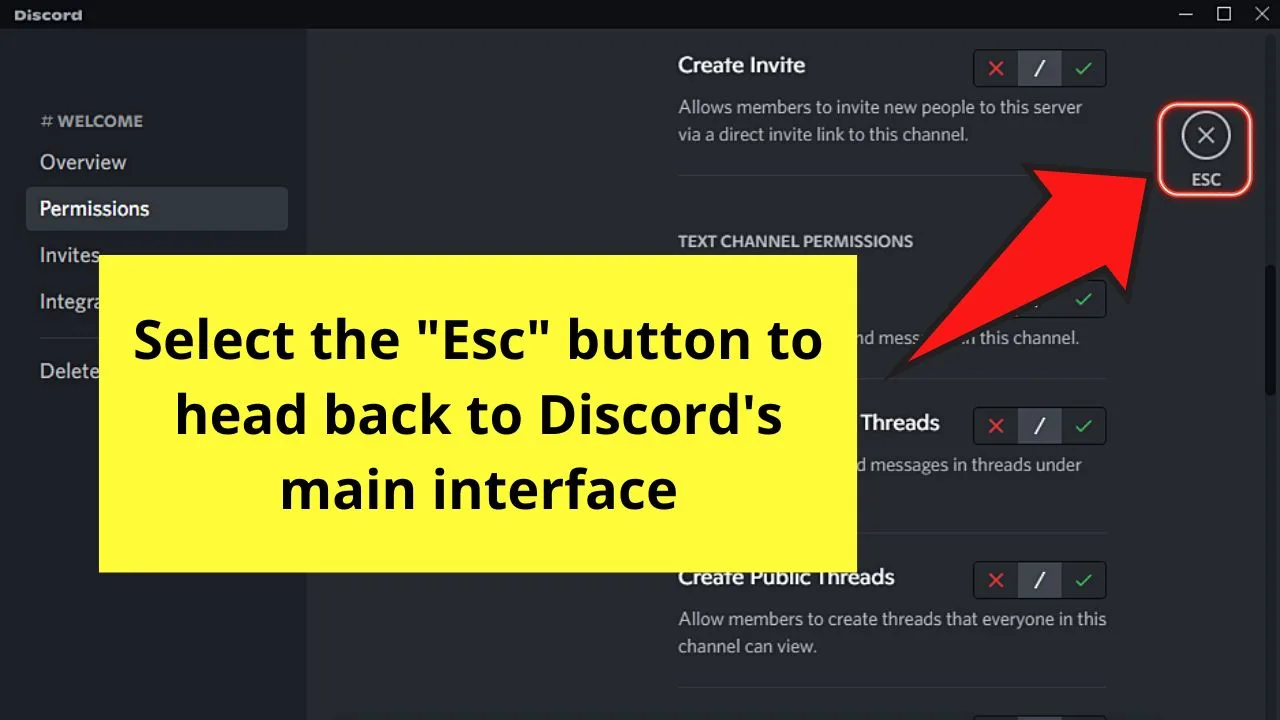
Yet, since it’s a welcome channel, new members will be added from time to time to the said server.
So, if you want to automate the process of welcoming your new members, install the MEE6 bot on your Discord server after.
For those who aren’t familiar with what this MEE6 bot is, it is one of the best Discord moderation bots one can find.
Step 12: Open a new browser tab and search for the MEE6 bot’s official page
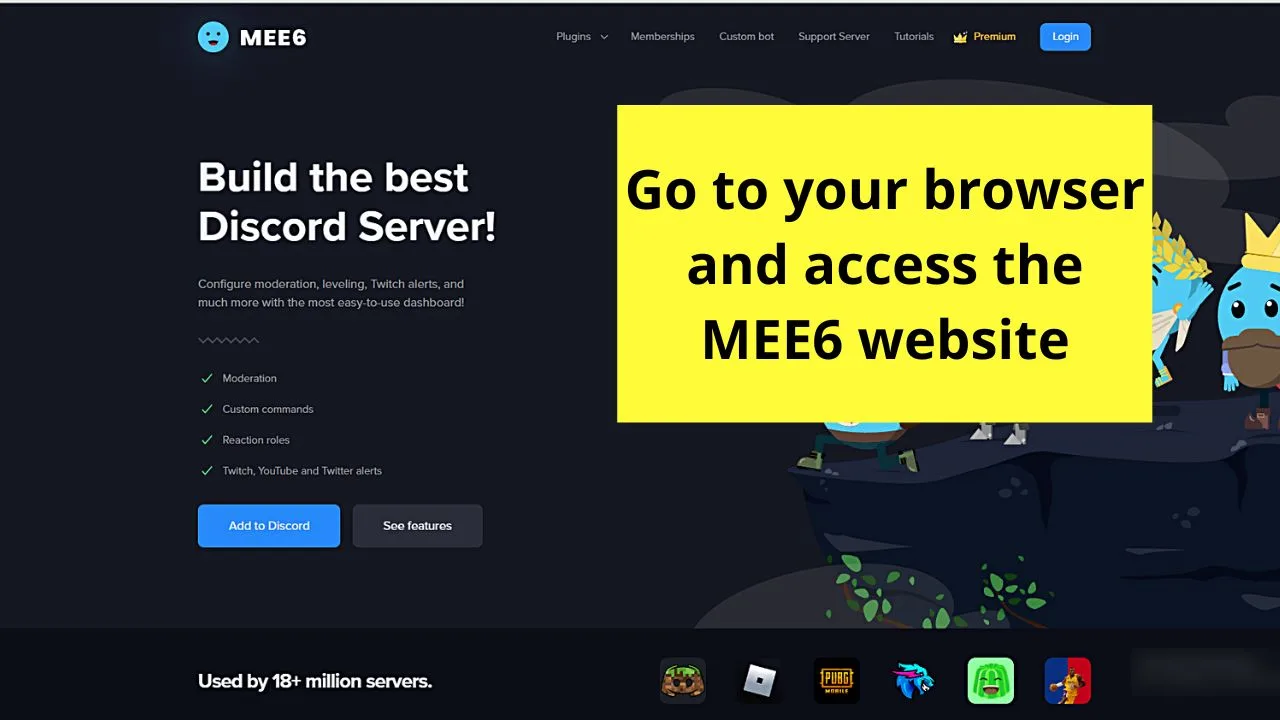
Here’s the web address of this bot: https://mee6.xyz.
Step 13: Click “Add to Discord”
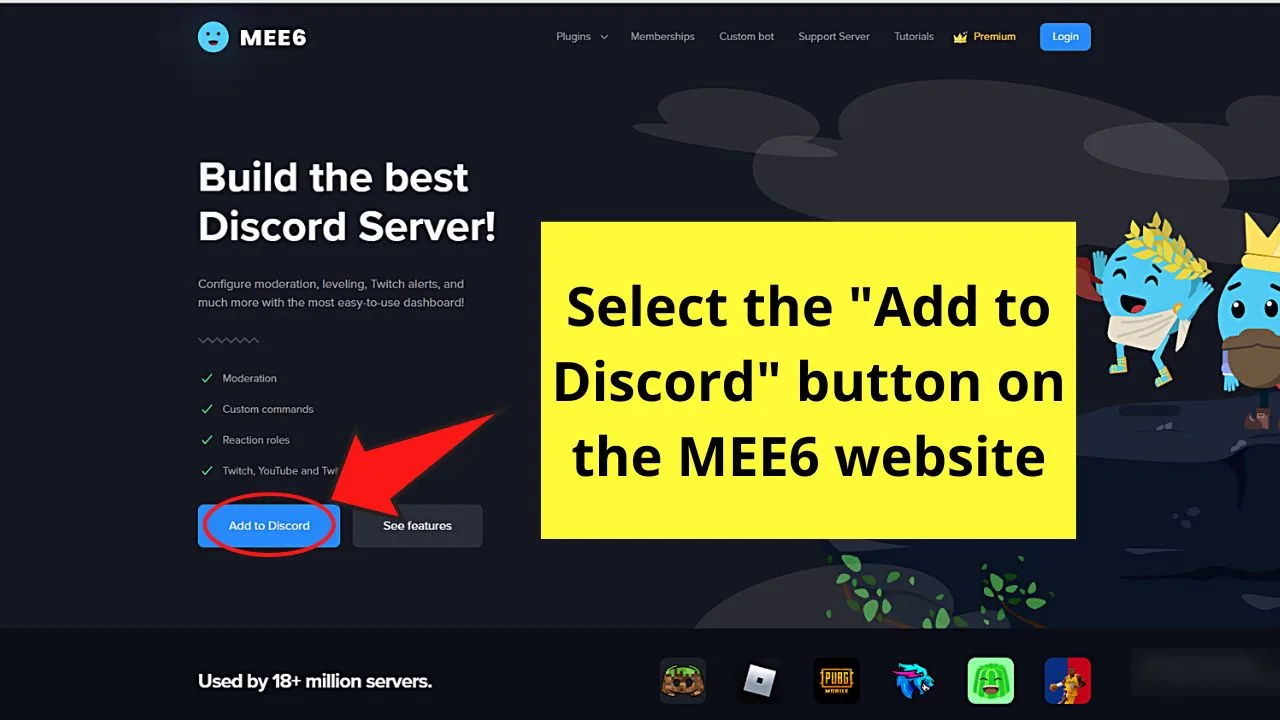
This will then add the bot to your Discord server.
Step 14: Select the “Authorize” button
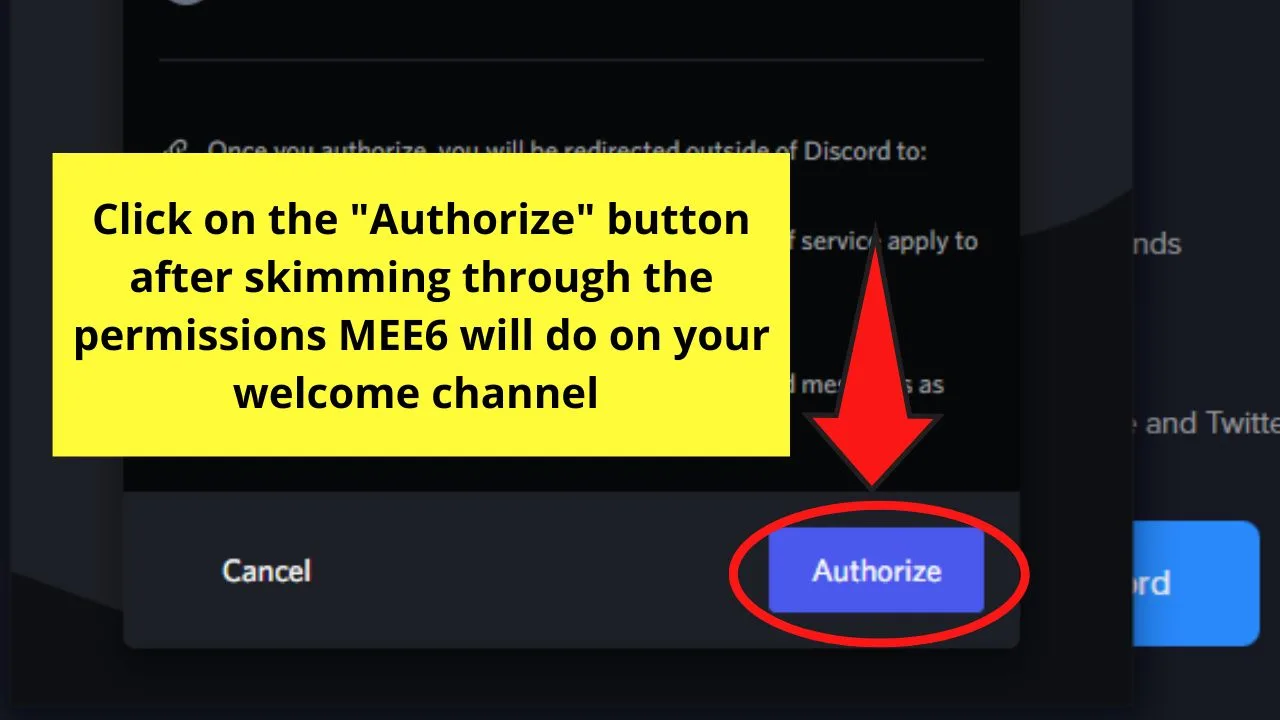
Just make sure you have skimmed through the permissions for the MEE6 bot on your welcome channel.
Step 15: Click the “Go” button
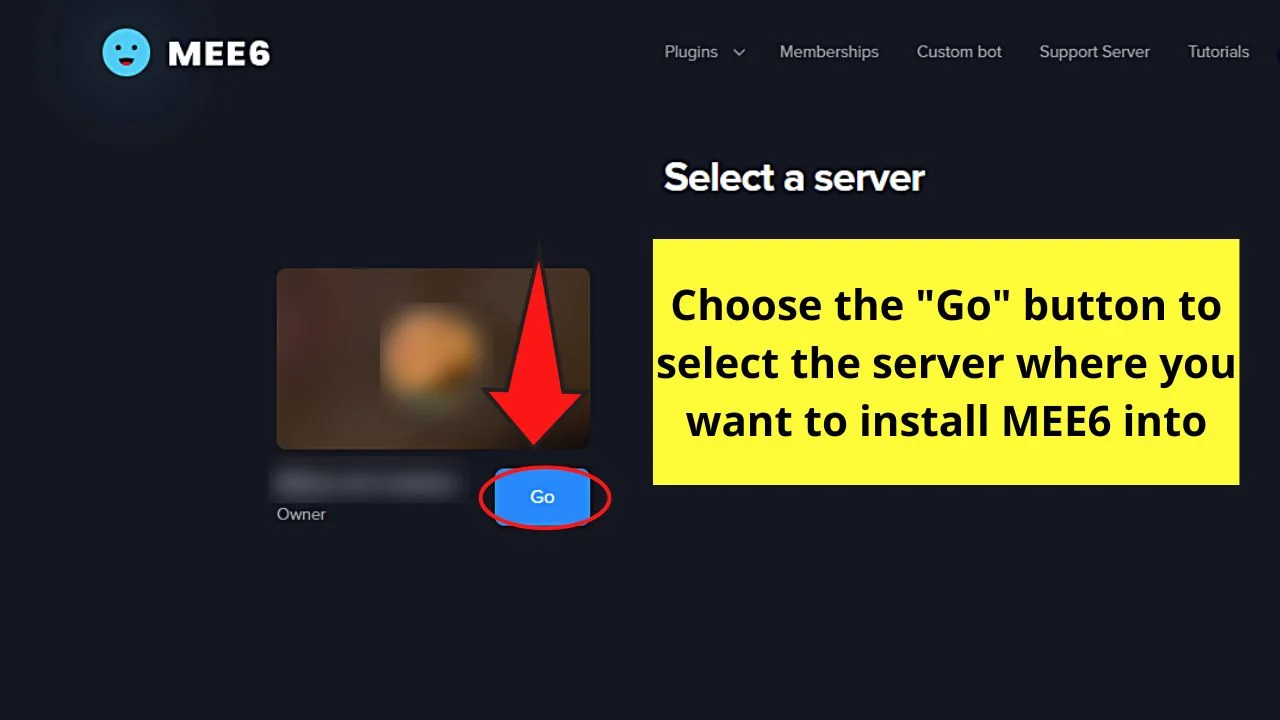
This will allow you to select the Discord server where you want MEE6 to be installed.
Step 16: Choose the “Welcome” role for the MEE6 bot from the menu that appears
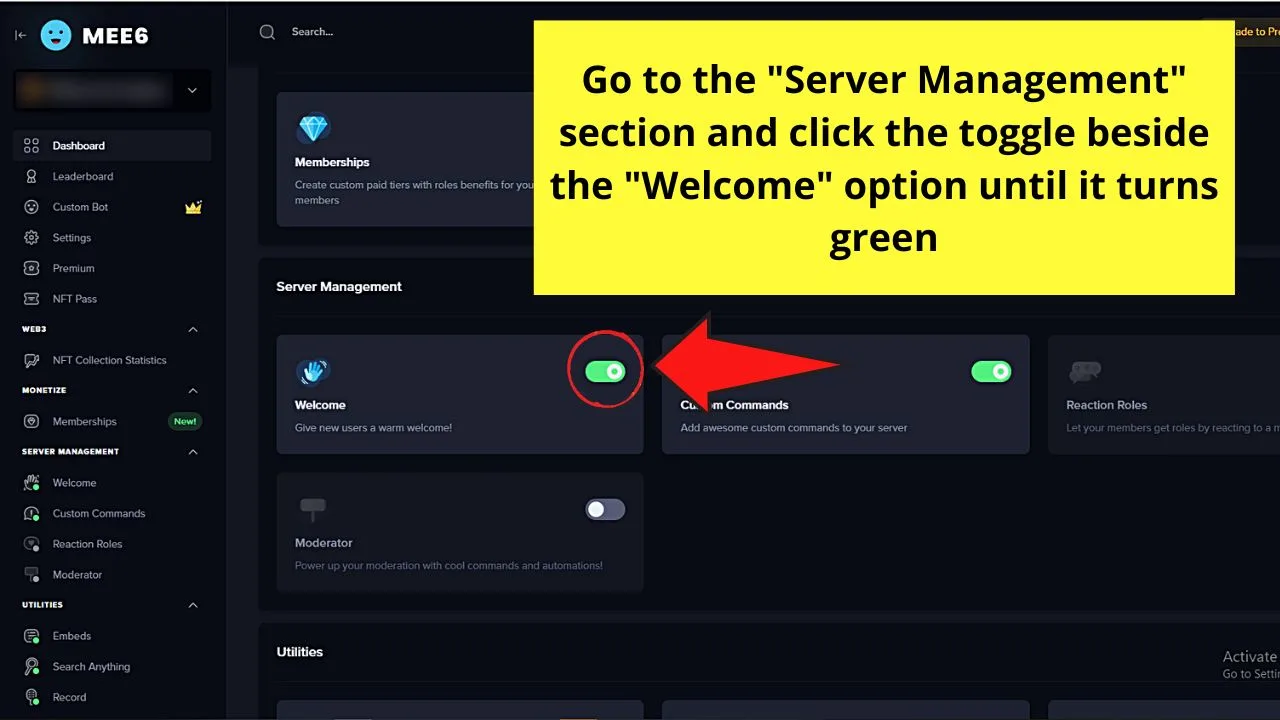
Step 17: Select Welcome” under “Server Management”
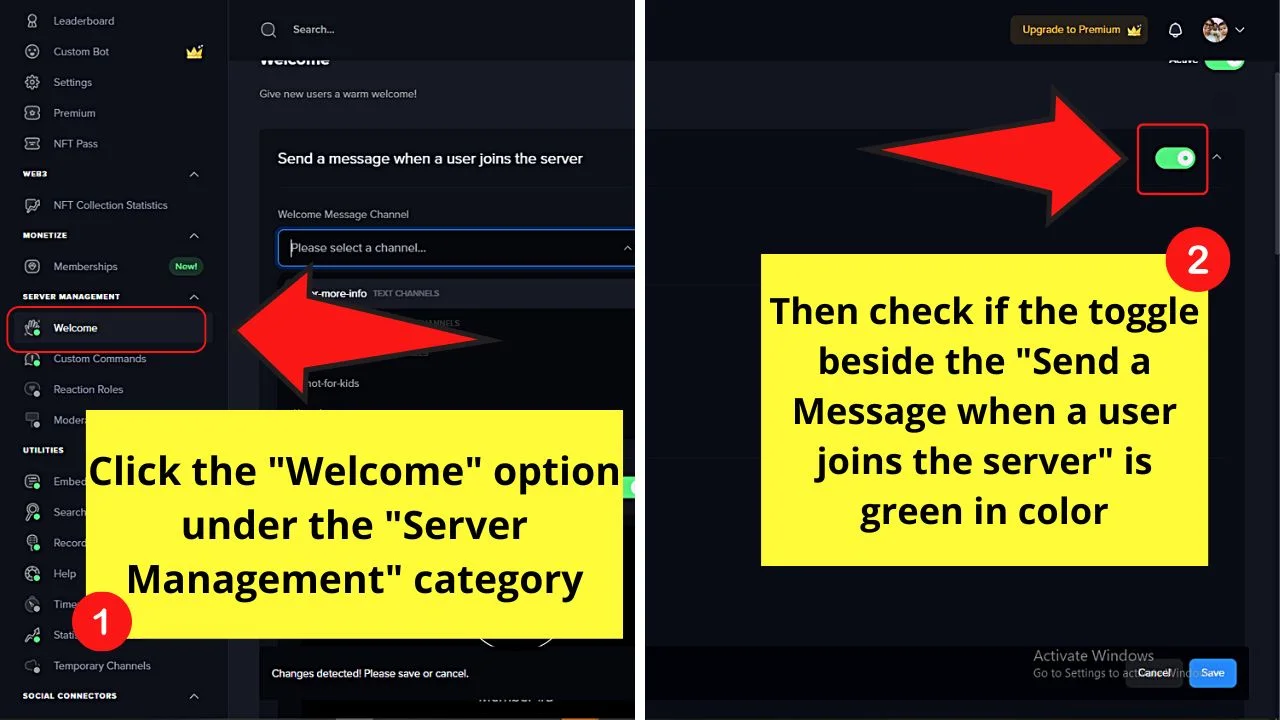
Make sure the toggle for “Send a message when a user joins the server” is green in color (it means it is activated).
Step 18: Choose the welcome channel from the dropdown menu
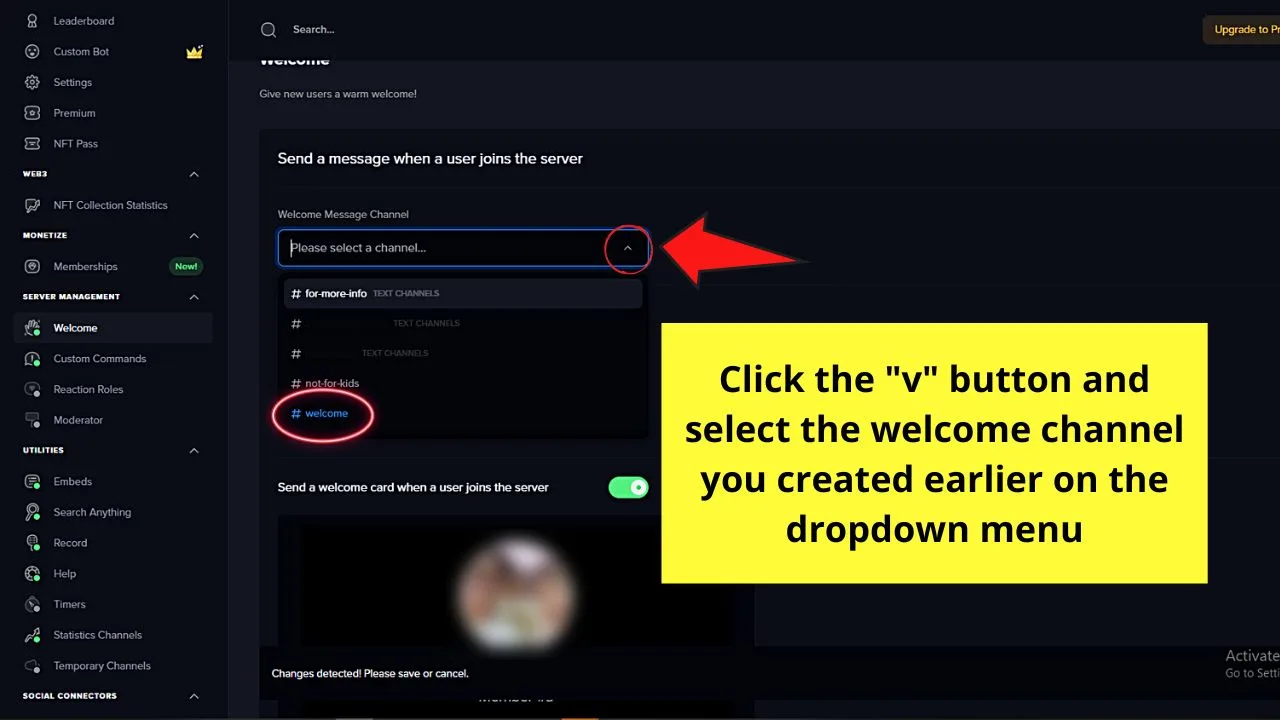
Step 19: Type in the “Text Message Text” field your welcome message
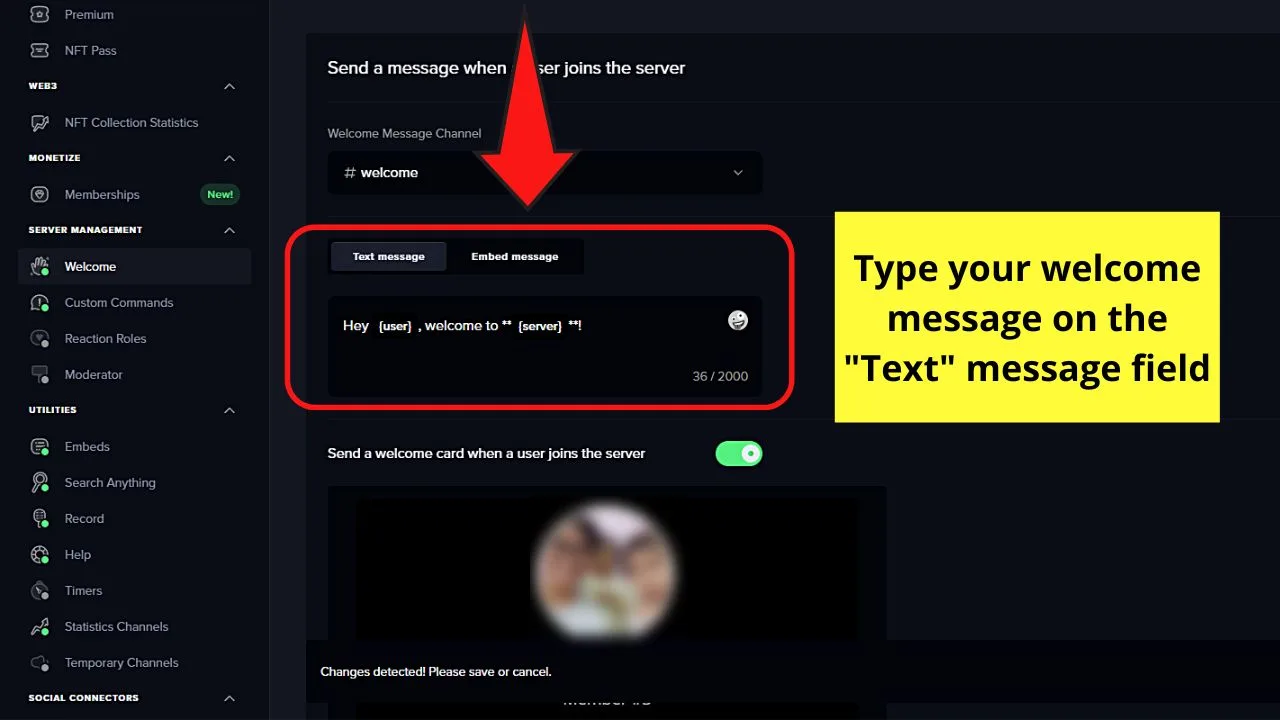
Step 20: Scroll down the “Welcome” page and click the toggle beside “Send a Private Message to New Users”
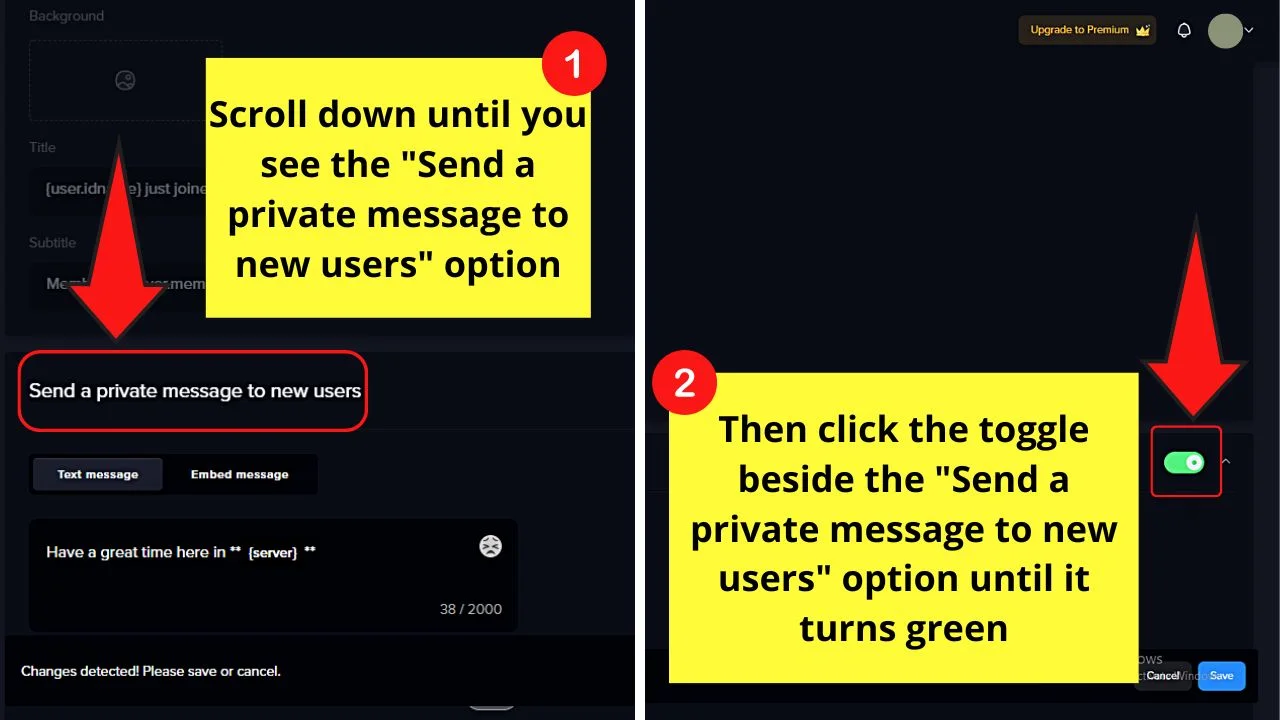
Step 21: Click the “Save” button
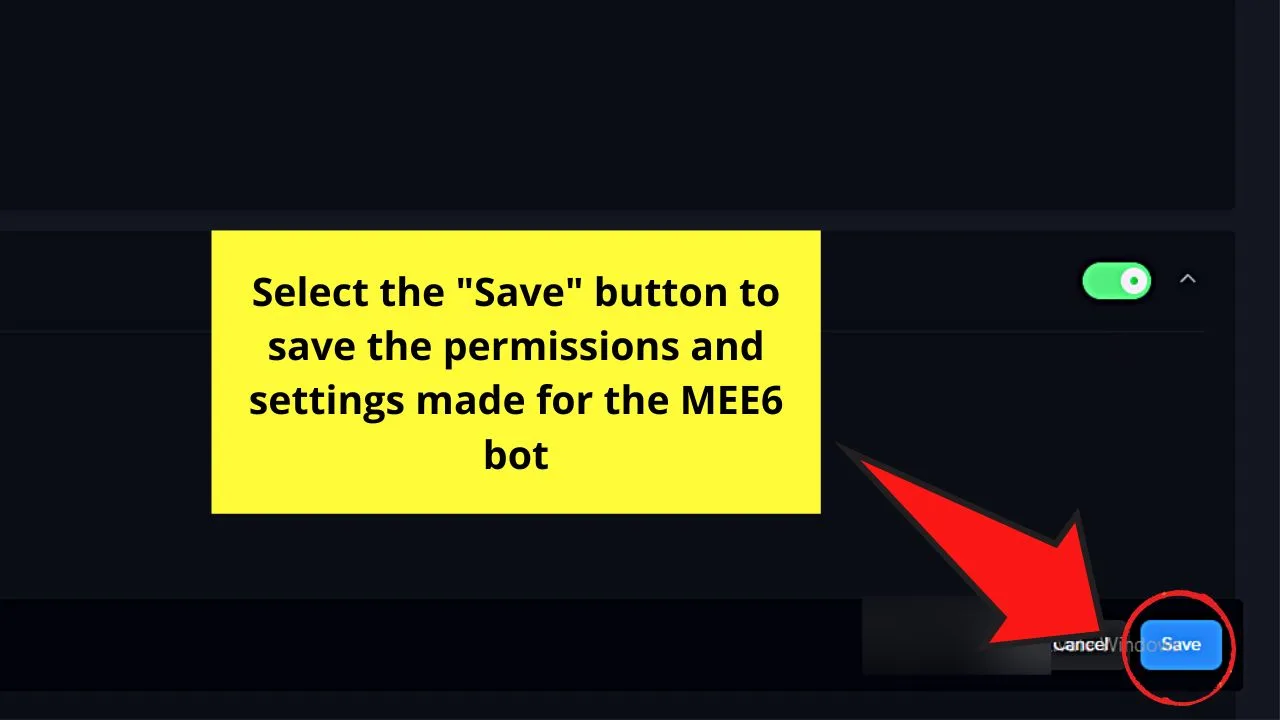
You should then find the MEE6 bot installed on your welcome channel.
But, while I discussed installing a MEE6 bot on your Discord server, there are a ton of other moderation bots you can use for the same purpose.
And, just like that, you’ve already created a Discord server welcome channel!
Yet, do take note that you can also install this moderation bot on a mobile phone. The process is pretty much similar to when you do it on a computer.
Of course, on a computer, the screen’s much wider compared to that on a mobile phone.
And, while we’re on the topic, let’s learn how you can create a Discord welcome channel using a mobile phone.
How to Make a Welcome Channel in Discord Mobile
- Tap the hamburger menu on the last chat page you accessed after launching the Discord app.
- On the left side panel that appears, press the server icon.
- Once the server details appear, tap the kebab menu beside the server name.
- Press “Create Channel.”
- Type welcome channel’s name under the “Channel Name” field.
- Select “Text Channel” by tapping the circle beside it.
- Press the “✓” icon to save your new welcome channel.
- Tap the “Edit Channel” hyperlinked text below the welcome channel name.
- Head to “User Management” and press the “>” button beside the “Permissions” option.
- Tap “Add a Role.”
- Press the “New Role” option under the “Add a Role” page.
- Tap the “✓” button for the “View Channel” general channel permission option.
- Activate the “Read Message History” option by pressing the “✓” button as well.
- Swipe up and tap the “X” button for the “Send Messages” option.
- Tap the floppy disk icon for you to save the welcome channel settings you made.
- Tap the “←” icon to the left of the “Channel Settings” title bar until you’re back to the welcome channel you created.
- Access the MEE6 website on your phone’s browser by typing its website on the address bar.
- Press “Add to Discord” and tap the “Login” button to enter your Discord account credentials.
- Select the Discord server you want to install the MEE6 bot into by tapping it and pressing the “Setup” button.
- Tap “Continue.”
- Press the “Authorize” button.
- Tap the box for “I am human” in the Captcha window that appears.
- Select the “Welcome” plugin by tapping on it on the MEE6 plugin gallery.
- Tap the “✓” icon for “Send a message when a user joins the server.”
- Select the welcome channel you want to install the MEE6 bot into by pressing the “v” icon.
- Type the welcome message on the field provided.
- Activate the “Send a welcome card when a user joins the server” option by tapping the toggle beside it.
- Press “Save.”
- Tap the “<” button to head back to the main MEE6 page.
- Locate the welcome channel on your Discord server and tap on it.
- Check whether the MEE6 bot is installed by swiping your finger towards the left side of the phone’s screen.
Though the process of making a welcome channel on Discord mobile looks quite lengthy, it’s just the same process.
The only difference again is the interface as you’ll have to work on a smaller screen.
But, if that detail doesn’t bother you a bit, or you have no choice as a computer’s not in ready access, learn the process in-depth below.
Step 1: Press the hamburger menu
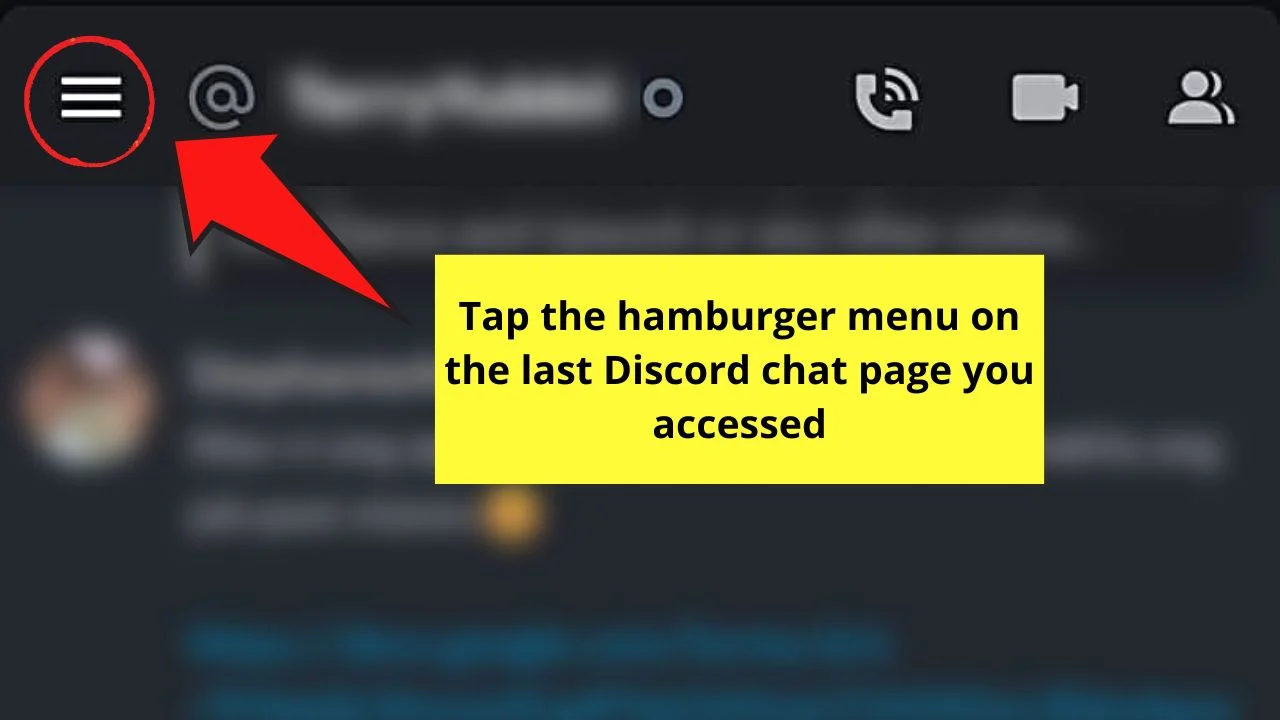
Step 2: Tap the server icon on the left-side panel
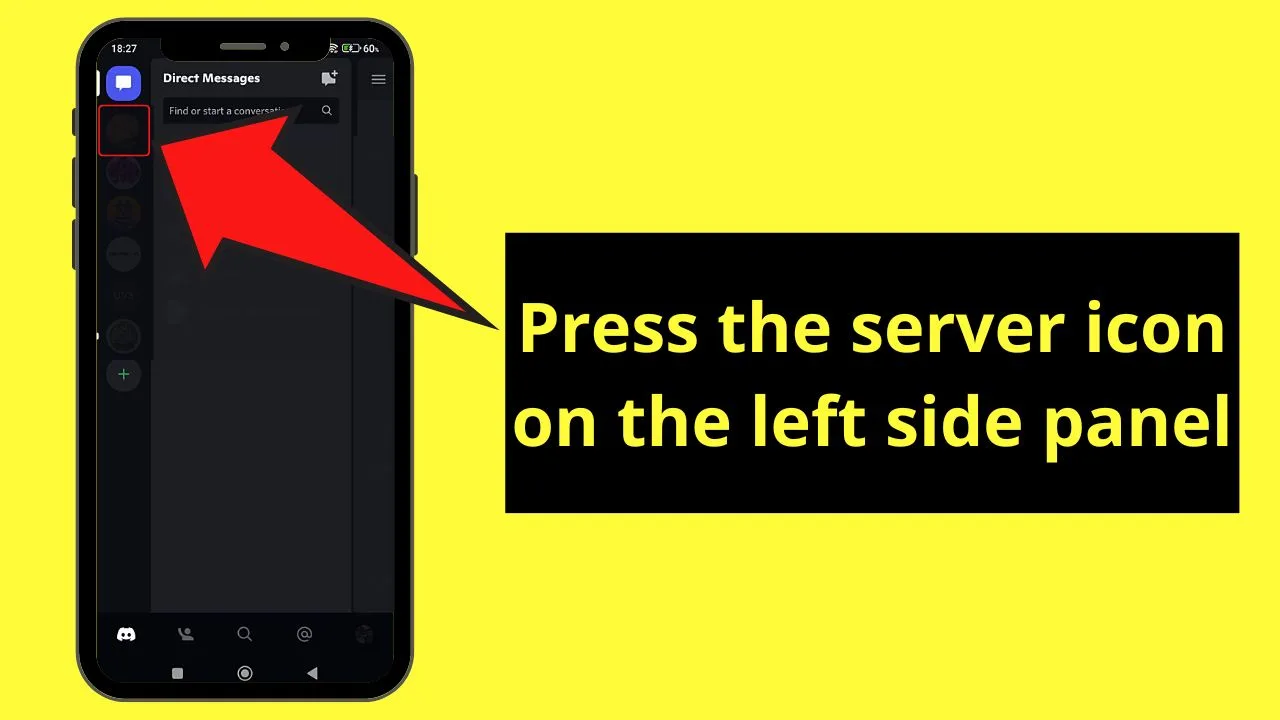
Step 3: Tap the kebab menu on the server details pane
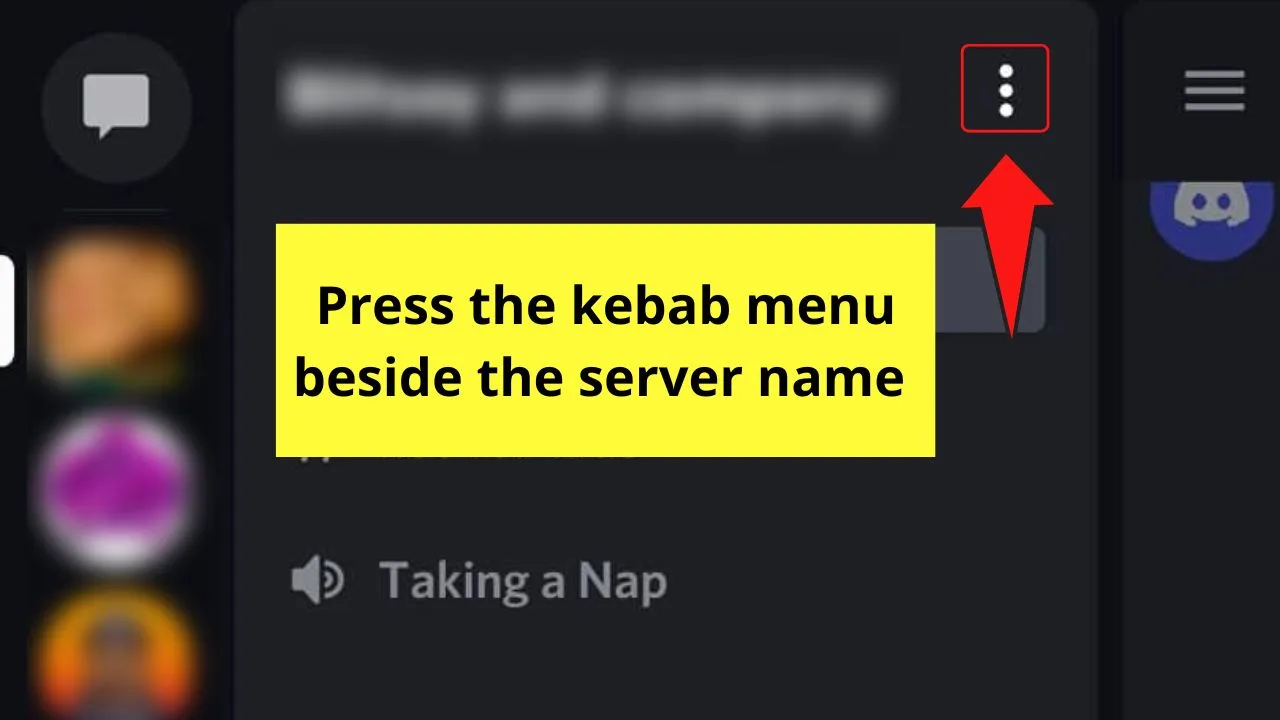
This will then redirect you to the “Server Profile” page.
Step 4: Press “Create Channel” on the “Server Profile” page
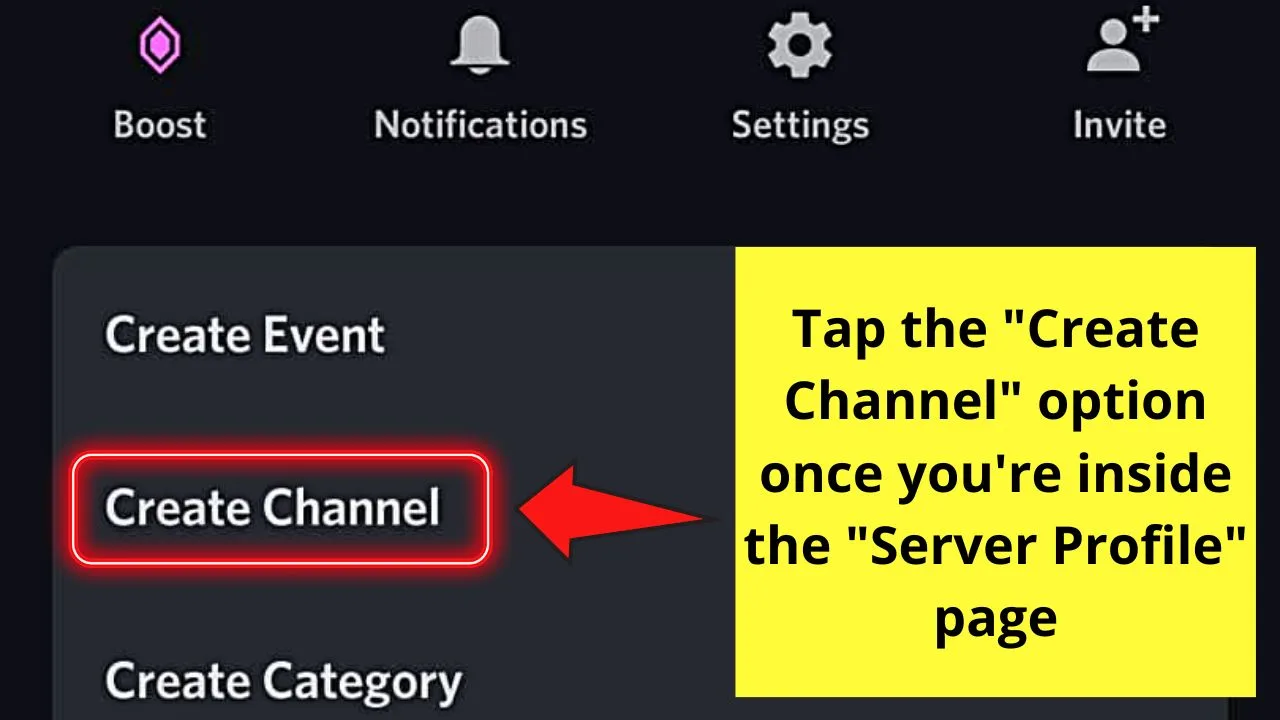
Step 5: Type the name of your welcome channel on the “Channel Name” field
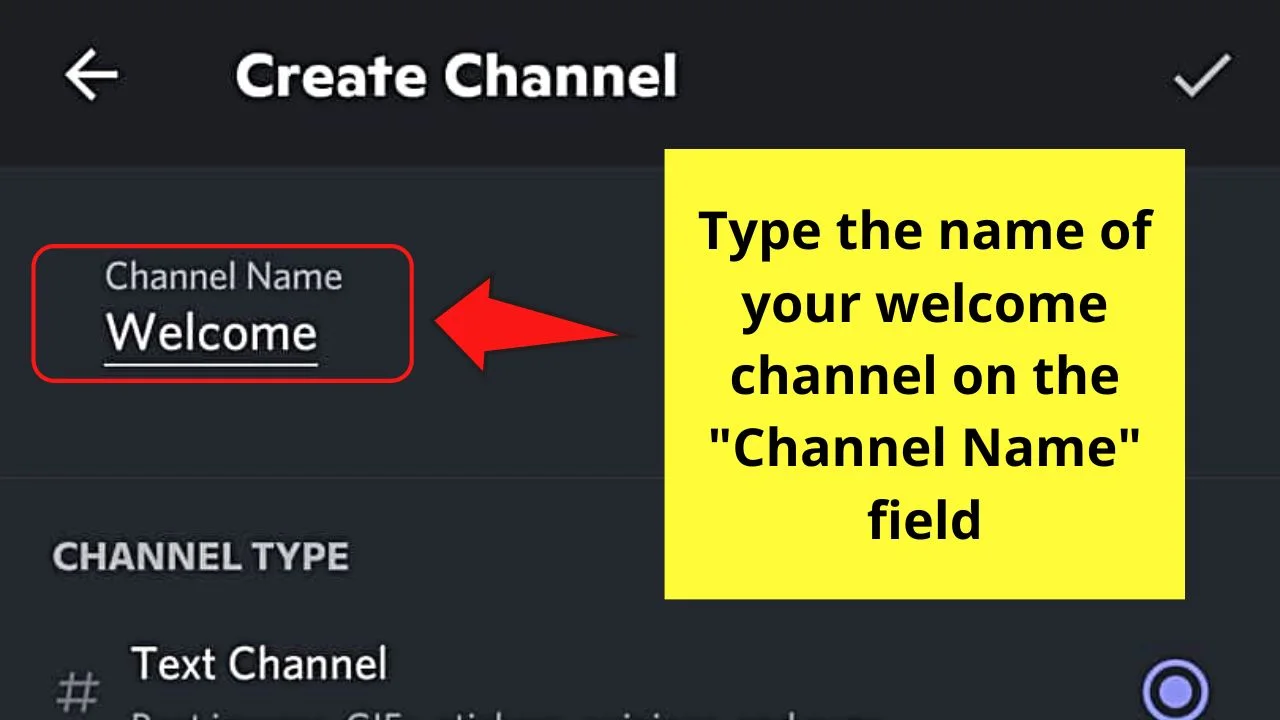
Step 6: Tap the circle beside “Text Channel”
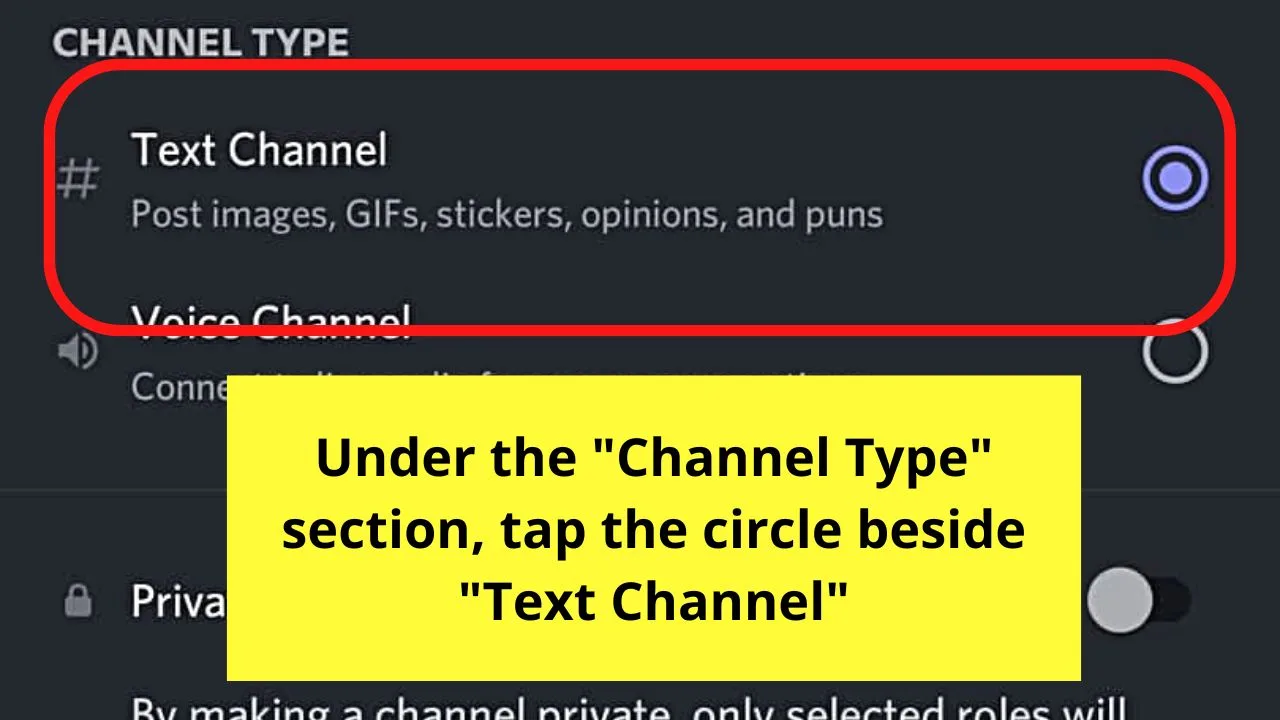
Step 7: Save the welcome channel settings you created by tapping the “✓” icon
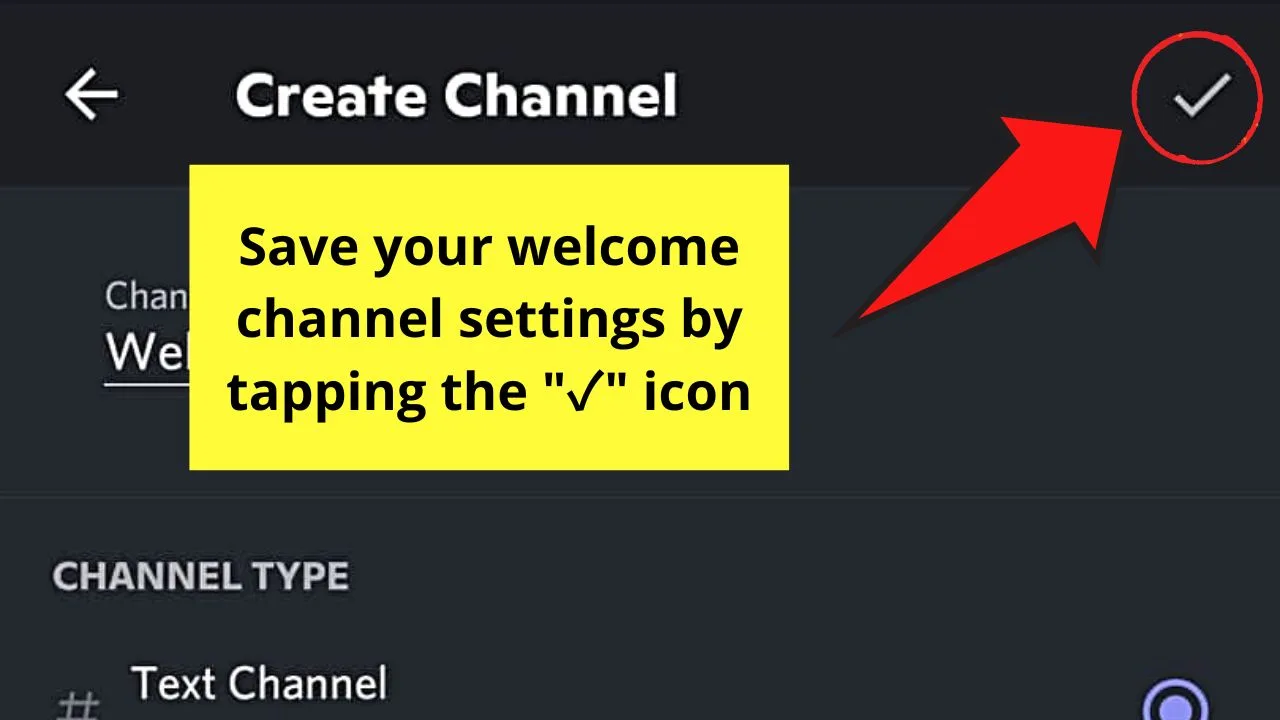
Step 8: Tap the “Edit Channel” blue hyperlinked text
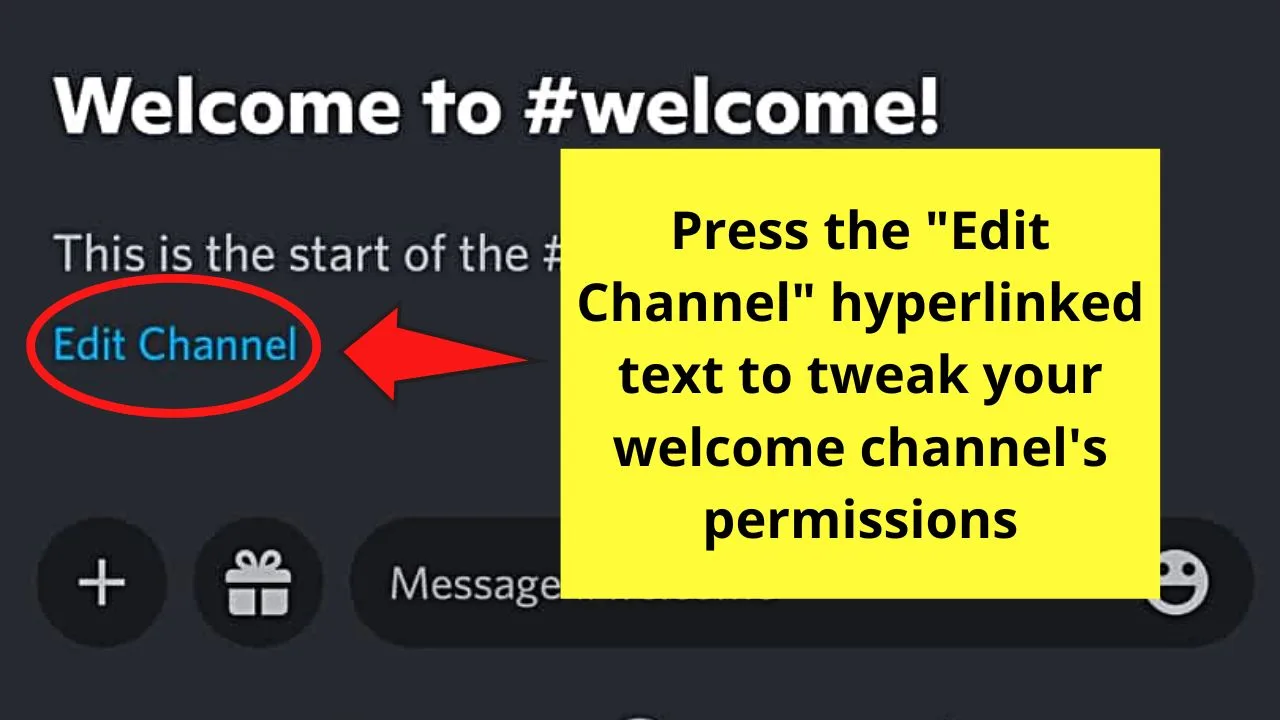
This is after you’re redirected to the welcome channel you just created.
Doing this step will allow you to manage the functions that your members can and cannot do on your welcome channel.
Step 9: On the “Edit Channel” page, swipe up until the “User Management” section appears
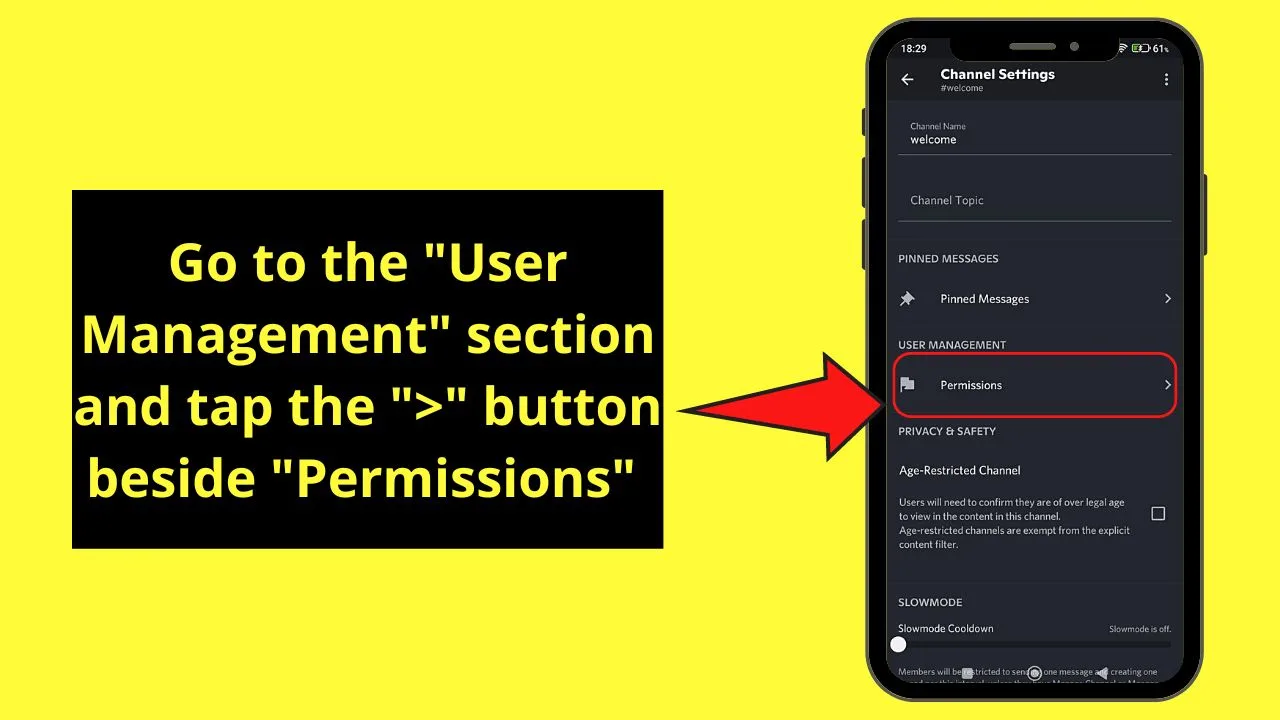
From there, tap the “>” button beside permissions to access it.
Step 10: Press “+ Add a role” on the “Permissions” page
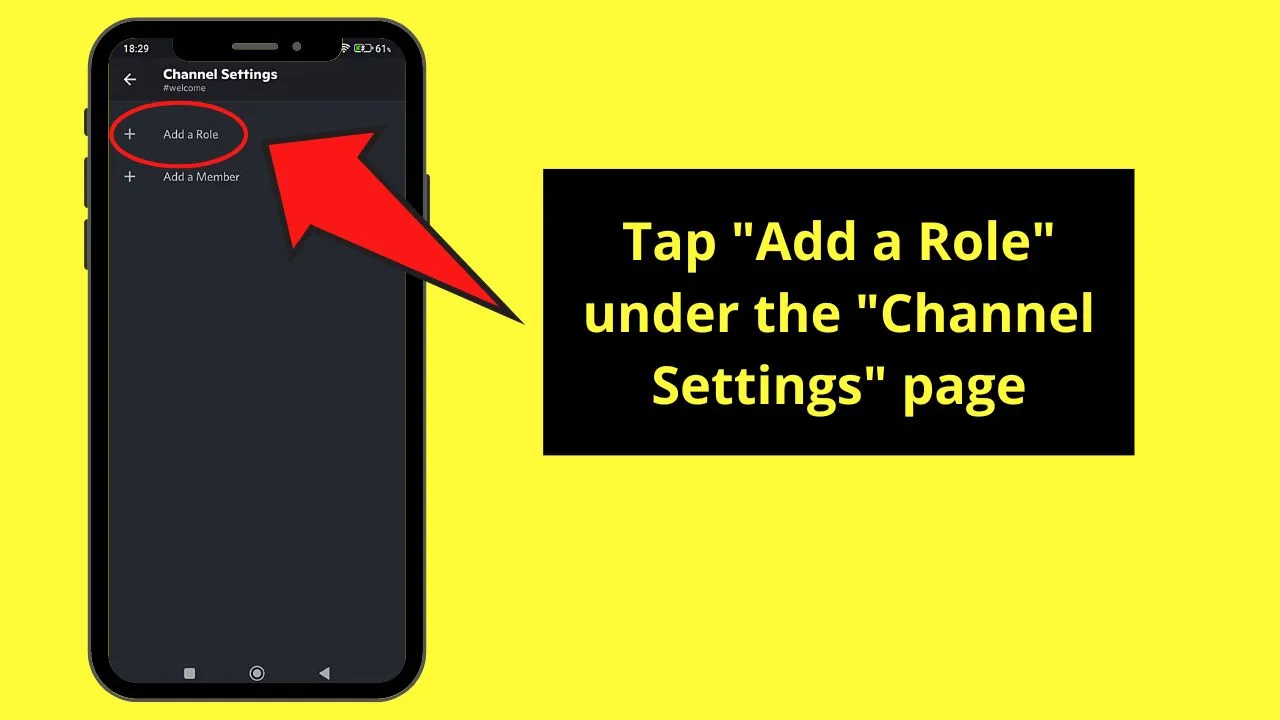
Step 11: Choose the “New Role” option
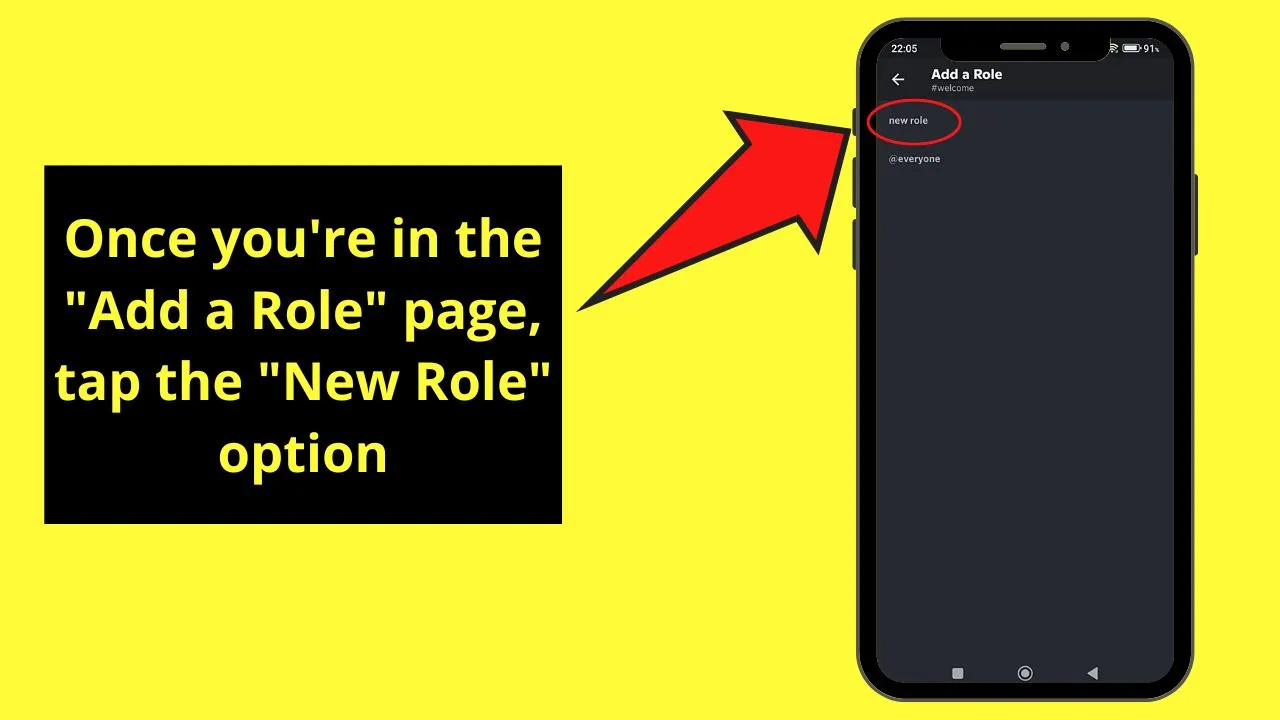
Step 12: On the “General Channel Permissions” page, locate the “View Channel” option and press the “✓” button
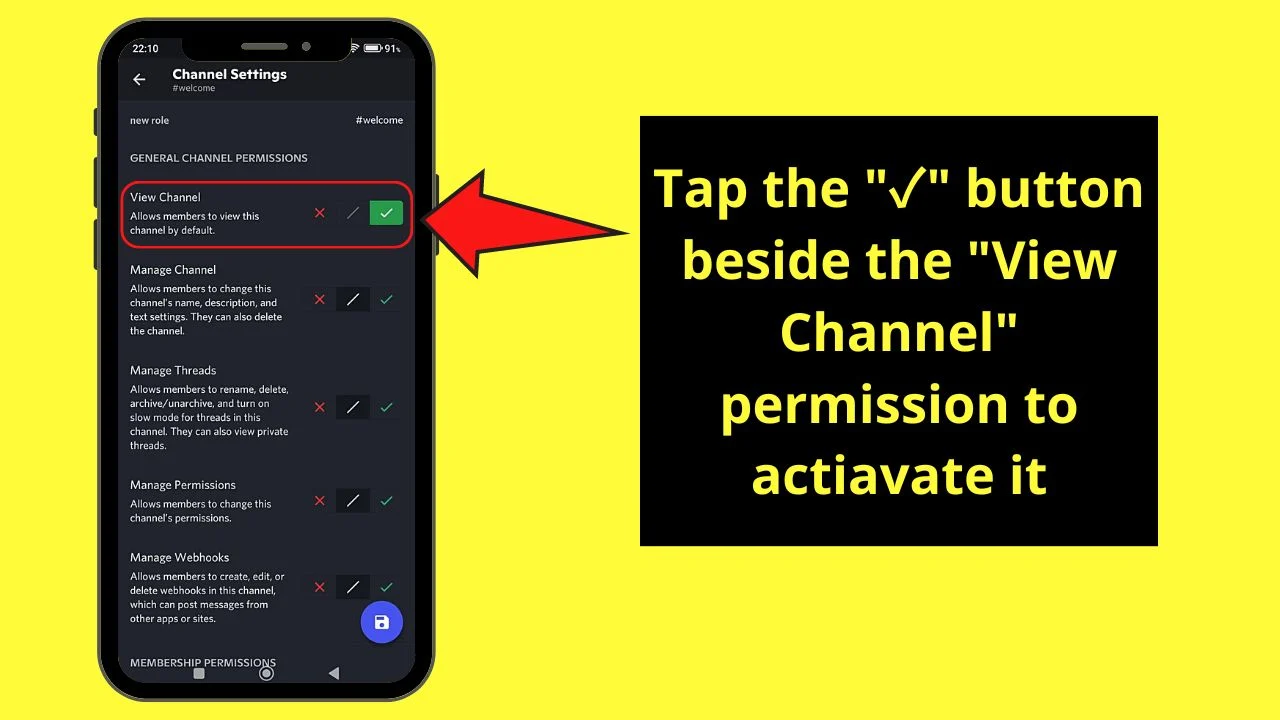
Step 13: Keep swiping up until you find “Read Message History”
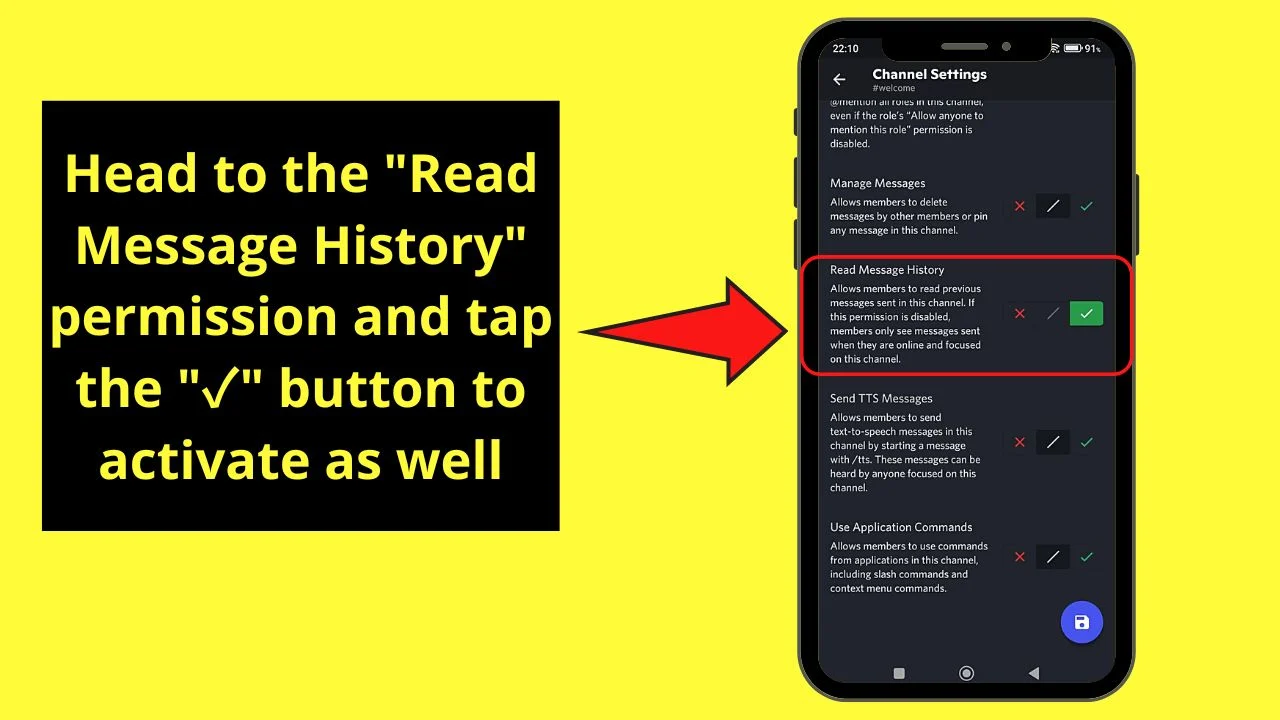
And, just like how you activated the “View Channel” option earlier, tap the “✓” button as well.
Step 14: Swipe down until you see the “Send Messages” option
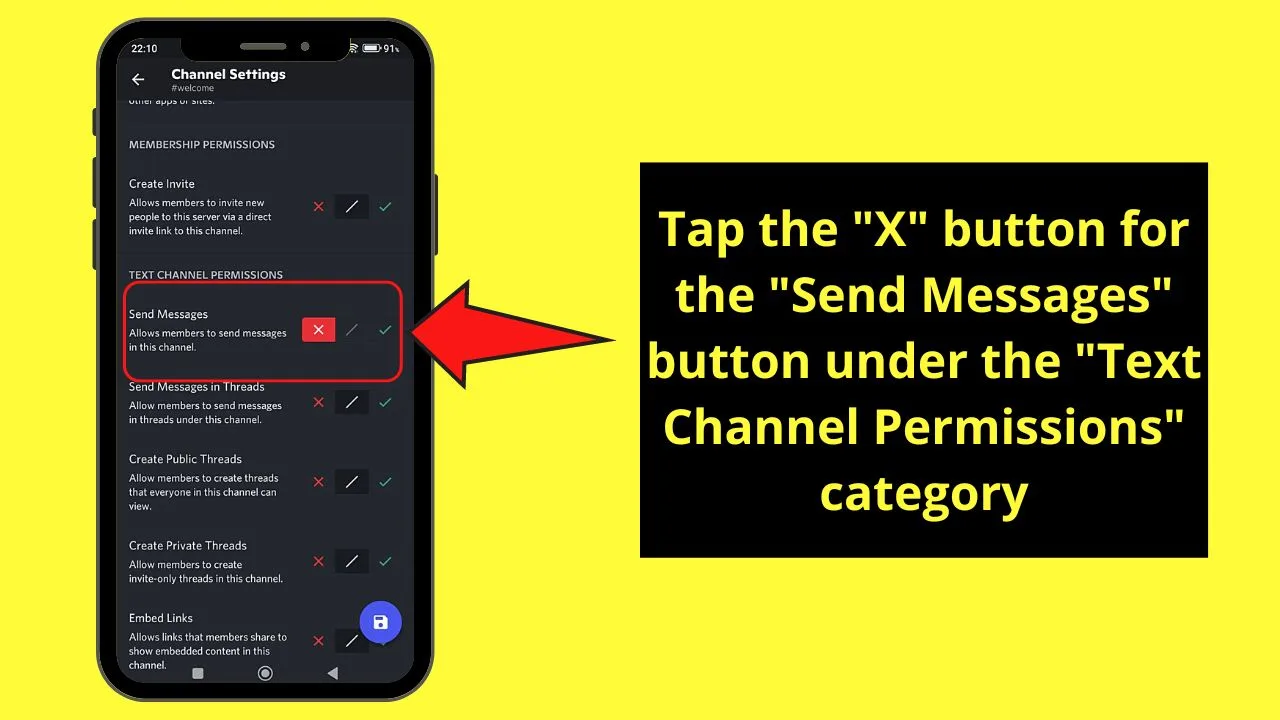
But, unlike the first 2 general app permissions you activated, press the “X” button instead.
Step 15: Tap the floppy disk icon to save the settings created
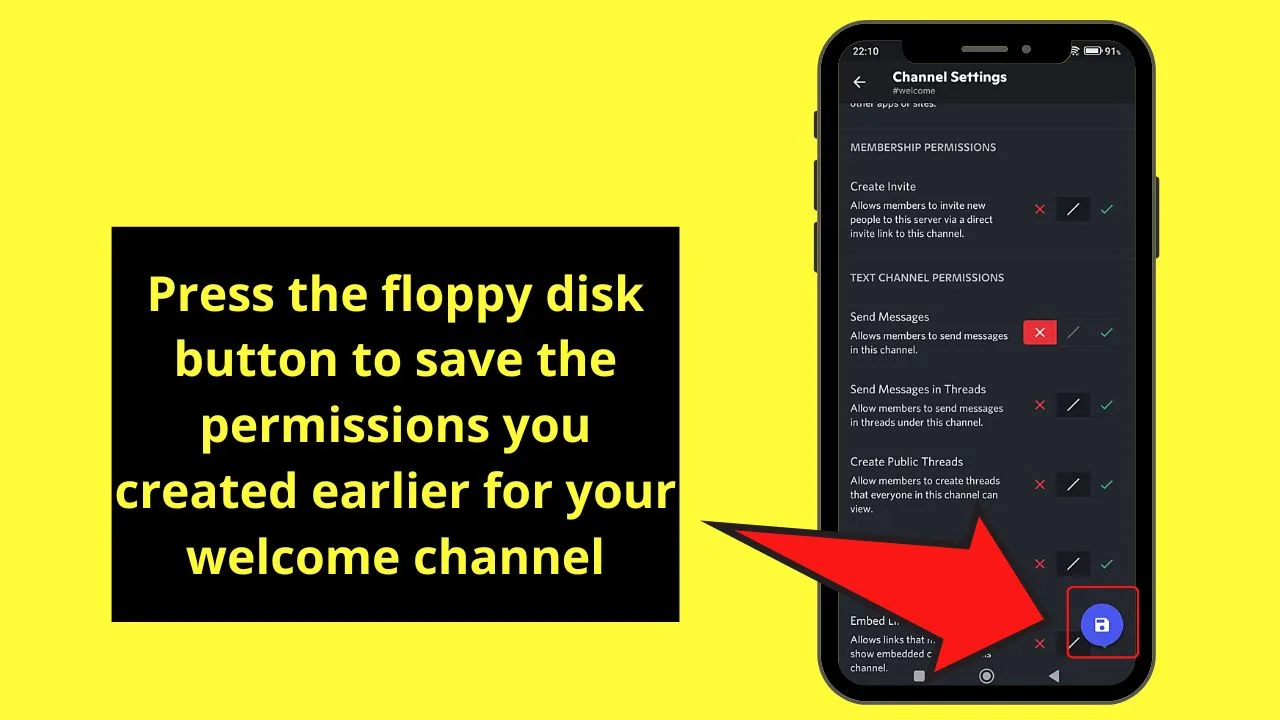
Step 16: Exit the “Channel Settings” page by tapping the “←” icon
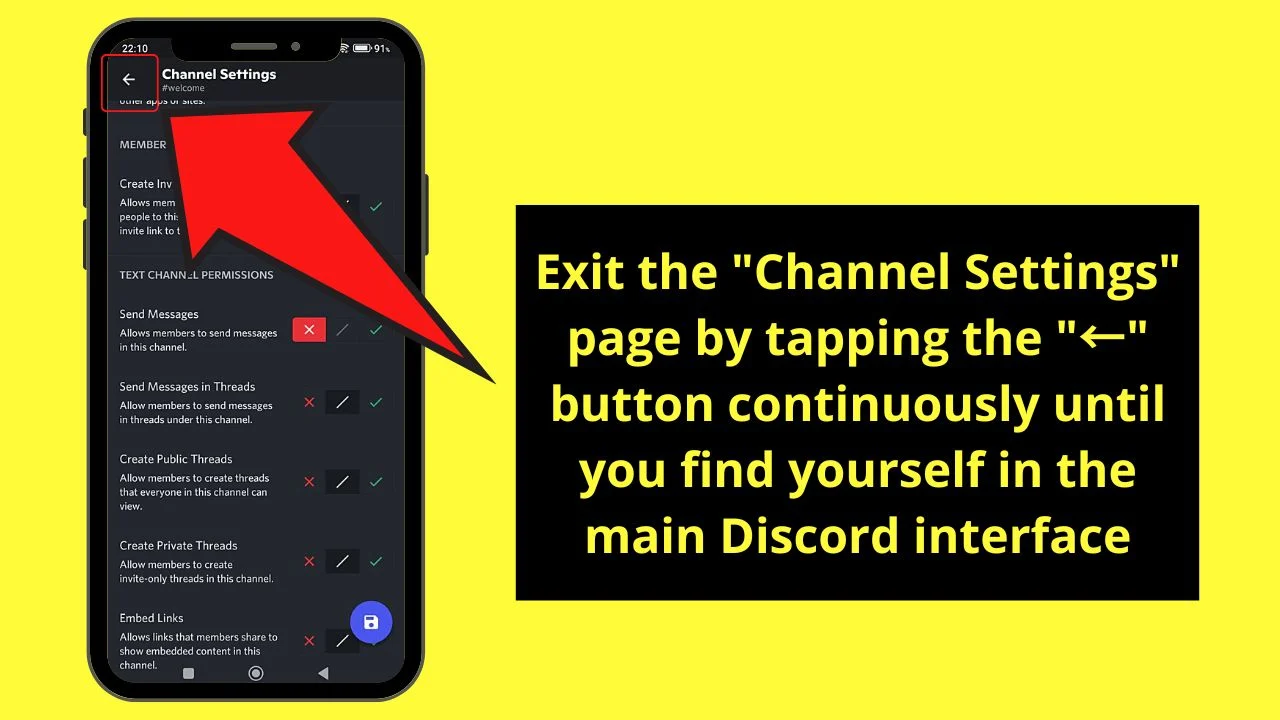
Keep pressing this button until you’re back to the welcome channel chat page.
Step 17: Open the MEE6 website on your phone’s browser
Step 18: Press “Add to Discord”
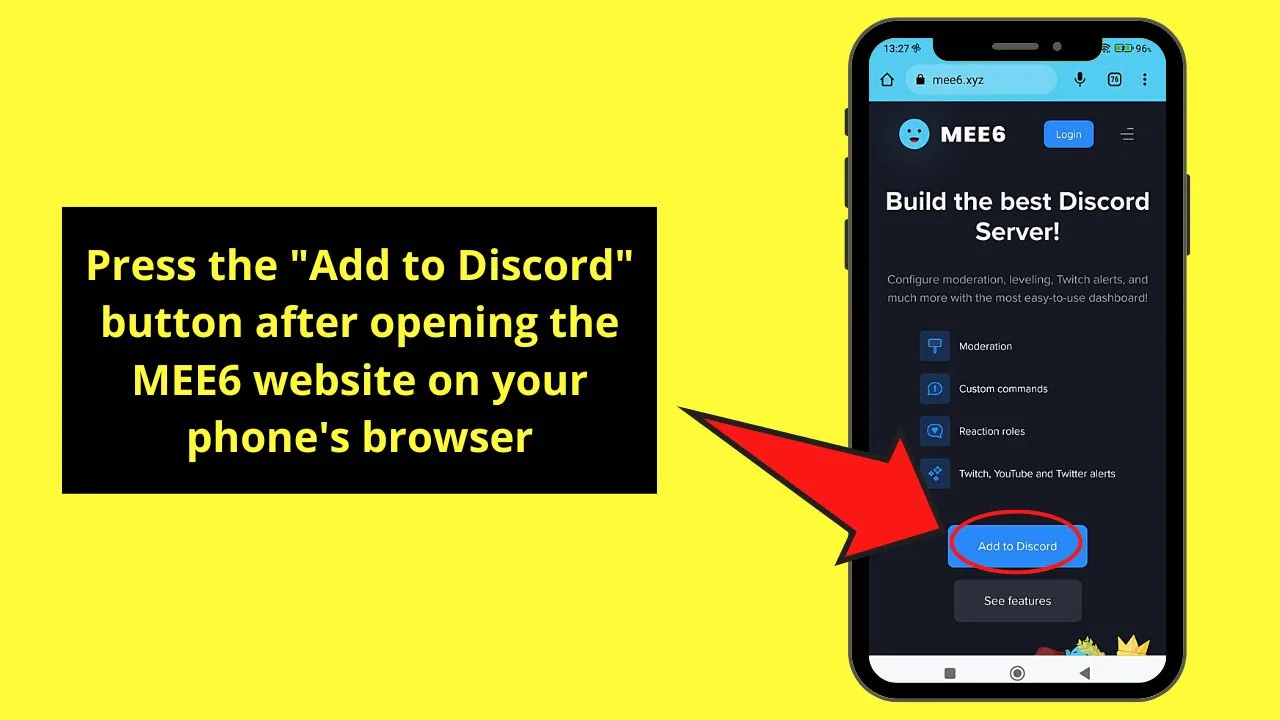
If you haven’t logged into your Discord account, type your login details first.
Then, press “Login.”
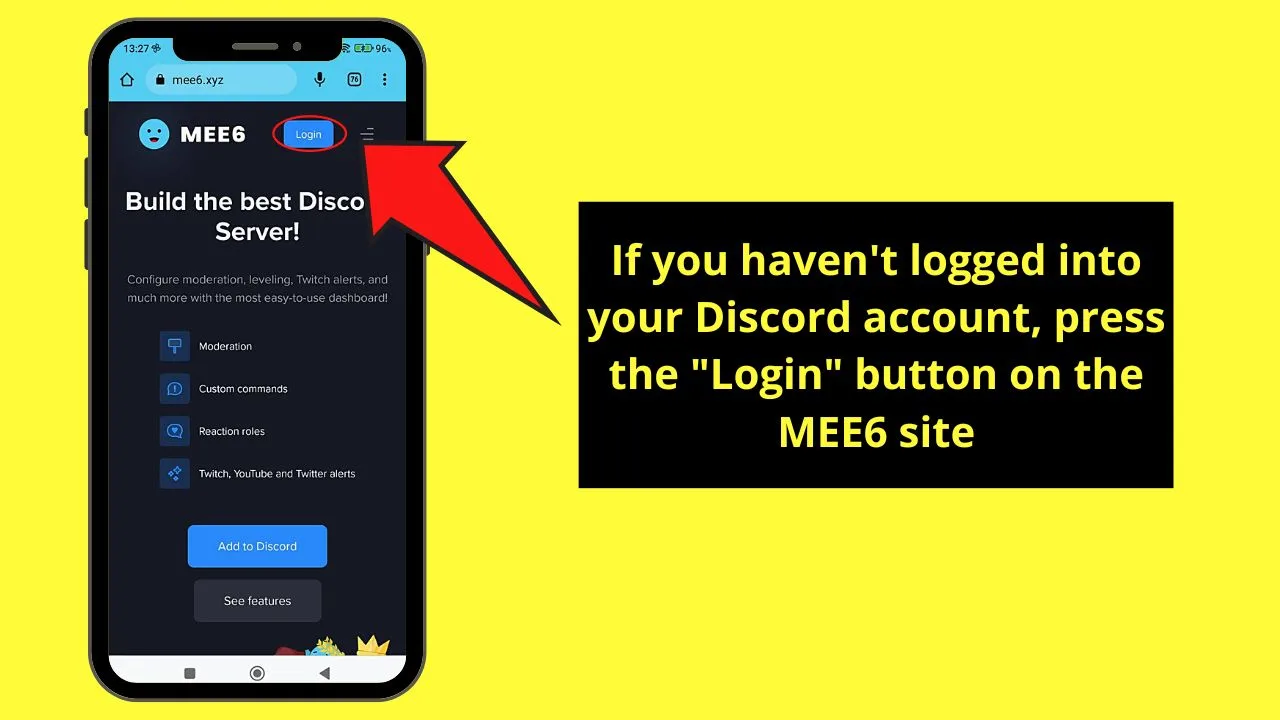
Step 19: Choose a server (if you’re handling multiple servers) where you want to install the MEE6 bot into
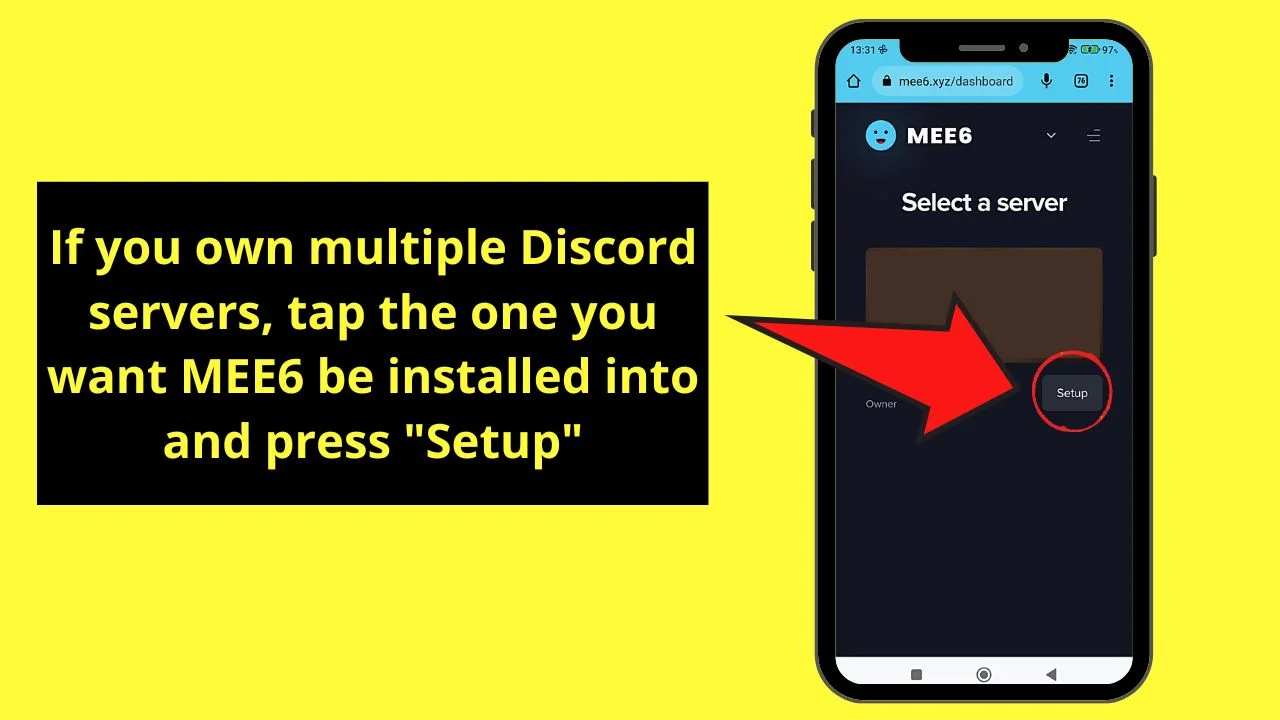
After which, tap the “Setup” button for a verification pop-out window to appear.
Step 20: Tap “Continue” on the verification window that appears
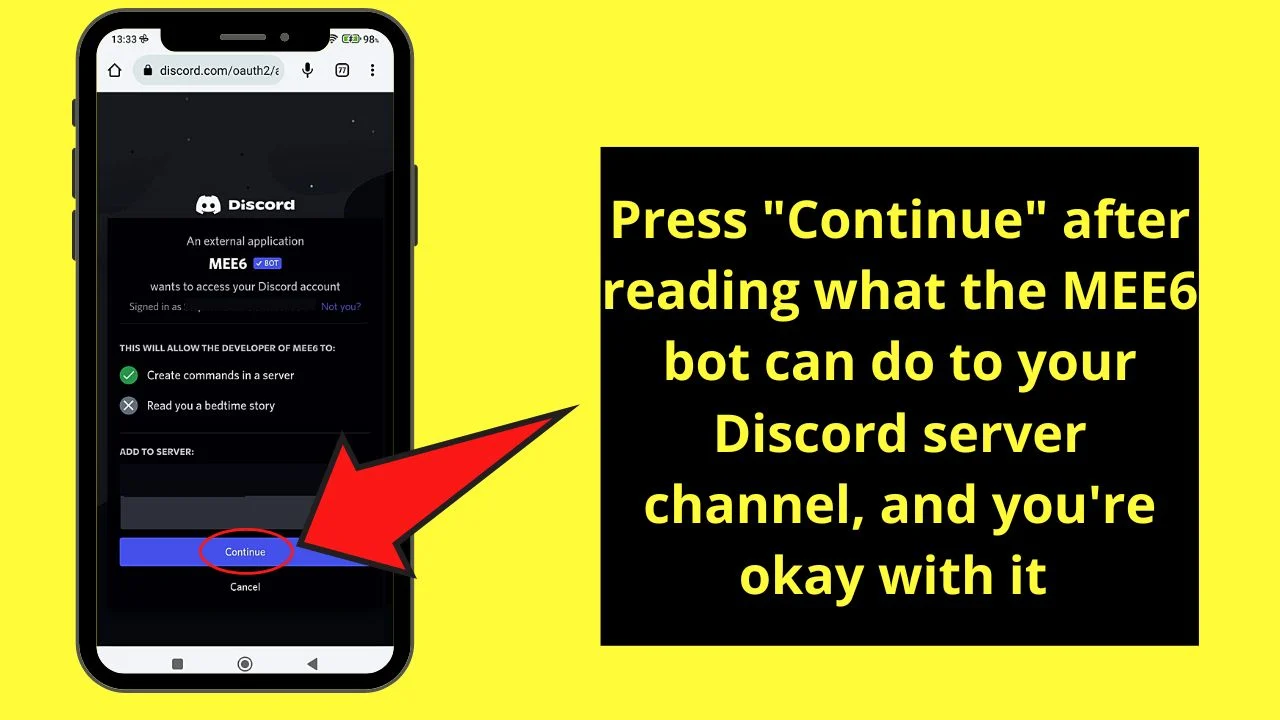
Initially, this verification pop-out window will inform you of what the MEE6 bot will do on your Discord server.
You’ll also find the Discord server you selected earlier.
Step 21: After logging in to your Discord account, tap “Authorize”
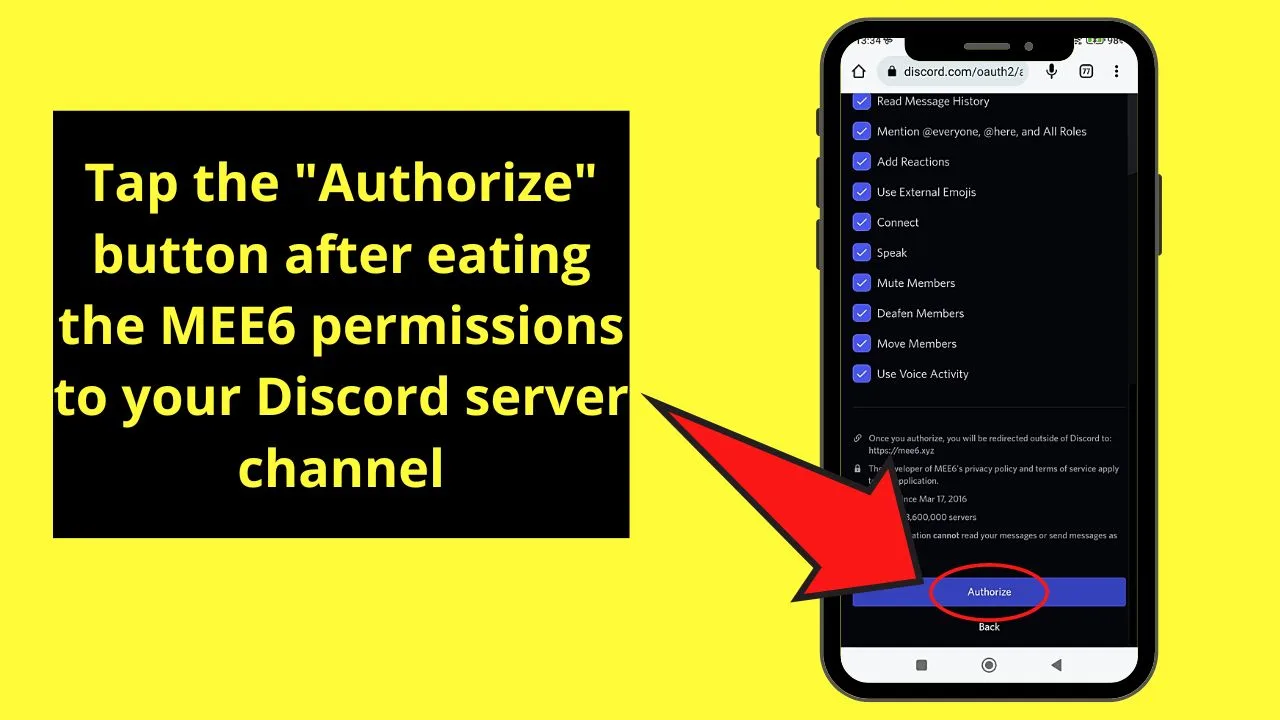
You’ll then head back to MEE6’s website.
Step 22: Verify that you’re human by tapping the “I am human” Captcha box
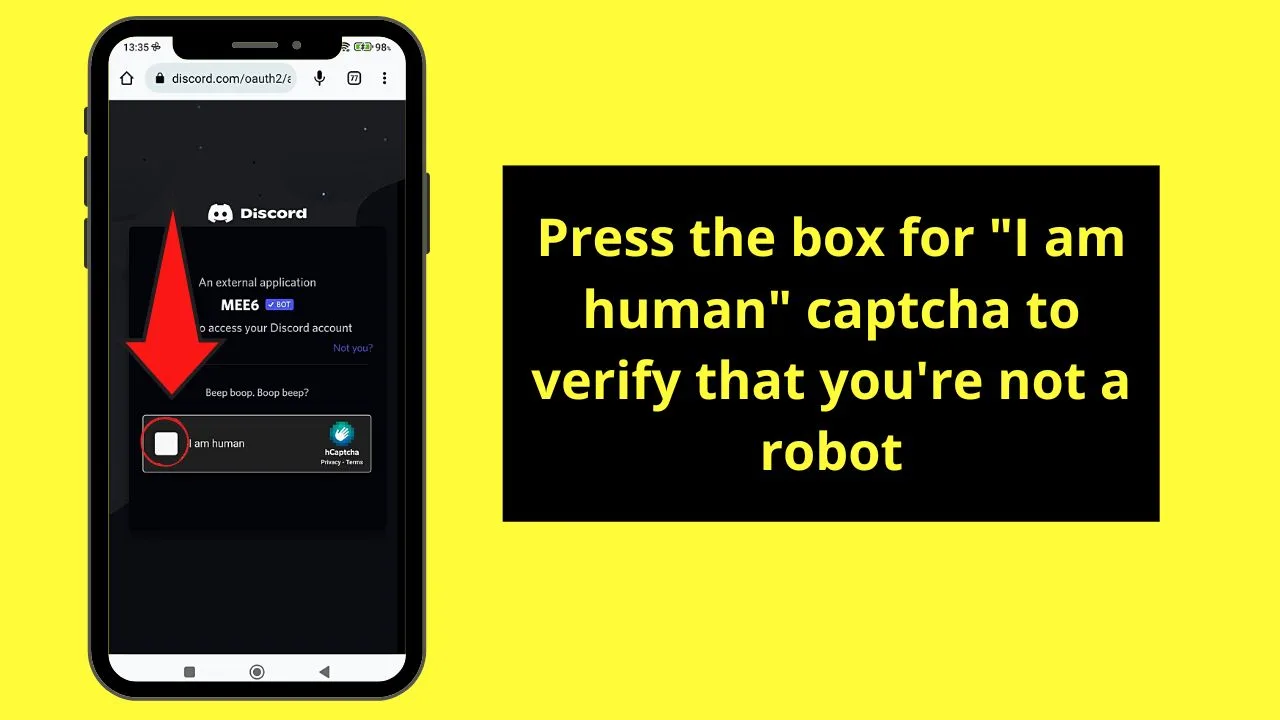
Step 23: Choose the plugin you’ll configure
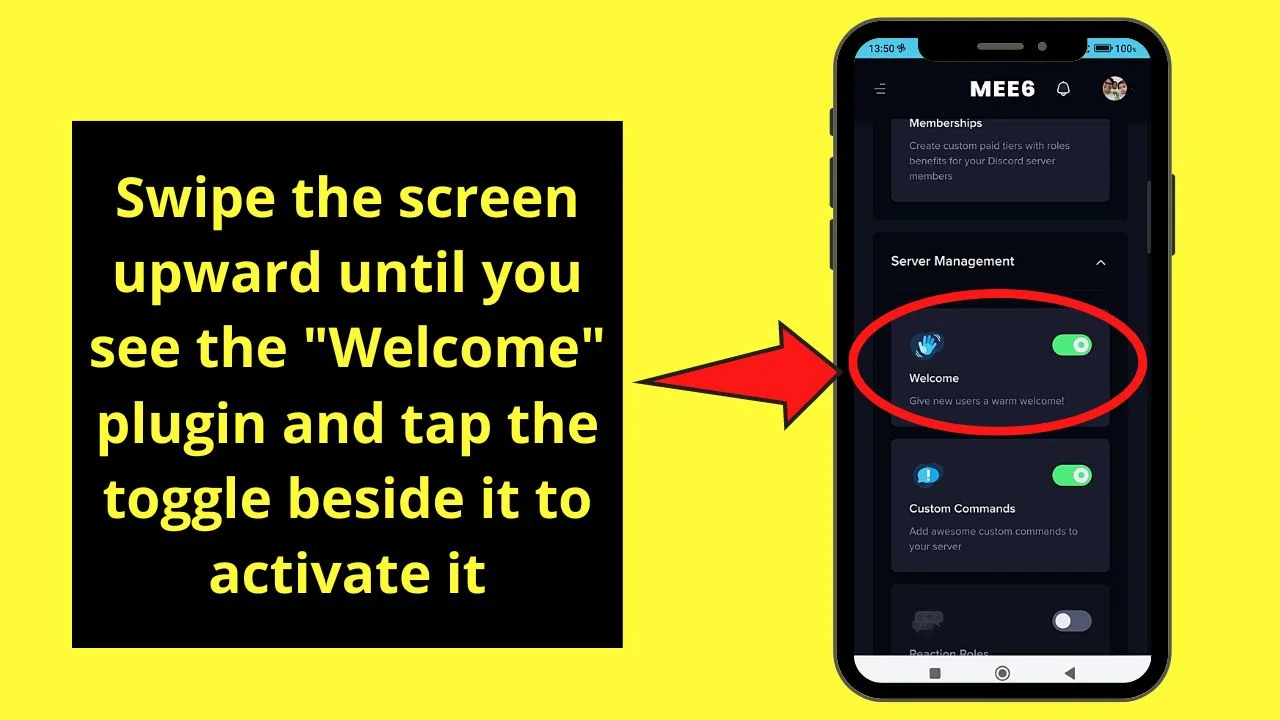
Since we want to configure the MEE6 bot for the welcome server, swipe up until you see “Welcome” and tap on it.
Step 24: Under the “Welcome” plugin page, tap the settings you wish to activate
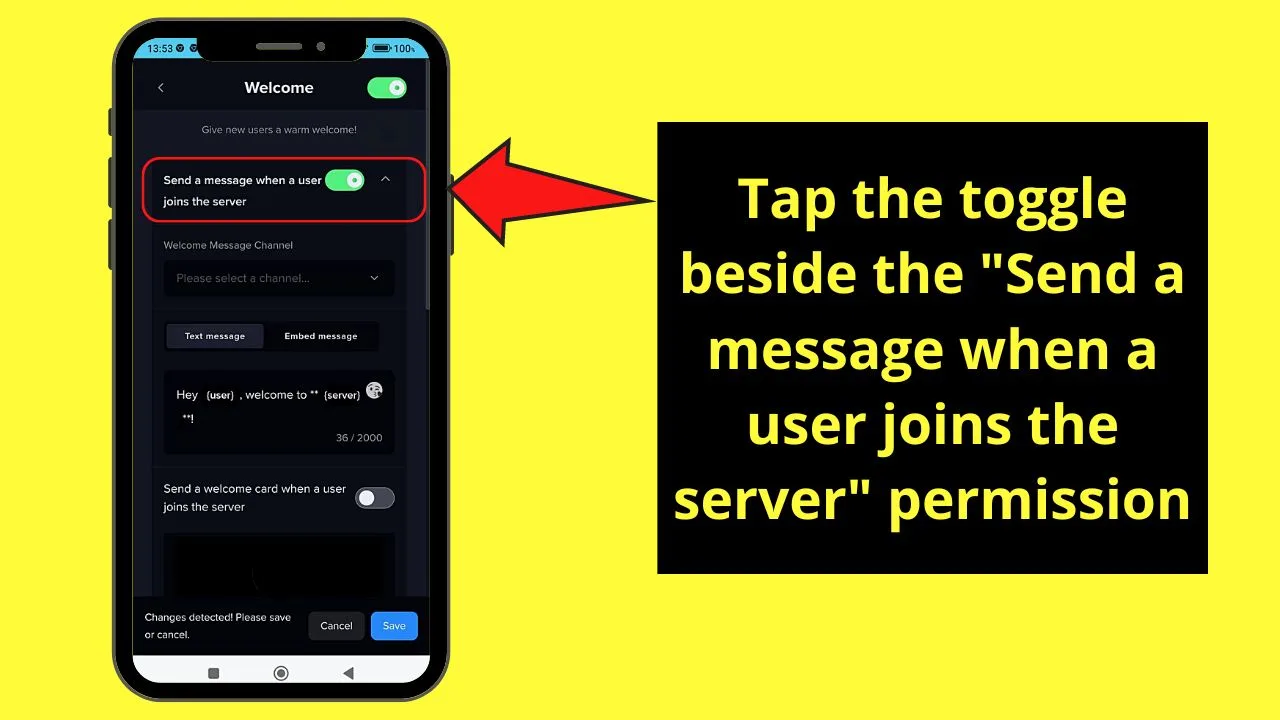
For sample purposes, I’ll press the toggle for “Send a message when a user joins the server.”
Step 25: Select the welcome channel you created earlier by tapping the “Down” button
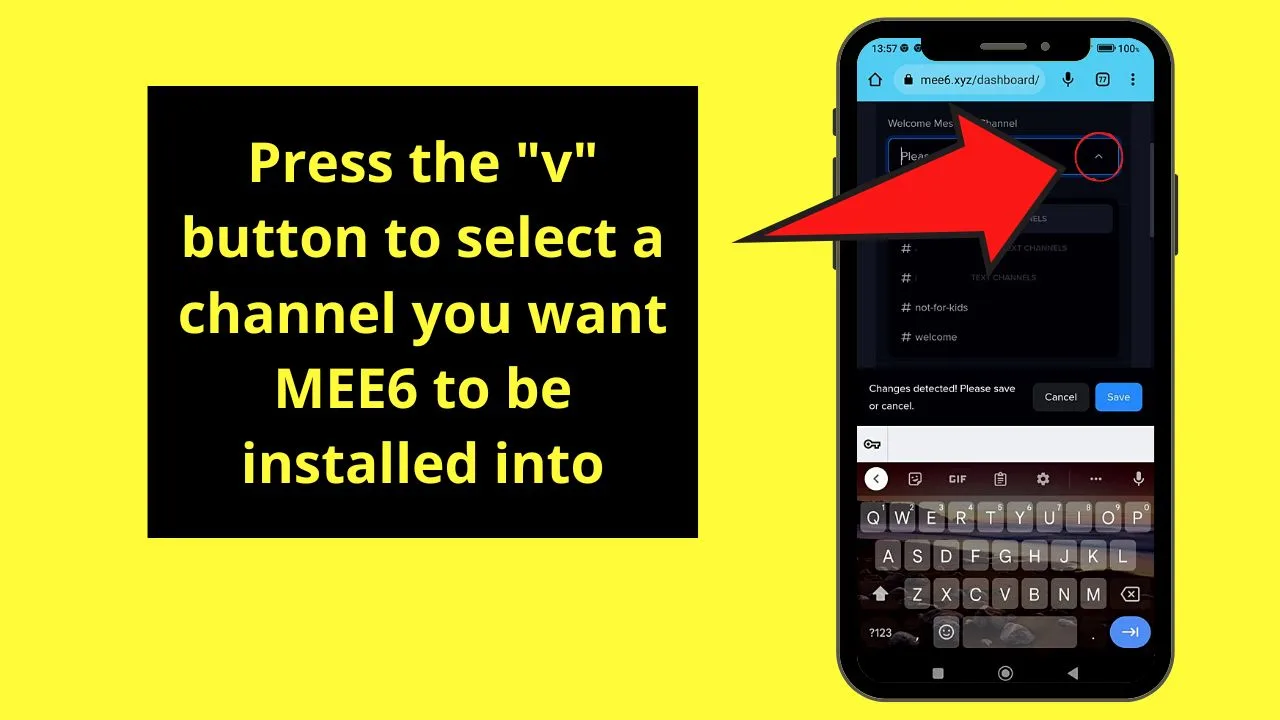
Step 26: Type your welcome message in the field provided
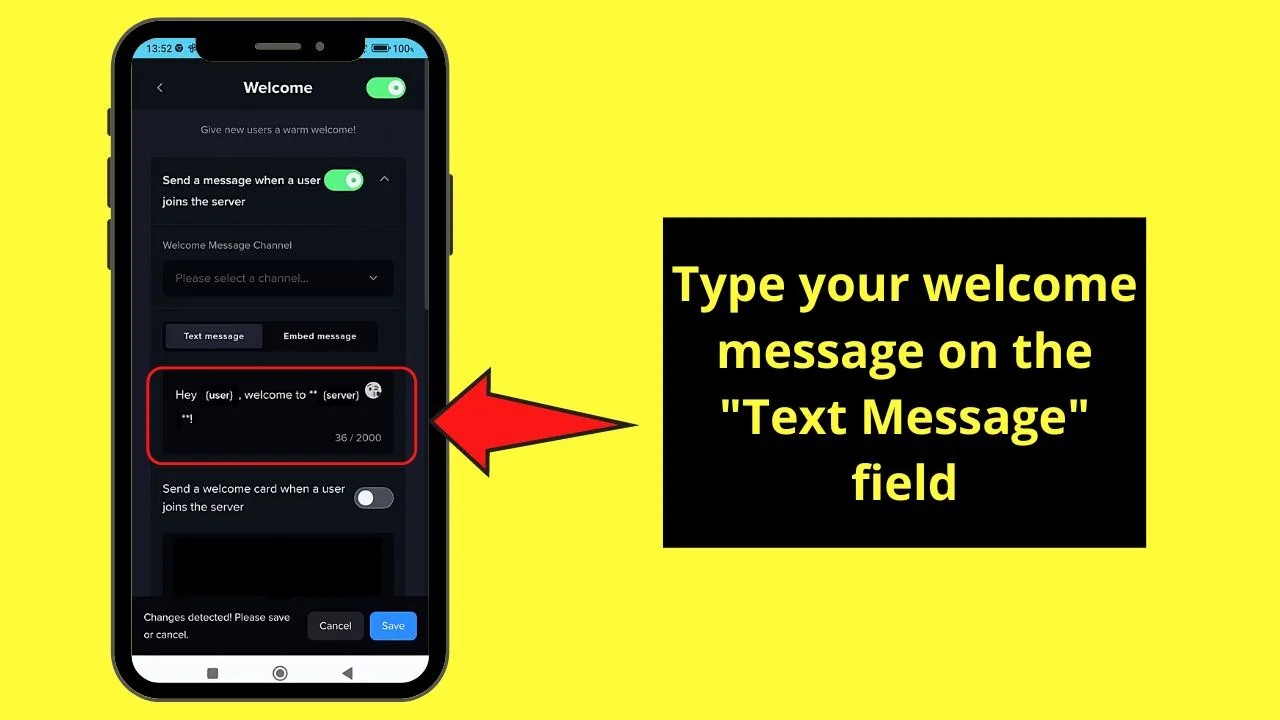
But, you have to choose whether you want a simple text message or embed a message by tapping on your choice.
Step 27: Press the toggle for “Send a welcome card when a user joins the server”
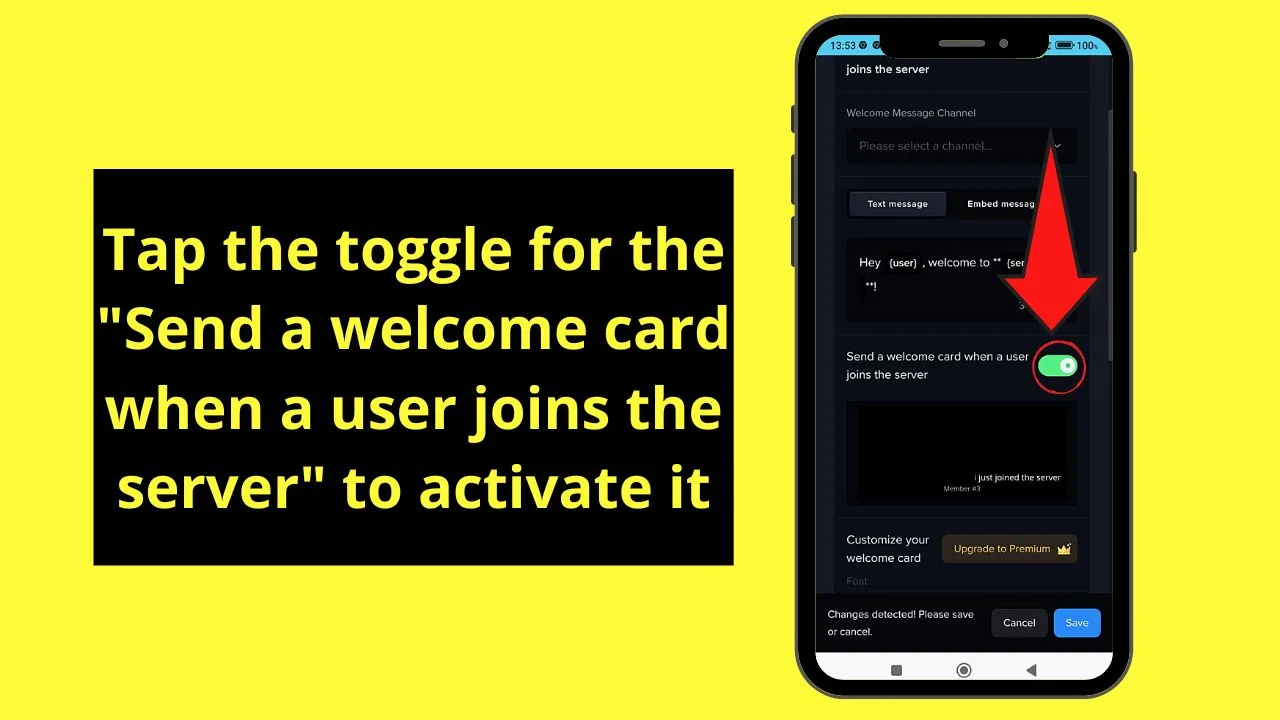
This activates the feature, allowing you to send a card that welcomes the new server member.
It’s even possible to customize your welcome card if you’ve upgraded to a premium account (you can ask your friends to gift you Discord Nitro).
Step 28: Tap the “Save” button
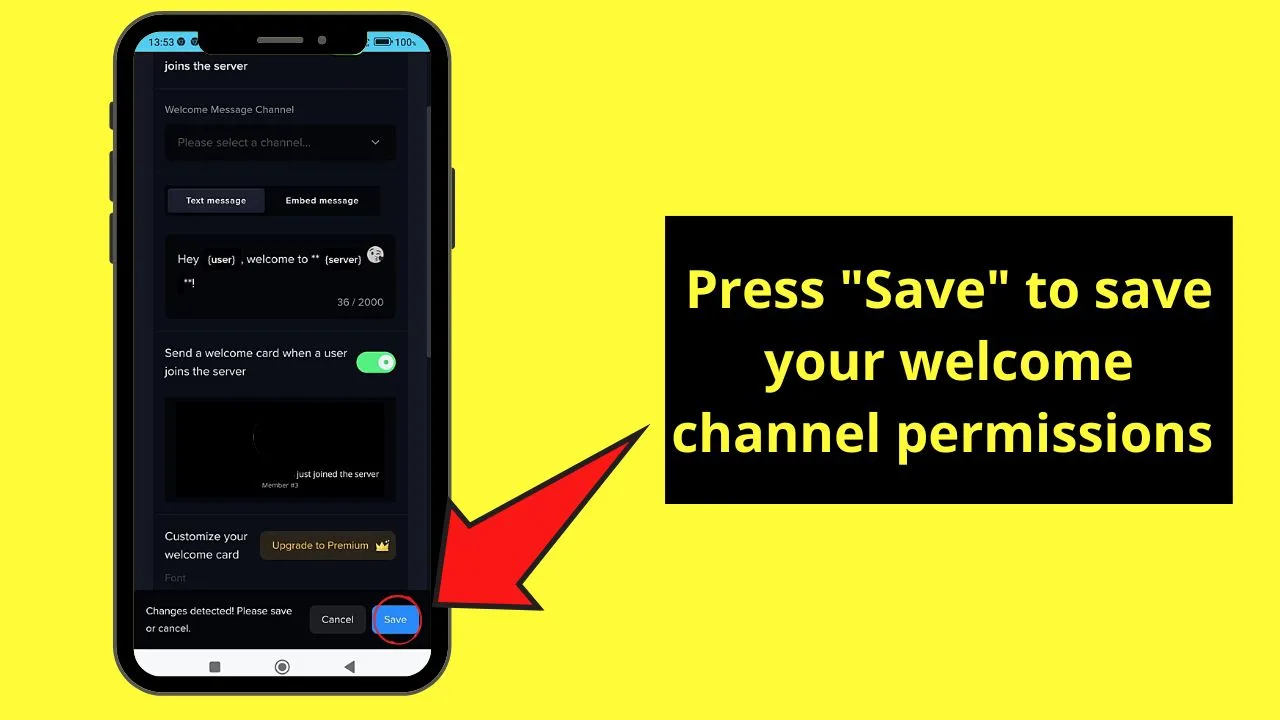
Step 29: Press the “<” button to head back to the main MEE6 page
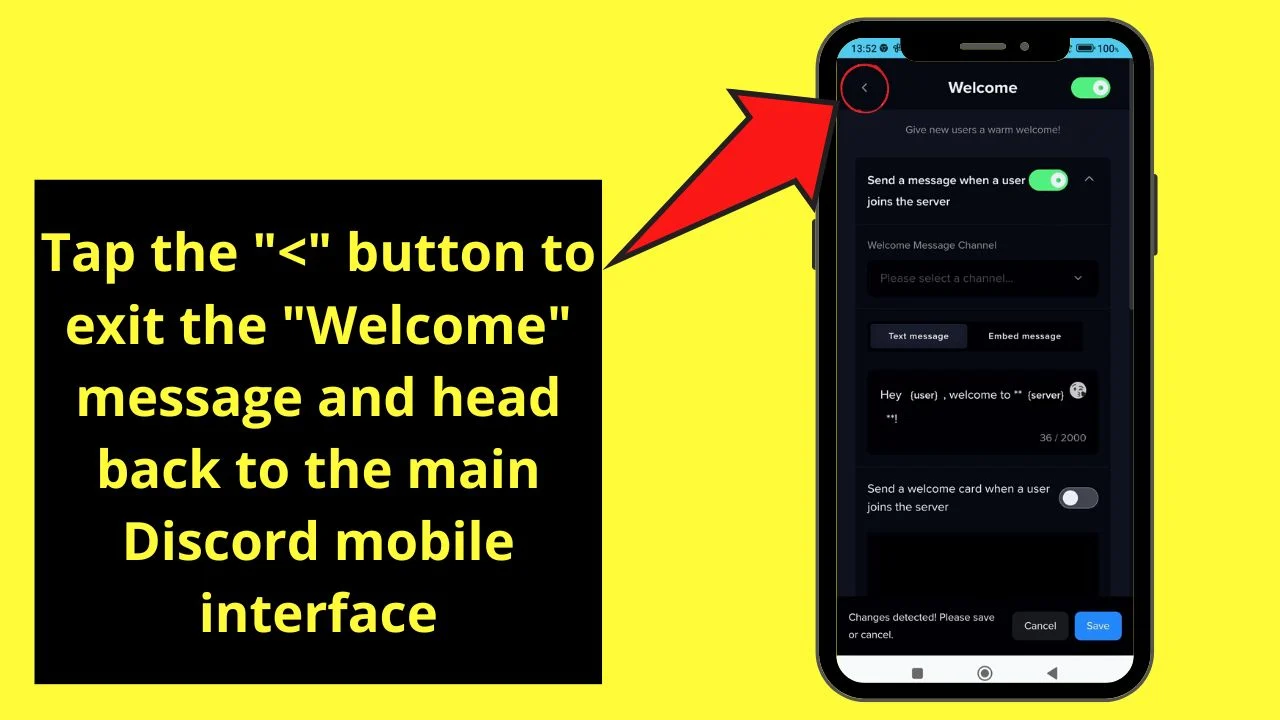
Step 30: Tap your welcome channel from the channel list on the server details pane
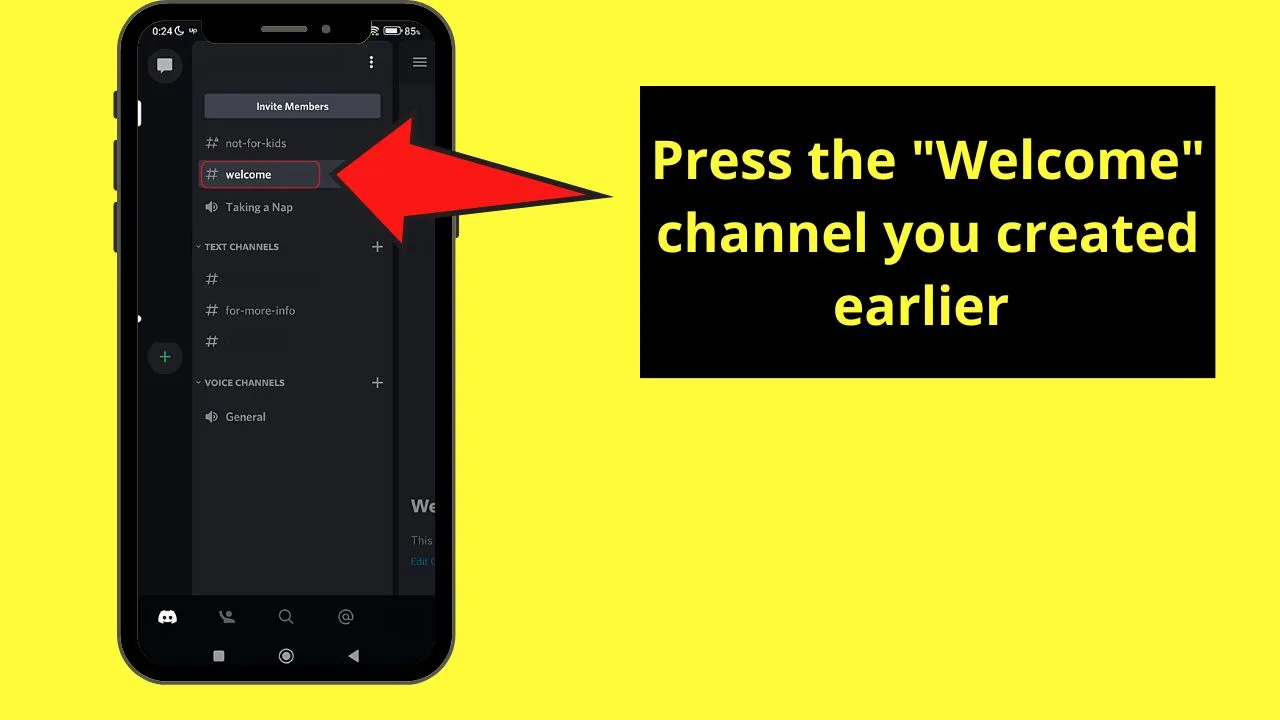
Doing this step will allow you to check whether the MEE6 bot’s successfully installed on your server.
Step 31: Swipe your finger towards the left of the phone’s screen
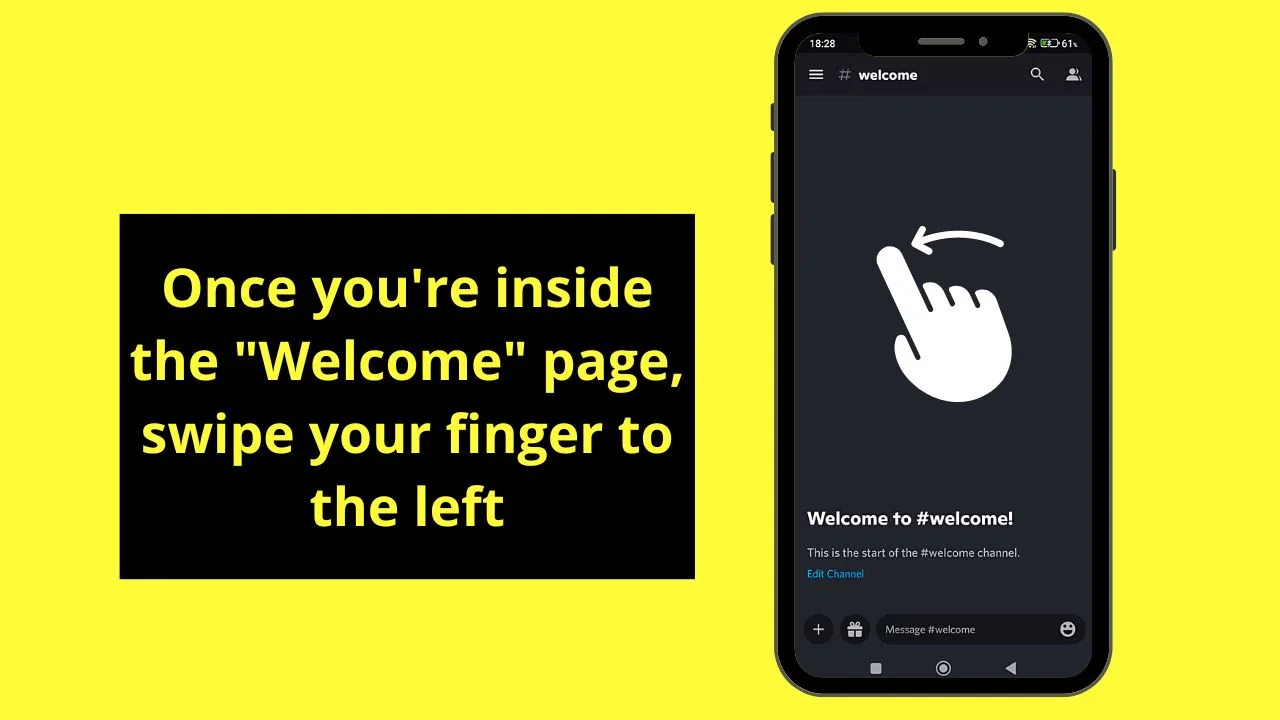
You’ll then see the MEE6 bot successfully installed on the channel.
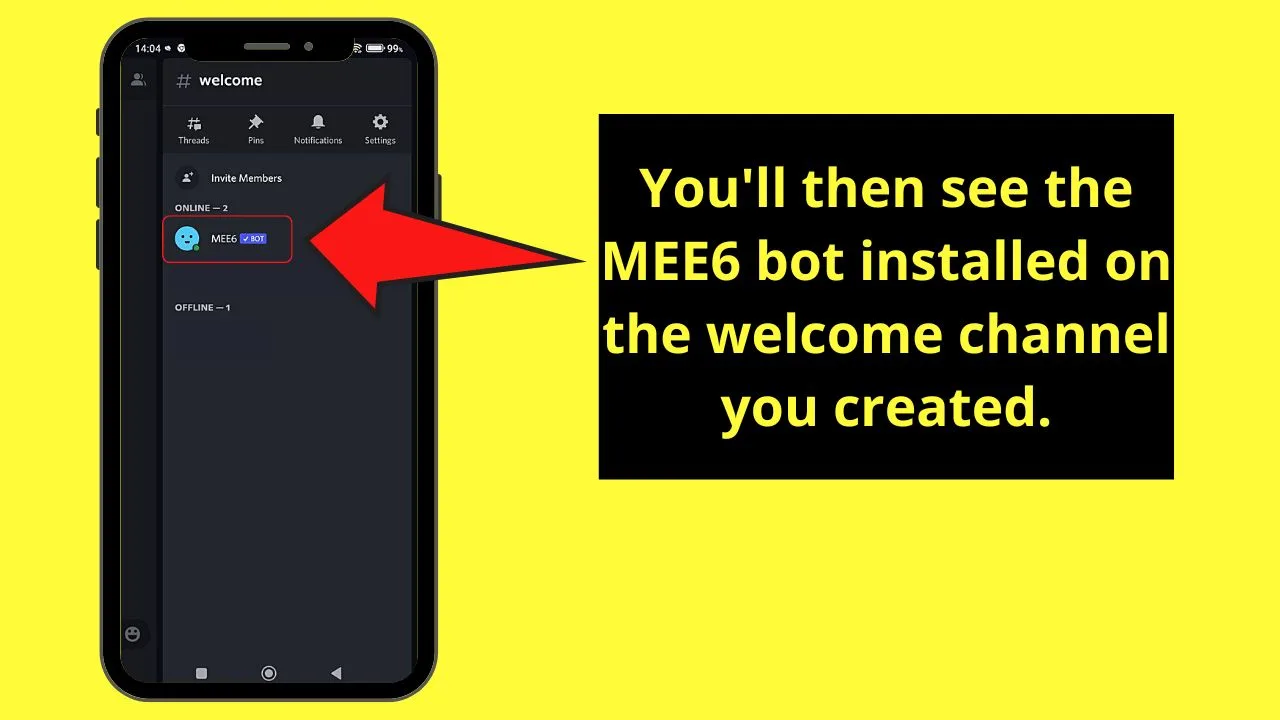
So, with all this information, are you now ready to make your welcome channel in Discord no matter the device you’re using?
Frequently Asked Questions about How to Make a Welcome Channel in Discord
Can I opt out of adding a moderation bot on my welcome channel on my Discord server?
Though it’s not mandatory, installing moderation bots on your welcome Discord channel is a great help. Moderation bots immediately send out welcome messages when a Discord user joins the server. You won’t have to do this manually if you have installed the bot to do the deed for you.
Are there other moderation bots I can install to my welcome channel on Discord?
There are other moderation bots you can install for your Discord welcome channel. There’s Seishin for anime-themed welcome messages and Playstation for greeting new users on each server. Thoughts bot is for notifying new members of the rules. But, MEE6 is the most commonly used moderation bot.
What’s the purpose of Discord welcome channels?
Welcome Discord channels aim to welcome new members to your server. This greeting can either be in the form of GIFs or plain text messages announcing the new member’s arrival. Yet, welcome servers also introduce the rules to follow if you don’t have a separate “Rules” channel.

Hey guys! It’s me, Marcel, aka Maschi. On MaschiTuts, it’s all about tutorials! No matter the topic of the article, the goal always remains the same: Providing you guys with the most in-depth and helpful tutorials!


