TikTok is one of the best platforms to watch entertaining short videos on the internet.
Just launch the app and swipe through the footage available to you for that day to get your daily dose of good vibes.
But, you suddenly see this cool TikTok where the user makes a video and then inserts pictures into it.
Now, this has piqued your curiosity, and has made you ask how to make a video and then add images or pictures on TikTok.
How to Make a Video Then Add Pictures on TikTok
One way to make a video and then add pictures on TikTok is to use the “Green Screen” filter while recording your video. The second way to combine videos and images on TikTok is to upload photos and videos to the creator page, adjusting their duration accordingly.
Perhaps, before you go through the 2 simple methods of adding pictures to a video you’re making on TikTok, read about how you can combine videos on TikTok.
Method 1: Making a Video Then Adding Pictures on TikTok Using the Green Screen Effect
Step 1: After launching the TikTok app, go to the bottom menu and tap the “+” button.
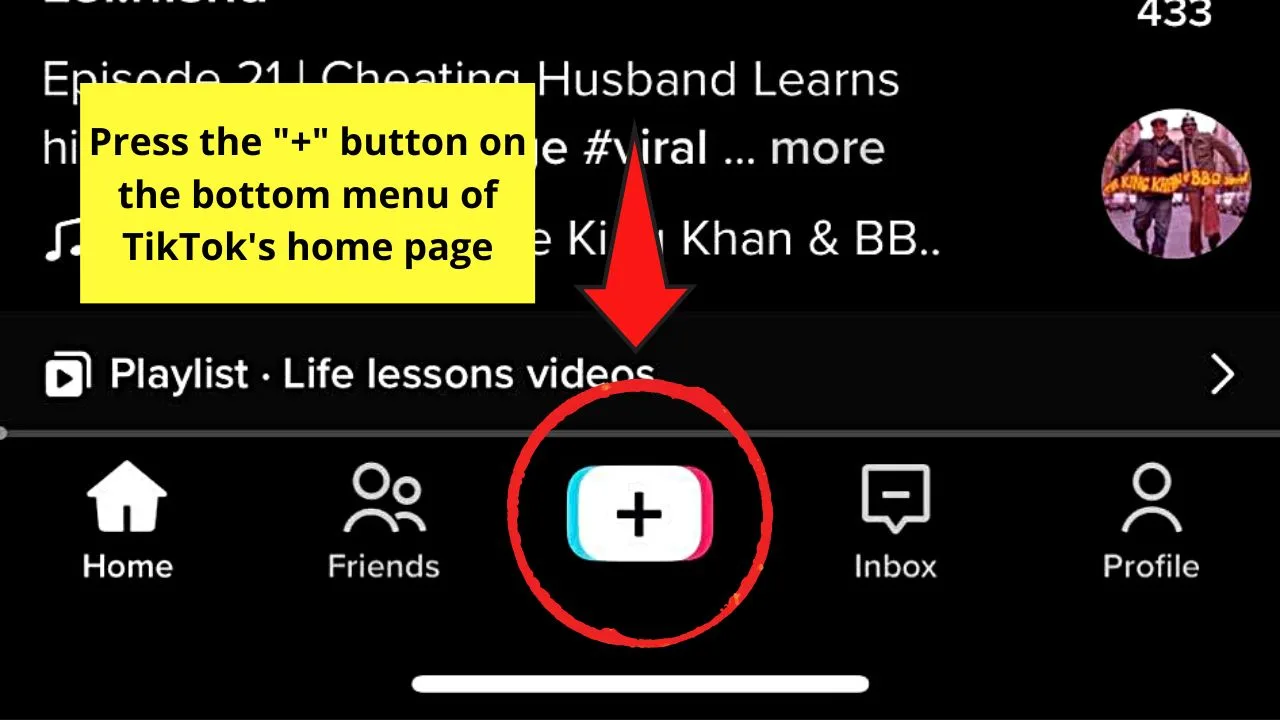
This move will take you to the app’s creator page.
Step 2: On the creator page, press the “Effects” button, which you’ll find to the left of the red “Record” button.
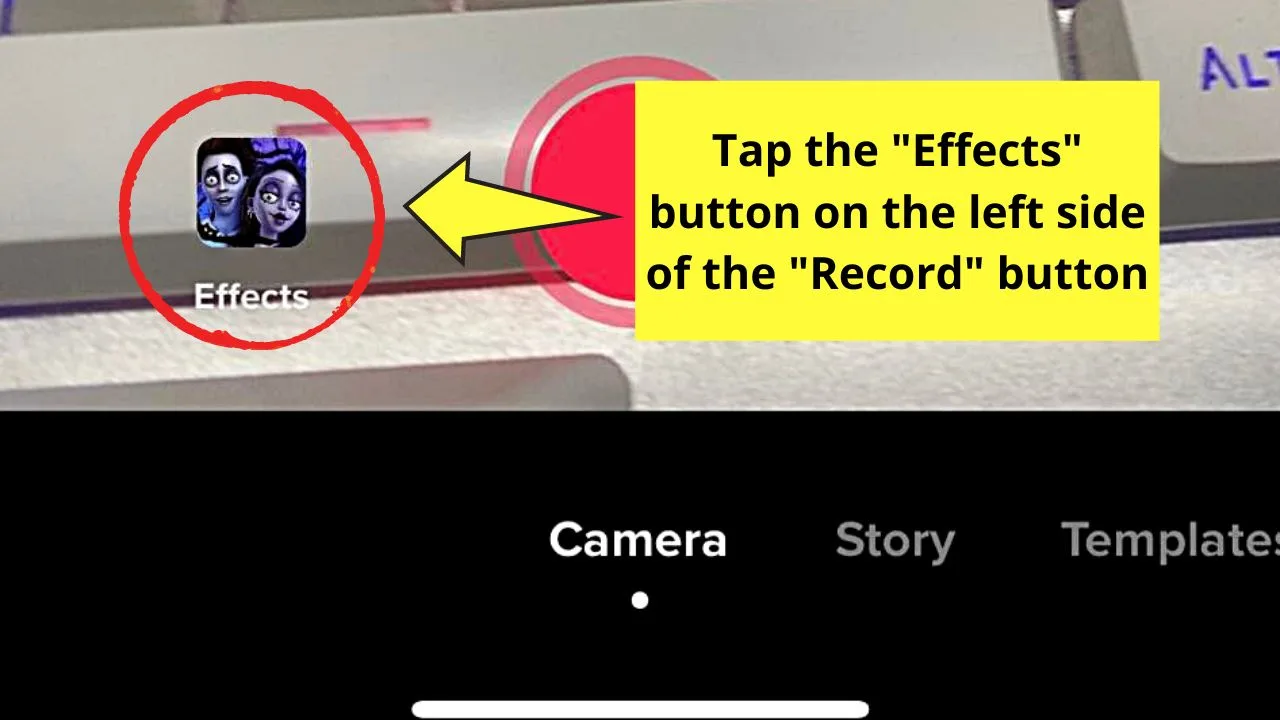
Step 3: From the “Trending” list of the “Effects” menu, search for the “Green Screen” effect thumbnail.
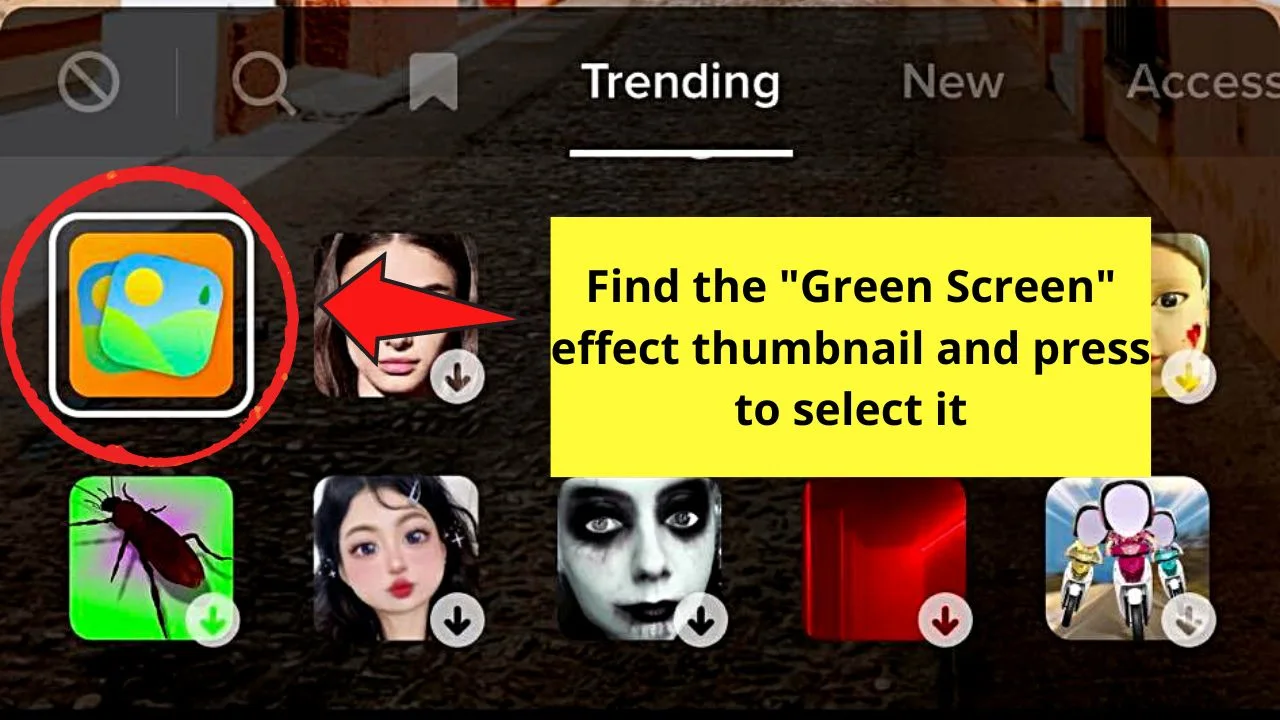
If you find it hard to locate, just tap the “Search” button and type the keyword in it.
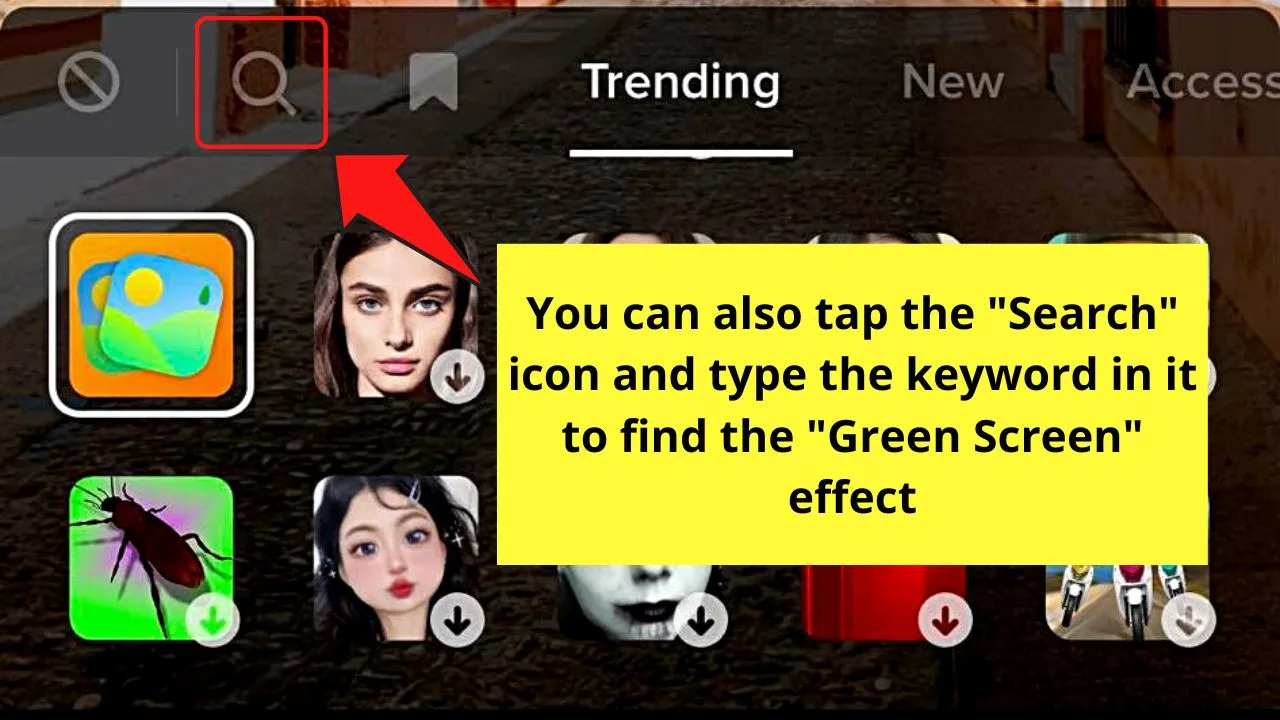
Once you find it, press its thumbnail.
Step 4:If you want to change the background picture, choose from the images that appear above the “Effects” menu by swiping your finger to the left.
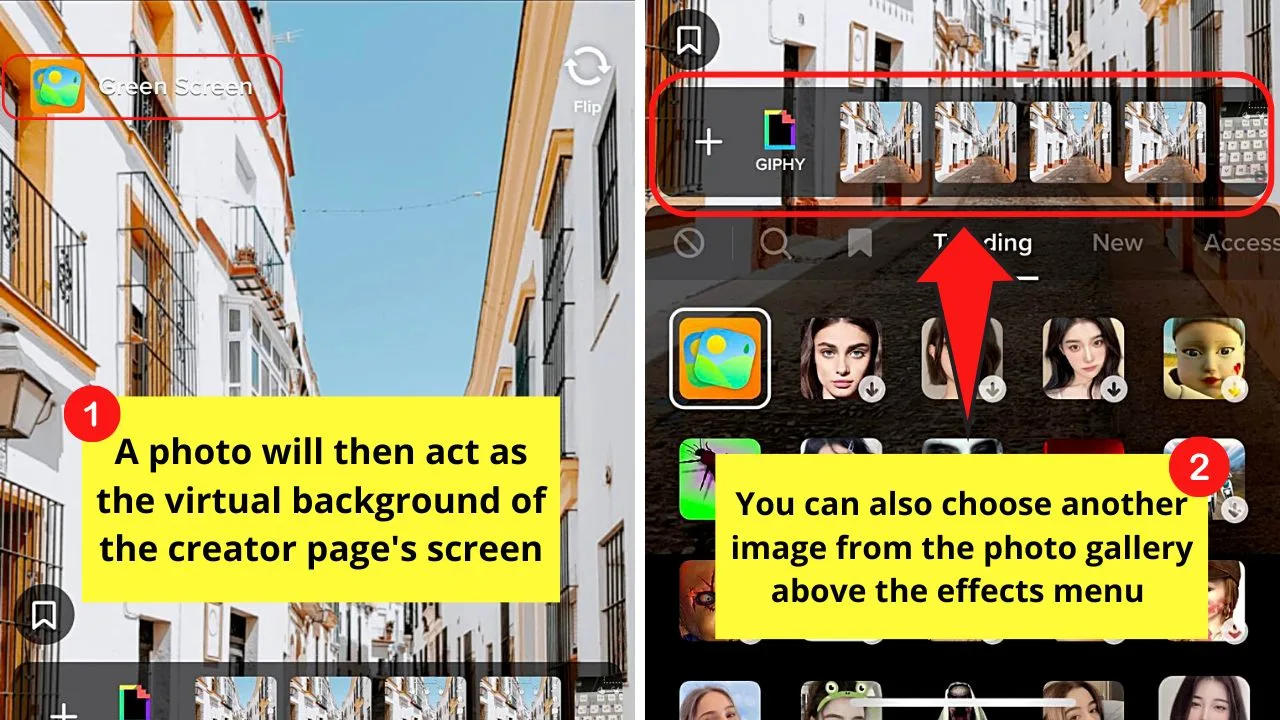
What happens after you select the “Green Screen” effect is that a photo will then occupy the background of your video. Think of it as a virtual background.
Just ensure there is nothing that can disrupt the virtual background you selected.
Step 5: Tap the “Record” button to start filming.
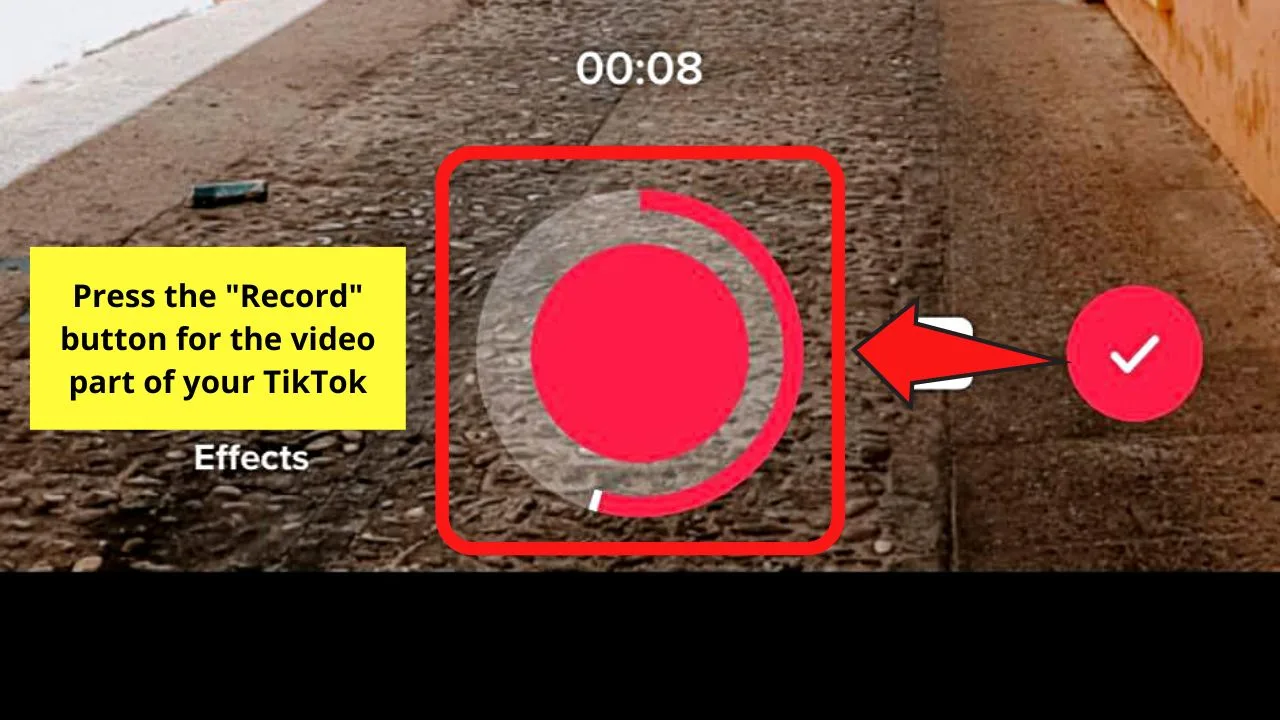
This will start capturing the virtual background you chose earlier as part of the video.
Step 6: To remove the virtual background you selected earlier, tap once on the screen.
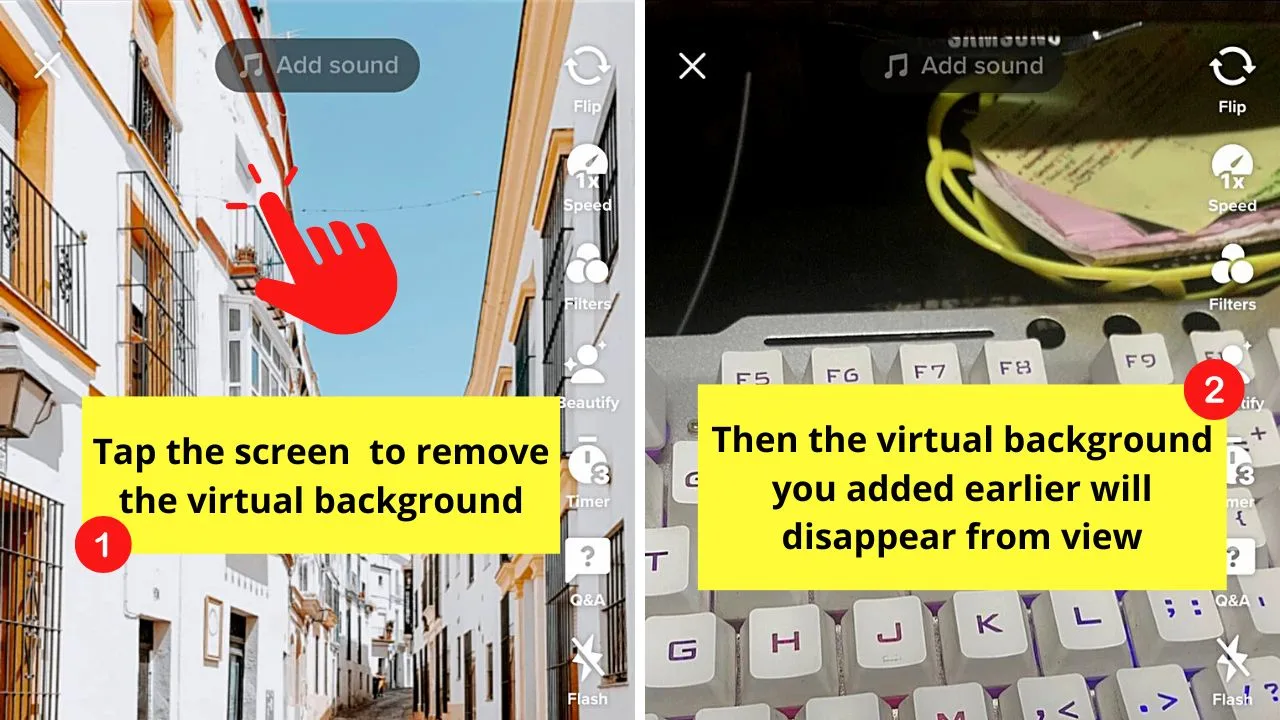
Automatically, the person or object behind your phone’s camera will appear.
Step 7: After recording the video and you still want to add a picture to it, press the “Stop” button to stop filming.
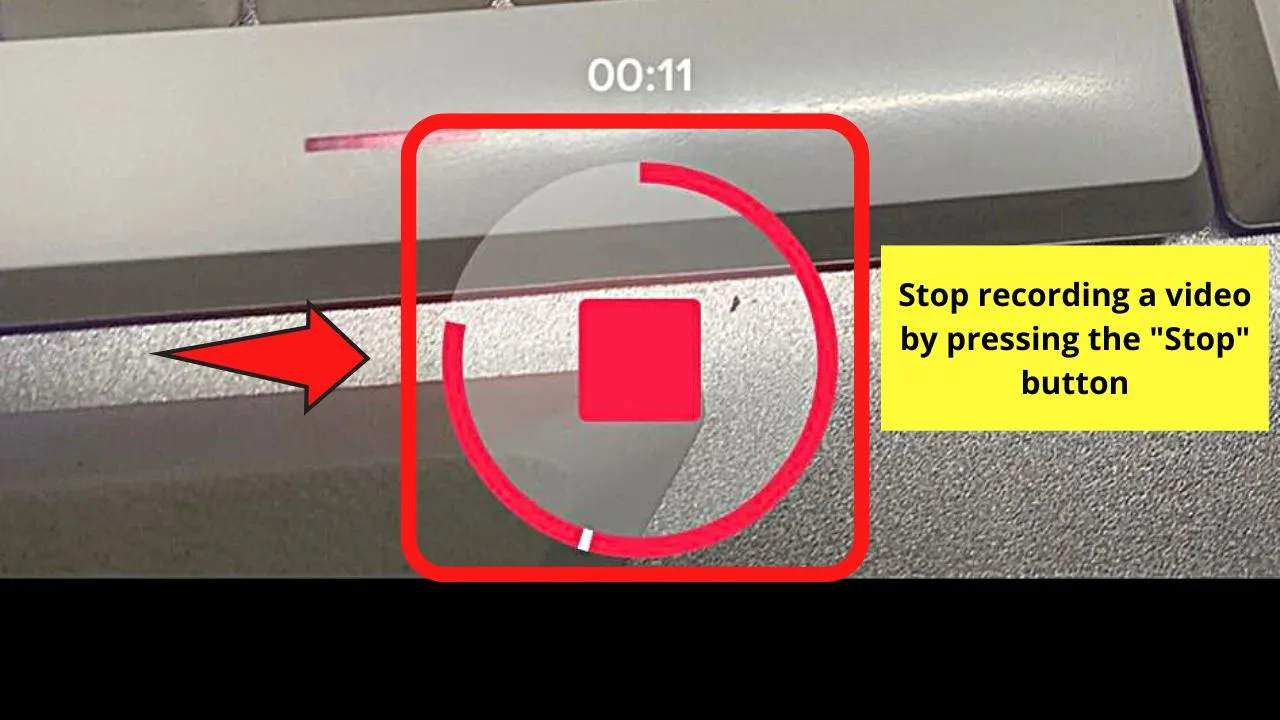
Then, tap the “Effects” button again. Since the “Green Screen” effect is still applied, go to the gallery that appears above the “Effects” menu and choose another photo.
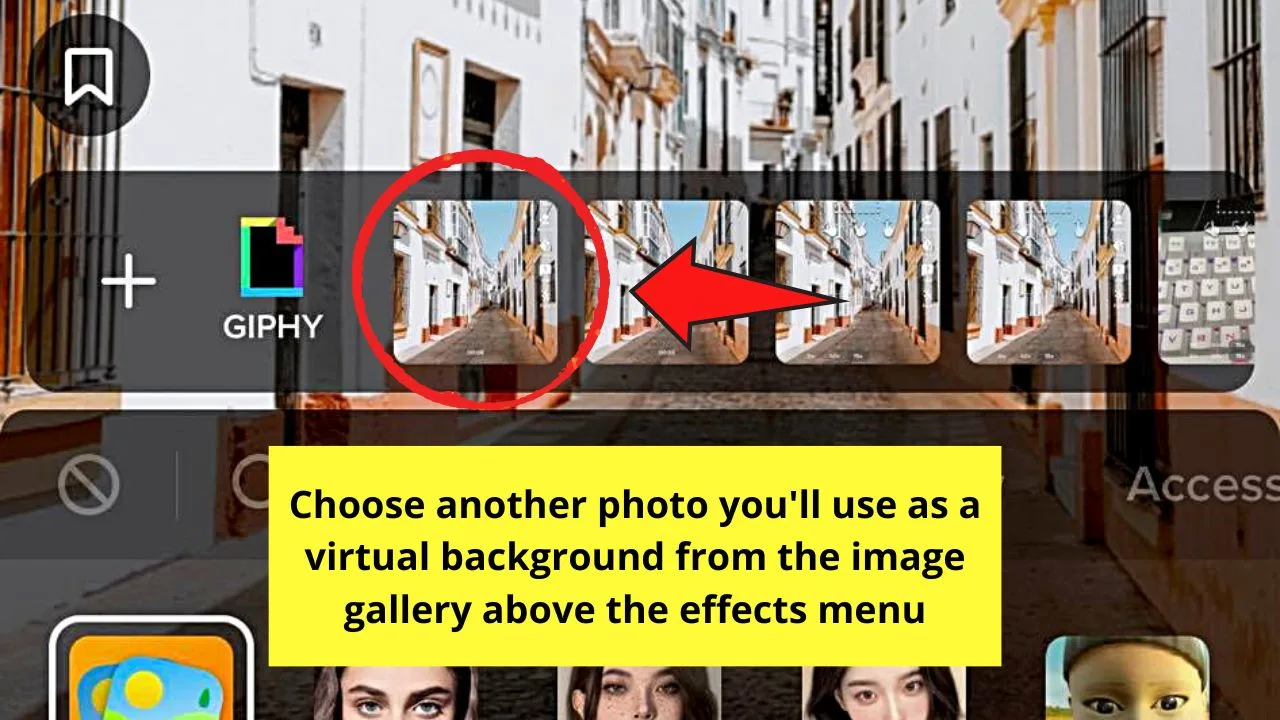
Again, the image selected will act as your next virtual background.
Step 8: Now that you have selected a new photo, press the “Record” button to resume filming.
Step 9: Repeat steps 5 to 8 until you finish the concept of your TikTok video.
Step 10: Once you’re done recording, tap the “✔” icon beside the “Record” button to save the video you made.
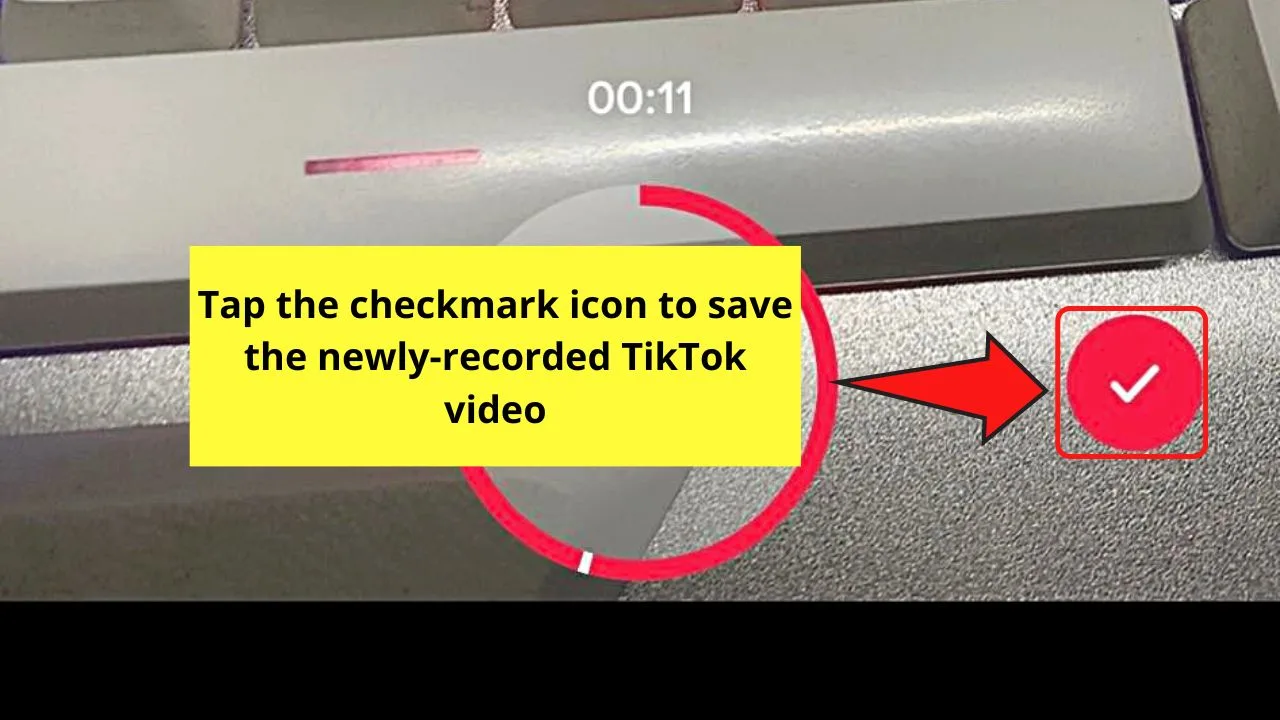
The video you created will then start playing on the creator page. If you want to add text or filters, just head to the right-side panel and tap the corresponding icons there.
Step 11: If you’re good with how your video looks, tap “Next” and proceed with adding captions, tagging people, and setting up the audience on the “Post” page.
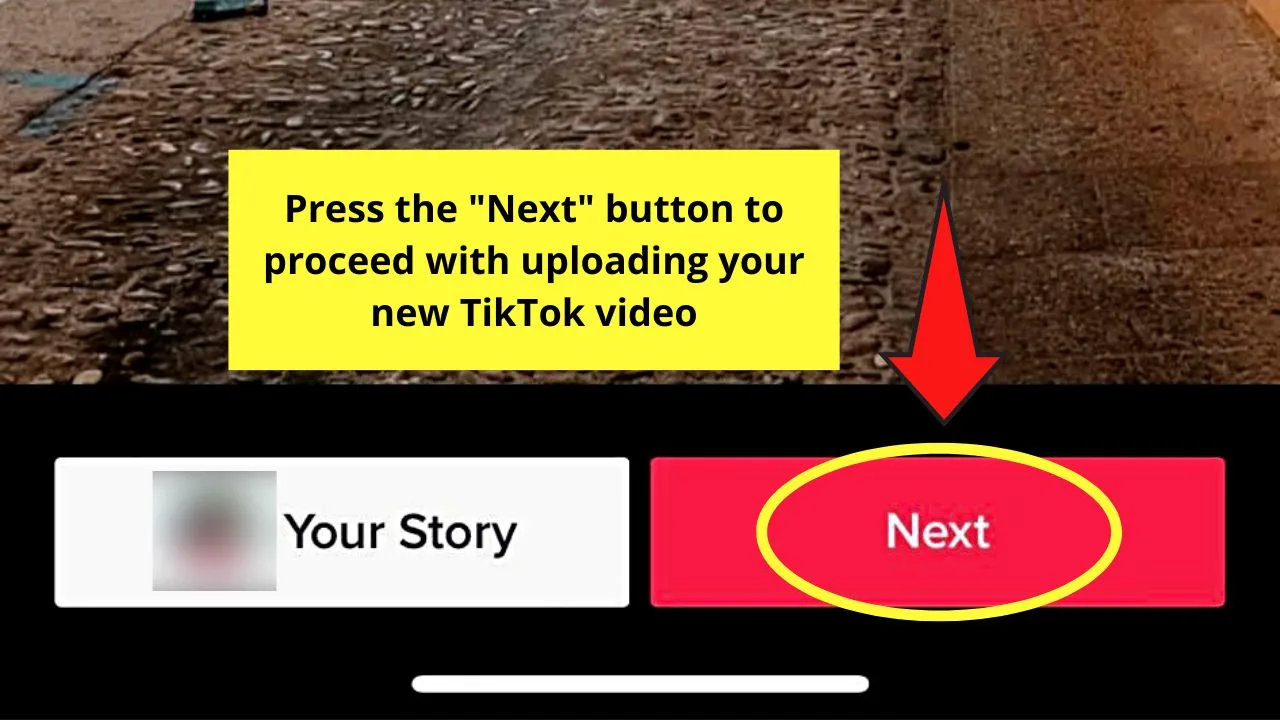
Step 12: Press the “Post” button to post your new TikTok video.
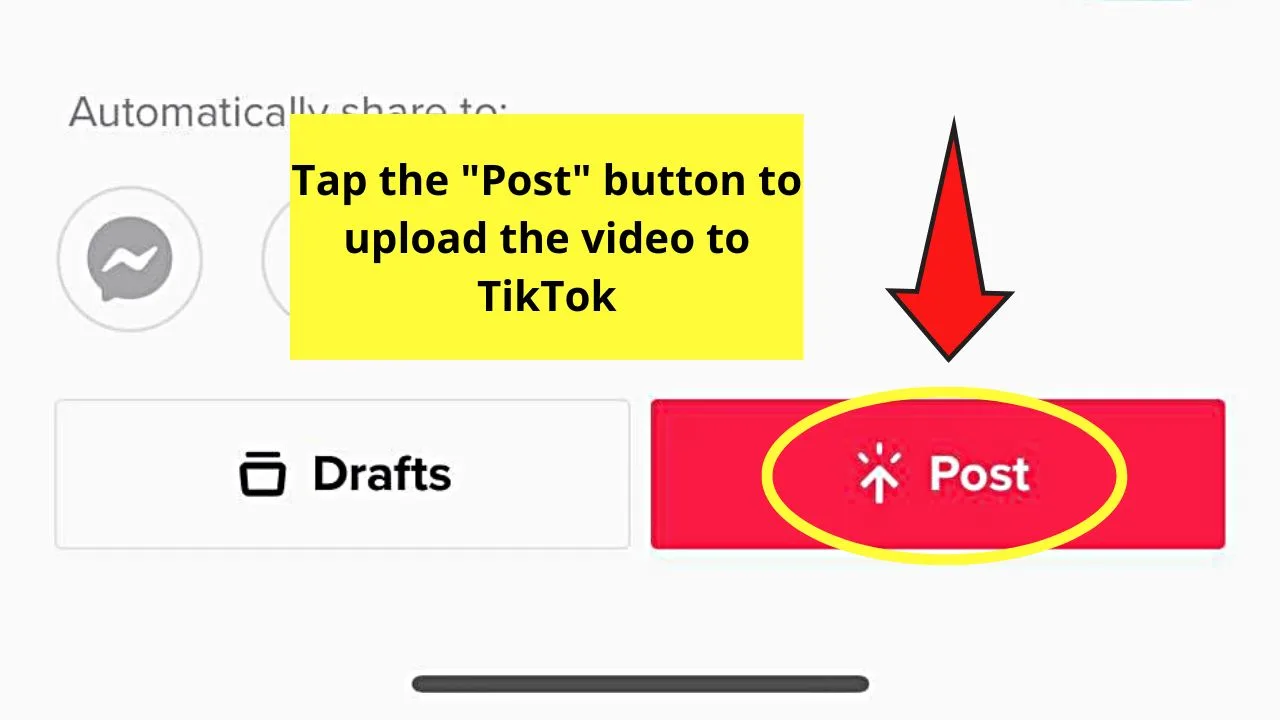
But, if you just want to use the pictures and videos saved on your phone’s gallery, proceed with the second method below.
Method 2: Making a Video Then Adding Pictures on TikTok by Uploading from Phone Gallery
Step 1: After launching TikTok on your phone, press the “+” button on the bottom menu of the home page.
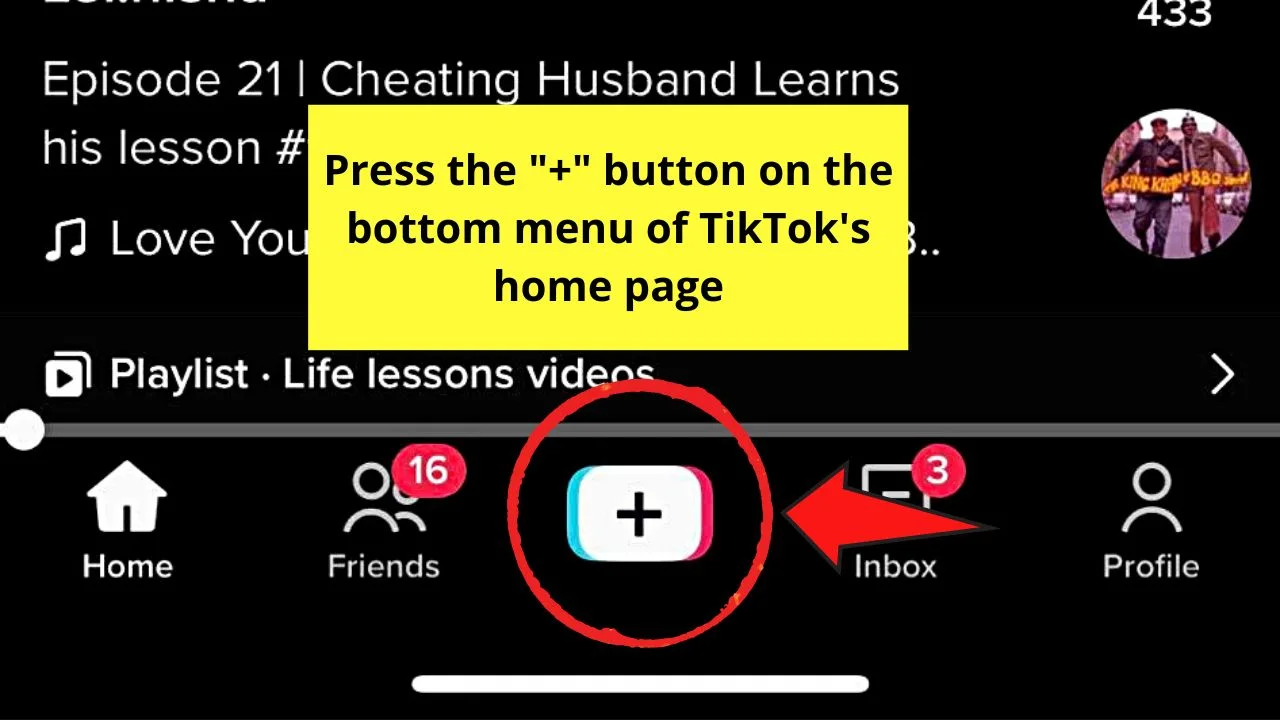
Step 2: Once you’re inside TikTok’s creator page, tap the “Upload” button.
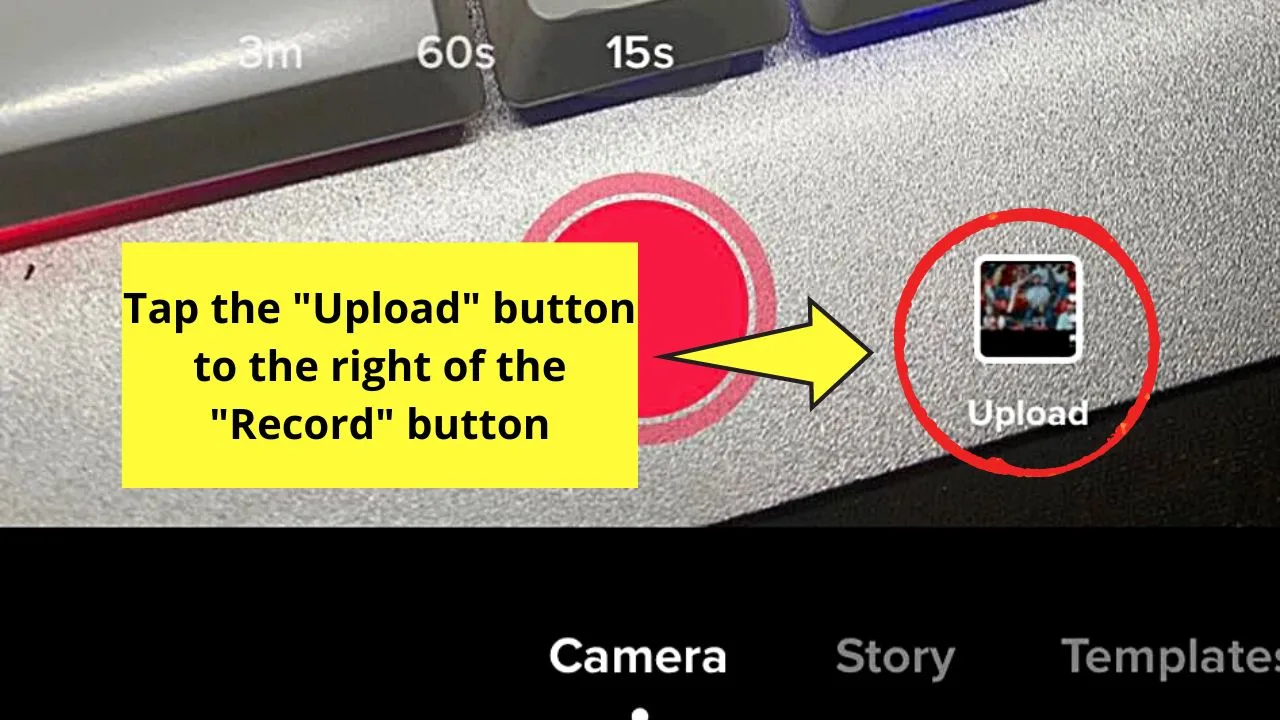
You’ll find this button on the right side of the “Record” button.
Step 3:If you want a picture to be the first part of your TikTok video, tap on the “Photos” tab on the header.
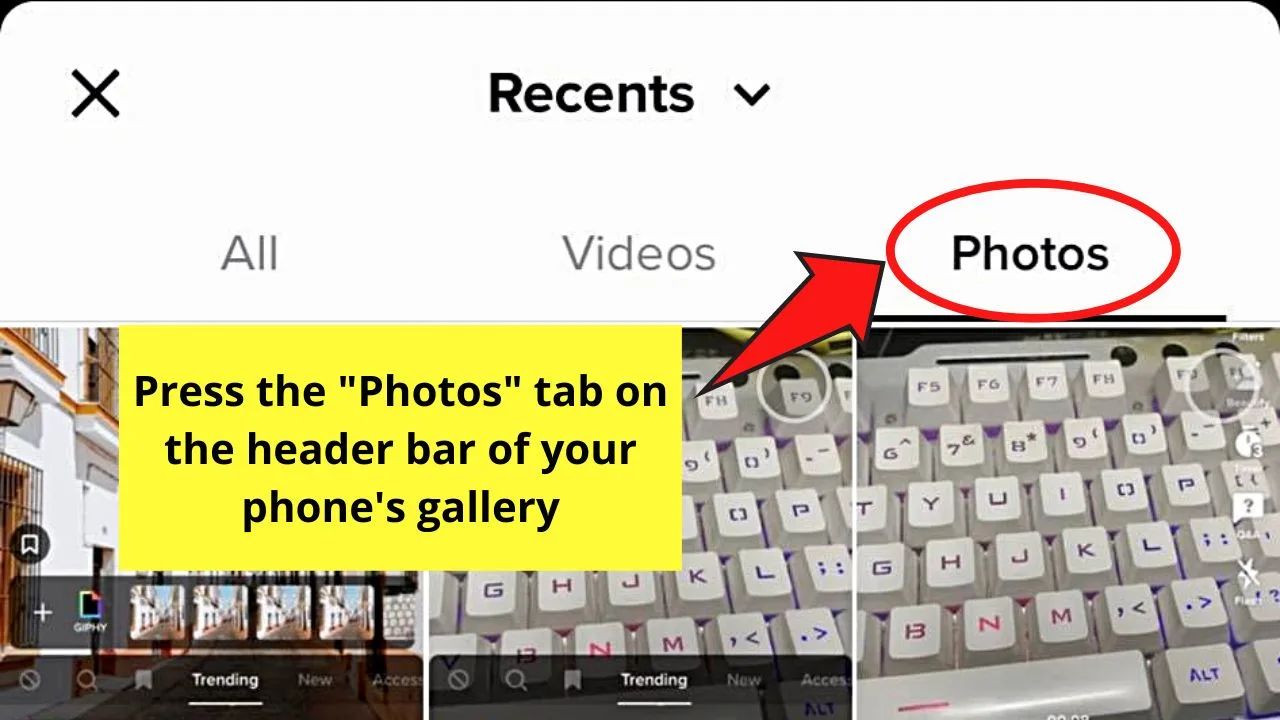
This “Photos” tab will only appear after your phone’s gallery appears on the screen.
Step 4: Since you’ll add photos and videos, make sure to tick the circle for “Select Multiple.”
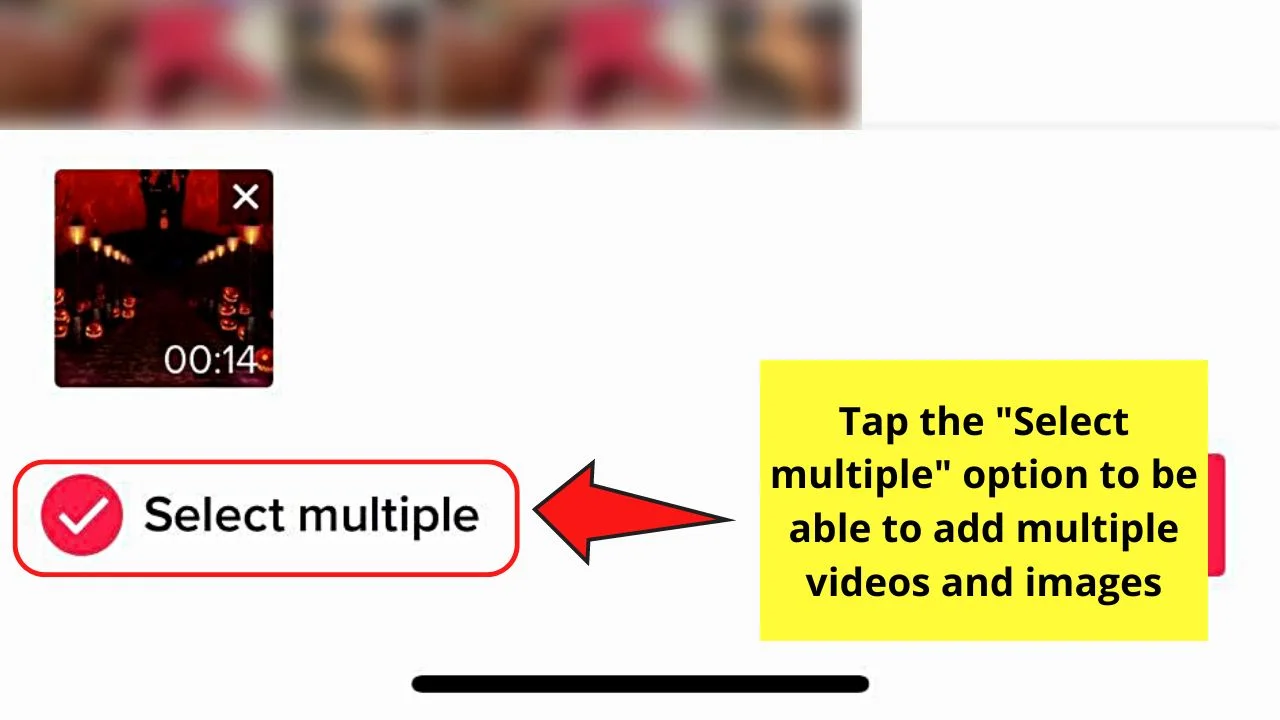
Step 5: Proceed with selecting the picture that will first appear on your TikTok video.
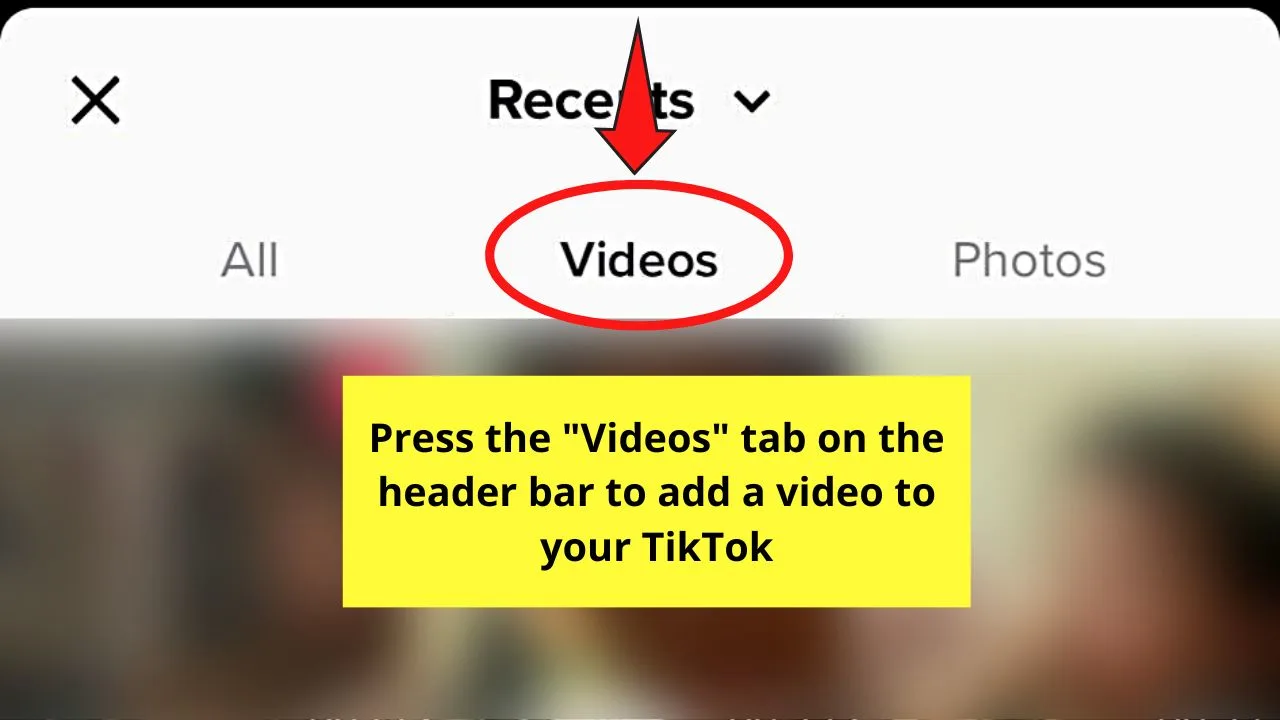
After which, go to the header bar and press the “Videos” tab. From there, tap the footage you’ll add.
Step 6: Continuously switch between the “Videos” and “Images” tabs to select photos and footage alternately.
Then, tap the videos and photos you want to be added until you reach your “quota.”
Step 7: Once you’re done adding pictures and videos, press the “Next” button.
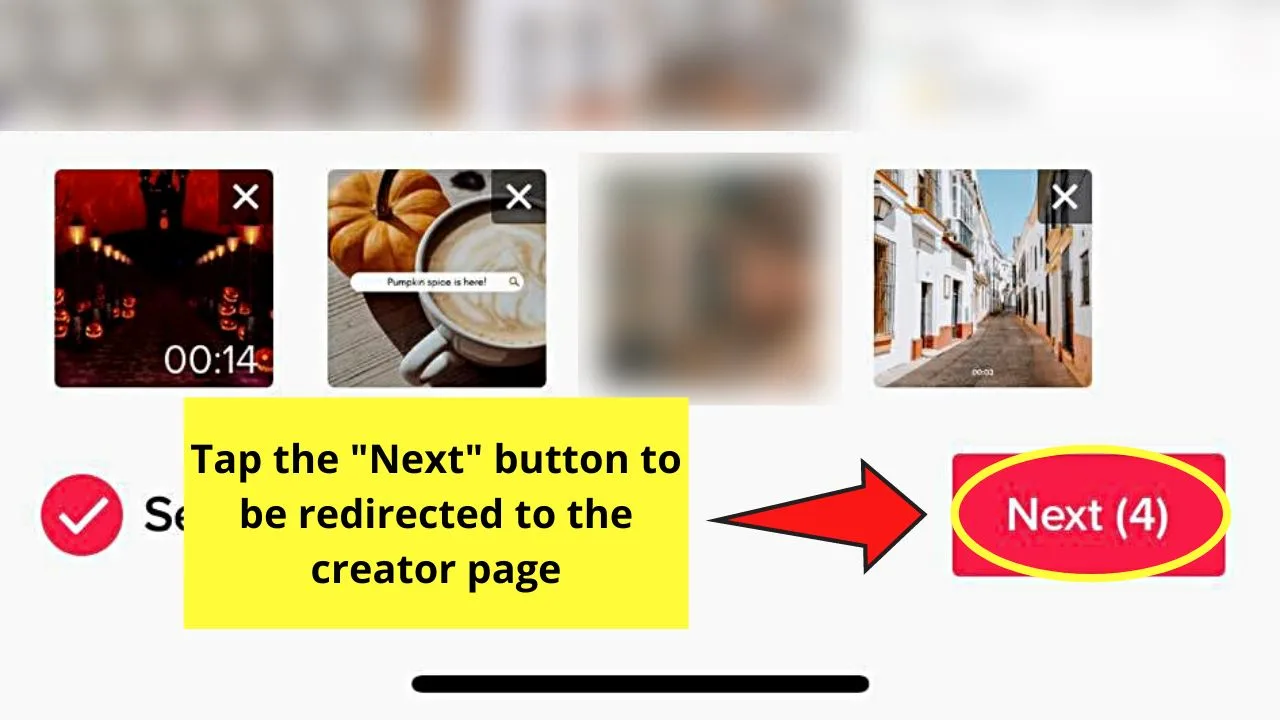
Step 8:Add filters, add text, sync the music, and even make the slideshow run faster to add that “wow” factor.
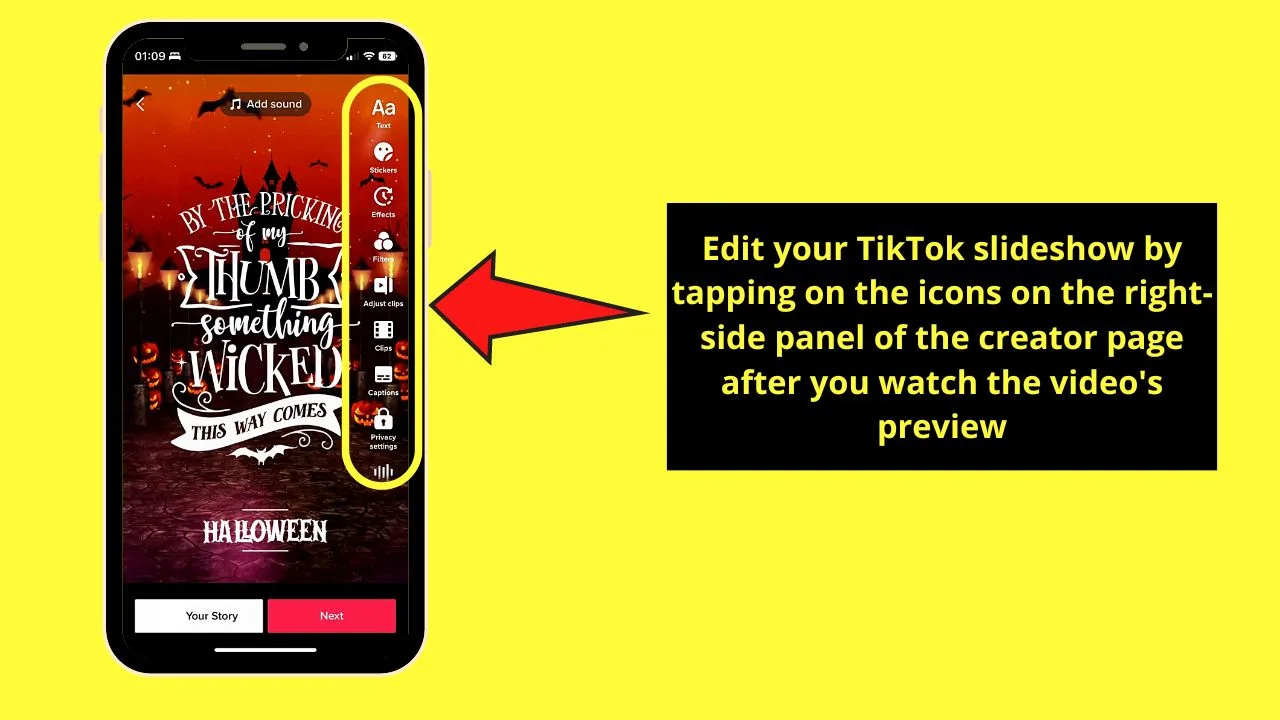
This is because you’ll be redirected to the creator page again, where a preview of the video will then play.
Step 9: Once you’re done editing, tap the “Next” button.
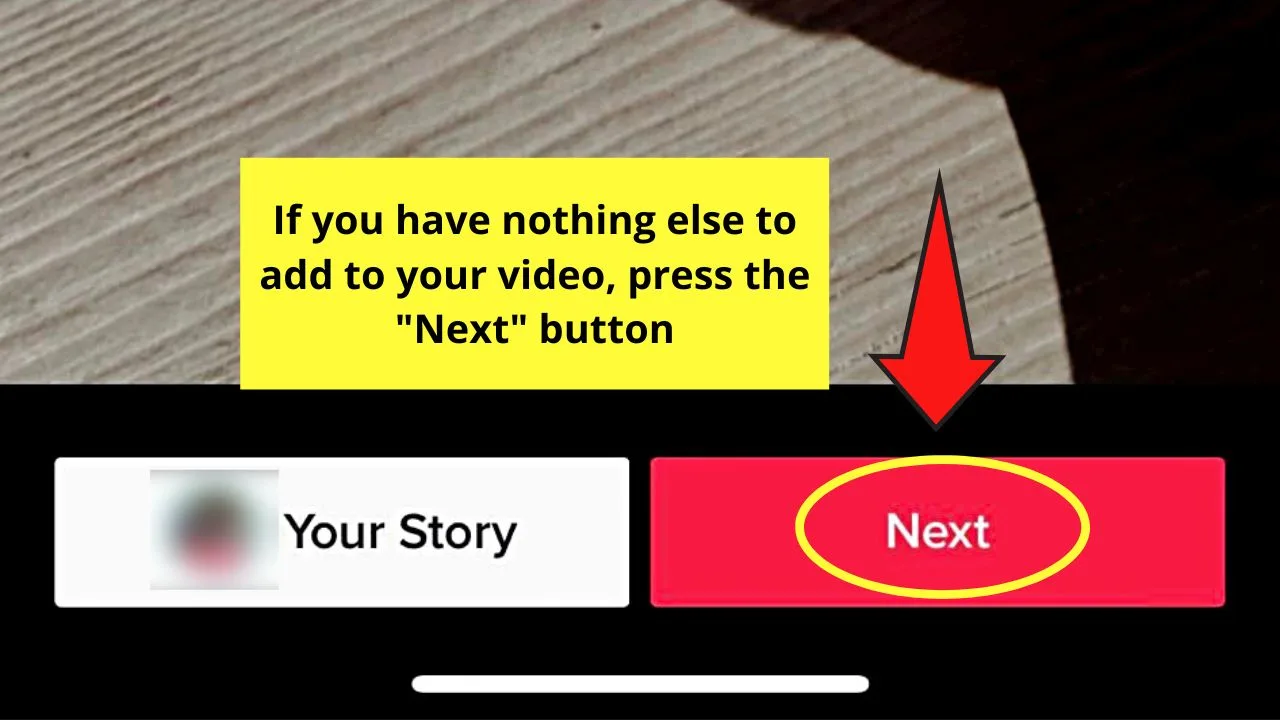
You’ll then find yourself on the “Post” page. This is where you can type your caption, mention people, and even add the location of your video if it’s applicable.
You can also tweak the audience setting of your TikTok video.
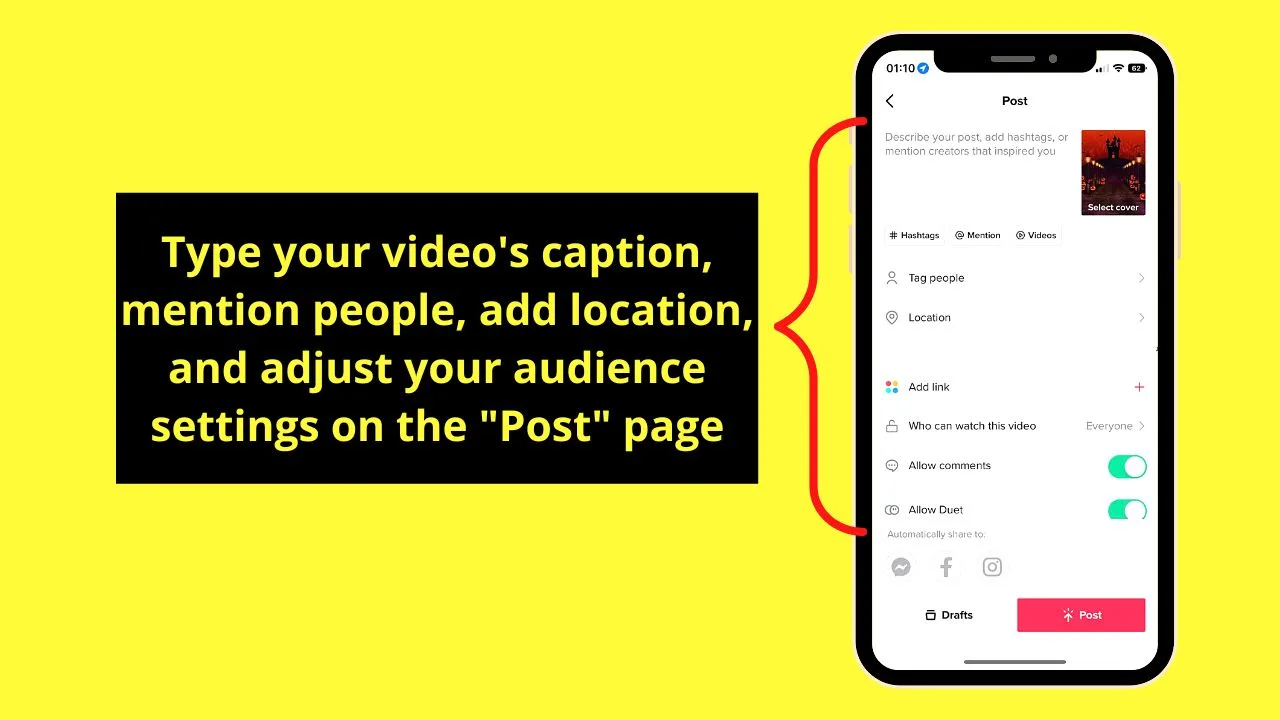
After which, press the “Post” video to upload this video-picture slideshow to TikTok.
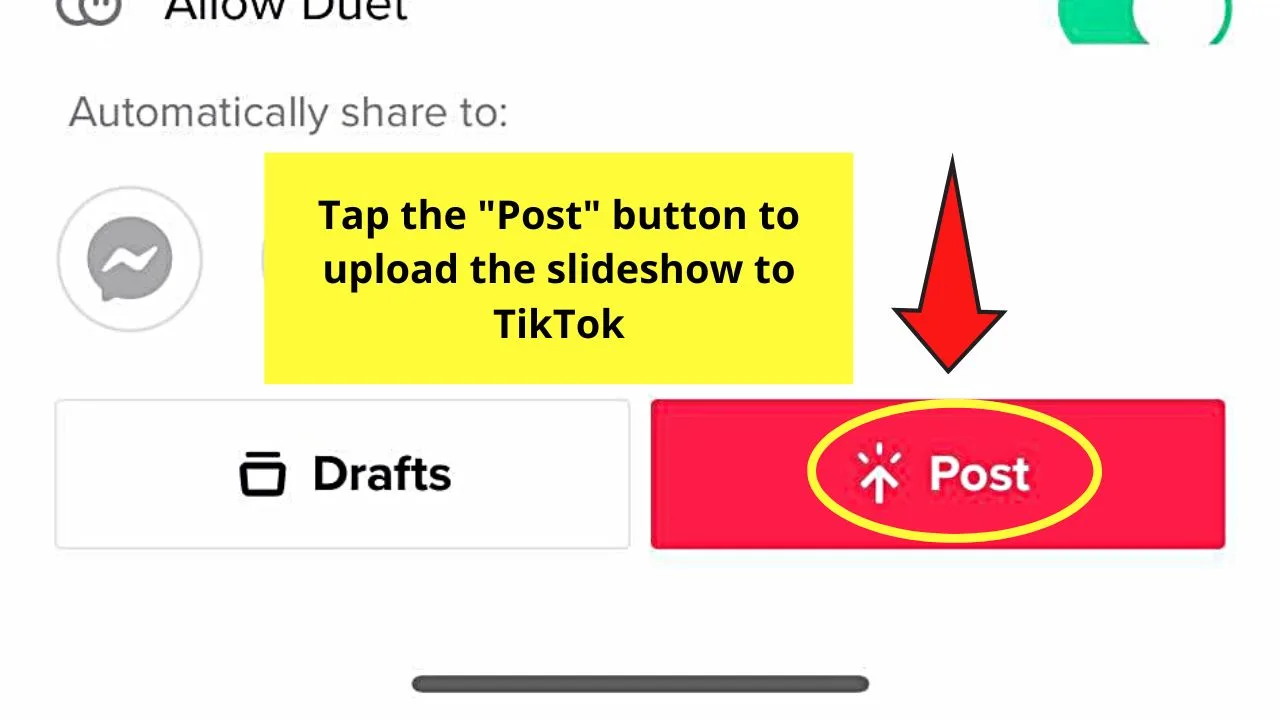
Frequently Asked Questions about How to Make a Video Then Add Pictures on TikTok
Can I adjust the duration of the photos or videos added to the TikTok video I’m making?
You still can adjust the duration of any picture or video added to your TikTok video. Go to the right-side panel of the creator page and “Adjust Clips.” Then, tap on a clip until a white bar surrounds it. Drag one end of that white bar to shorten or lengthen it accordingly. Tap “Save” afterward.
What will happen if there is an object or person behind my phone’s back camera after tapping the “Green Screen” effect?
In case a person or an object is positioned behind your phone’s back camera, it will disrupt the said image. Though you can still see the photo, the person or object will then be in the foreground instead.
Is it possible to add videos to photo templates on TikTok?
Using photo templates on TikTok is nifty as you don’t have to do much editing to add the images for that slideshow. But, you can’t put videos in it as it is a photo template.
How do I turn off the sound of the video I added to the slideshow and use one soundtrack throughout the video instead?
To turn off the video’s sound on the slideshow you made, simply press the “Sync Sound” option. You can now choose the soundtrack that is more applicable to your TikTok video and make it play throughout the footage.

Hey guys! It’s me, Marcel, aka Maschi. On MaschiTuts, it’s all about tutorials! No matter the topic of the article, the goal always remains the same: Providing you guys with the most in-depth and helpful tutorials!


