Google Docs has been such an indispensable word-processing tool nowadays.
Whether you’re working online or offline, you can do most of the stuff that you can do in Microsoft Word.
With that in mind, is it also possible to highlight multiple things in Google Docs, similar to how you do it in MS Word?
Let’s find out all about it below.
How to Highlight Multiple Things in Google Docs
To highlight multiple things in Google Docs, press the “Ctrl” (PC) or “Cmd” (MAC) key on your keyboard and click on the first portion of the text that you would like to select. Then, while still holding Ctrl or Cmd, click on the next text section you want to highlight until you are done.
To highlight multiple things (text) in Google Docs, follow these steps:
Step 1: Place the blinking cursor near the text you want to select or highlight
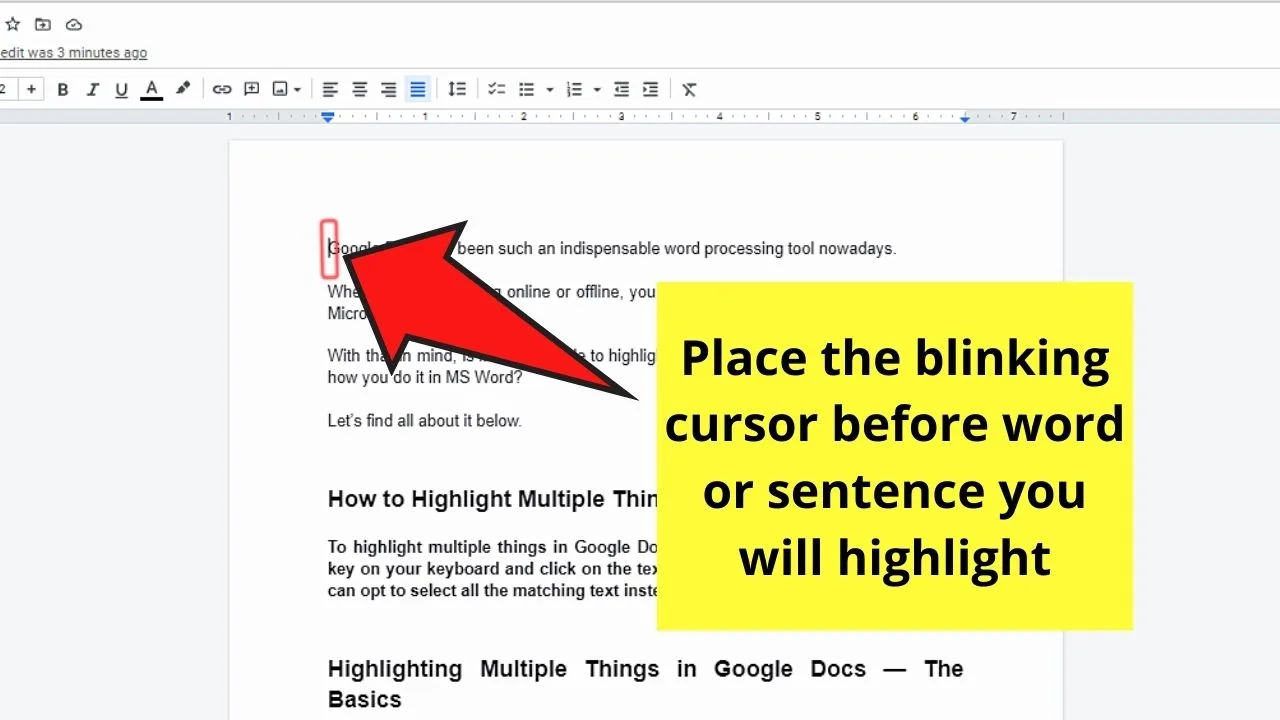
Step 2: Press and hold the “Ctrl” (PC) or “Cmd” (MAC) key
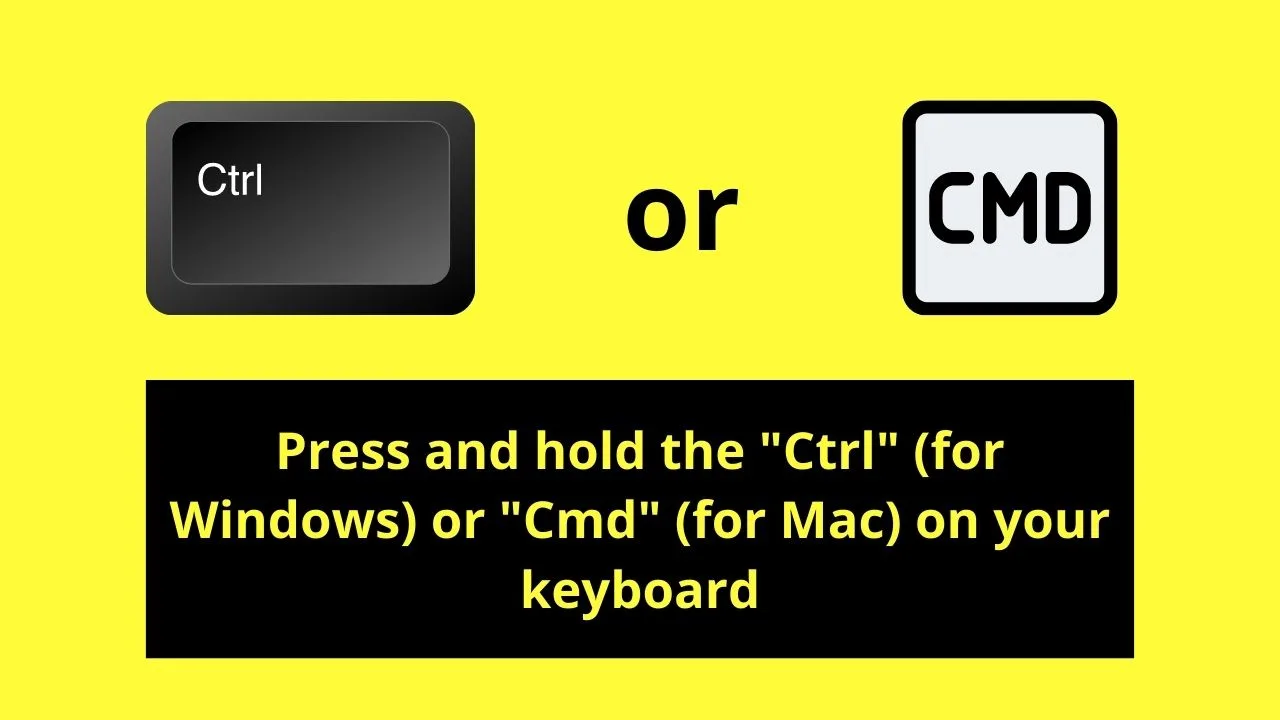
Step 3: Continue to hold the “Ctrl” or “Cmd” key while clicking on the text sections you want to highlight.
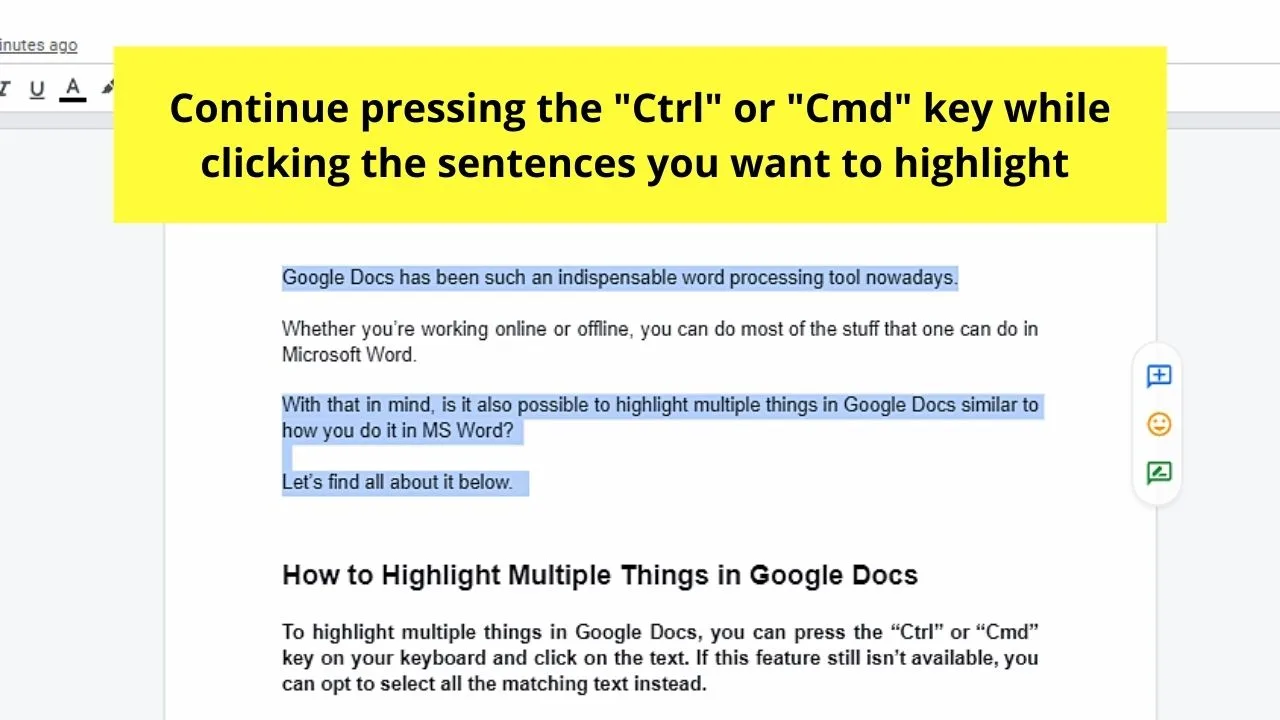
You’ll know you’ve successfully selected those multiple text entries once they’re highlighted in blue.
After completing the 3 steps, you can now format it how you want.
You can even replace the words you highlighted if needed.
Very simple, right? Imagine you only need 3 steps to highlight multiple things in Google Docs.
But if you’re part of the select few who still cannot enjoy this latest update (just like me a few days ago), don’t fret.
There’s an alternative way to highlight multiple things in Google Docs while waiting for the gradual rollout of this amazing feature.
Highlighting Multiple Things in Google Docs by Selecting Matching Text
After opening your Google Docs document, select matching text in the word processing tool with these steps:
Step 1: Identify the words in the document that you want to highlight. You can do this by lightly skimming through the paragraphs until you find the said word or words.
Step 2: Once you’ve identified the words, format one of them.
To do so, you need to highlight the said word by dragging the cursor over it before you begin formatting it.
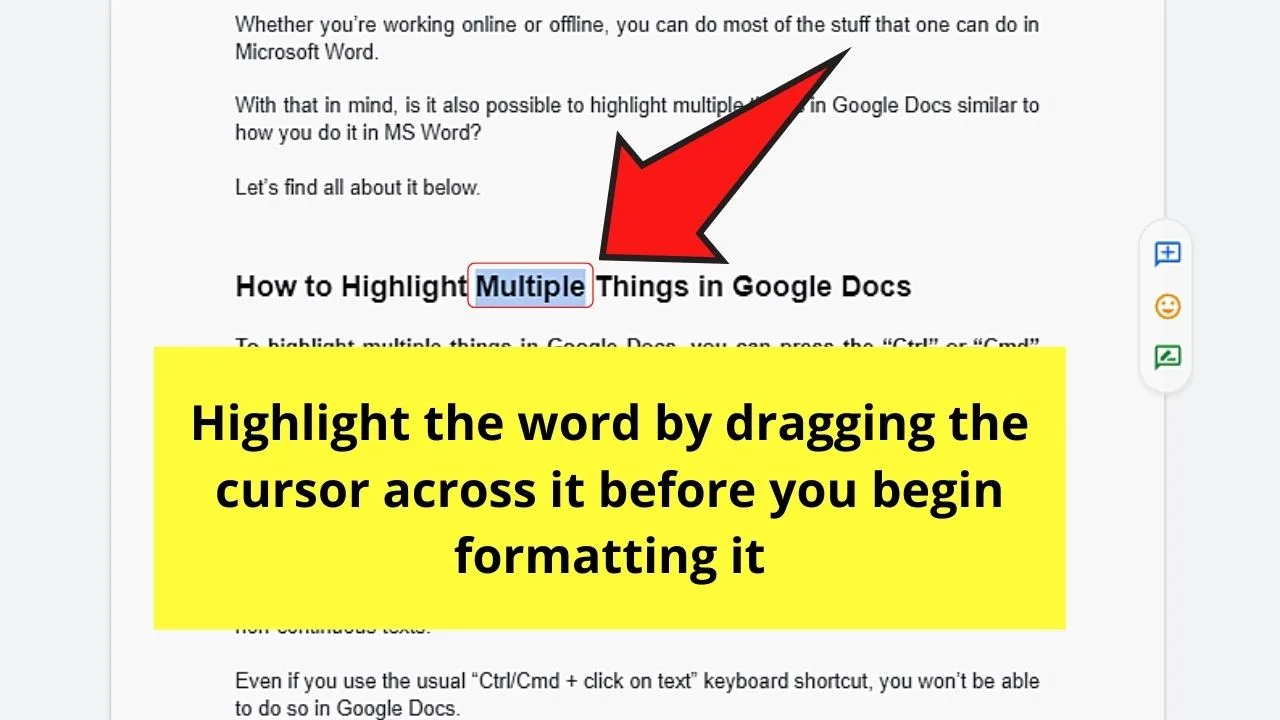
Step 3: After formatting one of the words, press “Ctrl/Cmd + F” on the keyboard to activate the “Find” function.
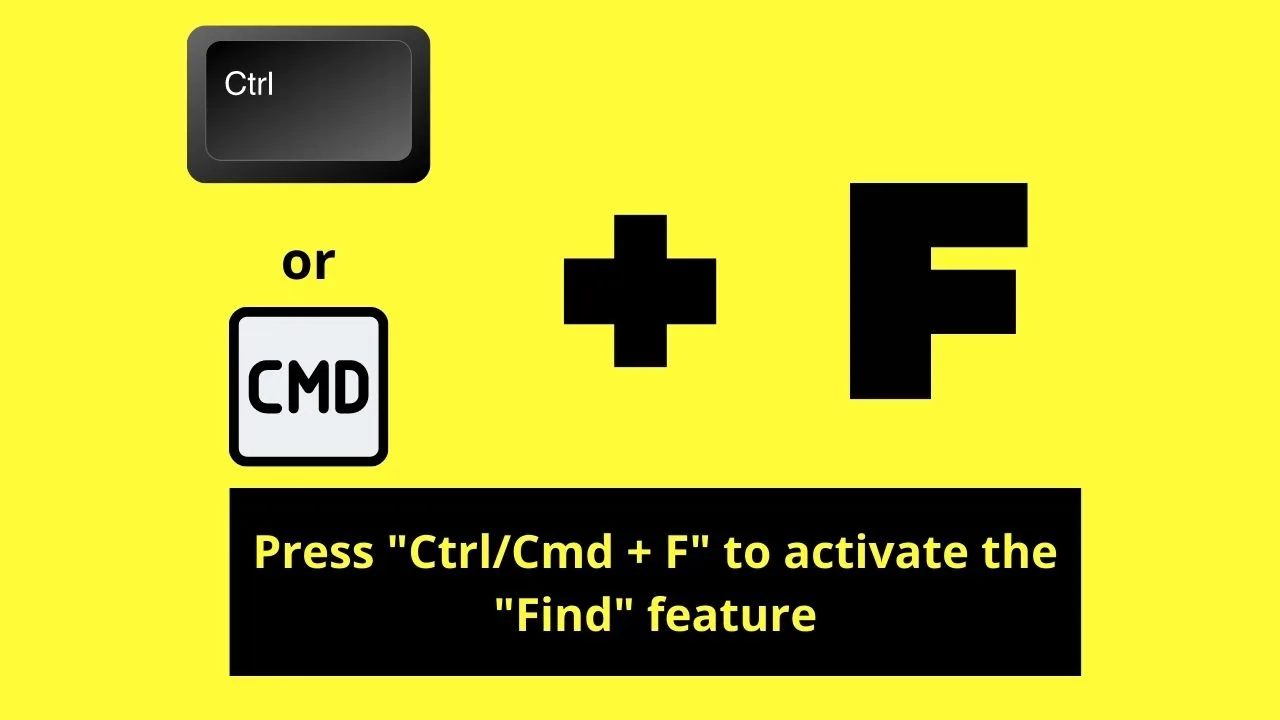
You’ll then see a pop-out window to the top right of the page. From there, key in the word in the search box.
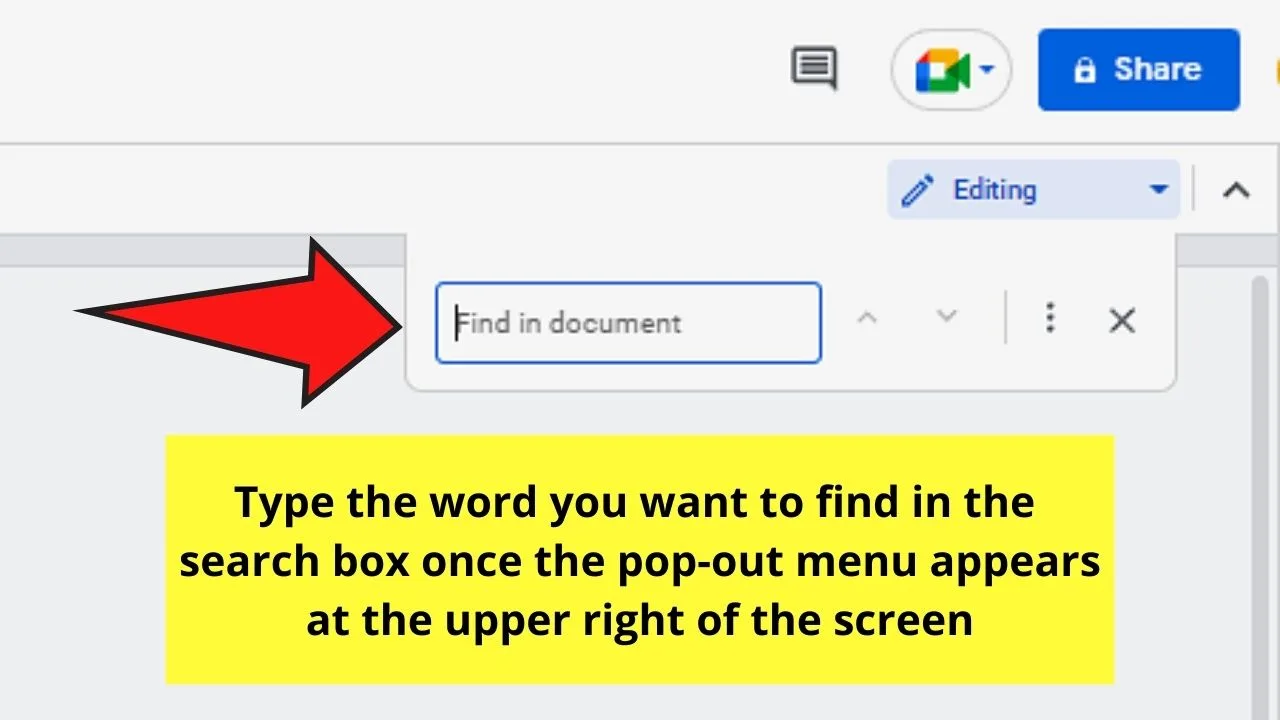
Step 4: After typing the word in the search box, the other similar words in the Google Docs document will be highlighted in green or yellow.
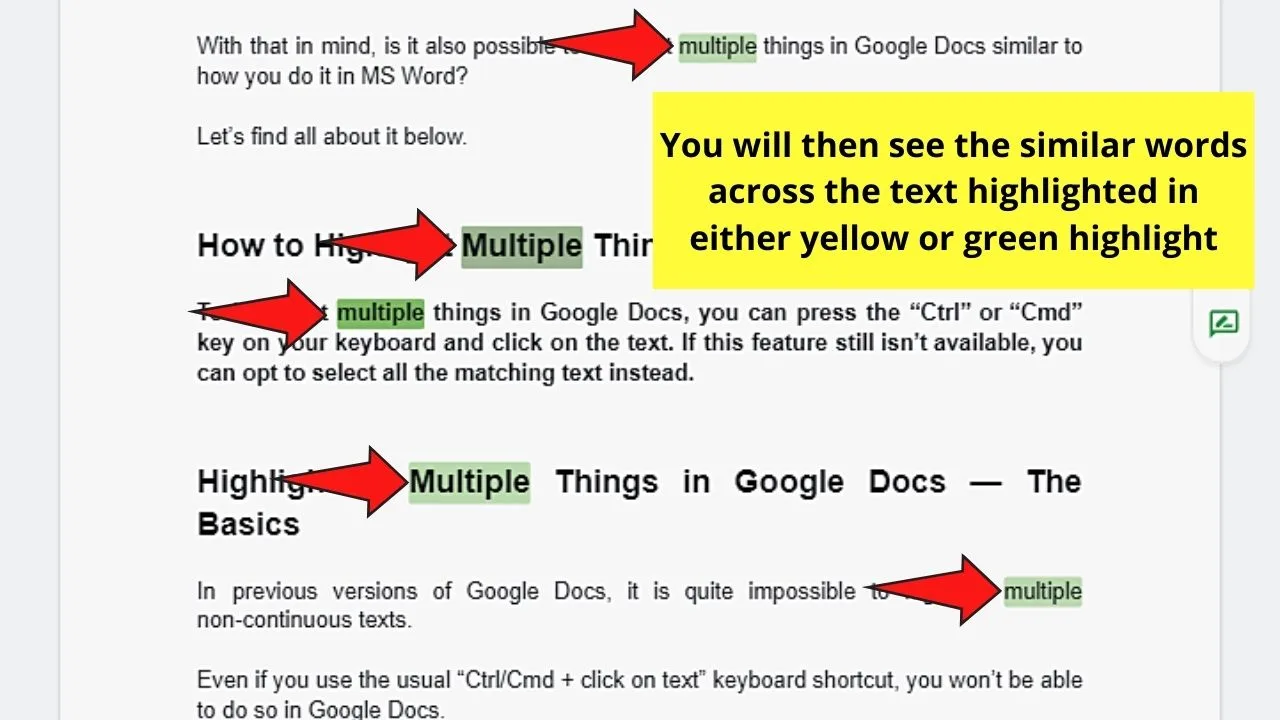
From there, right-click on one of the words highlighted and choose “Format options.”
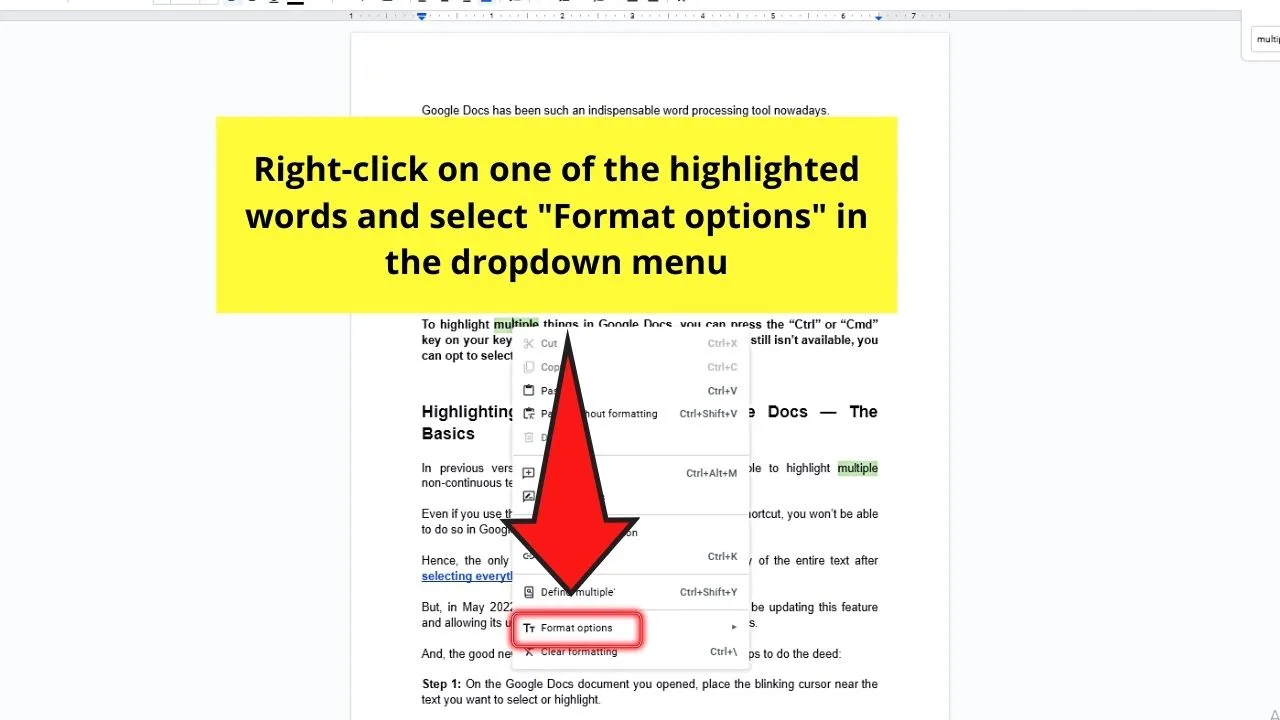
Then, choose the “Select all matching text” option in the next dropdown menu.
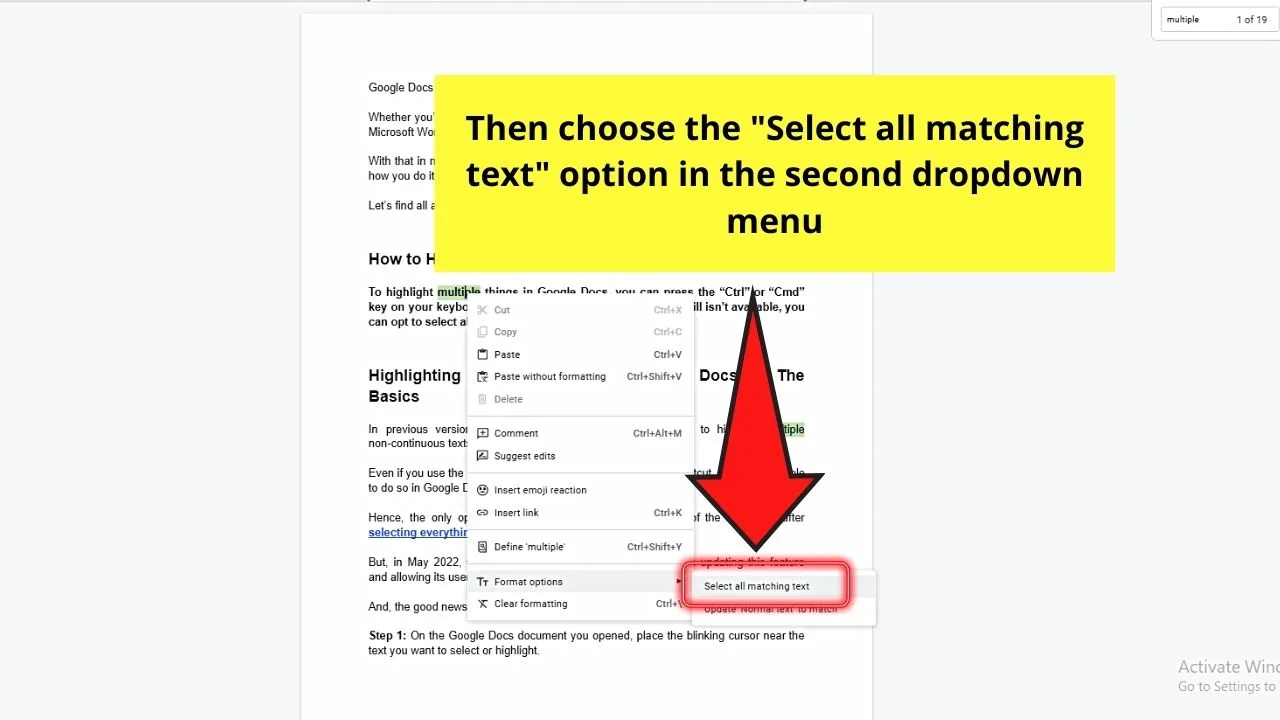
And, just like that, you highlighted multiple things without the need to click and drag the blinking cursor across the sentences.
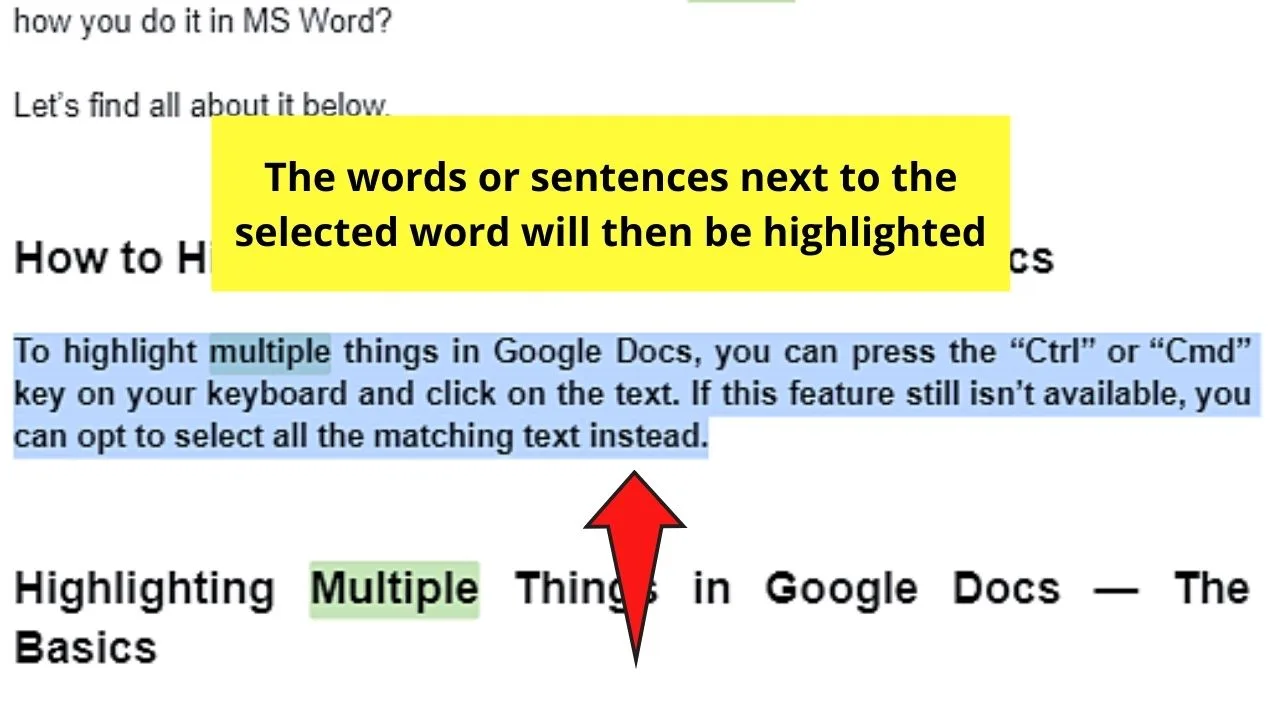
But, while it’s feasible to highlight multiple things like text in Google Docs, can you do the same with images?
How to Resize Multiple Images in Google Docs
If you want to highlight multiple images in Google Docs to resize them, you can do so with the help of a plug-in called ResizeImages.
To resize multiple images in Google Docs, follow these steps:
Step 1: Head to the menu bar of the Google Docs document you opened and click on the “Extensions” menu.
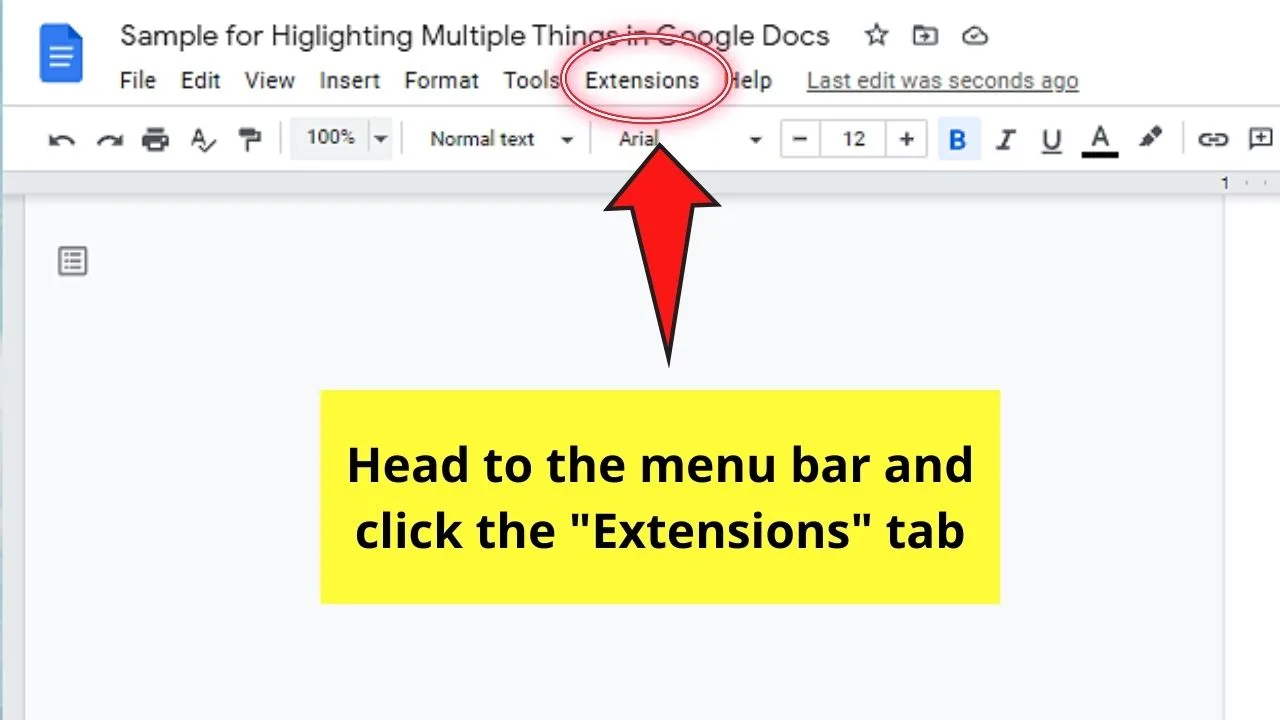
Step 2: On the dropdown menu, click “Add-ons” and “Get Add-ons” options consecutively.
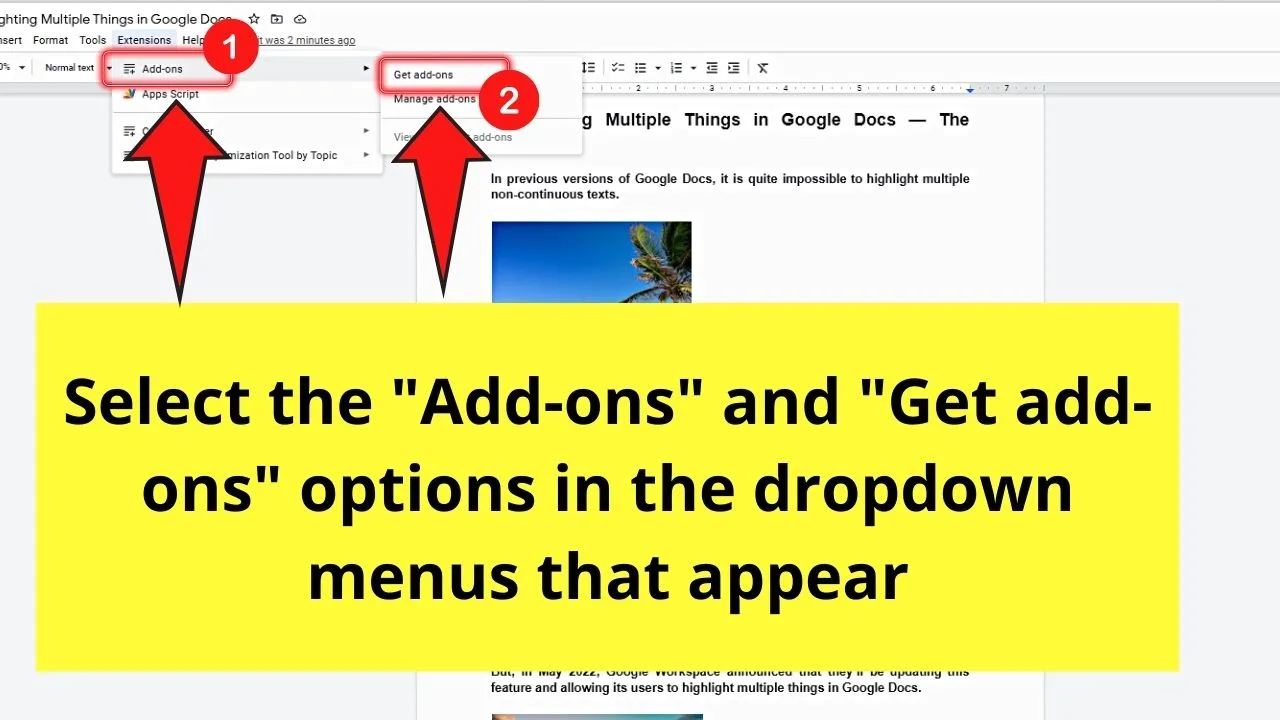
Step 3: On the Google Workspace Marketplace window, head to the search bar and type in “ResizeImage.”
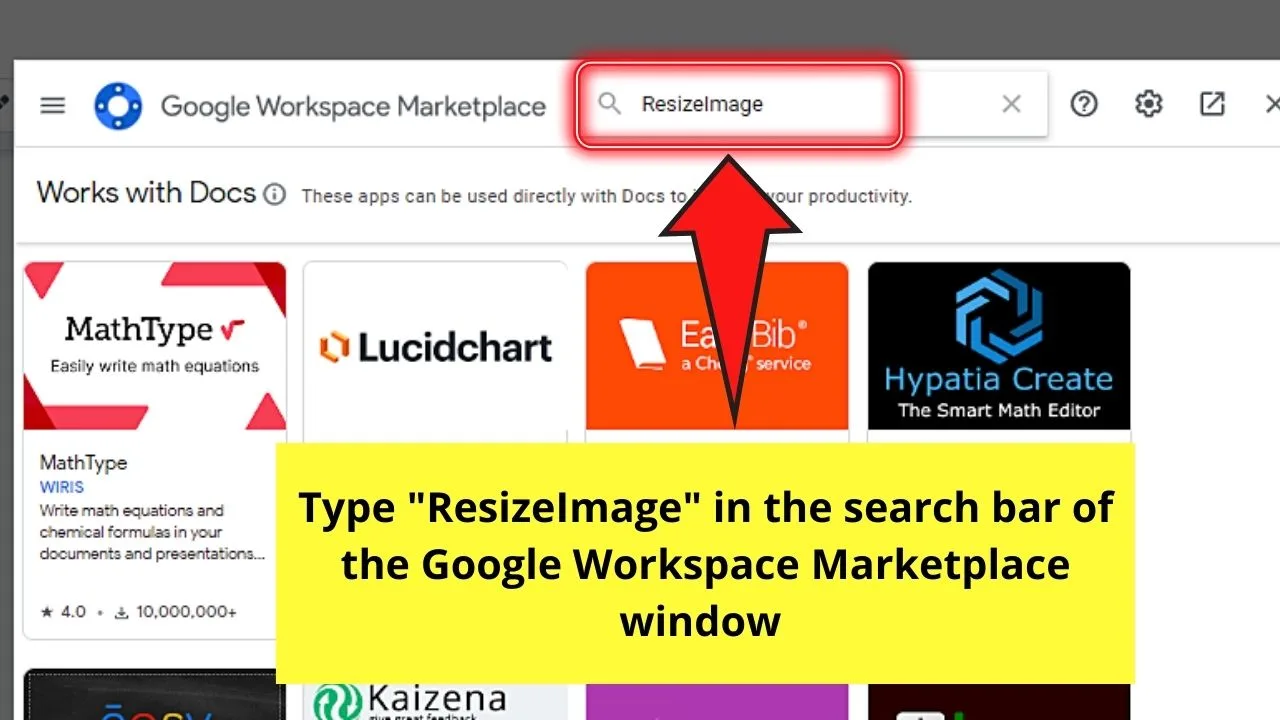
Once the add-ons appear, select the “ResizeImages” plug-in.
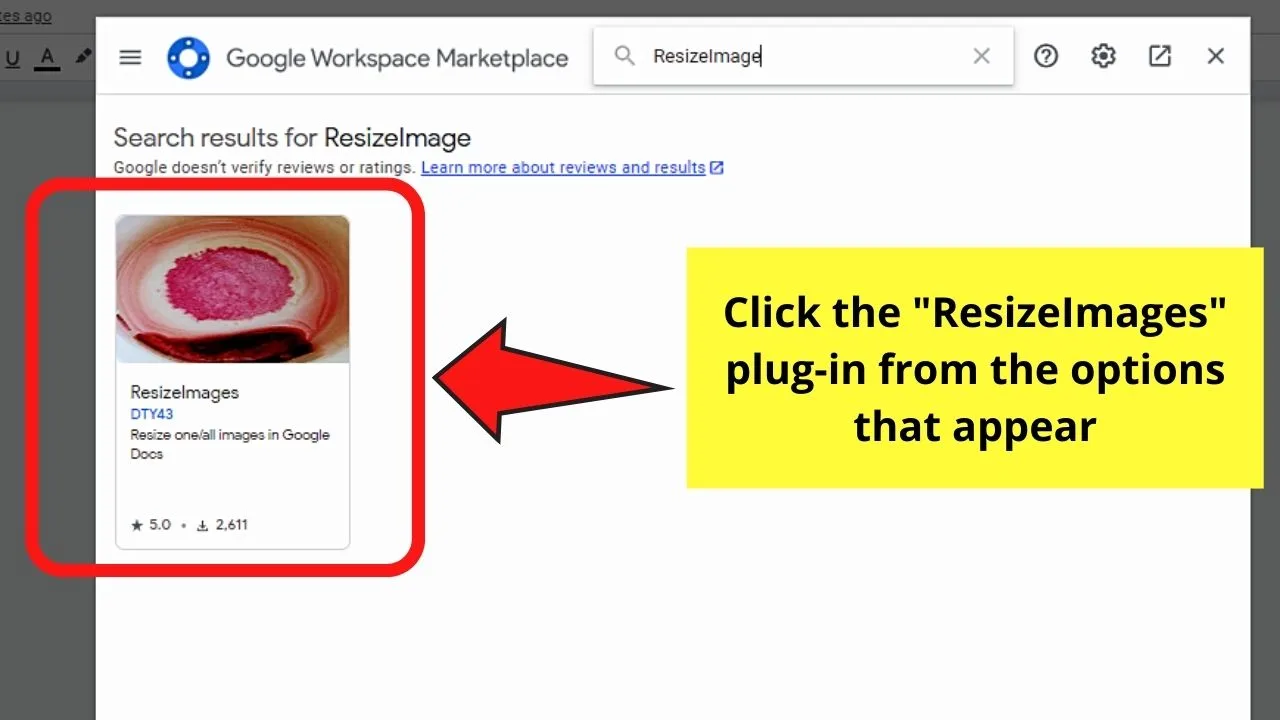
Step 4: After selecting the “ResizeImage” plug-in, choose the “Install” button.
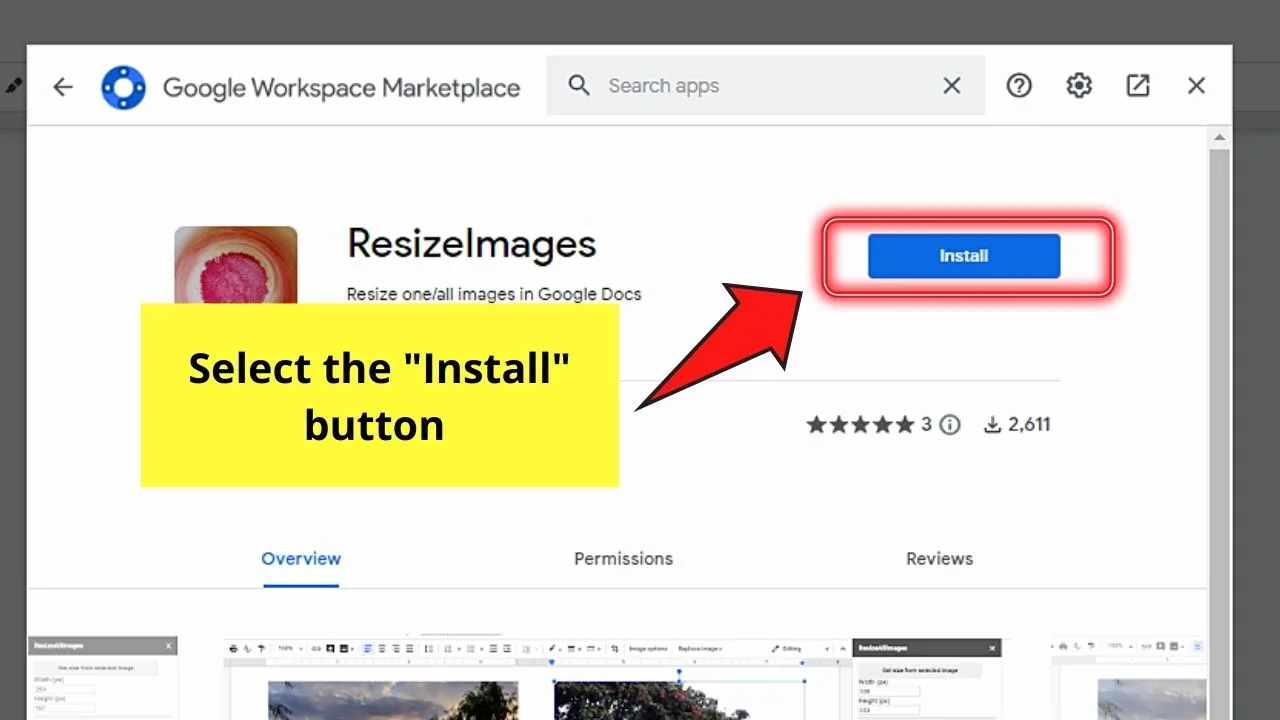
Select the “Continue” button, before you’ll then be asked to choose what Google account to install the plug-in into.
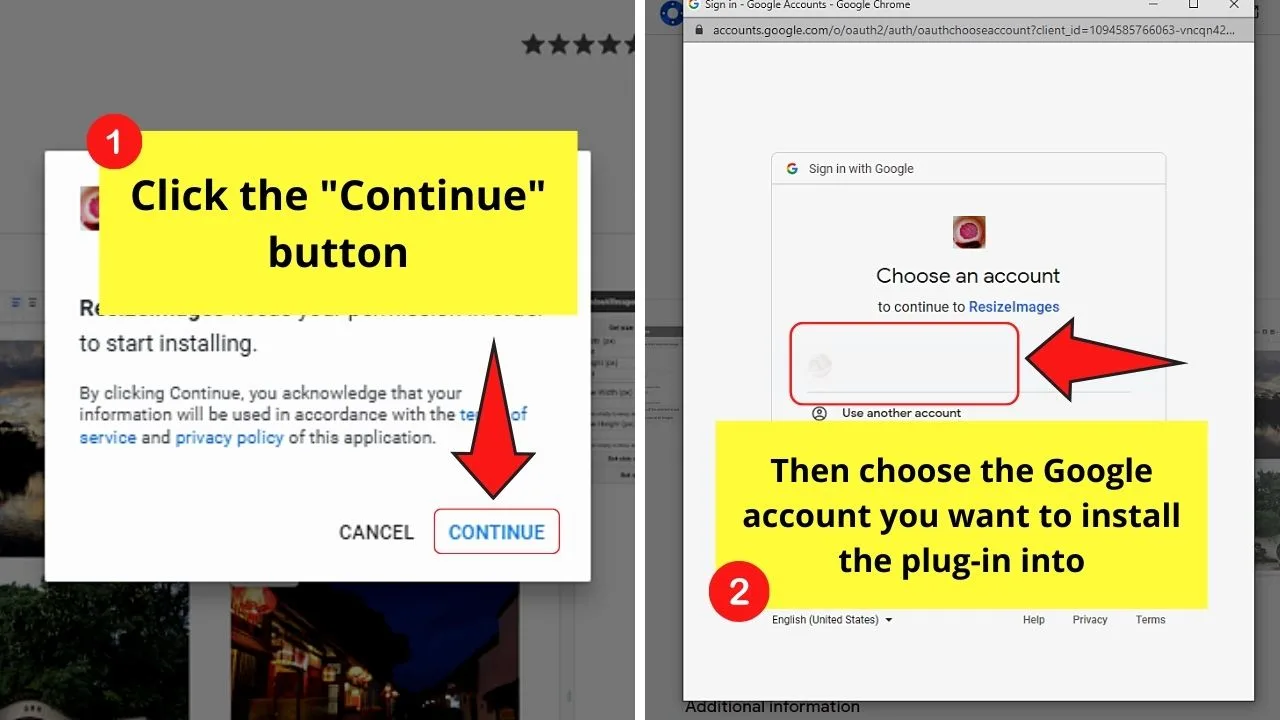
Once you’re done selecting the account, click the “Allow” button and wait for Google Docs to install the “ResizeImage” plug-in.
Step 5: Once the plug-in is installed, click on one of the images in the document before heading to the menu bar again to select the “Extensions” tab.
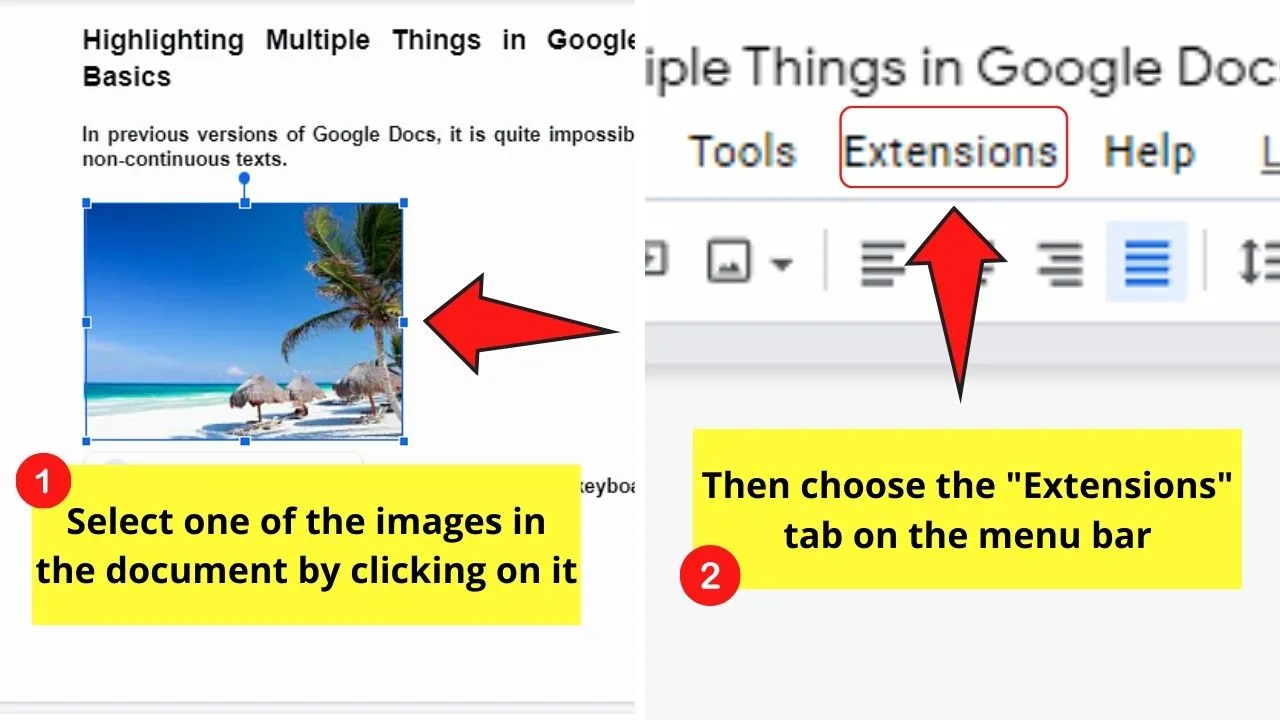
Step 6: Choose the “ResizeImage” plug-in. After which, select the “Show Sidebar” option.
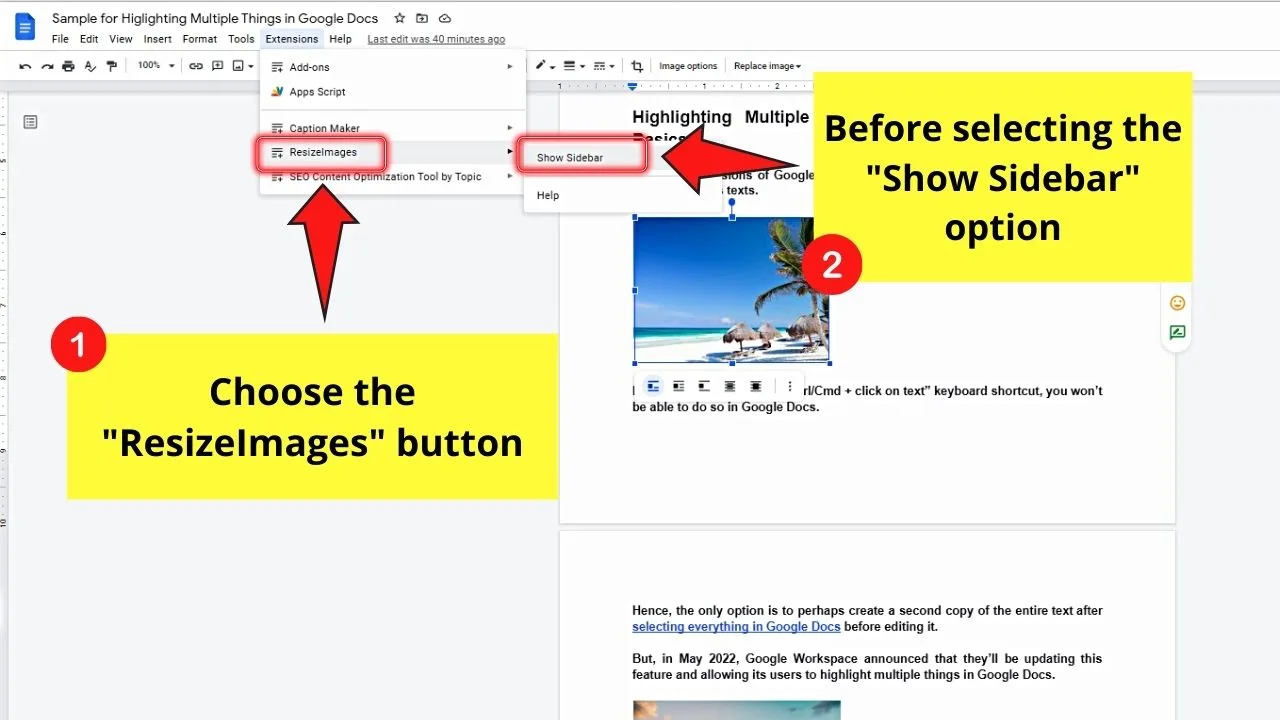
Step 7: Once the sidebar appears, click the “Get size from selected Image” button. This move will then populate the width and height boxes with the size of the highlighted image.
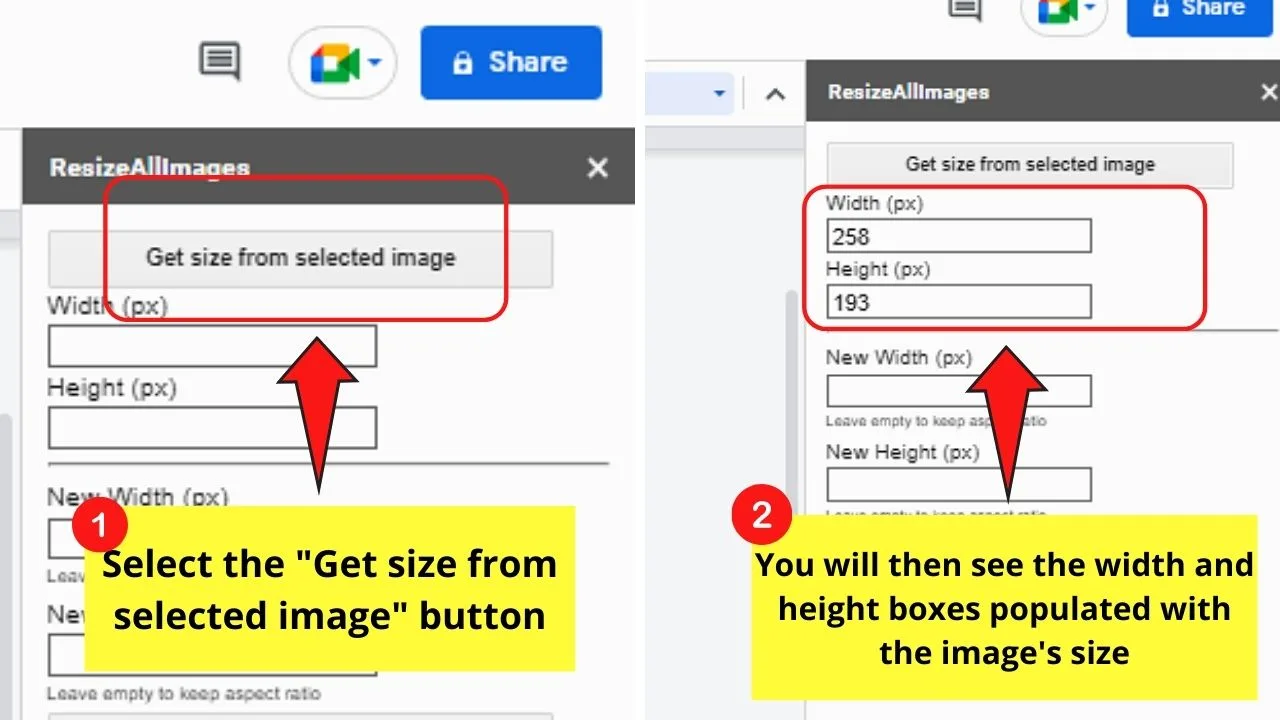
Step 8: Now, type the new width and height of the images.
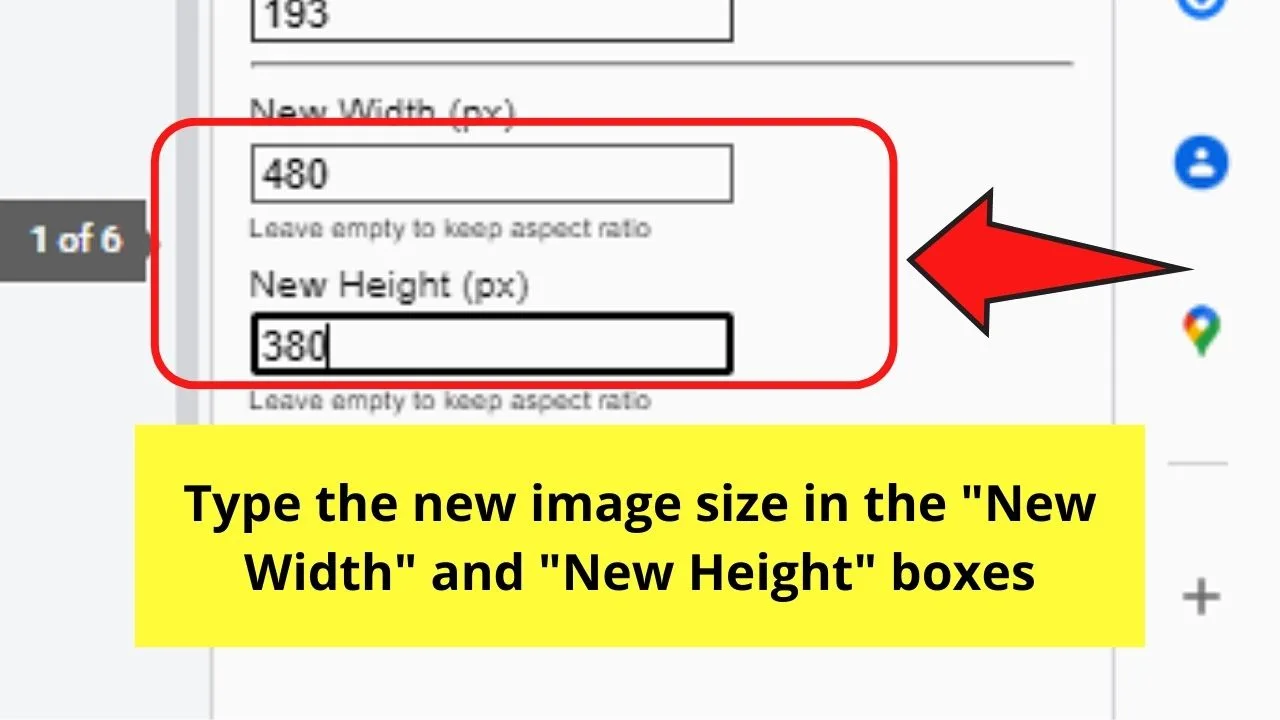
Step 9: After inputting the new sizes, select the “Set size of all images” button.
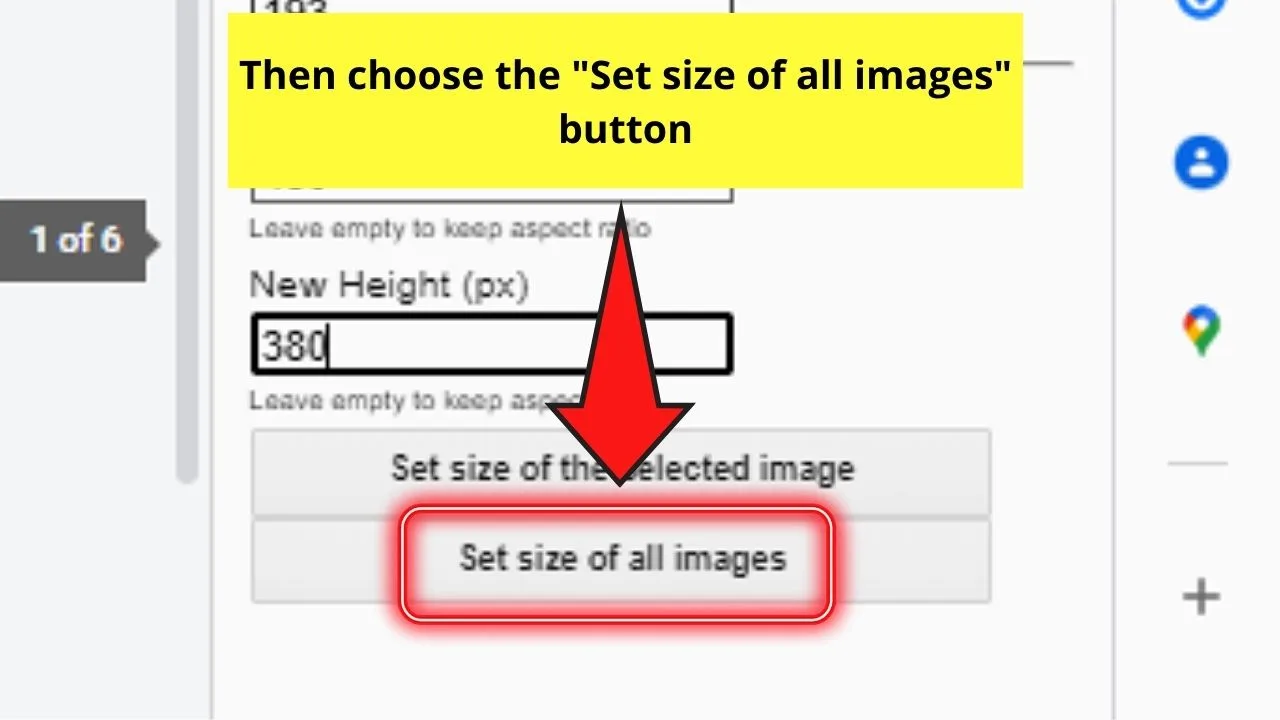
This will automatically resize all the photos in one click.
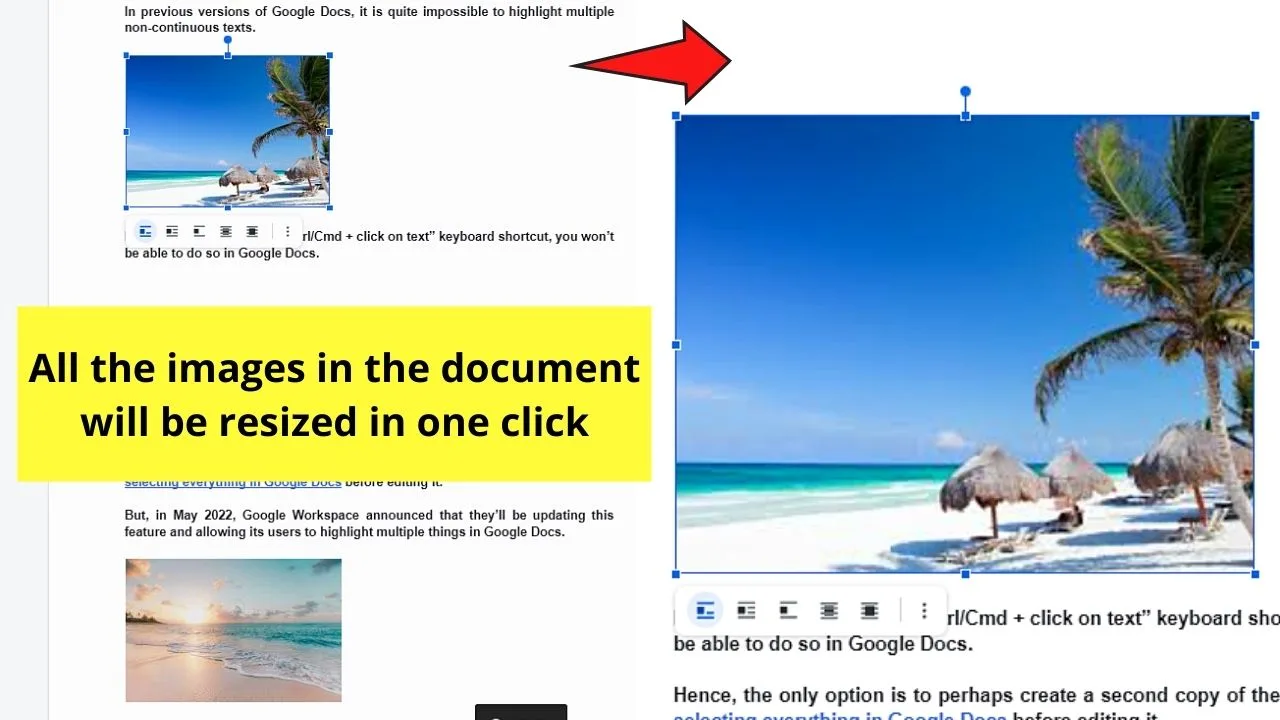
Though it’s not the direct method you’re looking for, at least you have a workaround to use in case you need to resize all the images in one click.
Frequently Asked Questions about How to Highlight Multiple Things in Google Docs
Why can’t I highlight multiple things in Google Docs using the “Ctrl/Cmd + click” method?
Since the multi-select feature is new in Google Docs, it’s possible that this update hasn’t reached you yet. As mentioned in the Google Workspace Updates, there will be a gradual rollout of this new update that can take up to 15 days for feature visibility.
Do I have to do anything to make Google Docs’ multi-select feature appear?
Though the multi-select feature is gradually rolled out to all Google Docs users, they don’t have to do anything to make it appear. It will be available by default as part of the Google Docs features you can use and enjoy.
Should I upgrade my Google account to a business or G Suite Basic account for me to highlight multiple things in Google Docs?
There is no need to upgrade the current Google account to avail of the multi-select feature to highlight multiple things in Google Docs. Every Google Workspace customer can enjoy the new feature, be it personal, business, or legacy G Suite Basic accounts.

Hey guys! It’s me, Marcel, aka Maschi. On MaschiTuts, it’s all about tutorials! No matter the topic of the article, the goal always remains the same: Providing you guys with the most in-depth and helpful tutorials!


