Are you planning to add instructional videos to the Canva presentation you made? Or are you planning to insert videos into the Canva greeting card you made to make it more fun and interactive?
No matter the reason, you can put a YouTube video into Canva.
But how? You’ll ultimately know by continuing to read below.
How to Put a Youtube Video in Canva
The easiest method of embedding a Youtube video in Canva is to copy the link address of the Youtube video and then paste it into your project. Using Canva’s “Embeds” tab is another way. And finally, you can also embed a Youtube video in a Canva project using Canva’s Youtube App under “Apps.”
Let us now go through each of these ways one by one starting with the simplest one (Copy & Paste method).
1. Embed a Youtube Video into a Canva Project by Copy & Paste
Step 1: Locate the YouTube video you want to embed and right-click on its video thumbnail.
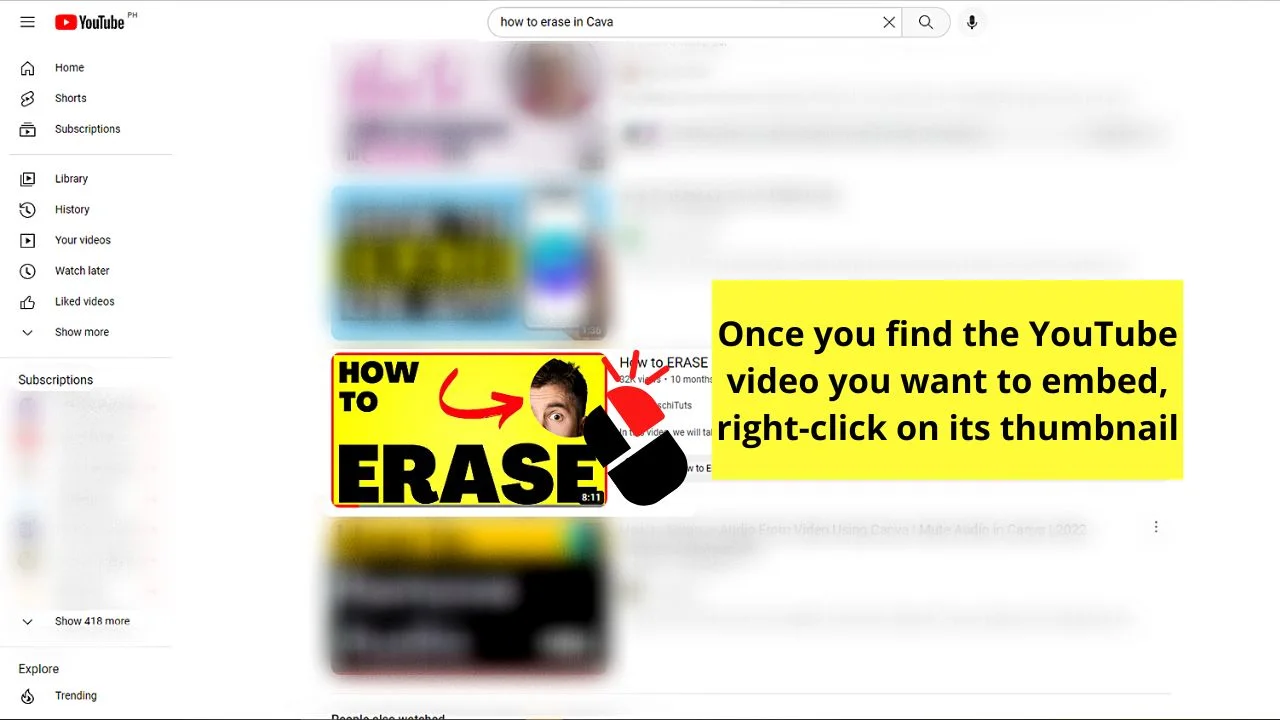
A dropdown menu will then appear.
Step 2: On the dropdown menu, select the “Copy link address” option.
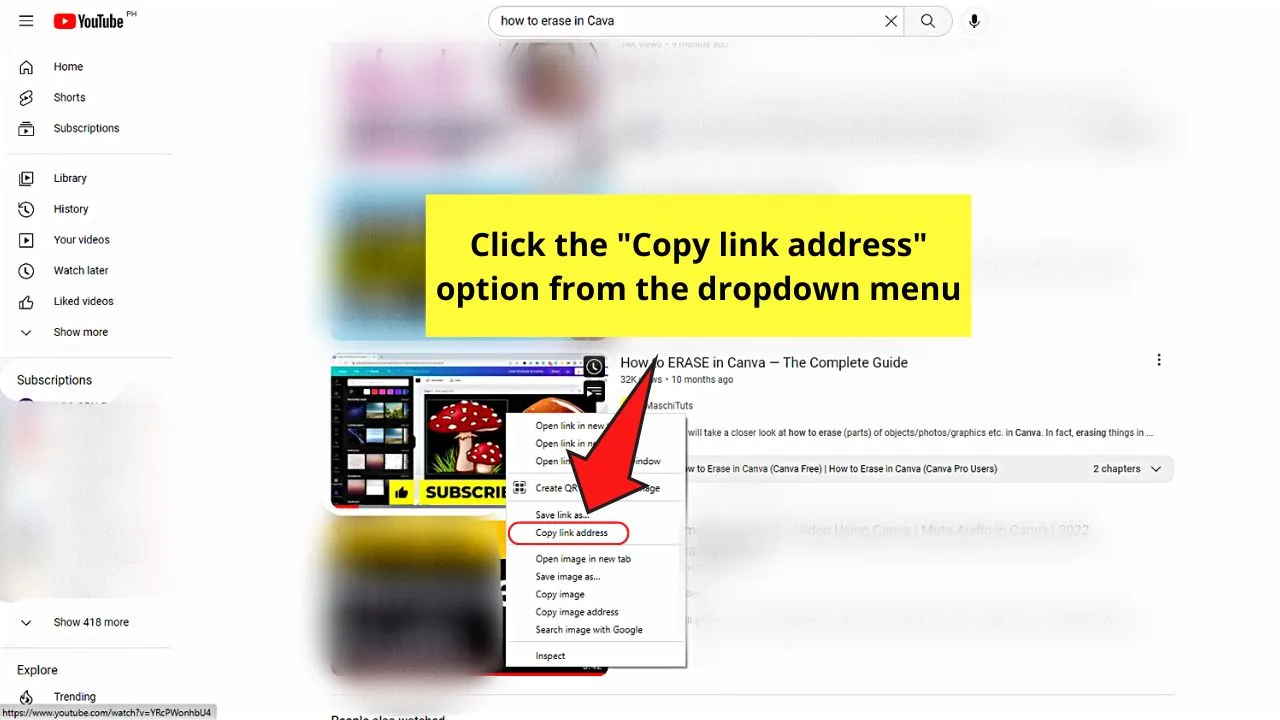
This move will effectively copy the link address of the YouTube video without opening or watching it.
Step 3: Go back to the Canva project you’re working on and paste the YouTube video link.
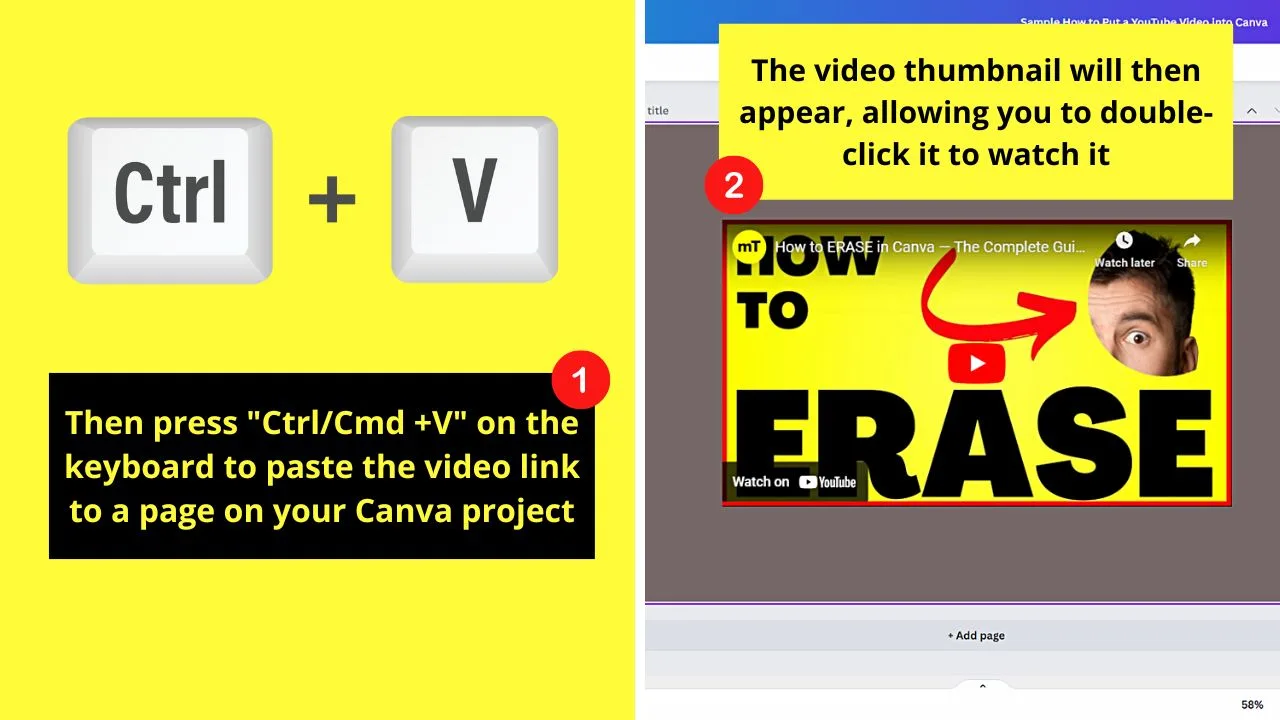
The YouTube video thumbnail will then appear on the page, where you can double-click it to watch it.
2. Add a Youtube Video to a Canva Project with “Embeds”
Embedding means integrating a link, an image, GIF, or in this case, a video, into a social media post.
You can also embed those 4 mentioned to other web media and graphic design tools like Canva.
So, for you to embed or put a YouTube video into Canva, follow these steps.
Step 1: Open a new design or an existing file from Canva’s home page and click “Embeds” on the left-side panel.
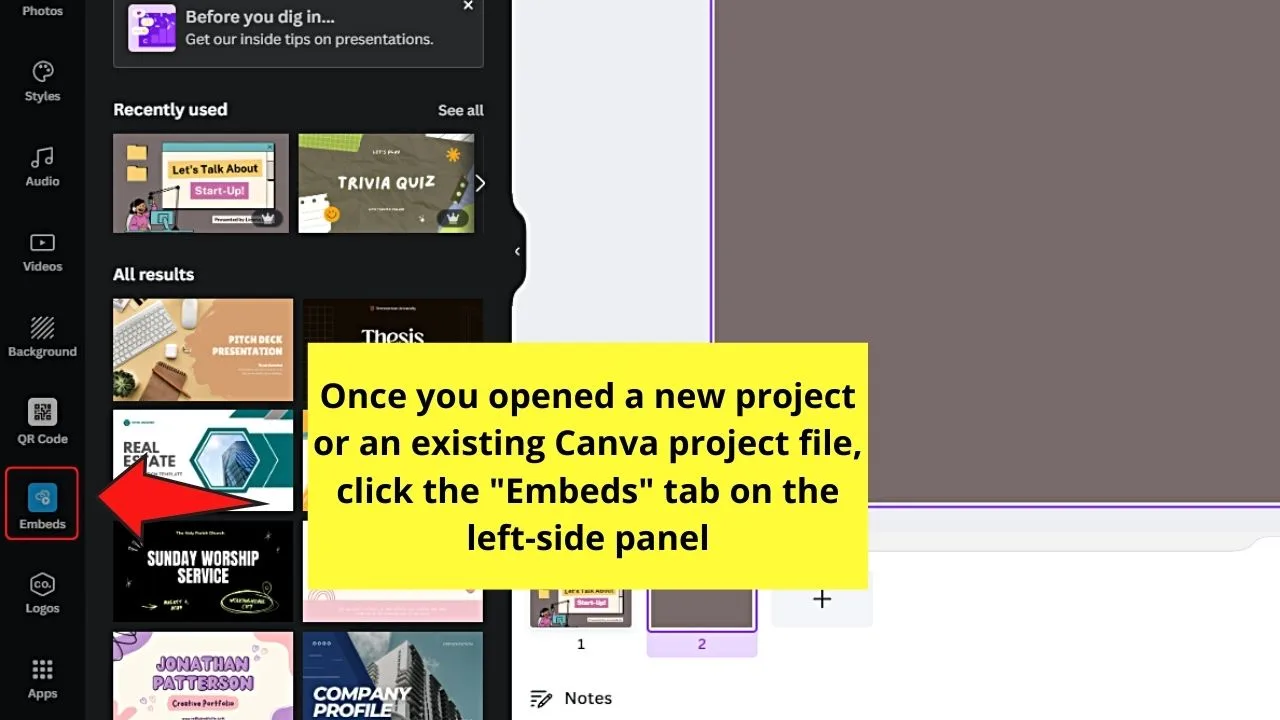
Step 2: On the object panel then appears, click on any of the apps listed to embed a video into your Canva design.
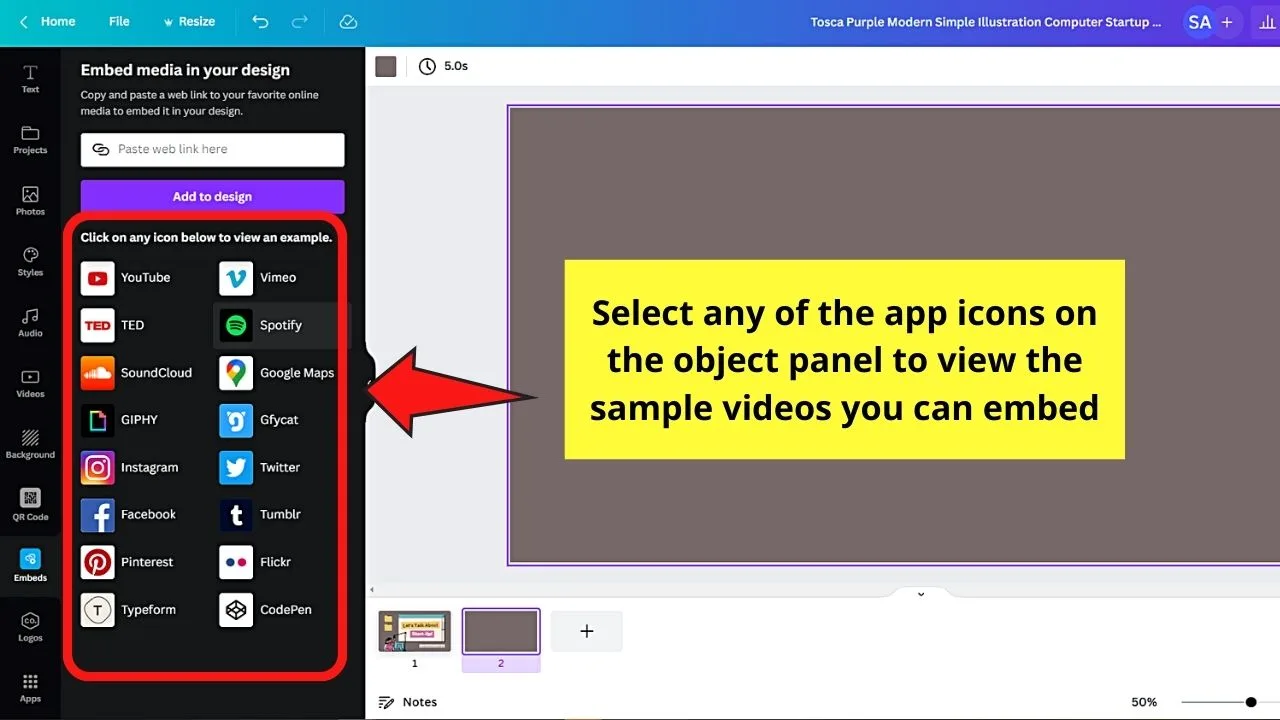
But, while you can click on those apps, they will only give you sample videos that you can add to your Canva design.
Hence, you should go open the YouTube video in another browser tab and copy its link. After which, go back to Canva’s editor page and paste the YouTube link to the “Paste web link here” box.
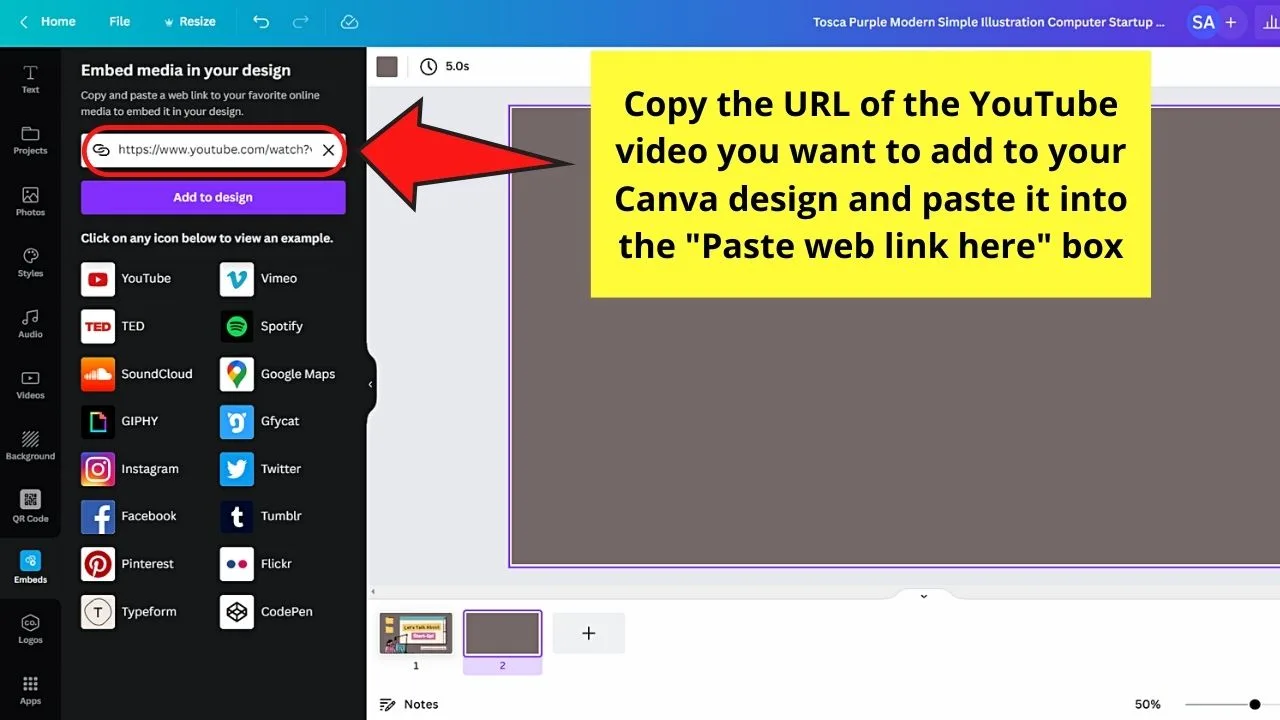
Step 3: After successfully pasting the YouTube video link, select the “Add to design” button.
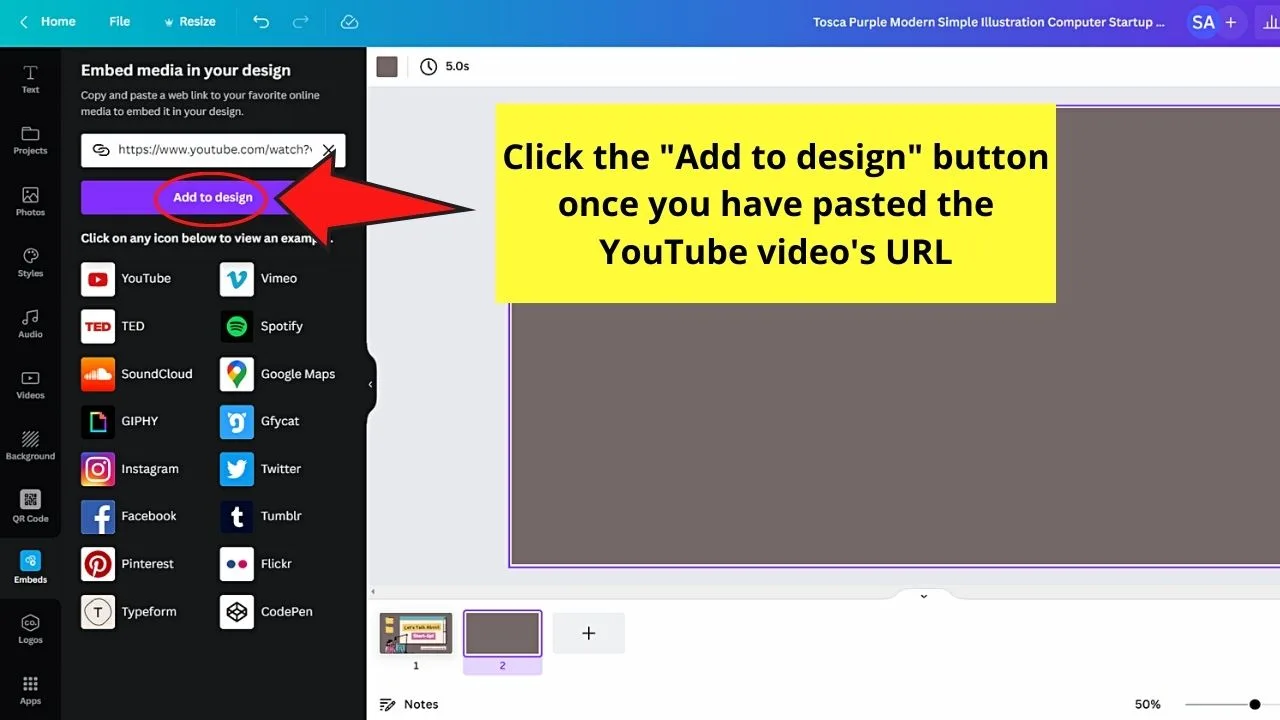
Wait for the footage to be added to the project’s canvas.
Step 4: Double-click its thumbnail to play it once the YouTube video appears on the canvas of the Canva design you’re making.
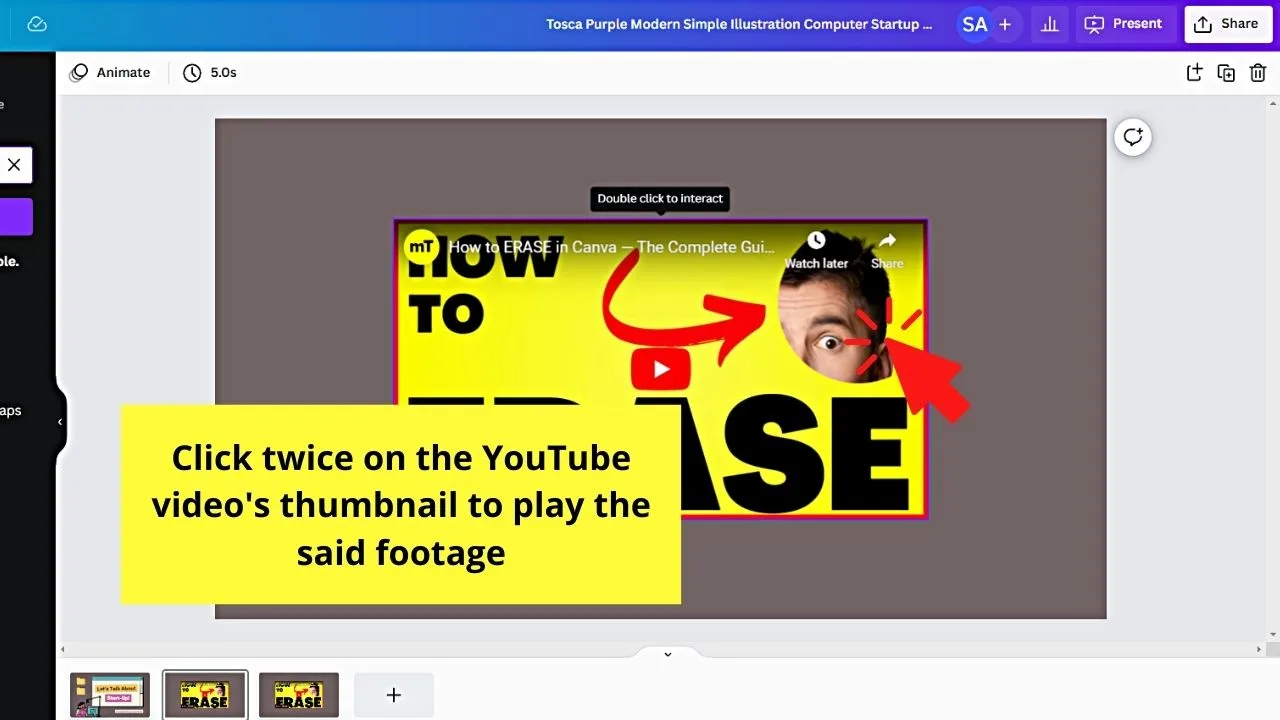
If the YouTube video’s playing well, you can proceed to resize and even move its thumbnail like how you do with other Canva elements.
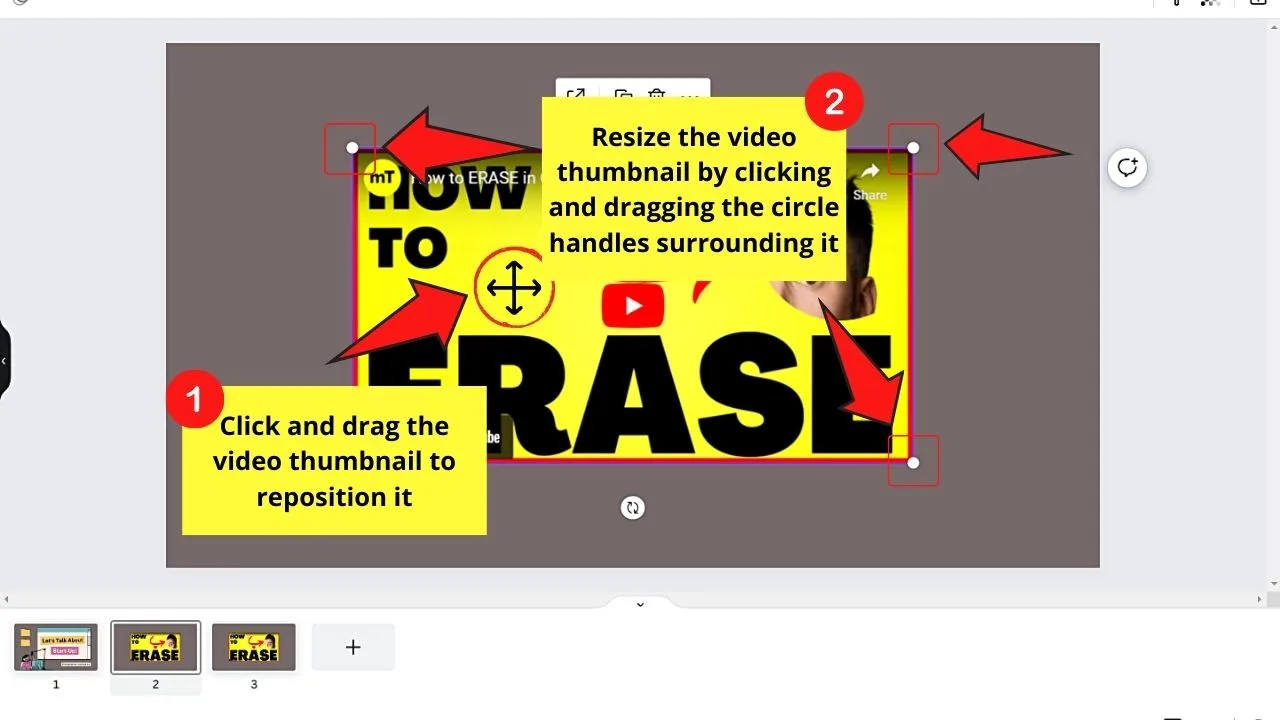
But, if you prefer that you integrate the YouTube app with Canva, the second method is your best option.
3. Add a Youtube Video to a Canva Project with the Youtube App under “Apps”
Step 1: Once you have opened a project file in Canva, go to the left-side panel and click the “More” tab.
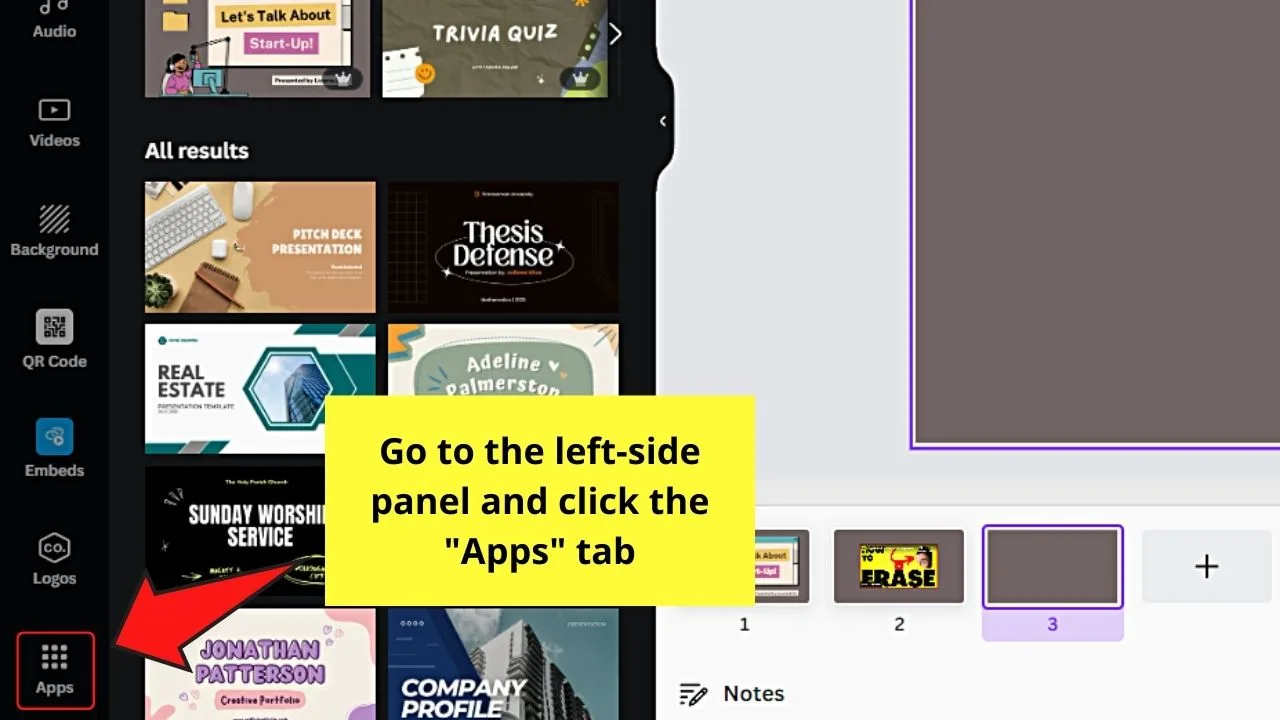
You’ll then see all the app integrations that you can use on the object panel that appears.
Step 2: On the said object panel, find the “YouTube” thumbnail and click it.
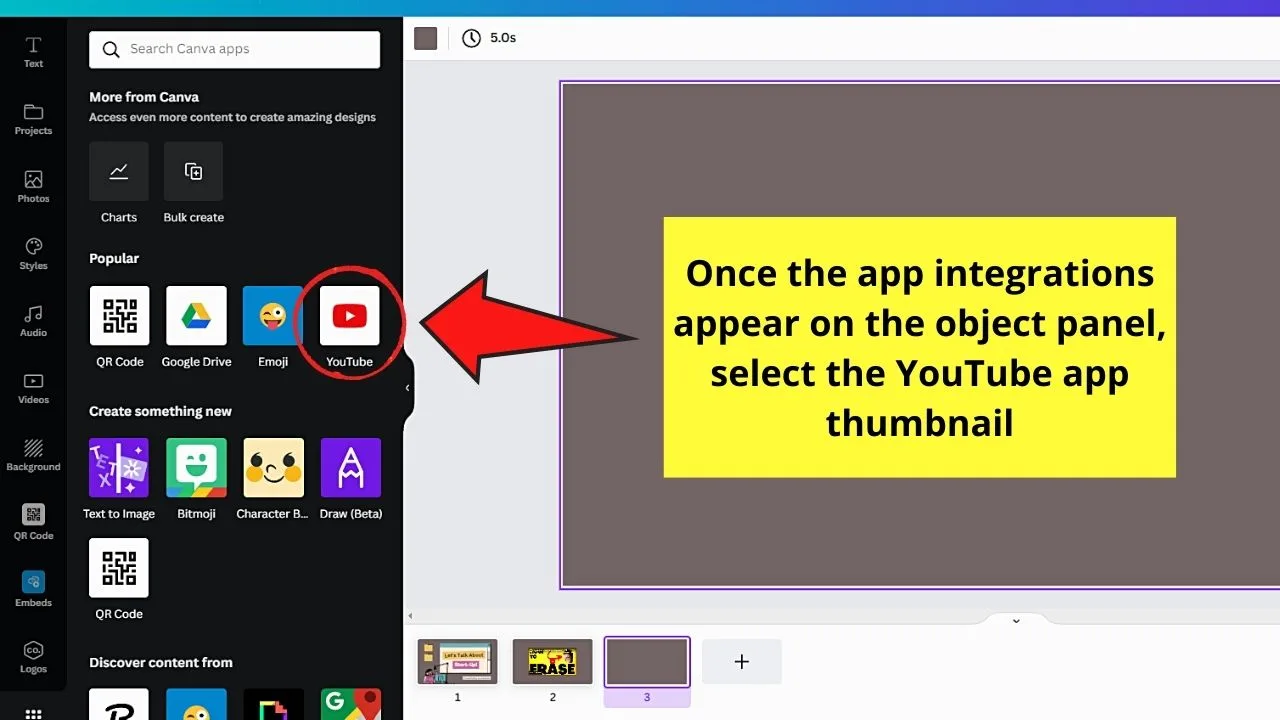
Step 3: After selecting the YouTube app, click the “Use” button so you can start using it.
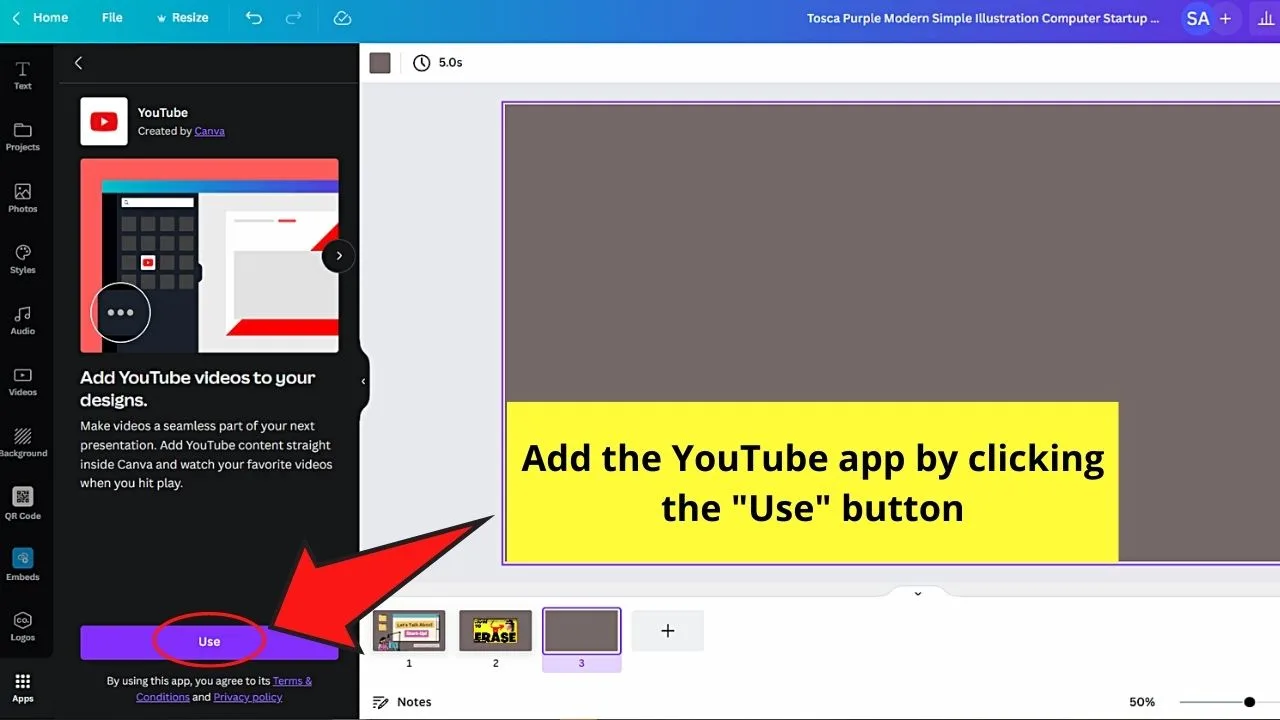
Step 4: Find a YouTube video you’ll embed either by typing the keywords in the search bar or scrolling down through the list of YouTube videos that appear on the object panel.
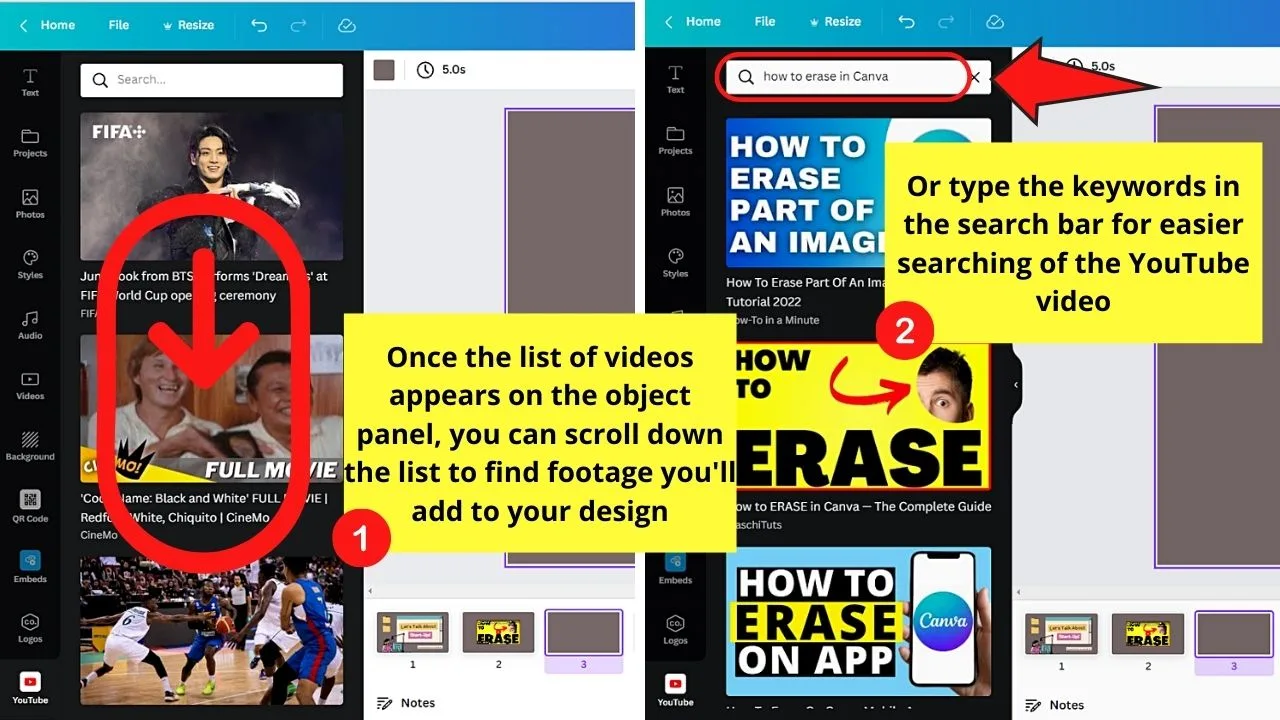
Once you find the footage you want to add, just click it. Wait for Canva to successfully add the video to your design.
Step 5: Once the YouTube video’s successfully added, double-click to interact with it.
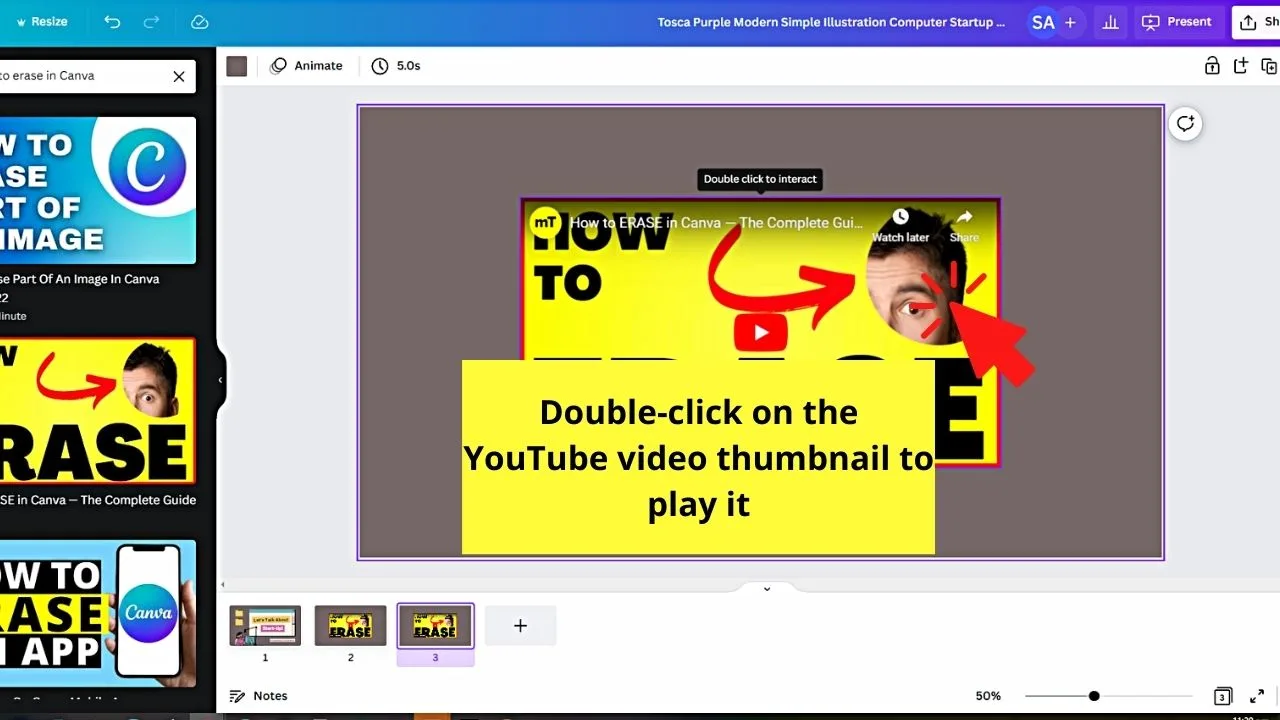
Now that you’re certain that the footage is working well, proceed with resizing and positioning it.
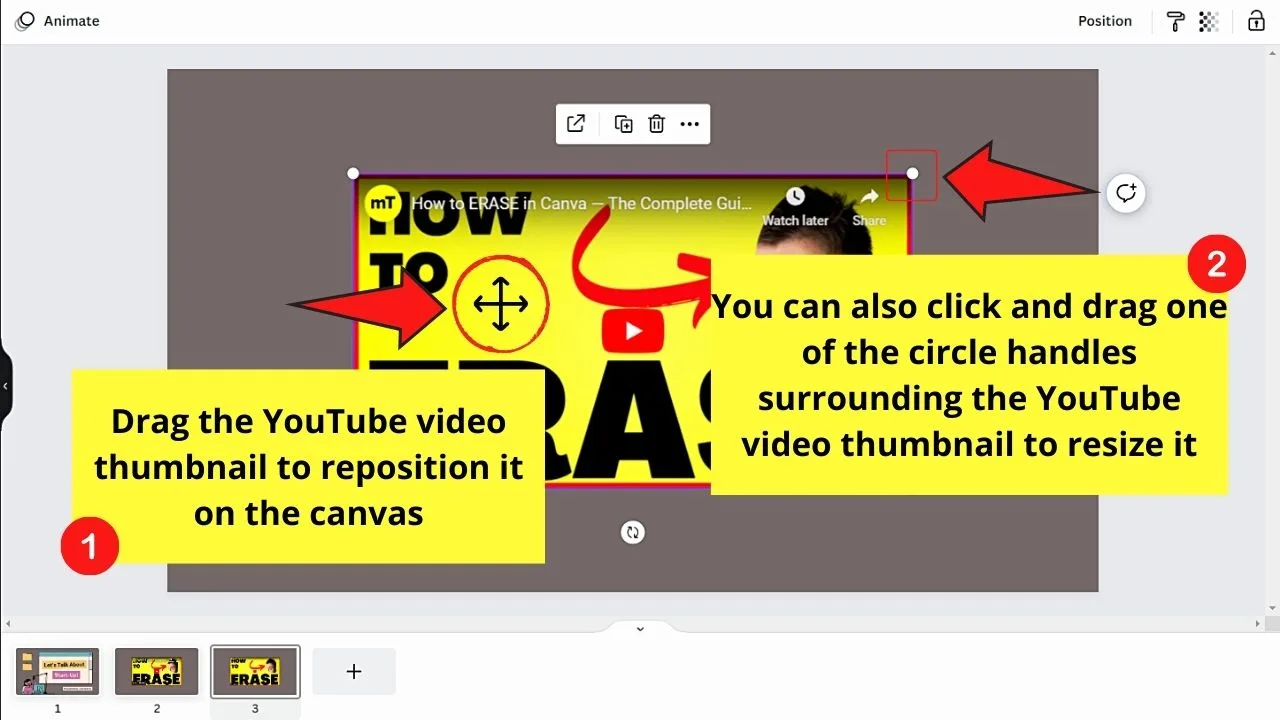
You can even use Canva rulers to help you align the video with other design elements.
Now that you know how to put YouTube videos into Canva, you’re ready to make interactive presentations and video greeting cards like a pro.
Also, did you know that you can actually do complete videos Canva itself and even do voiceovers recording in Canva?
Pretty awesome, right?
Also, as far as Youtube goes, another problem/issue many are facing is that they don’t know how to block a Youtube channel. MaschiTuts has an answer for that issue as well, that’s the good news!
Frequently Asked Questions about How to Put a Youtube Video into Canva
Aside from YouTube videos, what other apps can I put into Canva?
Videos, like those from YouTube, aren’t the only things you can put into or embed into Canva. You can put GIFs, avatars, media files, photos, QR codes, as well as interactive maps. You only need to click the app to add them to your design.
How do you resize a YouTube video you added into Canva?
Resizing a YouTube video that you added to your Canva design is like how you resize other design elements. Simply click and drag on the YouTube video’s thumbnail and drag the circle handles that you can see on its corners.
I can’t find the YouTube video I want to add after using the YouTube app in “More.” What should I do next?
In case Canva can’t find the video after selecting the YouTube app from “More,” paste the video’s link instead. Go back to the YouTube video you’re watching, copy its URL, and then go back to Canva and click “Embeds.” There, you can paste the video URL and click “Add to design” to add it.
Will the YouTube video I put into Canva still play on a computer with no internet connection when I download it?
If you have downloaded the Canva design or presentation with the YouTube video, you will still need an internet connection to play it. The YouTube video will fail to load, making you unable to play it during your presentation.
Do you need to be a Canva Pro user to put YouTube videos into Canva?
The YouTube integration is not a Canva Pro exclusive feature. Hence, you can put YouTube videos into Canva even if you’re using a Free account.
Will I be able to add a YouTube video listed as private?
The YouTube app integration will only be able to find and add the video to Canva if it is listed as public. If the footage is unlisted or is set as private, the app integration in Canva won’t be able to find it.

Hey guys! It’s me, Marcel, aka Maschi. On MaschiTuts, it’s all about tutorials! No matter the topic of the article, the goal always remains the same: Providing you guys with the most in-depth and helpful tutorials!


