When you find yourself lost words, send a GIF.
GIF stands for Graphics Interchange Format. It is a terrible file format, yet it is a popular one that will not be going away anytime soon.
If anything, they are gaining popularity. They are far more effective than words when communicating emotions online. It is why these are always used on social media platforms. They provoke reactions.
You may as well learn about how to download GIFs on Android, share them, and store them all without crushing the available memory on your device.
How to download GIFs on Android
- Search the web for GIFs to save (popular GIF libraries are Giphy, Gyfcat, Tumblr, Tenor, and Imgur)
- Long-press on a GIF image
- Select “download” or “save image as”
To save storage space, send your GIFs to cloud storage with a few taps. Easier is to enable GIFs in the Android keyboard settings.
Where to find GIFs to download
Social media sites are primarily where GIFs are shared. Those can be saved to your Android device in the same way as you would go about downloading GIFs from a website.
Popular GIF libraries include:
- Giphy
- Gyfcat
- Tumblr
- Imgur
- Tenor
You can also find GIFs using images.google.com by putting “gif” in the search field to filter that file type.
The bulk of results is pulled from Giphy.com and Tenor.com. The tenor.com platform was acquired by Google, and it is these two sites that are integrated into the Gboard keyboard on Android.
You do not need to download GIFs with this enabled, but you do need to turn them on in the Android keyboard settings.
How to enable GIFs on the Android keyboard (Samsung devices)
- Open the text messaging app
- Select the gear icon
- Scroll down and tap on “Select third-party content to use”
- Toggle on “Giphy and Tenor.
This lets you add GIFs to messages without needing to download them from these two websites.
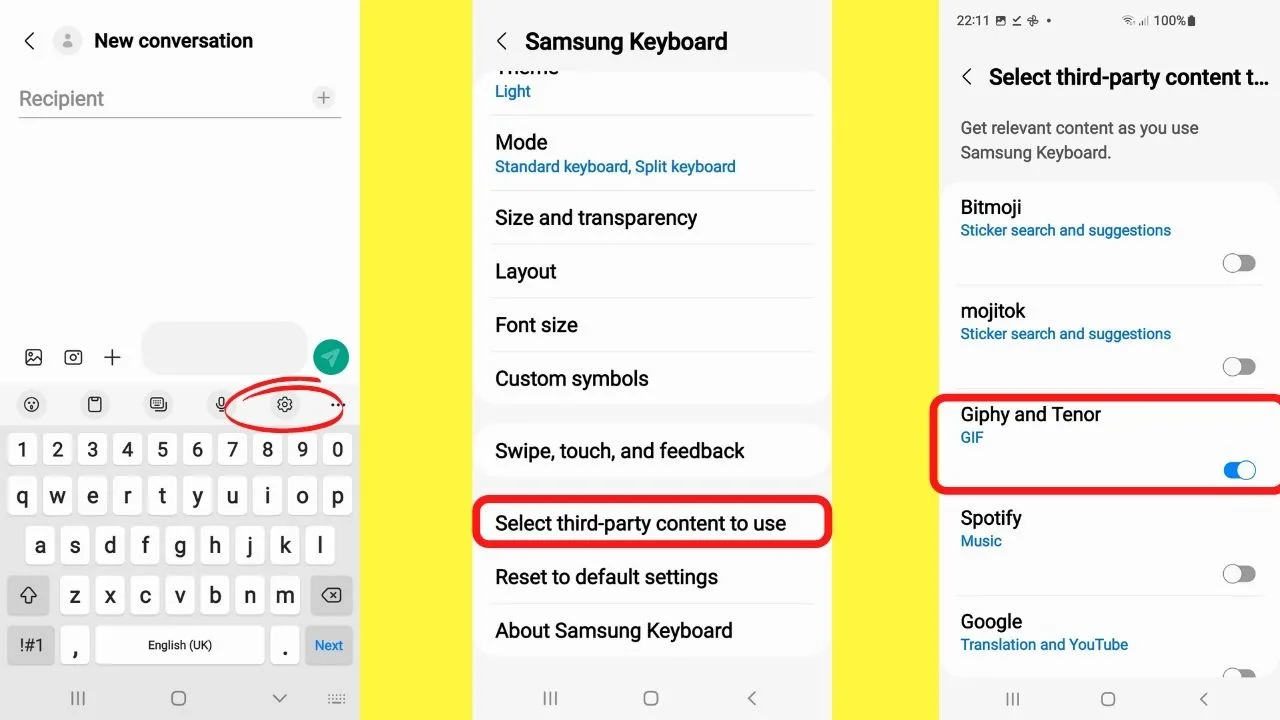
From your text message app, you can click the three horizontal dots to expand the keyboard options to search and select GIFs that would be on Giphy.com or Tenor.com from within the messaging app.
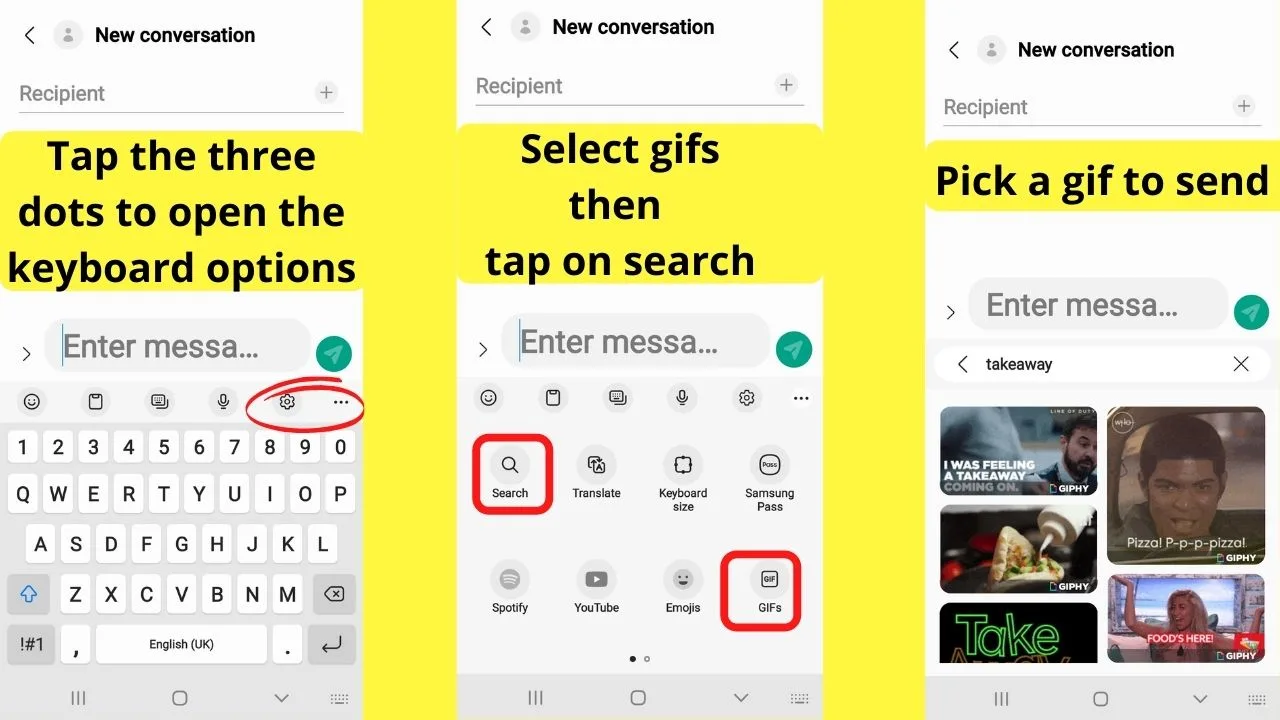
Download GIFs direct to your Android device
To download a GIF that someone has sent you, or an image that you stumble across online anywhere, you can skip the first few steps below and start from step four, which is how to download any GIF image to your device.
Step 1: Go to a website with a large collection of GIF images (Giphy, Gyfcat, Tenor, Tumblr, Imgur)
Step 2: Use the search function to find a relevant image. GIF websites let you search by category, such as reactions, emotions, animals, etc.
Step 3: Tap on the GIF that you want to download
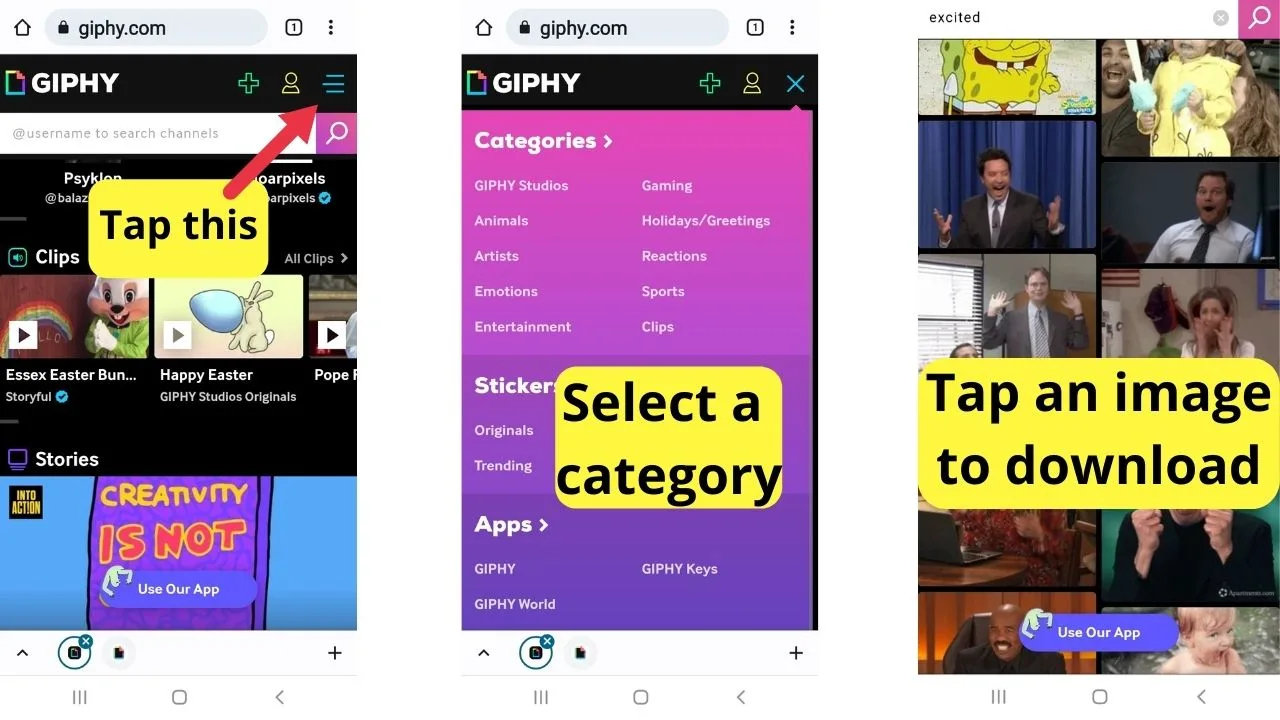
Step 4: Long-press on the image
Step 5: Select the “Download image” option from the popup menu. Some devices may show this as “save as” or “save image as”. They all do the same. Download the image to your Android downloads folder.
Step 6: Once it is downloaded, tap on “open”.
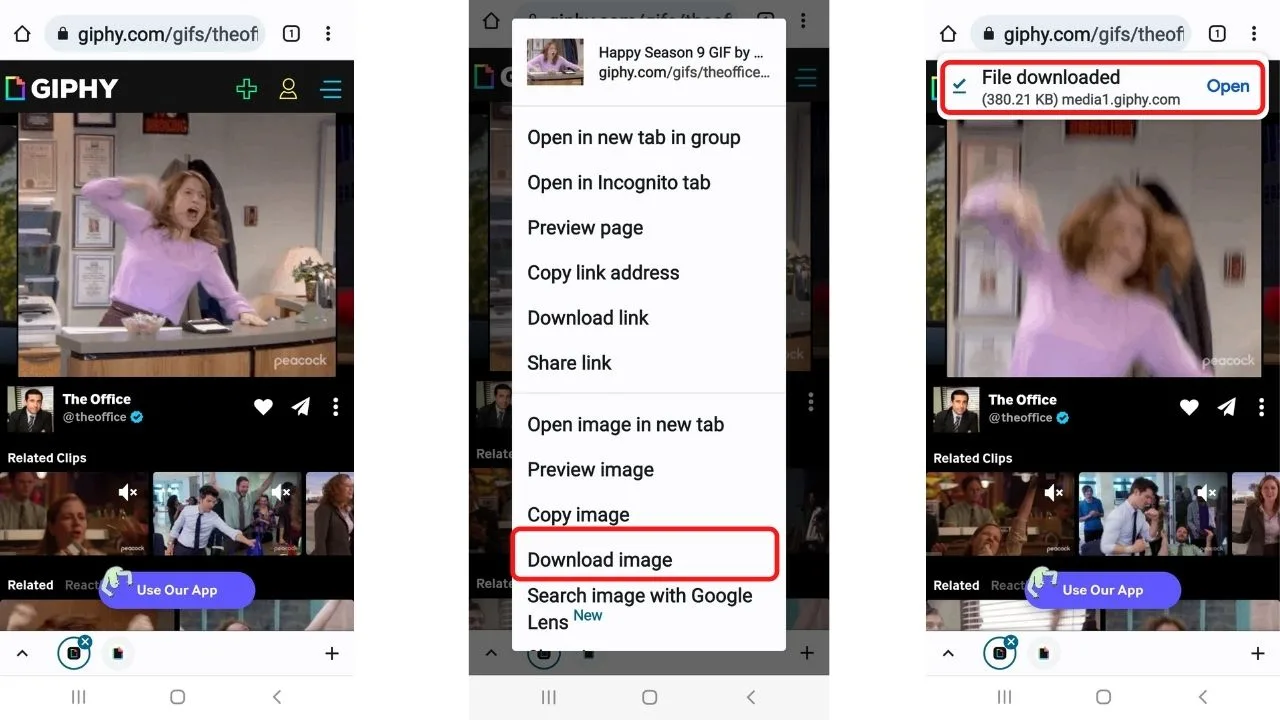
To the top, it will show the file path to the image, which is where the image is located on your Android device. You may need this if you use a GIF image editing app.
The usual download location for GIFS, as well as other types of downloads such as music downloads, is the downloads folder.
Step 7: Tap the three vertical dots to the top right,
Step 8: Tap on “Open with”.
Step 9: Select “Gallery”.
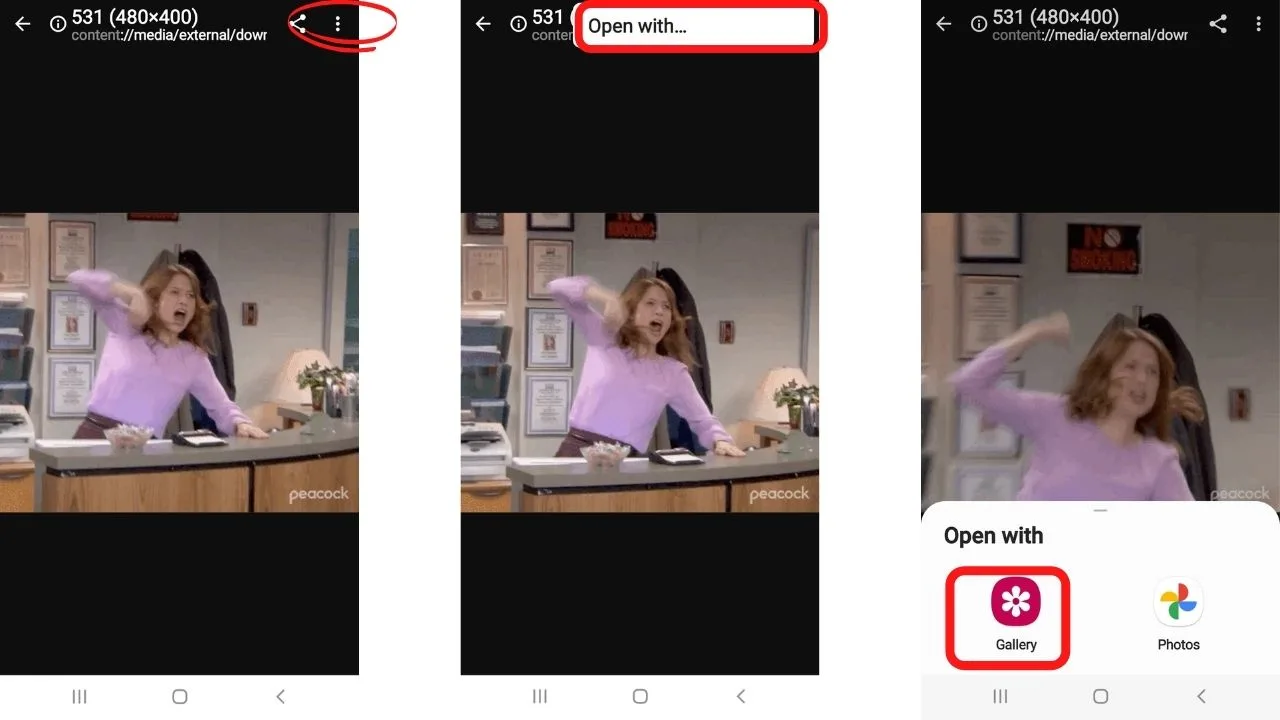
Step 10: Tap the three vertical dots on the bottom left of the screen
Step 11: Select “details”
Step 12: Tap “Edit” to rename your GIF. Name it something memorable so you can easily find it in your gallery when you want to use it.
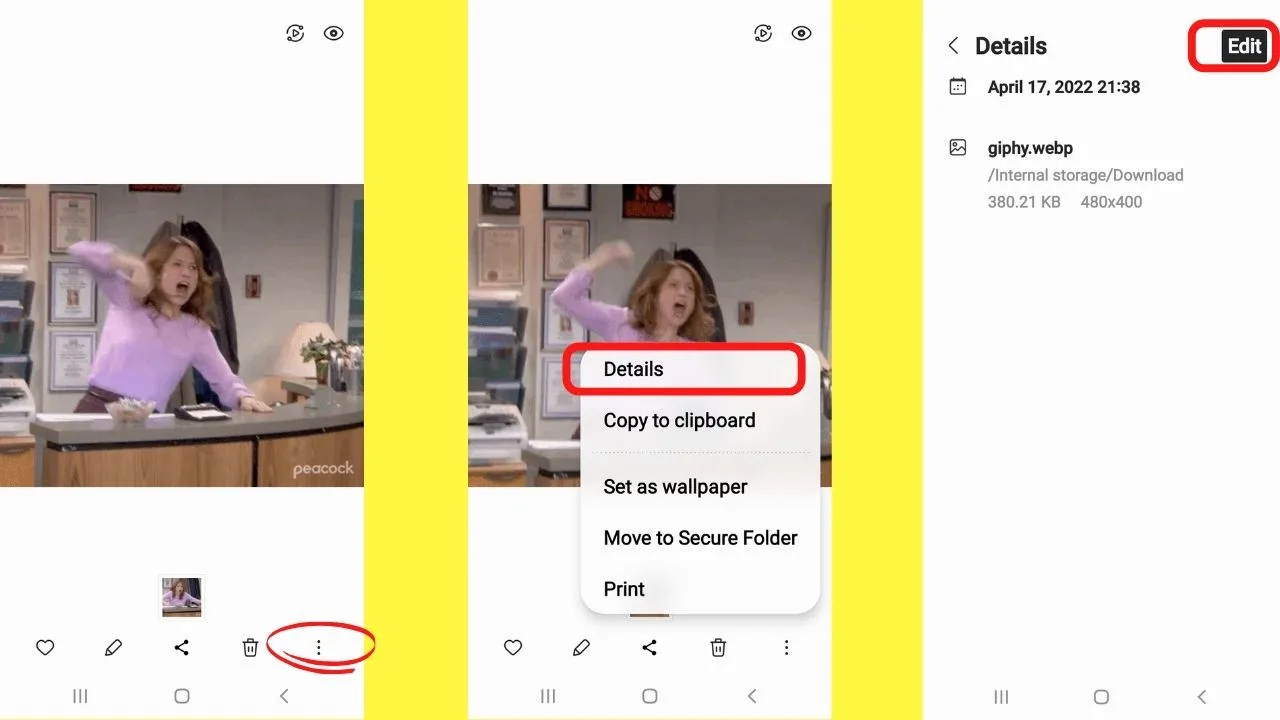
A note on file types
Some images look like GIFs, but once you save or download them, the file type shows as .webp files.
This is a browser conversion. It is most notable with the Chrome browser.
Google developed the .webp format to reduce the file size so as to speed up the page load time of websites.
WebP files are compressed animated GIFs. The compression reduces the file size. It uses lossless compression, so the quality remains decent.
An advantage of webp file formats is not limited to reducing file sizes, therefore, not taking up as much storage space on your device. It has better color vibrancy.
- WebP file formats support 24-bit RGB.
- GIF file formats only support 8-bit RGB.
All major browsers support both .webp and .gif formats. So do social media sites.
Whichever file type is automatically downloaded from a GIF website, the format stays the same in your download. You cannot edit the image file type on Android to convert a webp file to a gif.
WebP to Gif conversions can be done using online image conversion tools or image editing software.
How to send downloaded GIFs on Android to cloud storage (works with WebP files too)
GIFs will hog storage space on your device. Especially if you plan to create a large folder of searchable GIF images right within your media library.
Put it this way… A 10-second video clip saved in MP4 format could take up about 2MB.
Save the clip as a .gif for a motion image without sound, the file size could increase to as high as 20MB.
That is a lot!
This is because the GIF format is lossless. Every single movement in a video is transformed into a motion still. Like the old-school doodle flipbook. Remember those?
Expect the performance of your device to slow down due to the loss of storage space. To counter that issue, you can easily send your GIF images to cloud storage.
One of the simplest ways to do that is to upload copies to Google Drive.
How to send GIF images to Google Drive
- Open the file in your medial gallery
- Tap the “share” icon at the bottom center of the screen
- Select “Drive”.
- Rename your GIF in the “Document title” field
- Tap save.
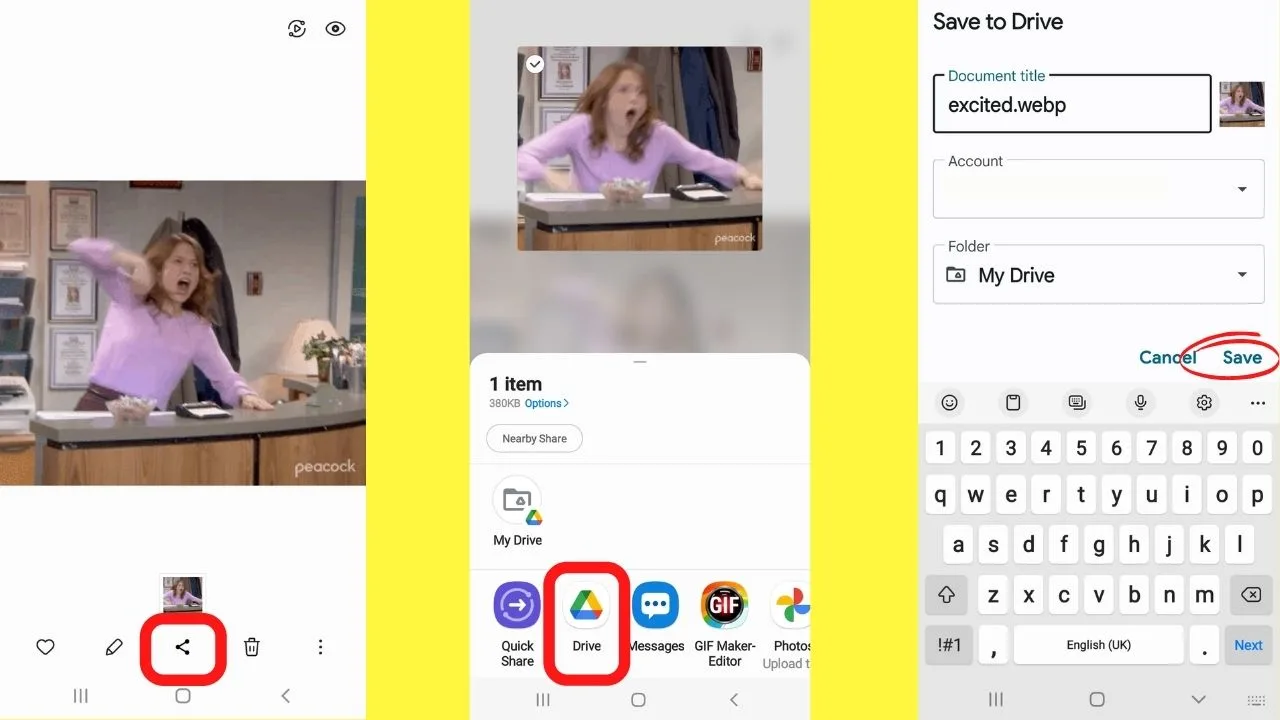
Once done, the copy of the GIF will be stored in your Google Drive account.
You can keep a copy on your device, or you can load it up from your Drive folder whenever you want to use it.

Hey guys! It’s me, Marcel, aka Maschi. On MaschiTuts, it’s all about tutorials! No matter the topic of the article, the goal always remains the same: Providing you guys with the most in-depth and helpful tutorials!


