Are you bored of the still images on your Android home and lock screen? GIFs are one of the cool ways to customize your Android screen.
If you are wondering whether you can use the fancy GIF you saw on the internet as your phone wallpaper, the answer is yes.
This article is a step-by-step guide to help you add an interesting GIF to your phone screen, and we have shortlisted one of the best apps for this task.
The best part is it is free to use!
How to Set a GIF as a Wallpaper on Android?
There are no built-in options in your Android device to set a GIF file as screen wallpaper. Therefore, you will have to rely on third-party apps. The first step is to select or download the GIF file, followed by opening it in the GIF Live Wallpaper app to edit, resize and add it to the Android screen.
Add a GIF to Android Screen Using GIF Live Wallpaper in 10 Steps
Even though GIFs were first introduced in the 80s, they are now more than ever popular due to the rise of the internet and social media apps.
People use them in their Instagram Stories and WhatsApp messages; they are literally everywhere. GIFs are simply defined as motion pictures or animated images.
If you are new to GIFs, we have a detailed guide about ‘How to download GIFs on Android’ to explain the downloading steps, adding them to the Android keyboard, and exporting them to Google drive or cloud storage.
On the other hand, if you are interested in learning how to make your own GIFs check out the articles on How to make GIFs in Canva and Illustrator.
Step 1: GIFs can be downloaded from several websites, but the most common source is the Giphy app or website since it has one of the largest GIF and sticker libraries. Install the Giphy app from the Google Play Store.
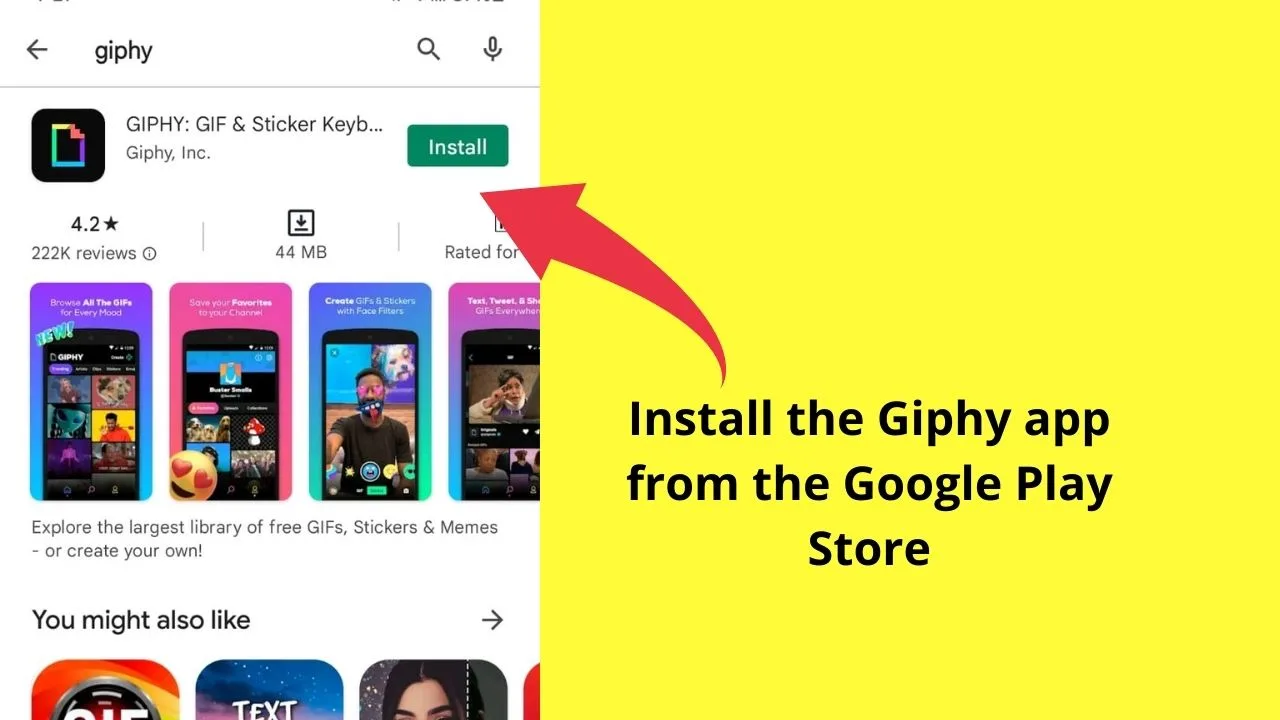
Step 2: Open the Giphy app and browse through the trendy GIFs. You can also search for a specific GIF using the magnifying glass icon at the bottom of the screen. Tap on your favorite GIF from the results to open it.
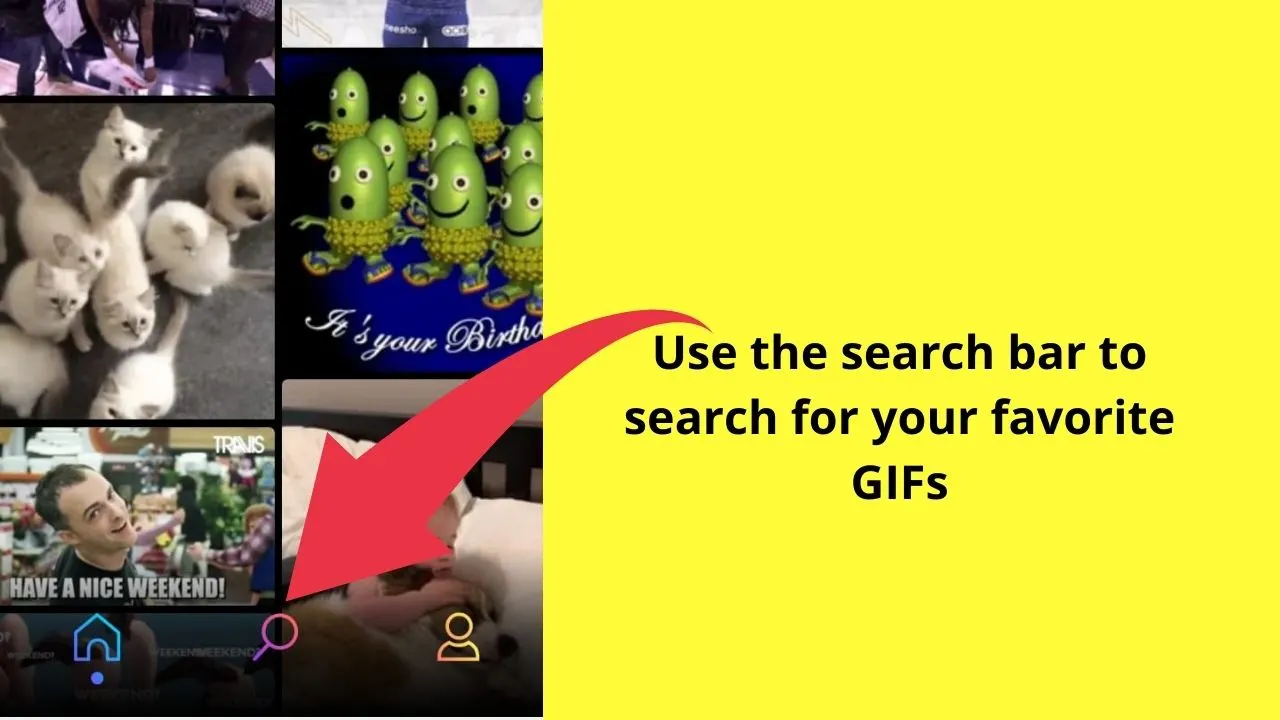
You can even create your own GIFs in this app, as it has a large library of stickers, animation, and text editing options.
Step 3: You can choose any GIF, but I’m going with this cute ‘Oh, hi there!’ GIF. Click on the three tiny dots on the top right end of the screen.
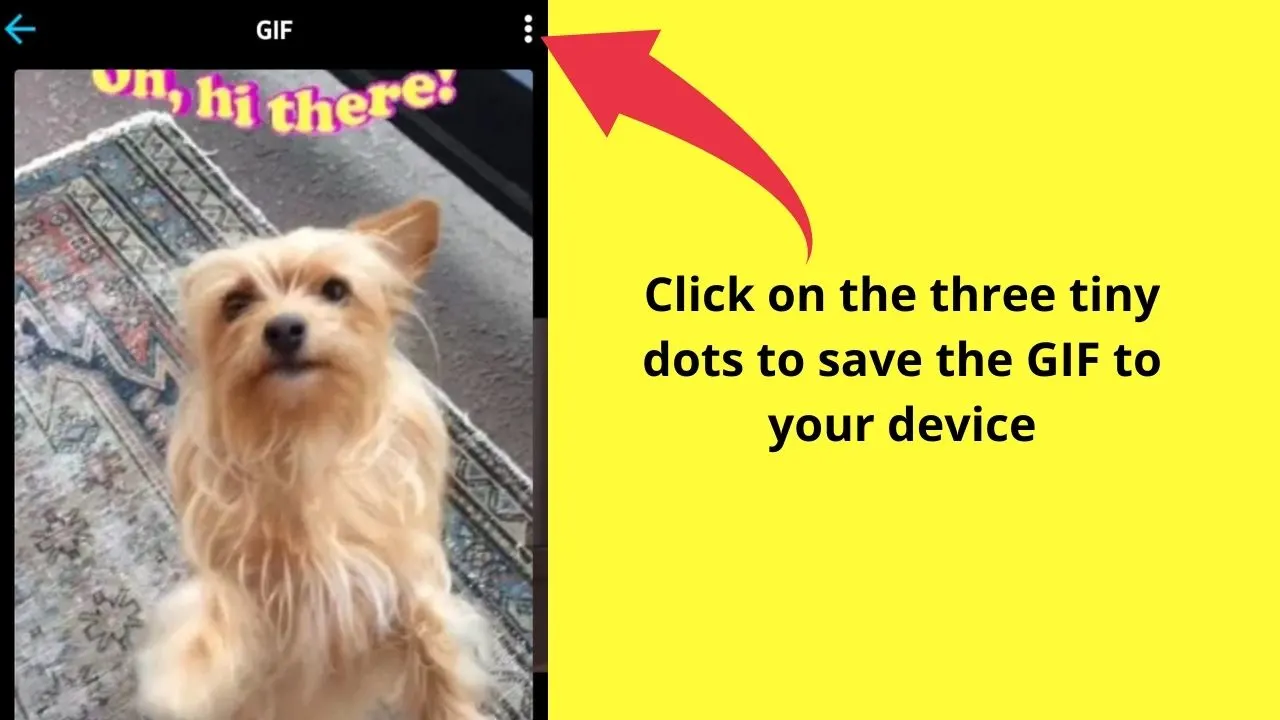
Step 4: Click on Save GIF to save it to your Android device. A green pop-up message will appear at the top edge of the screen once the GIF is saved. You’ll find all the saved GIFs in the gallery of your device.
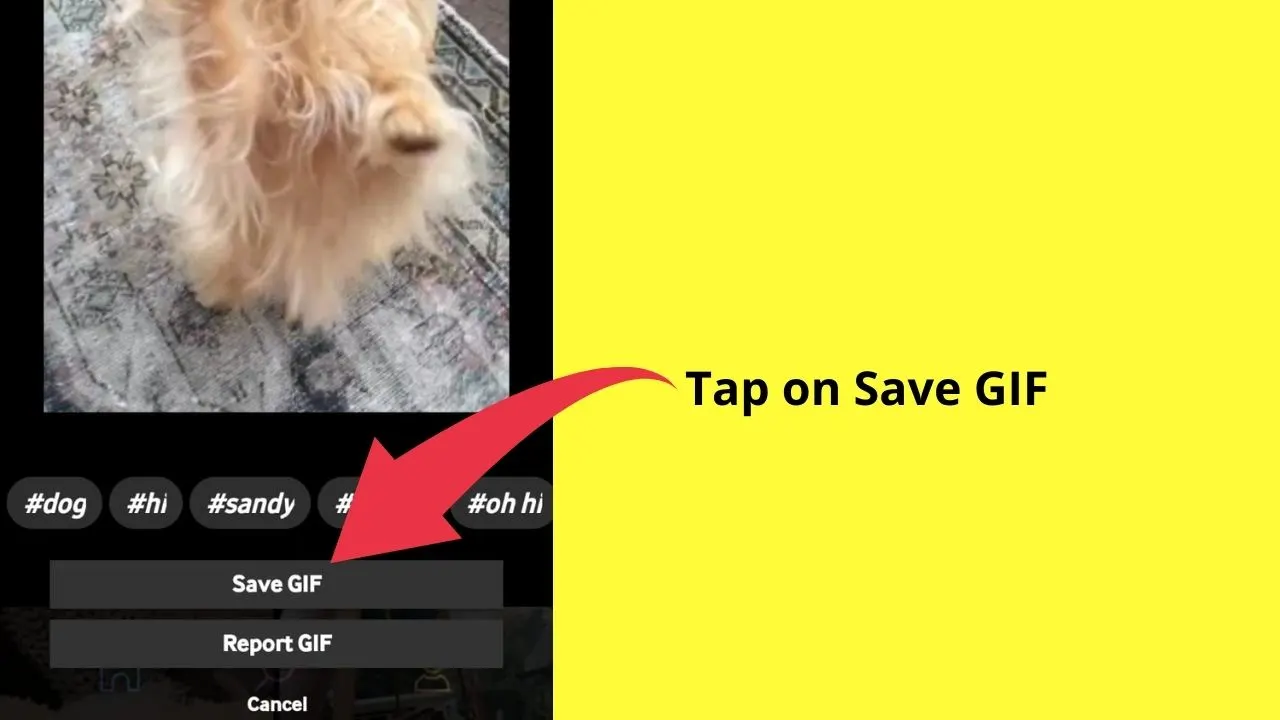
Note: You don’t have to necessarily download the GIF from any app or website. You might already have something in your gallery.
Step 5: Next step is to download the GIF Live Wallpaper app from the Google Play Store. There are multiple apps available with this name; make sure you download the one by Awesome Robot. Open the app and allow access to photos and videos.
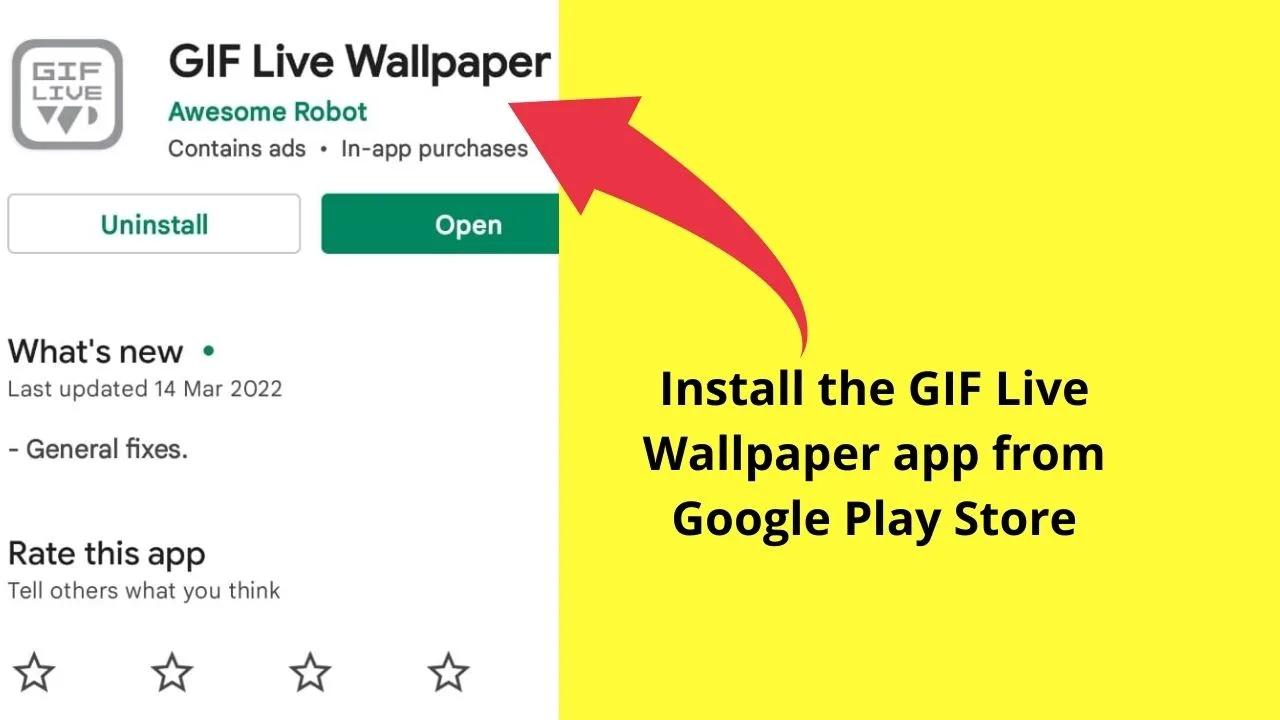
Step 6: This app is user-friendly, so you will not struggle to create GIF wallpapers for your phone. Any GIF or photo can be added using the small icons on the top left corner of the screen. Tap on the GIF or image icon to select what you will be uploading. The tiny arrow symbol is used to export media from the gallery.
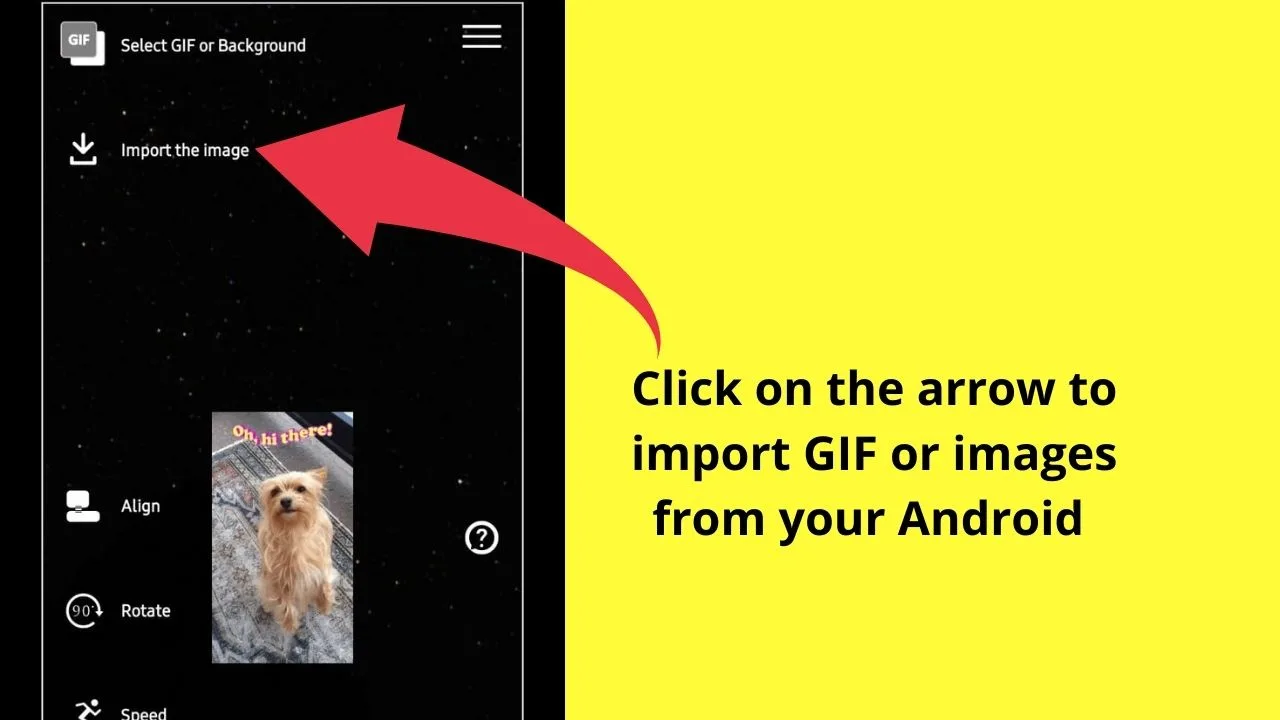
Step 7: The editing options are given on the bottom left side. You can use these options to change alignment, rotate the GIF, adjust the speed of the GIF, add a background color from the color palette of the GIF and delete the image.
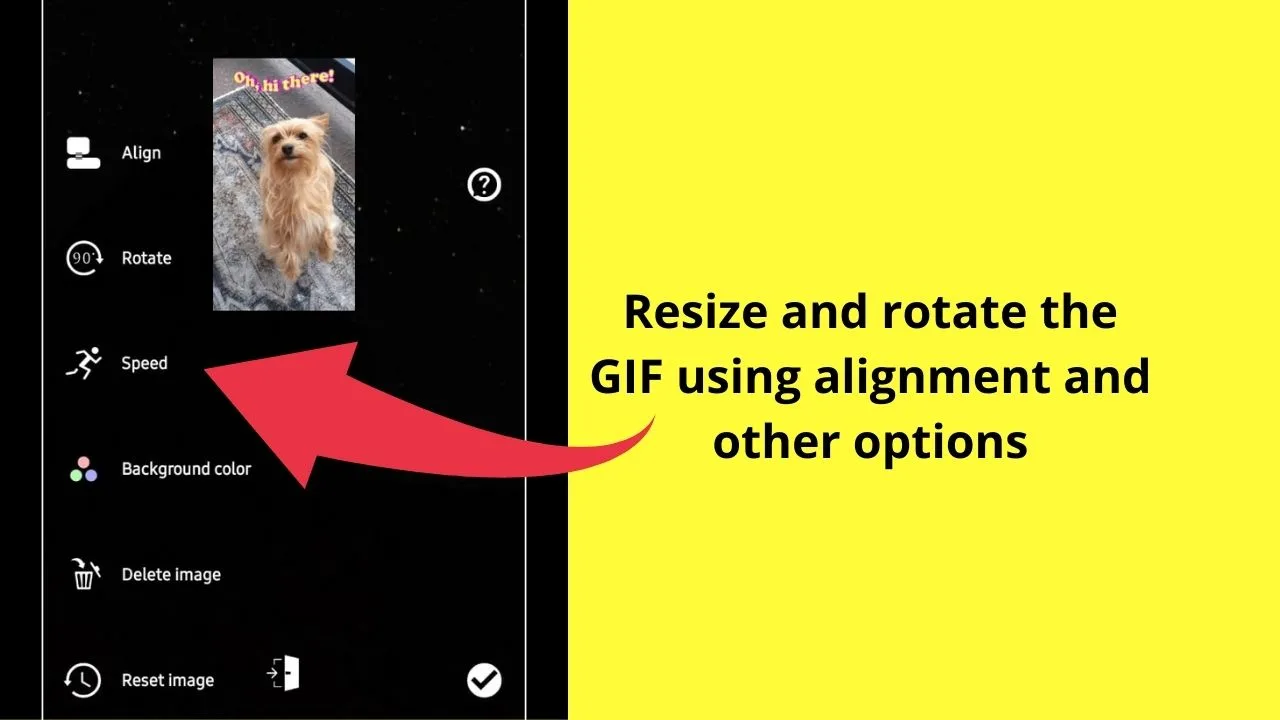
You can also resize the GIF using pinch-to-zoom with your fingers.
Step 8: Once your GIF is ready, click on the white checkmark in the bottom right corner of the screen.
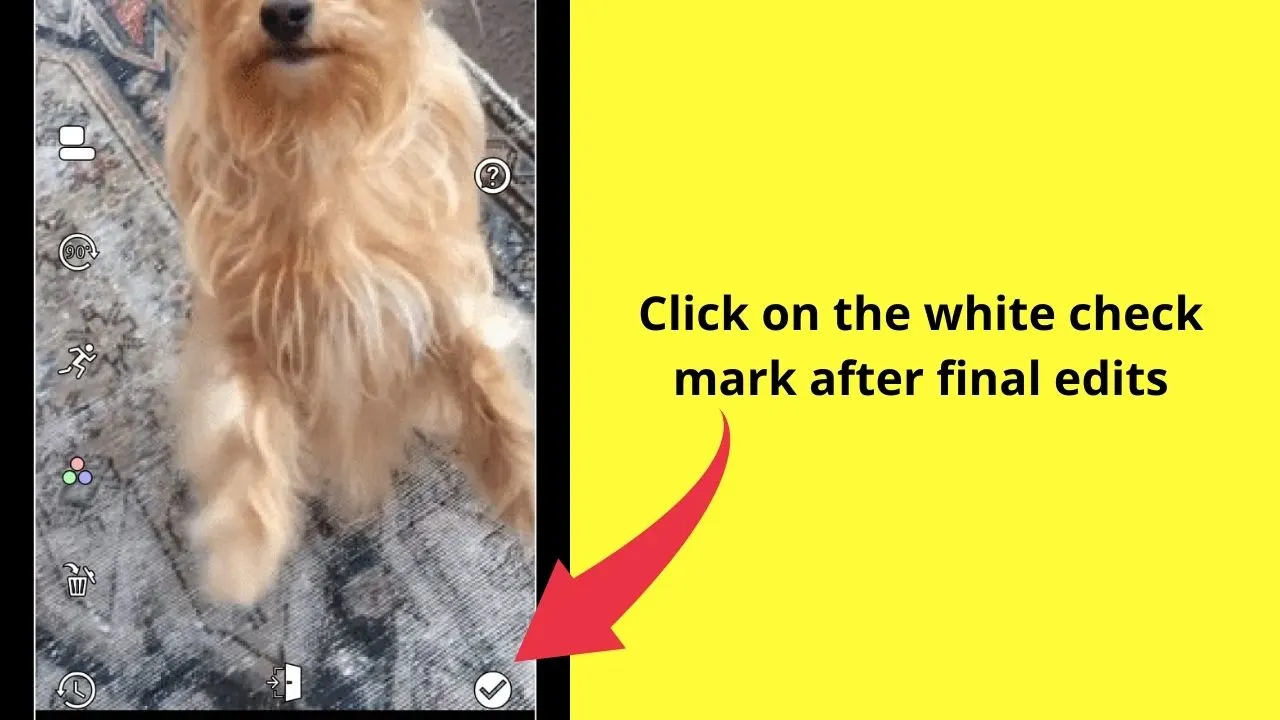
Step 9: Voila, your live wallpaper is ready, and you can even preview it to see how it will look on the screen. If you are happy with the size, orientation, and colors, you can click on the set wallpaper option available on the screen.
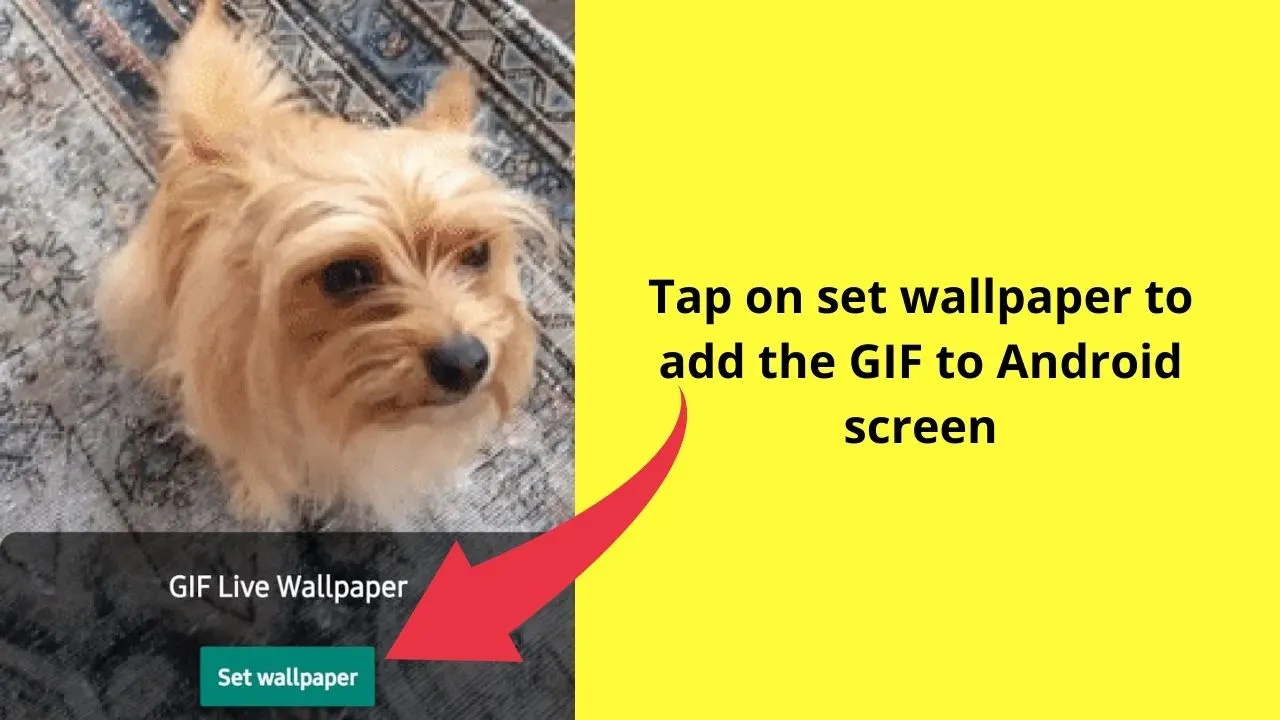
Step 10: The last thing is to decide whether you want to add the GIF to both the home and lock screen or only the home screen of your device.
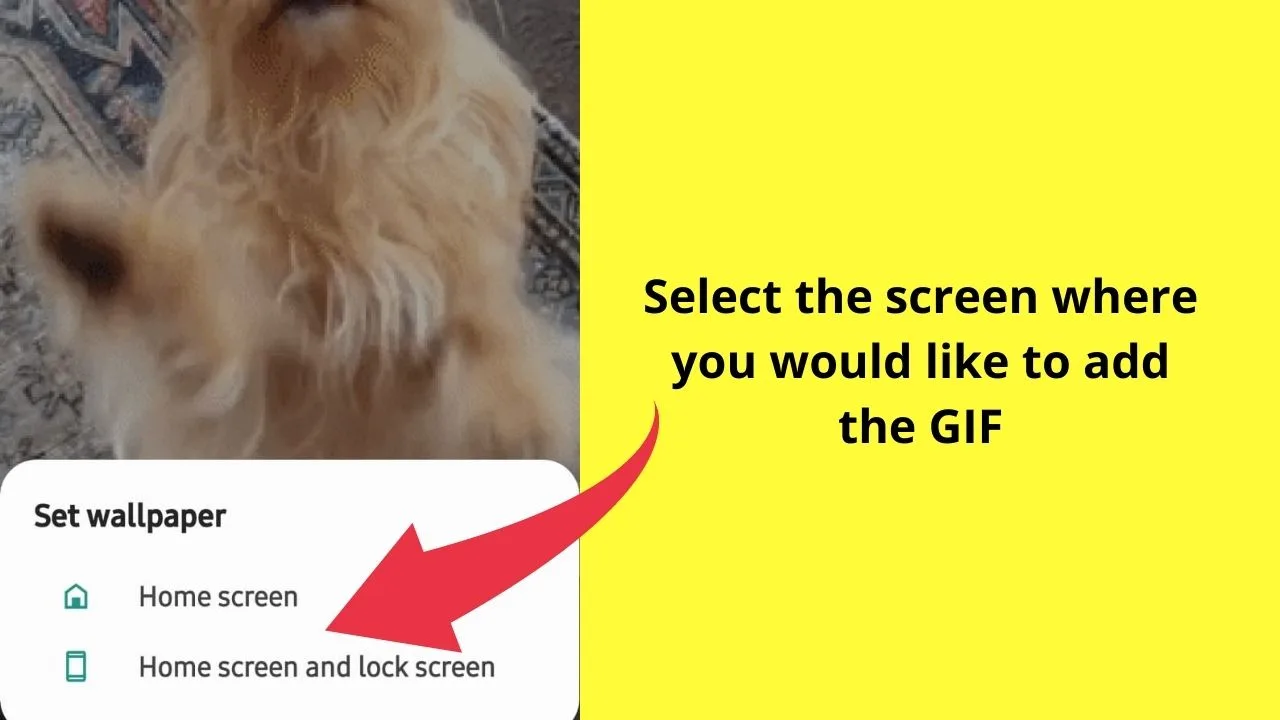
How to set a GIF as a wallpaper on a Samsung phone
Samsung phones do not seem capable of distinguishing between different image formats.
The Android OS does not support GIF formats, opting for WebM instead. The Samsung One-UI operating system is no different.
In the Samsung Gallery app, you can set a GIF image as your home screen wallpaper and the lock screen, but it will not be animated.
Try it.
Step 1: Open the Gallery app on your phone
Step 2: Select the GIF image that you want to set as your home screen
Step 3: Tap on the three dots in the lower right corner
Step 4: Select “Set as wallpaper”
Step 5: Exit the Gallery app, go to your home screen, and see what happens. The image will be the first frame of the GIF displayed as a static image.
The issue is Android; however, Samsung does support animated images in MP4 and WebM formats.
Just not custom so you cannot set your own custom-made GIF, MP4, or WebM animations on your home screen.
It needs to be done through the Galaxy Store.
Wallpaper and lock screens on Samsung devices are called Live Wallpapers. They perform the same function as GIF images.
The Galaxy Store is only available on Samsung devices, despite most of its offerings being available on the Play Store.
One thing that is not widely available across Android is integrated GIF applications that work without a third-party launcher.
Samsung users have the distinct advantage of using Live Wallpapers to set animated images as the home screen wallpaper and set a moving image to play on the lock screen.
The steps below outline the ease of the entire process.
Step 1: Open the Galaxy Store app
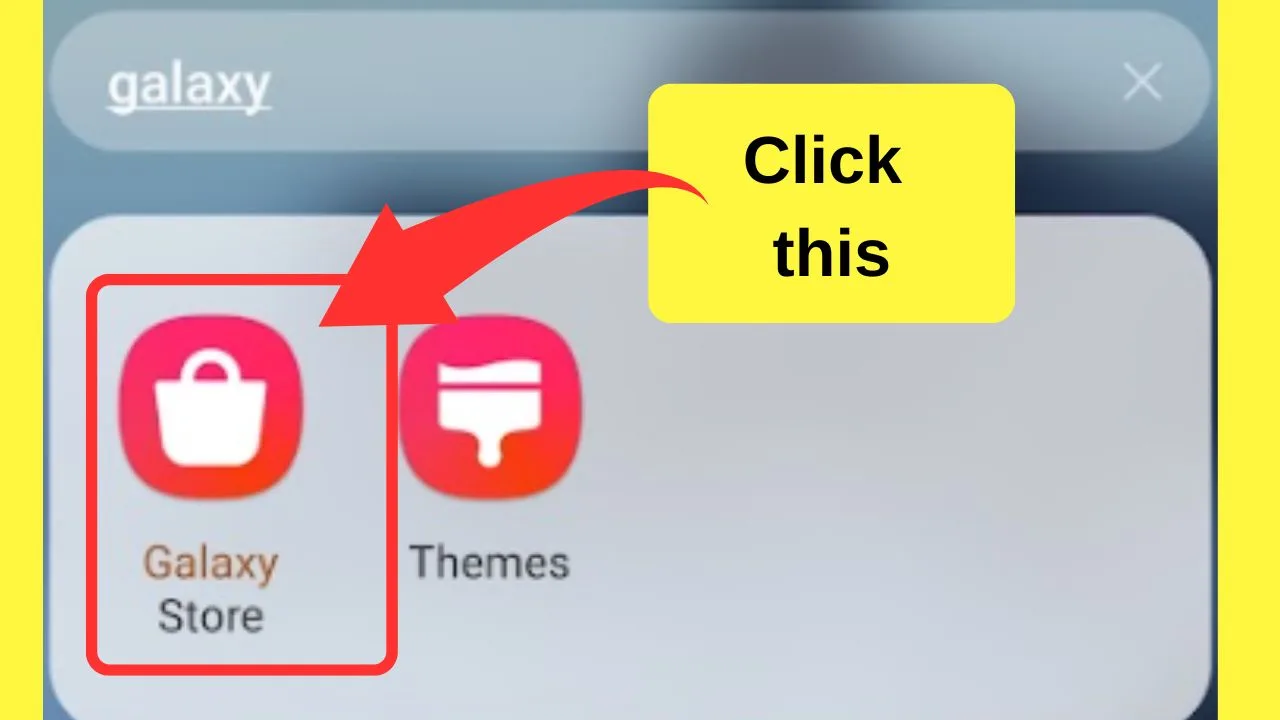
The Galaxy store was formerly called the Samsung Store, the Samsung App Store, and now it is called the Galaxy Store.
If you (like most Galaxy users) have forgotten the Galaxy store exists because the Play store is the default app store that you are used to, you will likely need to search for it.
It will be on your device because it is part of the One-UI system, which is proprietary to Samsung Electronics.
Use your search function on your device to search for “Galaxy Store”.
Step 2: Search the Galaxy store for Live wallpapers
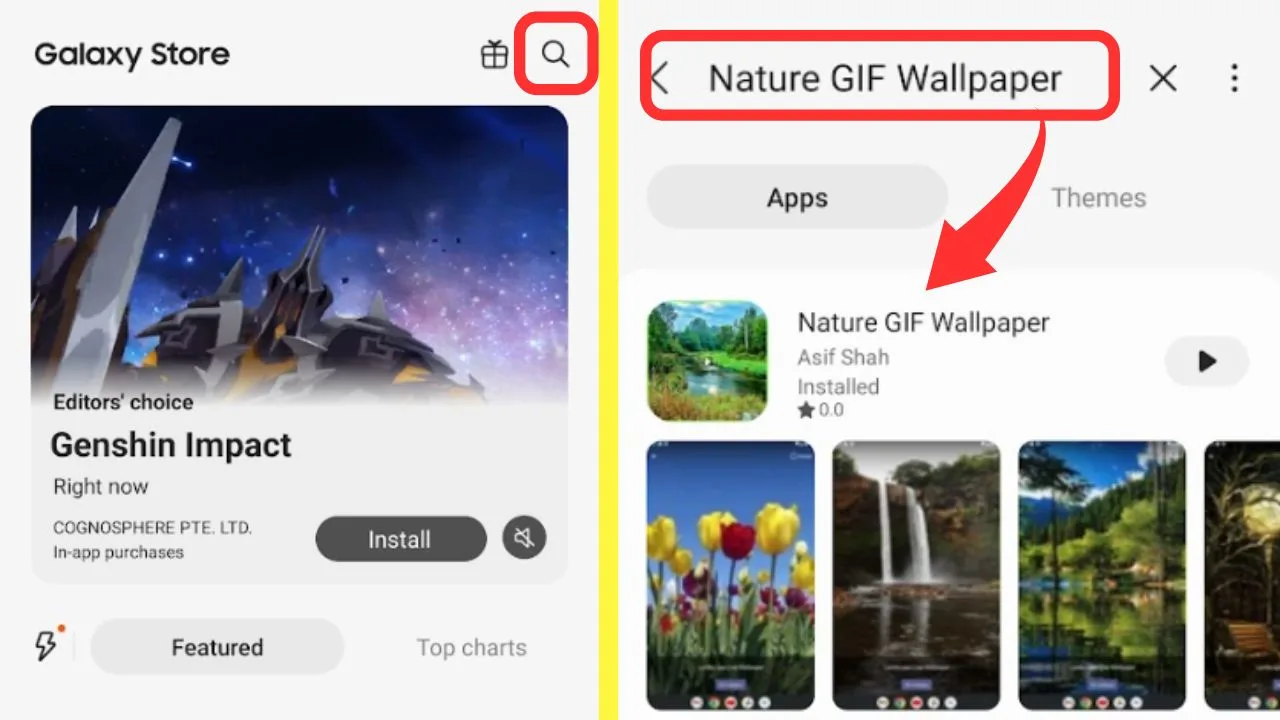
If you have an idea of the theme of wallpaper you want to set, you can append the search to include a topic.
As an example, searching for “nature GIF Wallpaper” returns picturesque nature wallpapers.
If you like to frequently change your wallpaper, there are Live wallpaper engines containing a variety of Live wallpaper with GIFs, 4K motion pictures, and videos that can be set as your wallpaper.
You may want to install a wallpaper engine as those can be set to change your wallpaper using a predefined frequency, such as every 30 minutes or daily.
Step 3: Select the GIF wallpaper you want to use
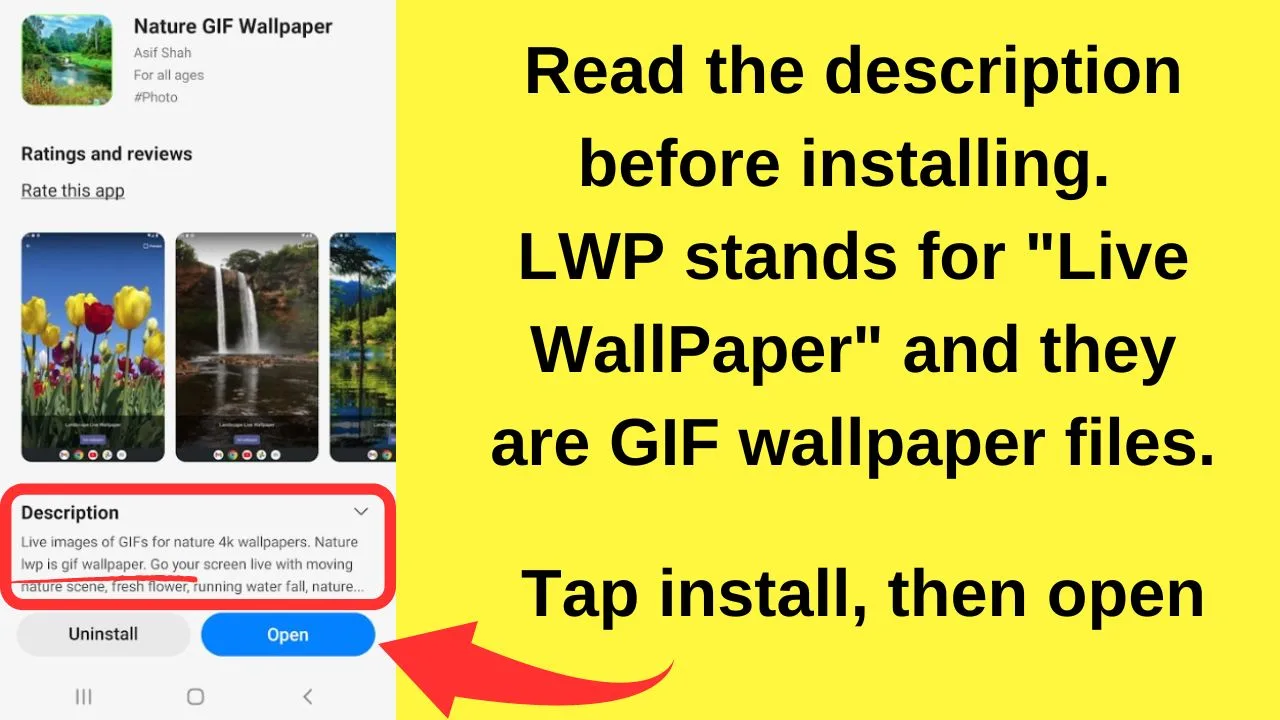
When you tap to select the wallpaper that you want, read the description to make sure that are getting GIF-formatted images, and not just static files.
Click on the Install button when you are satisfied with your selection.
Step 4: Open the wallpaper package to view the images available
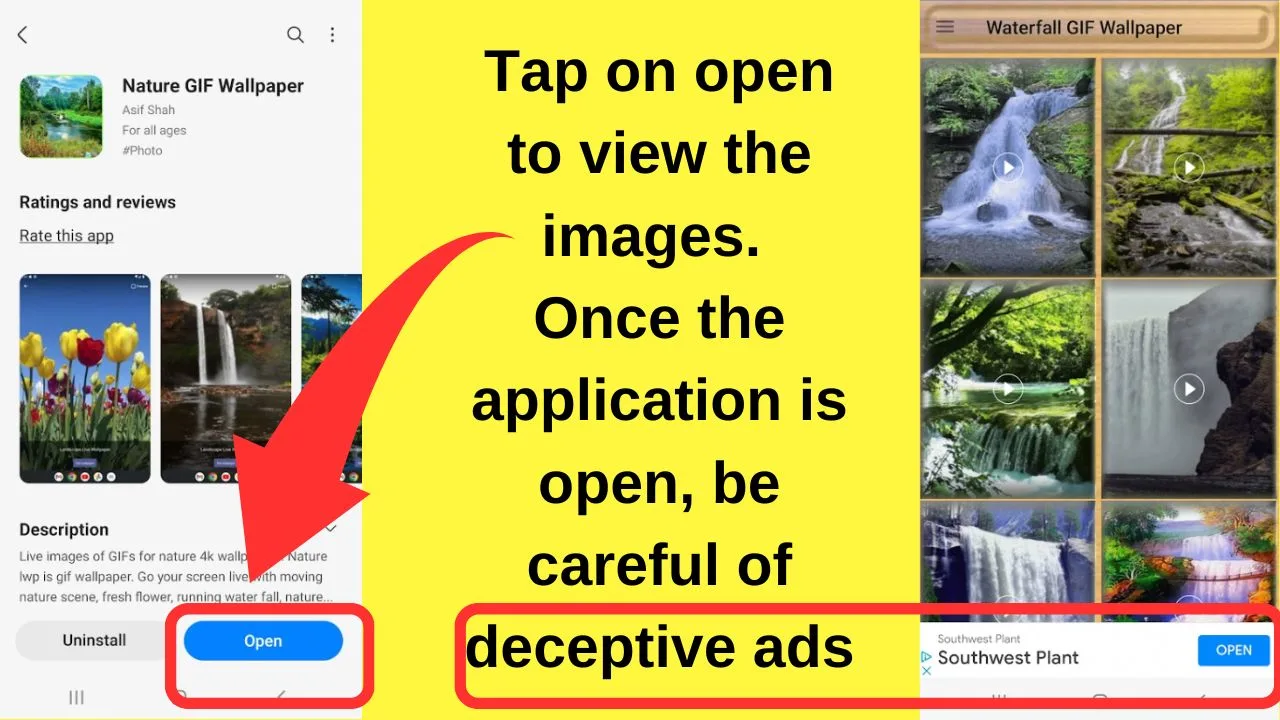
In most Live Wallpaper downloads, it is a package of motion graphics rather than a singular wallpaper.
Step 5: Open settings and select “wallpaper and style”
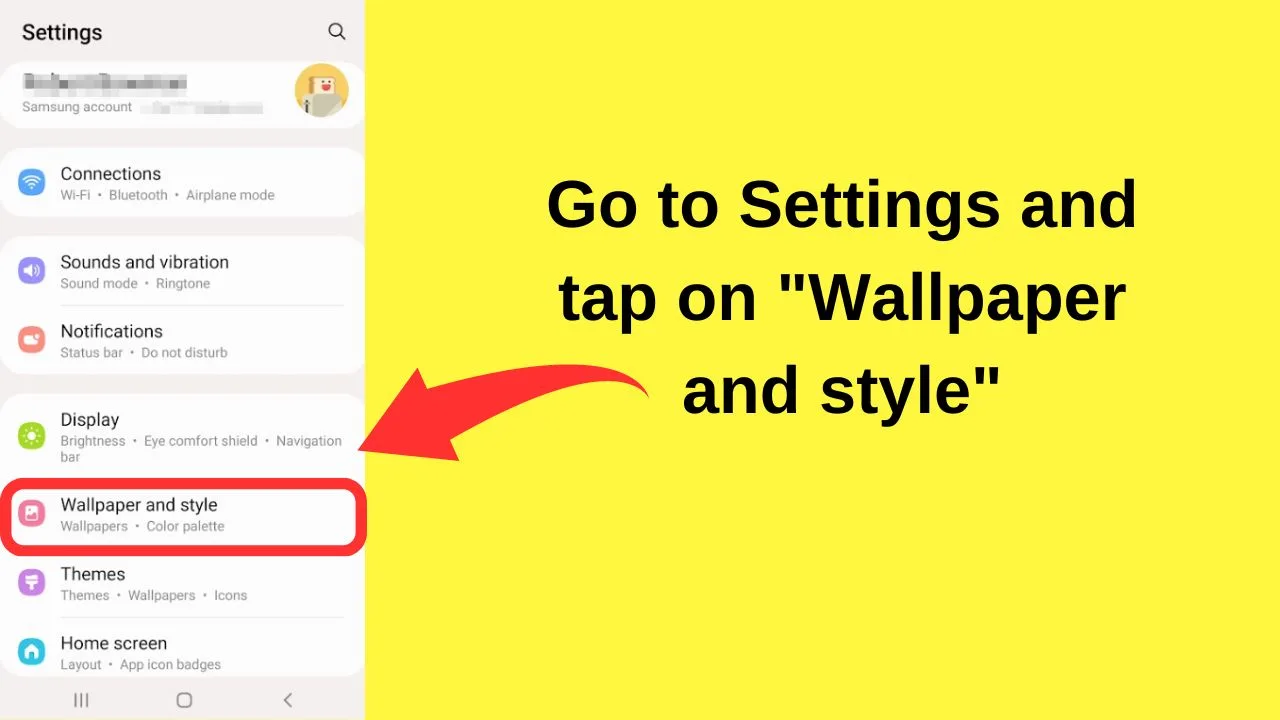
Any wallpapers downloaded from the Galaxy Store do not go to your Gallery app or downloaded folder.
There is a dedicated location with the wallpaper and style application for downloaded wallpapers.
Step 6: Tap on “My Wallpapers” then on the top right, tap the three dots
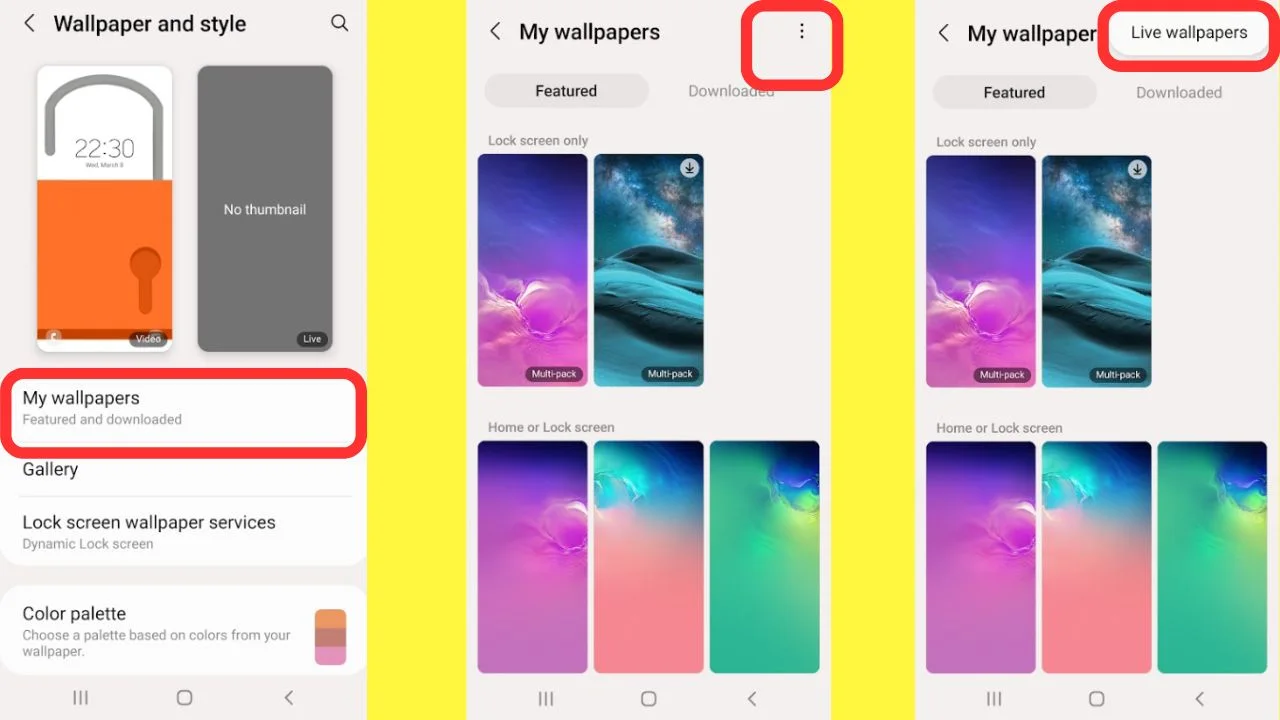
When you go into the “My wallpapers” section, you will see two tabs. One for “featured”, and the other for “downloaded”. Neither shows your latest downloads.
To locate your Live Wallpaper download, tap on the three vertical dots in the top right corner and select “Live Wallpaper”.
Step 7: Find the Live Wallpaper that you want to use
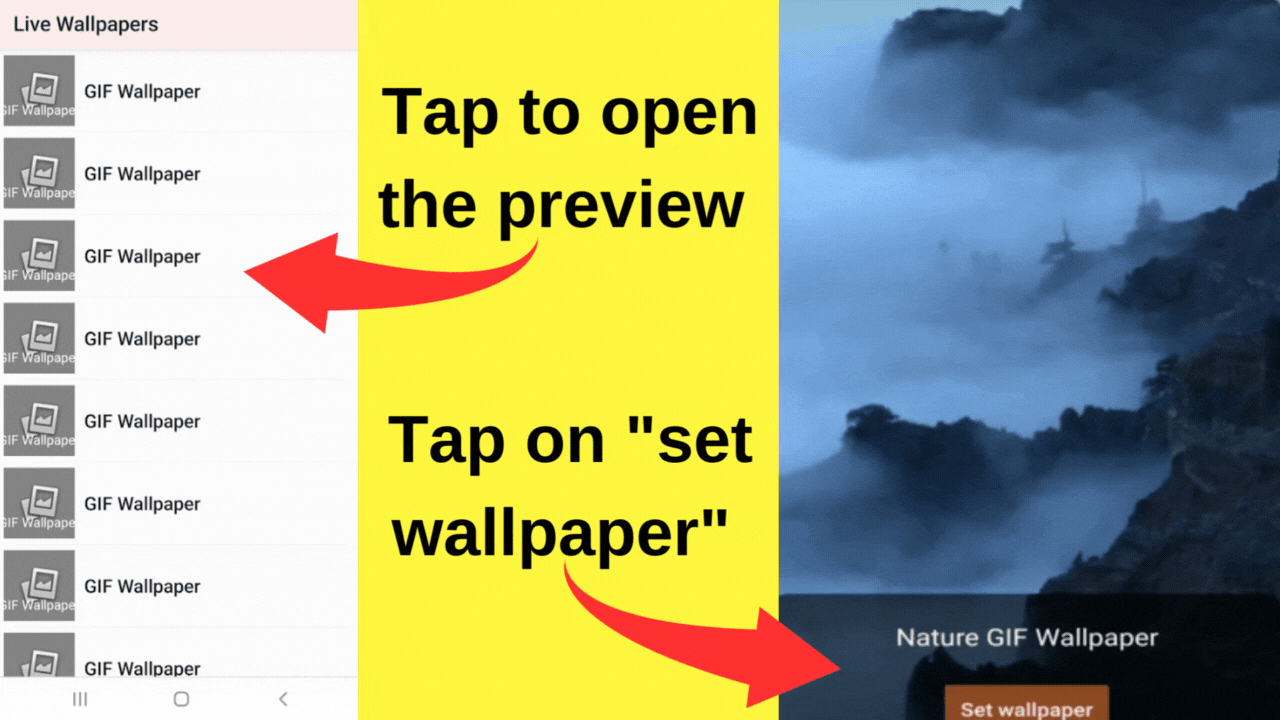
The Live Wallpaper Picker on Samsung lacks thumbnails for previews. To preview, you need to tap on each file individually until you find one that you want to use.
Once you locate it, tap on the “set wallpaper” button.
Step 8: Select where to show the Live Wallpaper
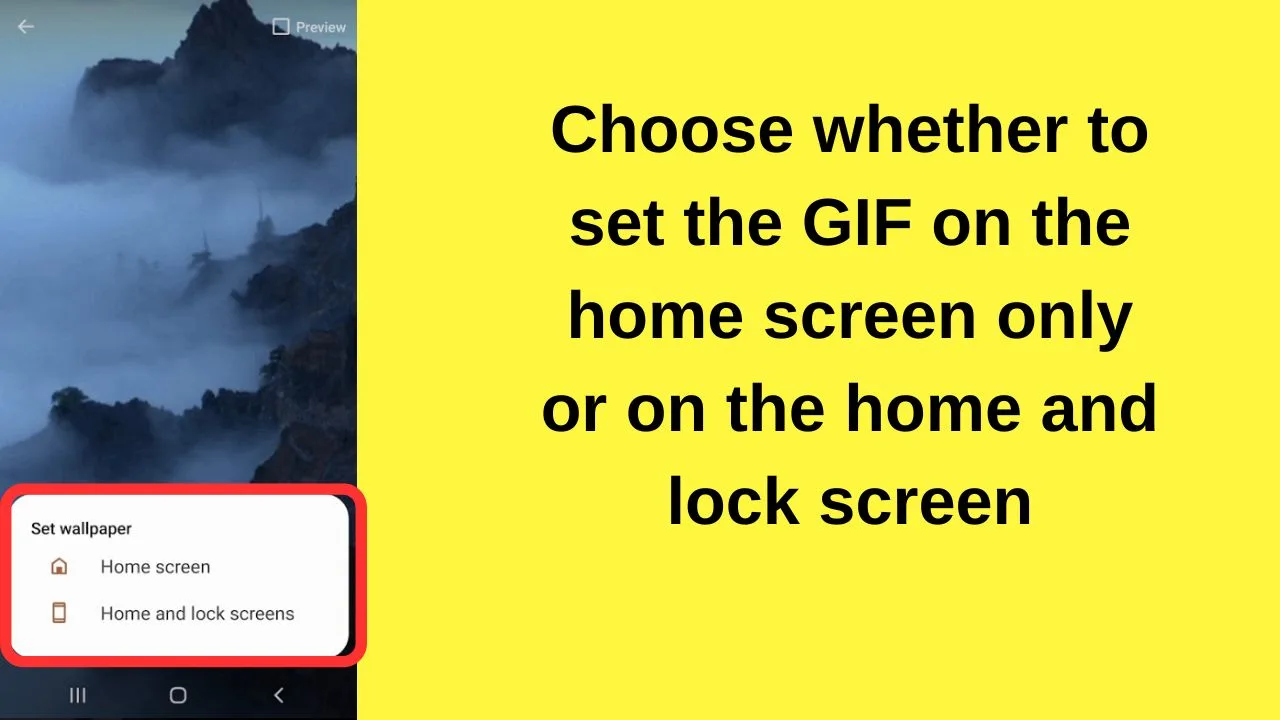
The last step is to set where you want to use the Live Wallpaper. It can be shown on your home screen, or on the home screen and the lock screen. There is no option to set the Live Wallpaper as the lock screen only.
How to set a GIF as a lock Screen on Android
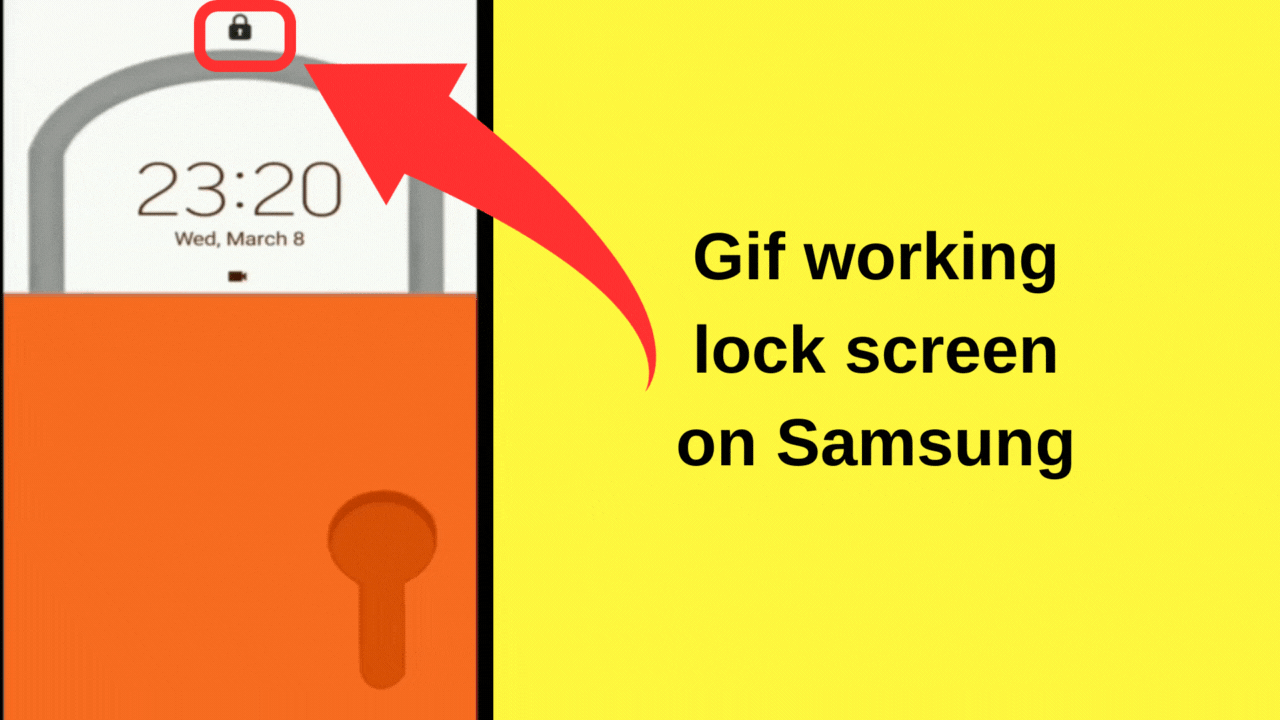
Using the Live Wallpapers on Samsung does not work on the lock screen only. The only options are to set the wallpaper as the home screen display, or on the home and lock screen. Not just the lock screen.
Weirdly, GIF images can be set on the lock screen despite the home screen not being able to play animated GIF images.
It is possible to set your lock screen to show a different motion graphic.
Follow these steps to set a GIF on your lock screen.
Step 1: Open the Gallery app on your phone
Step 2: Select the GIF image that you want to set on the lock screen
Step 3: Tap on the three dots in the lower right corner
Step 4: Tap on “Set as wallpaper”, then select “Lock screen”.
How to set a GIF as a wallpaper on your Android Tablet
On Android Tablets, it is easiest to set a GIF as a wallpaper using a third-party app.
Specifically, the GIF Live Wallpaper app installed from the Google Play Store.
If you are using a tablet with a customized operating system, such as a Kindle Fire that uses the FireOS on top of the Android build, you will not have access to the Play Store without modifying your device.
Kindle devices are designed to use the Amazon App Store. On Amazon, Live Wallpaper apps are not free. You would need to side-load the Play Store onto the Fire device and then install the GIF Live Wallpaper app. Only do this with old devices that are no longer within their warranty as it will invalidate it.
For all other Android tablets that have the Play Store installed, follow these steps to set a GIF as your wallpaper.
Step 1: Install the GIF Live Wallpaper app from the Google Play Store
Step 2: Tap on the GIF icon on the top left
The top left of the screen has the image icon for a GIF or a background. Tap to select GIF.
Step 3: Tap on the download icon to import the image
The download icon technically does not download a GIF. It imports it from your media gallery.
Step 4: Edit your image
You can do some minimal editing of your GIF image before setting it as a wallpaper. At this point, you can resize your image, set the alignment and adjust the animation speed if you like.
Step 5: Finalize your wallpaper
Once you are happy with your edits, the check mark on the bottom left of your screen is the icon to tap to finalize your image.
Once you tap on the white check mark, the app will process your edits, and then show a prompt asking if you want to set your GIF as the home screen wallpaper, or if you want to set it as the home and lock screen.
Tap on the option you want to use and that is it. Your GIF will be set as the wallpaper on your Android tablet.
How to make a GIF your wallpaper without an app on Android
If your operating system does not natively support the GIF file format, the only way to modify the system is to install a custom app.
With that said, without an app, modifications cannot be done.
Custom apps are designed using Android Studio and you would need to have a working knowledge of Java, Kotlin, C++, C#, and JavaScript to customize the Android OS, but it still requires an app to be installed on the device to apply system changes.
Tips to Select the Right GIF for your Android Screen
Before you add any GIFs to your home or lock screen, it’s important to learn a few things about the orientation and resolution of the GIF.
Typically GIFs are available in both landscape and portrait orientations.
However, the portrait or vertical GIFs are better for using as wallpaper since you will not have to perform excessive resizing, and you will not lose any major portion of the GIF.
This does not mean you cannot select a GIF in landscape orientation. The only issue will be that it will fit in the middle portion of the screen.
Therefore, you will have to choose an appropriate background for the GIF.
The next point is to always use a GIF with a higher resolution so that it does not look pixelated when added as wallpaper.
Using a low-quality file will ruin the aesthetic and fun part of the GIF.
Frequently Asked Questions about How to Set a GIF As a Wallpaper on Android
Is there any disadvantage to adding GIFs as screen wallpapers?
Using GIFs as lock or home screen wallpaper gives a fresh look to your Android screen, but one of the major drawbacks of using live wallpapers is that the battery will drain faster.
Is GIF a video or image?
GIF (Graphical Interchange Format) fall under the category of images since they have animated images or a type of image sequence.
Where can you find free GIFs on the internet?
Three of the most popular websites to download free GIFs are Giphy, Tumblr, and Reddit. Nowadays, you can even find them in your chatting apps like Whatsapp, Facebook, and Google chat.

Hey guys! It’s me, Marcel, aka Maschi. On MaschiTuts, it’s all about tutorials! No matter the topic of the article, the goal always remains the same: Providing you guys with the most in-depth and helpful tutorials!


