Using the WhatsApp desktop client for Mac or Windows can help share screenshots or explainer photos with colleagues, friends, or family.
It is easier to drop images into a message thread on a laptop than to download and share pics on Android or iOS.
The problem is, regardless of whether you send images through the messaging app on the phone or the desktop client, they are paired. WhatsApp automatically downloads media attachments and saves them to the media gallery on your phone.
Removing them from the phone does not delete them from the historic messages stored on the WhatsApp desktop client.
To remove images on the desktop app for WhatsApp, you need to have your device paired and delete the images from the desktop client.
How to delete WhatsApp images on the laptop
To delete WhatsApp images on the laptop, download the WhatsApp desktop client and pair your phone to the laptop. Launch the app, open the message thread with the images you want to delete, click the picture, and then click the trash icon.
There is also the option to clear the media from your phone and choose whether to delete it for everyone or only you.
If you need to delete images to free up storage, the “delete for me” option will only delete the WhatsApp image from your copy of the message thread.
If you leave the check box selected to remove the file from your phone, the image will be deleted from the WhatsApp desktop client and the WhatsApp app on your phone.
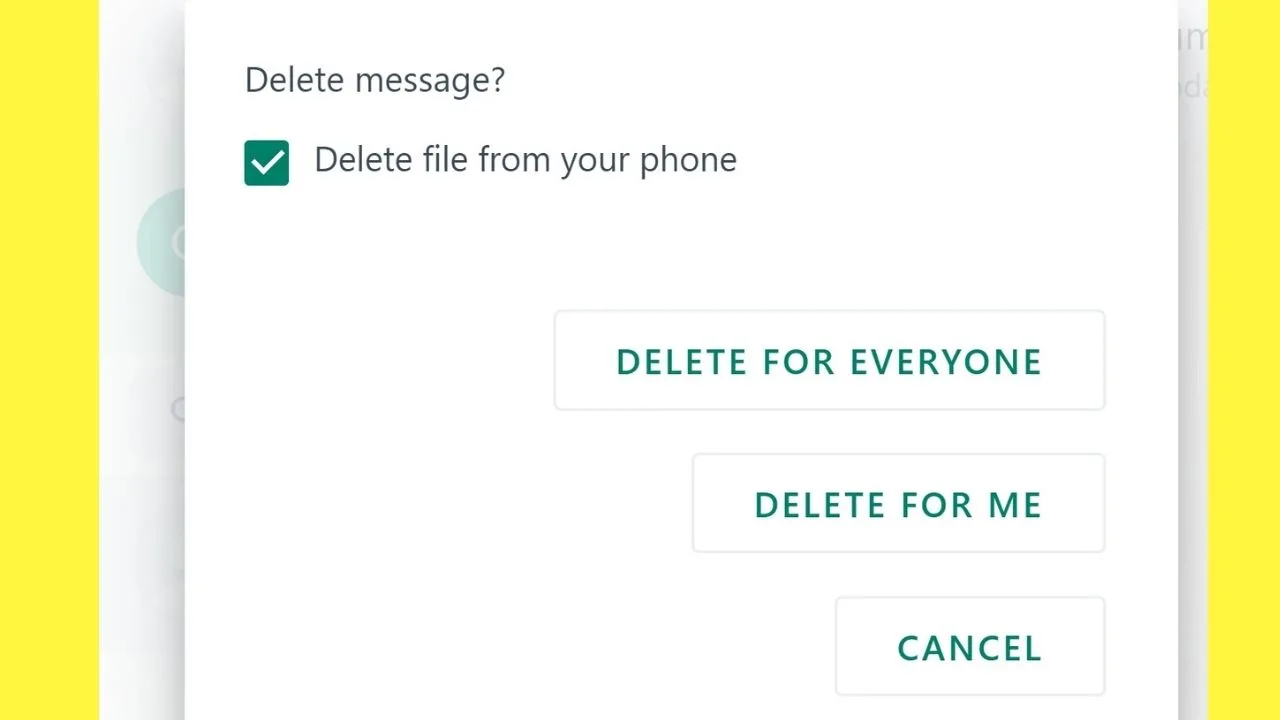
If, on the other hand, you need to delete a WhatsApp image that you no longer want the intended recipient to receive, select the option to “Delete for everyone.”
The need to delete WhatsApp images regularly
Given the popularity of GIFs and video sharing over free-to-use messaging apps, your device’s media gallery is going to become cluttered with WhatsApp image downloads.
Use too much storage; your phone will begin to slow down.
To completely delete WhatsApp images, remove them from your media library and the messages.
By using WhatsApp “Linked devices” to pair your phone with a Windows laptop or Mac, you can delete WhatsApp images on the laptop and remove them from the paired device, too, in one fell swoop.
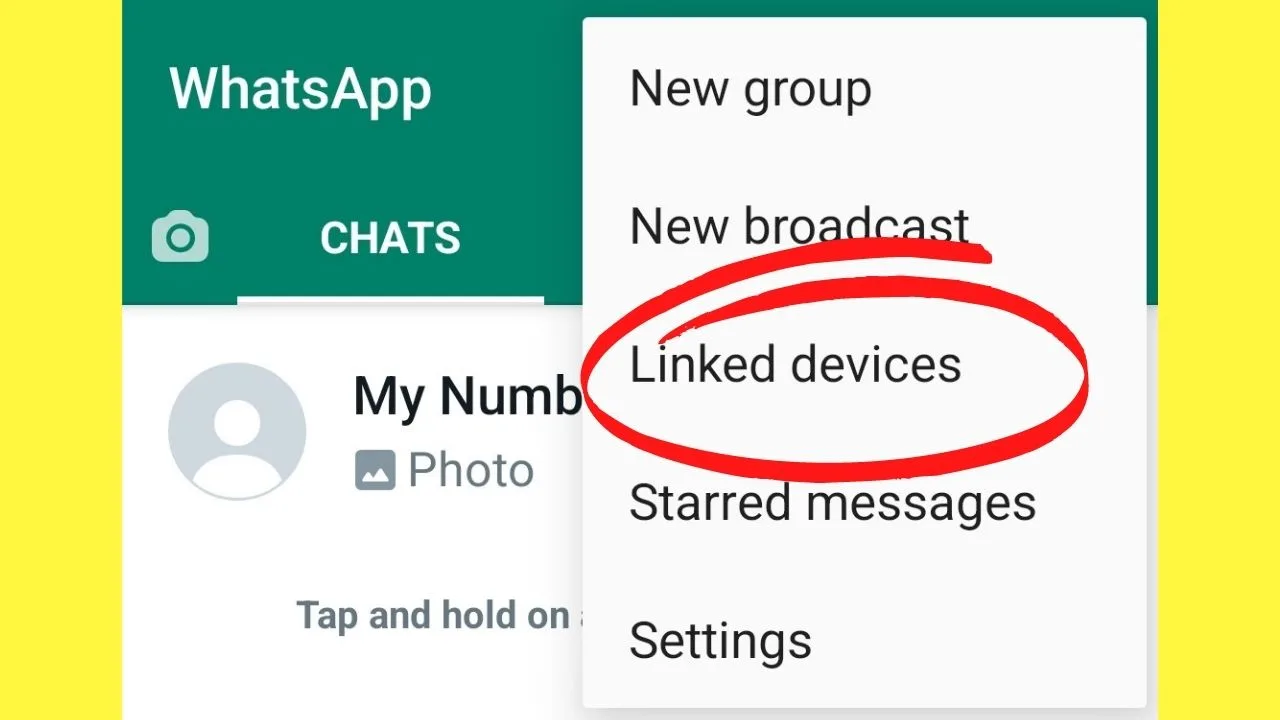
It is faster and smoother to remove WhatsApp images on a laptop than it is to go through the multi-tapping process to remove media attachments on the phone and the device’s media gallery.
Delete WhatsApp Images on the Laptop
To delete WhatsApp images on the laptop, follow these steps:
Step 1: Download the desktop client for your system
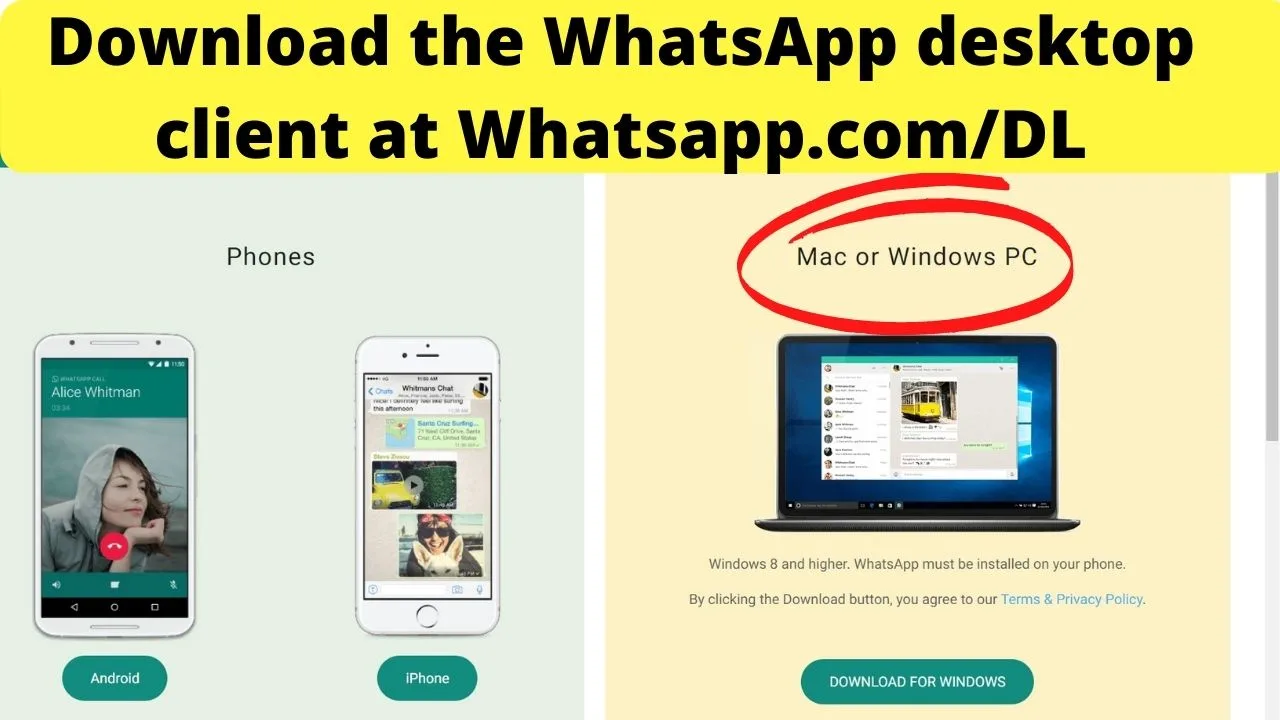
Go to WhatsApp.com/DL and select “Download for Windows” or “Download for Mac”.
Step 2. Link your phone to your laptop
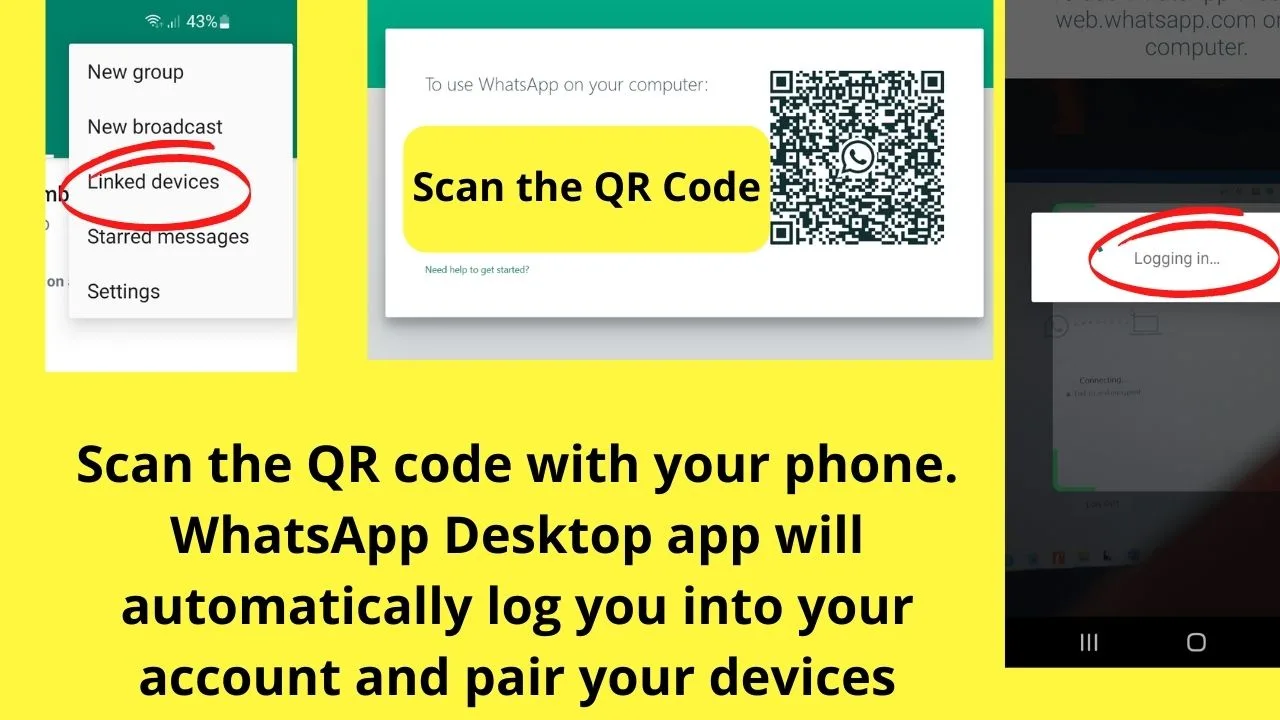
Once downloaded, use the phone that you are signed into WhatsApp with to scan the QR code.
To link your device,
- Launch WhatsApp on your phone
- Tap the three dots on the top right
- Tap on “Linked Devices”
- Tap the button for “Link a Device”
- Point the camera of your phone to the QR code on the page at web.whatsapp.com or on the desktop client on your laptop.
This will log you into WhatsApp on your desktop and sync your data.
Step 3: Load the message thread that contains the media files you want to delete
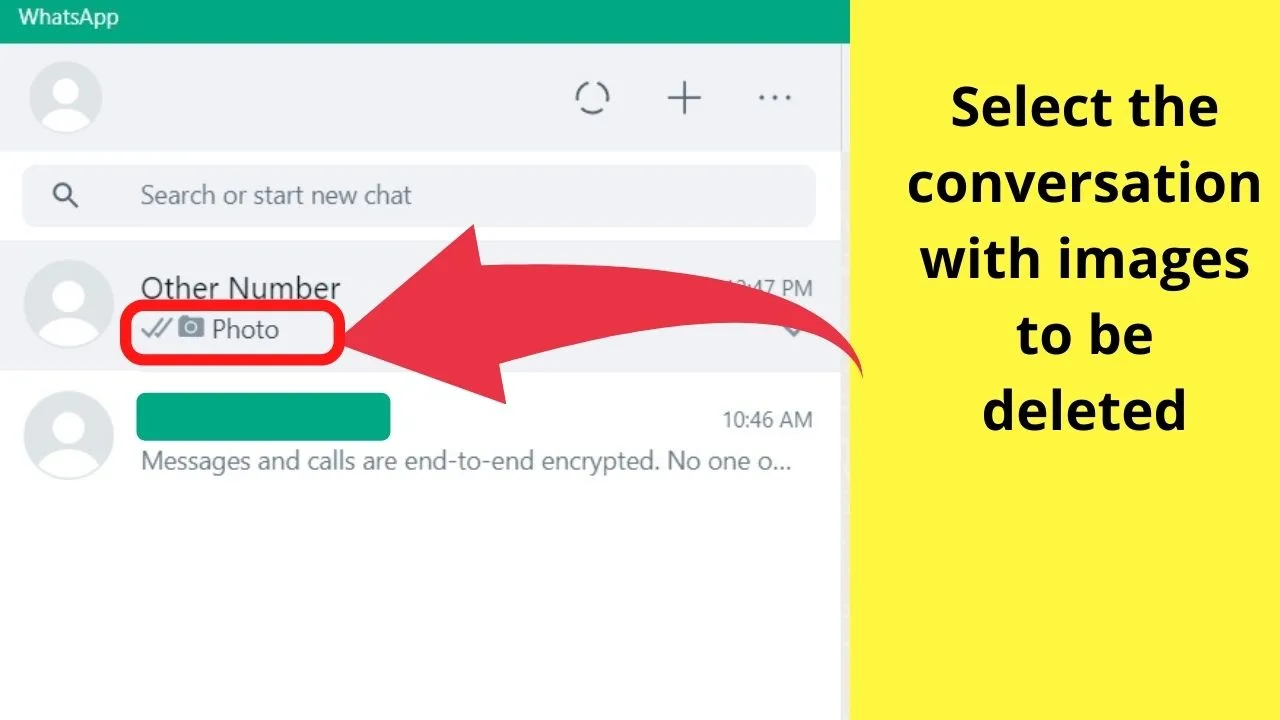
Once paired and synced, select the message thread on the left column that contains the media files you want to delete.
Step 4: Click the down arrow and then select “Delete Message” 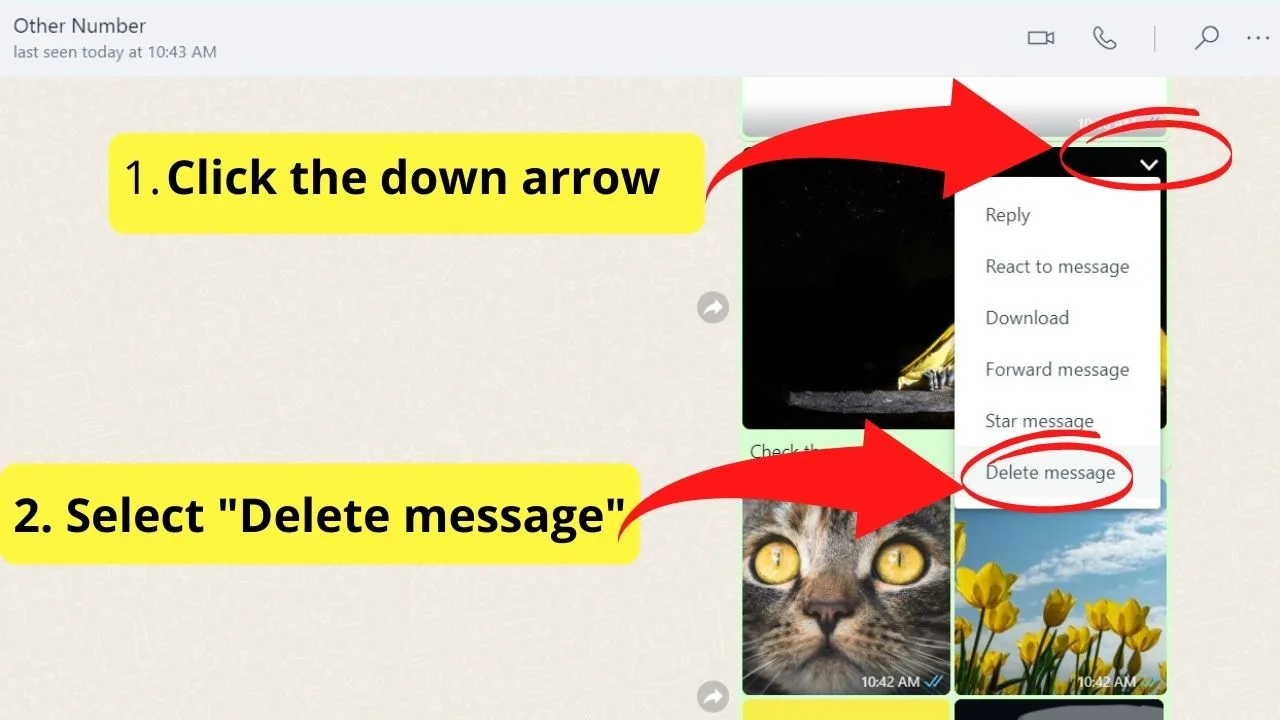
Each media file has a drop-down arrow to the top right. Click on that and select “delete message.” This will remove the text message and the media file attached to it.
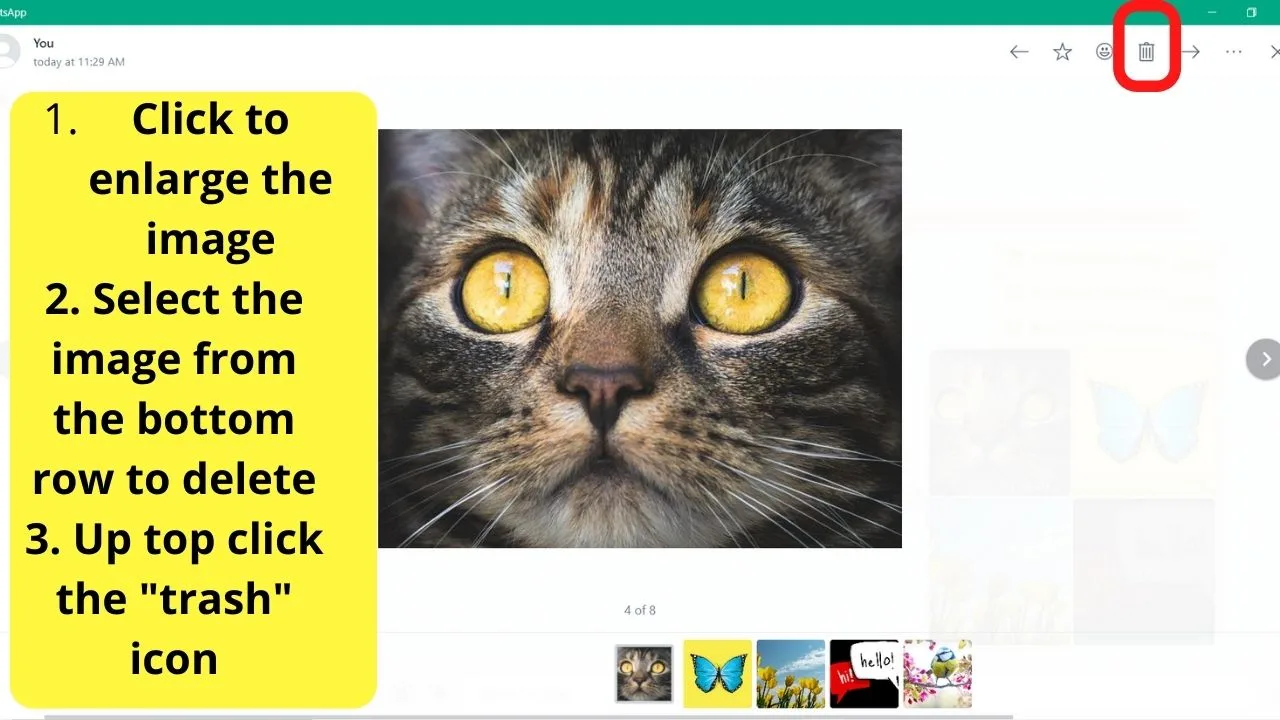
For multiple photos included in single messages, click into the message thread, then click on any image to open the larger photo viewer.
On the top toolbar, click the trash icon.
Step 5: Select all the places to delete the image from
After selecting “delete message” or clicking the trash icon, a prompt appears with a check box selected to “Delete file from your phone”. You can deselect this if you want to keep it in your media library on your phone.
You can also “delete for everyone” or “delete for me”.
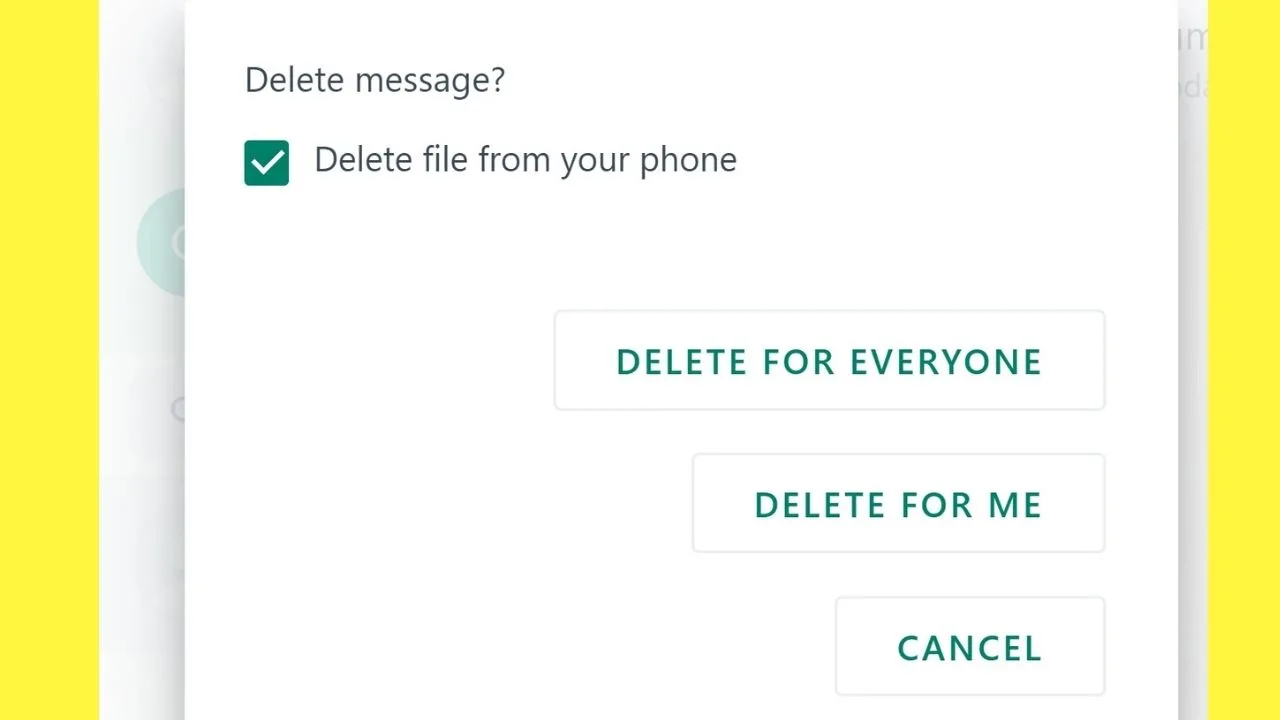
Deleting the image for everyone removes the image from each device the image was sent to. Selecting the “delete for me” option only removes it from your device.
Faster deletion of media downloads stored in your Android media gallery
The advantage of deleting WhatsApp images on the laptop is the ability to sync the deletion with your phone automatically.
The downside is that it takes longer to remove images from single message threads.
Rather than deleting the image from the WhatsApp message thread and in the media gallery on your phone, then in the laptop client, you can go ahead and delete it once by removing the images from your phone’s download folder.
With just a few clicks on the WhatsApp desktop client, the images are removed from the laptop, the WhatsApp app on the phone, and the device’s media gallery.
The only other location to check on your laptop is the Downloads folder or wherever your laptop is configured to store downloaded images.
Deleting multiple WhatsApp Media Files on the Laptop
Every audio, image, and video sent to your phone through a WhatsApp message is automatically added to your device’s internal storage.
Deleting multiple files individually in the WhatsApp desktop client will take a long time.
A much faster way is to connect your phone to your laptop using the data transfer cable and then delete multiple files stored on your phone via the laptop.
There are two areas you can find all images stored on your phone using the laptop.
- In the downloads folder for your phone
- And in the “WhatsApp Images” folder
The file path for the WhatsApp images is “your device name” > Internal storage > Android > Media > com.whatsapp > WhatsApp > Media > WhatsApp images
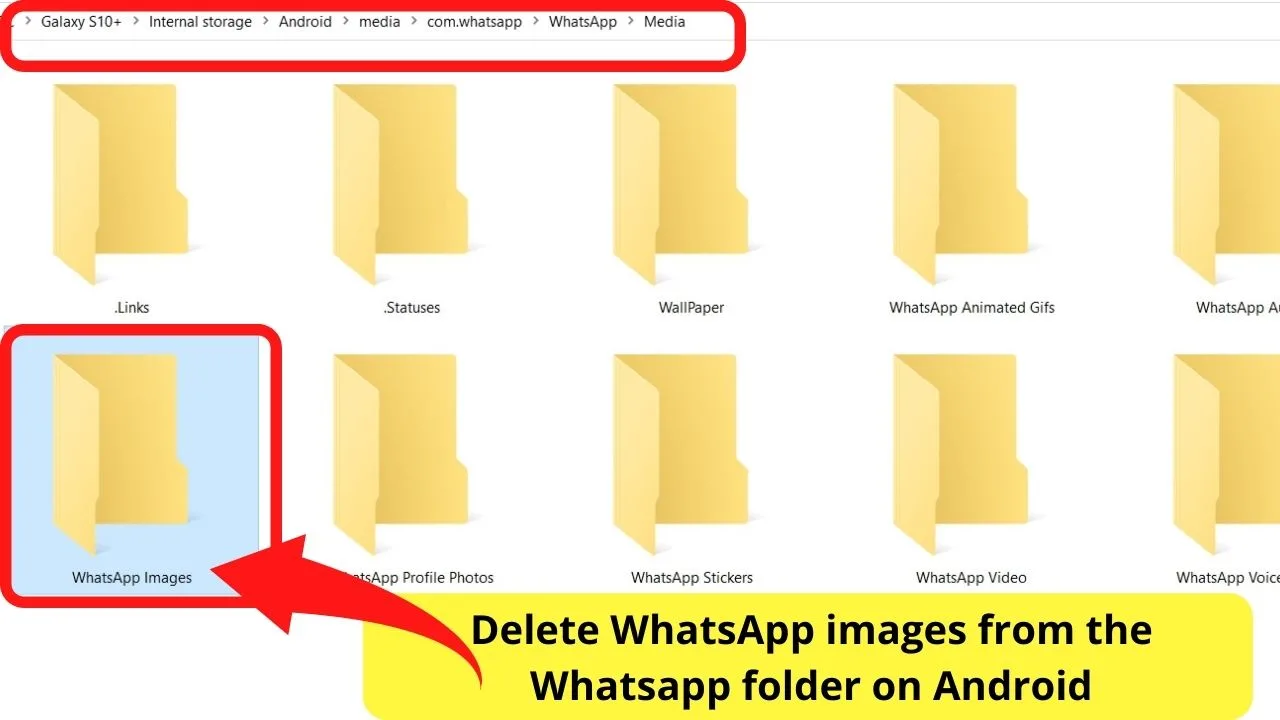
Within the WhatsApp images folder are two folders. One for “Private” and the other for “Sent”.
The Private folder contains a “No Media” file to prevent this from being scanned by any photo-viewing app.
The “Sent” folder contains the images sent using the laptop. Images sent using the WhatsApp web client are still downloaded to your phone—just not the downloads folder.
Delete WhatsApp images from the laptop and the phone’s WhatsApp images folder to free up the most storage.

Hey guys! It’s me, Marcel, aka Maschi. On MaschiTuts, it’s all about tutorials! No matter the topic of the article, the goal always remains the same: Providing you guys with the most in-depth and helpful tutorials!


