Did you send a wrong message to the wrong recipient recently? Or did the message you send contain a lot of typos?
Is it incomprehensible as your toddler finally discovers how to use a smartphone?
No matter the reason, those are just some instances where we wish we can delete the text messages we sent to a recipient.
Good thing that most messaging apps nowadays have incorporated the “Unsend” feature. This finally allows the senders to unsend messages before their recipients read them
If you have updated your iPhone to iOS 16, you can finally delete text messages for both sides. How? Better read on to find out.
How to Delete Text Messages on the iPhone for Both Sides
You can delete text messages for both sides on iPhones if you sent them using iMessage. Press and hold the message before you tap “Undo Send.” A blast animation will play followed by a “You unsent a message” notification.
Before this update though, the only way to “delete” text messages on iPhones for both sides was to turn on the “Flight” mode.
Once the flight mode’s on, the Wi-Fi will be cut, and your iPhone won’t be able to deliver the said message.
You can then “delete” it before deactivating the flight mode and sending the correct version of the message to the correct recipient.
With the recent update though, you need to meet these conditions first before you can delete messages on the recipient’s side, too.
- Both the recipient and sender should be using iOS 16.
- The message sent is an iMessage and not an SMS message (SMS messages have green chat bubbles; iMessage uses blue chat bubbles)
- You only have 2 minutes from the time the message was sent to use the “Unsend” feature
If one of the 3 conditions is not met, your recipient can still see the original message even after deleting it on your end.
If, however, you’re sure these 3 conditions are met, here are the steps you should follow.
Step 1: Launch “Messages” and open an iMessage conversation from your inbox
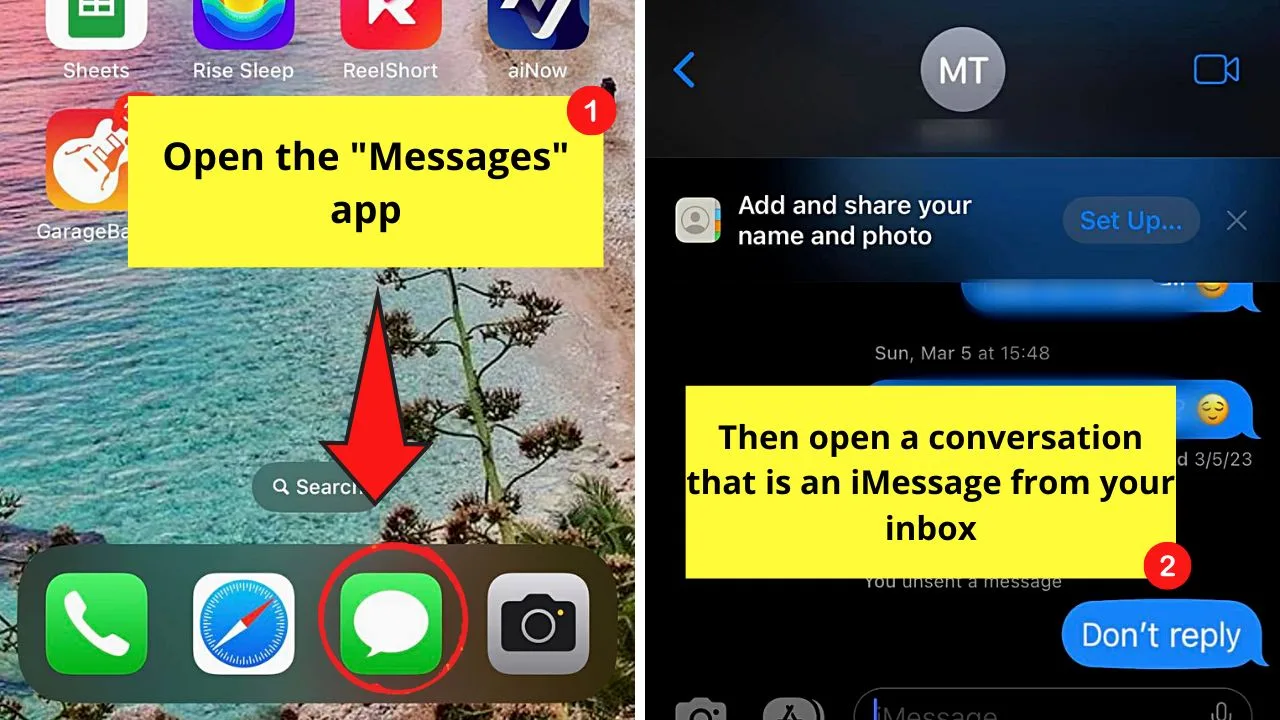
Though you can open messages sent through SMS and iMessage, we’ll have to open one sent through the latter.
You’ll know if a message you sent is using iMessage as the chat bubbles appear blue. SMS messages have green chat bubbles.
Step 2: Press and hold the message you want to delete
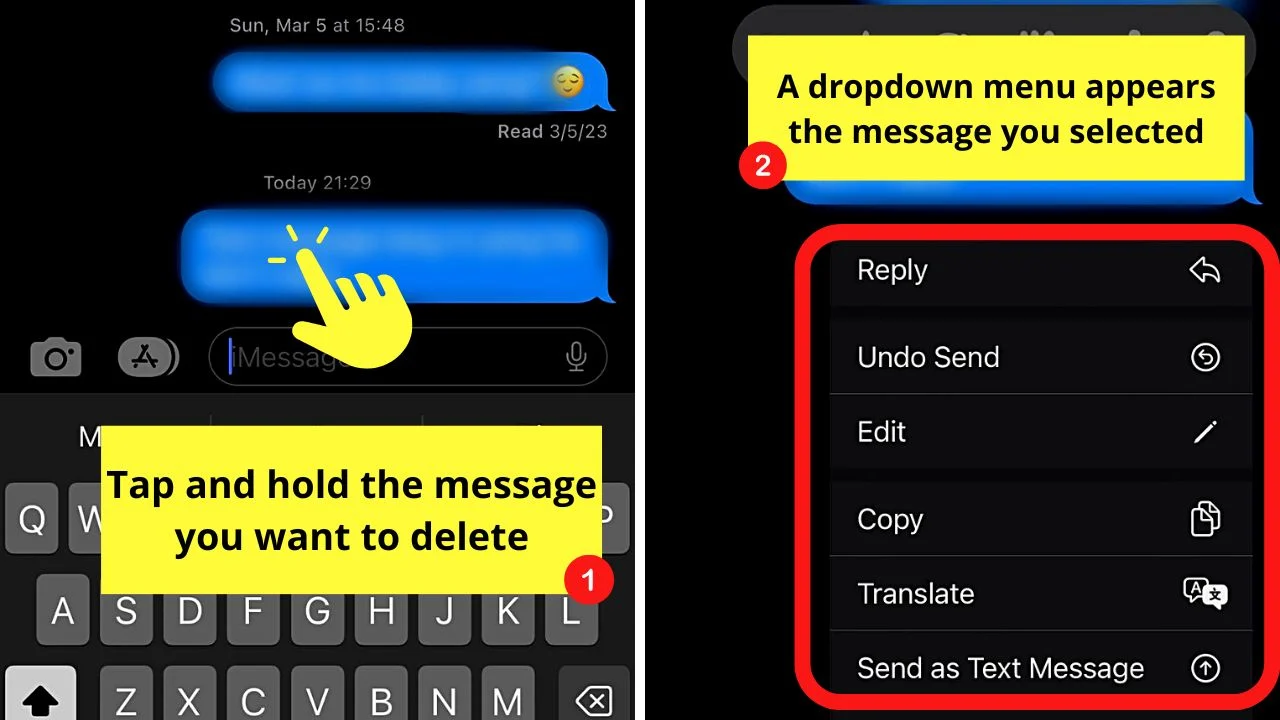
This move will make a dropdown menu appear before the text message you selected.
Step 3: Tap the “Undo Send” option
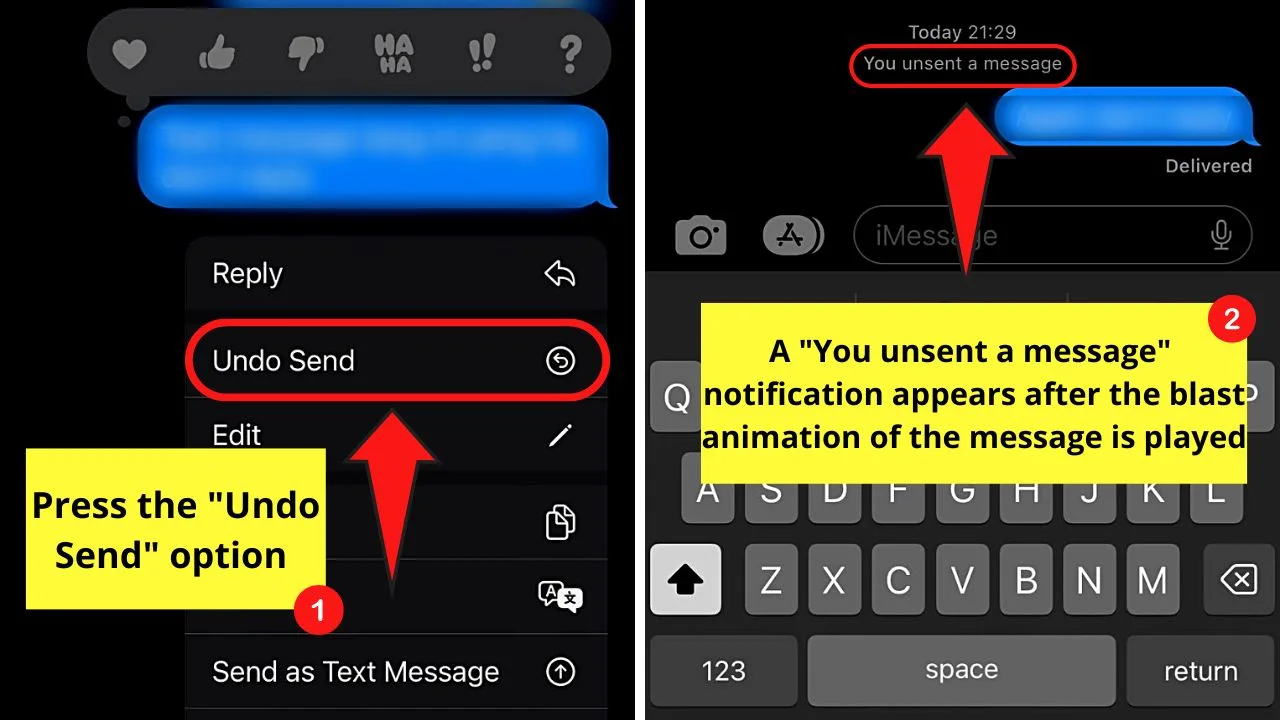
A blast animation then plays before displaying a “You unsent a message” notification. This means that you have successfully unsent that message.
Again, you only have a 2-minute window for you to find the “Undo Send” option. If you exceed that timeframe, you can’t proceed with unsending it.
Also, as message notifications appear on the iPhone’s lock screen, hopefully, your recipient hasn’t read it there. Otherwise, the recipient has seen that message even after unsending or deleting it.
If, however, you only want to make corrections to the message sent but not delete it, the next section is what you should read.
How to Edit Messages on the iPhone for Both Sides
To edit messages on the iPhone for both sides, press and hold the message you want to edit. Tap “Edit” on the dropdown menu. Edit the said message before tapping the blue “tick” icon to save the changes made. An “edited” label appears below the corrected version of the message.
Again, for the “Edit” feature to be fully implemented, there are certain conditions that must be met.
- Both sender and recipient should be using iOS 16
- Only works on iMessage and not on regular or SMS messages
- The “Edit” feature is only available within a 15-minute window from the time the message was sent
- You can only edit a particular message up to 5 times
But, there’s a catch. Since the recipient is also on iOS 16, he will still be able to see the “Edit history” of the said message.
In case the recipient’s phone is still on older versions of the iOS though, he will only see the final, edited message.
If the last two statements aren’t such a deal-breaker to you, here’s how you can edit messages on the iPhone.
Step 1: Launch “iMessage and open a conversation from the inbox
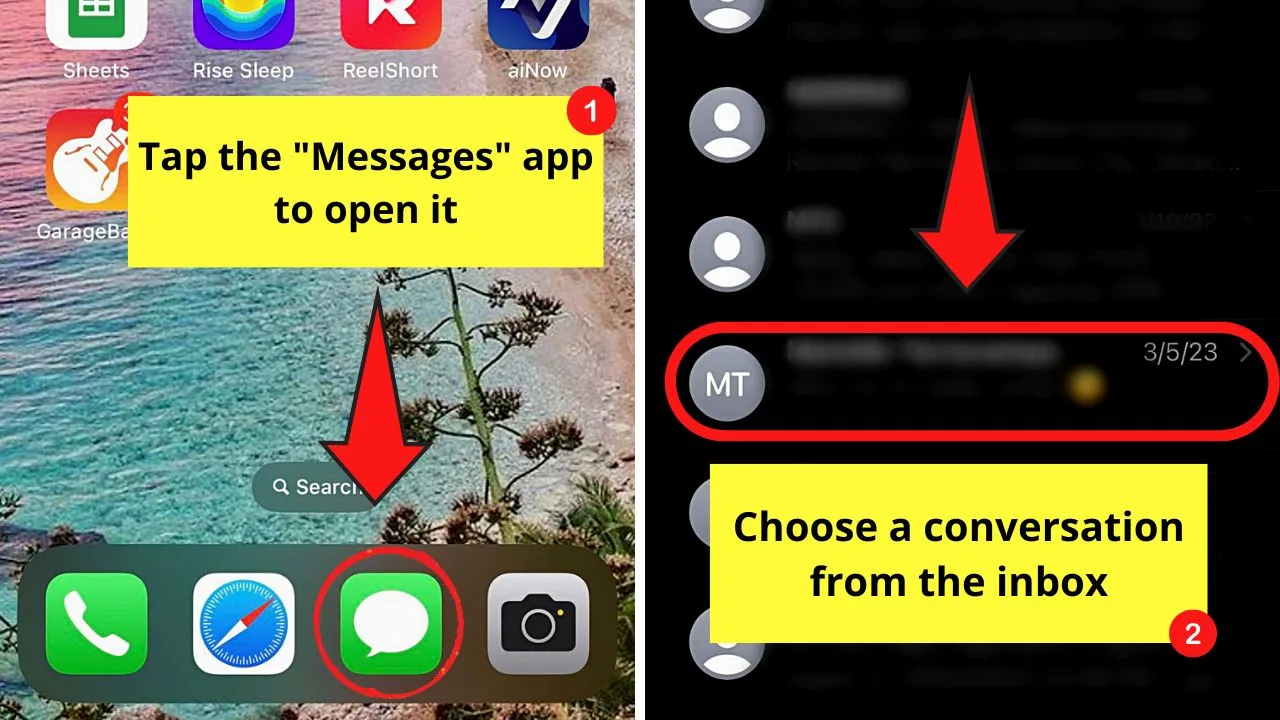
Make sure that the message thread you’re opening is using iMessage. You won’t go wrong as blue chat bubbles appear for iMessages.
Regular or SMS messages have green chat bubbles.
Step 2: Tap and hold on the message
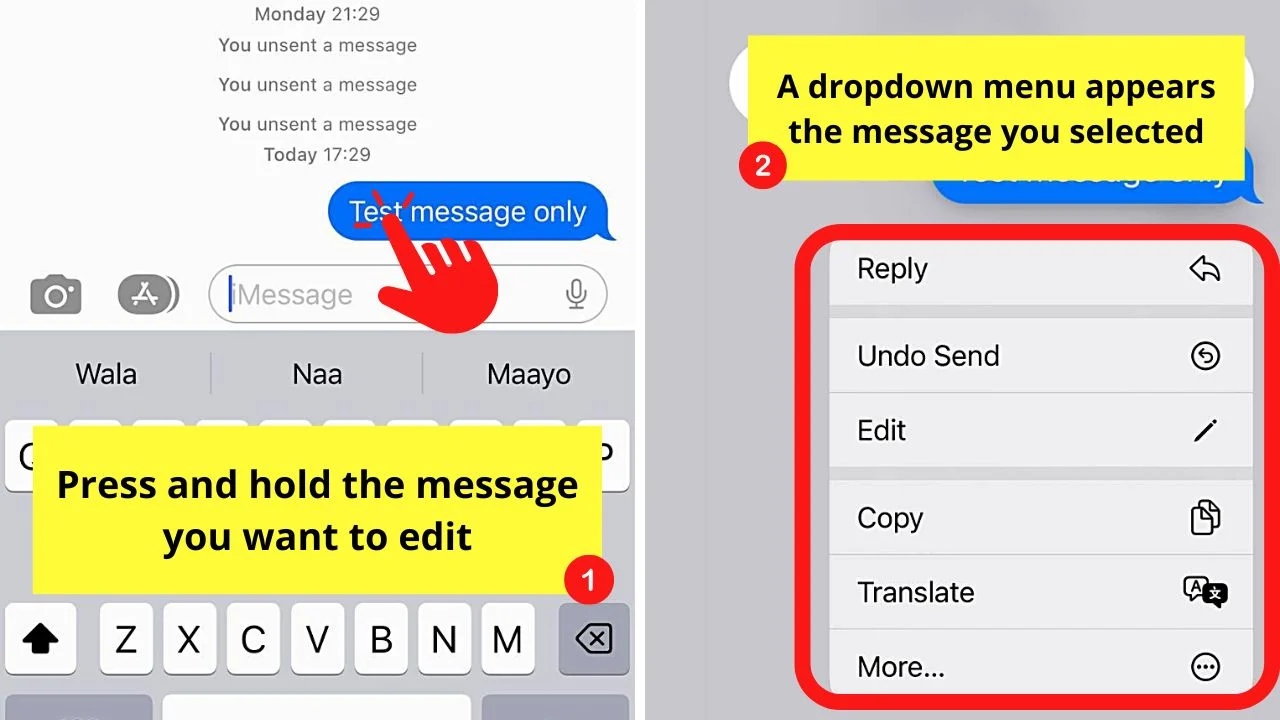
A dropdown menu then appears below the said message.
Step 3: Press “Edit”
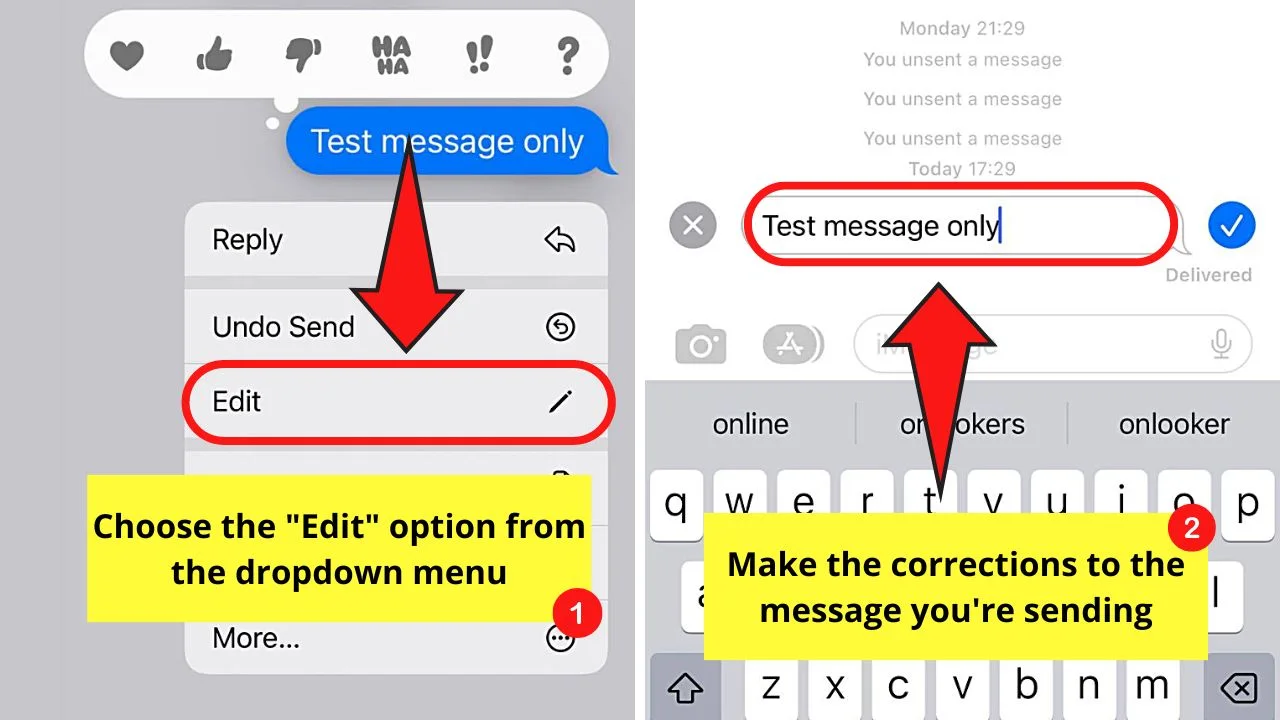
You can now correct the errors you made on the message, or delete a part of the said message that shouldn’t be there.
Step 4: Tap the “tick” icon
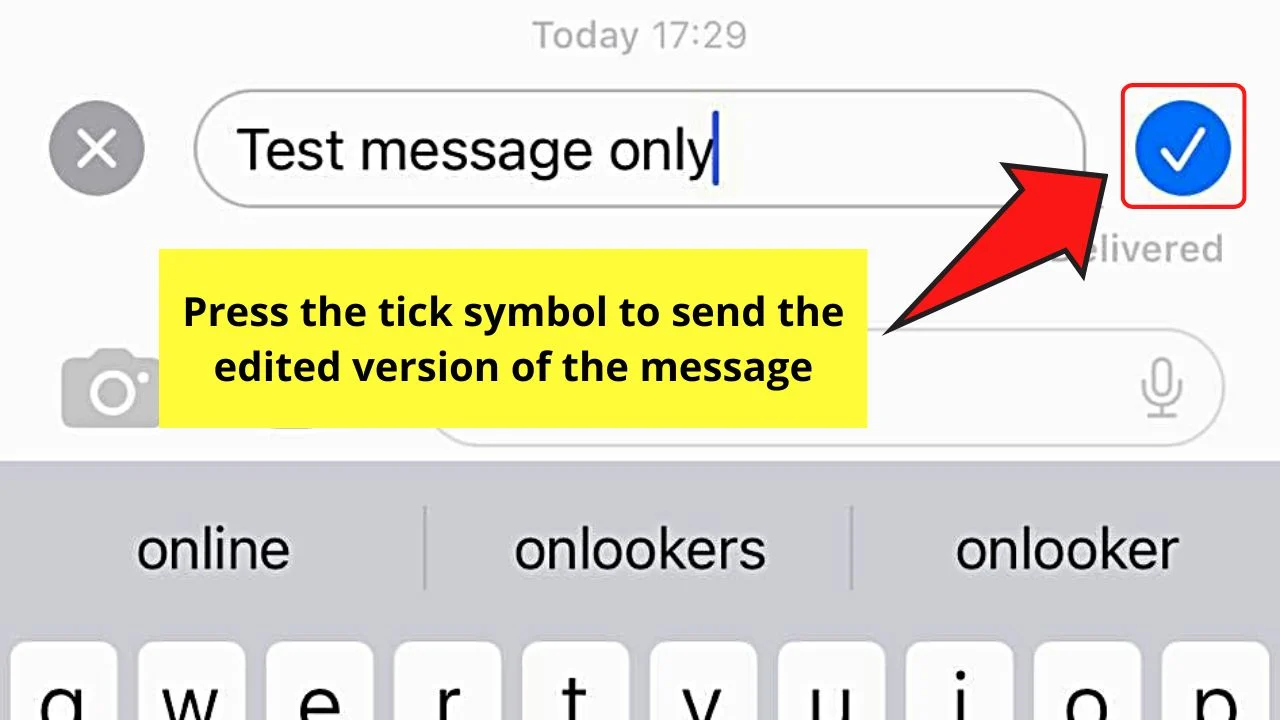
Press this button if you’re already done editing your message. An “edited” label appears below the message, indicating that all the changes made are saved.
Ensure to do this within the 15-minute window Apple gives you to edit the message. Otherwise, the “Edit” option won’t appear even after long-pressing on the message (long-pressing is how to “right-click” on the iPhone.
Frequently Asked Questions about How to Delete Text Messages on the iPhone for Both Sides
What happens after I press the “Undo Send” button?
After pressing the “Undo Send” button, a blast animation then plays. A “You unsent a message” notification appears instead of the original text message. This means that the said message has been deleted from the message thread on your end and that of the recipient.
Can you unsend SMS messages on an iPhone?
The “Undo Send” feature on iPhones only works if you’re sending a message through iMessage. You won’t find this option for messages sent via SMS.
How does an iMessage differ from a regular SMS message?
An iMessage is sent via Wi-Fi or cellular data to another iPhone or another Apple device. They appear in blue chat bubbles and are encrypted end-to-end. SMS messages, on the hand, can be sent to phones of all models with a text-messaging plan, are not encrypted, and have green chat bubbles instead.
Can my recipient still see a text message I deleted?
If the message’s recipient is still using an older version of iOS, he can still see the “deleted” message. He also won’t have the “Undo Send” feature. If he is on iOS 16 already, he won’t be able to see the deleted message, granted he hasn’t seen or read the message preview.
Can my recipient still see the edited version of the message I sent?
If the message’s recipient is already on iOS 16, he can see both the edited version and its editing history. If, however, your recipient’s phone is using older versions of the iOS, he will only see the message’s edited version.

Hey guys! It’s me, Marcel, aka Maschi. On MaschiTuts, it’s all about tutorials! No matter the topic of the article, the goal always remains the same: Providing you guys with the most in-depth and helpful tutorials!


