You have a few happy moments with your friends and family during the holiday season, but the clips are scattered in multiple videos.
You might be wondering if you need professional software to combine these videos, but let me tell you that you can do this with a simple app on your smartphone.
This guide shows how to merge videos on your Android; you do not have to be a professional video content creator. Let’s get started.
How to Merge Videos on Android
To merge videos on Android, you can use The KineMaster App, which allows you to merge and edit any number of videos, but some features are paid. AndroVid app is easy to use for merging videos with no watermark if you don’t need to edit the videos.
The 2 Best Apps to Merge Videos on Android
The Google Play Store is full of applications to help you merge multiple videos, but you should consider the following features before downloading any of the apps:
- Can you edit the resolution of the videos
- Number of videos that can be merged in a single file (some apps can only merge two videos, others allow more than two videos)
- How many layers of sound can be added, and can you add an external background sound
- Does the app support basic editing features like adding filters or text
We have selected the following apps based on the user experience and rankings. All of these apps are beginner-friendly; therefore, anyone can merge videos without hassle.
How to merge videos on Android using the KineMaster app
This is one of the most-used apps with powerful video editing and merging features. The biggest perk of getting this app is the versatile editing features. The merged video can be edited to add text, stickers, transitions, or sounds.
To merge videos with the KineMaster app, follow these steps:
Step 1: Install and open the KineMaster app and then click on “Create.”
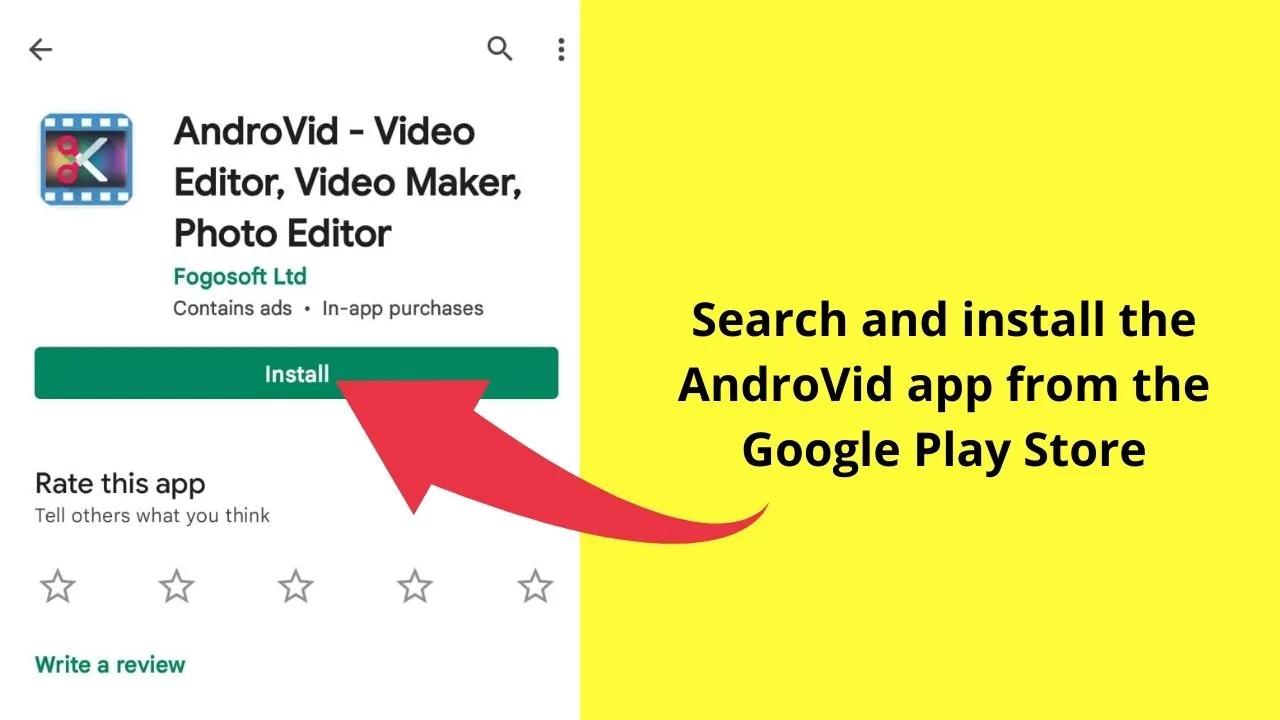
Step 2: Tap on new project to start working on your first video.
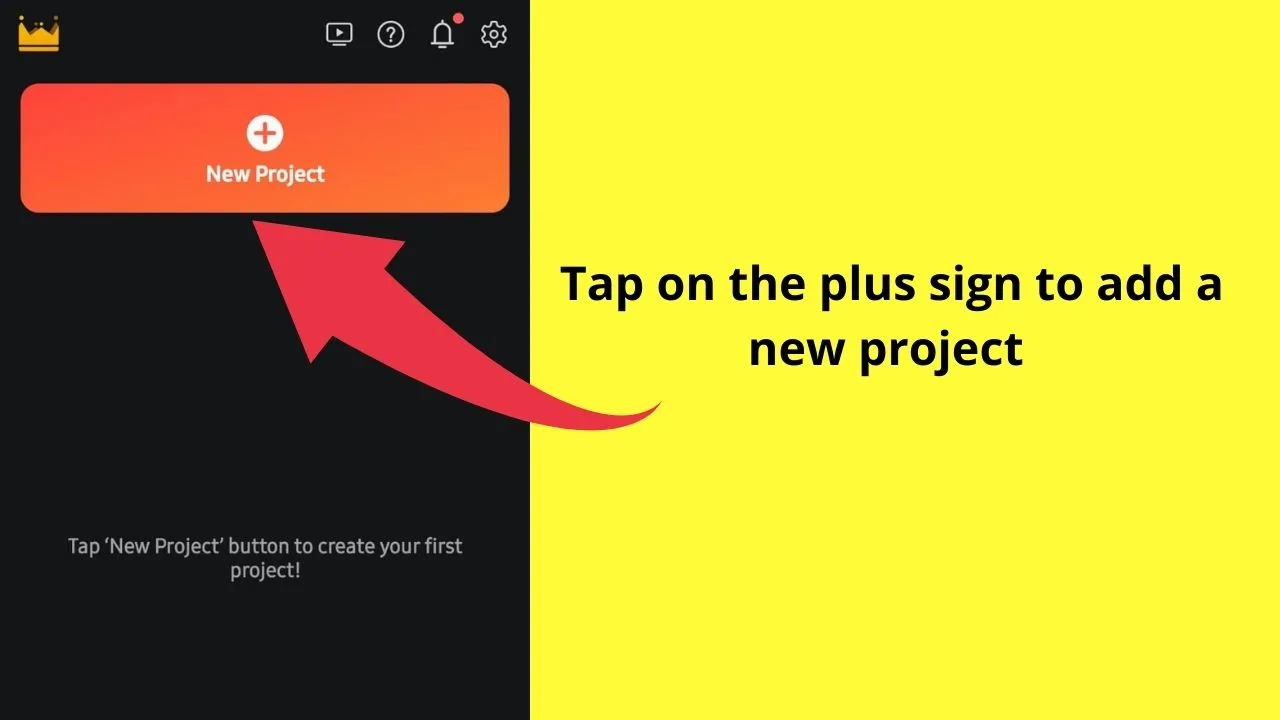
Step 3: Enter the project name and select the preferred aspect ratio for your merged video. After this, simply click on create.
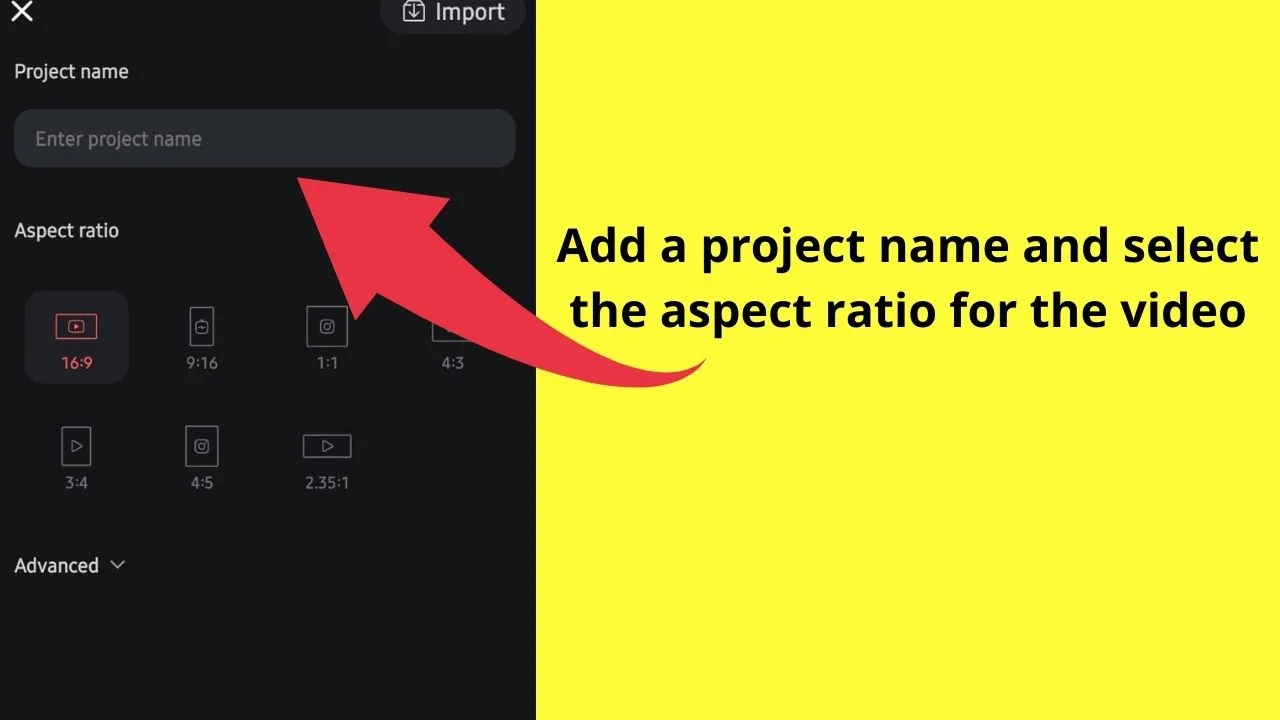
Step 4: To import videos, click on Media and browse to the required folder in your gallery.
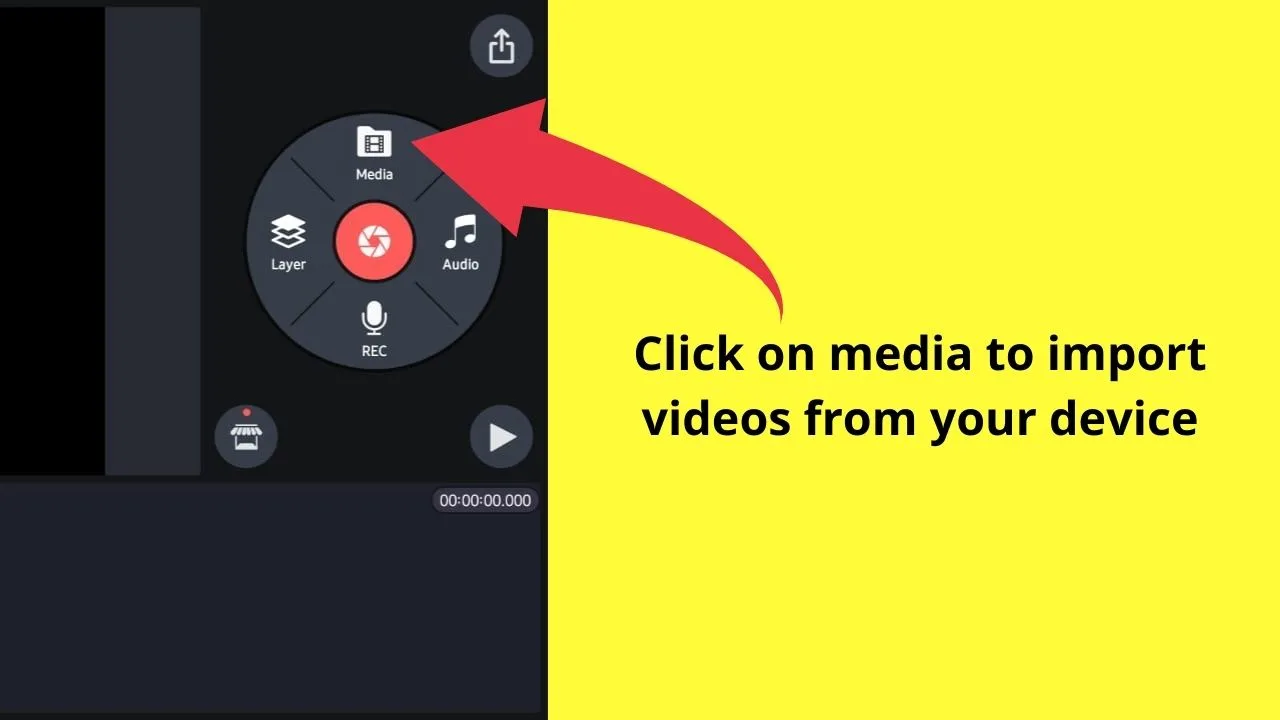
You might have to crop the videos before uploading them.
Step 5: Once all the videos have been placed in the right order, you can start editing. Tap on Layer to explore some of the editing options.
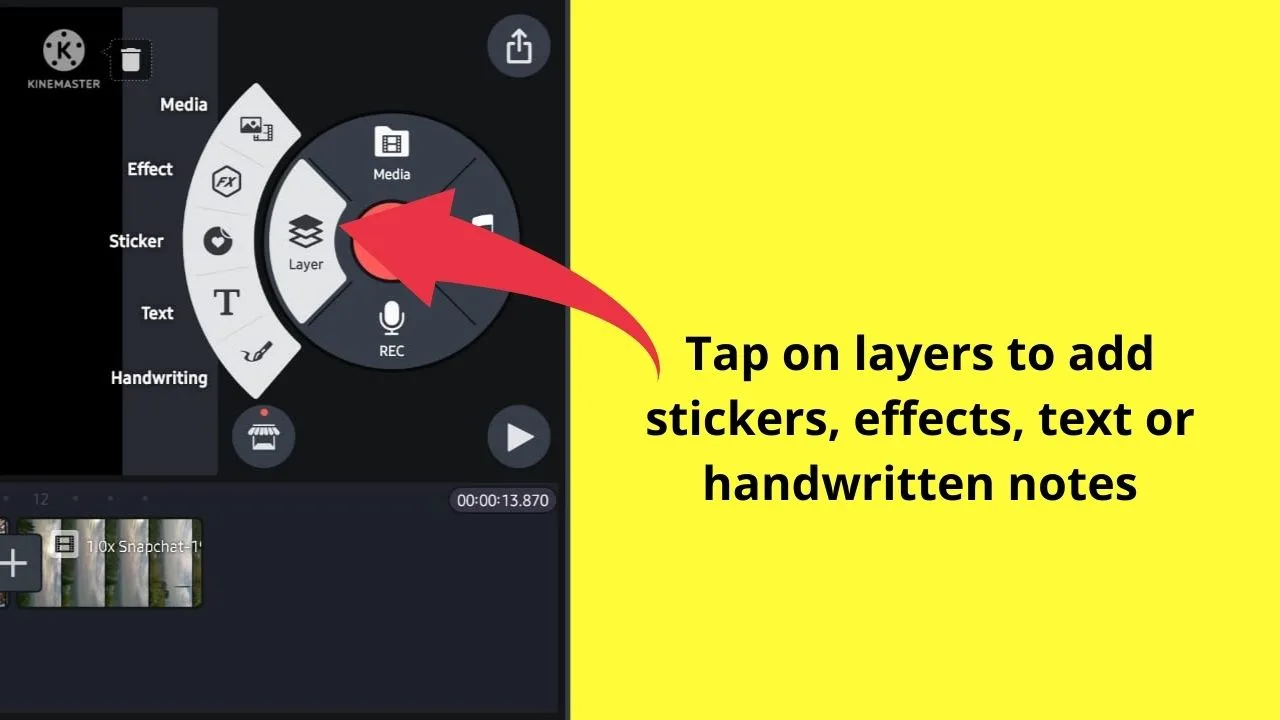
You will have the option to add Media, Effect, Sticker, Text, or Handwriting. Most users prefer adding some kind of text to their videos.
Step 6: Clicking on Text in Layer will take you to the text box, where you can type anything you like. Tap on OK once you have finished typing the text.
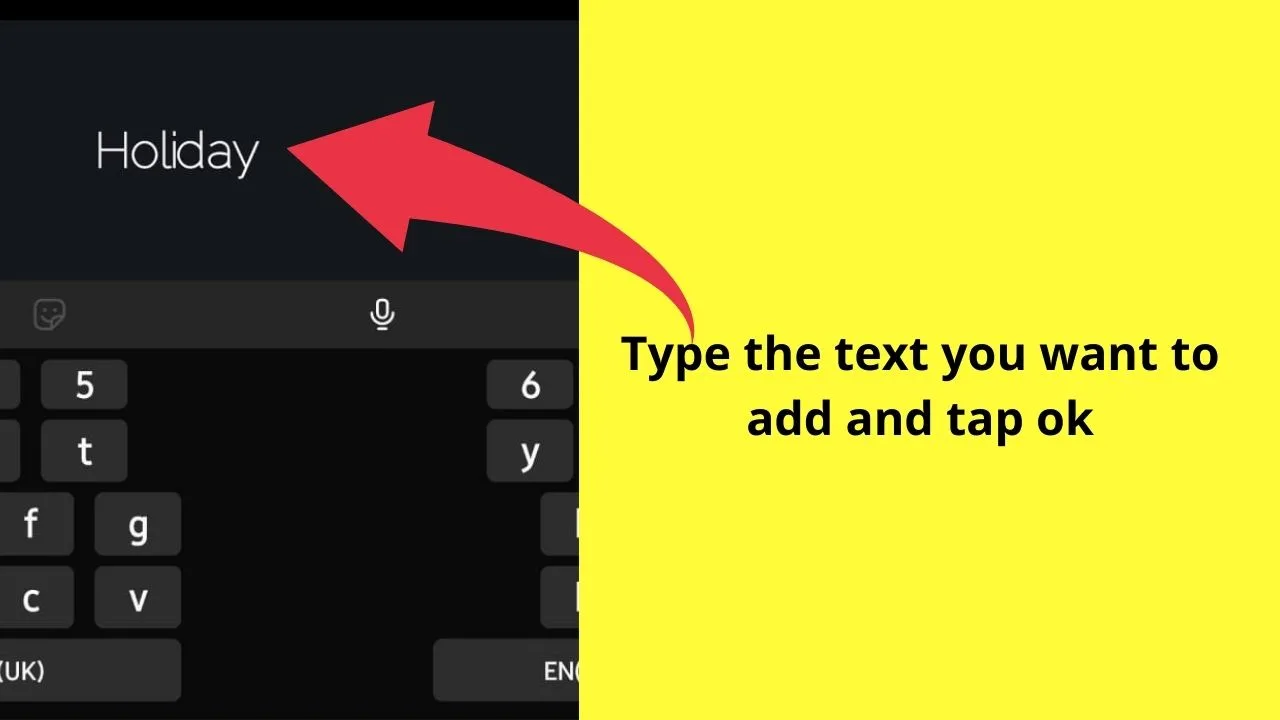
Step 7: Make some edits to your video like changing the font, color or add some animations.
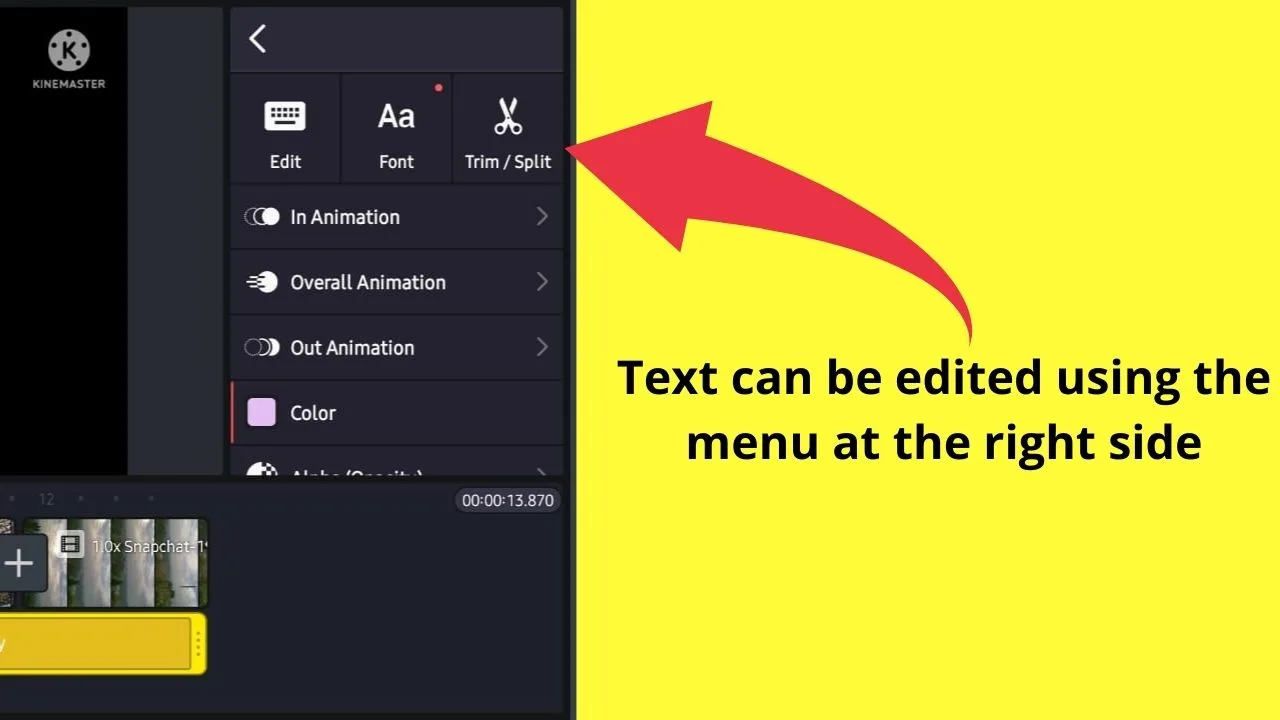
Step 8: To add audio, click on the Audio browser to access audio files.
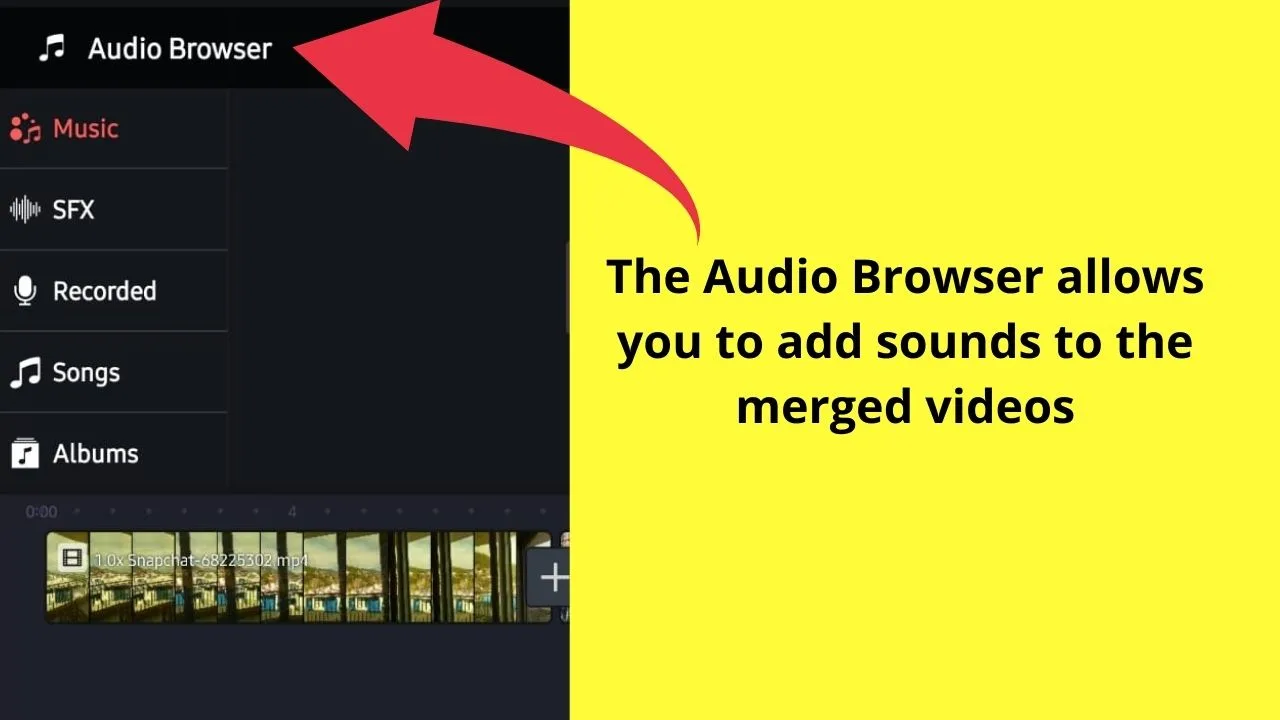
If you cannot find the right audio or music file, you should check out the article Where is the music stored on Android?
Step 9: Once you have made the necessary edits, click on the arrow in the top right corner of the screen to save the video to your device.
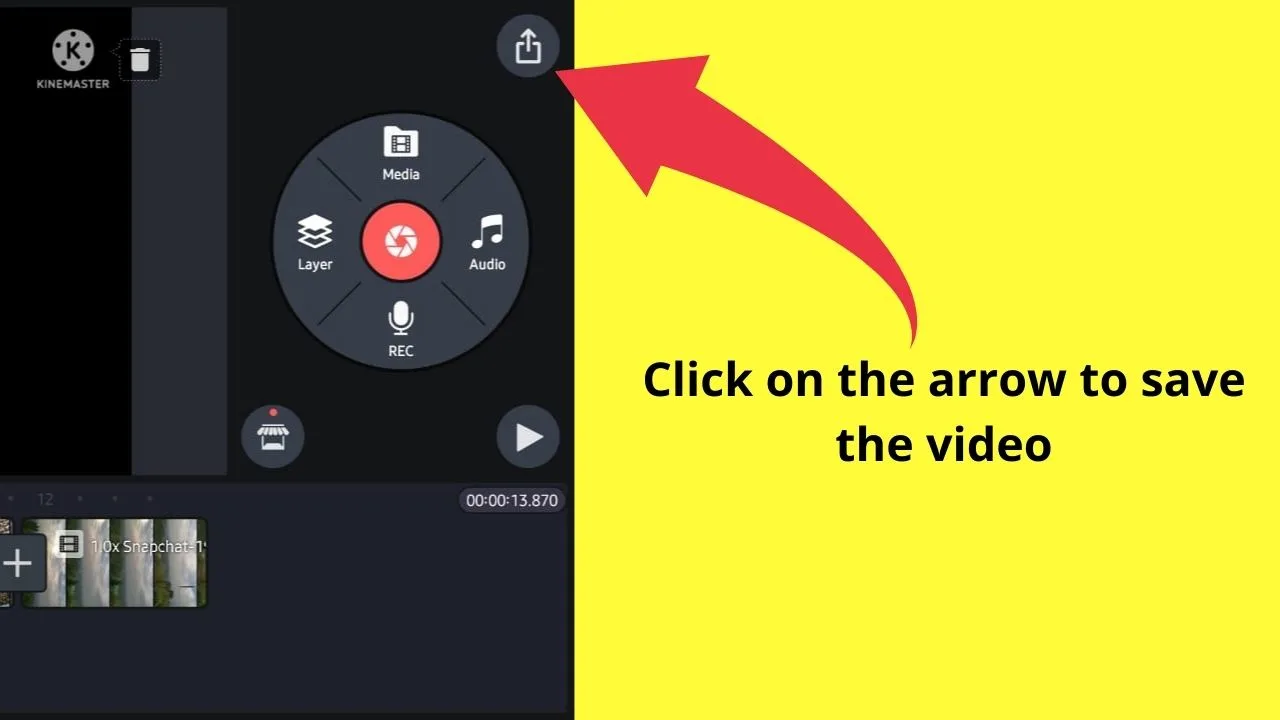
Step 10: Adjust the resolution, frame rate and quality and click on “Save as Video.”
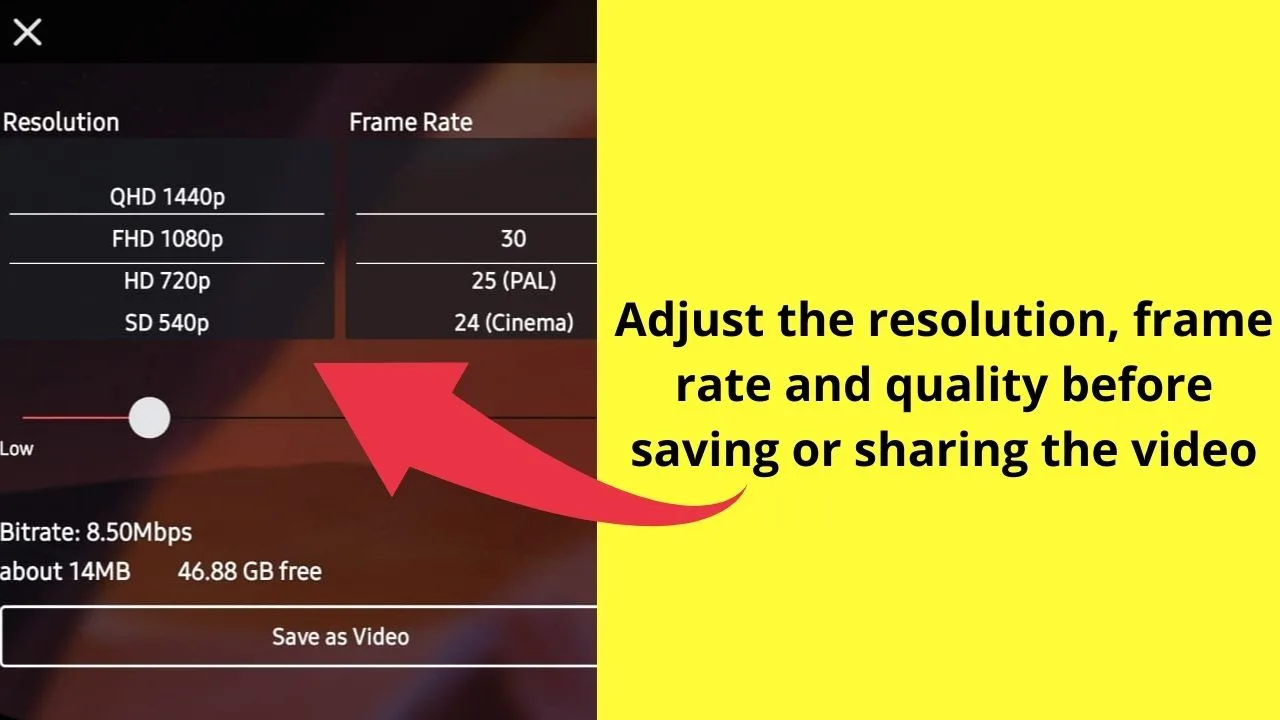
How to Merge Videos on Android with the AndroVid app
What if you need an app with simpler options and no watermark? We have got you covered because the AndroVid app will not leave any watermark on the merged video unless you edit the videos.
This is an all-in-one video editing, video making, and photo editing app. It’s an ideal option for simple photo and video editing tasks. Let me explain how to use this app to merge videos in a few easy steps.
To merge videos with the AndroVid app, follow these steps:
Step 1: Install the AndroVid app from the Google Play Store
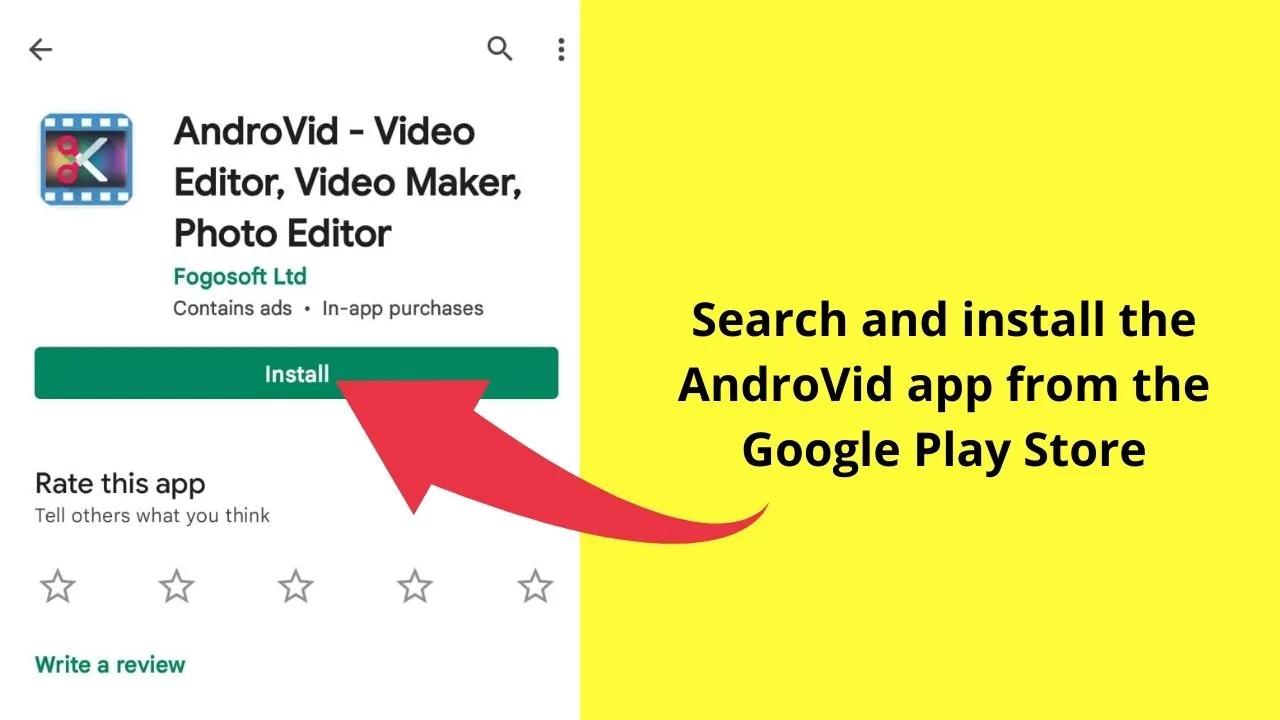
Step 2: Open the AndroVid App.
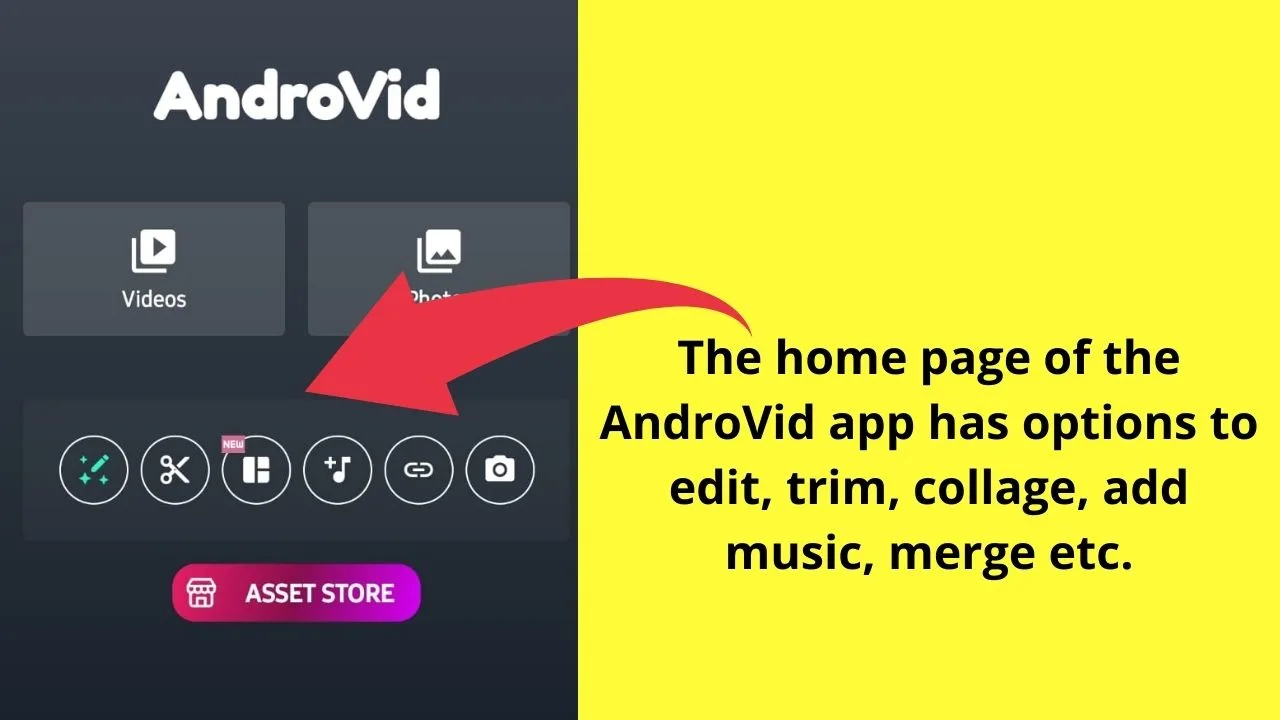
Once you are inside the AndroVid, you will have the choice to edit, trim, make a collage, add music, or merge. All these options are given at the bottom of the app’s home page, right below the videos and photos option. You can also use the Asset store, but that’s a paid feature.
Step 3: Click on the link icon to merge videos.
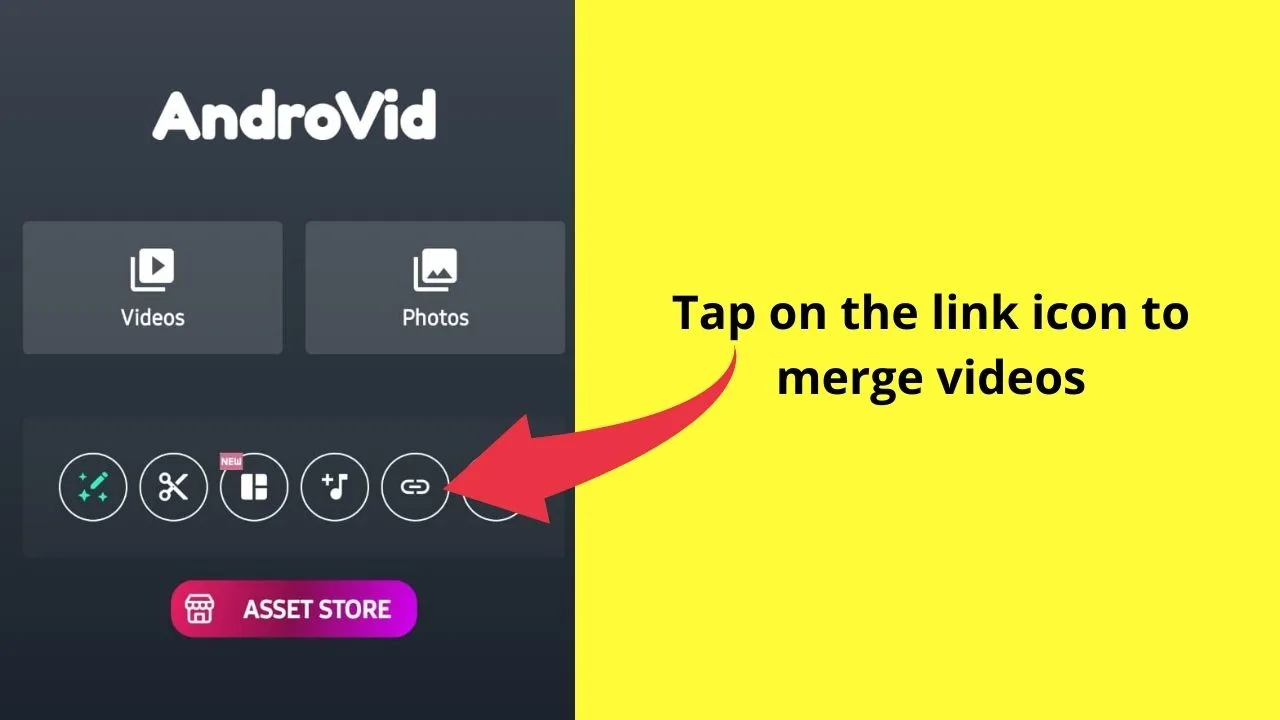
A pop-up message will appear asking for permissions. Make sure you allow necessary permissions to proceed.
Step 4: Click on the plus sign to select the videos from the gallery or any other location on your Android phone.
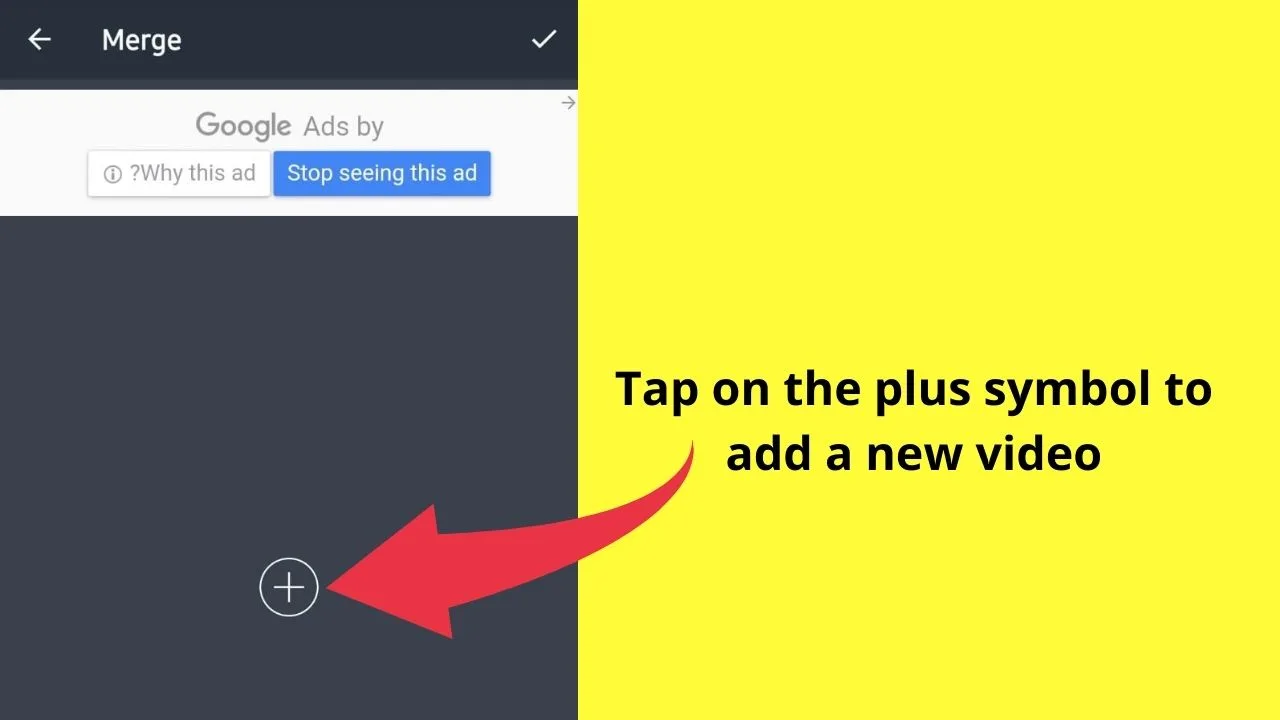
Step 5: Add your videos.
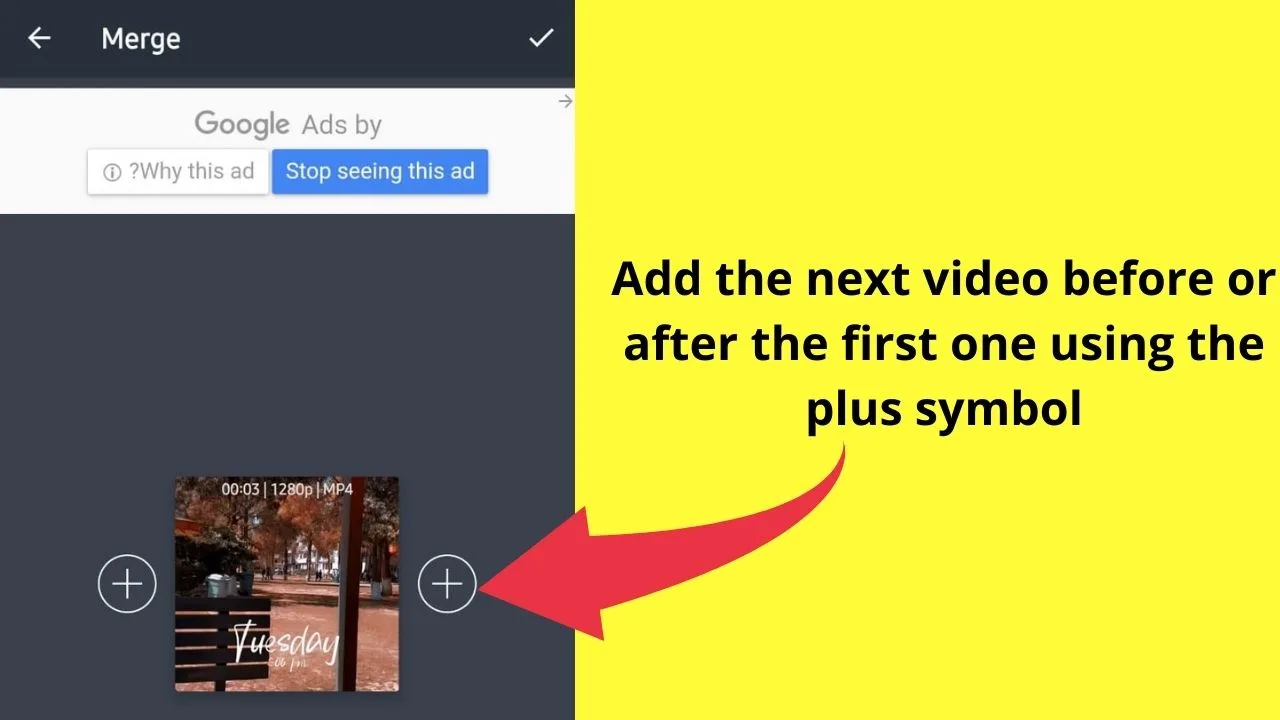
Once you add the first video, you will see a plus sign on the left and right sides of that video. This means you can add the next video at the start or end of the first one.
Step 6: After adding all the videos, click on the tick symbol in the top right corner of the screen.
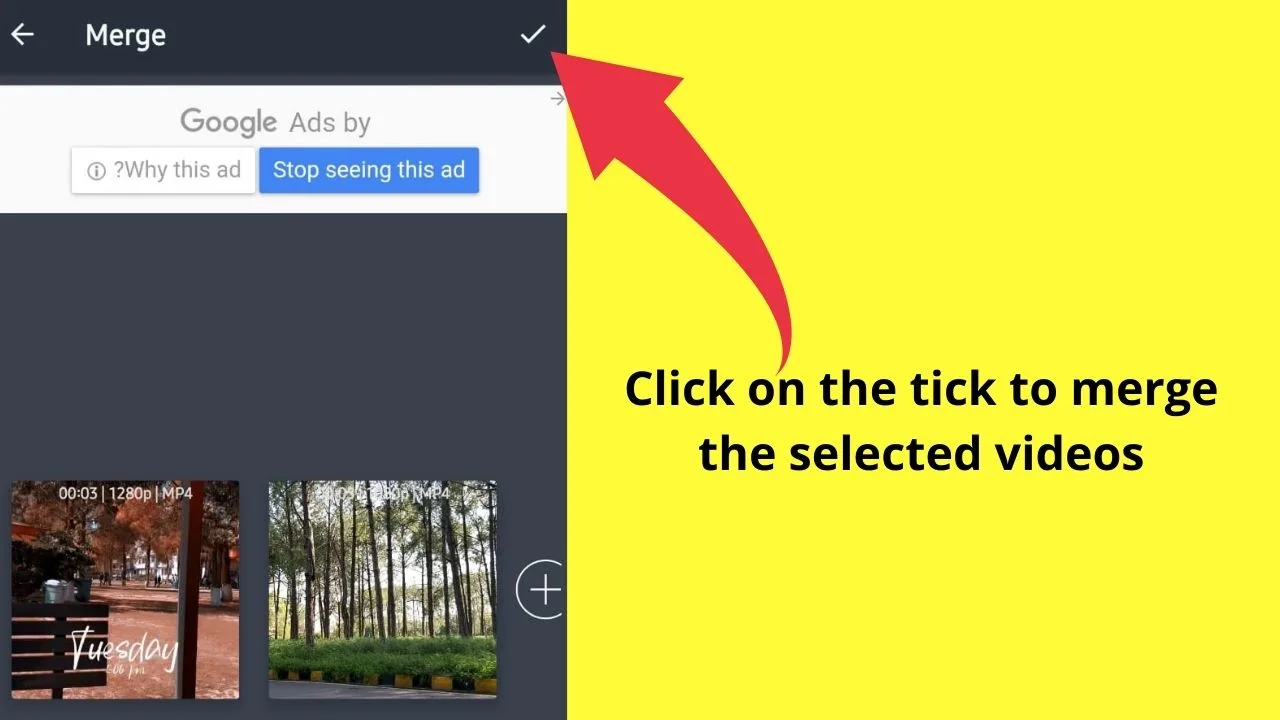
Step 7: Select the resolution and quality of the video and click on Apply.
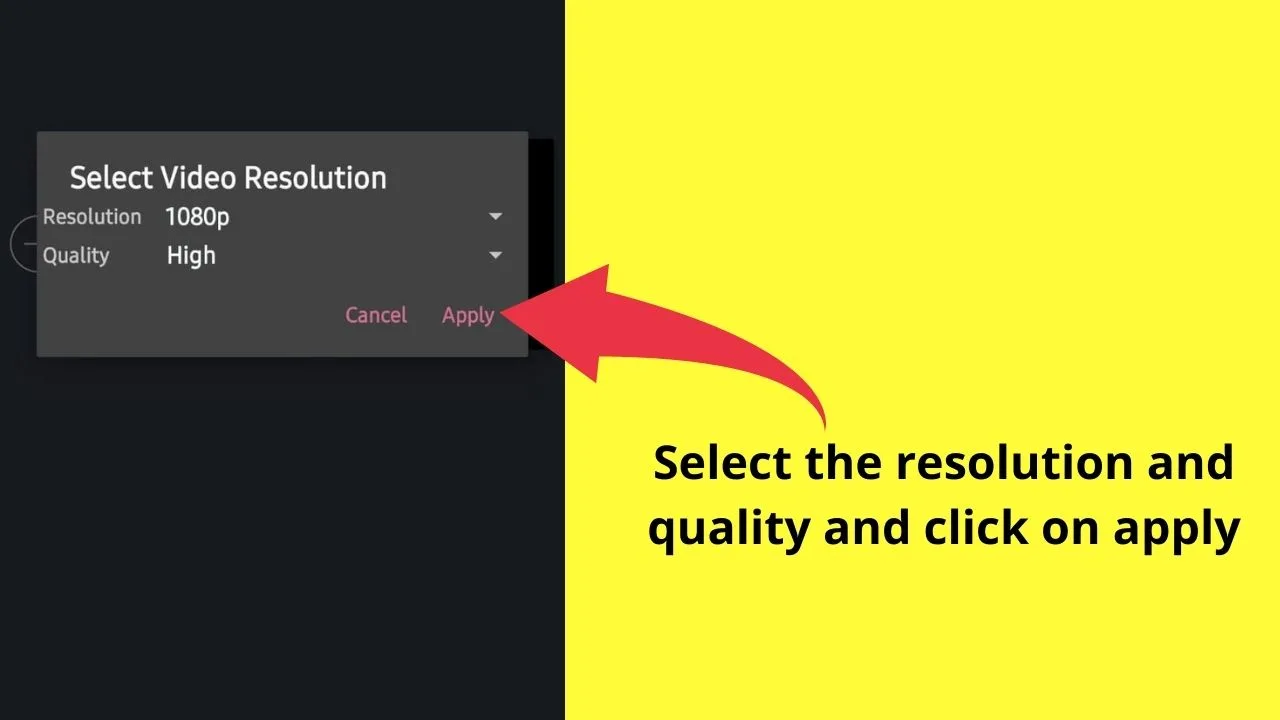
The resolution can be anywhere between 144p to 1080p. For quality, you have three options; high, medium, and low. Click on apply after choosing your options.
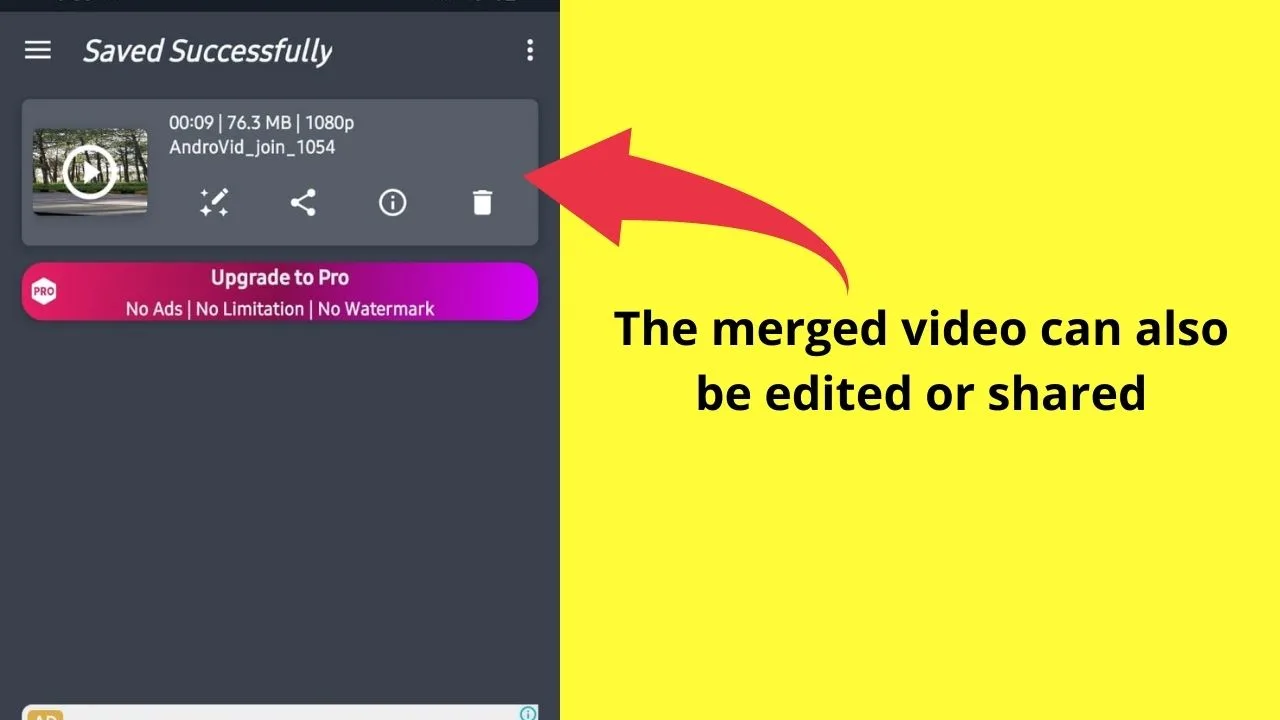
Frequently Asked Questions about How to Merge Videos on Android
Why is it important to have the same resolution for all the merged videos?
Having the same resolution for all videos means the final video will have better quality. Combining videos in different resolutions might result in a low-quality, blurred video.
How can you remove the watermark from the merged videos?
Unfortunately, most free apps will leave a watermark on the final video. So if you are interested in removing the watermark, you should either pay for the premium version or get an app with no watermark.

Hey guys! It’s me, Marcel, aka Maschi. On MaschiTuts, it’s all about tutorials! No matter the topic of the article, the goal always remains the same: Providing you guys with the most in-depth and helpful tutorials!


