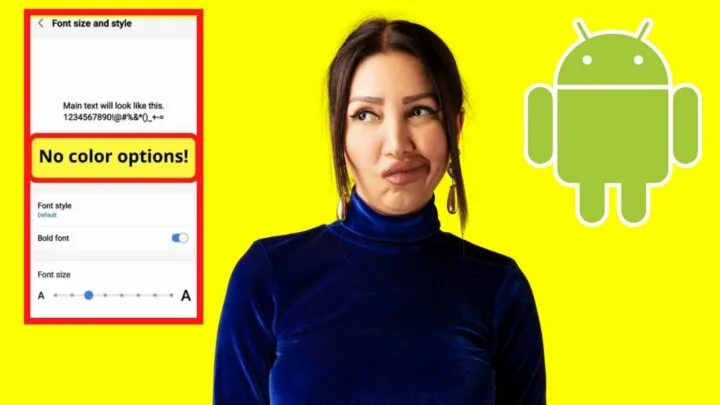The Android Operating System has gone through some radical changes. The Android 12 OS update, known as ‘Material You’ drastically changed the design of the user interface.
No longer do you need to set a font color. Everything is controlled by an algorithm that sets colors based on the wallpaper.
How to Change the Font Color on Android
Is there a setting in Android to change the font color?
Font Colors in older Android versions
What is color extraction on Android 12?
Change the Wallpaper to Change the Font Color on Android
Customizing the color palette of a wallpaper
Changing the font color on Android with light and dark mode
Switch light/dark modes automatically
Why auto change font colors on Android?
How to change the font color on Android with color inversion
What are the different display modes on Android?
How to Change the Font Color on Android
To change the font color on Android, go to Settings > Display and then choose light mode for black text or dark mode for white text. Android 12 uses color palettes to customize the user interface. The font color scheme can only be black or white.
Is there a setting in Android to change the font color?
Fonts are part of the display and can be customized to an extent on all Android phones.
For most devices, the font controls are found in the “settings” menu under the “display” settings.
If your device does not have that, it will most likely be listed in an “accessibility” menu. In both cases, the controls are listed in the device “Settings”.
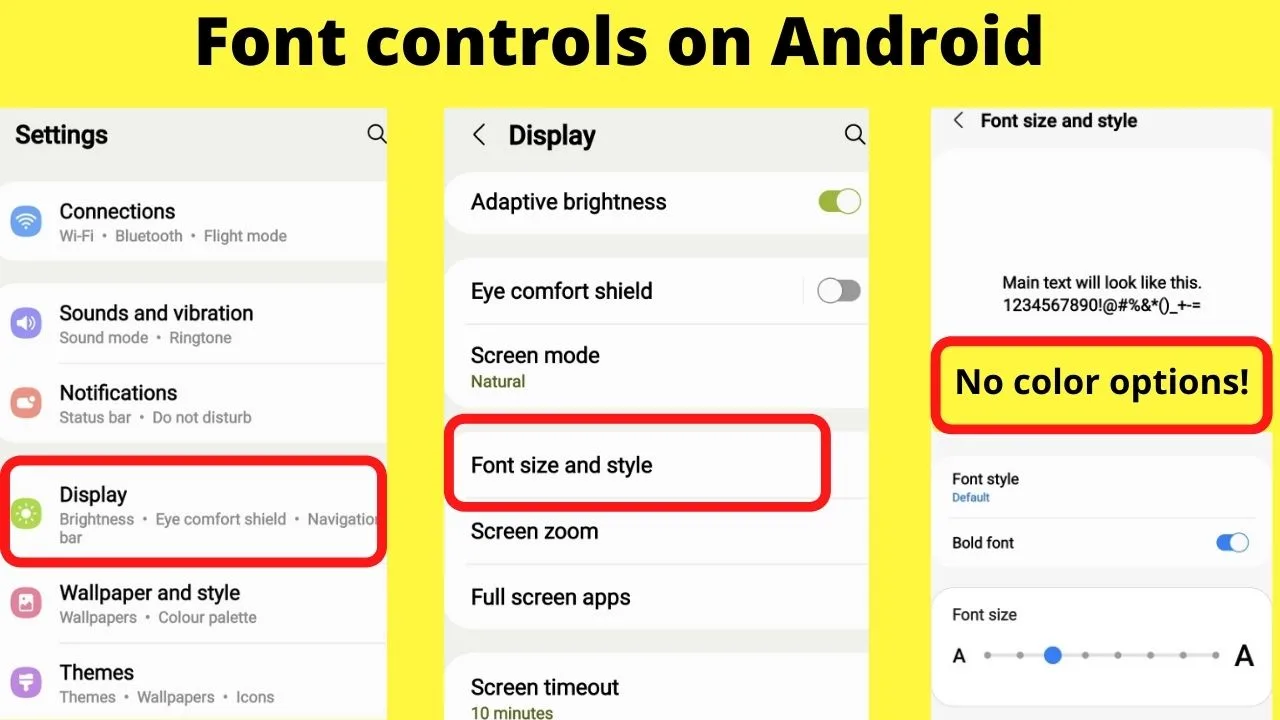
If you happen to be running the Android 10 version, there are different font colors available. Those were removed in Material Design 3, (Material You) released in October 2021.
Font Colors in older Android versions
Version 10 of Android OS focused on Material Theming. This allowed designers to go wild with all sorts of color schemes. It was handy for making apps pop in the Play Store, but sometimes, at the expense of user experience.
In Android 12, “Material You” puts an emphasis on user personalization.
Color schemes are selected by an algorithm that uses color extraction for customization.
What is color extraction on Android 12?
Color extraction on Android 12 is a new feature that extracts the colors from the wallpaper, then applies system-wide color schemes to compliment it.
The idea behind it is to make sure colors are easy on the eye. No luminous green background with impossible-to-read yellow text.
Change the Wallpaper to Change the Font Color on Android
Despite the Android OS only having black and white font colors, everything else can be changed. When you change the wallpaper, the operating system will apply the most appropriate text color that will be easiest to read based on the background.
To change the wallpaper on Android, follow these steps:
- Go to the “Settings menu”
- Tap on “Wallpaper and Style”
- Set your wallpaper
- Choose a color palette
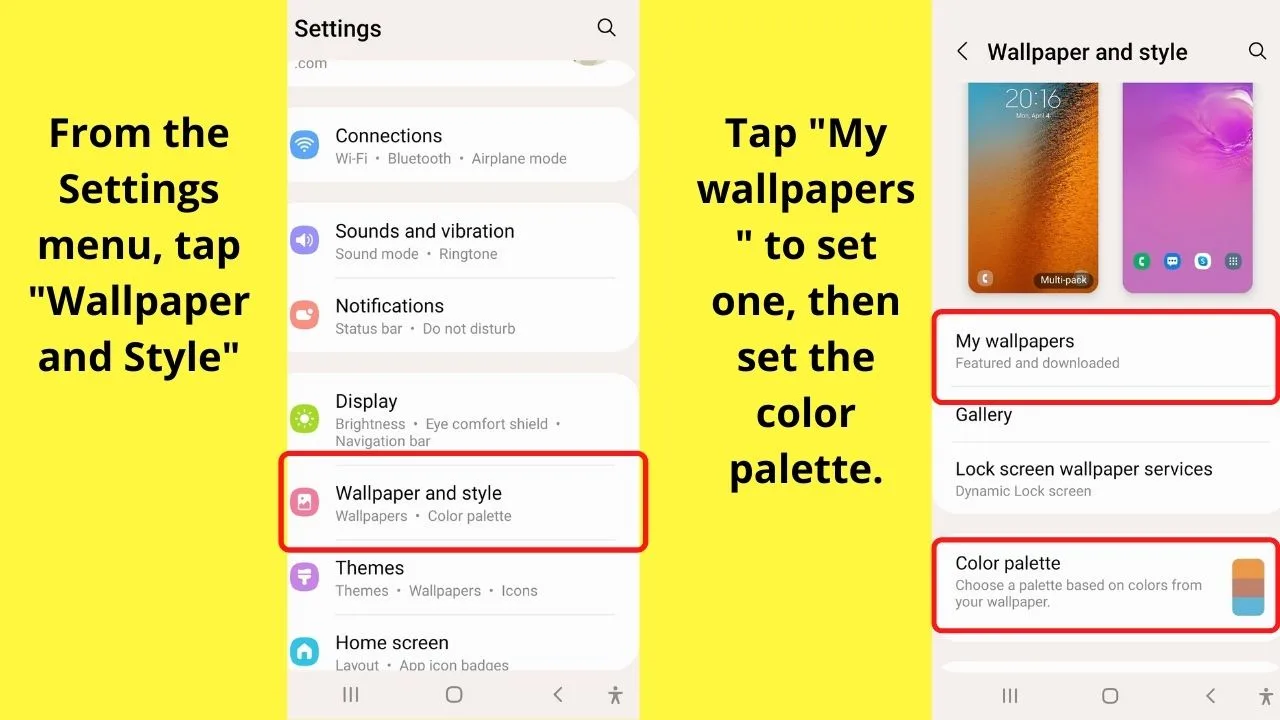
Customizing the color palette of a wallpaper
Once you have the wallpaper applied, tap the back arrow, then select the “Color palette.”
This is the part where the color extraction feature takes over. The default is the native blue that has been part of Android for years.
Generally, the color extraction technology will create a minimum of three colors per color palette.
- Primary key color
- Secondary key color
- One or more tertiary colors
These are all based on the wallpaper. Change the wallpaper, and you can go back here to see the new color palettes available.
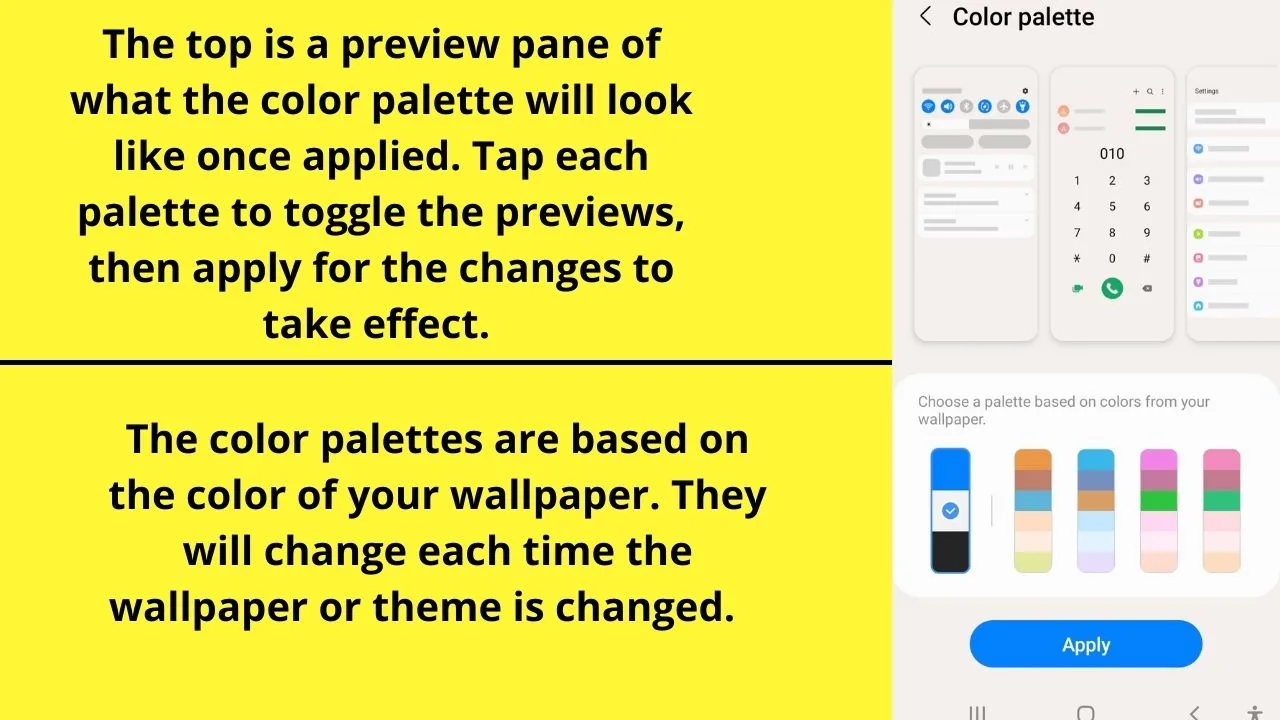
Changing the font color on Android with light and dark mode
You can change the font color without applying a new wallpaper or theme to your device.
From the settings menu, you can select between a light mode or a dark mode.
The light mode displays black text on a white background. The dark mode applies a black background and changes the font color to white.
Go to the settings menu, then tap on Display.
From here, two tabs show that let you choose between light mode or dark mode.
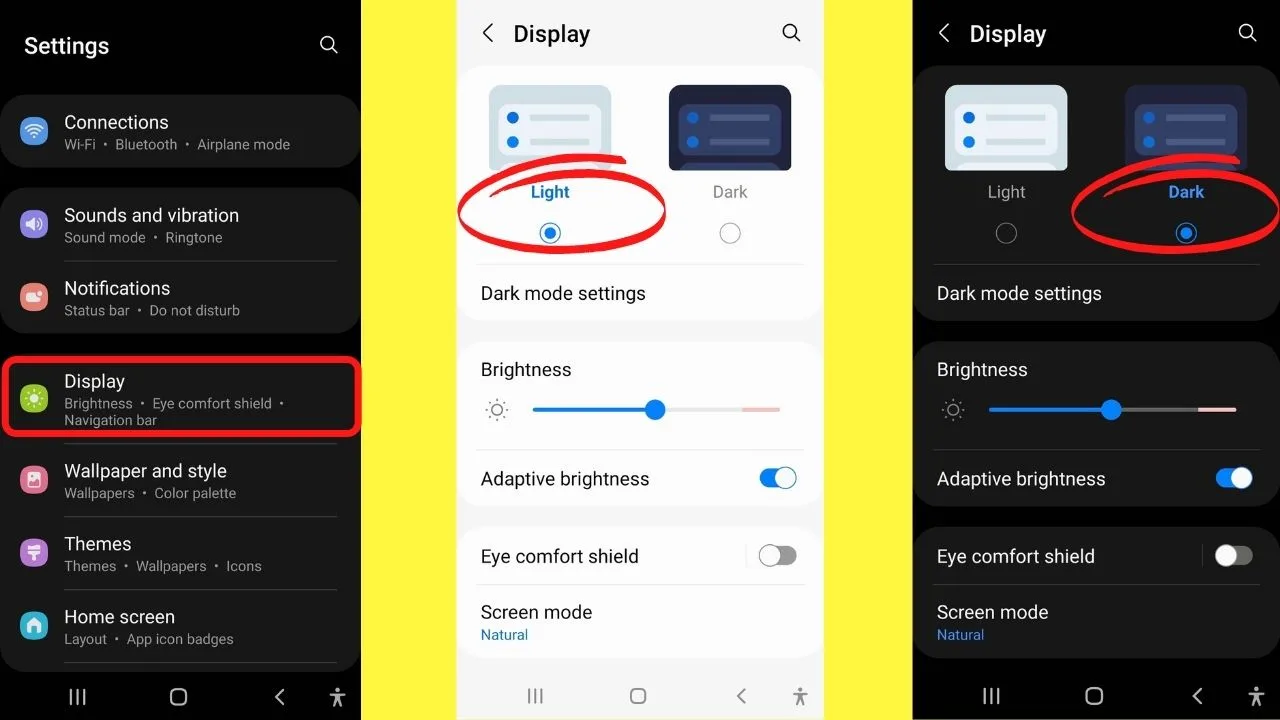
Switch light/dark modes automatically
Dark mode can be configured in four taps to automatically switch on at sunset and off at sunrise. Or you can set your own schedule.
- Go to settings
- Tap display
- Tap on “dark mode settings”.
- Select “Sunset to sunrise” or set your own custom schedule.
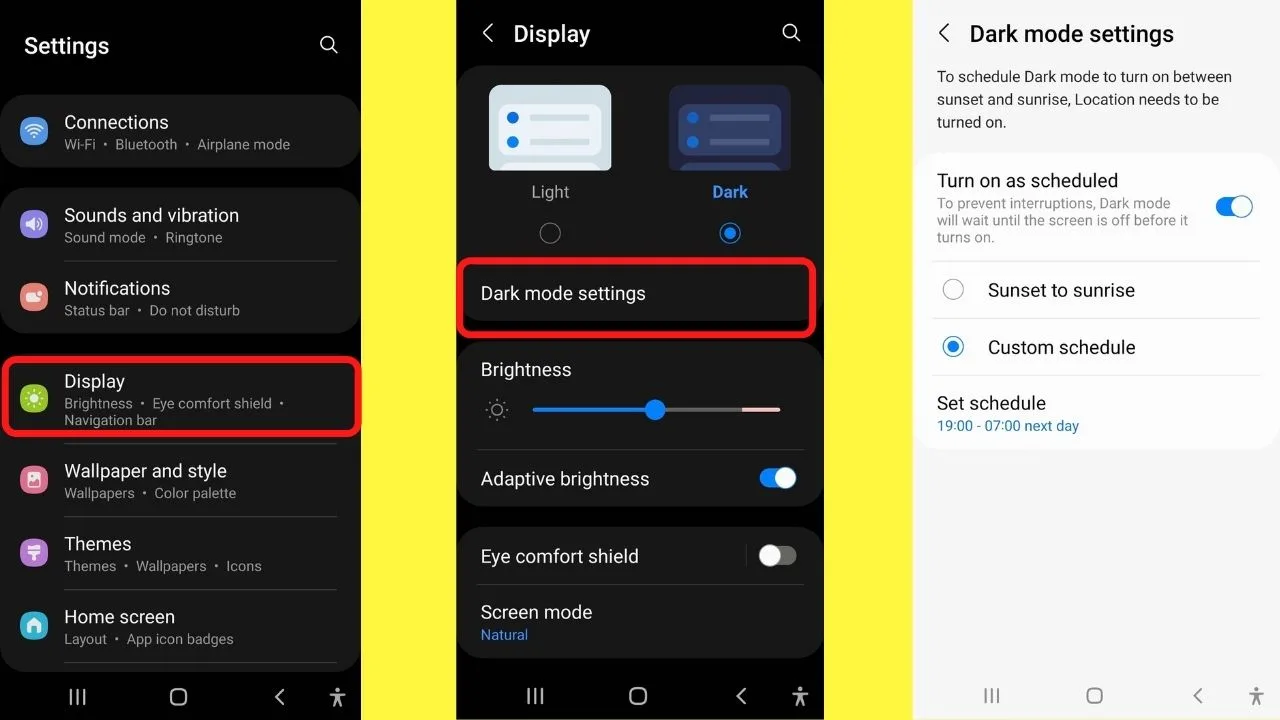
Why auto change font colors on Android?
The ability to automate switching display modes is for user preferences. The intent of this technology is to make it easy for users to reduce exposure to blue light.
Think of the dark mode settings as an integrated blue light filter.
It will reduce blue light exposure, but given the high contrast of white text on a black background, the trade-off will be eye fatigue if, for example, you have a reading app on your phone that you use to read books in bed at night.
For that, the dark mode may not be ideal.
How to change the font color on Android with color inversion
Color inversion works similarly to switching between light and dark modes.
A core difference though is that the color inversion applies system-wide. Not only do the font colors become reversed. The setting applies to media too, including app icons.
Color inversion is an accessibility feature, primarily because it is designed for users with visual impairments.
Additional settings for font size are included on Android, and that is because reading regular font size (and weight) displayed in white on a black background will cause eye fatigue.
To activate “Color inversion” on Android, follow these steps:
- Open the settings menu
- Tap on “Accessibility”
- Tap on “Visibility enhancements”
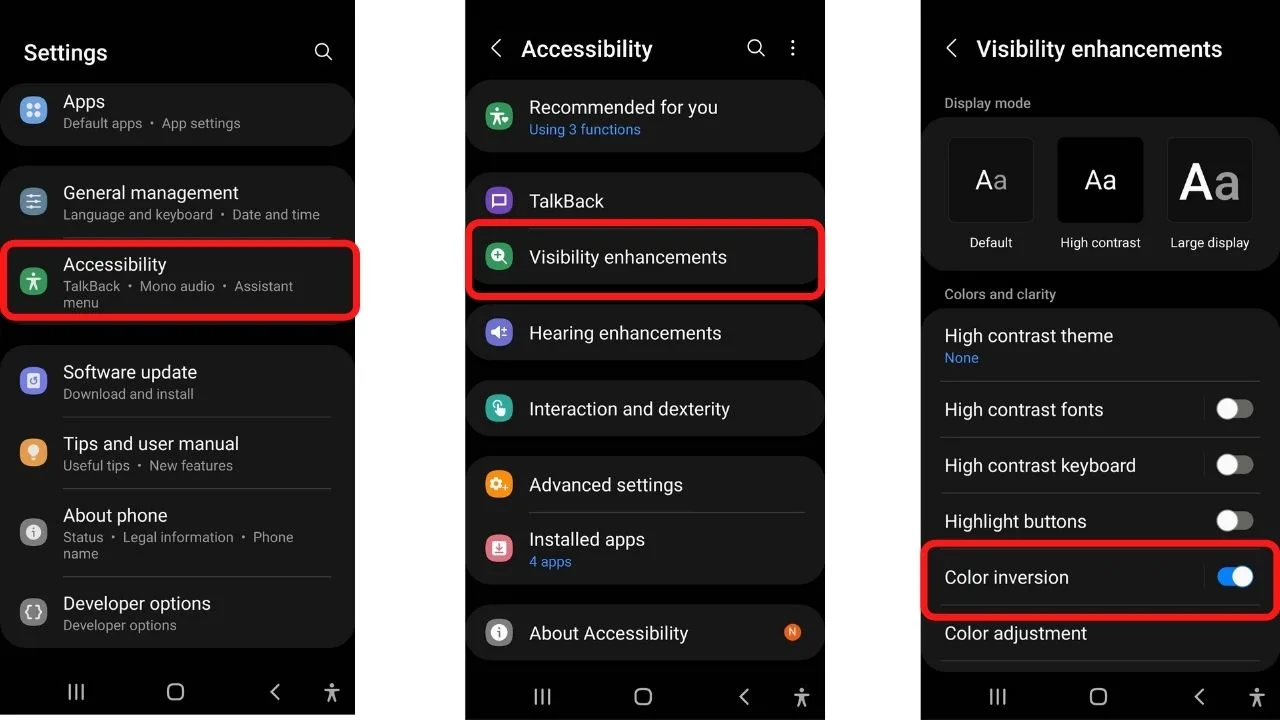
From here, you can toggle on “color inversion” and adjust the display mode.
What are the different display modes on Android?
The default is just regular fonts with no changes applied.
The “High Contrast” display mode activates the dark mode, applies high contrast fonts, and changes the colors on your device’s keyboard to be high contrast. Additionally, animations are removed, transparency is reduced and a blur function is applied.
The “Large Display” option increases the font size, uses screen zoom, bolds all text, and applies a contrasting color background to highlight buttons.
The functions can each be handy in their own little ways.
For example, for reading in the dark, the Large Display with color inversion should reduce eye strain.
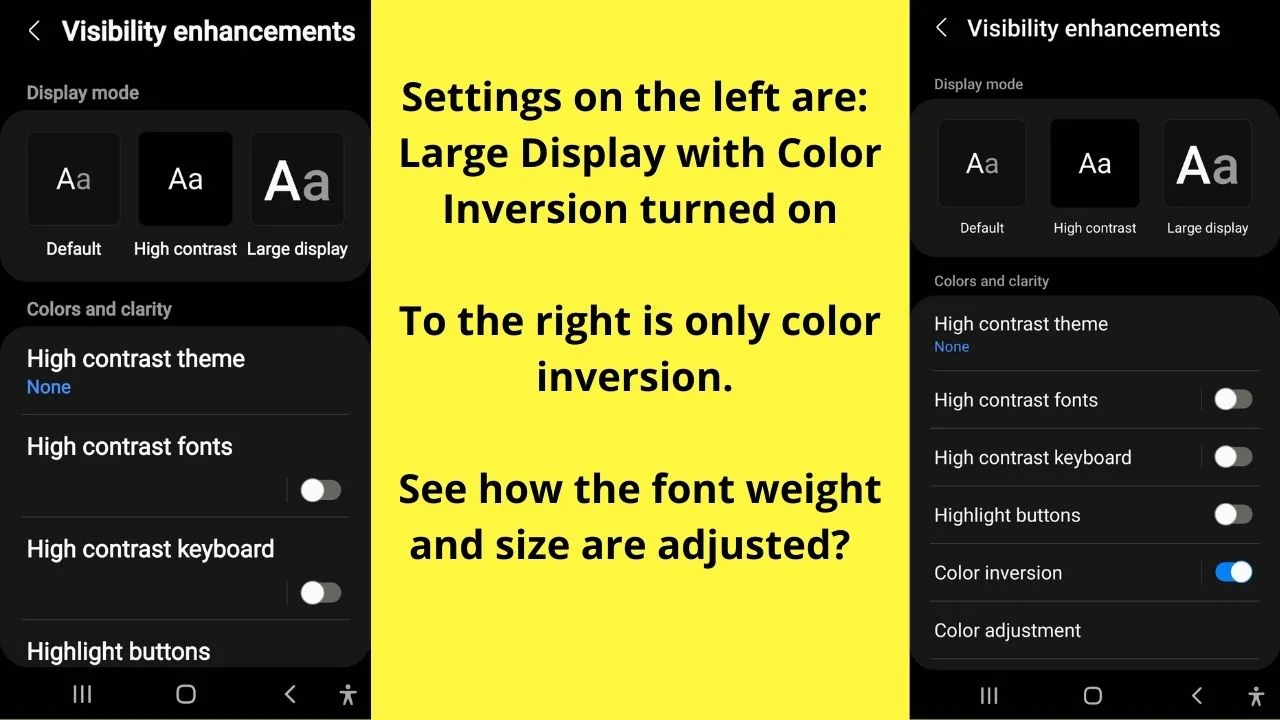
But, if you use the keyboard to do more messaging, searching, or shopping at night, the high contrast display mode may make the keyboard easier on the eyes.
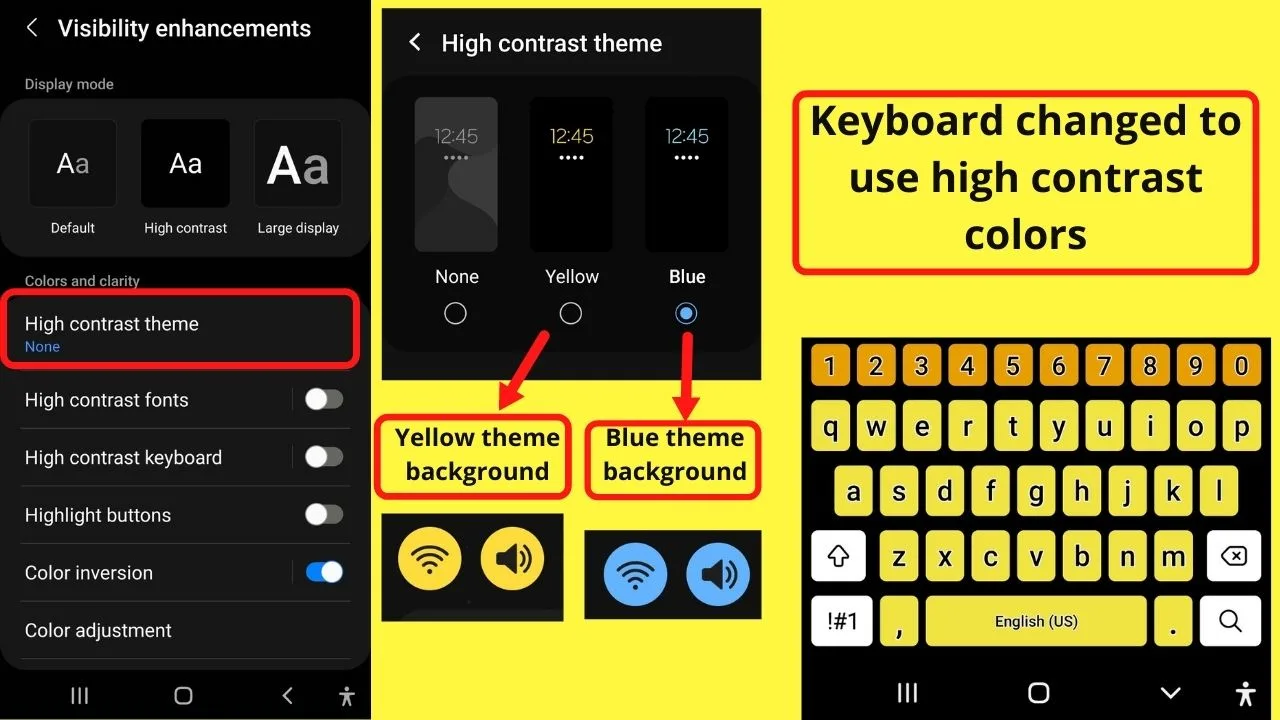
Overall, despite the Material Design 3 (Material You) update to Android 12 removing custom font colors to now use just white or black text, the color extraction function does a good job at selecting a comfortable color scheme for most users.
If for whatever reason, the color extraction engine fails to find a suitable color palette, fonts can be changed by switching between light and dark mode.
Alternatively, you can use the accessibility menu to apply color inversion, which will turn black text to white and vice versa.

Hey guys! It’s me, Marcel, aka Maschi. On MaschiTuts, it’s all about tutorials! No matter the topic of the article, the goal always remains the same: Providing you guys with the most in-depth and helpful tutorials!