Do you still remember how fun it is to stylize our texts in Microsoft Word?
If you indeed have a sharp memory, you’ll probably answer that you simply have to highlight the text and click on the font color icon on the toolbar.
After that, you’ll see a dropdown menu showcasing the color palette where you can pick out the colors you’d like to use for your text.
In case the color isn’t readily available, you can even pick your own custom color using the color wheel.
Now, if you’re an avid Canva user, you’ll be surprised to know that some of the steps mentioned above for changing text color are somehow similar.
So, if you’re intrigued, then better head over to the article below to find out.
How to Change Text Color in Canva
First, highlight the text you’d like to change its color. Go to the toolbar and tap the rainbow-colored tile beside the font size menu. Choose the color you’d like to use. If you want to add another color, simply tap on the + color tile. Drag the slider according to the right to choose the color and its exact shade.
Changing Text Colors in Canva: Step-by-Step Guide
Changing the font colors of your text in Canva is surely a fun way of spicing up your design.
Not only do certain colors make your message pop out, but it also adds a bit of mood element on your design, depending, of course, on what hue you’ve chosen.
Step 1: Open an existing design or create a new one from Canva’s home page.
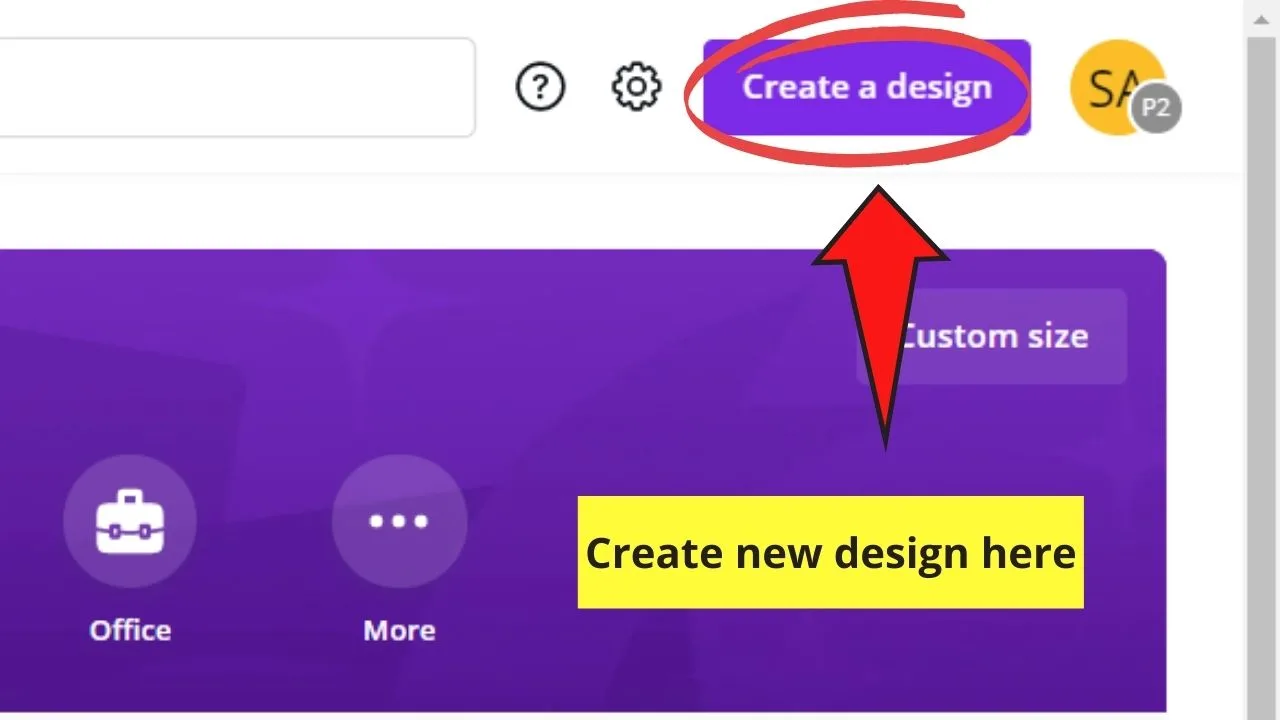
Step 2: Once you’re into the design you’d like to edit, double-click inside the text box and drag on the text you’d like to change its color. This move will highlight the text for you.
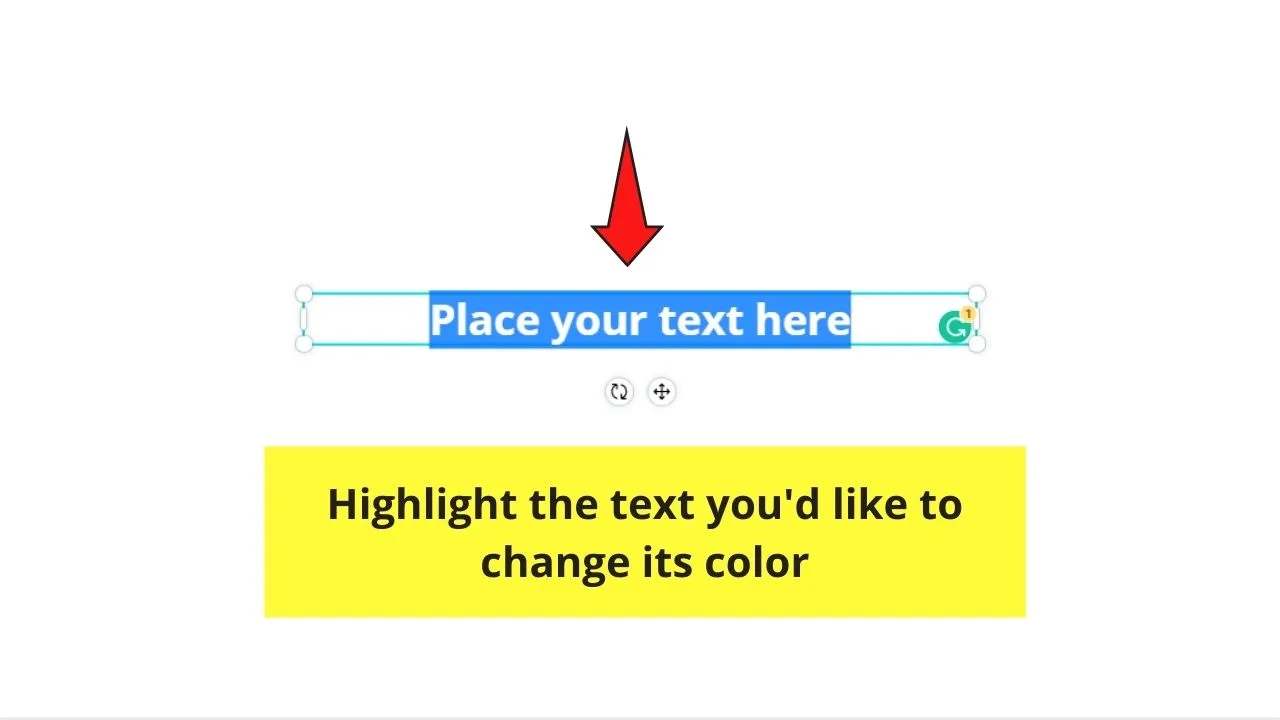
Step 3: Once you’re done highlighting your text, head over to the font color selector menu and click on it. The icon appears as a big letter A with a rainbow-colored gradient below it. This icon you can find beside the font size selector menu.
![]()
Step 4: A window will then appear on the left side of your Canva screen, featuring the different font colors you can use. Tap on the color you’d like to use.
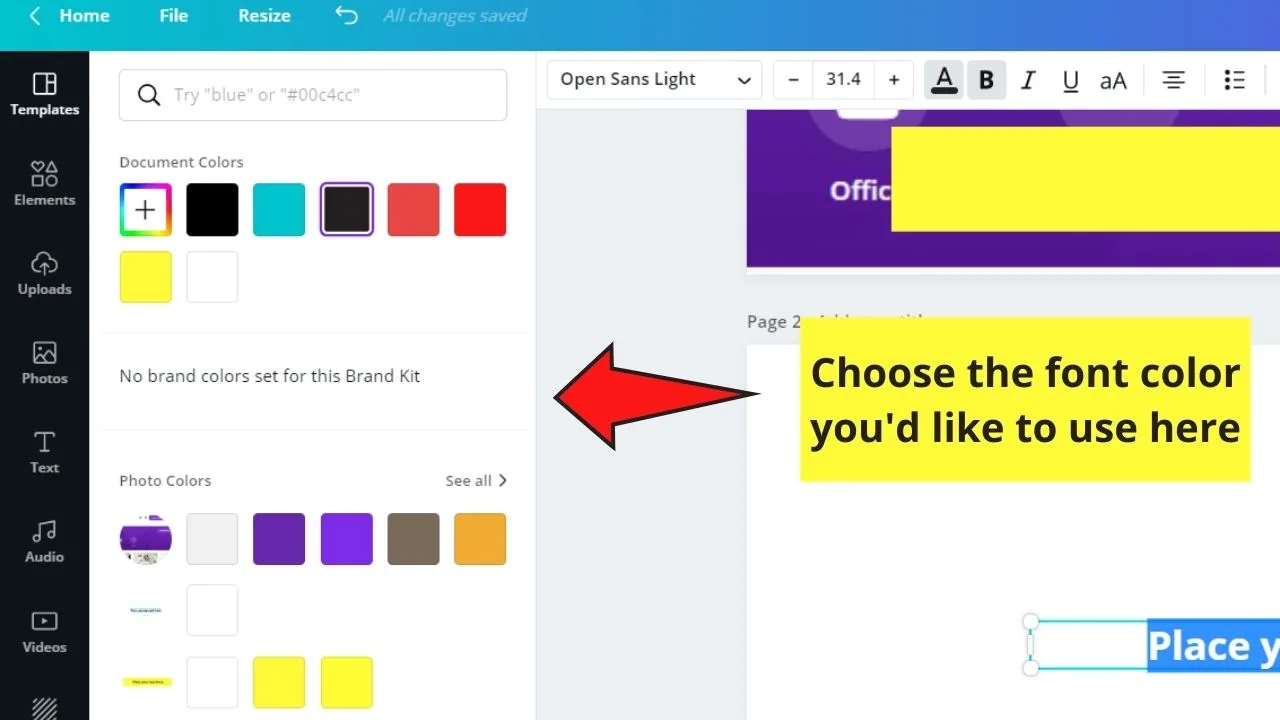
Step 5: If the color you’d like to use isn’t in the choices presented, tap on + color tile. You’ll then see 2 sliders: one will allow you to choose the color, while the other one will allow you to pick out the shade. You can immediately see the font color change.
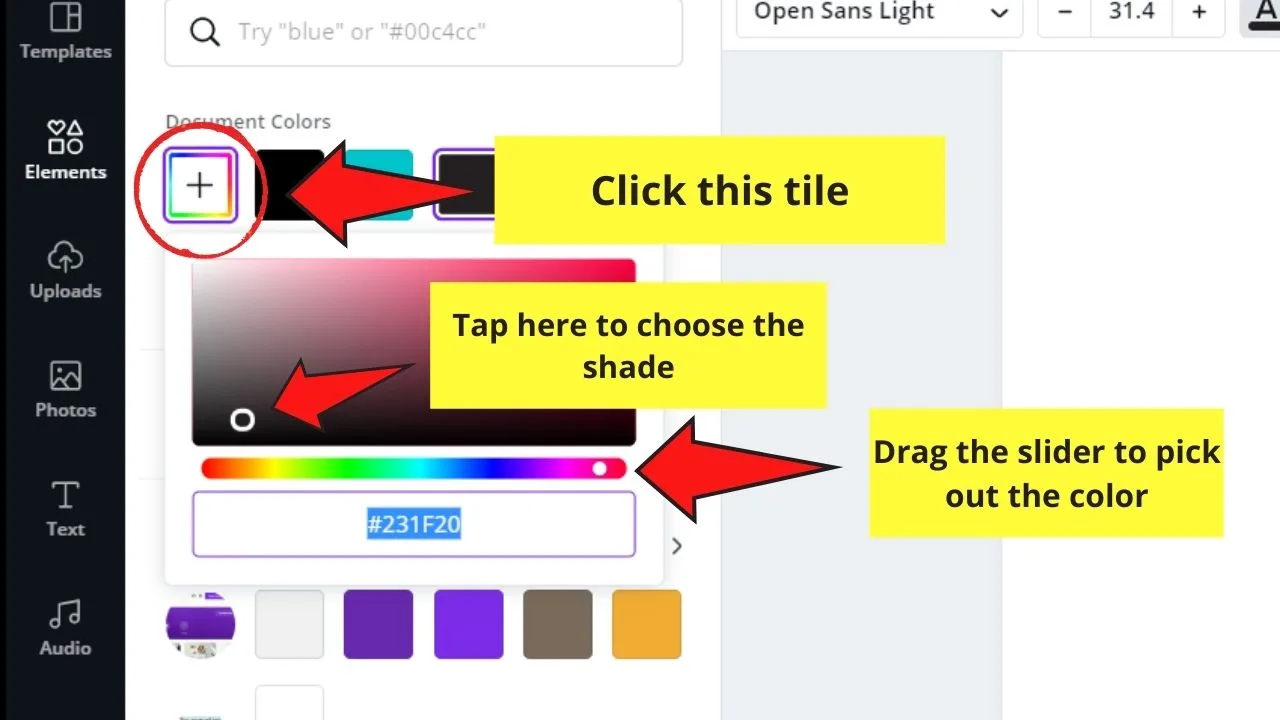
Step 6: Once you’ve selected your font color, simply click outside the color menu to save the changes.
So simple, right? Such a process is reminiscent of the font-color switching process in Microsoft Word.
Yet, as Canva’s a graphic design tool, its developers certainly added extra perks that’ll set it apart from Microsoft Word.
Hex Codes, Brand Kits, and Font Colors in Canva
Now, what if you haven’t found the perfect shade of color that’ll match the font for your design? Will you have to use a third-party app for this?
Worry not, as Canva heard you loud and clear on this.
Now, aside from the color sliders mentioned earlier when adding a new color on the menu, you can also use hex codes to search for that particular hue.
To begin, tap the + color icon to activate the color picker. A new box will then appear next to the rainbow-colored tile.
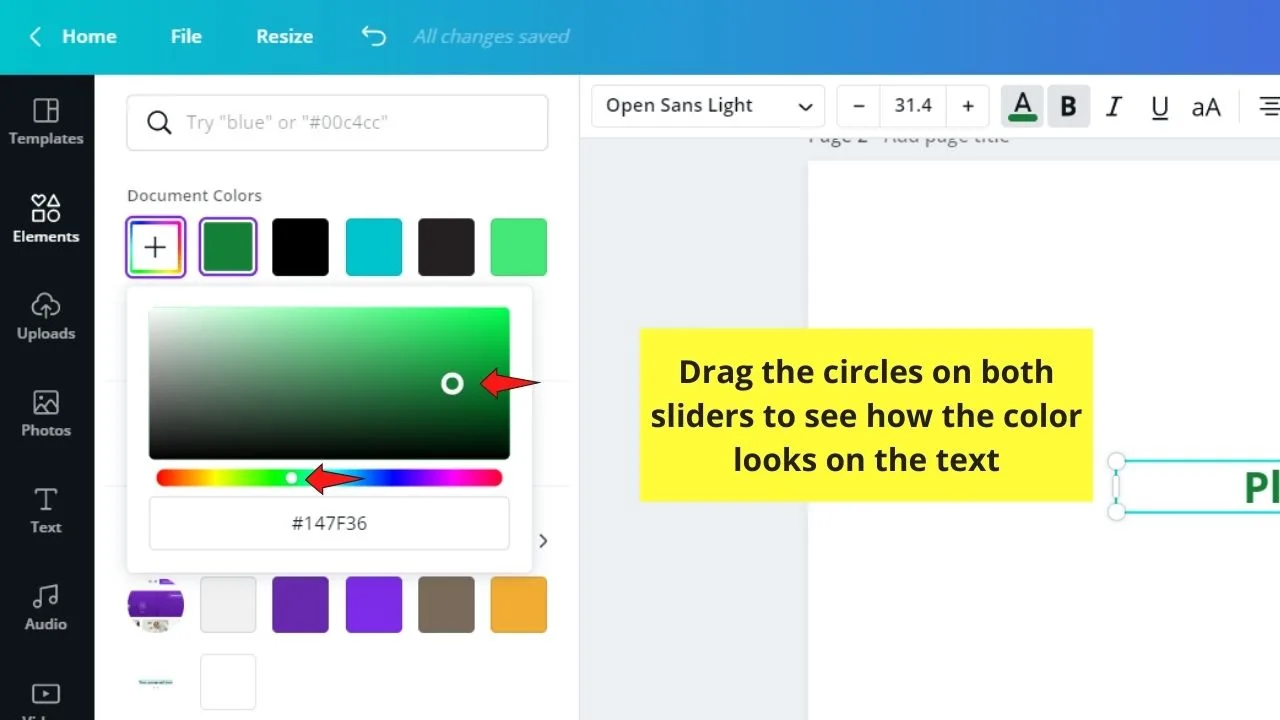
If you’ve got a photographic (sharp at the very least) memory, you can simply encode the hex code on the box beneath the color and shade sliders.
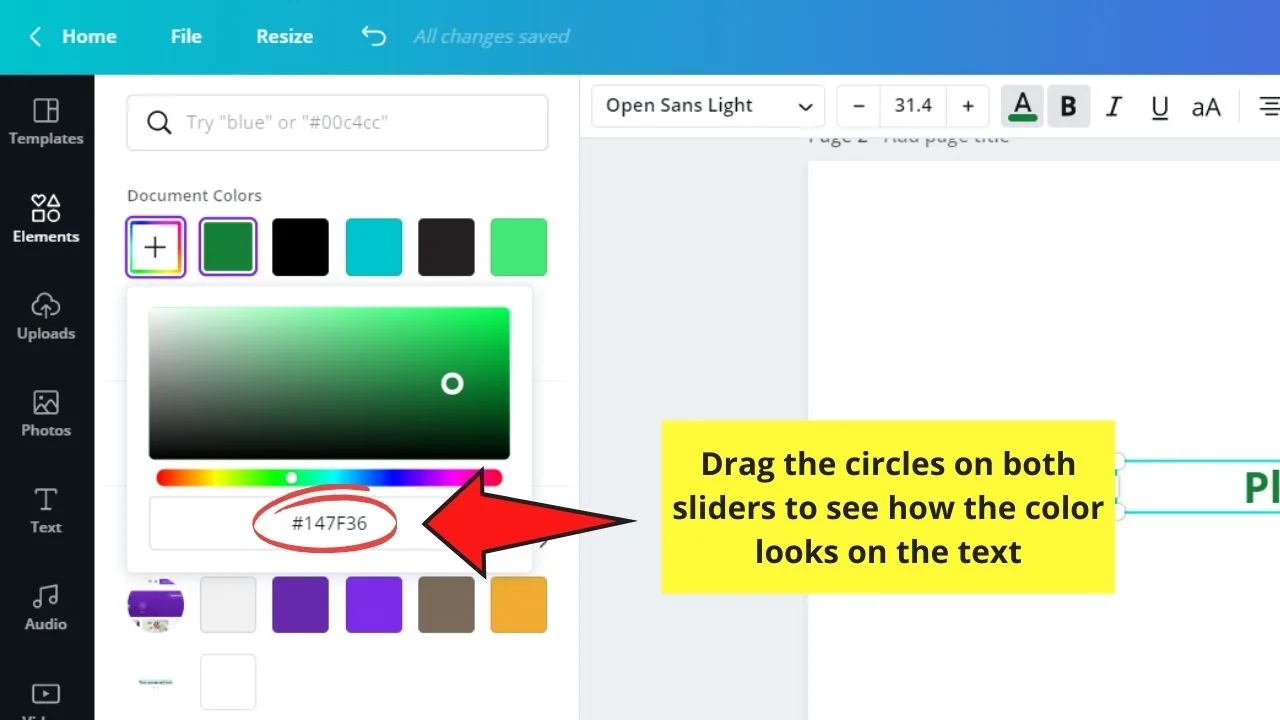
After encoding the hex code, the cursor will automatically lock in on that particular shade. Unless you make changes, the new color will then be added to your color choices.
If you’re avoiding having to go through the color-picking process again, you certainly can save that particular color shade in your brand kit.
But, a grain of salt though.
This brand kit is only available for Canva Pro users, so you’ll have to think about upgrading to it if you’re raring to enjoy this particular perk
Now, with the brand kit, you certainly can add and save unique font colors on your Canva account.
To start with the process, head over to Canva’s home page and click on the Brand Kit option on the left side of the screen.
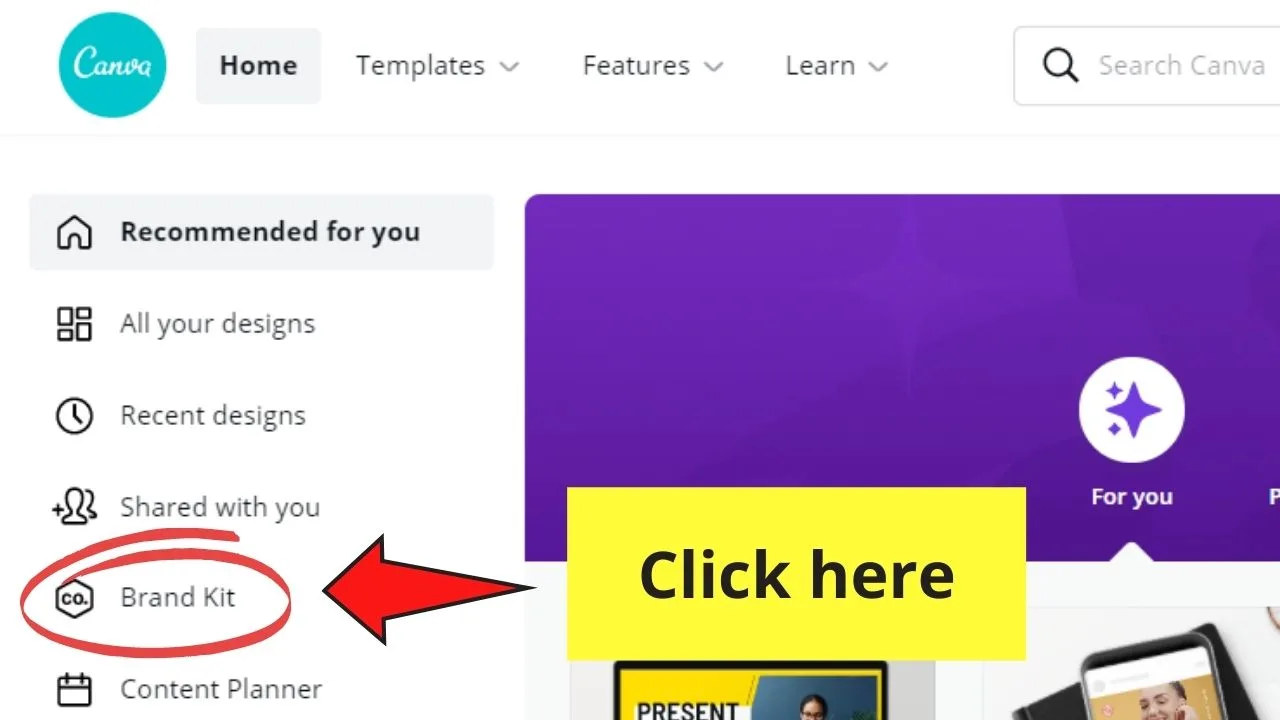
On the menu that appears, choose the “Brand Kit” option. Then, go to the “Brand Colors” section to start with the font color selection process again.
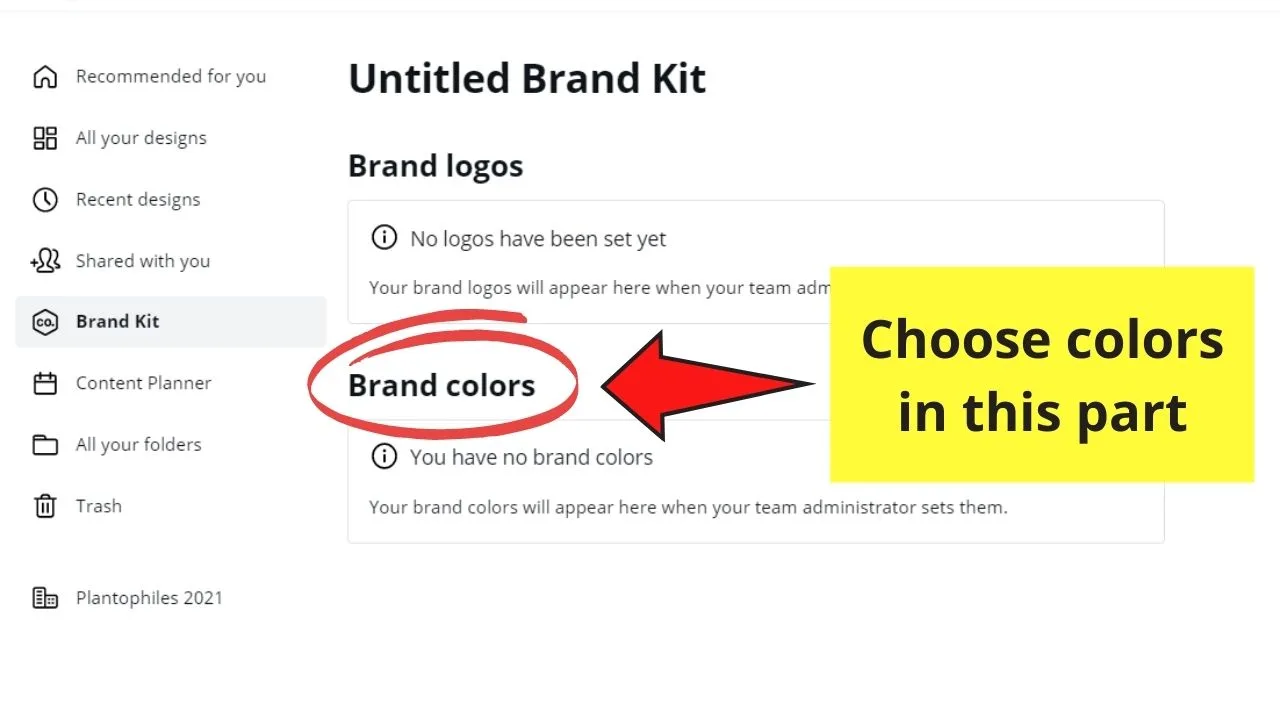
Once you’ve chosen those colors, Canva automatically saves them as part of your color choices.
Nifty, right?
So, better remember these font color selection alternatives so you won’t sway from your brand colors.
Frequently Asked Questions about How to Change Text Color in Canva
How do you change font colors in the Canva app?
Changing font colors in the Canva app depends on what OS your device’s using. For Android users, you can start by tapping the text you’d like to edit before pressing on the color tile. Choose the color you’d like to use or add a new one using the + color tile. To save, simply tap on the check icon. In iOS, the steps are basically the same, except that you’ll see both the Used and the Brand colors sections. Add a new color by tapping on the first colored tile in the Used section. After which, press the Done to save your colors.
Can you set up brand font colors in Canva Free account?
Unlike in Canva Pro, you cannot set up and save your brand font colors in Canva Free. You’ll have to subscribe to the Pro version first to enjoy this feature.
What if I don’t know the hex code of the color that I’d like to use. Is there a way to find it?
You can use the color picker that appears once you click on the rainbow-colored + tile in the font-color selector menu. The hex code automatically appears beneath it. Another way is to search for that particular hex code on the internet.

Hey guys! It’s me, Marcel, aka Maschi. On MaschiTuts, it’s all about tutorials! No matter the topic of the article, the goal always remains the same: Providing you guys with the most in-depth and helpful tutorials!


