Finding it hard to read text messages on your iPhone? Or are you setting up the iPhone for people who are hard of seeing?
No matter the reason, making text bold on iPhones makes them more legible. If the text is easier to read, then you’ll spend lesser time trying to decipher what your friend has messaged you.
So if the above reasons resonate with why you’re wanting to learn how to bold text on the iPhone, continue reading below.
How to Bold Text on the iPhone
To enable bold text on the iPhone, visit the “Settings” app and press “Display & Brightness.” Swipe up and press the toggle for “Bold Text.” Once the toggle turns green, the default setting for the iPhone will be turned off.
Take note that turning the “Bold Text” setting will affect the general text setting of the entire iPhone.
Step 1: Launch “Settings” and tap “Display & Brightness”
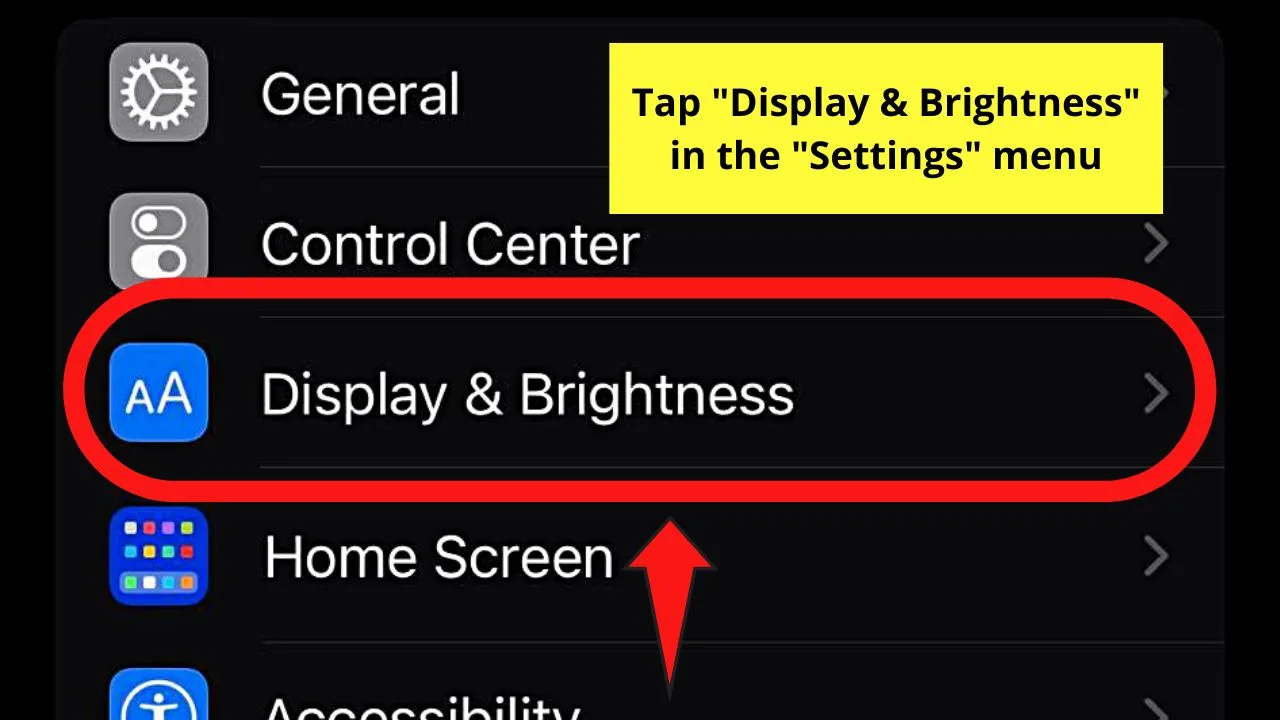
You’ll find this option between “Control Center” and “Home Screen.”
Step 2: Tap the toggle for “Bold Text”
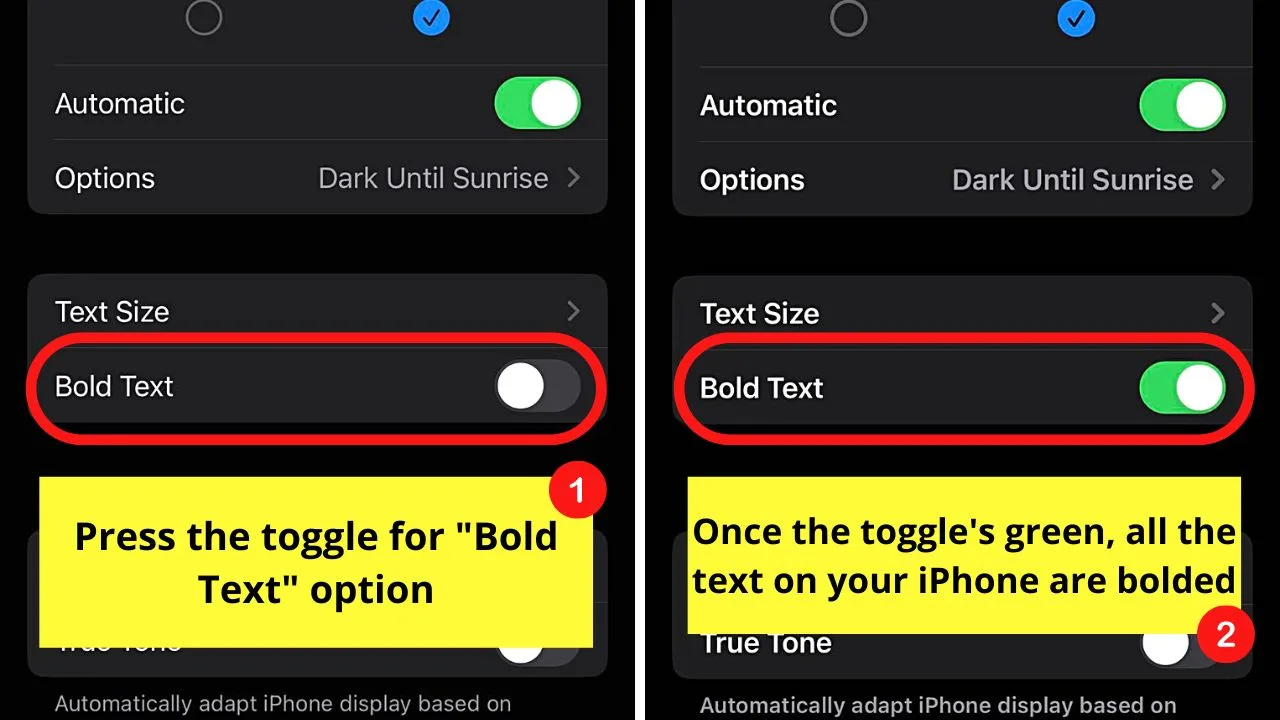
You’ll find this option under the “Text Size” option. By default, this is turned off as iPhones have the general text setting on.
Hence, when you tap the “Bold Text” toggle, the general text setting for the entire iPhone will be turned off.
You can always return to this setting and tap the toggle again if you change your mind later on.
How to Bold Text on the iPhone Notes App
To bold text on the iPhone Notes app, select the text and press “Format” on the mini-menu on top of the highlighted text. Tap “Bold” from the 3 options presented to bold the text you selected earlier.
The “Notes” app is one of the best apps to open when you want to quickly jot down your thoughts or reminders. You can even use this app for saving important account passwords for easier access.
It can even serve as your digital checklist if need be. Except for the title of the note you’re making, the text generally is not in bold format by default.
To change that, here are the steps to follow after opening a new note.
Step 1: Select the text you want to become bold
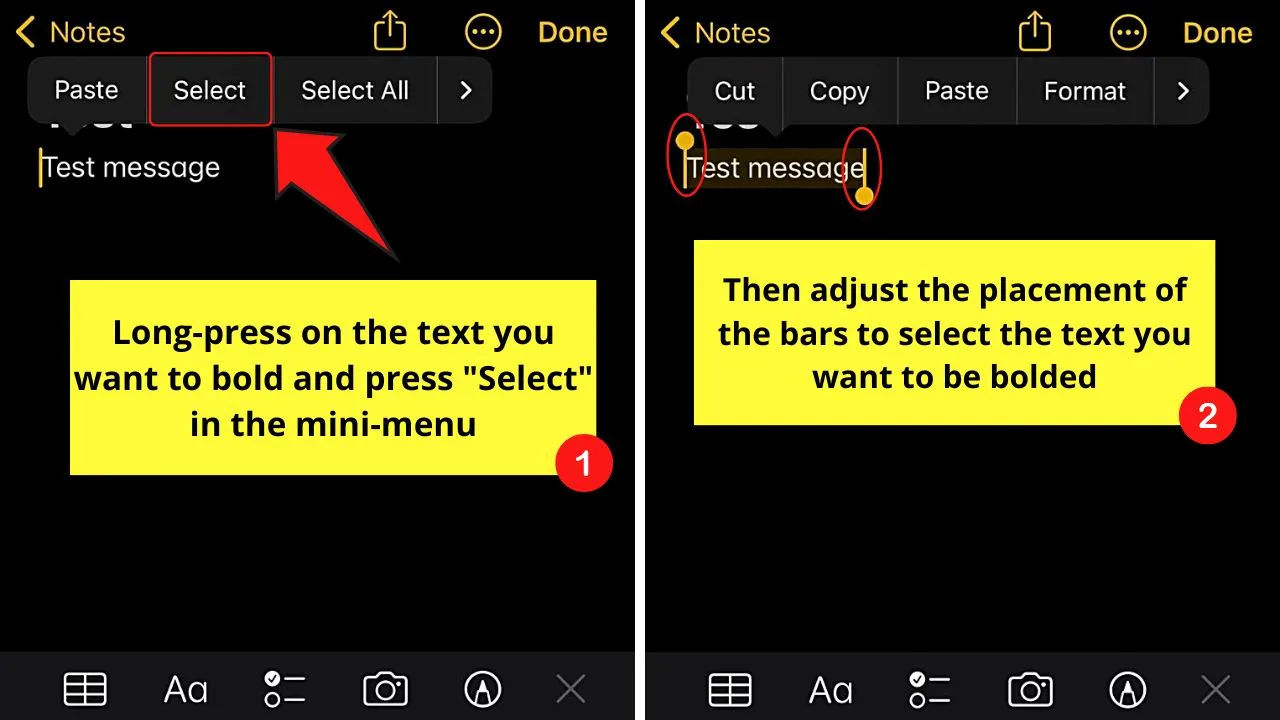
To do this, long-press on the screen until a mini-menu appears above the text. Then press “Select.”
You can then adjust the placement of the bars to the text you want to highlight.
Step 2: Tap “Format” and press “Bold”
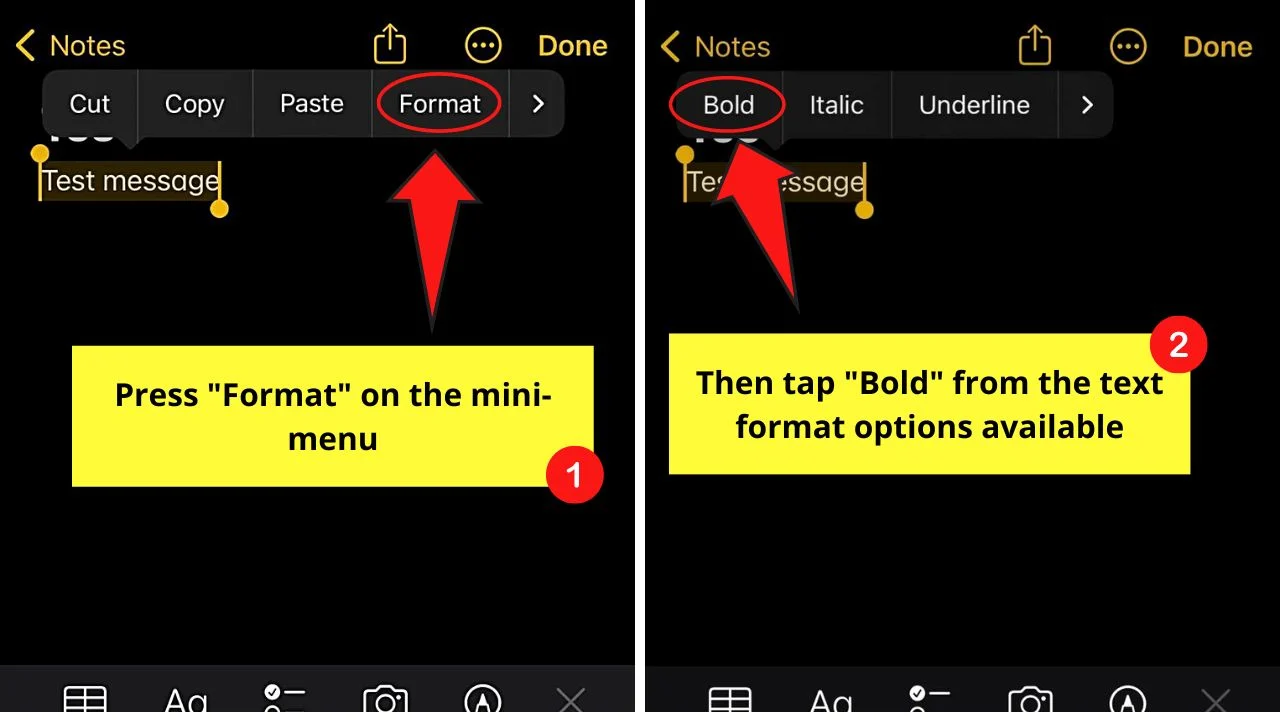
You will then see text formatting options: “Bold,” “Italic,” and “Underline.” Since you want to make the text more visible, press the “Bold” option.
The highlighted text will automatically be changed to a “Bold” format.
How to Bold Text on the iPhone iMessage
You can’t bold the text you’re typing in the iMessage app. But, you can add a subject line to the messages you’re typing by going to “Settings” > “Messages” and pressing the toggle for “Show Subject Field.” The text written in the subject field is automatically bolded.
Step 1: Launch “Settings” and press “Messages”
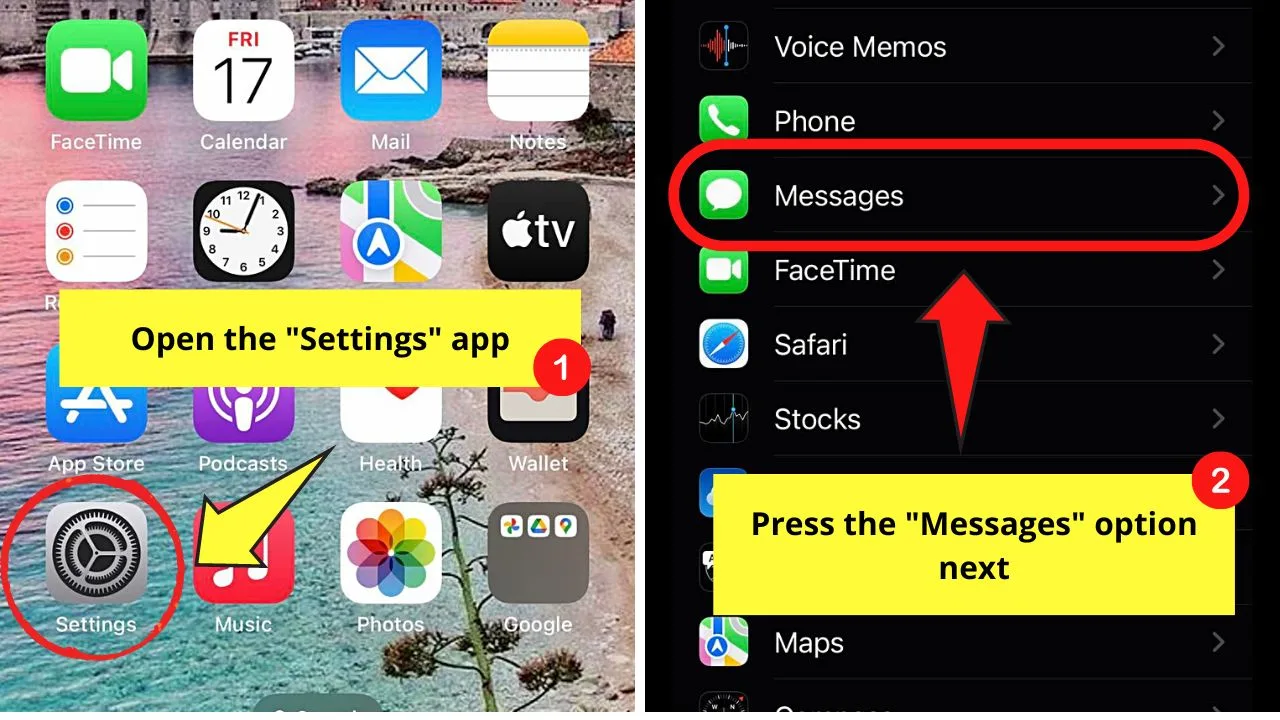
You’ll find this option between “Phone” and “FaceTime.”
Step 2: Go to the “SMS/MMS section and tap the toggle for “Show Subject Field”
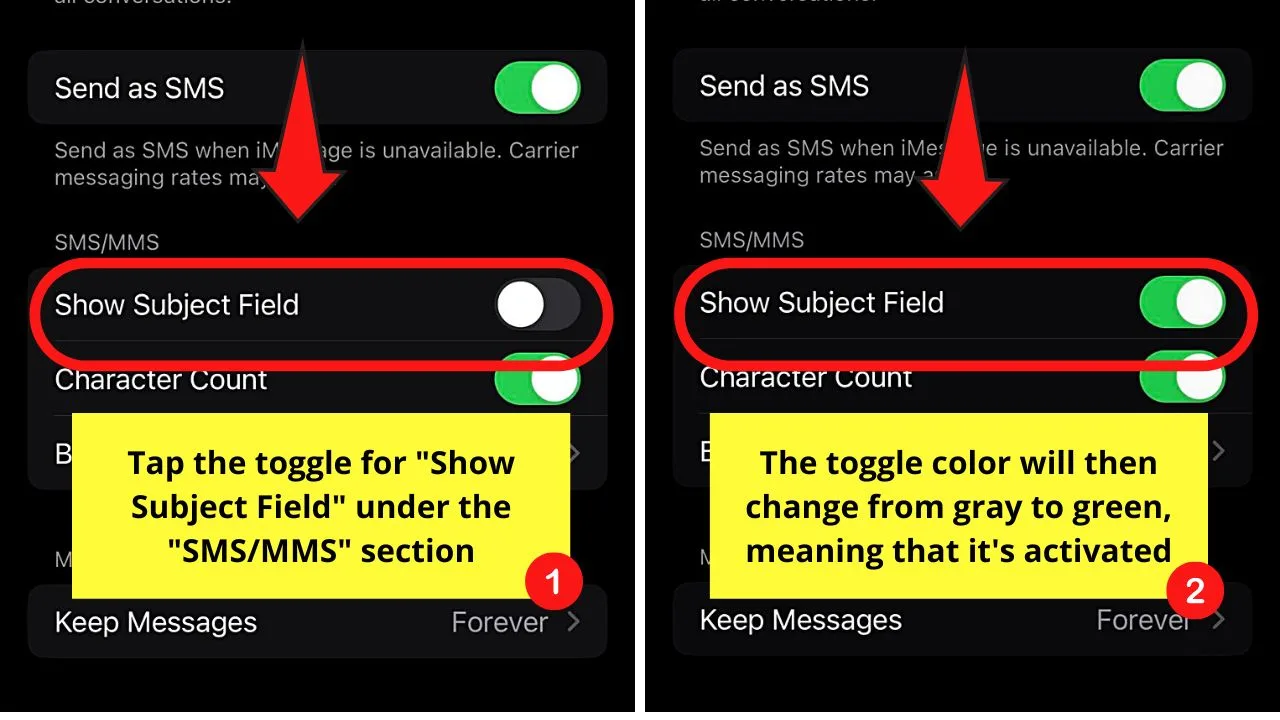
By default, the “Show Subject Field” option is inactive. Pressing this toggle will add a subject field before the main messaging field, which is almost like how you craft an email.
You’ll know you have activated this option as the toggle turns green.
Step 3: Open a new chat in “iMessage” and type text in the subject field
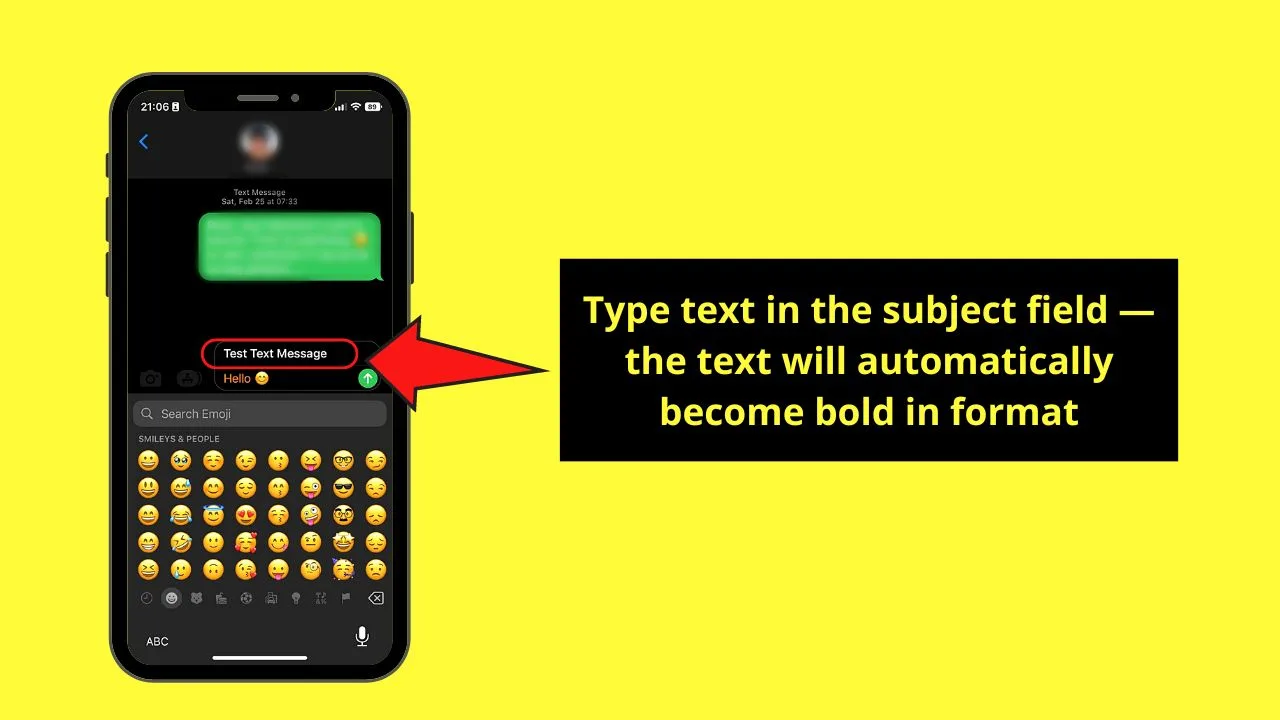
The text typed in the subject field is automatically bolded. However, there is a limit to the number of characters that you can type in the said field for it to be bolded.
Once you exceed that limit, the text will return to regular formatting.
After which, simply press the “Send” button.
As you can see, manipulating text on the iPhone is sometimes not as easy as it seems.
The same holds true for editing videos on the iPhone.
For instance, do you know how to reverse videos on the iPhone? Probably not. So you might want to have a look at that article as well!
Frequently Asked Questions about How to Bold Text on the iPhone
Why is there a need to bold the text on the iPhone?
Aside from making the text more legible, bolding text allows people to emphasize a part of a message. Bolded text is also easier to read for iPhone users who have a visual impairment or senior citizens who find it more difficult to read smaller fonts.
Can I return the font formatting of text on iPhone to the general text setting after activating the “Bold Text” option?
You can return to using the regular text formatting for your iPhone. Just go to “Settings” and find “Display & Brightness.” From there, swipe up and press the toggle for the “Bold Text” option. All the text will revert to the general text setting from a bolded format.

Hey guys! It’s me, Marcel, aka Maschi. On MaschiTuts, it’s all about tutorials! No matter the topic of the article, the goal always remains the same: Providing you guys with the most in-depth and helpful tutorials!


