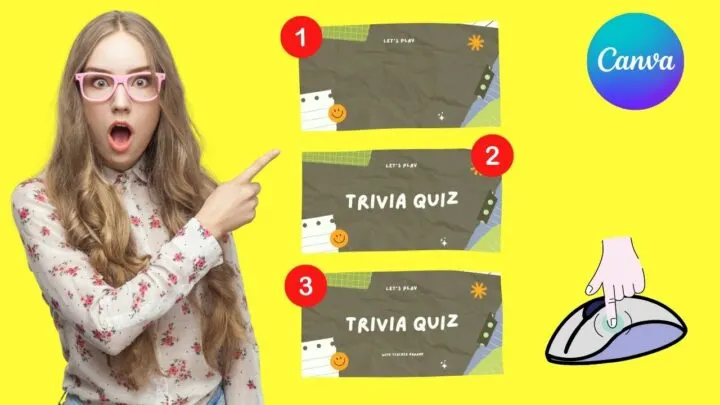Ooh! I need to create a slideshow presentation in Canva for our group report.
But, I want to make the text appear as I click on my mouse like how Microsoft Powerpoint reveals each text on click.
Does Canva, by default, allow me to have the text appear in response to a mouse click?
All these questions we’ll have some answers to if you continue reading this text below.
How to Make Text Appear on Click in Canva Presentations
Currently, Canva Presentations doesn’t allow text to appear on click by default. But, you can duplicate the current page and add more text with each slide you add. The added content will then appear with each mouse click. You can even press the arrow keys to achieve the same effect.
Quite confused with how it’s done?
Well, you only need to think about how a flipbook animation works to get the idea of how this is done.
Making Text Appear On Click in Canva Presentations — 11 Steps
As mentioned earlier, making text appear with every click of the mouse in Canva Presentations isn’t a default setting yet.
But, while we’re waiting for the Canva team to work on this feature, there’s a workaround that will allow you to achieve the same effect.
And the good thing with this workaround is that you don’t need to download the Powerpoint presentation from Canva for you to add that effect.
Step 1: First, select a presentation design that you’ll use. Head to the search bar on Canva’s homepage and type “presentations.”
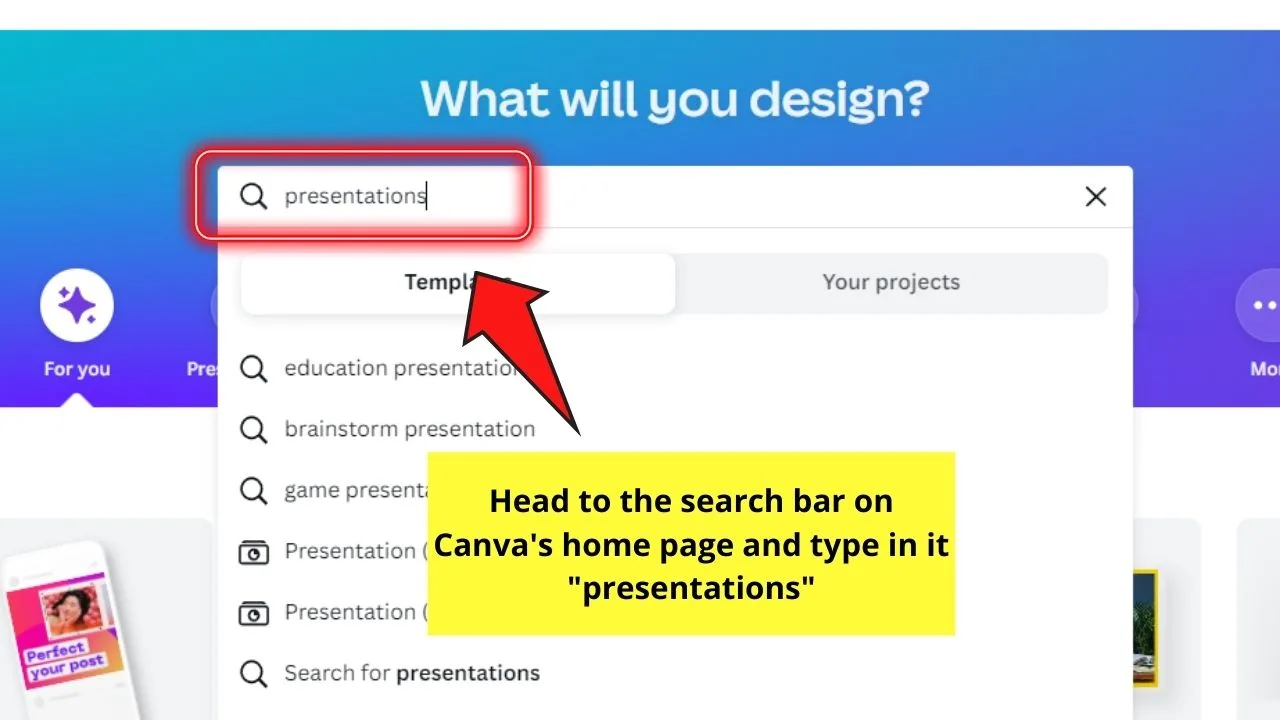
Choose what type of presentation you’ll use by clicking on it. You’ll then be redirected to the presentation template gallery.
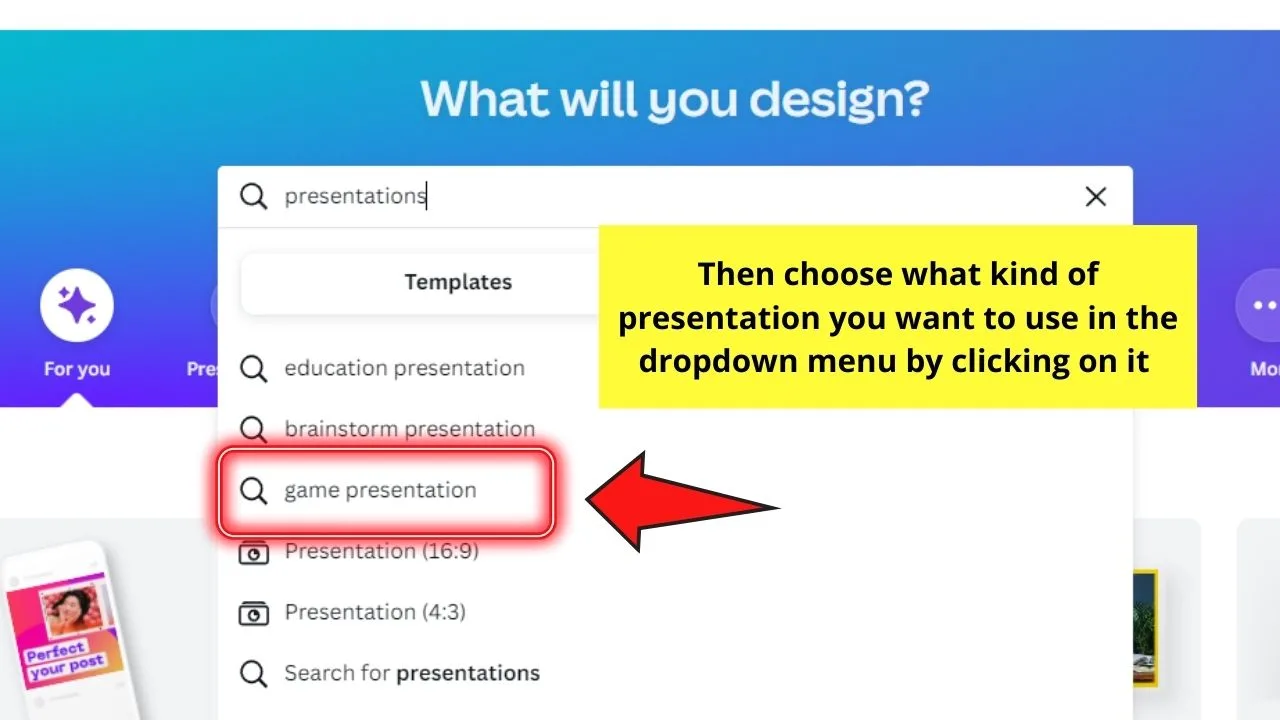
Step 2: In the presentation template gallery, you can see various designs you can use. Select one by clicking on it.
If you prefer to start from scratch, choose the Create from blank presentation template instead.
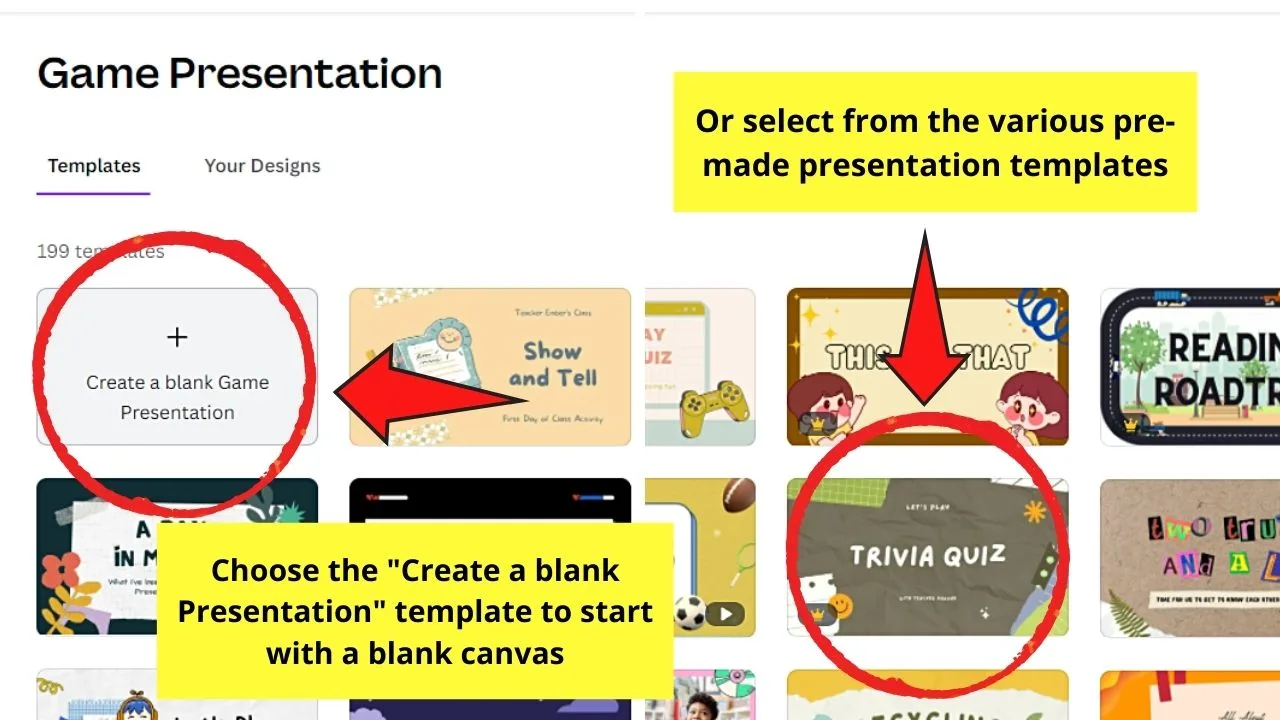
Step 3: Once you’re on the editor page, you can start designing your slides from scratch by adding design elements one by one.
But, while this is good for ensuring that your Canva presentation’s unique, it’s time-consuming.
So, what I usually do is head to the Templates tab on the left side panel and select what presentation template I want to use.
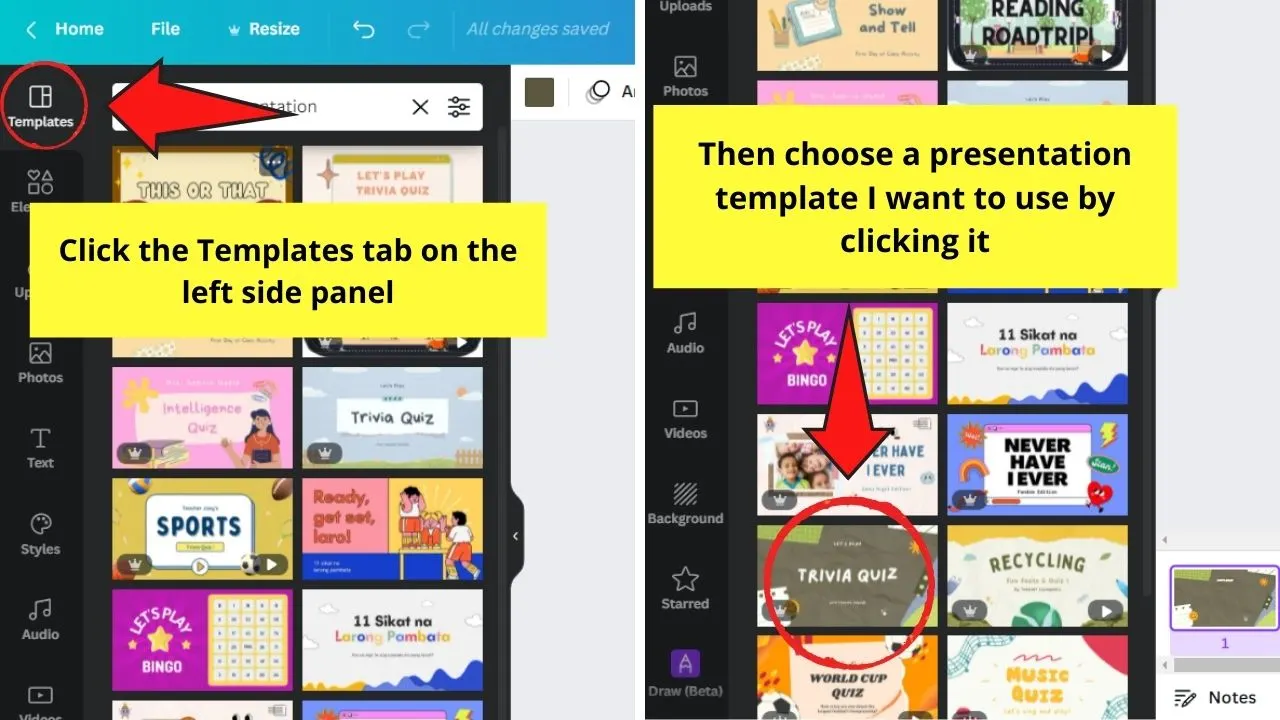
I can even mix and match various templates by selecting certain pages from that particular design.
Step 4: Granting that I’ve already resized and edited the elements and text on each of the slides, it’s time to work on making the text appear on click.
But, as Canva doesn’t have the feature of making text appear with every click of the mouse when presenting, we’ll just replicate it.
With this, head to the slide where you have text elements you want to appear in response to a mouse click. Let’s call this the parent page.
Head to the upper-right corner of that page and select the Duplicate button. This will then add another page below it with all the formatting and text intact.
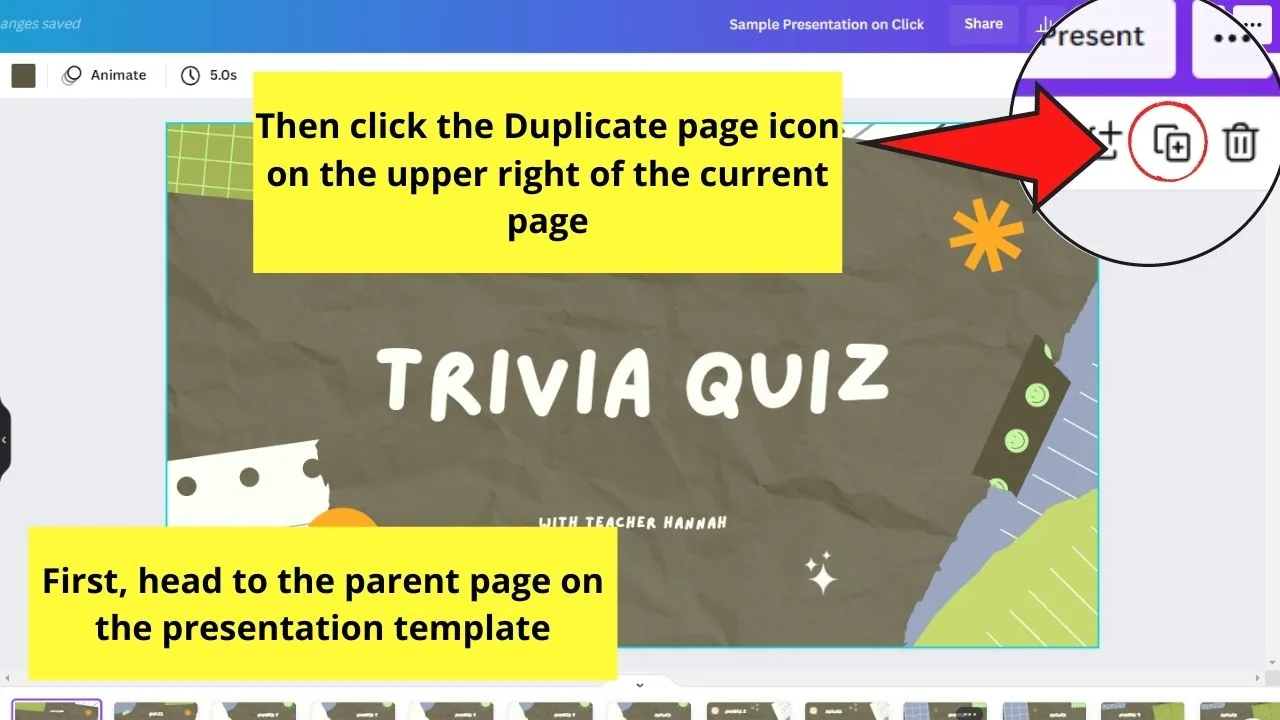
Keep repeating this step until you add the equivalent number of slides or page per line or block of text you have.
So, if you have 3 blocks of text found on the parent page, duplicate it until you have 3 slides of the same formatting.
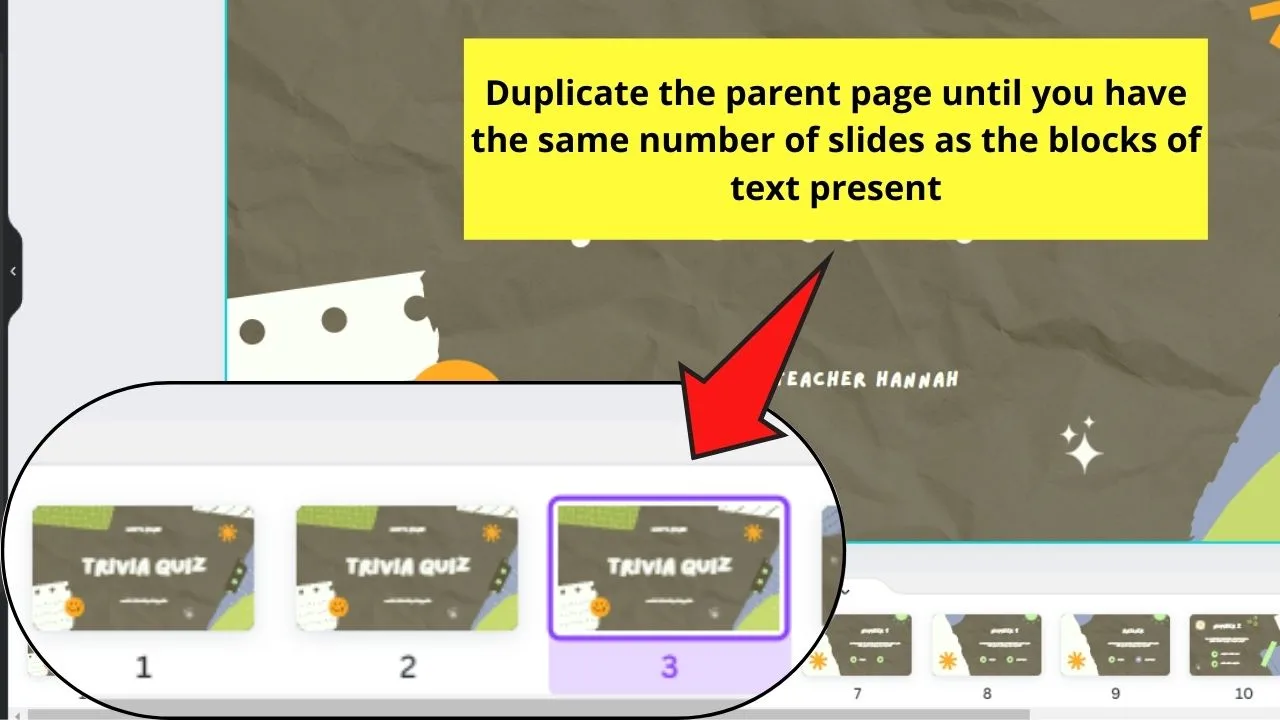
Step 5: Now, head back to the parent page and delete all design elements except the first block of text.
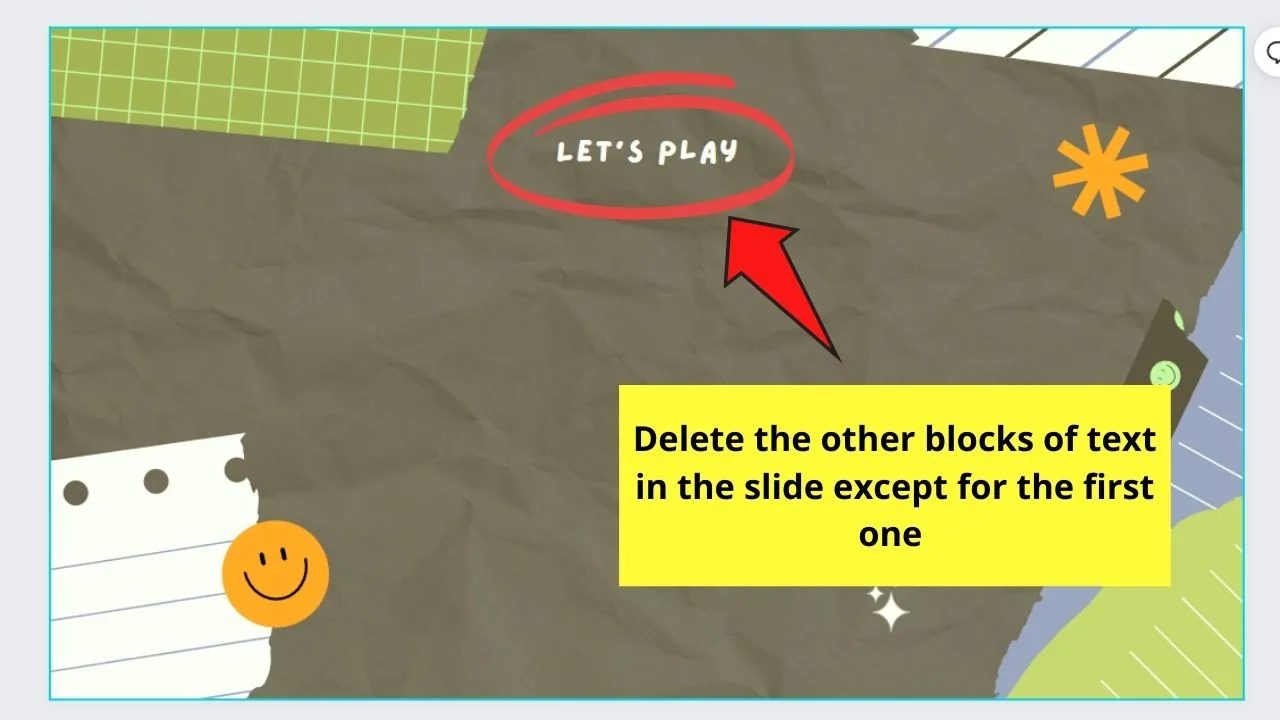
Step 6: In the duplicated page (the second page), delete all the other design elements except the 2 blocks of text.
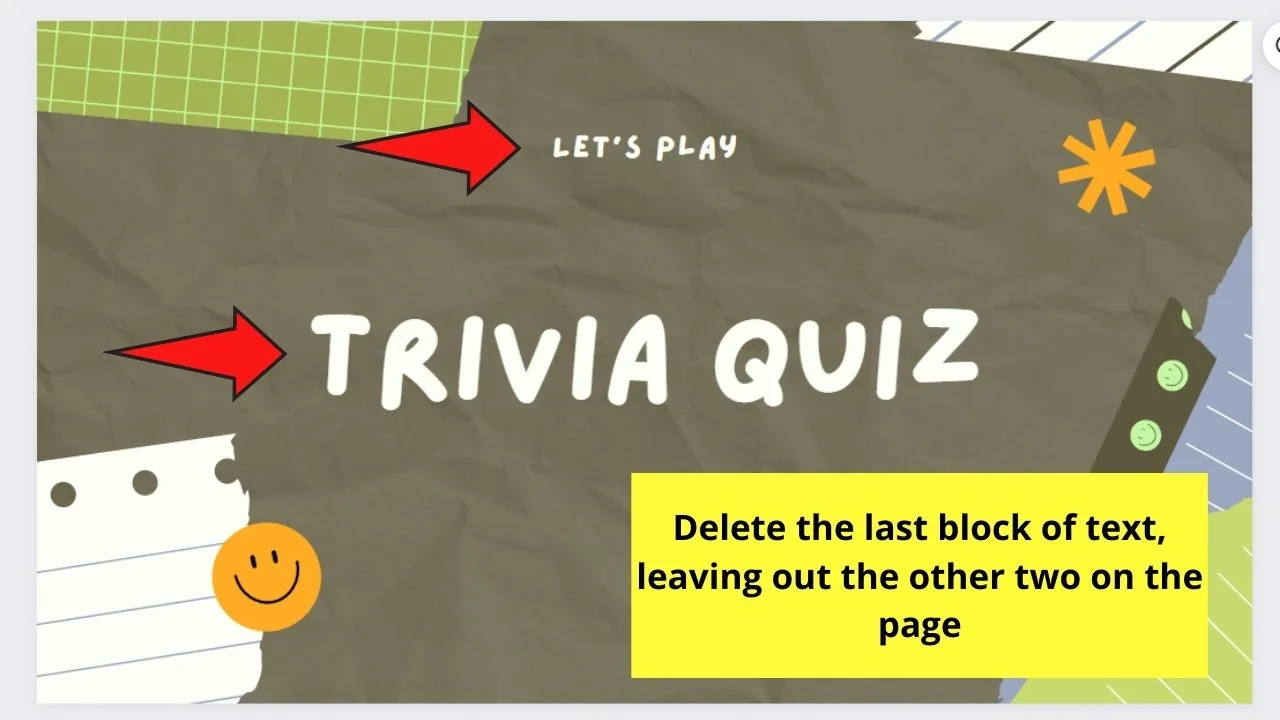
Step 7: Continue doing step 6, making sure to add 1 more block or line of text with each successive page you work on.
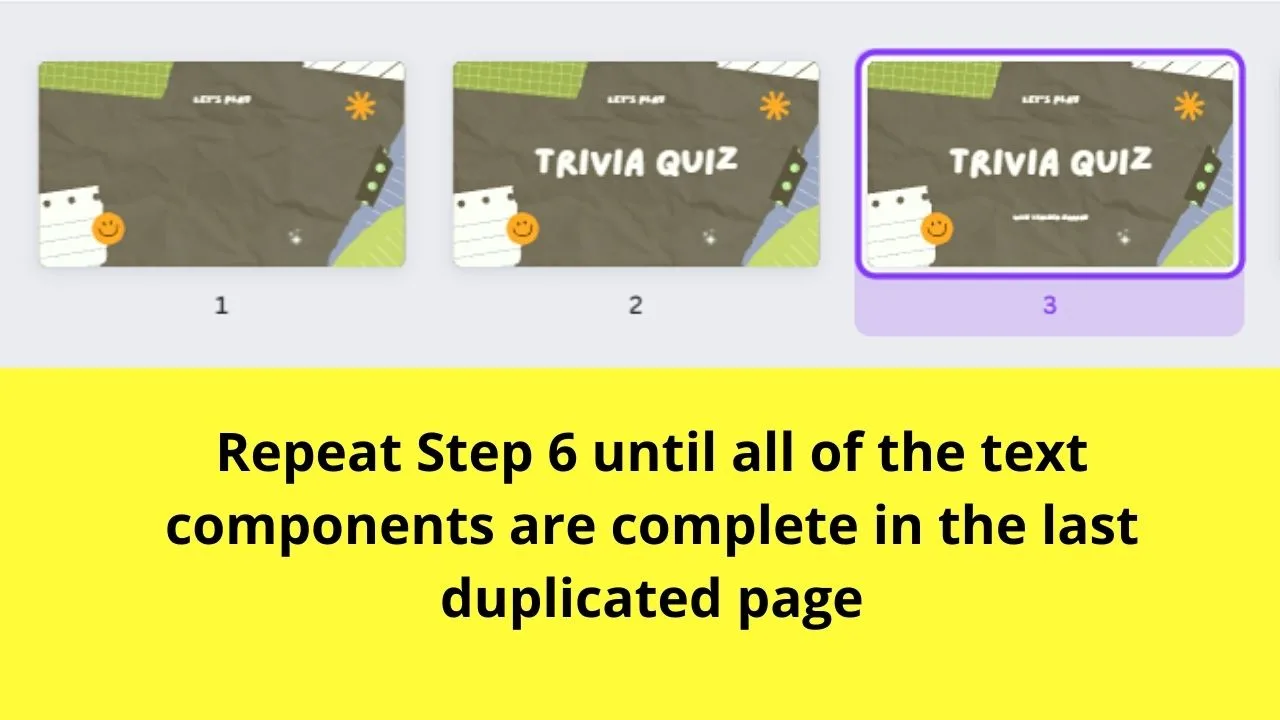
You can also apply this process to the other design elements present on your parent page.
Just make sure to delete those elements in the pages you don’t want them to appear yet.
Step 8: Once you’ve reached the last duplicated page, you should have all the text components present like how it was originally placed.
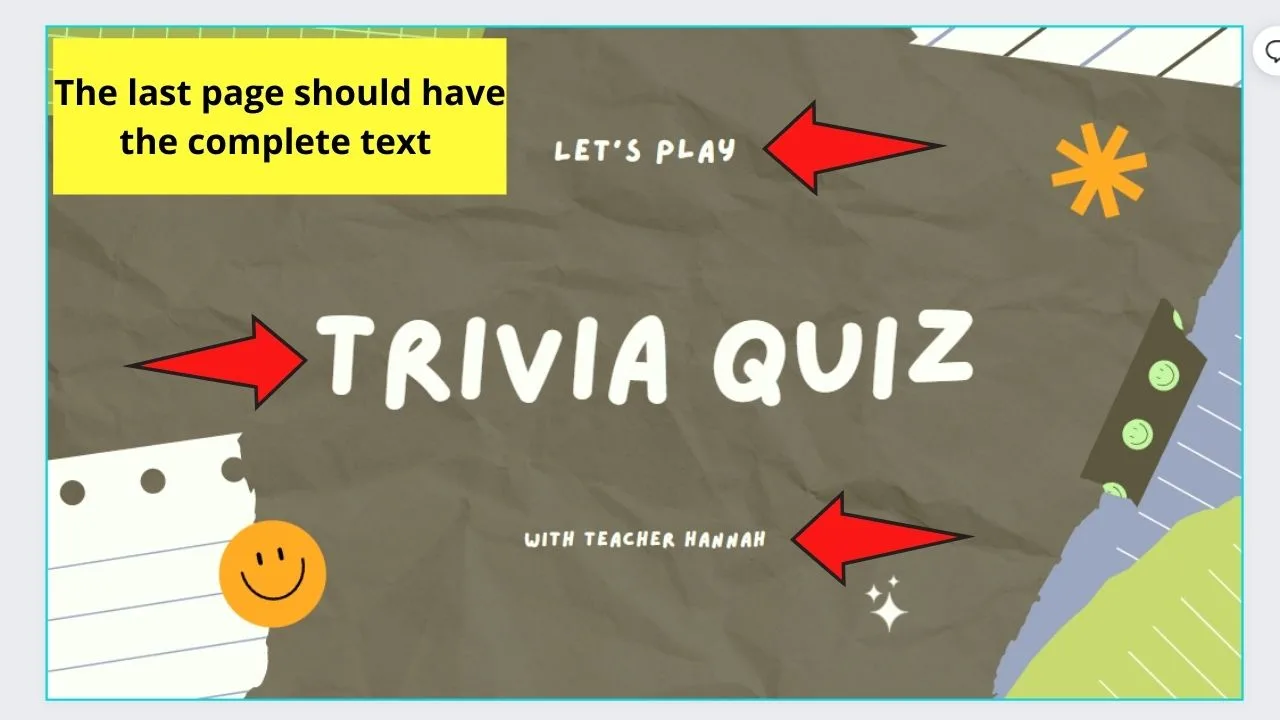
Now, head to the menu bar and select the Present button to check on your work. A dropdown menu will then appear.
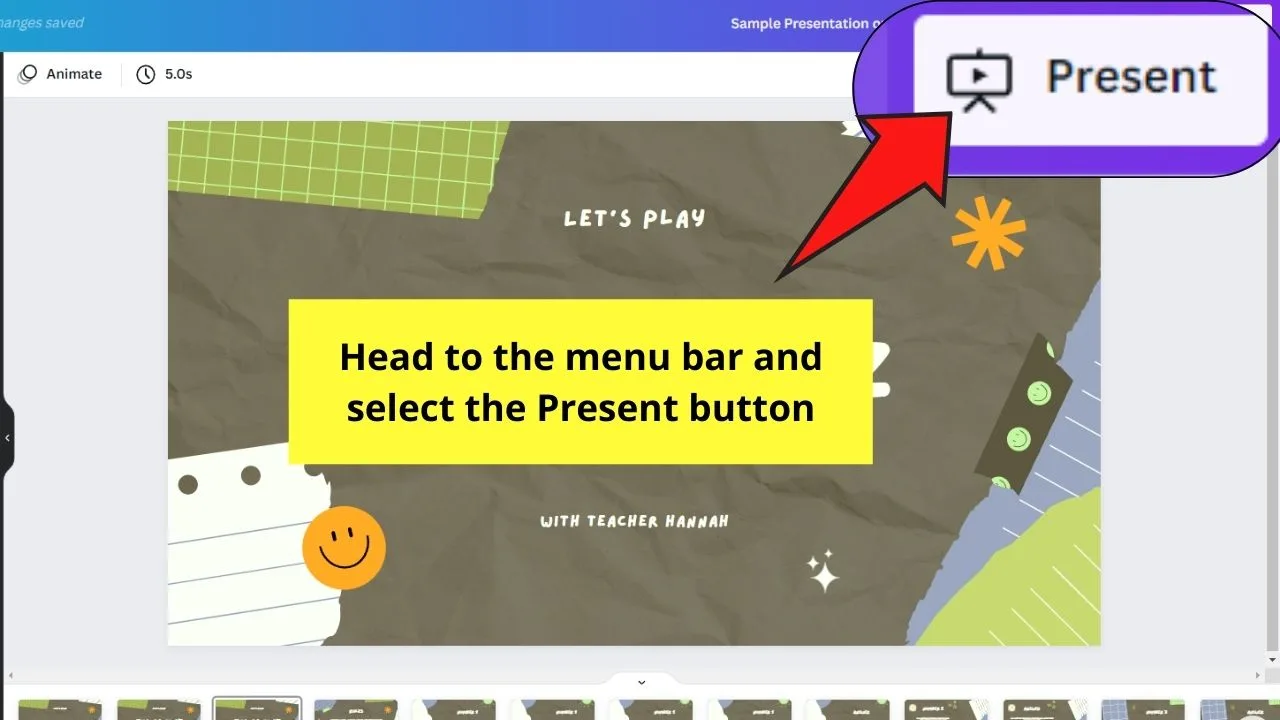
Step 9: In the dropdown menu that appears, select Standard in the Type section as this mode will allow you to present the slides at your own pace.
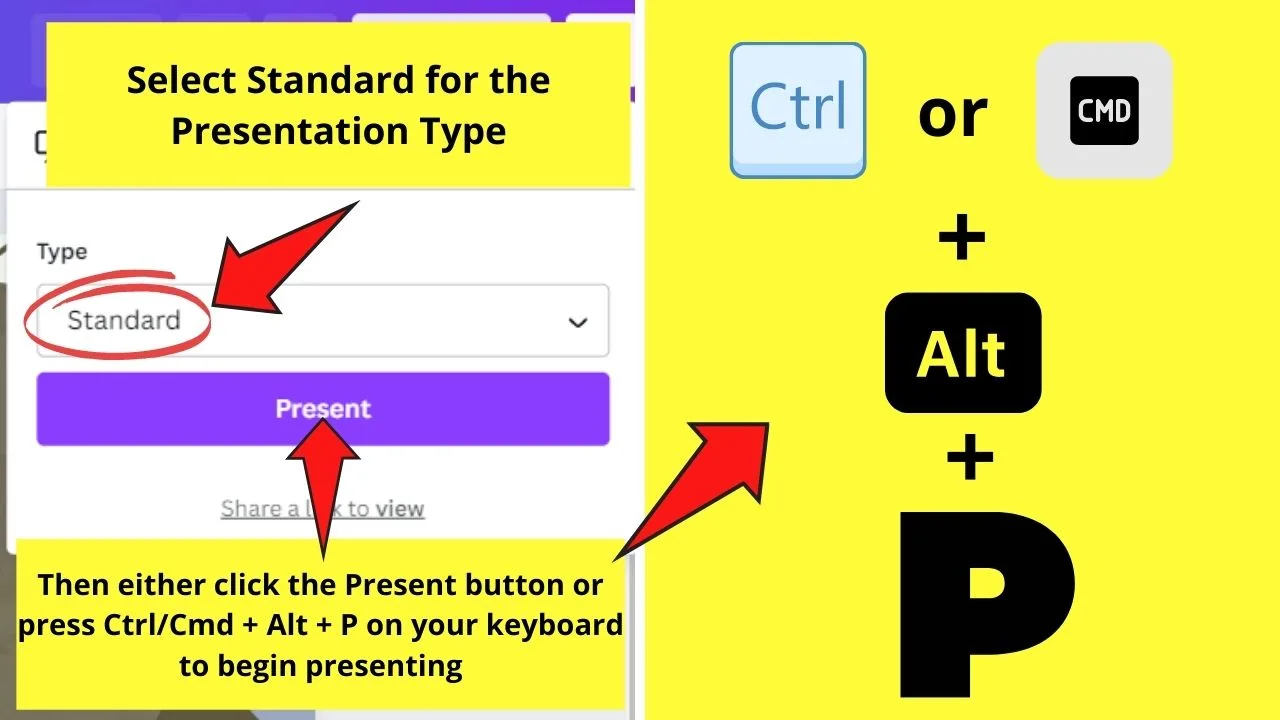
Then, click the Present button to begin viewing your presentation.
You can also press Ctrl/Cmd + Alt + P to achieve the same function.
Step 10: Now, in the presentation mode, click your mouse to navigate through each slide, making the text appear on click.
You can also trigger the same effect if you press your keyboard’s left and right arrow keys.
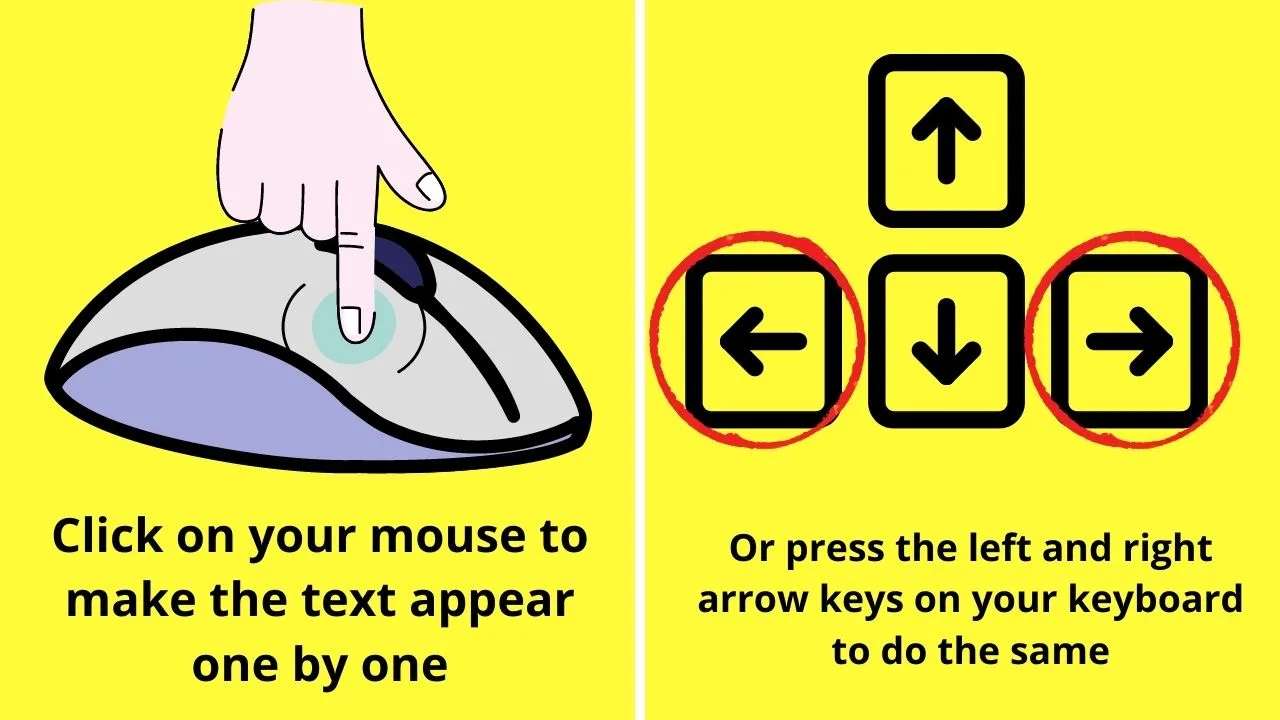
The right arrow key will move you forward in the presentation and the left arrow key will move you back.
Step 11: Whether you’re satisfied with how your presentation works or you need to make some changes, press Escape on your keyboard to exit the presentation mode.
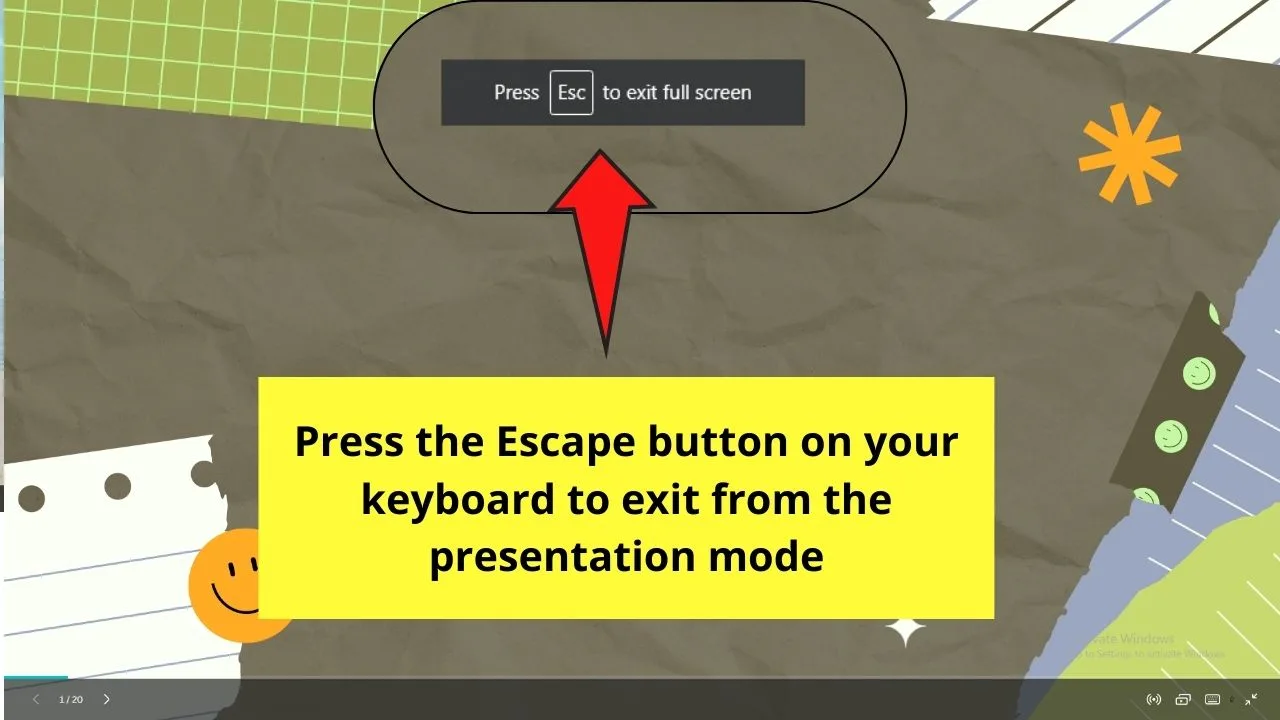
And, just like that, you’ve already mimicked Powerpoint’s default feature of making text appear on click.
Though the process is quite tedious, it certainly achieves the overall effect that you want.
So, don’t hold back and give this workaround a try!
Canva Animation on Click — Here’s How You Do It
Another question that is often raised with regards to Canva presentations is whether you can animate on click in Canva presentations.
In fact, animating certain elements on click in Canva presentations can be done but only with a workaround.
In the same fashion as when trying to make text appear on click in Canva, animations that are only triggered after a mouse-click can be achieved with the following workaround:
- Create your Canva presentation
- Add all the desired elements to your page
- Duplicate the page that you just created
- Add the animation on the duplicated page only (to add an animation, make sure the element is selected, then click on “Animate” in the top toolbar and choose an animation)
The workaround as outlined above will enable you to make animations appear on click. The concept behind it is pretty simple. You basically just make sure to create 2 identical pages with the slight difference that the element that you would actually like to animate is only animated on the second page.
Now, once you started your presentation and arrive at the first page of the two identical pages that you created (could be in the beginning of the presentation but also in the middle or basically anywhere, as long as these two pages are succeeding each other), you will simply need to click on your mouse and you will get to the duplicated page.
And the trick here is that on this duplicated page, as everything is the same as for the page that you currently have on the screen EXPECT for the fact that this duplicated page also has the animation on it, you will indeed be able to animate on click in Canva.
As you probably have noticed, this is pretty much the same workaround as outlined in the very beginning of this tutorial with the small difference that this time around we used it to animate a certain element on your page and that element NOT being text.
Frequently Asked Questions about How to Make Text Appear on Click in Canva Presentations
Can you also make animated elements appear on click on your Canva Presentations?
You can make animated elements appear on click like how you reveal the text mentioned above. Just make sure to place the animated element in the slide or page you want it to appear
Do I need to download the presentation I designed in Canva as a .ppt file for me to present it?
There’s no need to download the Canva-designed presentation as a Powerpoint (.ppt) file for you to present it. Just select the Present button in the menu bar and choose the type of presentation before clicking “Present” or pressing Ctrl/Cmd + Alt + P on your keyboard.
Is it possible to play your Canva presentation automatically without having to click to make the next slide appear?
Canva presentations feature 3 presentation modes: Standard, Autoplay, and Presenter view. Among these three, Autoplay allows you to play the presentation without your intervention. Just set the number of seconds that each slide will play on the screen.
Can I use the arrow keys to make the text appear on click in Canva?
Aside from clicking the mouse, the use of the left and right arrow keys is another way to navigate through each slide of your Canva presentation. And, like mouse-clicking, these arrow keys can also make the text appear “on-click.”
How do I exit the presentation mode in Canva?
To exit the presentation mode in Canva, just press the Escape (ESC) on your keyboard.
Up to how many slides can I add in a presentation design template in Canva?
Like other types of templates in Canva, you can only add up to 100 pages or slides per design file. If you need more than a hundred, you have to open up another design file.

Hey guys! It’s me, Marcel, aka Maschi. On MaschiTuts, it’s all about tutorials! No matter the topic of the article, the goal always remains the same: Providing you guys with the most in-depth and helpful tutorials!