To build a site on WordPress, you need a theme. Changing your website design is as simple as installing and activating a new WordPress theme.
The thing is, every theme installed is hoarding server bandwidth. Besides that, your backup files will be larger than needed.
You can only ever have one theme active. You can install as many as you like.
For troubleshooting, it is a good idea to have two WordPress themes—the one you use for your website and the default WordPress theme for troubleshooting.
Every other theme that is installed and not being used should be deleted.
How to remove WordPress themes
To remove WordPress themes, in the WP-admin area, go to “Appearance” and then click “Themes.” Click on “Theme Details” for the theme you want to be removed, then click “Delete.” To make deleting multiple WordPress themes easier and faster, use cPanel > File Manager or FTP for bulk removal.
Why delete inactive WordPress themes?
Inactive WordPress themes are still on your server. While they remain there, any vulnerabilities risk your website being infected with malware.
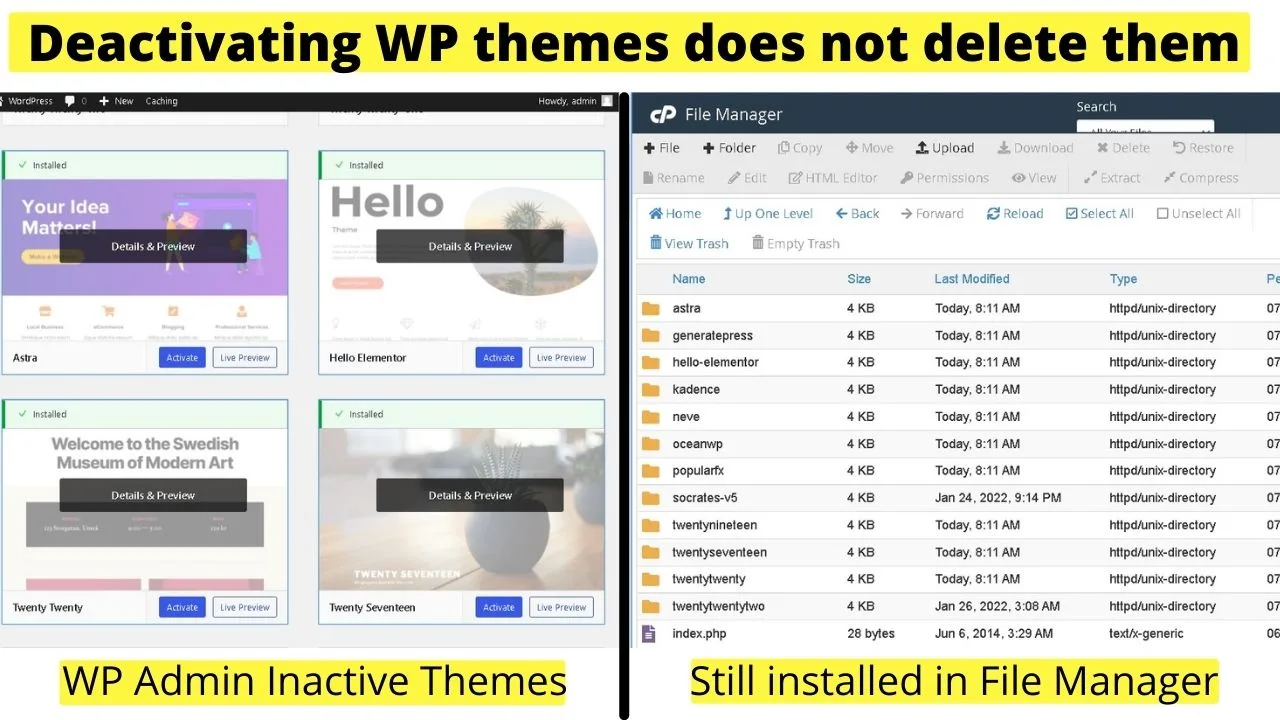
If that happens, expect one of two things to happen. Your hosting provider will either quarantine your website or suspend your hosting account until the malicious code or scripts are removed.
Newer versions of WordPress themes are important.
Very few casual WordPress users have a solid understanding of WordPress vulnerabilities.
There is a false sense of security on the platform because there are two sides to WordPress.
1. The WordPress core – this is the software developed and maintained by WordPress.
2. WordPress theme (and plugin) updates that are supported by the developer community.
The WordPress core is actively maintained. Updates are rolled out frequently to maintain a secure infrastructure. The same cannot be said for plugins and WordPress themes.
There are themes available from years ago, which may have been abandoned by the developer. These unmaintained themes are where problems can creep into your website.
The reason WordPress themes need to be maintained is for security.
When a vulnerability is identified, that is referred to as a Window of Vulnerability.
At this point, the person who found the bug would (should) notify the developer of the security problem. Then, it becomes a zero-day vulnerability, which means the developer has been made aware of the bug but has had 0 days to fix it.
When you see the update notification for WordPress themes or plugins alerting you that there is a “newer version available,” this is when known bug patches will be rolled out.
Without updating, security holes will remain.
If the theme is no longer supported, there is nobody there to fix it. That is then a Forever Day vulnerability. The theme will need the code cleaned or the WordPress theme deleted from the server.
3 Ways to Easily Remove WordPress Themes
1. Remove WordPress themes through the WordPress Dashboard
Login to your WordPress website; on the left sidebar, under “Appearance,” click “Themes.”
This will show a list of your installed themes on your server. The only theme you cannot delete from here is your active theme.
If your active theme is a child theme or a parent theme, WordPress will show an alert. If you delete the parent theme, any modifications done will break the child theme.
Once you are sure you want to delete the theme, click on the “Theme details” button. This will open a popout box displaying the theme details.
At the bottom right of the popout box, click the delete button.
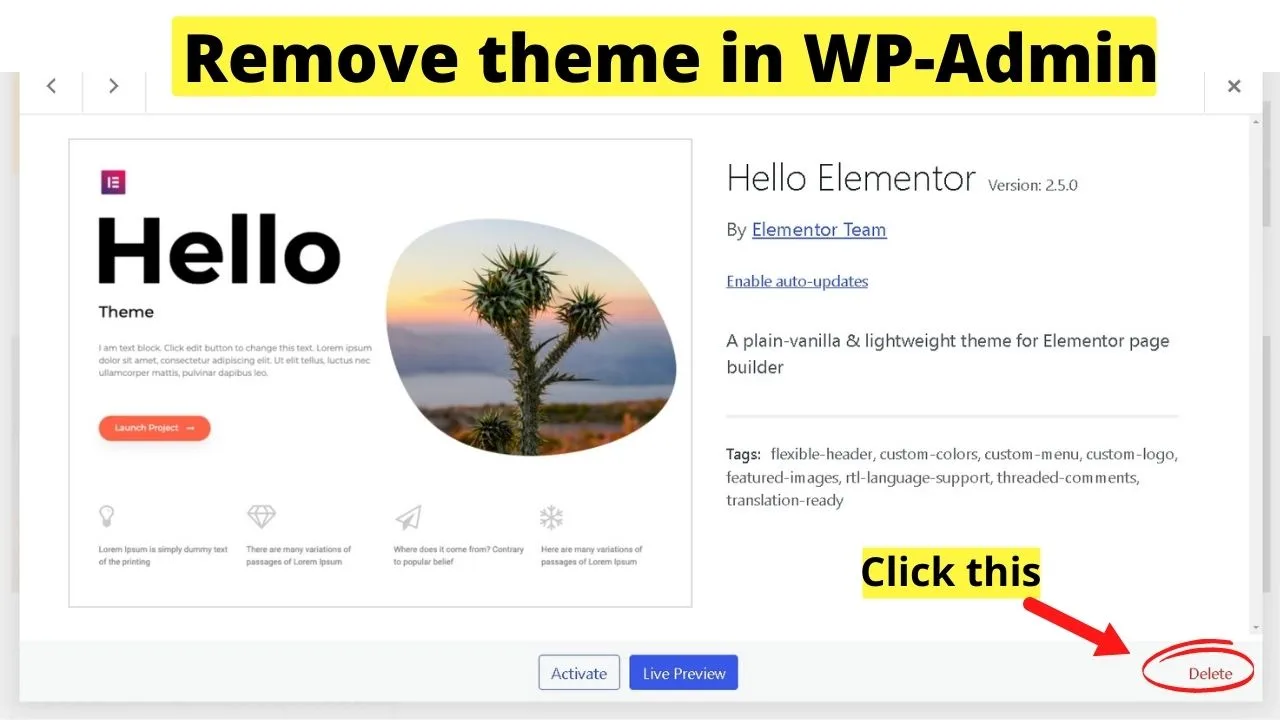
A prompt will show in your browser asking, “Are you sure you want to delete this theme?” Click OK.
Once done, the theme will be deleted from your server.
2. Delete a WordPress theme with FTP
FTP (File Transfer Protocol) offers a fast way to delete themes. It is ideal if you have multiple themes to delete, as there is far less clicking around and confirming the deletion.
When using FTP, be sure you know the theme names to avoid accidentally deleting the wrong theme. There are no prompts to alert you if a theme is a parent theme or child theme.
Once you confirm the deletion, the theme will be gone.
The only way to get it back is to restore it from a backup.
Connect to your website through an FTP client such as Filezilla or Core FTP and log in with your details.
The right side pane is the remote connection to your server. Click into the website you want to delete WordPress themes from, select the WP content folder, then click into the Themes folder.
Right-click on the theme you want to remove then select “delete”.
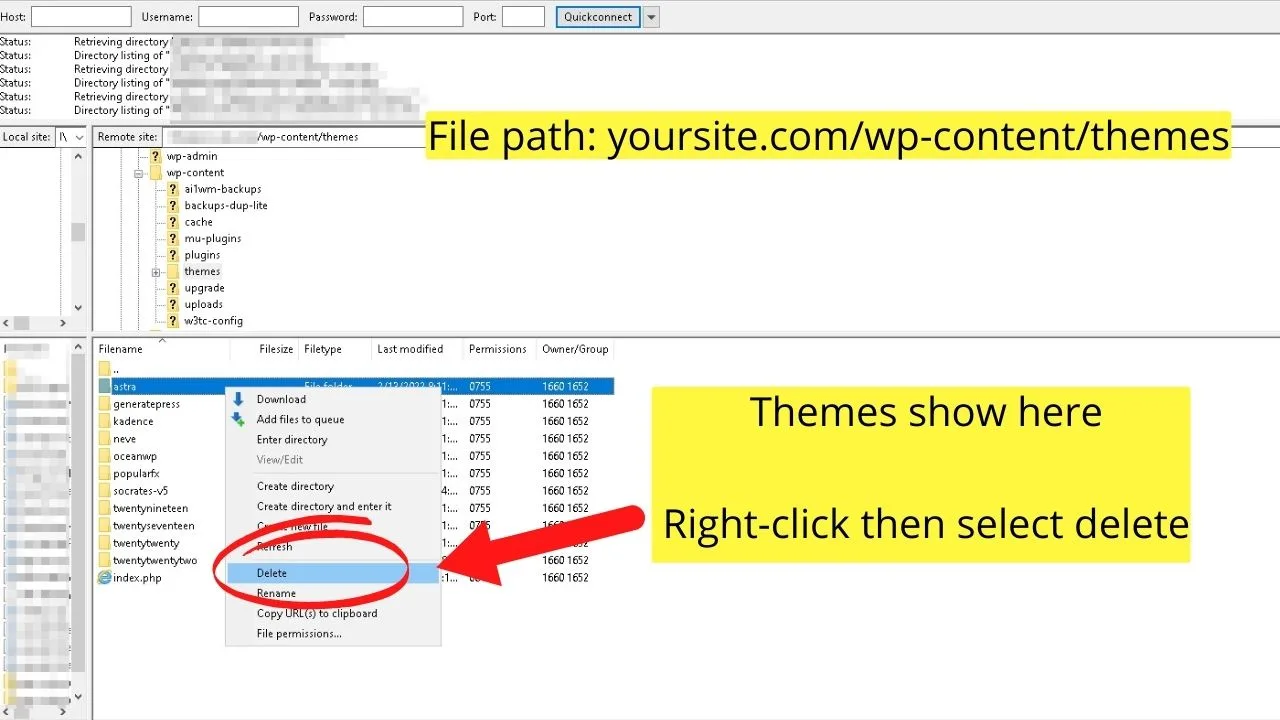
If you have more than one theme to delete, hold the shift key and select each theme you want to remove.
Once all the themes are highlighted, right-click and select delete.
3. Delete WordPress themes through cPanel
Login to cPanel, select File Manager, then select the website from which you want to remove the themes.
Click into the WP Content folder, then open the “Themes” folder.
From here, like with FTP, you can delete multiple WordPress themes by holding the shift key and selecting each theme to remove.
The table showing your themes is sortable by clicking the column titles. You can sort by name, size, or the last modified date.
Once you have the themes selected that you want to remove from the server, right-click and select delete.
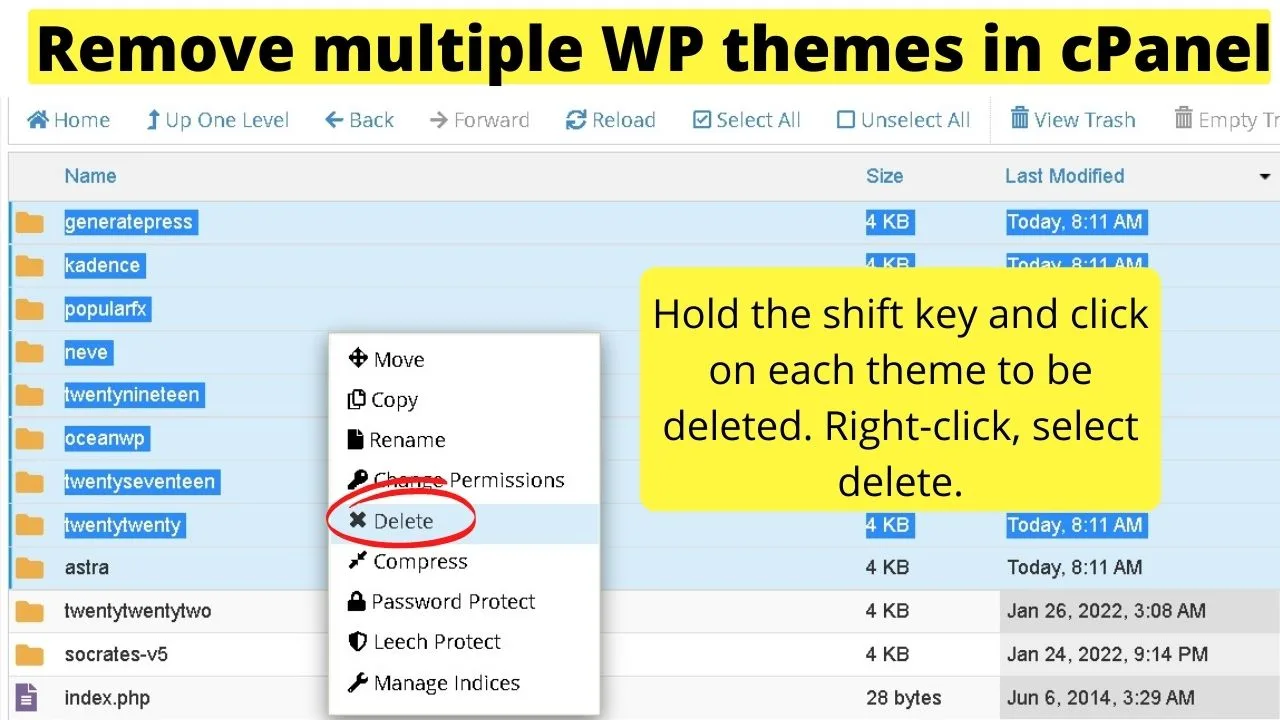
A prompt will show asking “Are you sure you want to move the following files to the trash?” followed by the theme name(s) you are about to delete.
Check you have the correct themes selected, then click “confirm”.
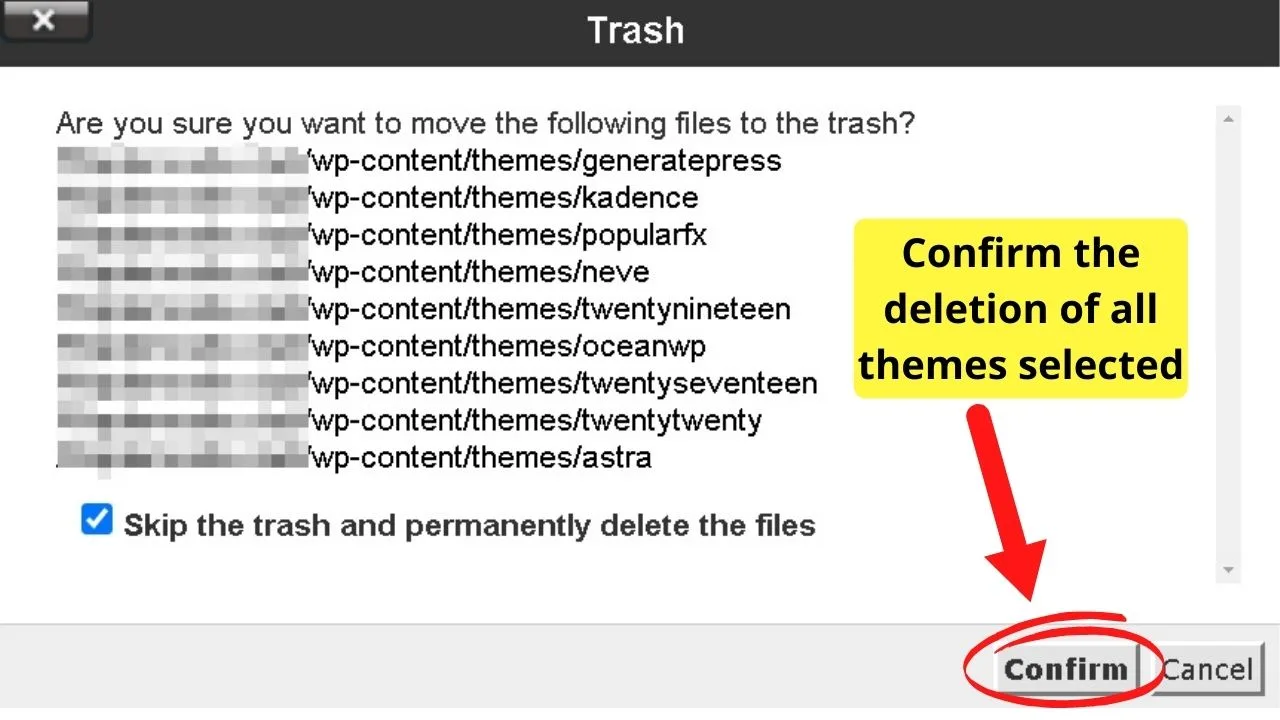
Once done, the themes will be removed from your server.
When you return to your WP admin area, your themes page will be decluttered, and you will likely have far fewer update notifications as there will be less to update.
The result is fewer server resources being used, less time updating inactive themes, and fewer security risks.

Hey guys! It’s me, Marcel, aka Maschi. On MaschiTuts, it’s all about tutorials! No matter the topic of the article, the goal always remains the same: Providing you guys with the most in-depth and helpful tutorials!


