Oh! I need to make a report for our Science subject, and the document file sent to me entails multiple tables.
Is there any way I can view multiple tables at once in Google Docs without having to scroll down too much?
How to View Multiple Tables in Google Docs
Currently, Google Docs doesn’t allow the viewing of multiple tables. But, you can try creating inner tables enclosed in an outer table whose borders are erased. You can also try to view multiple tables by opening another window.
Viewing Multiple Tables in Google Docs — Here’s How to Do It
As mentioned above, Google Docs still doesn’t allow the viewing of multiple tables at the same time.
Unlike in Microsoft Word which features a split-page or grid view, you’ll need to have a workaround method to achieve the same feat in Google Docs.
So, if you’re ready to learn how to view multiple tables in Google Docs, pay attention and keep reading.
Method #1: Creating Inner Tables in an Outer Table
This method may sound confusing at first, but let me explain to you first the steps involved.
Step 1: In the Google Docs file you opened, head to the Insert button on the menu bar.
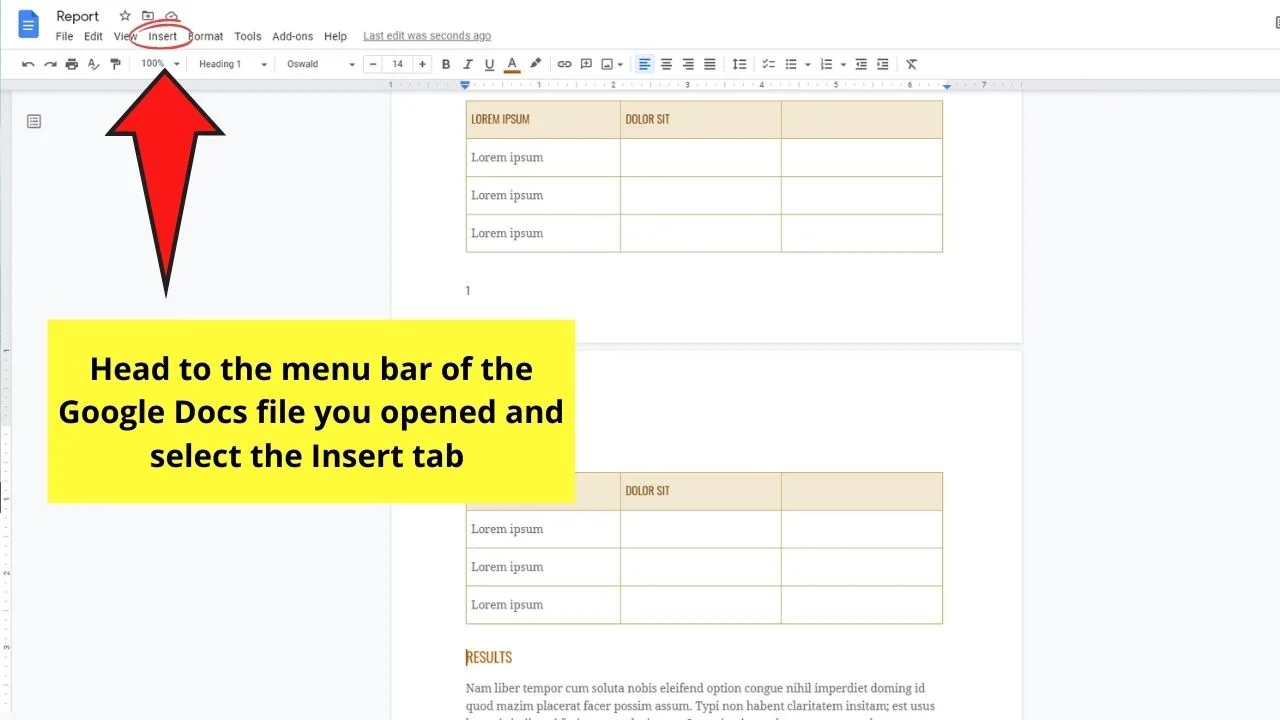
Step 2: In the dropdown menu that appears, select the Table option. This move will then prompt a second dropdown menu where you can choose the number of rows and columns.
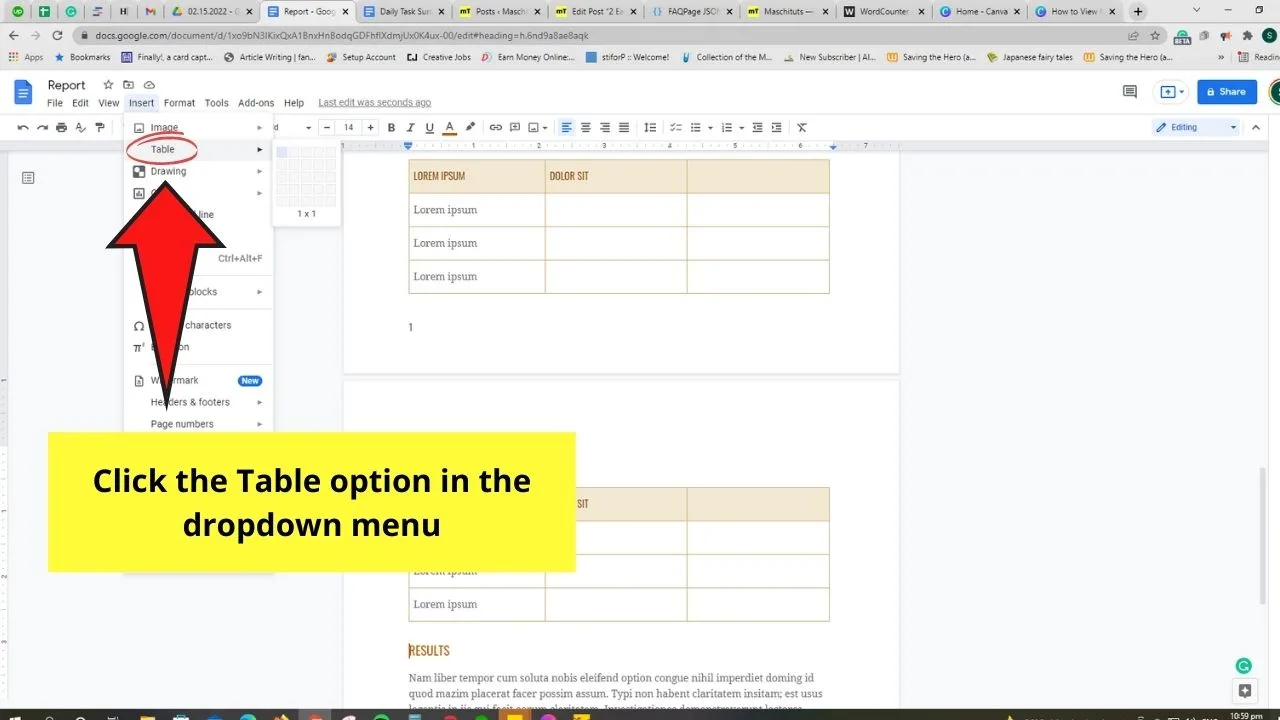
Step 3: In the second dropdown menu, create a two-celled table by dragging the cursor across the boxes.
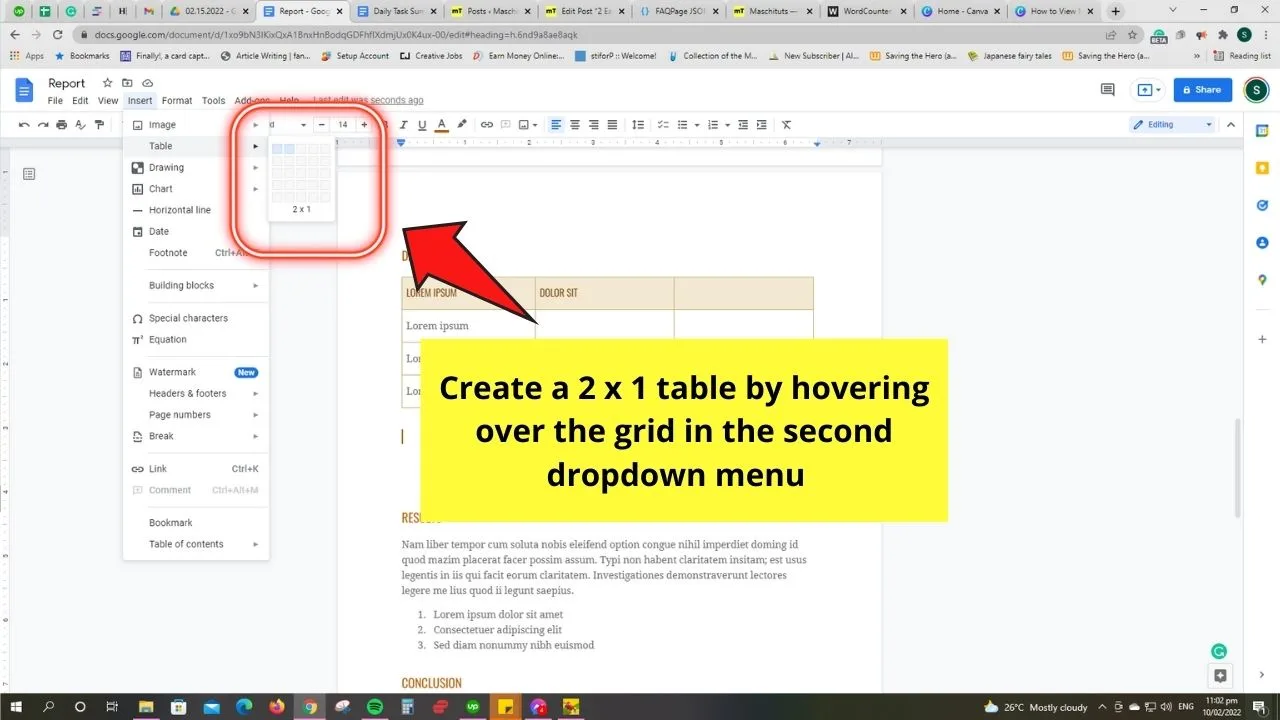
Click on the last box to insert the 2 x 1 table in the document.
Step 4: Place the blinking cursor inside the table’s first column. Then, head to Insert again on the menu bar choose “Tables.”
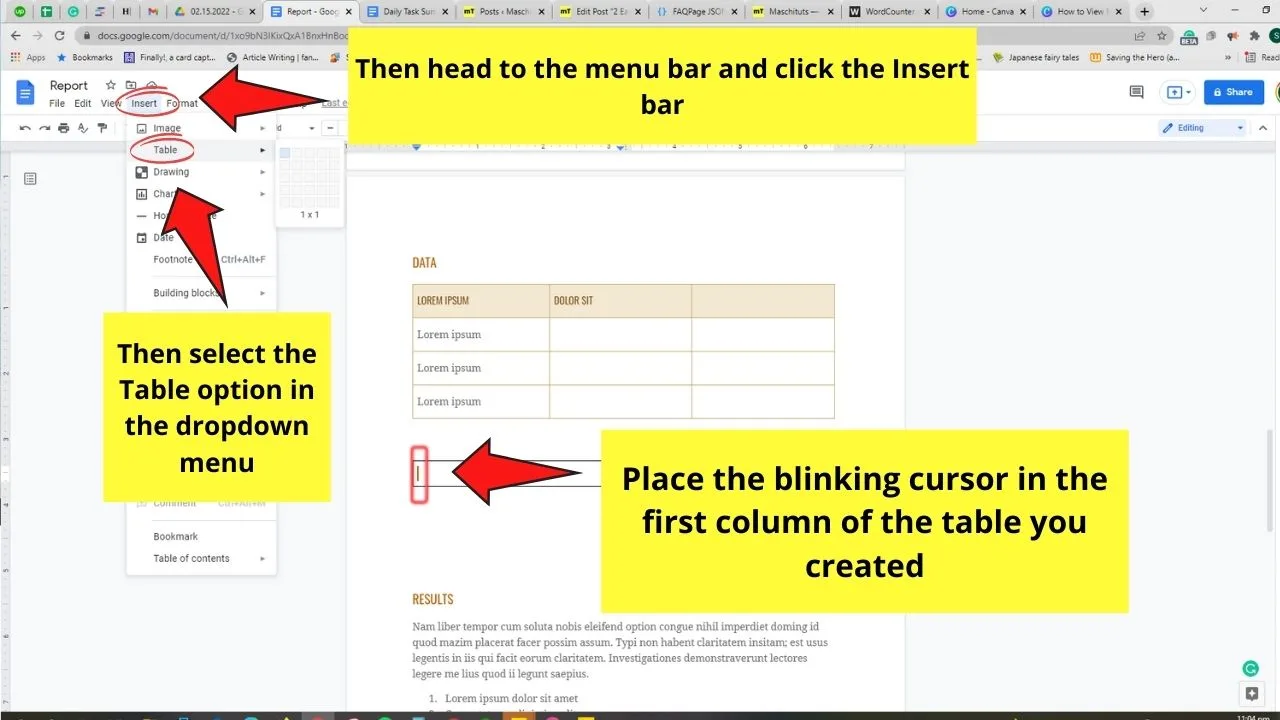
This time, create another table by dragging across the cells to arrive at the row and column count you want.
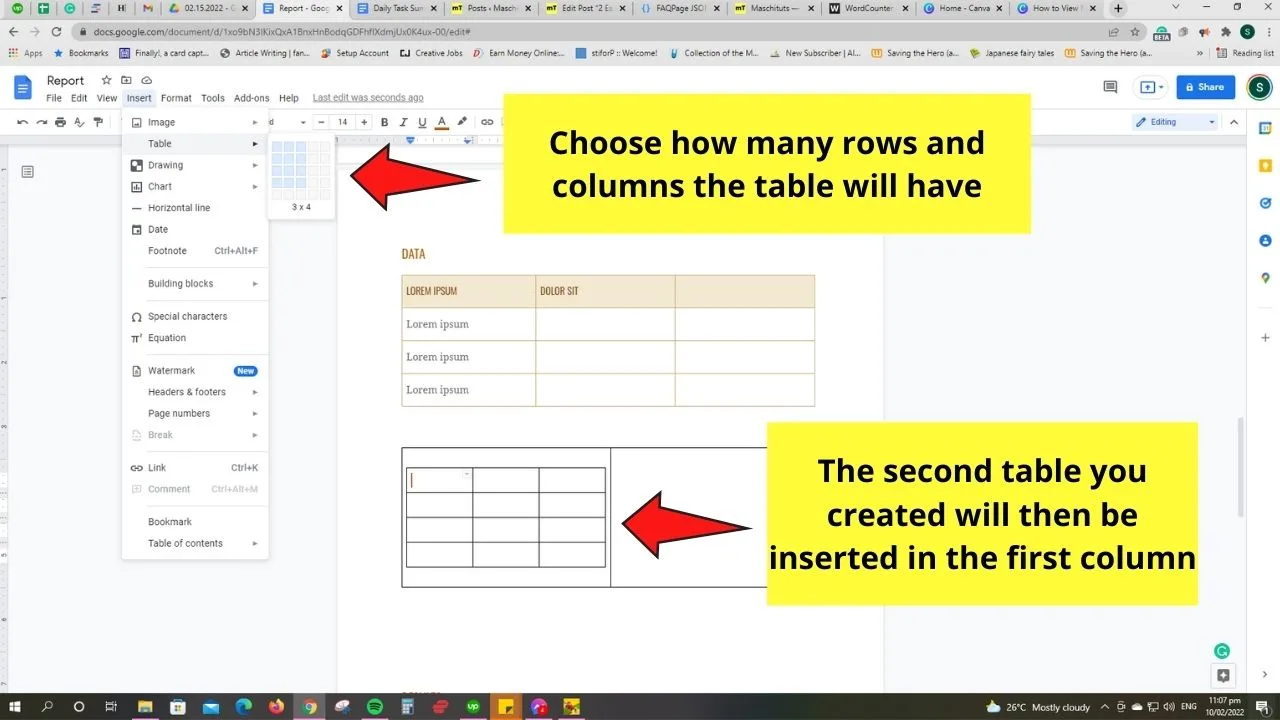
Step 5: Once you’re done inserting the second table in the first column, place the cursor in the second column.
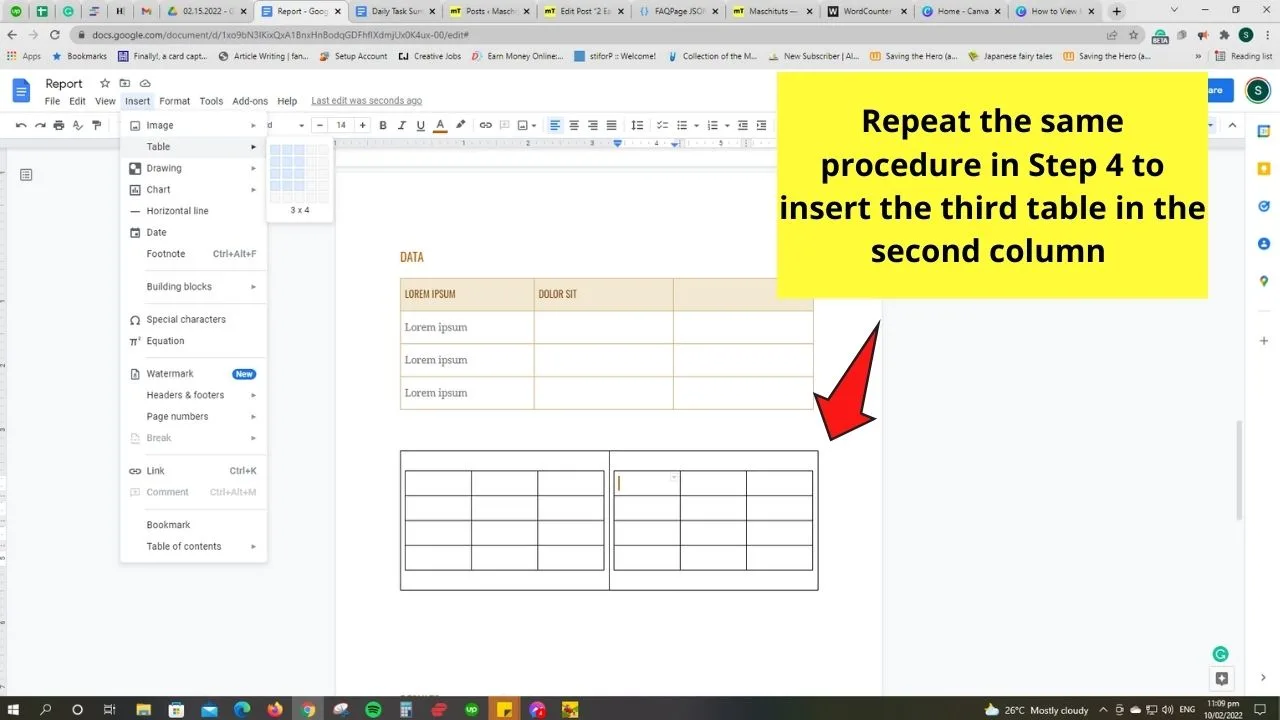
Then, repeat the same procedure in Step 4 until you reach the number of rows and columns for the second table.
Step 6: Now, it’s time to hide the borders of the outer table. To do this step, head to the menu bar and select the Format button after you click inside the first table.
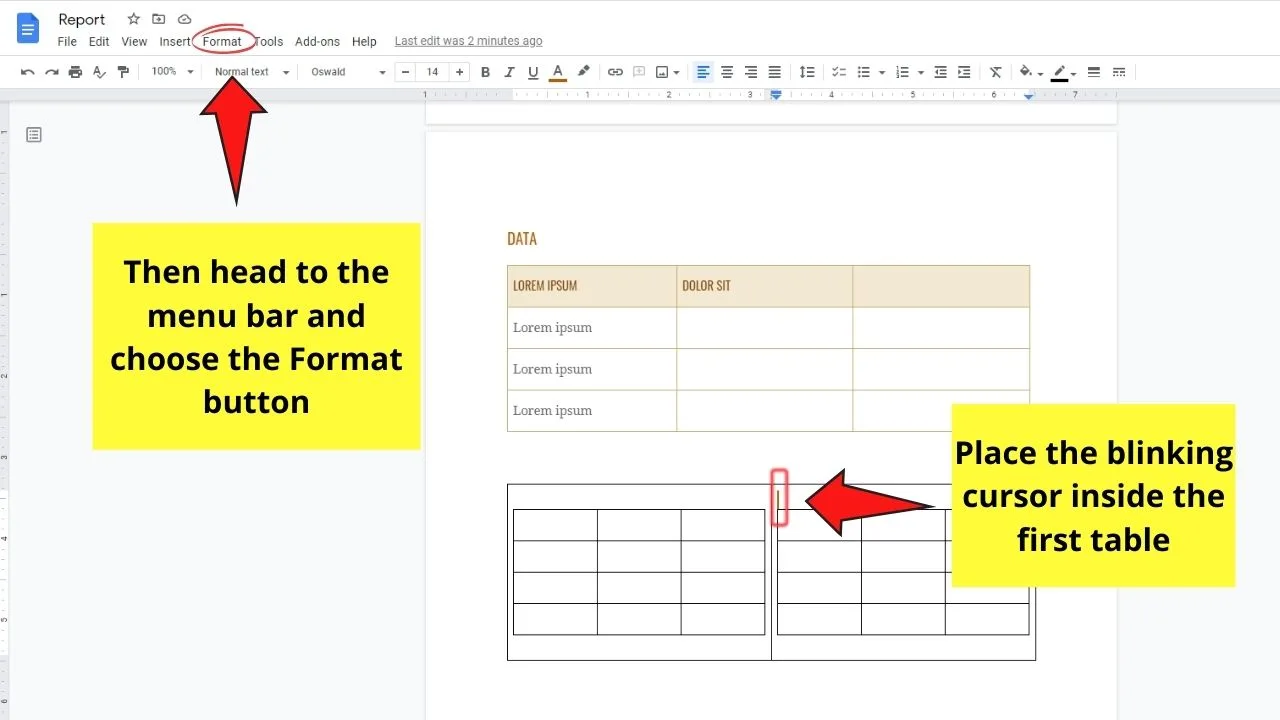
In the dropdown menu, select “Tables.” This will then prompt another dropdown menu to appear.

Step 7: In the second Table dropdown menu, click “Table properties.” A dialog box will then appear at the rightmost part of the screen after clicking Table properties.

Then, head to the Color section and select the “v” icon for the Table Border color. You will then see a color gallery menu.
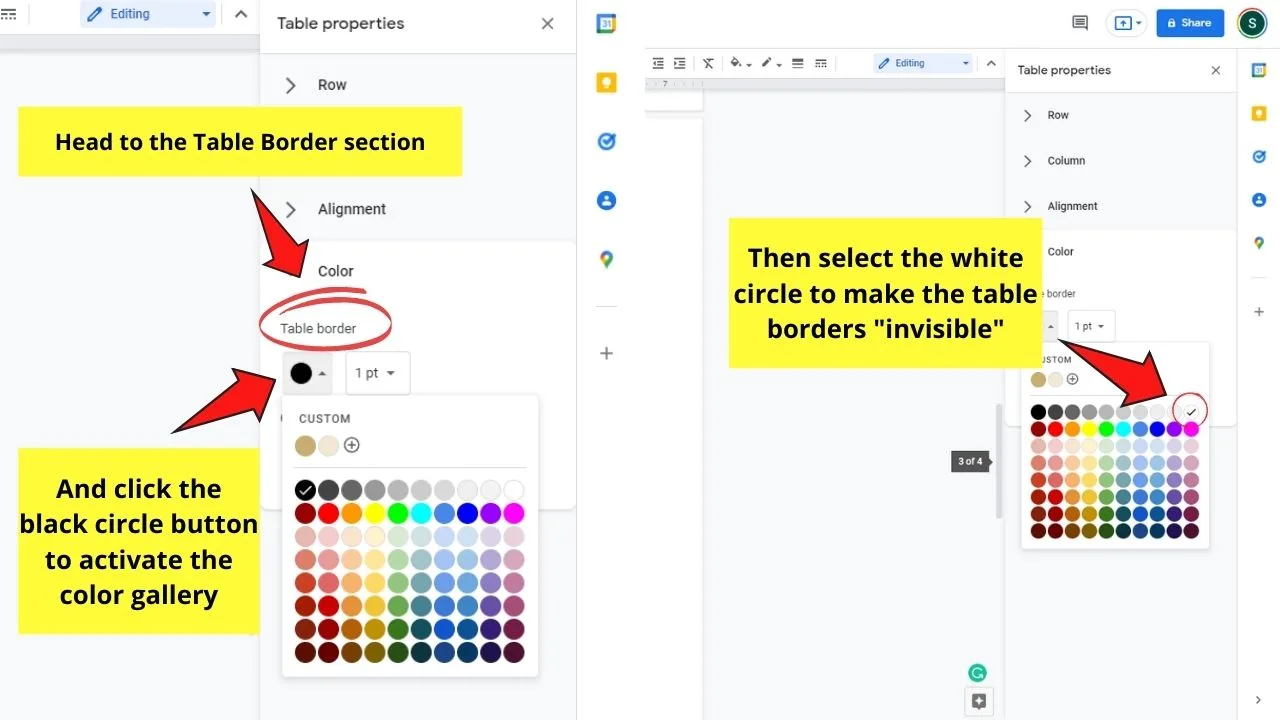
Choose white for the border color by clicking it.
And, just like that, you’ve viewed multiple tables on a single page in Google Docs.
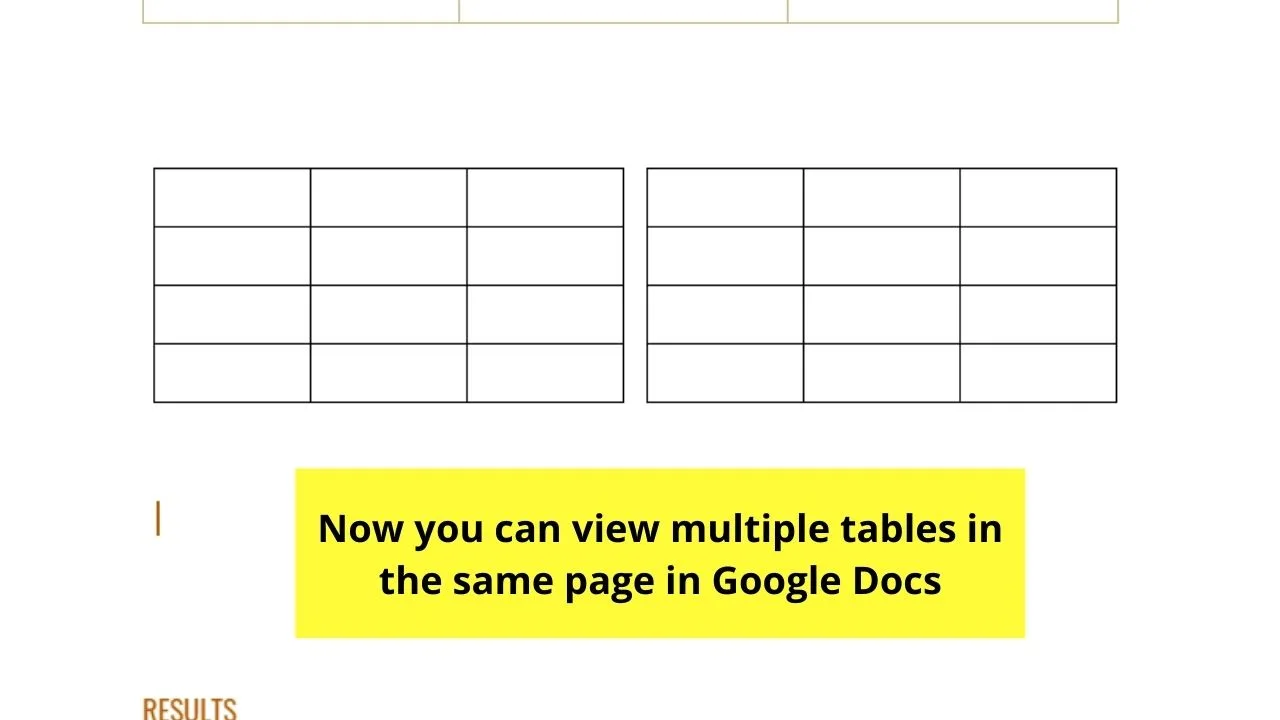
But, if you don’t want to go through the hassle of creating this “complicated” table, you can simply do the second method.
Method #2: Viewing Multiple Tables in Google Docs through Opening Multiple Windows
Since the split-page or grid view isn’t available in Google Docs yet, this second workaround will be of great help to achieve the same feat.
Think of it like you’re viewing two pages side by side in Google Docs.
Step 1: Open the Google Docs file featuring the tables you want to view. Then, head to the address bar and highlight the URL in it.
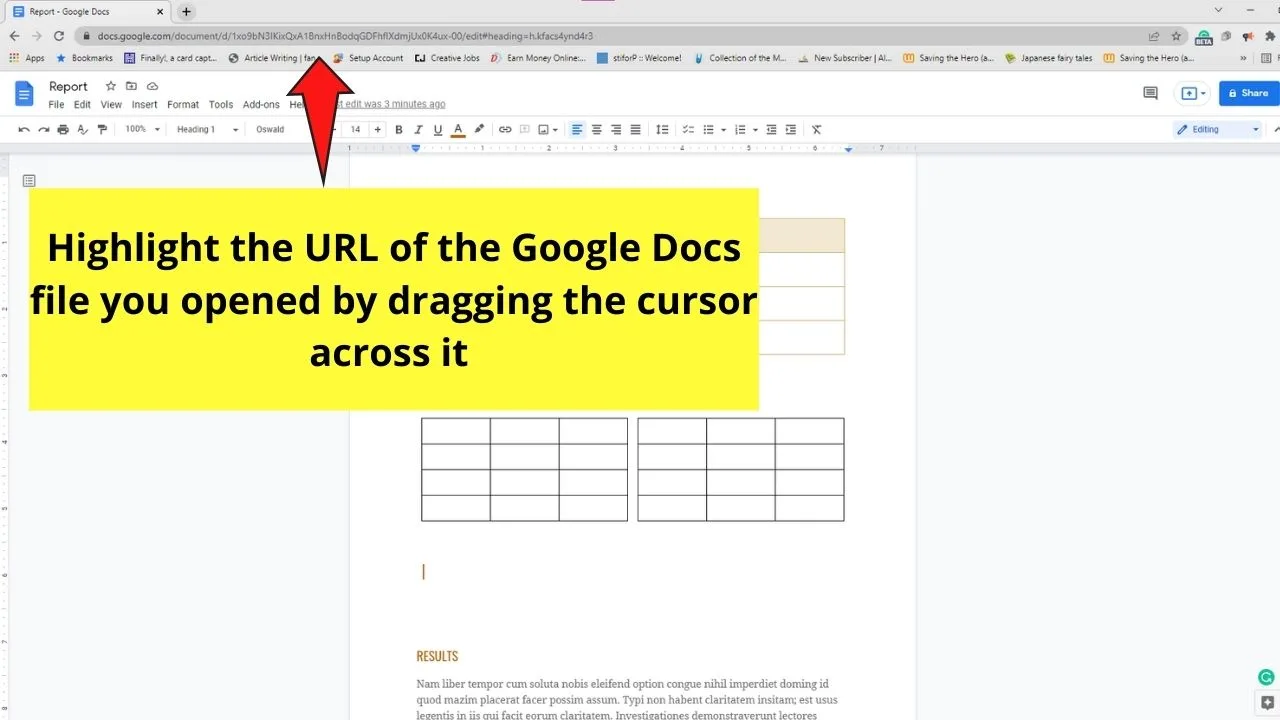
Right-click on the said link and select the Copy button in the dropdown menu. You can also activate the Copy function by pressing Ctrl/Cmd + C on your keyboard.
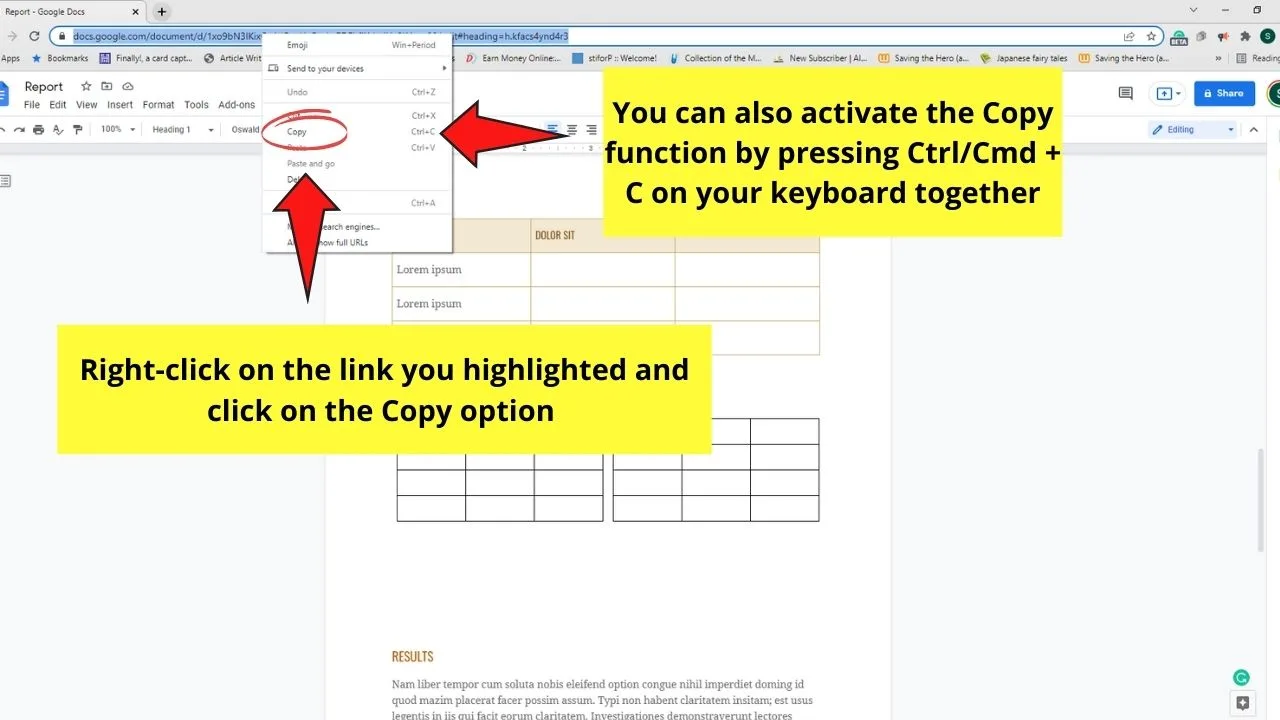
Step 2: After copying the Google Docs file link, open a new window.
What I usually do is open up a new tab beside the current Google Docs file by clicking the “+” button. You can also activate the same function by pressing Ctrl/Cmd + T on the keyboard.
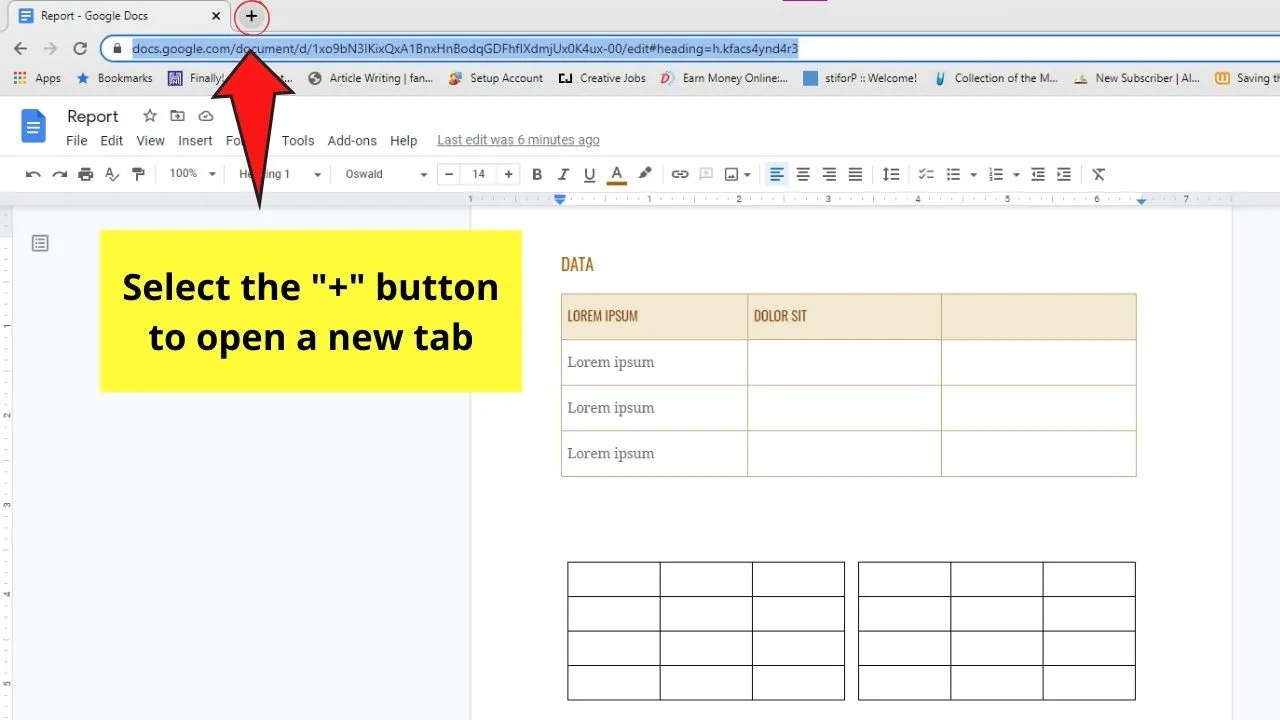
Once a new tab’s opened, paste the link inside the address bar by pressing Ctrl/Cmd + V.
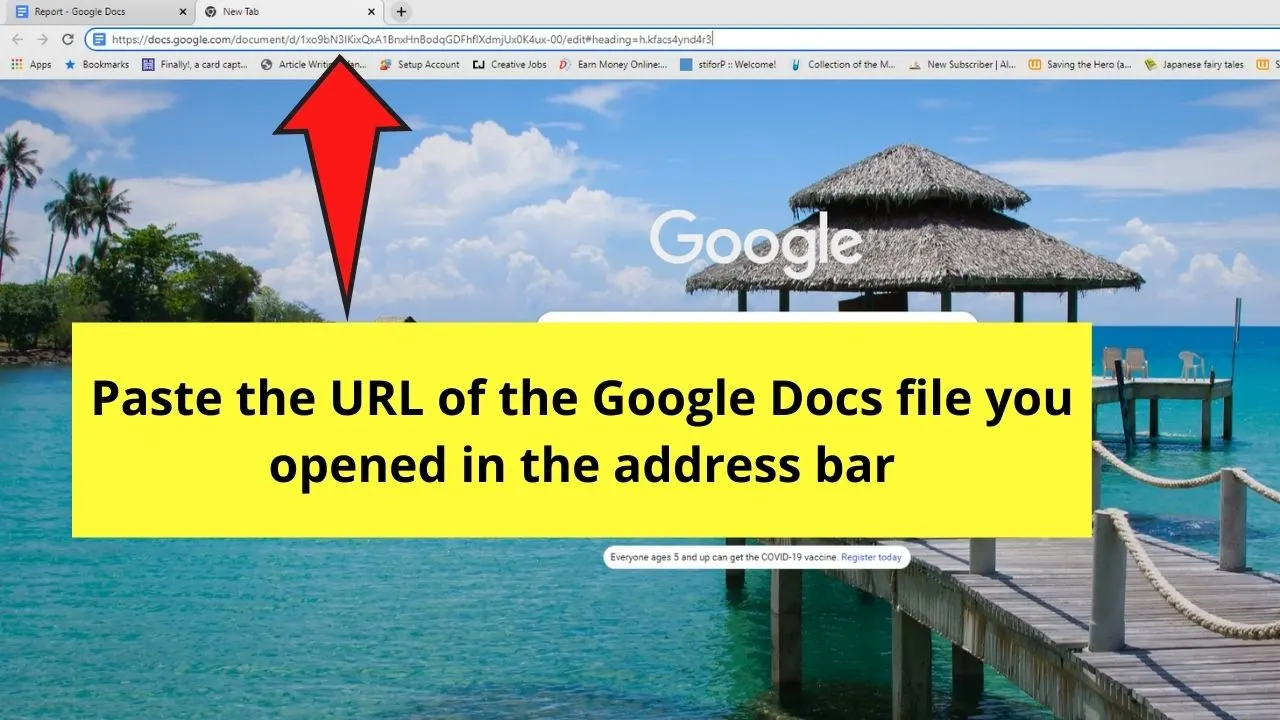
Step 3: Click and drag the second tab away from the first until you create a new window. Then, select the Restore Down button to make the new window smaller.
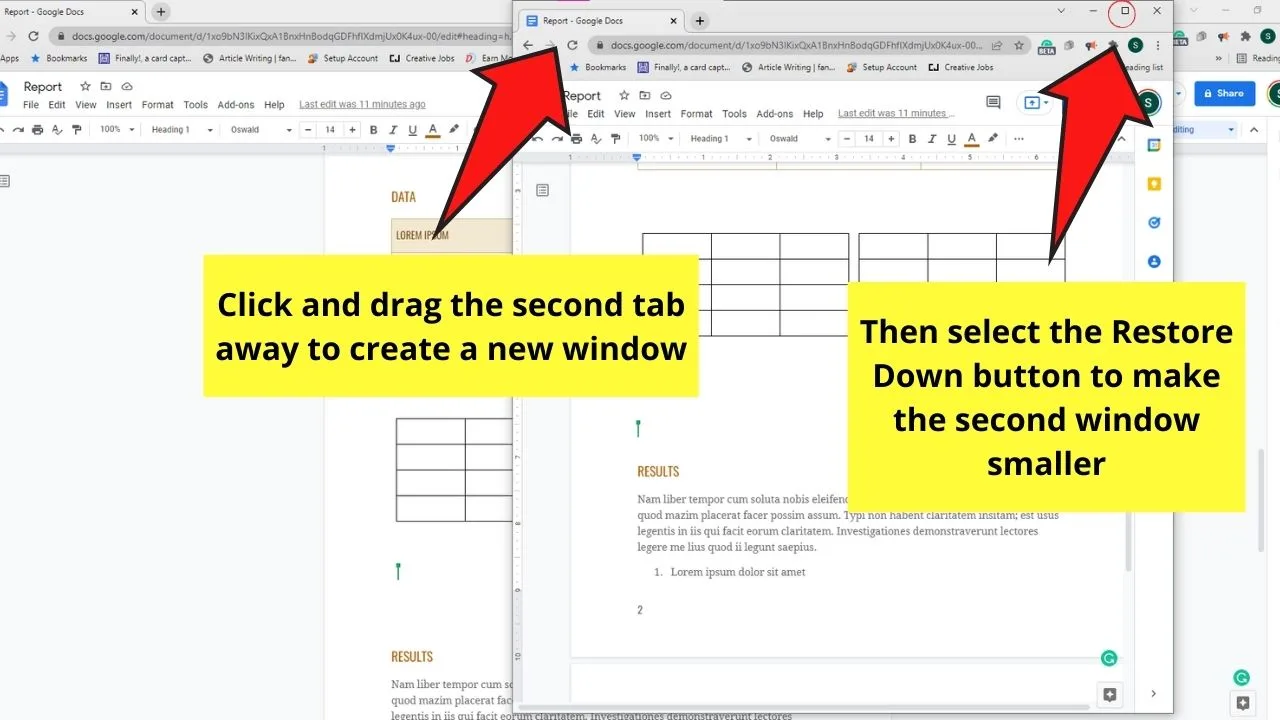
Select this new window by clicking on it before you press the Windows key together with the left arrow key.
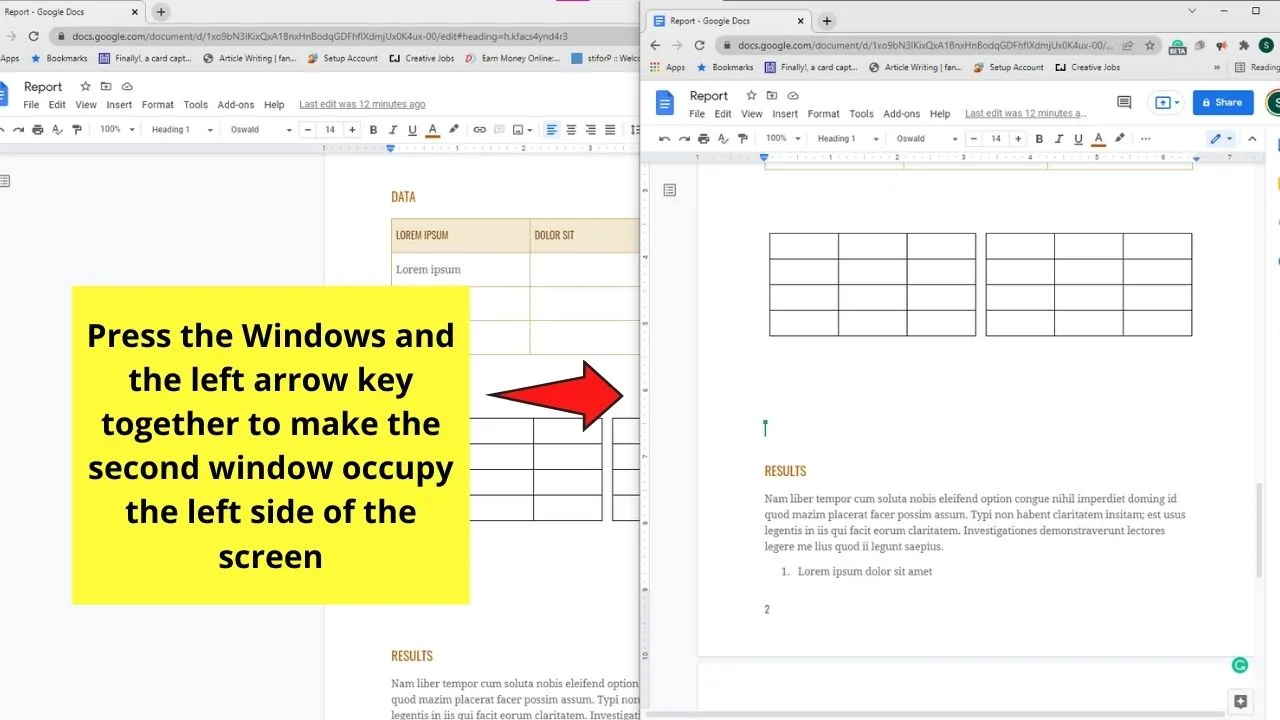
This will automatically place the current window on the left side of your screen.
Step 4: Now, click on the first window and press the Window and right-arrow keys simultaneously.
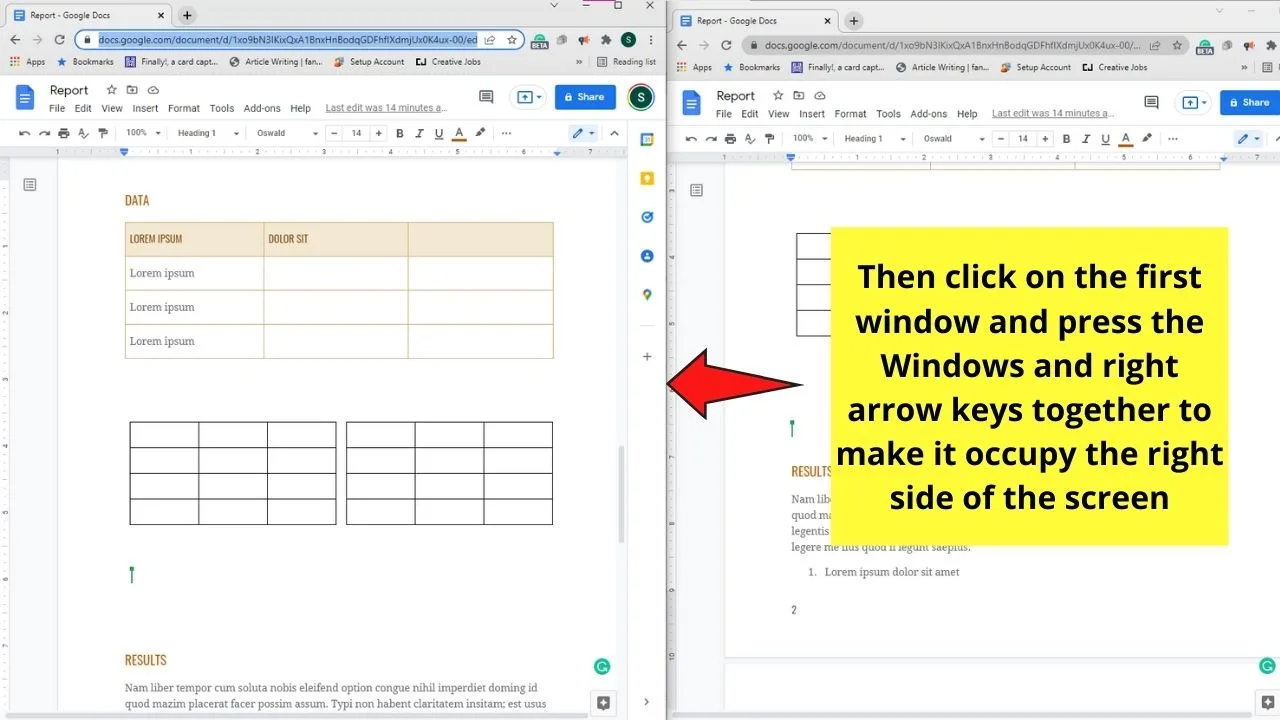
This move will automatically place the first window on the screen’s right side.

Now that you’ve known of these 2 methods of viewing multiple tables in Google Docs, which one will you use? No matter what option you use, it’s vital that you’re comfortable using it.
Frequently Asked Questions about How to View Multiple Tables in Google Docs
What button should I press so I can view multiple tables in Google Docs?
Google Docs currently doesn’t have a feature allowing its users to view multiple pages at once. Yet, you can opt to create inner tables inside an outer table or open up two separate windows to view different tables simultaneously.
Is it possible to insert a table created from another word processing tool into Google Docs?
It is possible to insert tables created from another word processing tool in Google Docs. Simply copy and paste the table from the said word processing tool like Microsoft Word to Google Docs.

Hey guys! It’s me, Marcel, aka Maschi. On MaschiTuts, it’s all about tutorials! No matter the topic of the article, the goal always remains the same: Providing you guys with the most in-depth and helpful tutorials!


