If watching fun videos and stunning photos are your type of entertainment, Instagram’s the best social media platform for you.
Though you can certainly head to Facebook or Tiktok to do the same things, nothing compares to the visual experience that you can get from IG.
But, I can’t seem to pause a video on Instagram.
Is such a feature available on IG, or should I find workaround methods to achieve such a feat?
How to Pause an Instagram Video
On the Instagram mobile app, hold your finger on the screen to pause a video. If you are watching an Instagram video on a desktop device, simply click in the middle of the video to pause it.
Pausing videos you’re watching on Instagram isn’t as complicated as it seems.
So, let’s say you’re idly scrolling down your feed after replying to a message on Instagram, and you chanced upon a funny video.
Yet, the ring of the doorbell interrupts your video-watching spree, hence the need to pause.
To pause the video, follow these steps, whether you’re on Mac or Windows, or Instagram’s mobile app, be it on Android or the iPhone.
Pausing an Instagram Video on the iPhone within the Mobile App
In previous versions of the Instagram app (back when videos were different than reels), you can simply tap on the footage you’re viewing to pause it.
After the 2021 update though, that feature was removed. Now that all videos posted are converted to reels, pausing through tapping is already obsolete.
Tapping any IG video now will mute it instead.
Follow these steps now to pause Instagram videos within the app.
Step 1: Launch Instagram and find a video you’ll watch
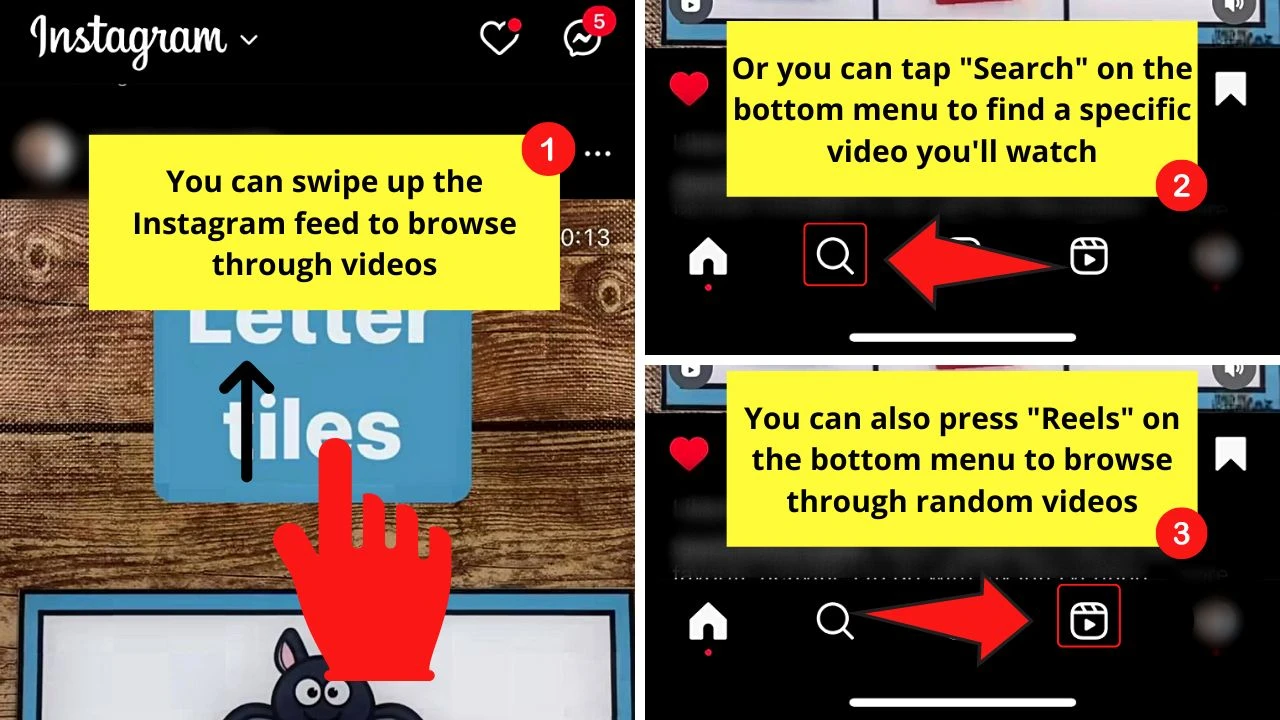
You can either swipe up the screen to browse through any of the videos or tap “Search” on the bottom menu.
Tapping the “Reels” icon can also allow you to directly search for videos.
Then enter the keywords in the search bar to find related videos to it.
Step 2: Tap the “Reels” icon on the video
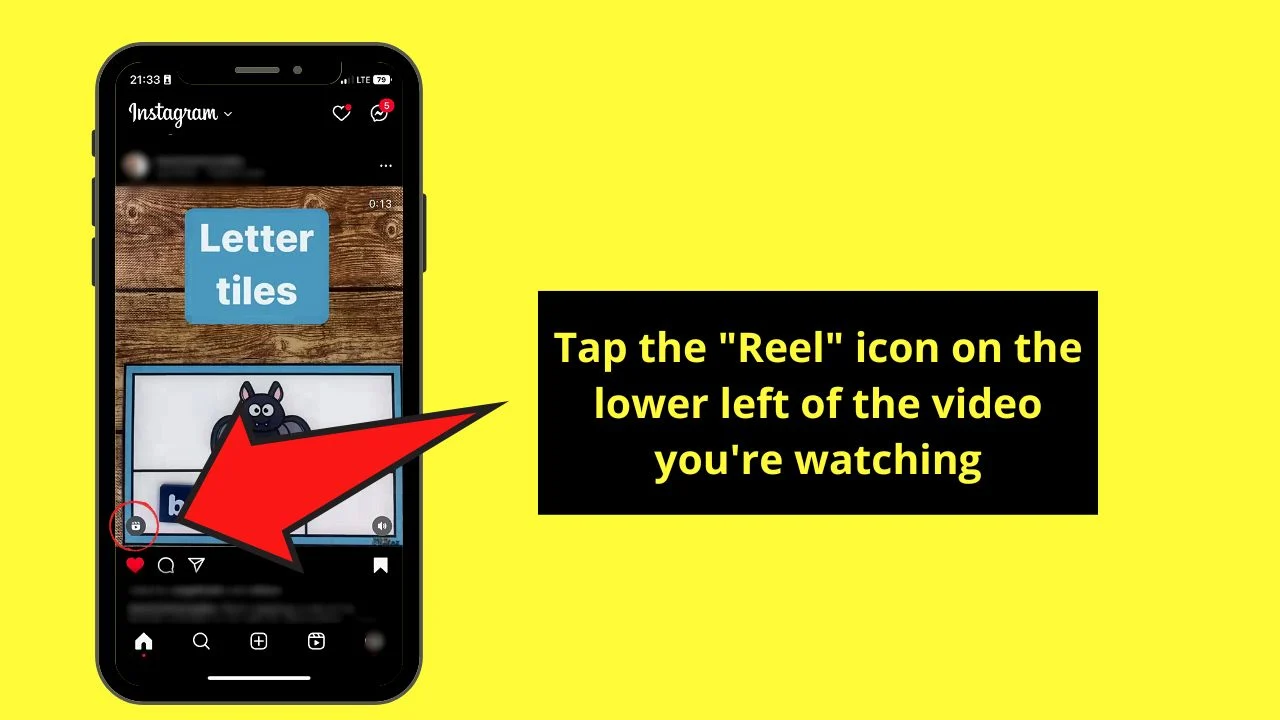
You’ll find this button on the lower left of the footage. This will open the footage in its full dimensions as a reel.
Step 3: Press and hold the video
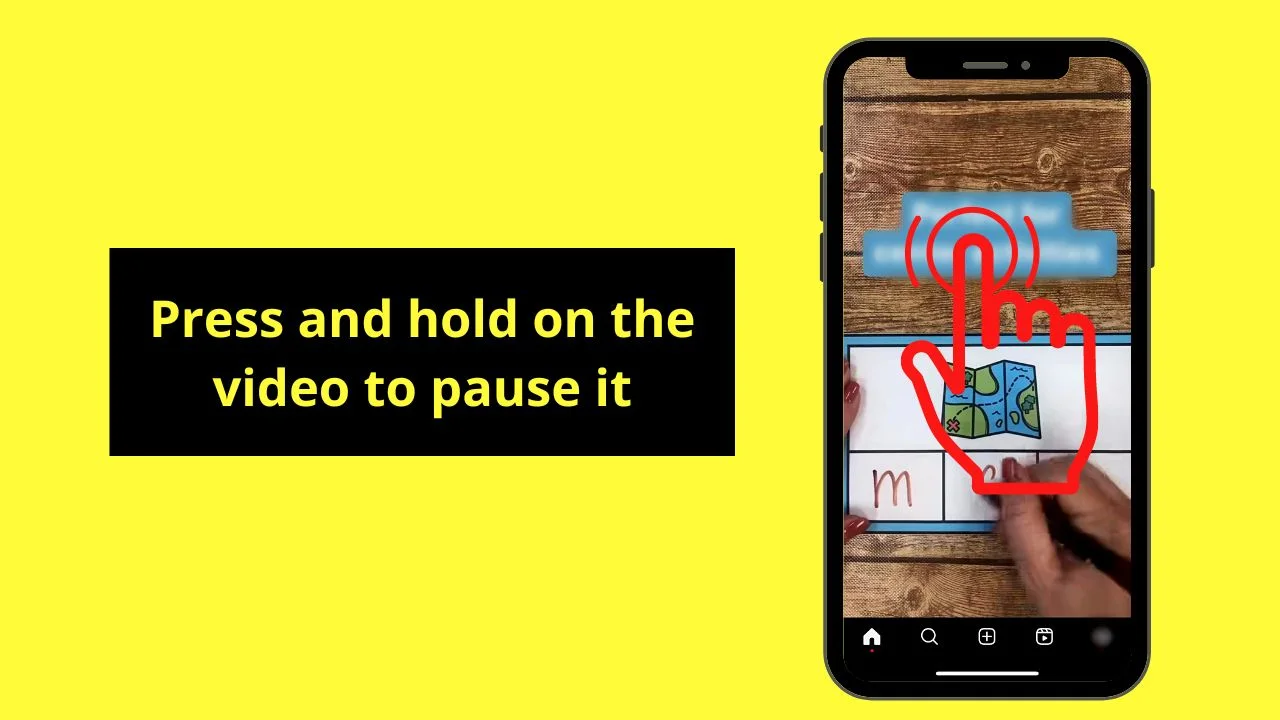
Do this step while the footage is playing.
But, unlike previous versions of IG, you’ll have to continue holding on to the screen to pause the video.
Step 4: Stop pressing your finger on the video
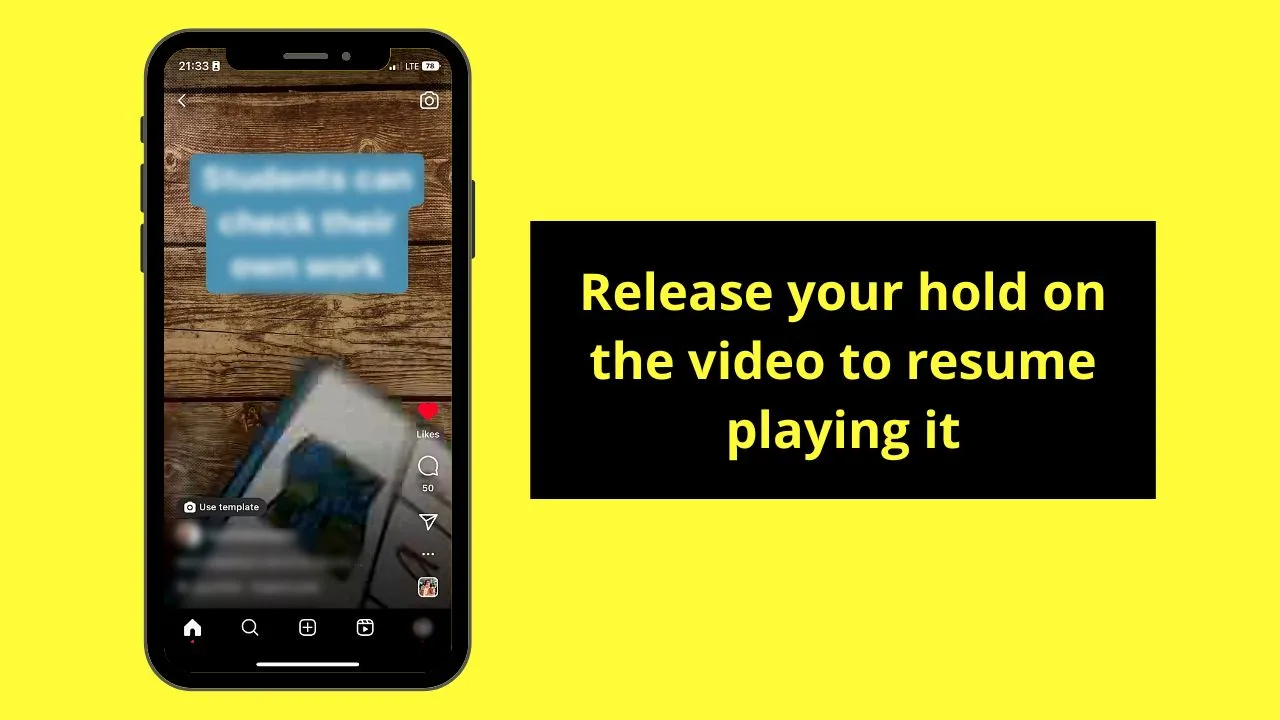
The video will automatically play the part where you left off.
Pausing an Instagram Video on Android within the Mobile App
Step 1: Launch Instagram and find a video to watch
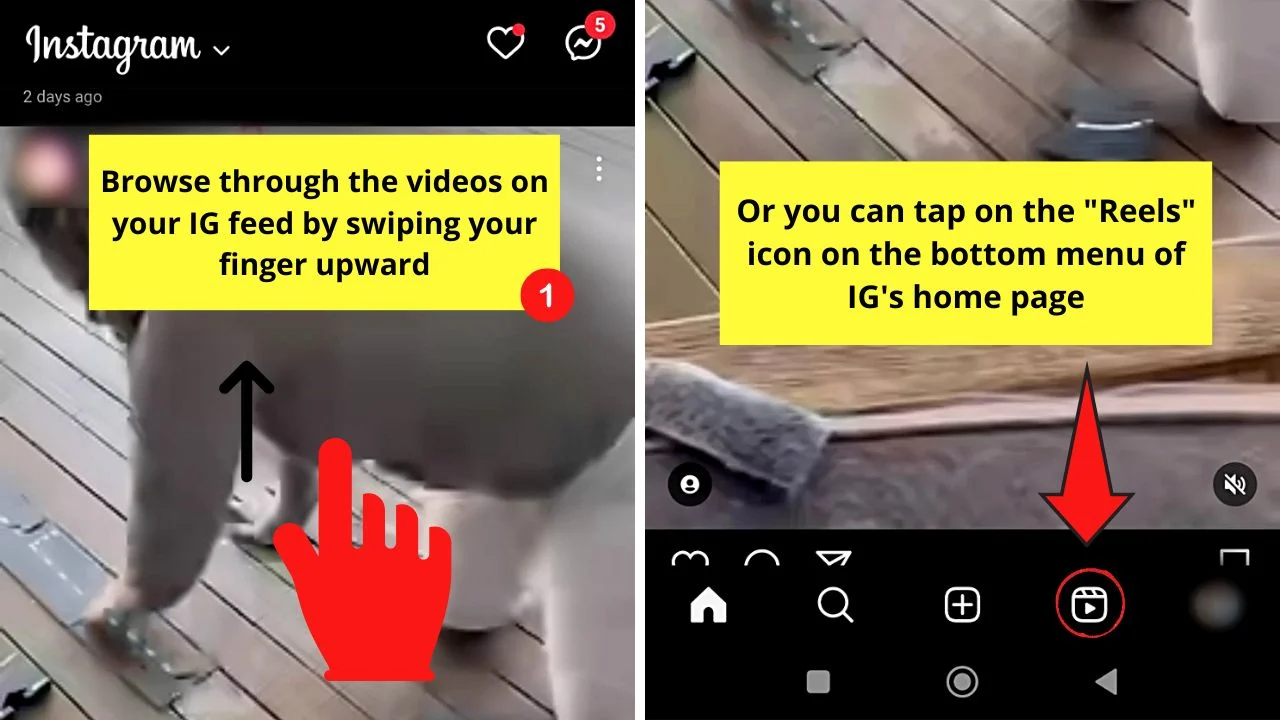
You can opt to swipe up your feed on the home page or press the “Reels” icon on the bottom menu. Then, type the keywords for the type of video you’re looking for.
Step 2: Tap once on the video you’re watching
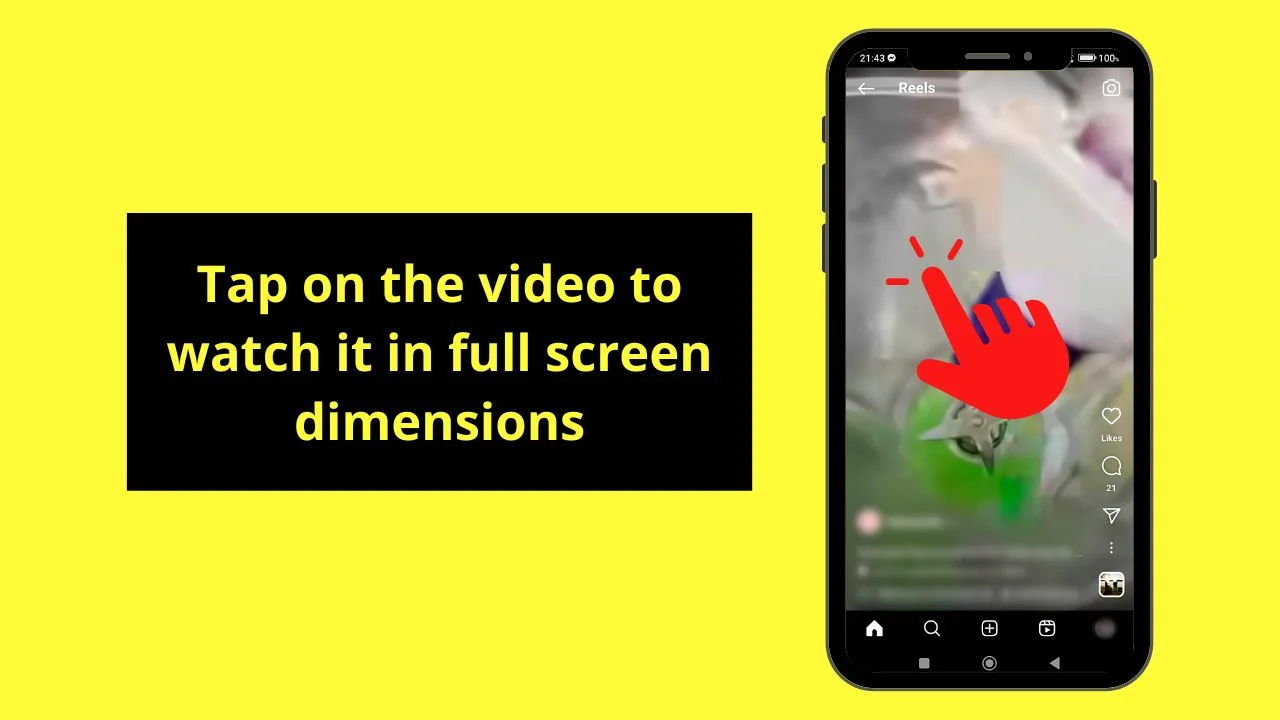
Unlike in iPhones where a “reel” icon is found on the lower left of the footage, the Android version of Instagram doesn’t have this.
Hence, tapping once on the footage will open it in full dimensions as a reel.
Step 3: Long-press on the video
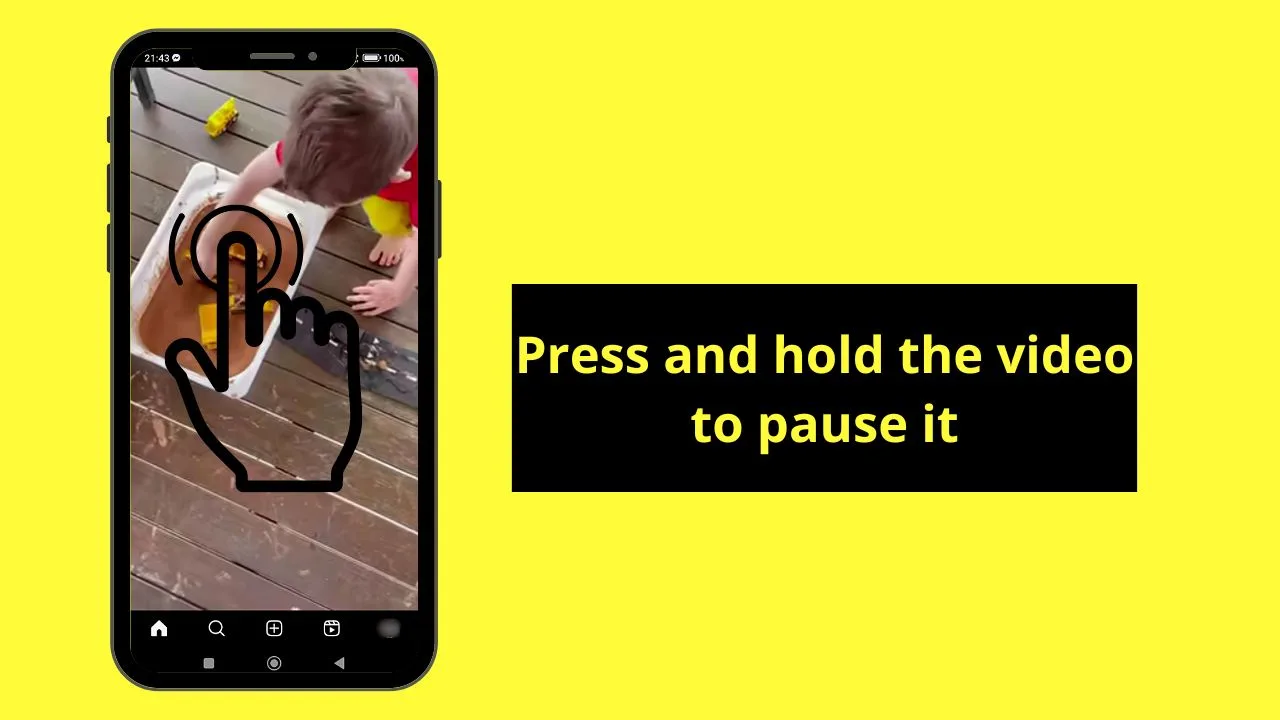
This will pause the footage. But, you have to continue holding onto the screen to keep it in “Pause” mode.
Step 4: Release your finger
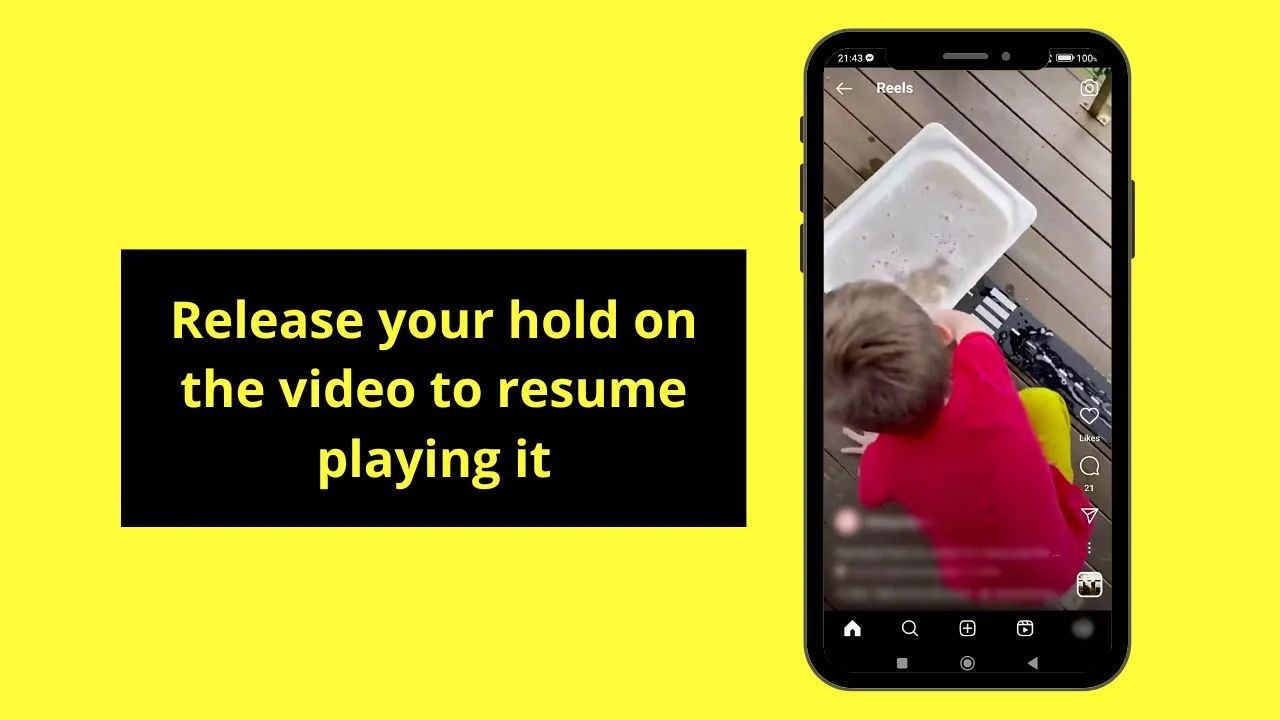
The video then automatically plays from the part where you last watched it.
But, as this newer method of pausing Instagram videos in the app is cumbersome, the next section might be a better option for you.
Pausing an Instagram Video on a Mobile Browser (Android/iOS)
Step 1: Open Instagram on your phone’s browser
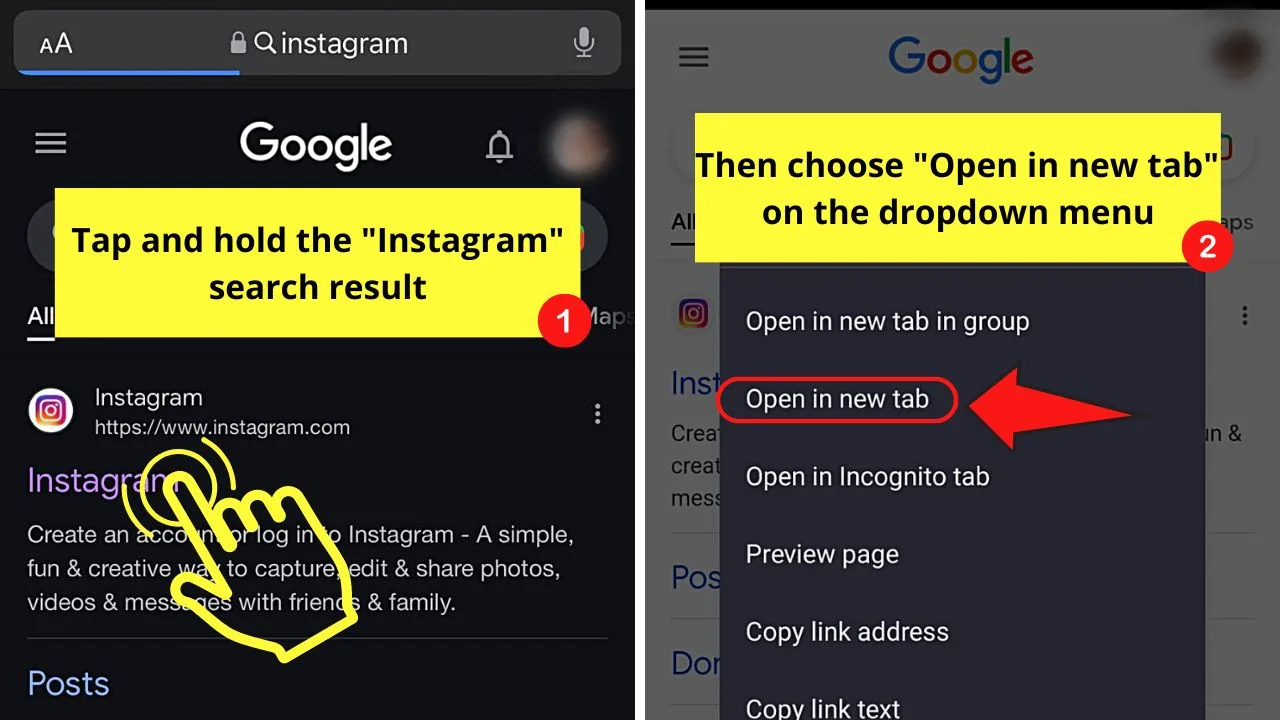
In case you’re redirected to the Instagram app, go back to the search page results and long-press on the Instagram search result.
Then choose the “Open in new tab” option on the dropdown menu (Safari) or pop-out window (Google).
Step 2: Log into your Instagram account
Do this step only if it’s your first time opening Instagram on your mobile browser.
Step 3: Find an Instagram video to watch
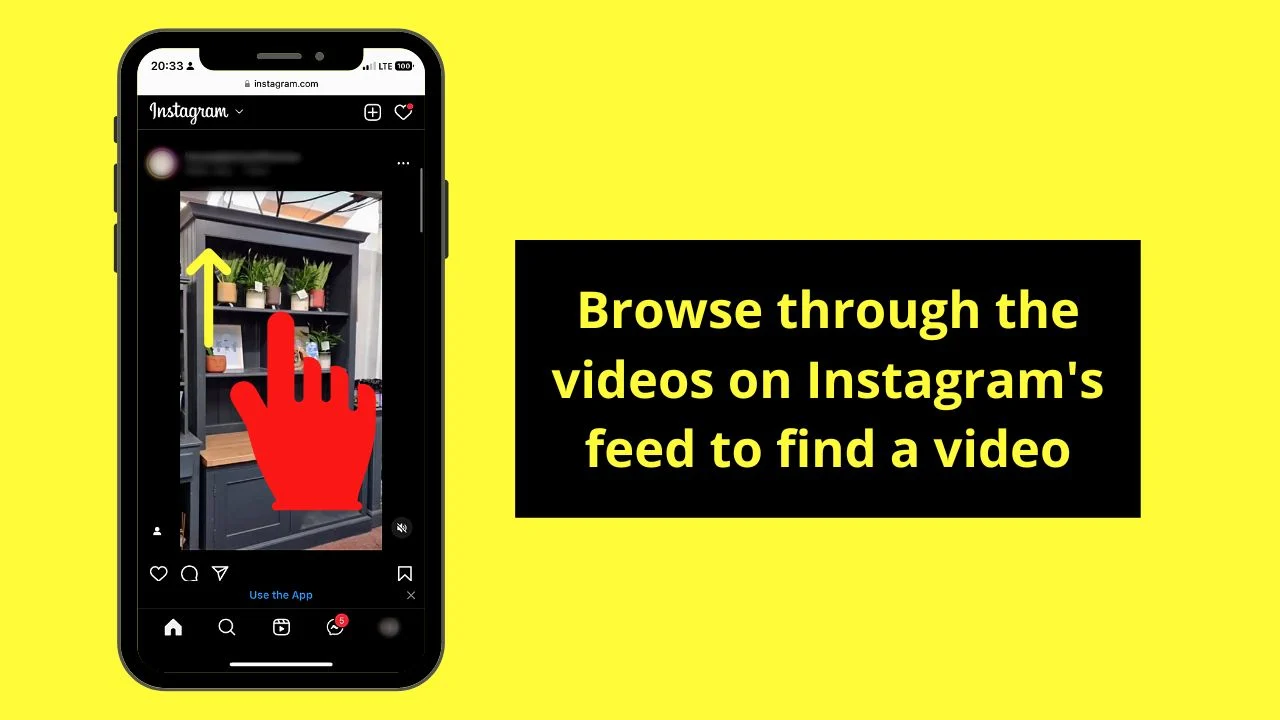
You can choose to swipe through your IG feed or tap the “Reels” icon on the bottom menu of the home page.
Step 4: Tap once on the video
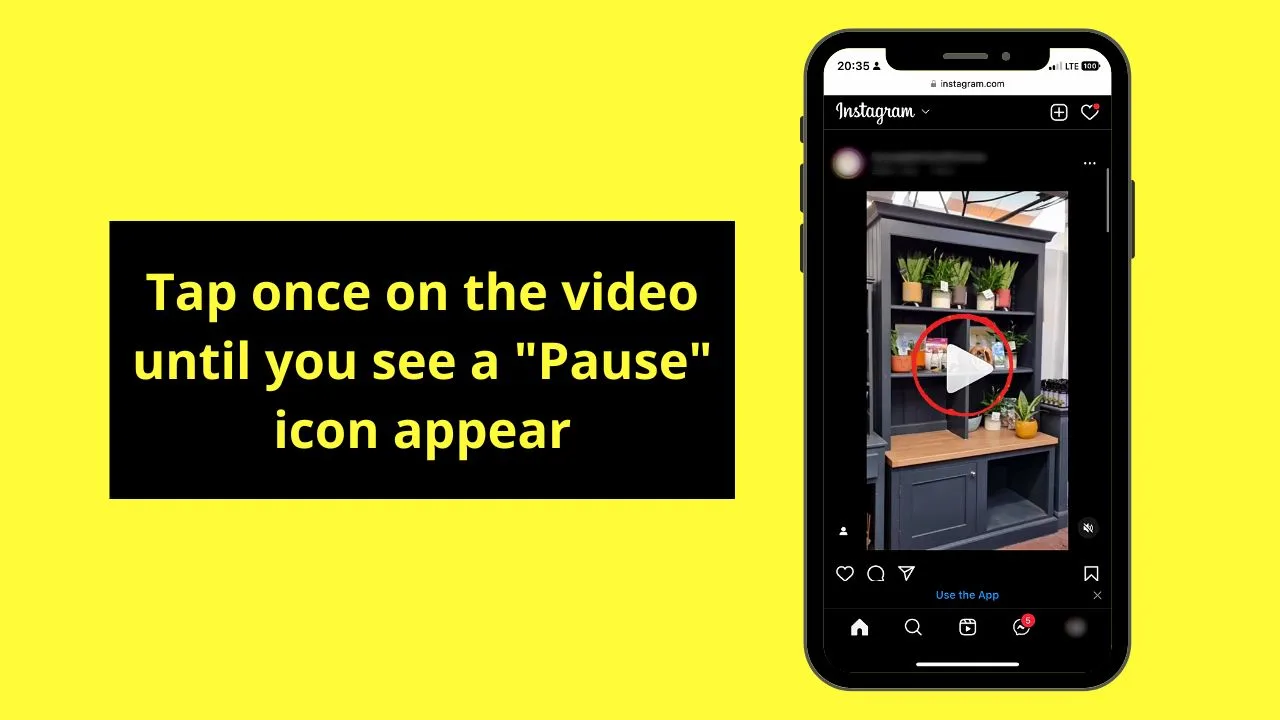
A “Pause” icon then appears in the middle of the footage, signifying that you have successfully paused it.
Press once on the video again to play it again.
Pausing a Video on Instagram on Desktop
Step 1: Check for random videos in the feed
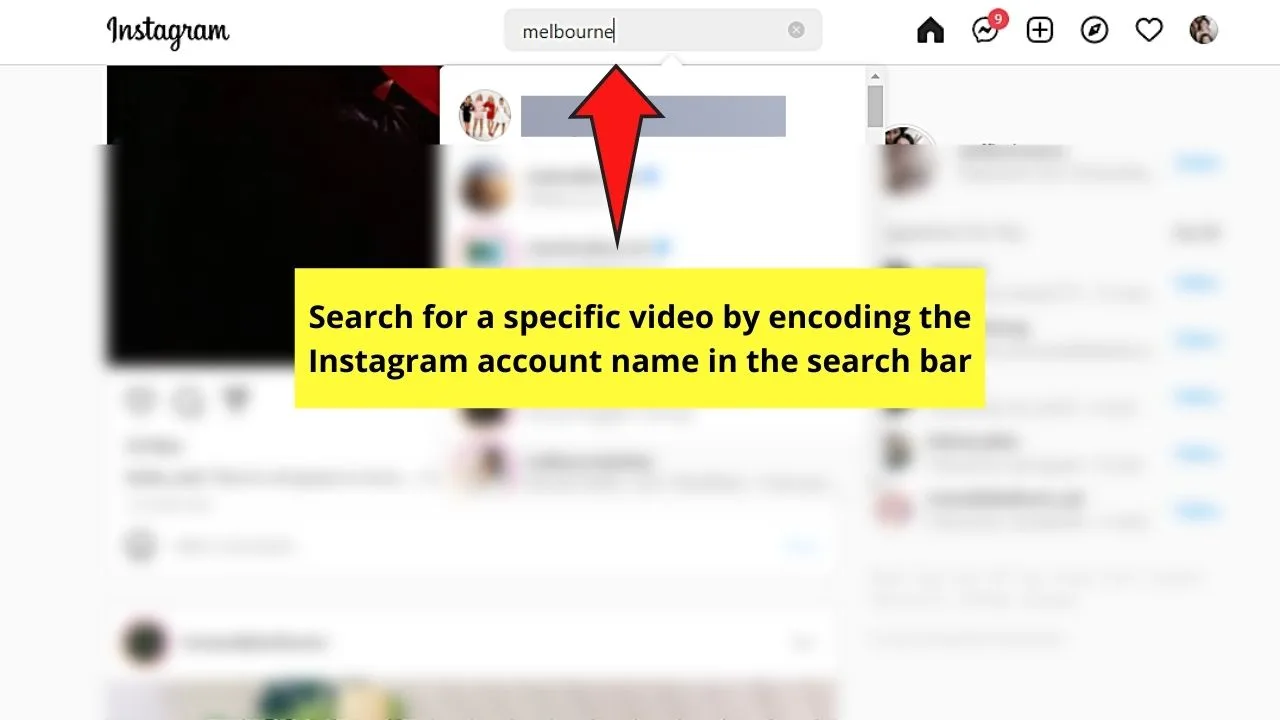
This is if you have already logged into your Instagram account.
If, however, you’re searching for a specific video, you can type in the account name on the search bar found at the top of the Stories section.
Step 2: Click in the middle of the said footage to pause it
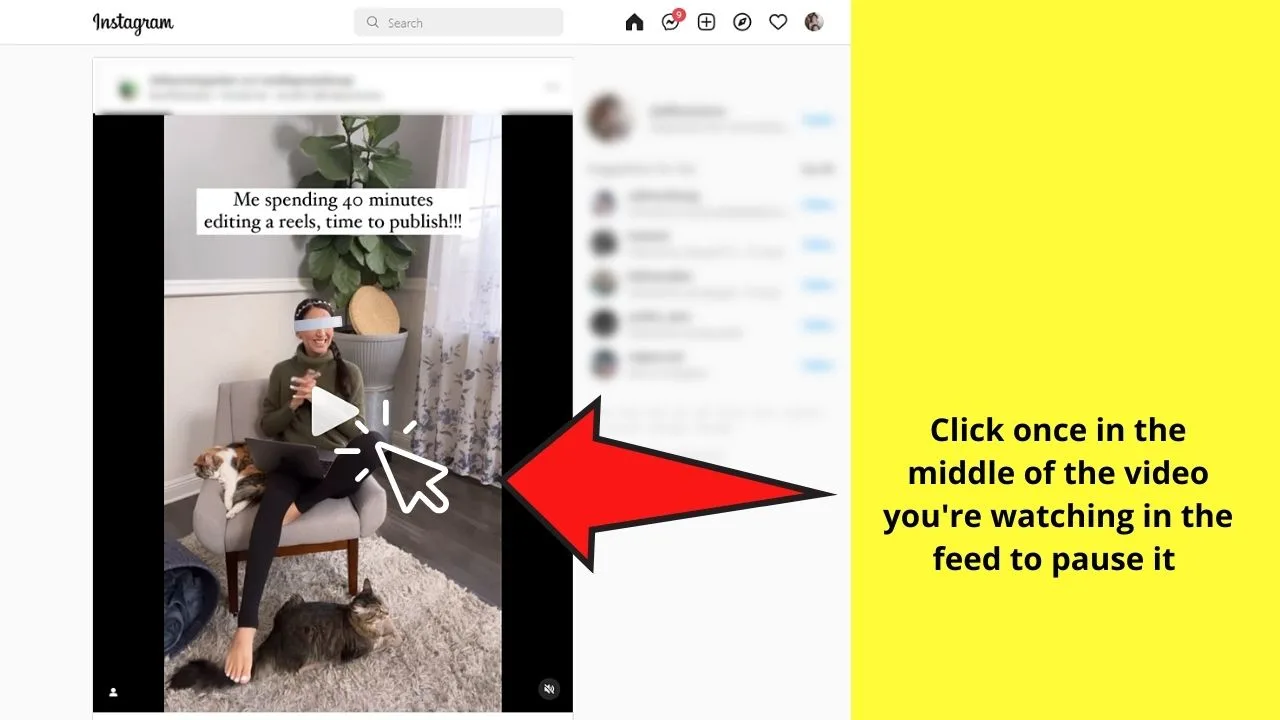
But, on the profile page of a particular account, you need to click on a video you want to view for it to start playing.
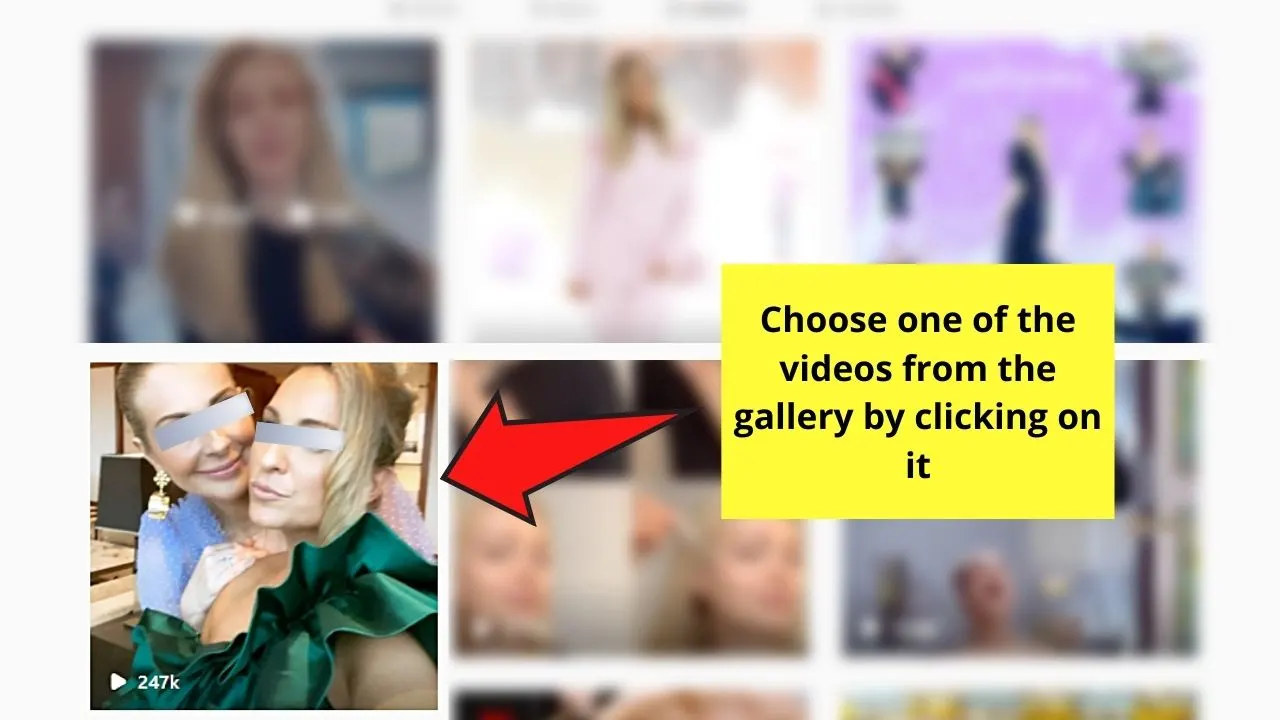
Then, just click on the center of that video to pause it.
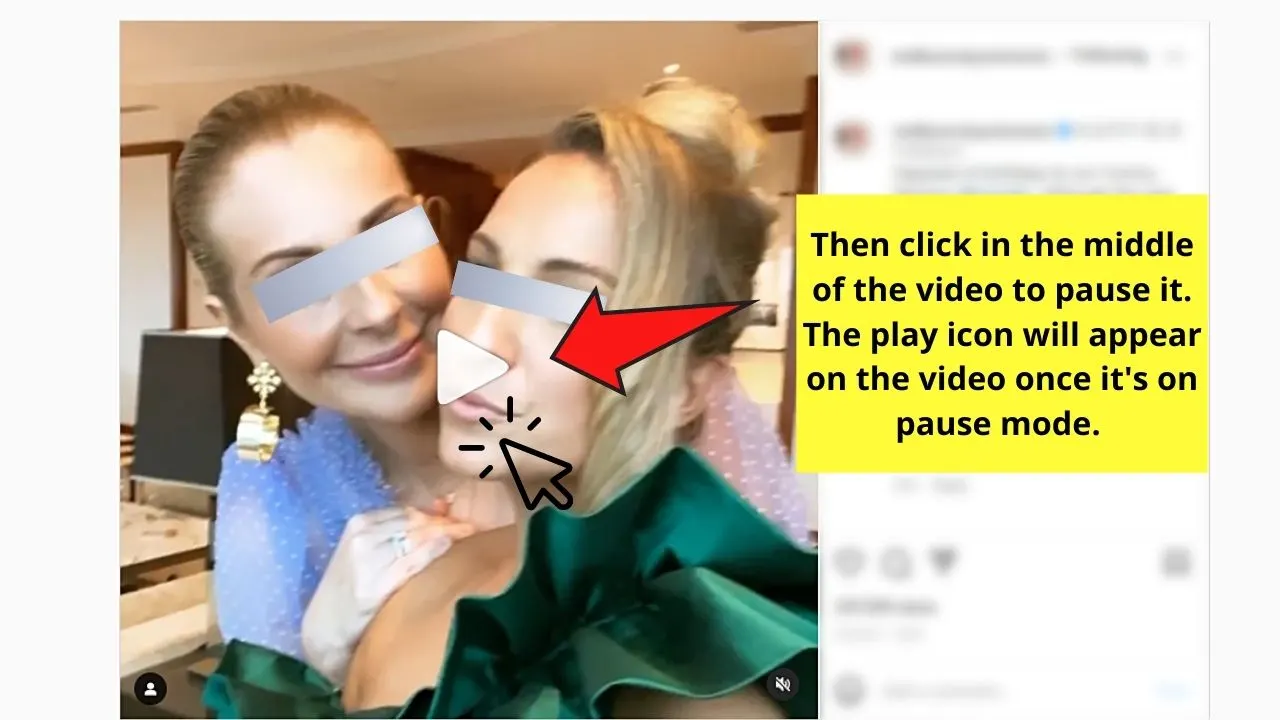
You’ll know you successfully paused the video if you see the Play icon plastered on the screen.
Very simple, right? But, do the same steps apply when you’re viewing footage from a mobile phone?
How to Pause Instagram Live
Unlike Instagram reels, you cannot pause an ongoing Instagram live video. Even if you click or tap the three-dot-icon (found on the bottom menu of the live video you’re watching to make a pop-out window appear, the live video will continue playing.
However, if the live video has been shared as a post, you can pause it like how IG videos are paused. On mobile, pause the video by tapping and holding it.
On the IG web version, just click on the footage until the “Pause” icon appears. The video automatically stops playing.
How to Rewind an Instagram Video
To rewind an Instagram video, tap on the footage you’re watching. Should a progress bar pop up, drag its slider back (to the left of the screen) to rewind the video you’re watching. However, this “rewind” feature is only available on the Instagram mobile app and for videos longer than 60 seconds.
Back when Instagram videos were separate from IG reels, you can just press the “Pause” button on the lower left of the said footage.
But with recent updates and the merging of IG videos and reels, here are the new steps you should follow.
Rewinding an Instagram Video On Android/iPhone
Note: Only videos that are longer than 60 seconds have the “rewind” feature.
Step 1: Find an IG video you’ll watch
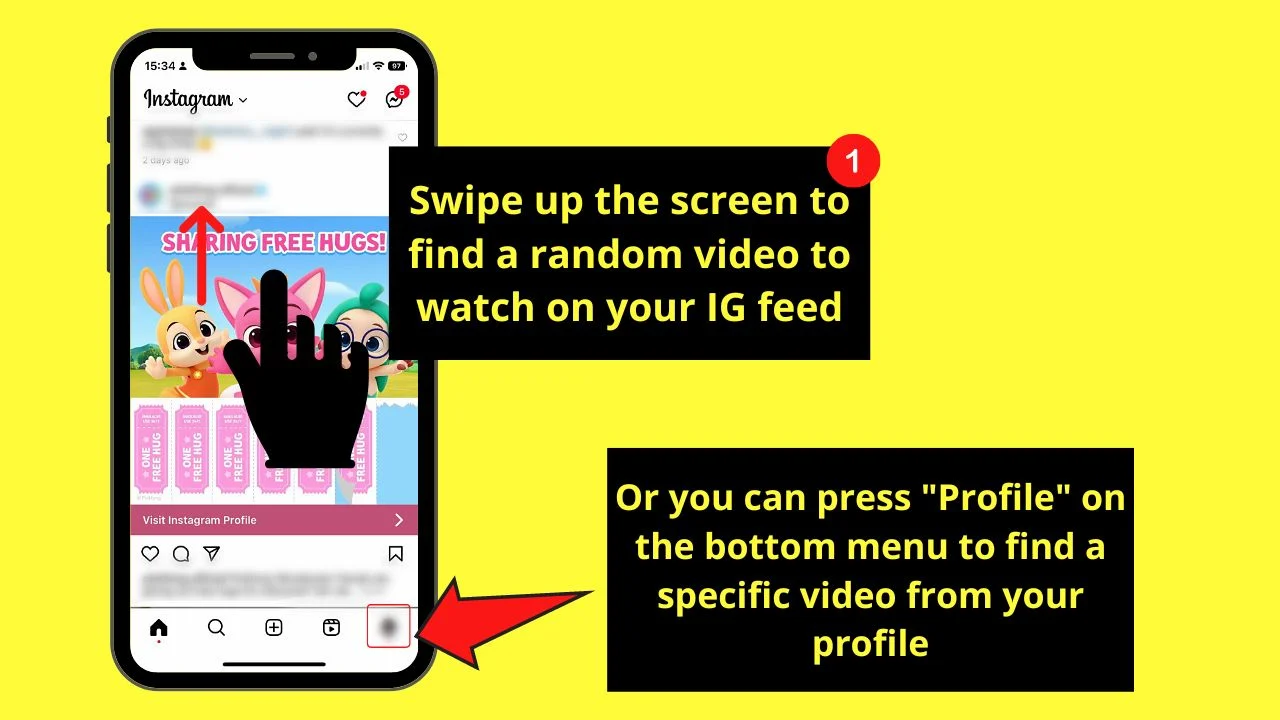
You can browse through your IG feed or press the “Search” button on the bottom menu to find random videos you can watch.
However, you can also tap the “Profile” icon on the bottom menu to find videos that you’ve previously posted.
Step 2: Tap the “Reels” icon
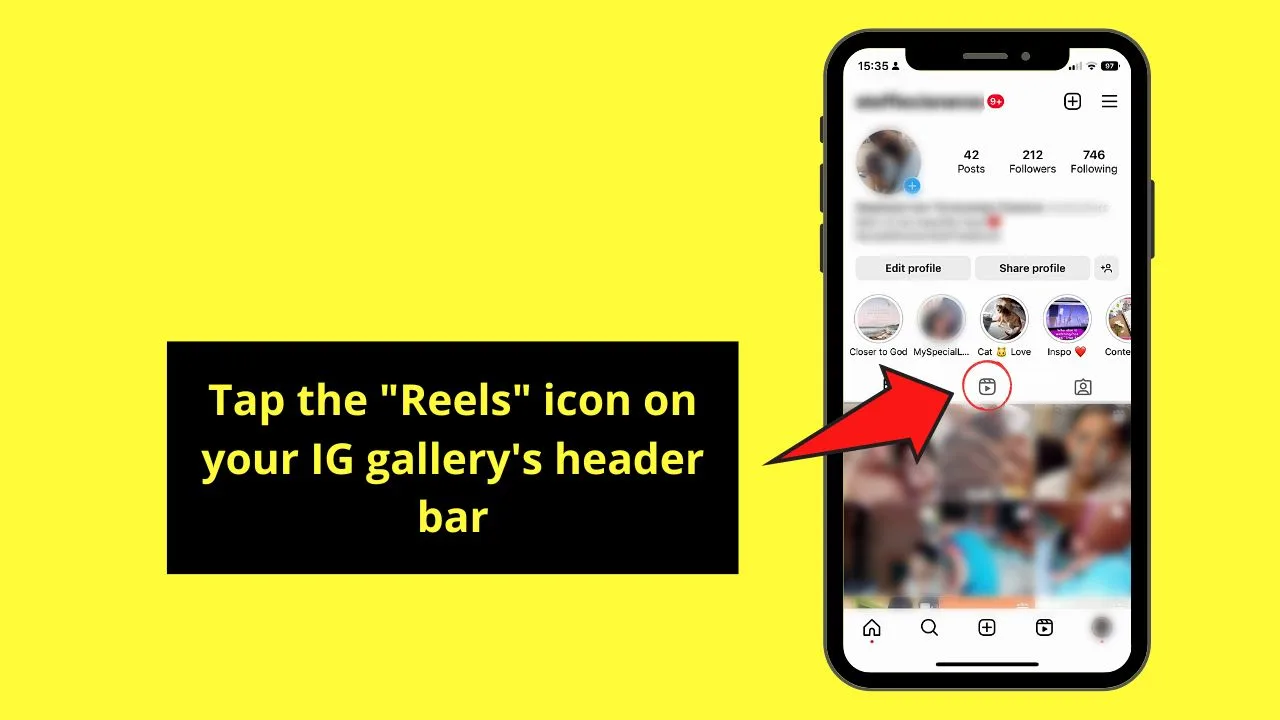
You’ll find this button on the header bar of your Instagram gallery on the “Profile” page.
Step 3: Tap on a video thumbnail
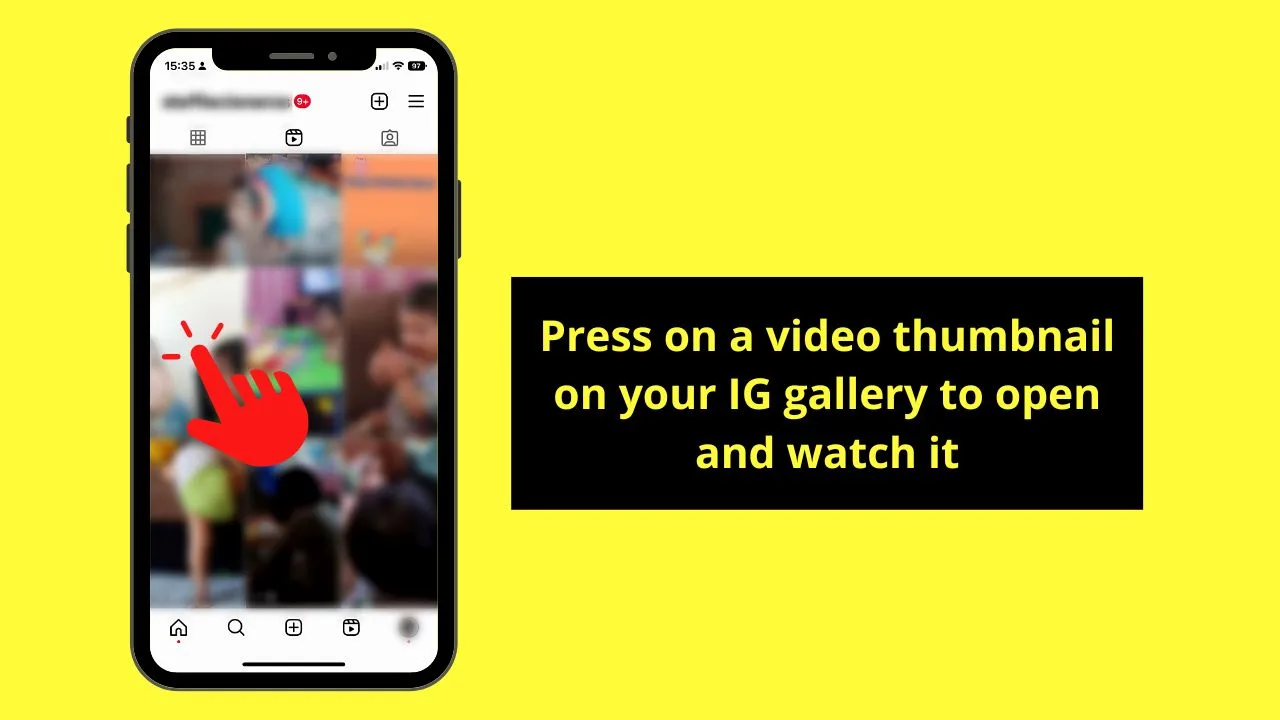
The video will then automatically play.
If the video is more than 60 seconds long, a progress bar will appear below it. If it’s shorter than 60 seconds (as in most videos), you won’t find this progress bar.
Step 4: Drag the progress bar to the left
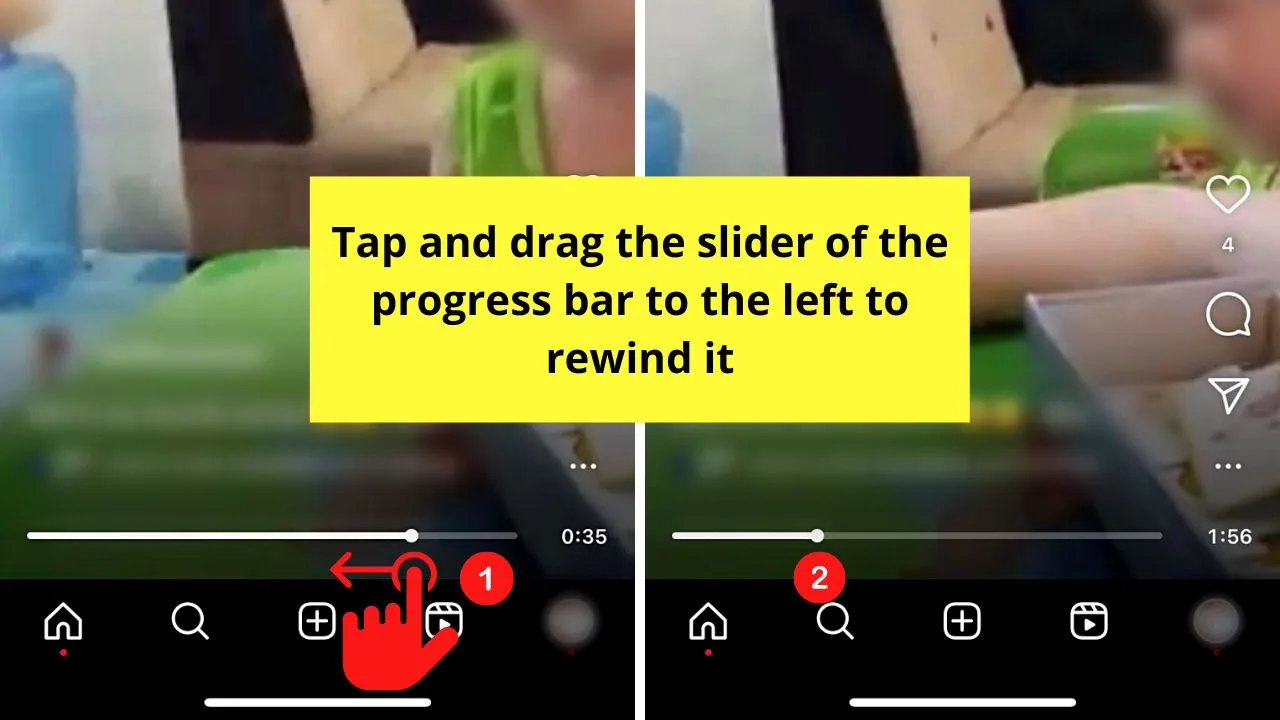
Doing this step will rewind the video to its previous part.
Rewinding an Instagram Video on Web Version
As mentioned above, the native “rewind” feature for Instagram videos is only available on the mobile app.
If you’re accessing Instagram on its web version, you can install a Chrome extension called “Video Scrubber for Instagram” so you can start rewinding footage easily.
Step 1: Install “Video Scrubber for Instagram”
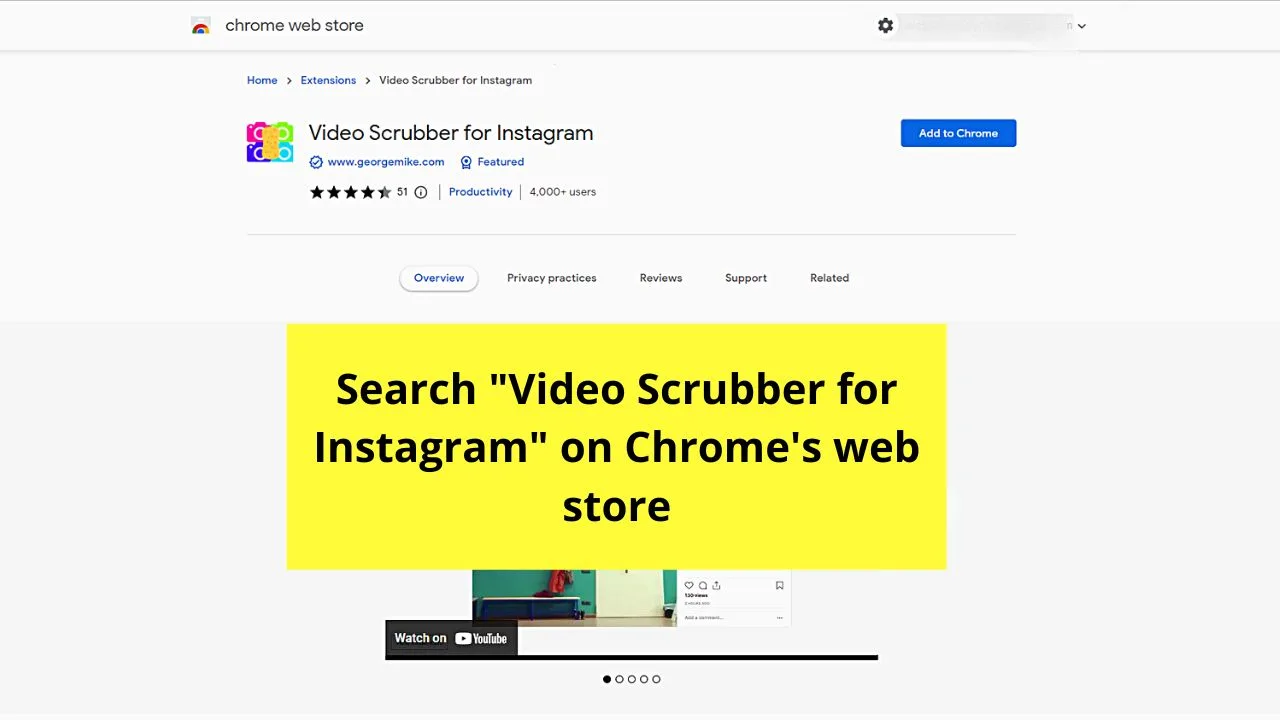
You can find this in Chrome’s web store.
Step 2: Select “Add to Chrome”
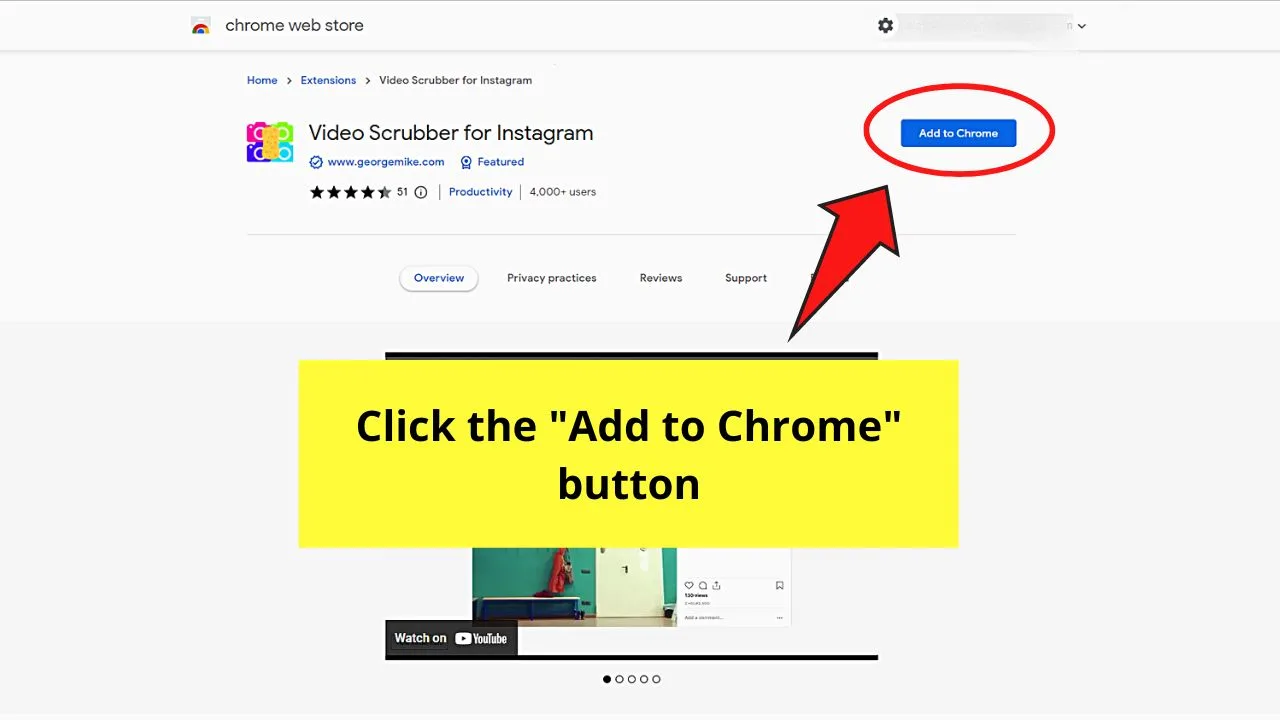
Step 3: Click “Add extension”
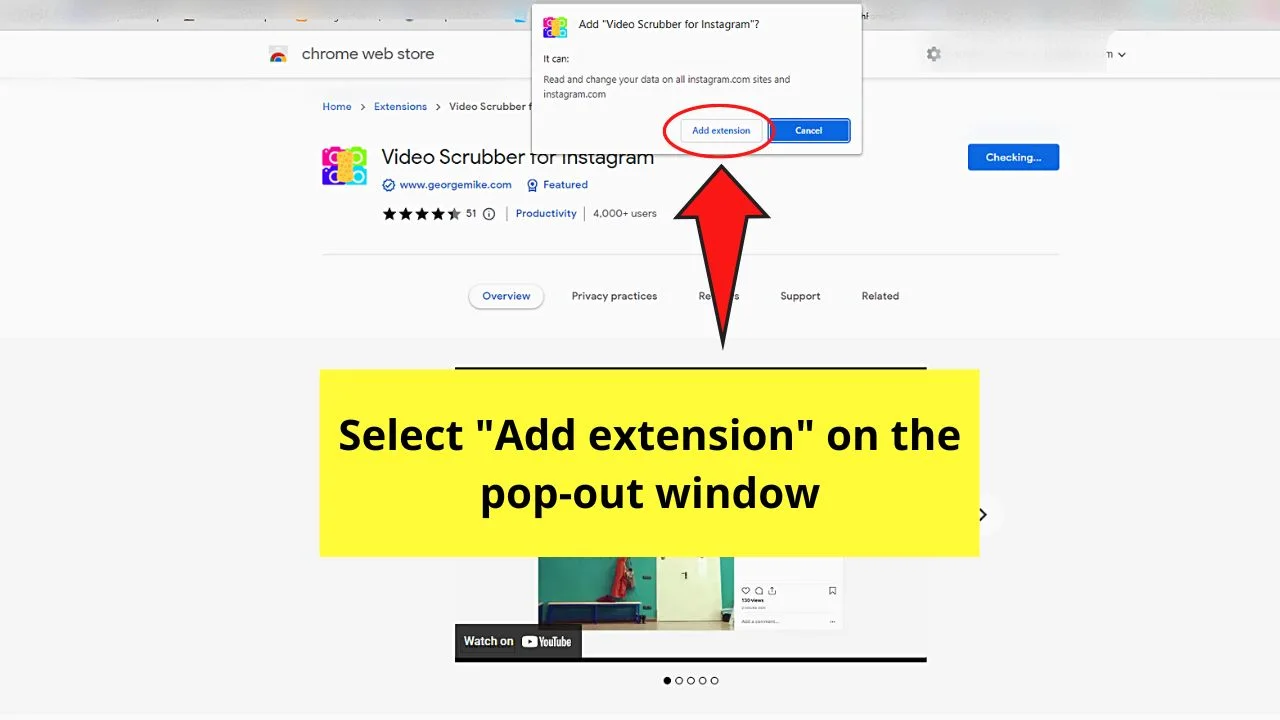
You’ll find this option on a pop-out window.
Step 4: Select “Save”
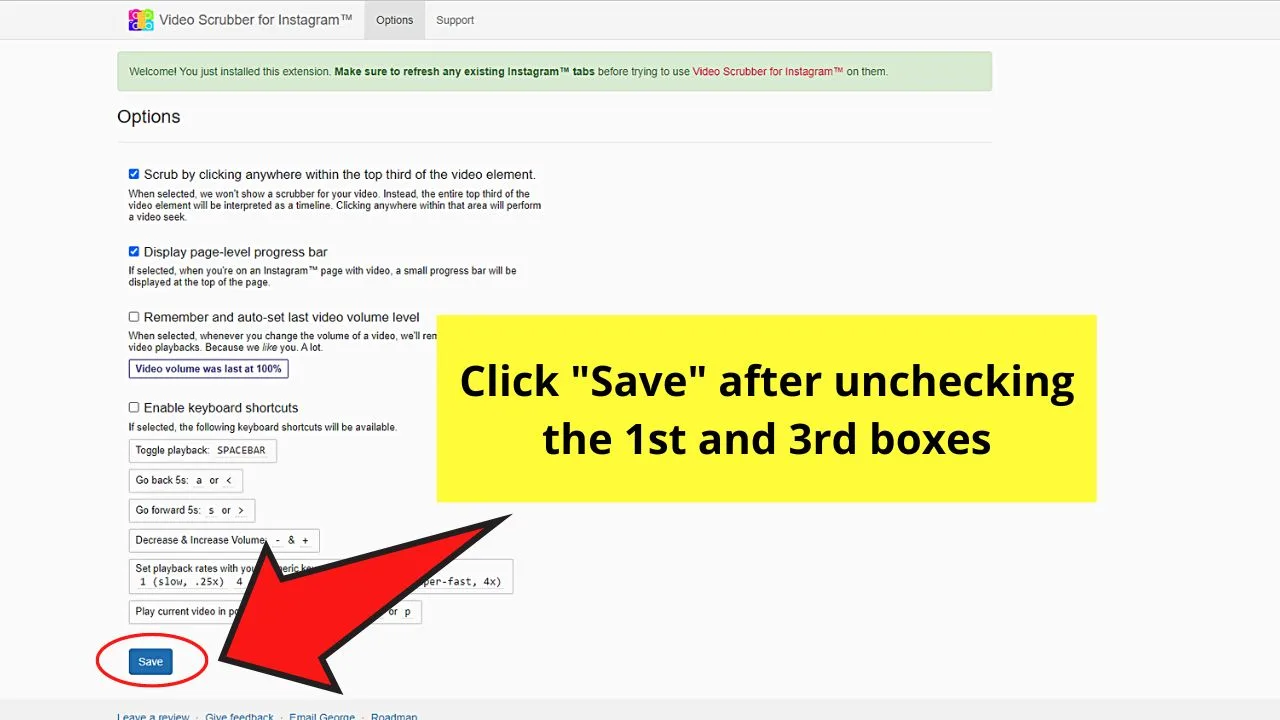
By default, the first two out of 3 options are selected. You can always check or uncheck any of those boxes before clicking “Save.”
You should leave the first and third boxes unchecked so only the “Progress bar” option will be applied.
Step 5: Refresh Instagram
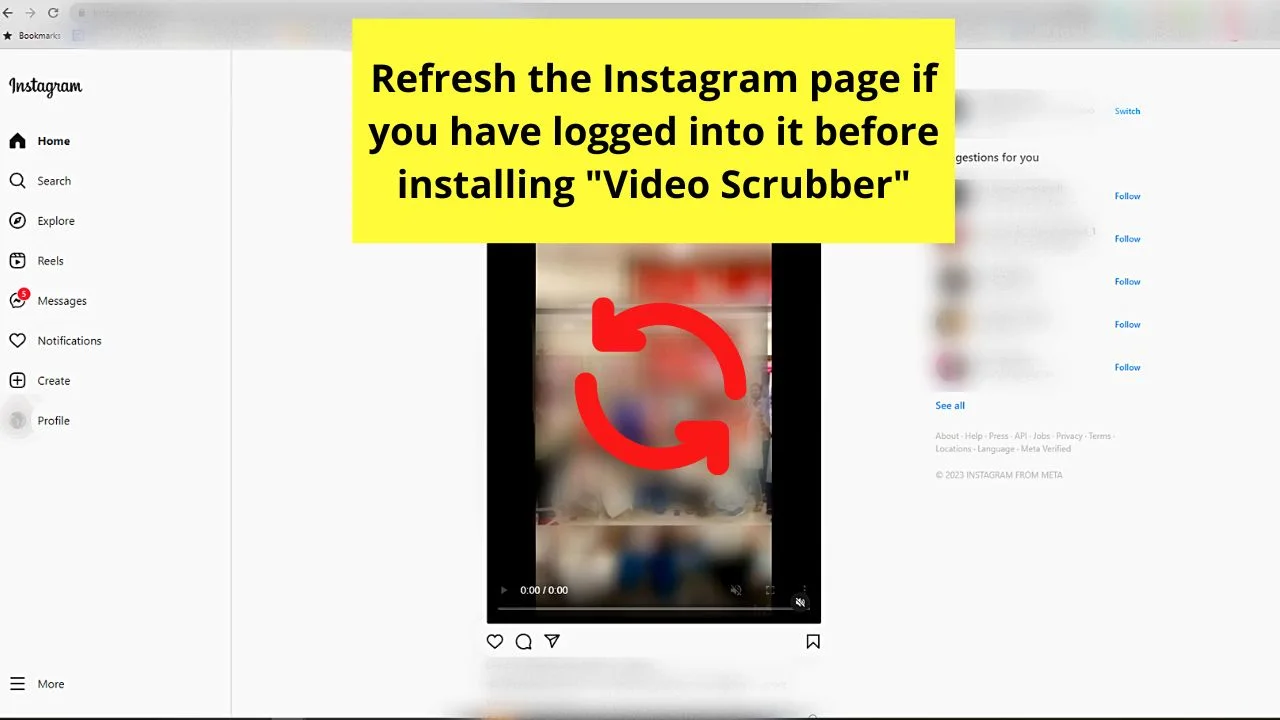
Do this step in case you have previously opened your Instagram account before installing the “Video Scrubber” extension.
You will then see a progress bar below the videos on your IG feed as they automatically play.
Other than the progress bar, you’ll also see other buttons like “Volume Control” and “Full Screen Mode.”
Step 6: Drag the slider to the left
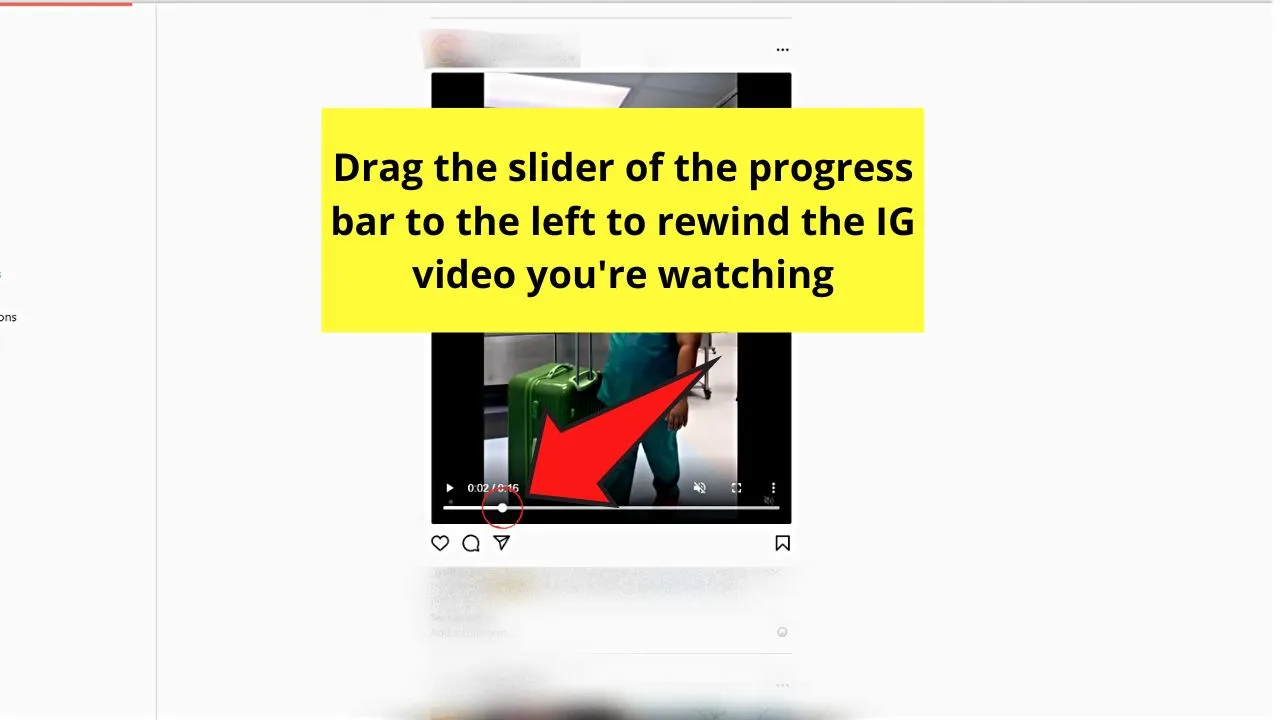
This will rewind the video you’re watching, allowing you to review the previous parts you have missed.
But, if you’re curious if those steps apply when you want to pause an Instagram reel you’re watching, then visit our site to read more about it.
Frequently Asked Questions about How to Pause an Instagram Video
Can you pause a live stream video the same way you do with regular Instagram footage?
Unfortunately, you can’t pause a live video like you would do with videos on the Instagram feed. But, you can click (desktop) or press (mobile) the vertical three-dot icon in the lower part of that video to make a pop-out window appear and then pause it.
I see the Mute/Unmute icon found at the lower part of the Instagram video I’m watching. Can I press or click it to pause the footage?
The Mute/Unmute icon serves to turn on/off the audio of that particular video you’re watching on Instagram. However, you cannot use that feature to pause the footage. It will just continue to play with or without its sounds.

Hey guys! It’s me, Marcel, aka Maschi. On MaschiTuts, it’s all about tutorials! No matter the topic of the article, the goal always remains the same: Providing you guys with the most in-depth and helpful tutorials!


