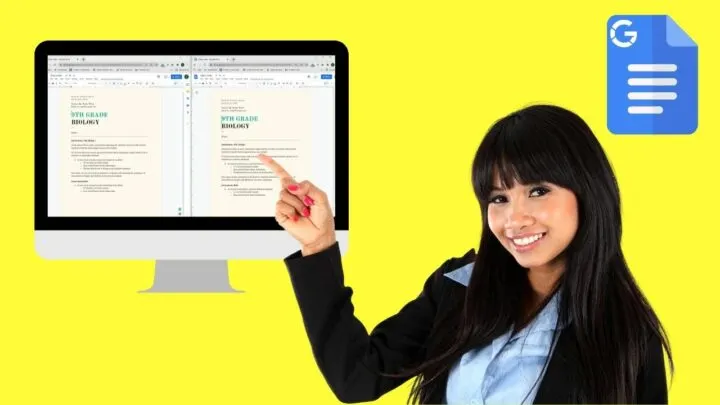Uggh! I’m having difficulty viewing two pages in Google Docs through the Alt + tab method.
Is there an easier way for me to view both documents simultaneously?
Certainly, there is a way for you to view 2 pages side by side in Google Docs — if you know how.
How to View Two Pages Side by Side in Google Docs
To view two pages side by side in Google Docs either open multiple windows or install the Chrome extensions “Tab scissors” or “Tab resize.”
Google Docs doesn’t let you view two pages side by side right out of the box.
However, it can be achieved by using one of three workarounds.
Let’s go through each of these in more detail
Open Multiple Windows to View Two Pages Side by Side in Google Docs
Granting that you’ve already opened the Google Docs file, here are the next steps you should follow.
Step 1: Head to the address bar of the Google Docs file you’re viewing and highlight the link or the URL.
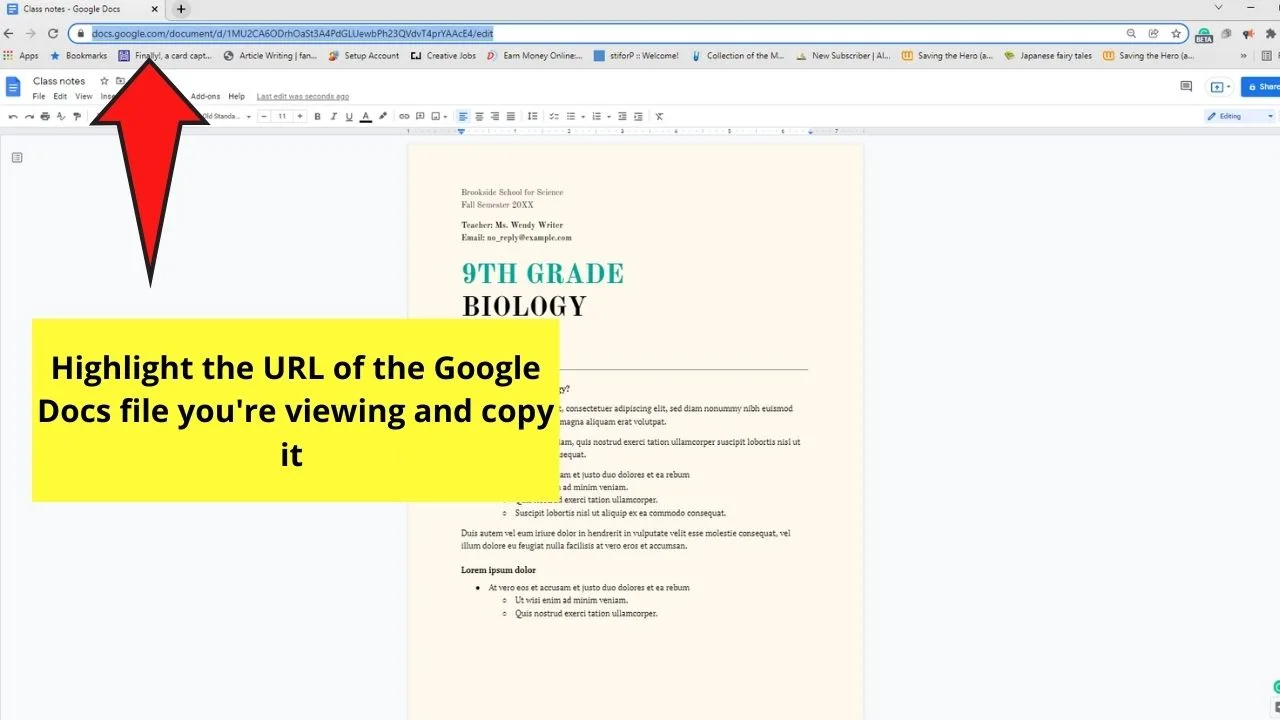
After highlighting the URL, press Ctrl/Cmd + C on your keyboard to copy the said link.
You can also opt to right-click on the highlighted link and choose the Copy option in the dropdown menu that appears.
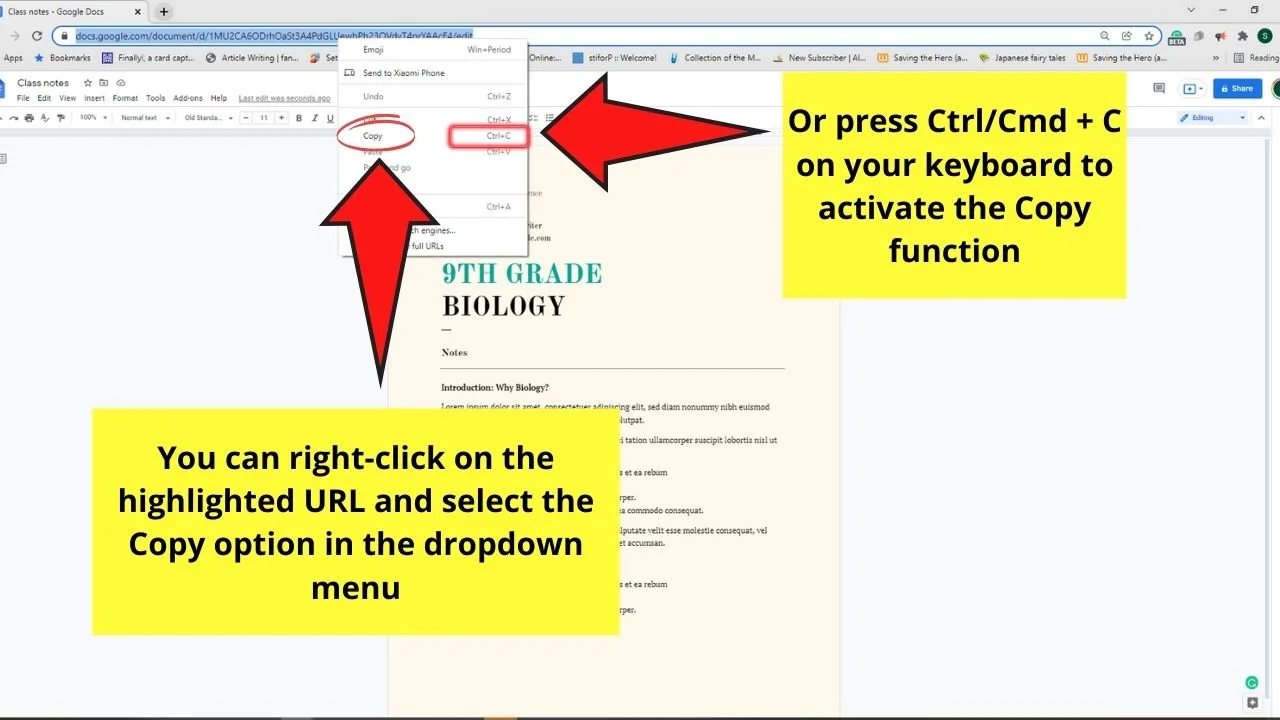
Step 2: After copying the Google Docs file URL, it’s time to open a new window. Now, you can achieve this step in 3 ways.
First, you can click the 3-dot icon on the upper right corner of the current window and choose the New window option in the dropdown menu.
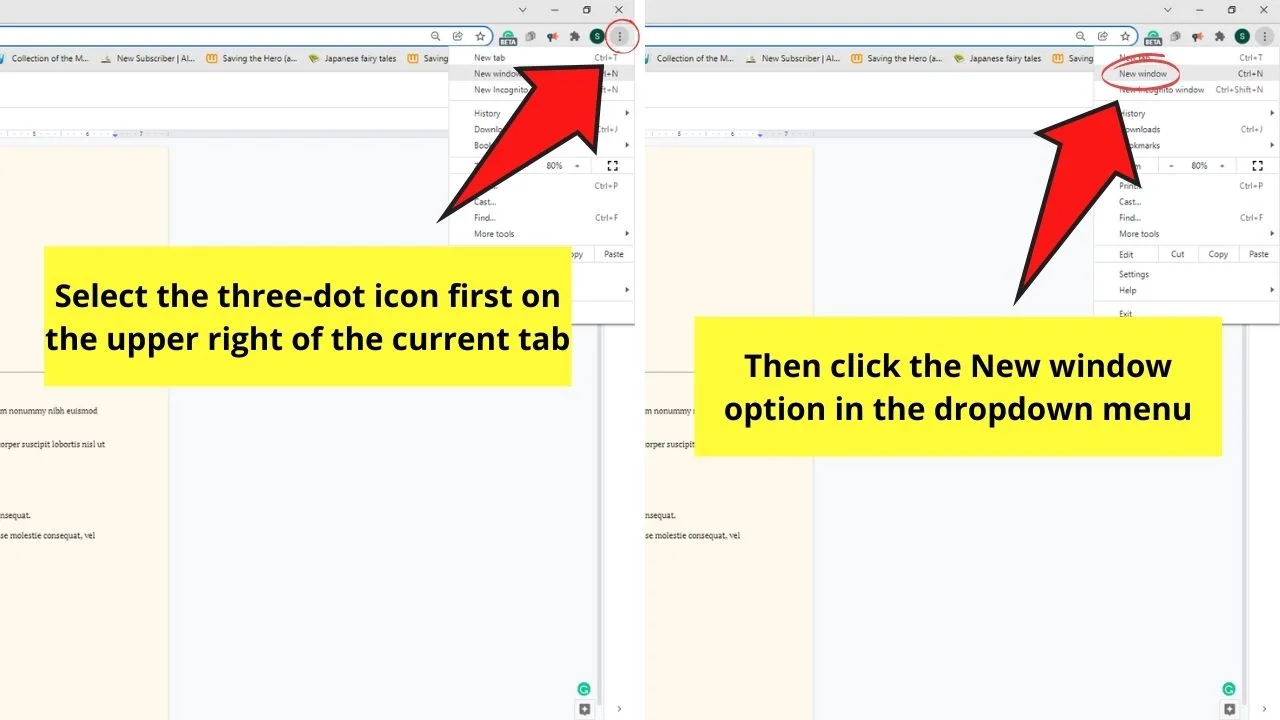
The second way to open a new window is to use the keyboard shortcut for this function: Ctrl/Cmd + N.
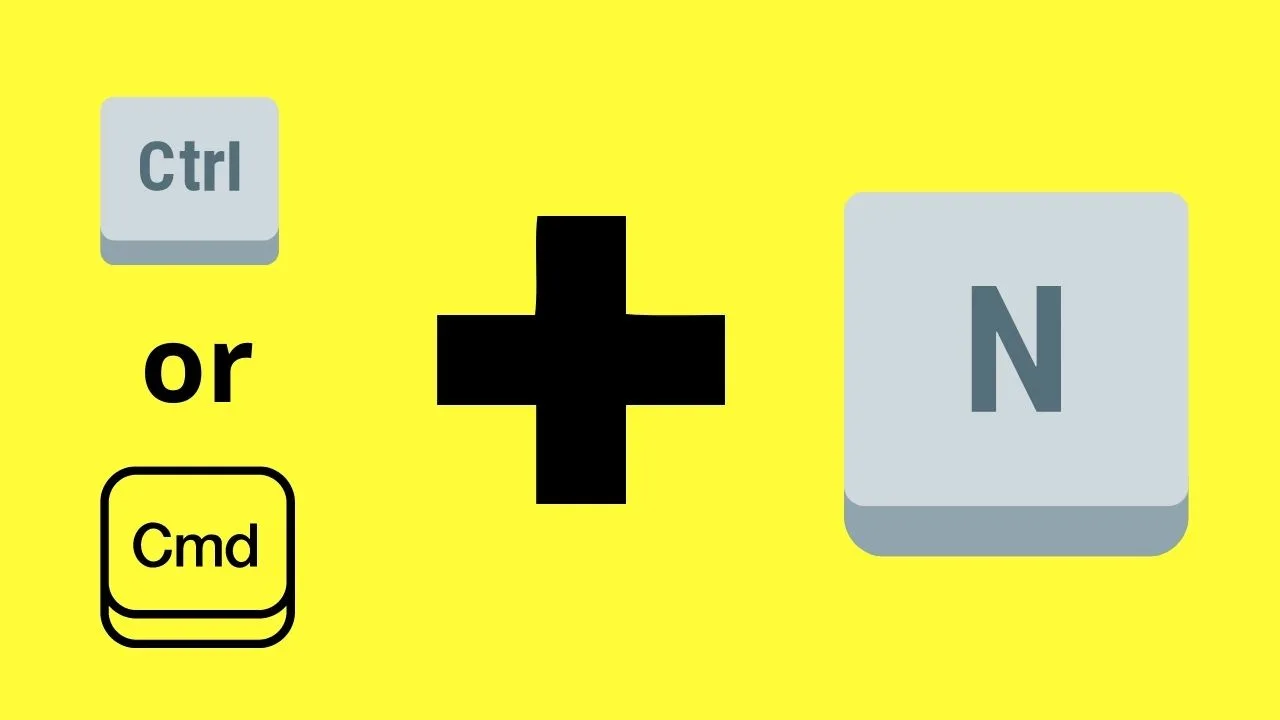
Third, but not the least on the list (and the method which I usually use), is opening a new tab by selecting the “+” button.
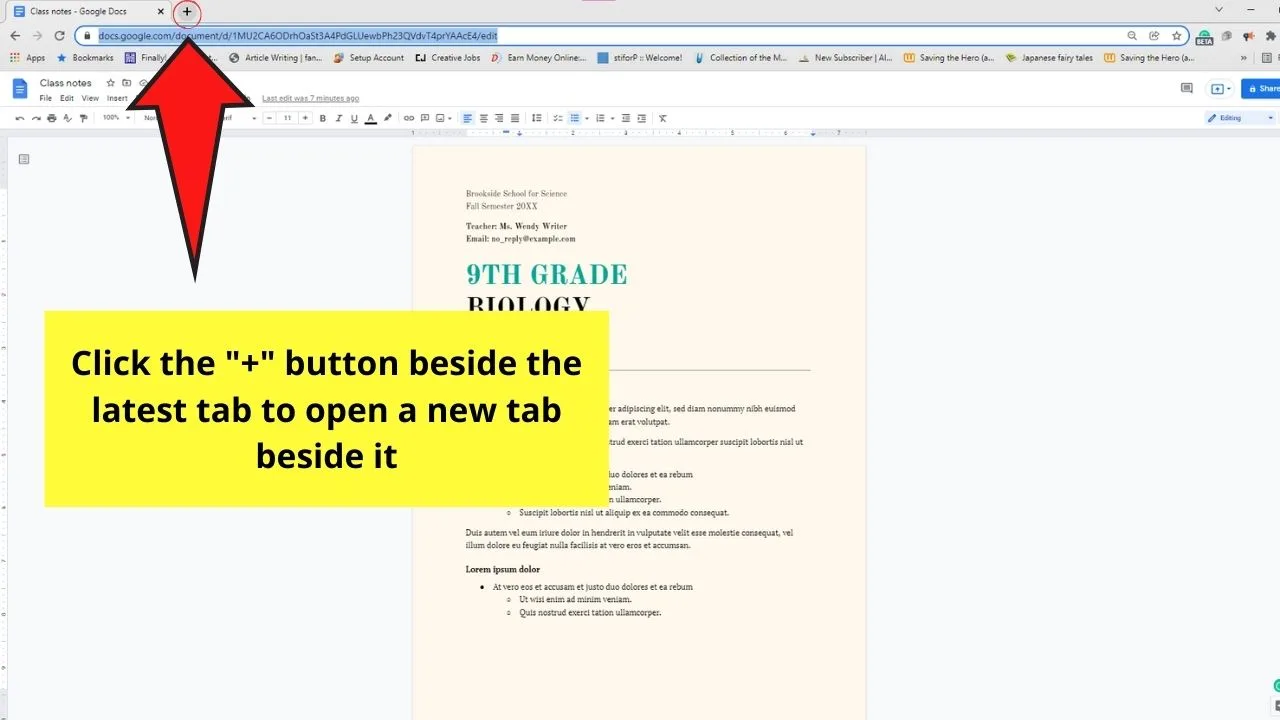
You can also press Ctrl/Cmd + T to open a new tab. Whichever technique you use, what’s important is you open up a new tab.
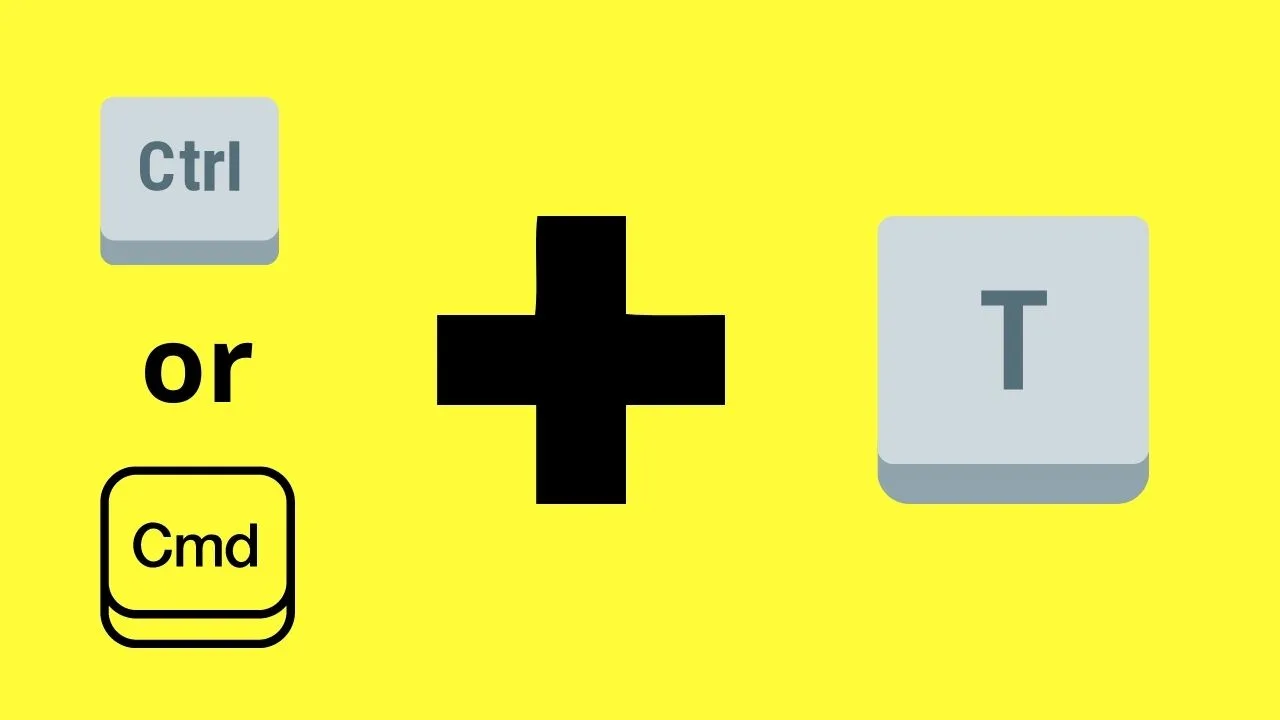
Now, after you open a new tab, resize the entire window first by clicking the Restore Down button.
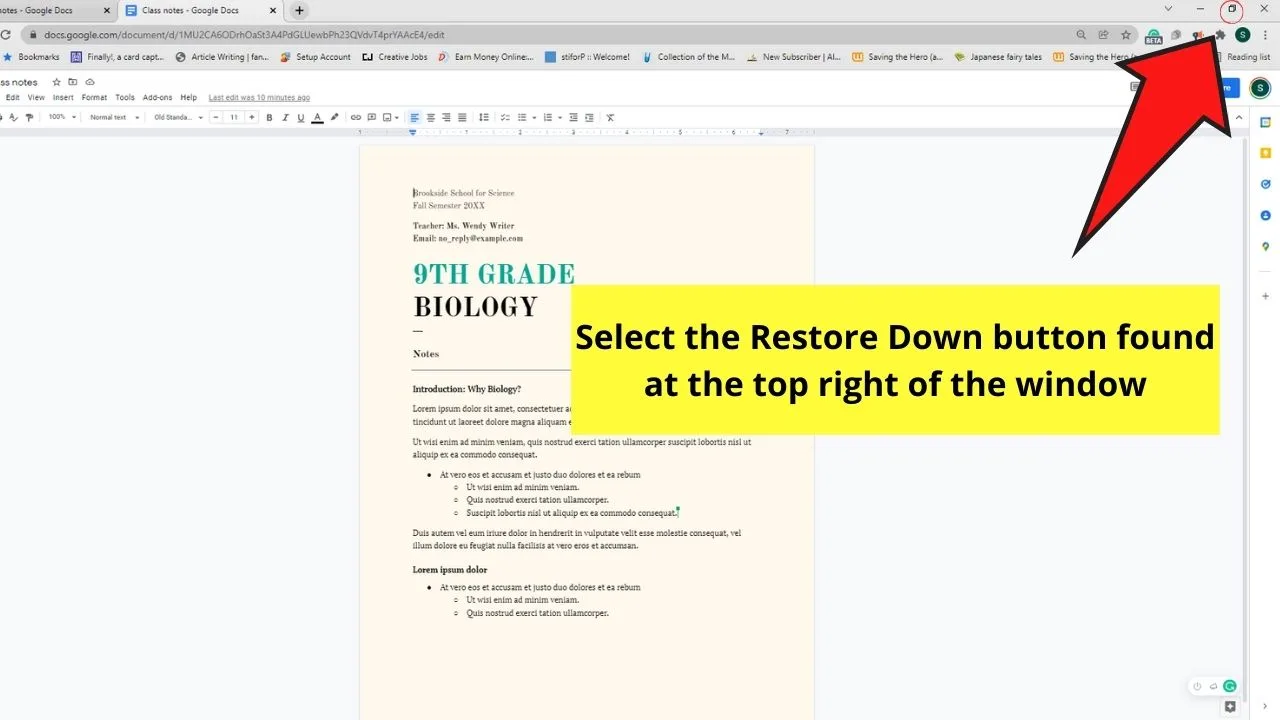
After which, click and drag the new tab you created earlier.
Step 3: After opening a new window, paste the URL you copied earlier on the address bar.
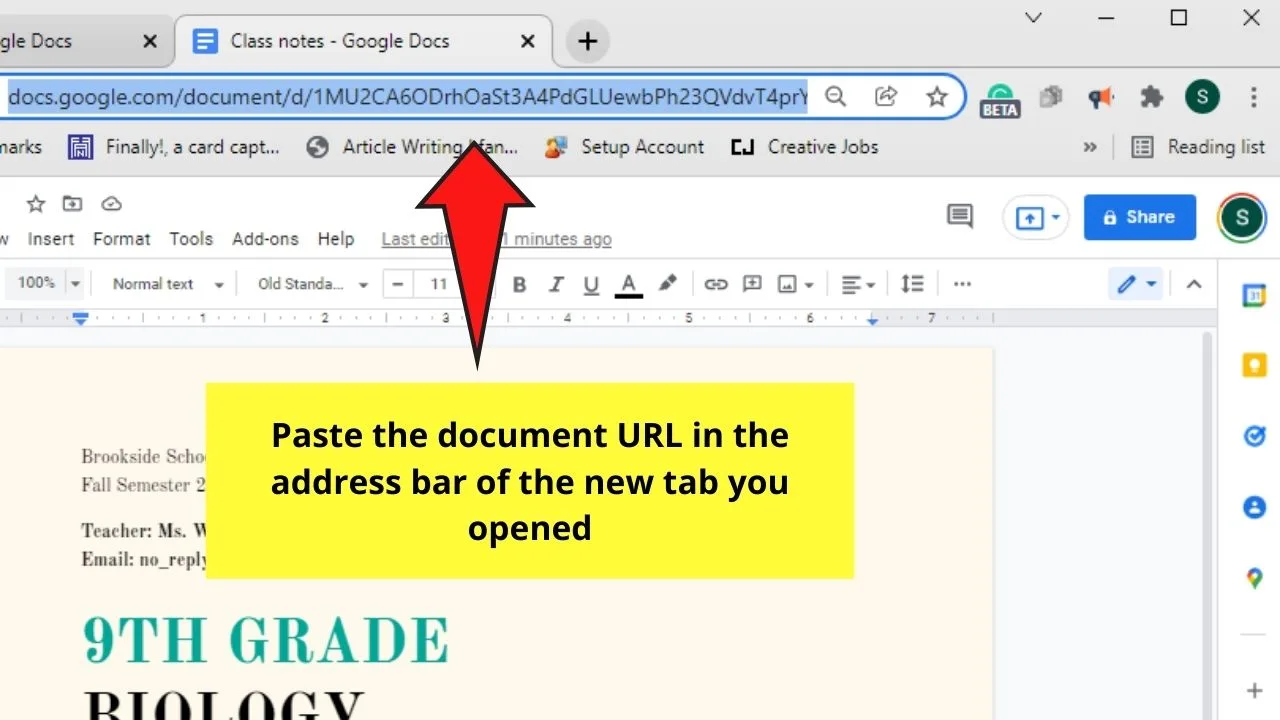
You can do this either by right-clicking and choosing the Paste option or directly pressing Ctrl/Cmd + V on your keyboard.
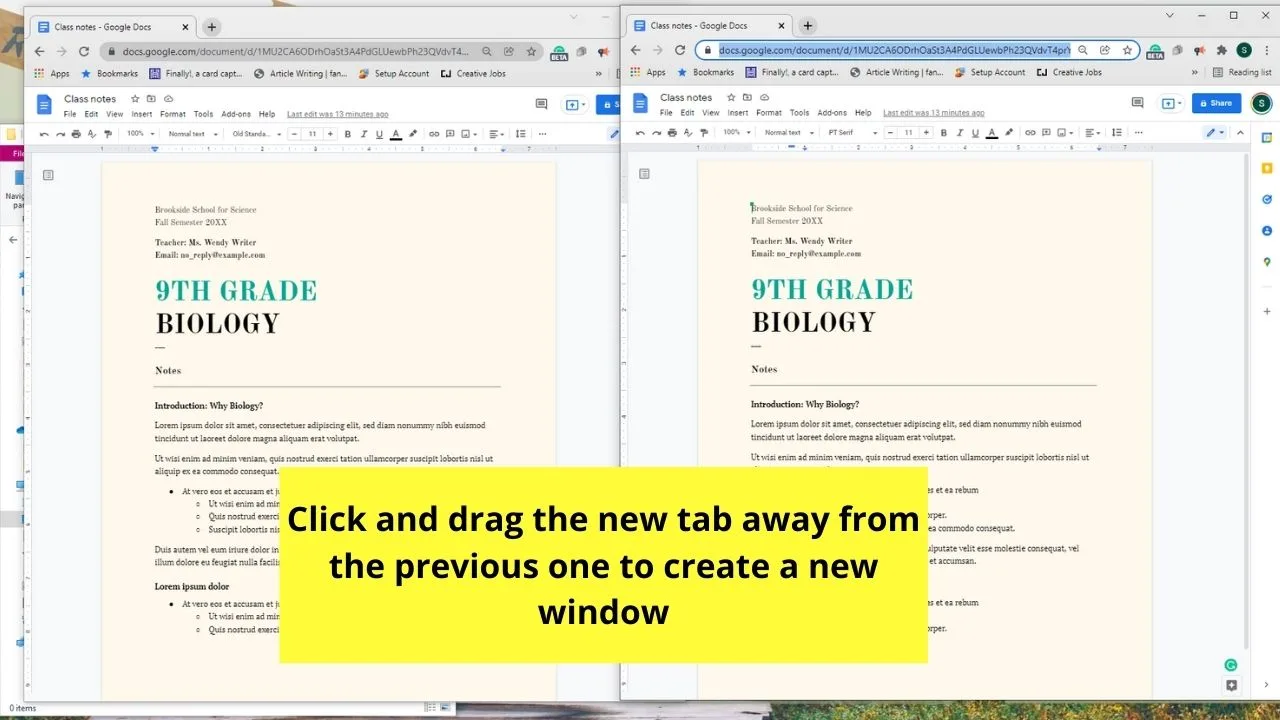
Step 4: Adjust the size of both windows by dragging on their corners.
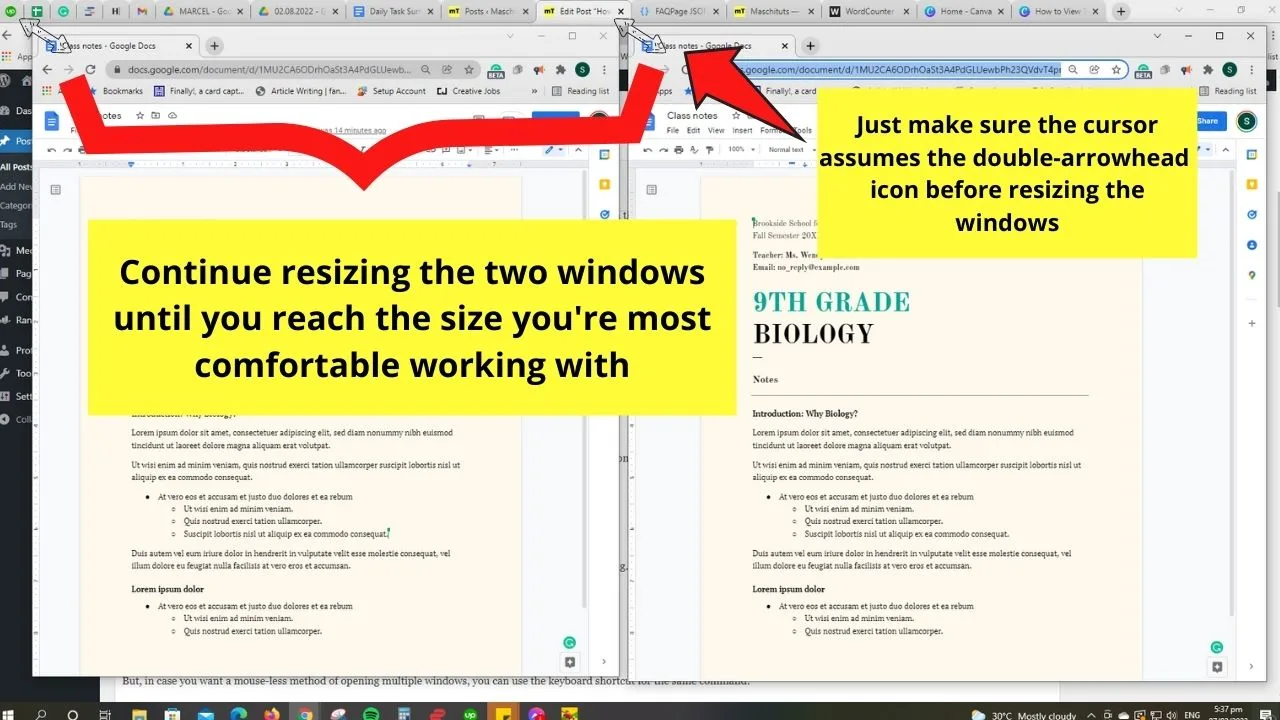
Just make sure the cursor changes into a diagonal double-arrow figure first before executing this step.
Continue to resize the two windows until you can comfortably view both Google Docs pages side by side.
But, if you find this first workaround cumbersome, perhaps the second method will be more to your liking.
Use a Chrome Extension to View Pages Side by Side in Google Docs
Now, unlike the first 2 methods mentioned earlier, you’ll need to install a third-party app to allow you to view Google Docs pages side by side.
Currently, 2 known Chrome extensions allow you to view pages side by side: Tab Resize and Tab Scissors.
Whichever of the two you opt to use, you’ll have to head to the Chrome Web Store first.
Step 1: To open the Chrome Webstore, you can directly type this link on the address bar: https://chrome.google.com/webstore/category/extensions.
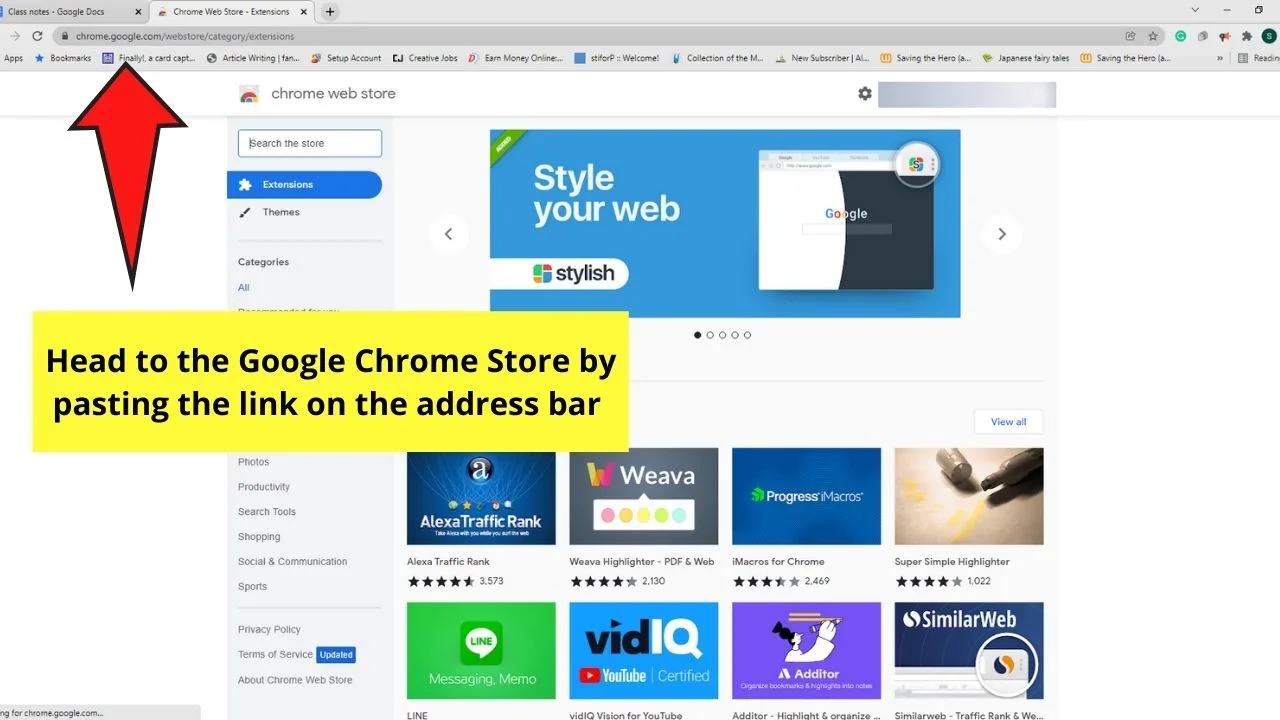
Another alternative option to open the Chrome Store is to click the three-dot icon on the upper right of the Chrome window.
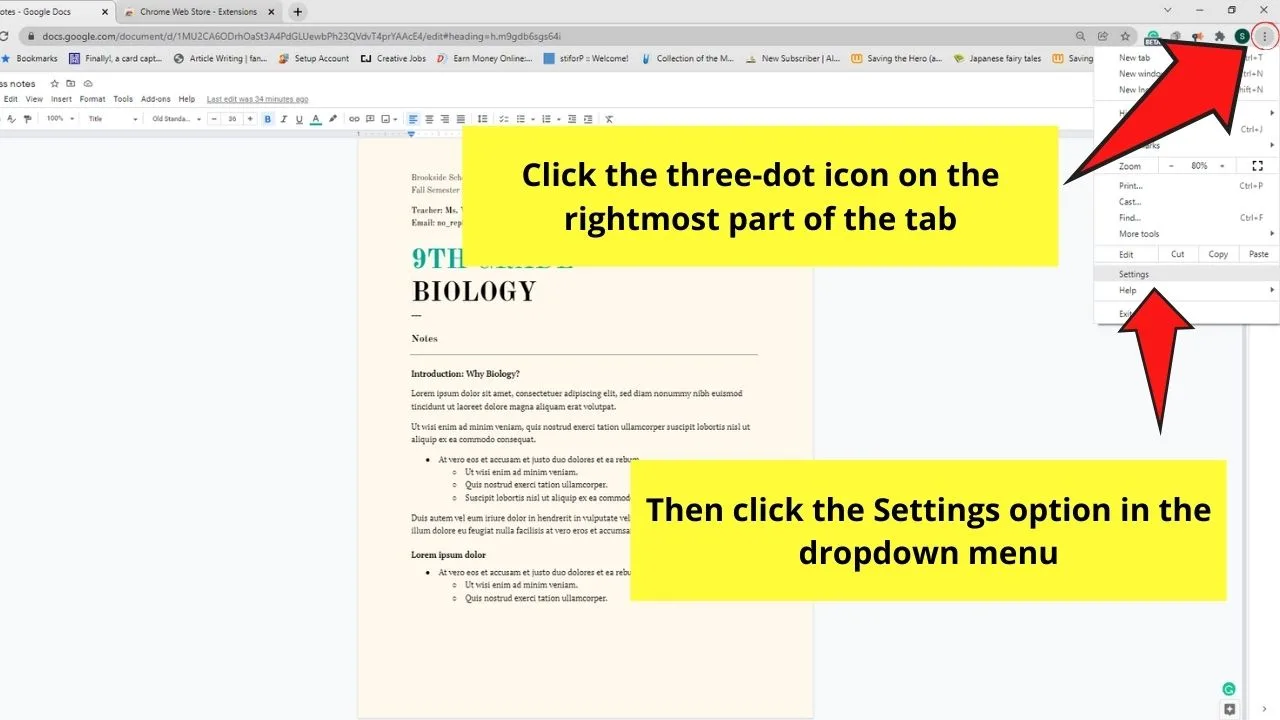
Then, in the dropdown menu, select the Settings option. Once the Settings window is opened, click the Extensions section.
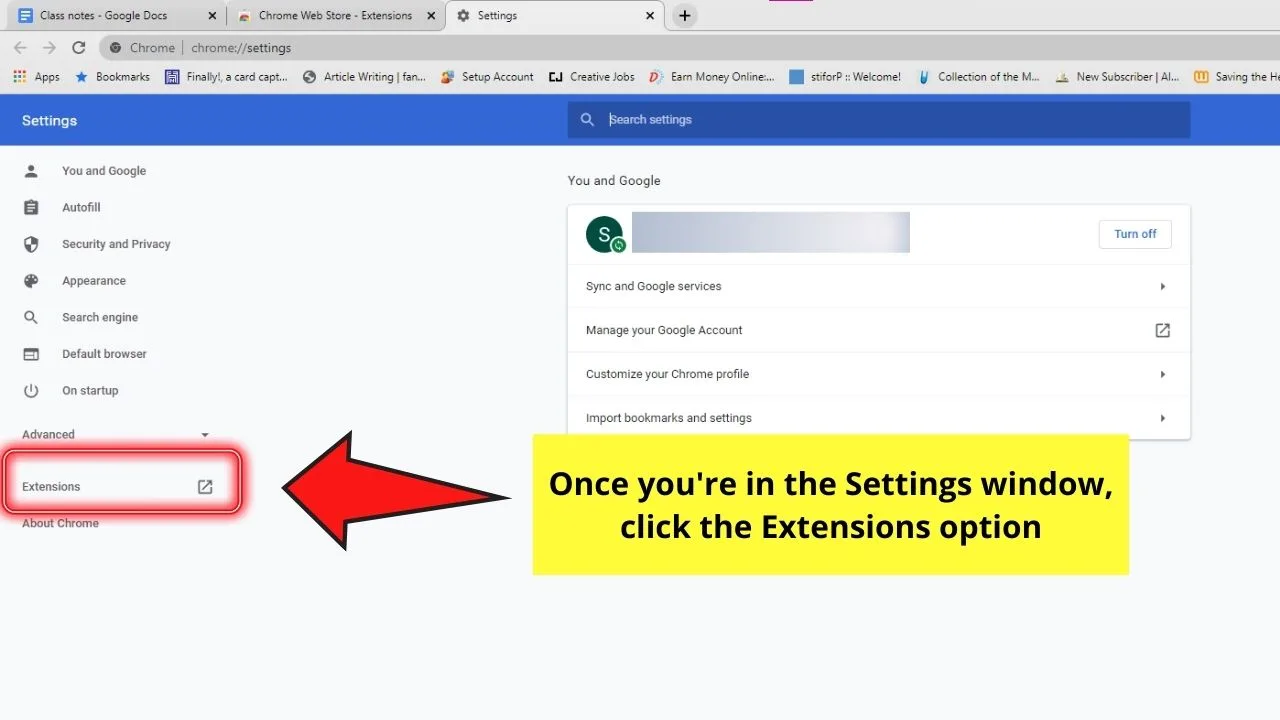
Step 2: Once you’re inside the Chrome Store, type the name of the extension you’re searching for.
For Tab Resize, encode “Tab Resize – split screen layouts” in the search bar, and for Tab Scissors, type in the search bar “Tab Scissors.”
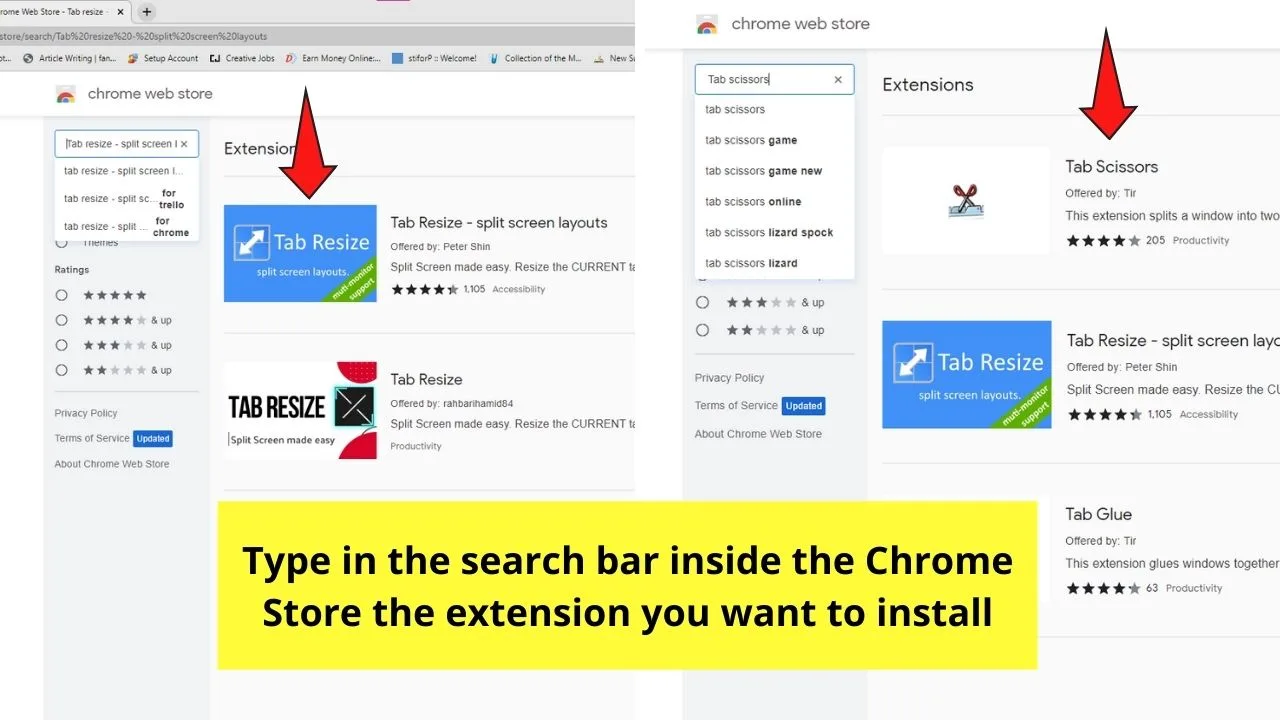
Whatever extension you use, click on the Add to Chrome button.
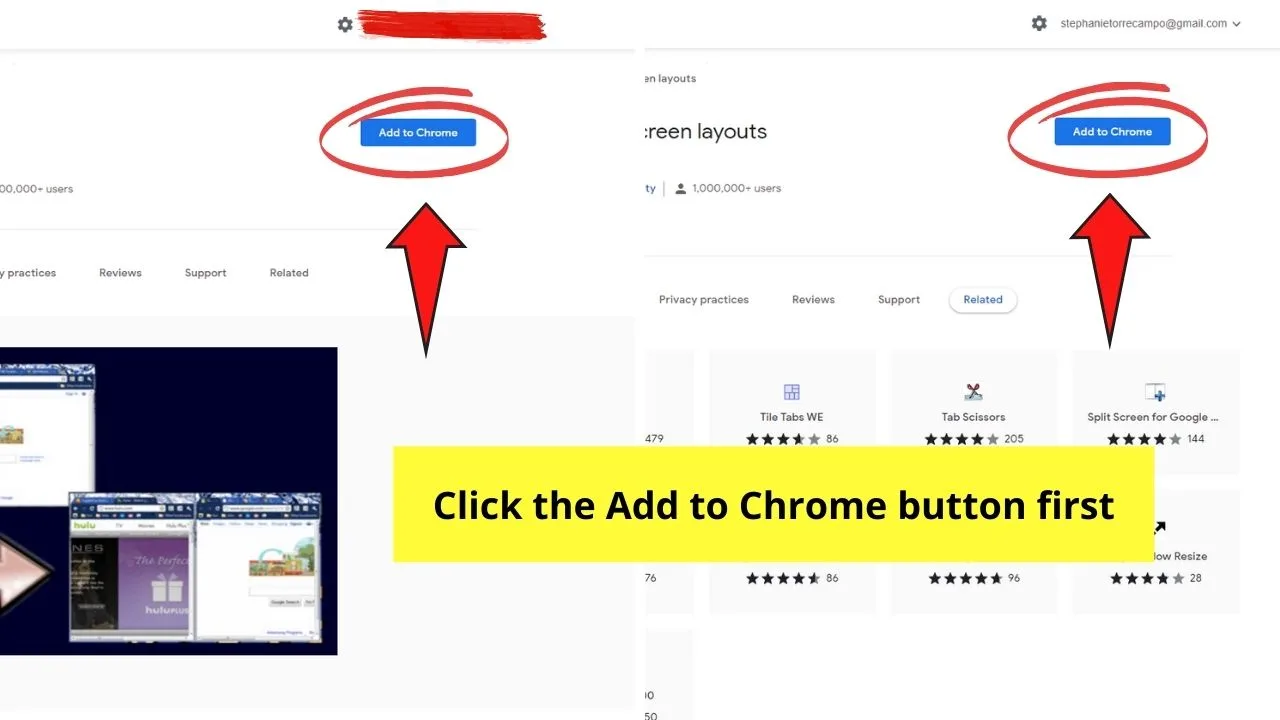
Step 3: After selecting the Add to Chrome button, a pop-out window will appear. In the said window, click “Add extension.”
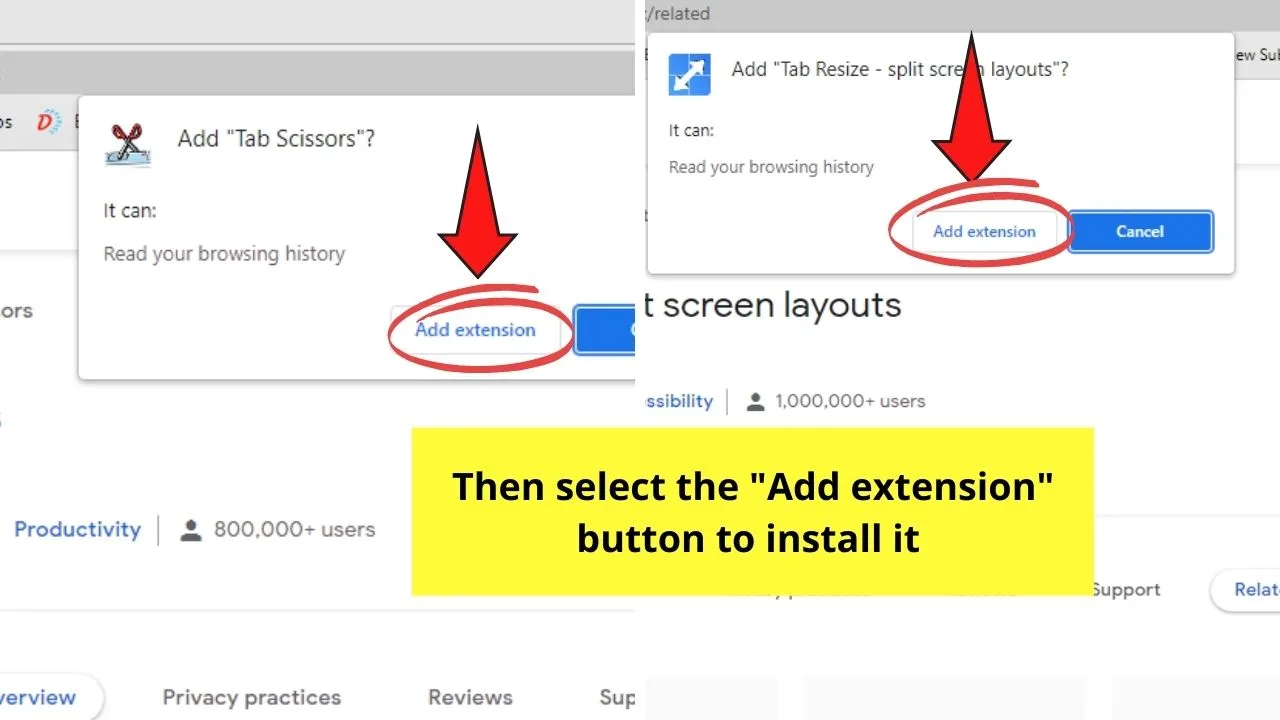
You’ll then see a notification asking you to pin the said extension to Chrome. Select the Pin icon so you’ll be able to see the extension once you open a tab.
And from there, just click on the extension you installed and follow the next steps in opening multiple pages.
Just make sure that you’ve already opened the Google Docs file on 2 separate tabs before clicking the extension.
So, from the 3 workaround methods listed above, which one do you prefer using?
There’s no need to rush in answering this — have a feel for all 3 methods and select one that will achieve the feat seamlessly.
Frequently Asked Questions about How to View Two Pages Side by Side in Google Docs
Am I only limited to opening viewing two pages side by side whichever workaround method I use?
If you’re manually resizing windows, using the keyboard shortcut, or using the Tab Resize Chrome extension, you can open more than 2 pages simultaneously. However, if you installed the Tab Scissors extension, you’re only limited to opening 2 pages at the same time.
If I open the Google Docs file on two separate tabs, do they need to be in the same window so I can view them side by side?
Initially, you’ll need to open a new tab in the same window for you to copy and paste the URL easily. However, to view two pages side by side, you need to separate one of the tabs, which means you’ll eventually create a new window to achieve this feat.

Hey guys! It’s me, Marcel, aka Maschi. On MaschiTuts, it’s all about tutorials! No matter the topic of the article, the goal always remains the same: Providing you guys with the most in-depth and helpful tutorials!