When you can’t install WordPress plugins, you can’t do very much of anything.
The entire platform is powered by plugins. It’s how WordPress works.
Without these, your site’s operating with a severe handicap.
Read on to discover how you can easily restore the full power of the WordPress plugin repository.
Can’t Install WordPress Plugins Reasons
- The website is hosted on wordpress.com (not self-hosted)
- Wrong user roles
- Wrong file format
- Some plugin files are missing (No Valid Plugins Found Error)
- Parse and syntax errors
- Missing temporary files folder
- File size of the plugin is too large
1. Websites on wordpress.com instead of wordpress.org
Did you know there are two sides to WordPress?
WordPress.com and WordPress.org.
The difference is more than where you’ll find them. One is a managed infrastructure, and the other is open-source software.
WordPress.com is a managed infrastructure with a tightly controlled environment.
You cannot install plugins on this platform even if you pay them.
Well, on the free, personal, and premium plans, you can’t.
Subscribe to a Business Plan, eCommerce, or even the gold standard WP VIP; they’ll let you install ‘some’ plugins.
You still don’t get access to the complete WordPress plugin library, though.
The real difference in the WordPress versions is that WordPress.com is a managed website builder. WordPress.org gives you open-source software.
If you want true freedom to build whatever you like, you must build your website using WordPress software. Not the website builder.
It’s much easier than it sounds.
Still, it’s not without its issues.
Sometimes, codes conflict, but more often than not, it’s a wrong setting that’s fixed by pointing and clicking in the right places.
2. Wrong User Roles
Since WordPress is a content management system, it has different user roles.
New users can be added as subscribers, contributors, authors, editors, or administrators.
Only those with administrator roles can install plugins.
If you do the install yourself, you should automatically be set up as an administrator.
Problems can arise when you hire a developer or designer to build your website, and they don’t assign you the right user role.
If you’re set up as an editor, you won’t have access to various admin functions like the website settings, the site appearance, and the plugins page, and you won’t be able to make updates either.
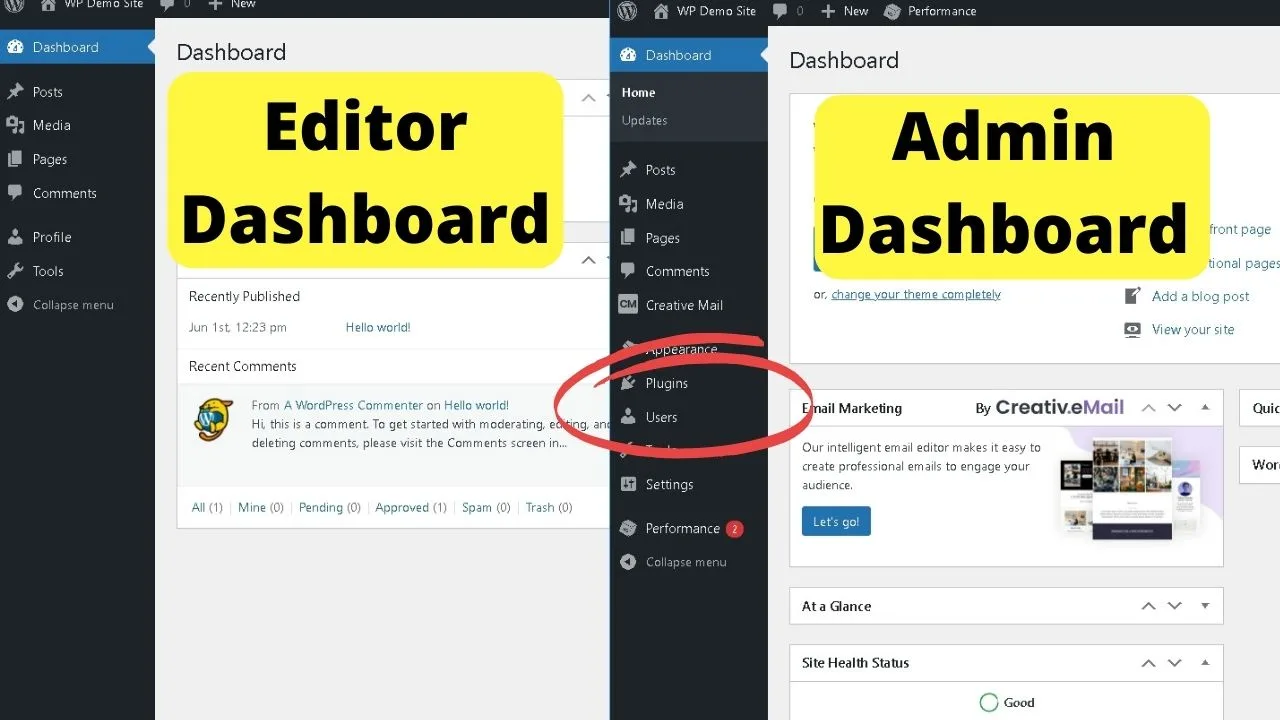
If that’s the case, you’ll need to contact the person who set your site up and have them change your user role to give you admin privileges.
To install plugins, you must be set up (and logged in) as an administrator.
The only scenario where you can be assigned an administrator role in WordPress without the ability to install plugins is on a WP multisite installation.
On a WP network, there’s an additional user role of super admin.
They can install plugins to the network; then administrators can activate them.
Admin users can’t install plugins on a WP multisite network.
WP Multisite is really for corporate-size business websites.
Like, having the IT office based at HQ controlling the network as super admin, then branch managers anywhere else get admin roles, then their team assigned author roles or editor roles.
It’s not for individuals, even if you are running multiple sites (you can if you like to make things difficult)
For those using WordPress and WooCommerce, there are additional user roles, depending on your plan.
WooCommerce can have booking agent roles, customer roles (same as subscribers but can edit shipping address and payment details), and shop manager roles.
Shop manager roles can’t install WordPress plugins. Only admin users can.
3. Wrong File Format
The only supported file format for plugins is .zip folders. If your files aren’t in a compressed zipped folder, it won’t upload.
You’ll get this error message.
“the package could not be installed. PCLZIP_ERR_BAD_FORMAT (-10): Unable to find End of Central Dir Record signature.”
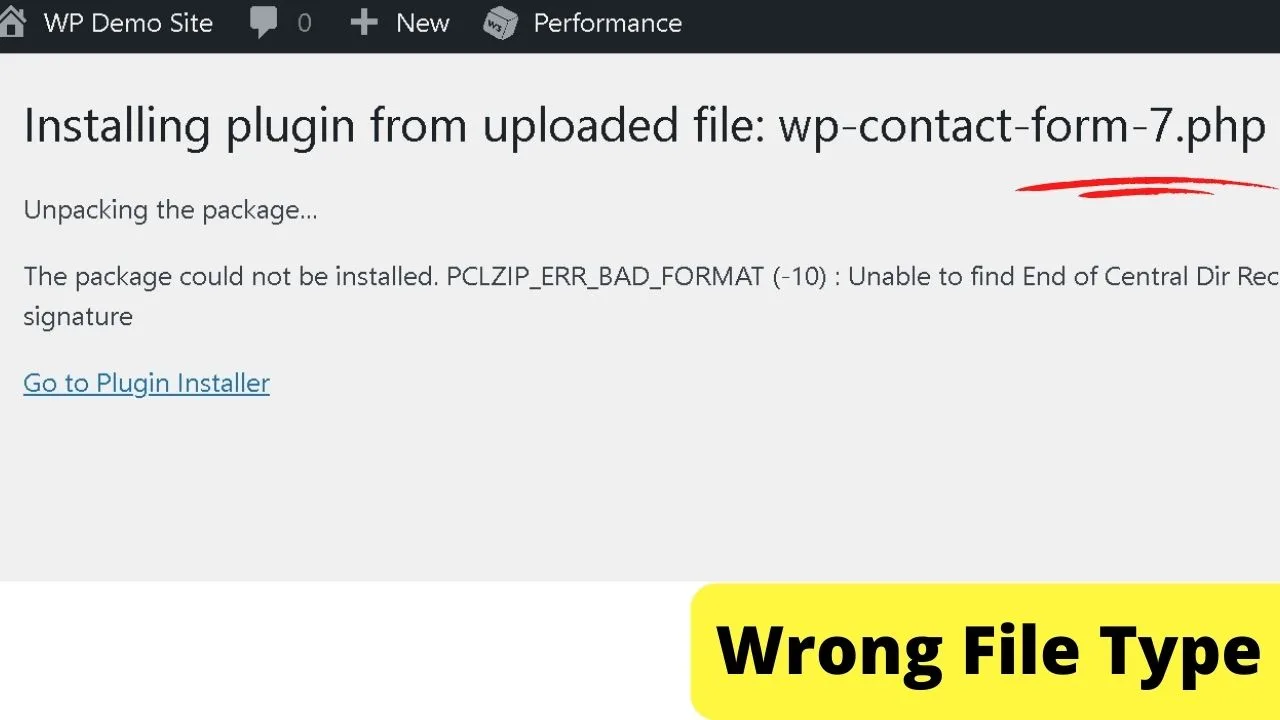
The filetype is the letters after the dot at the end of your plugin. It needs to be .zip, in other words, a package of files compressed into one folder.
You can’t install a file type—only a package of files.
On the odd occasion, you could find yourself with a master zip file. This is a package of themes, child themes, and plugins bundled into one master folder.
To be able to upload plugins, WordPress can only extract them once.
If you have zipped folders within zipped folders, such as a theme.zip, childtheme.zip, and plugins.zip, those must be separated.
Right-click, select Extract All, then on the plugins folder, right-click and select Send to ‘compressed (zipped) folder.’
At that point, you can upload the plugin folder minus everything else.
4. No Valid Plugins Found Error
Plugins with missing files from the zip folder won’t install. Instead, you’ll get an error message reading…
“The package could not be installed. No valid plugins were found.
Plugin installation failed.”
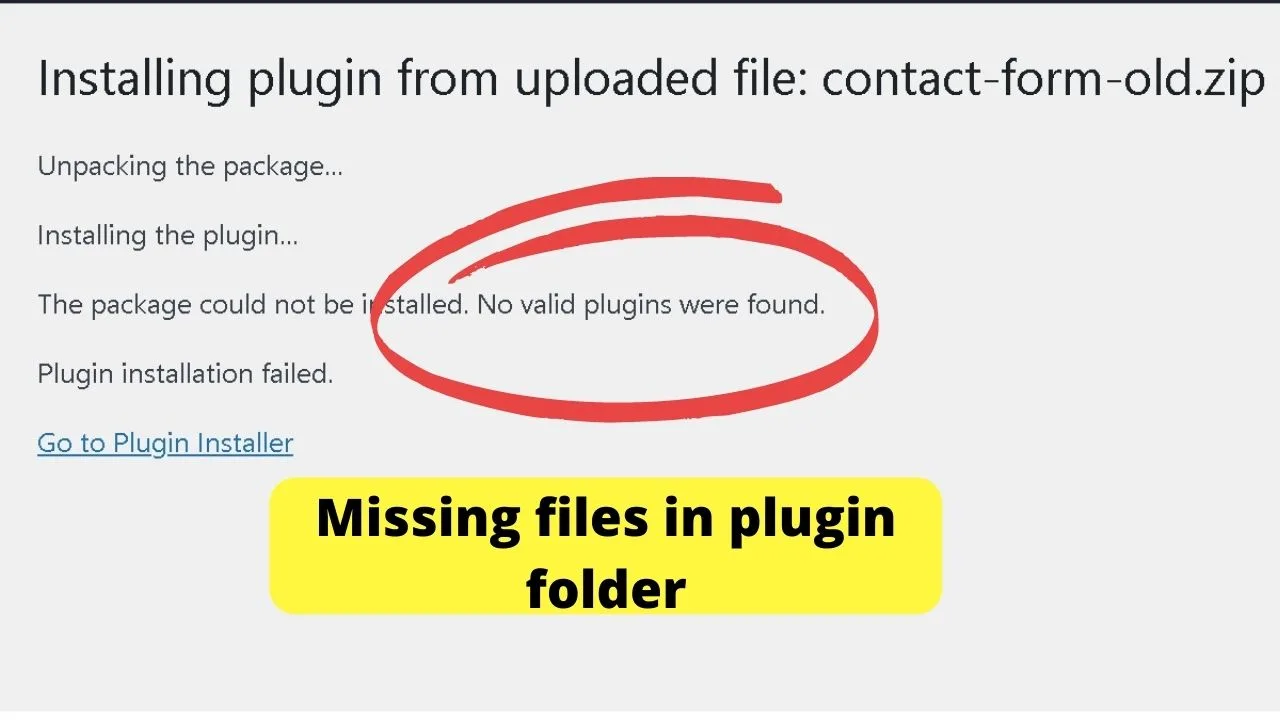
It means files are missing from the zipped folder that need to be there for the plugin to work.
It will fail if the files needed aren’t in the folder you upload.
It’s a saving grace because the plugin wouldn’t work without the right files.
This mostly happens after unzipping a plugin folder and making changes to any of the files, then zipping it up and uploading it.
The other scenario is if you’ve had a plugin custom-made for your site, and the developer forgets to include a file.
In that case, follow up to get the files you need.
5. Parse and Syntax Errors
This can show when you’re able to upload plugins, but then they don’t work. It’s not that it’s not installed.
It means the plugin has been installed, but the code is bad, so it can’t work.
If you’re doing a manual install and seeing this, contact the developer.
Otherwise, this error crops up if you edit the code in the plugin editor, just like it will with bad code in the theme editor.
Delete the plugin and either find it in the WP plugin library, or contact your developer if it’s one you had developed.
6. Missing Temporary Files Folder
For WordPress to install or update anything, be it themes, plugins, or images, it needs access to a temporary folder.
Some updates, mainly PHP server updates done by your host, can cause a misconfiguration.
To fix the missing temp files folder, you need to use cPanel, file manager, and edit your wp-config file.
Go to cPanel, click the public_html folder, look for the wp-config.php file, right-click, and select edit.
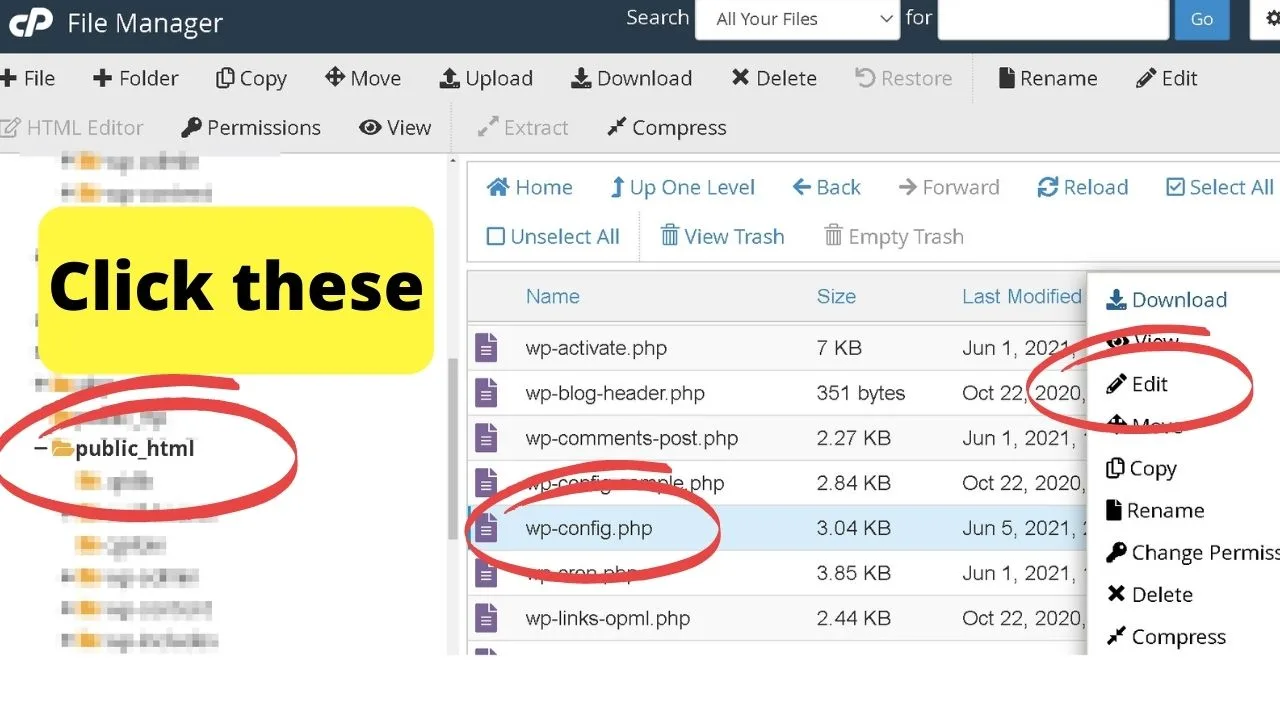
Scroll down until you see the text “that’s all, stop editing. Happy blogging” message; above that line, paste in the following
define(‘WP_TEMP_DIR’, dirname(__FILE__) . ‘/wp-content/temp/’);
The end of that string is the filepath that’s telling WordPress where to find the temporary folder.
Now you need to make one.
Go to the WP-content folder, click the “+new folder” option from the main navigation menu, then name your folder “temp” and give it the file path you set in the wp-config.php > /wp-content/temp.
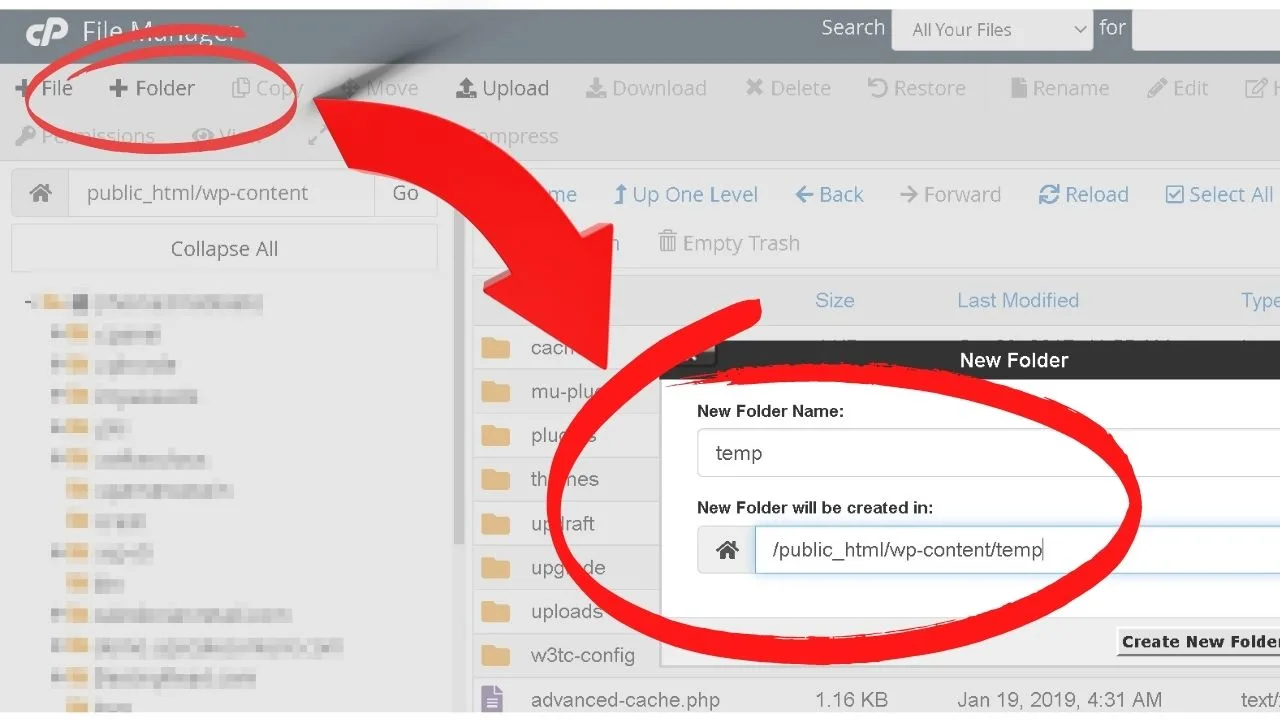
Click save, and now new plugin installs will be able to save first to the temporary folder while WordPress creates the folder in the Plugins folder.
One last check to do is to make sure the wp-content folder and your temp folder have the permissions set to 0755.
7. File Size of the Plugin is too Large
Another thing that might prevent you from installing plugins on your WordPress website is that your server configuration might block upload attempts of rather large files & plugins.
This kind of error is very common and is usually observed on fresh installs of WordPress, more precisely when trying to install your first plugin.
This error also often shows when trying to install a (custom) theme.
Now, if you do get an error that the file size of the plugin or theme that you are trying to upload is too large, it is best to reach out to your host, and they will be able to change this setting for you (increase the maximum allowed upload size for plugins, themes, etc.)

Hey guys! It’s me, Marcel, aka Maschi. On MaschiTuts, it’s all about tutorials! No matter the topic of the article, the goal always remains the same: Providing you guys with the most in-depth and helpful tutorials!


