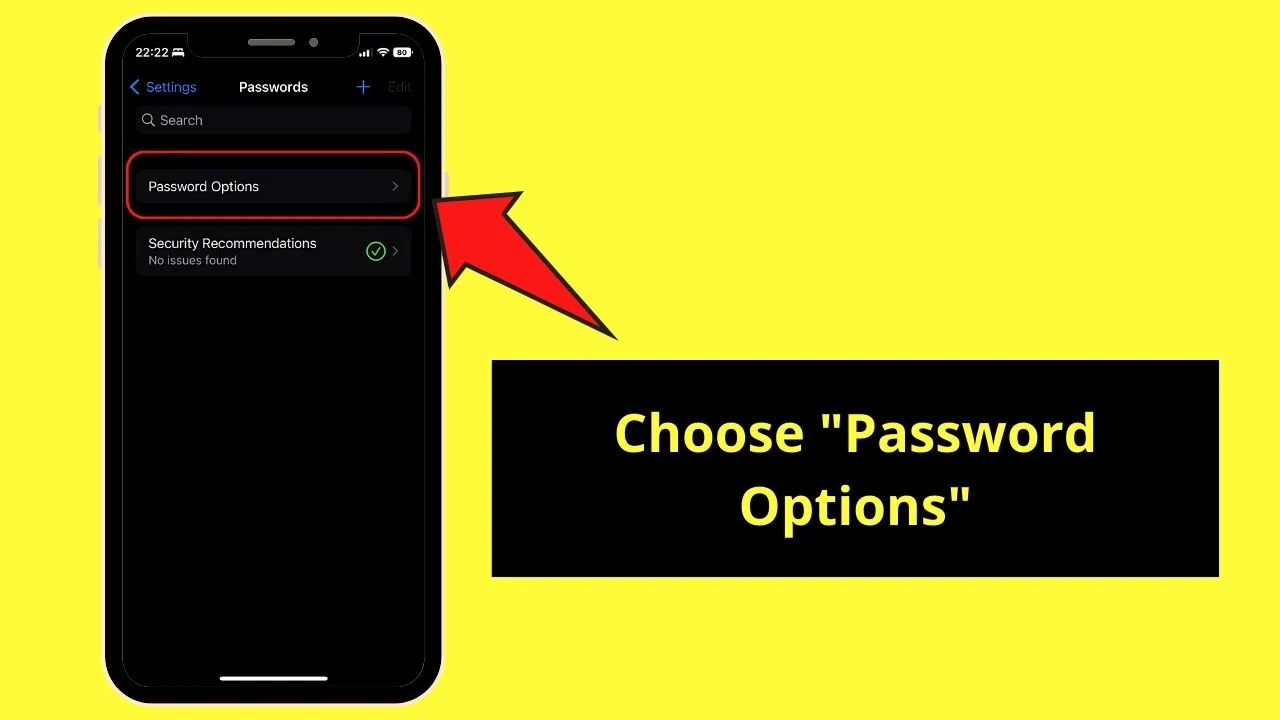If you want to use a browser with lots of cool features, use Google Chrome. It is also a nifty tool to store your passwords for various websites and social media accounts.
Hence, no need to type your passwords repeatedly whenever you log into them.
But if you want to check or update some of the passwords saved in Google Chrome, here’s how you can view them.
How to View Your Google Chrome Saved Passwords
- Open the Chrome app and select the 3-vertical dot icon
- Select the “Settings” option
- Click “Autofill and Passwords”
- Select “Google Password Manager”
- Click on a website and select the eye icon
- Click “Edit” or “Delete”
The steps for viewing the saved passwords on Google Chrome are the same whether you’re on Windows, Mac, or even Linux. It’s just the security prompt that is different.
Hence, follow these steps to view your Google Chrome saved passwords:
Step 1: Open the Google Chrome browser and select the 3-vertical dot icon
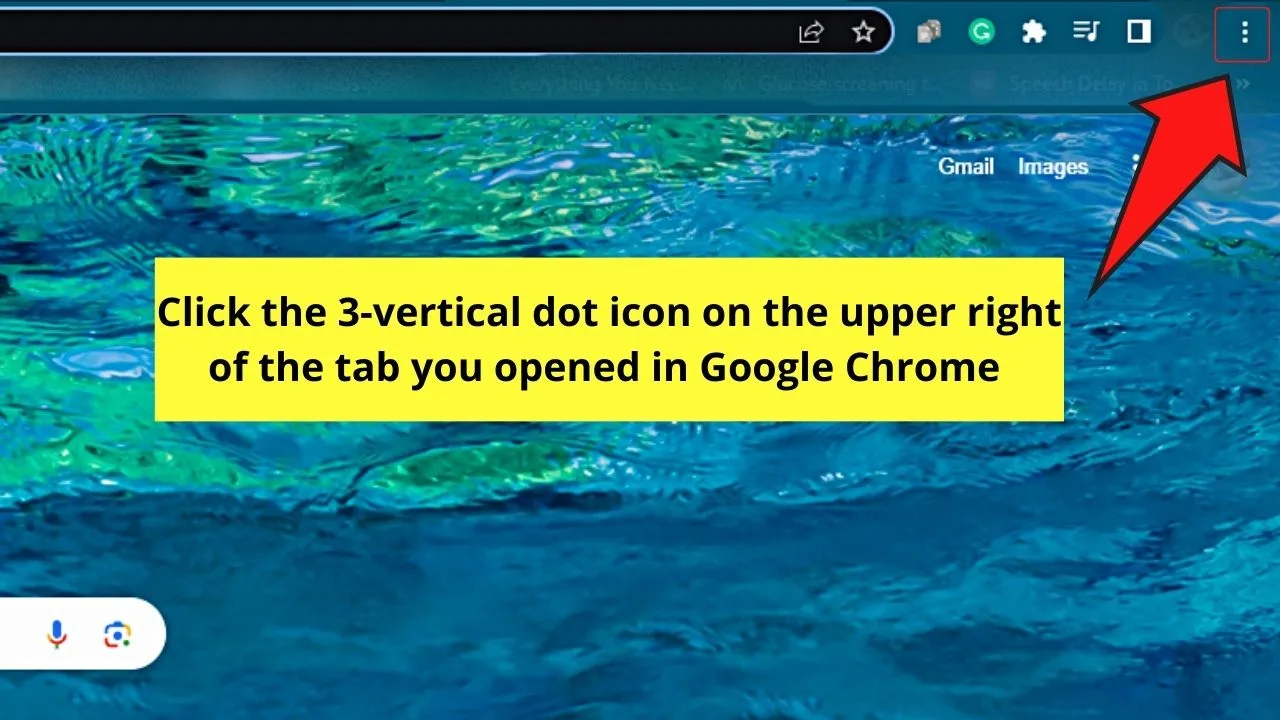
Otherwise known as the kebab menu, you’ll find this on the upper-right of the browser window beside the profile icon.
Step 2: Select the “Settings” option
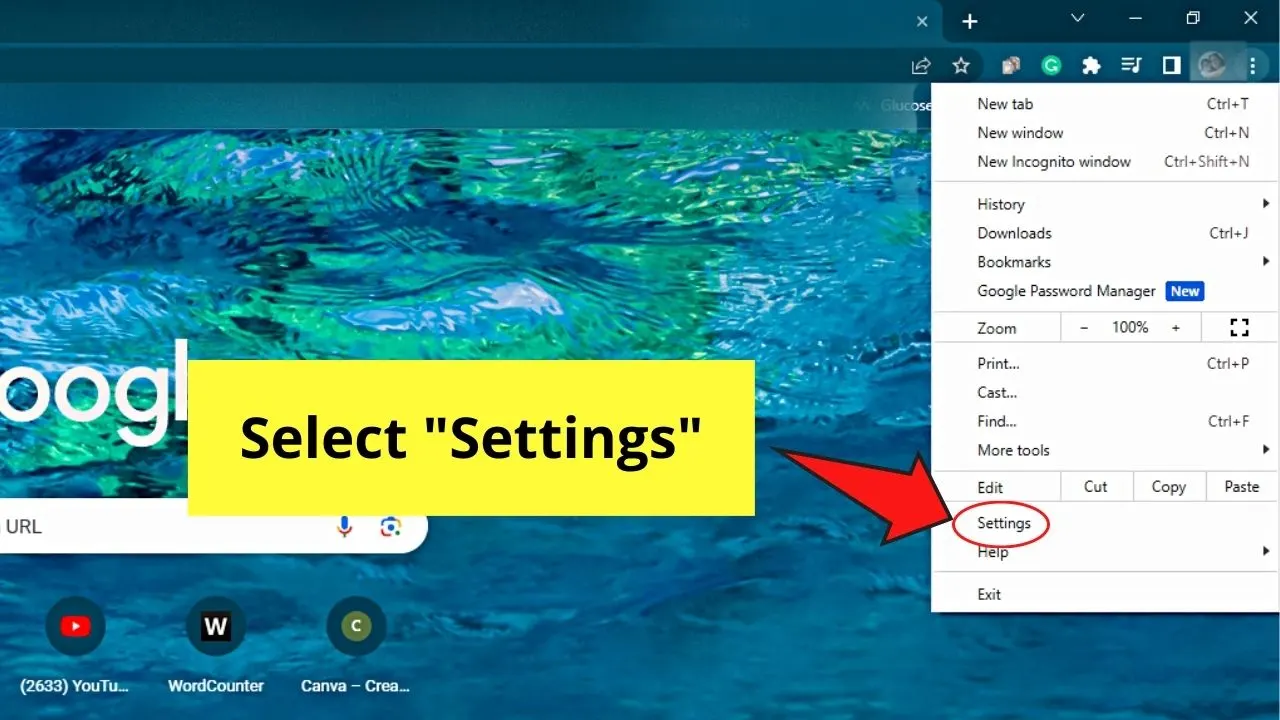
You’ll see this in the dropdown menu that appears. It is between “Edit” and “Help.”
Step 3: Click the “Autofill & Passwords” option
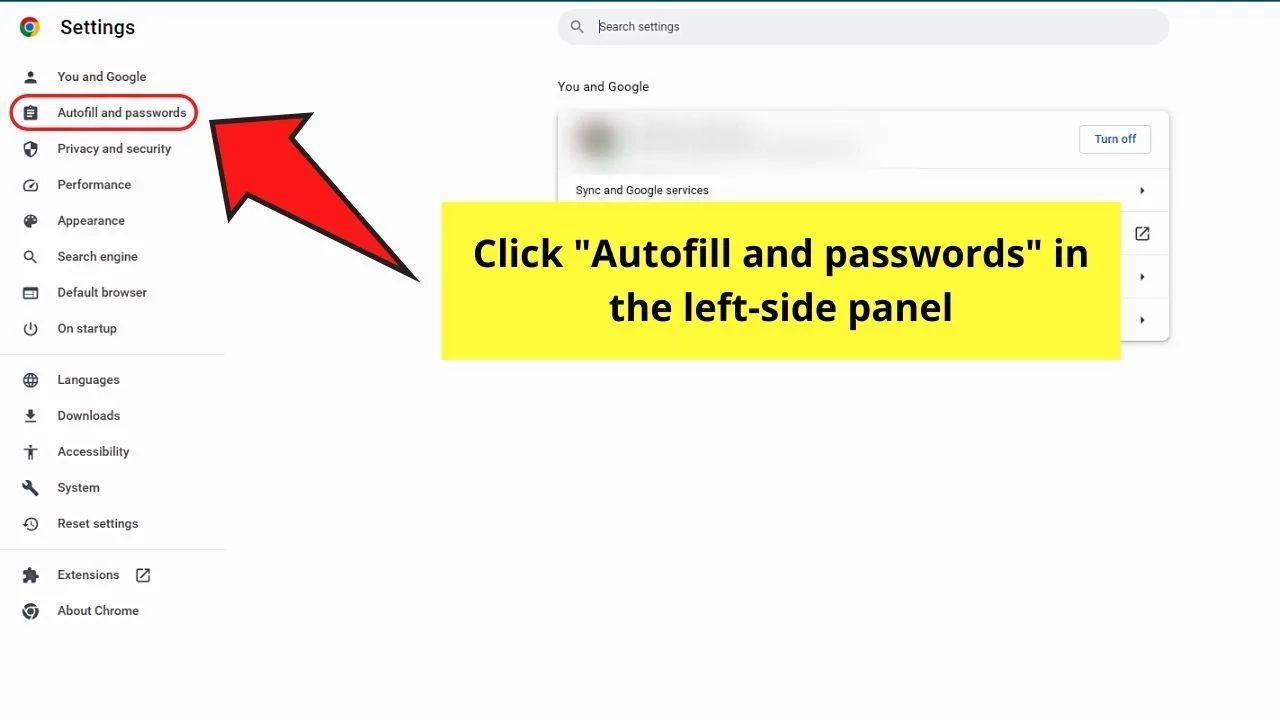
In previous versions of Google Chrome, this option is known as “Autofill” only.
You’ll find this on the left-side panel between “You and Google” and “Privacy and Security.”
Step 4: Select “Google Password Manager”
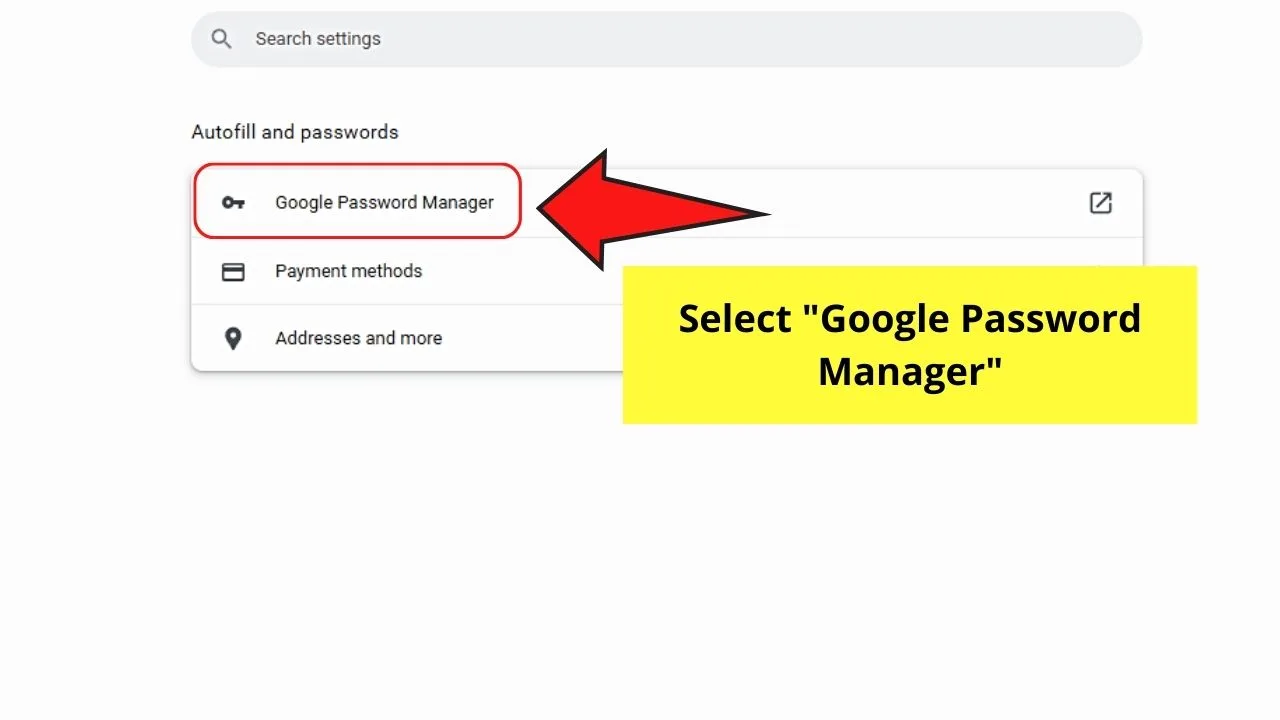
This is the first option you’ll find on the page.
Step 5: Click the website you want to access and select the eye icon
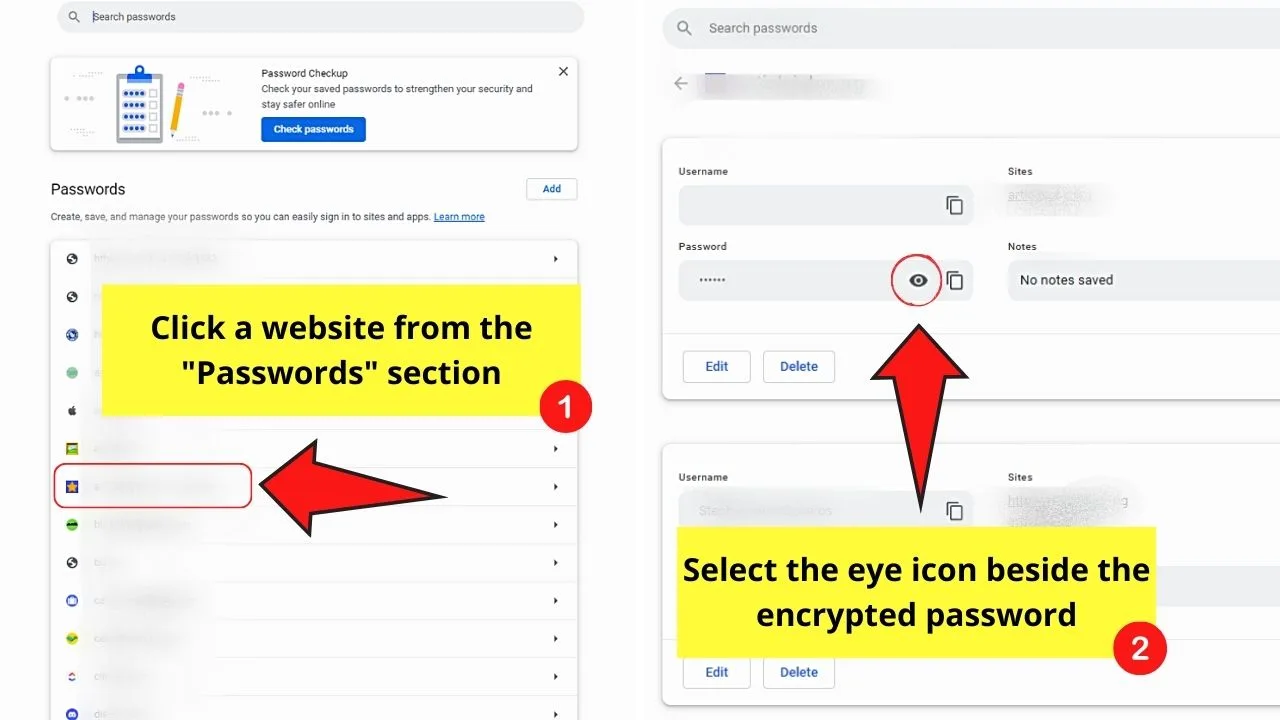
You can opt to browse through the “Saved Passwords” list. But the easiest way is to select the “Search passwords” tab and type the website name in it.
Then select the search suggestion closest to the keyword you typed. Then go to the “Password” section and select the eye icon.
Step 6: Select “Edit” or “Delete”
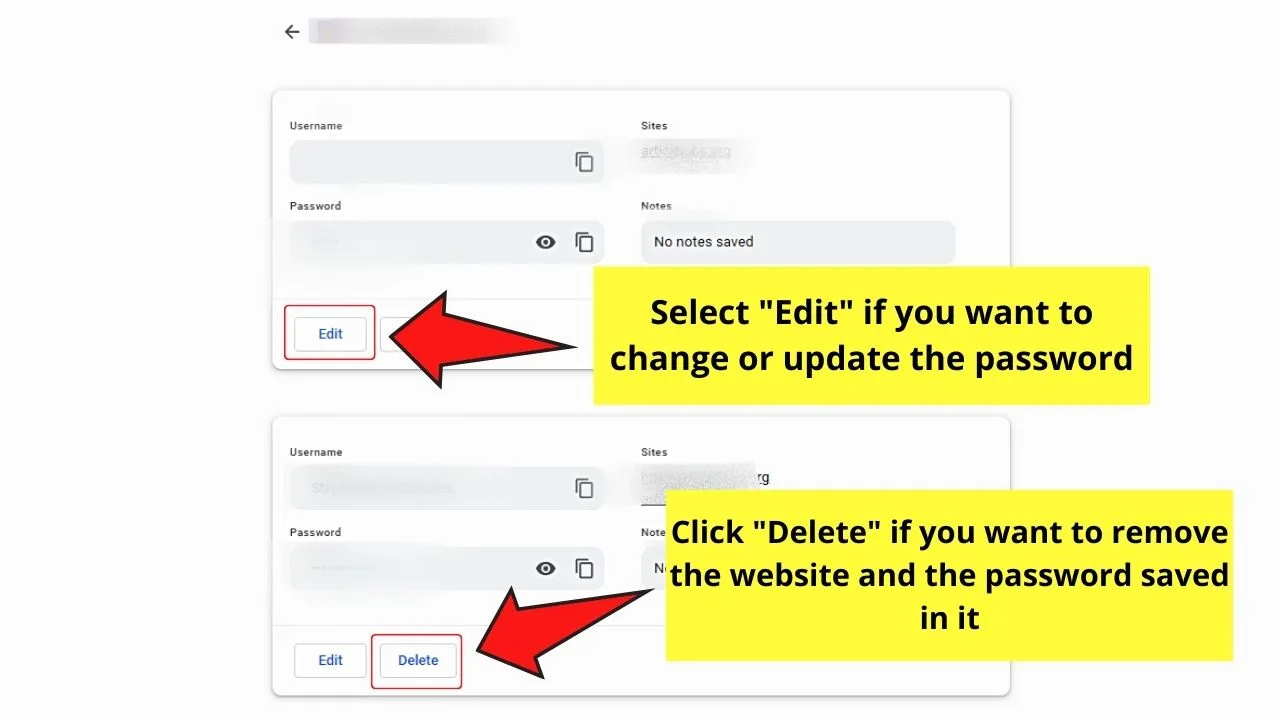
“Edit” allows you to change your password details and other information related to that website. Notes can also be added there if you want.
“Delete” removes the website and all the information saved with it (including the password) from Google Chrome.
How to View Your Google Chrome Saved Passwords on Android
- Launch Google Chrome and press the 3-vertical dot icon
- Tap “Settings”
- Choose the “Passwords” category
- Press a website name to see its password
- Press the eye icon to look the website’s password
- Touch the fingerprint sensor or press “Use Pattern”
- Press “Done”
Step 1: Open Google Chrome and tap the 3-vertical dot icon
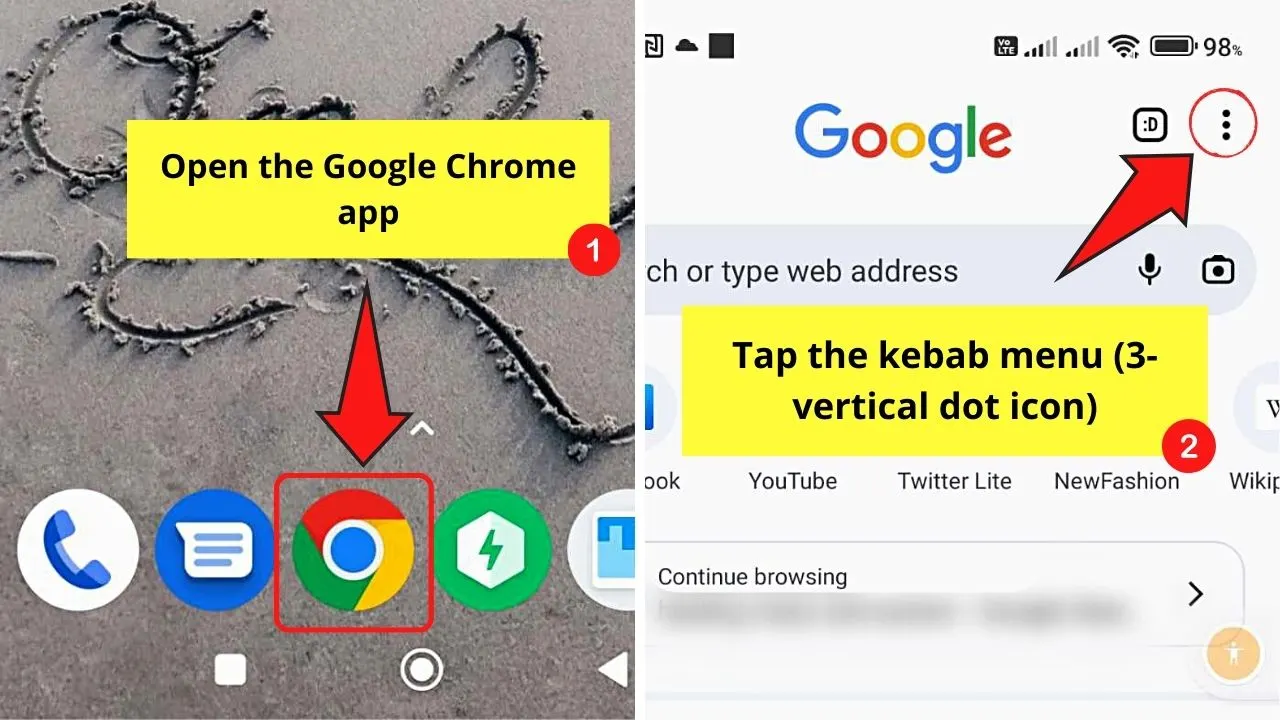
Aka the kebab menu, you’ll find this icon on the upper-right corner of the screen.
Step 2: Press “Settings”
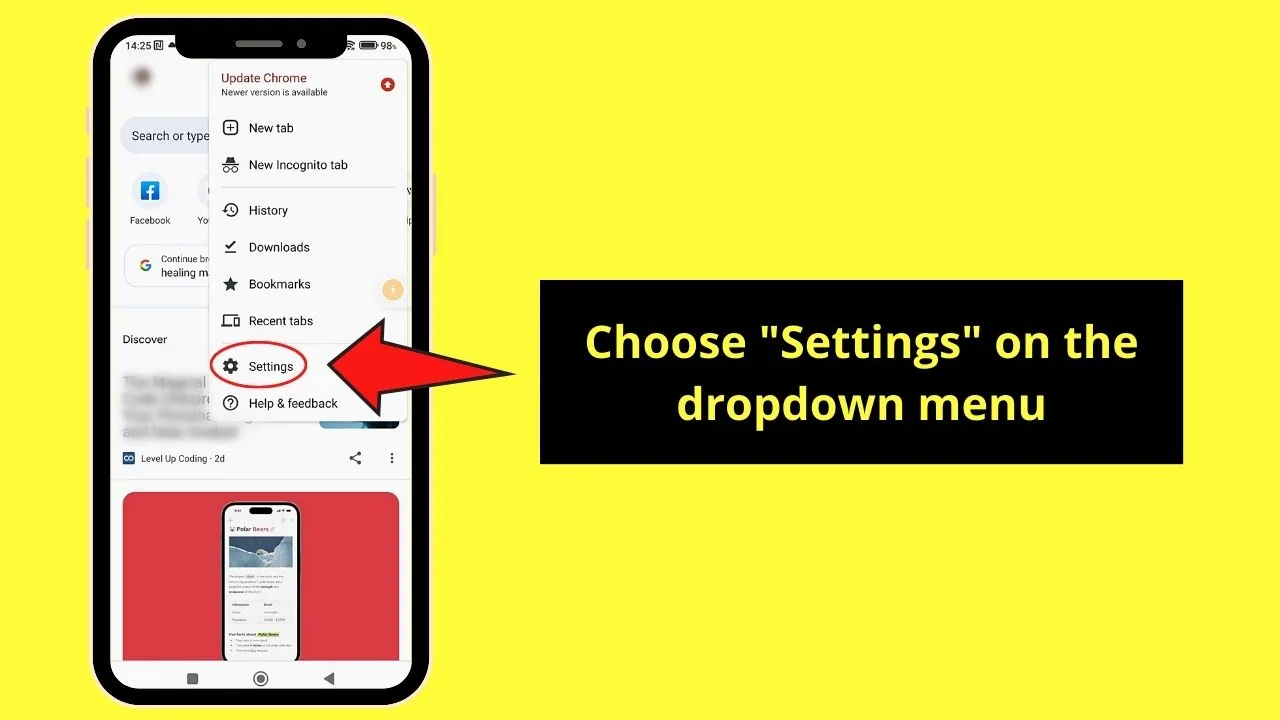
This is the second to the last option on the dropdown menu, between “Recent Tabs” and “Help & Feedback”
Step 3: Choose “Passwords”
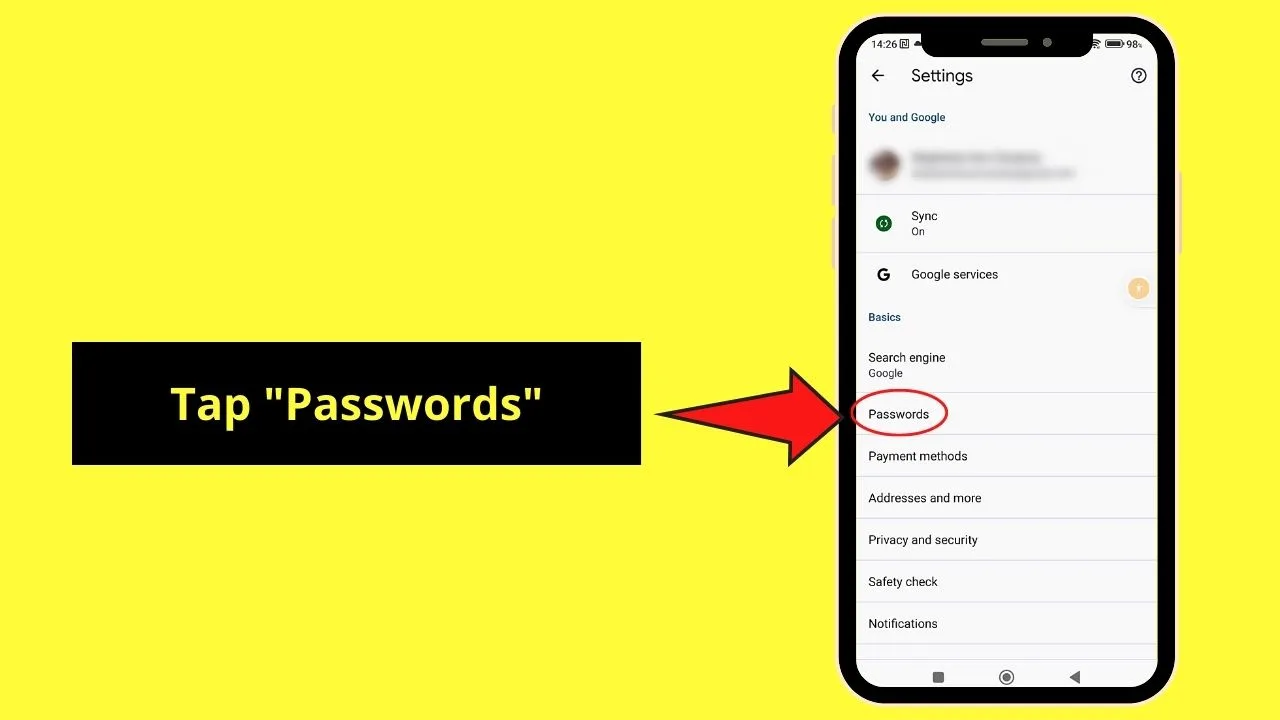
This option is found between “Search Engine” and “Payment Methods” under the “Basics” section.
Step 4: Swipe up and choose a website
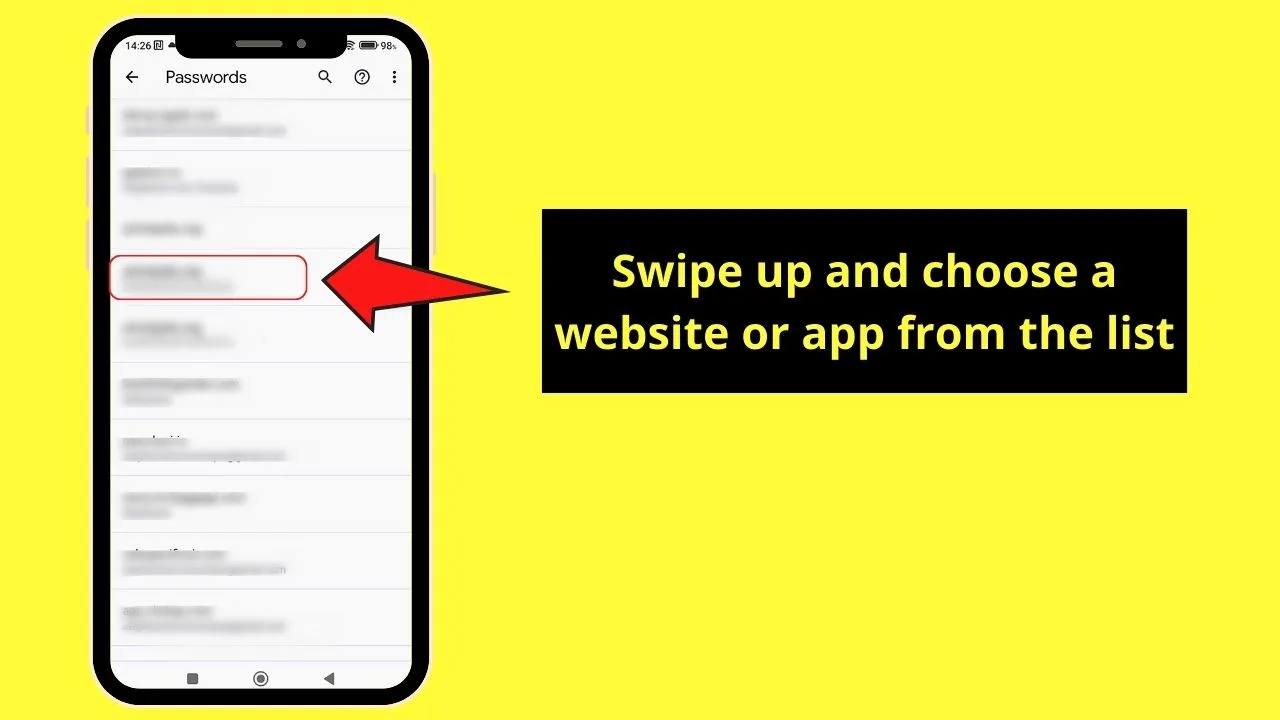
Tapping on the website will allow you to view its password.
Step 5: Press the eye icon beside “Password”
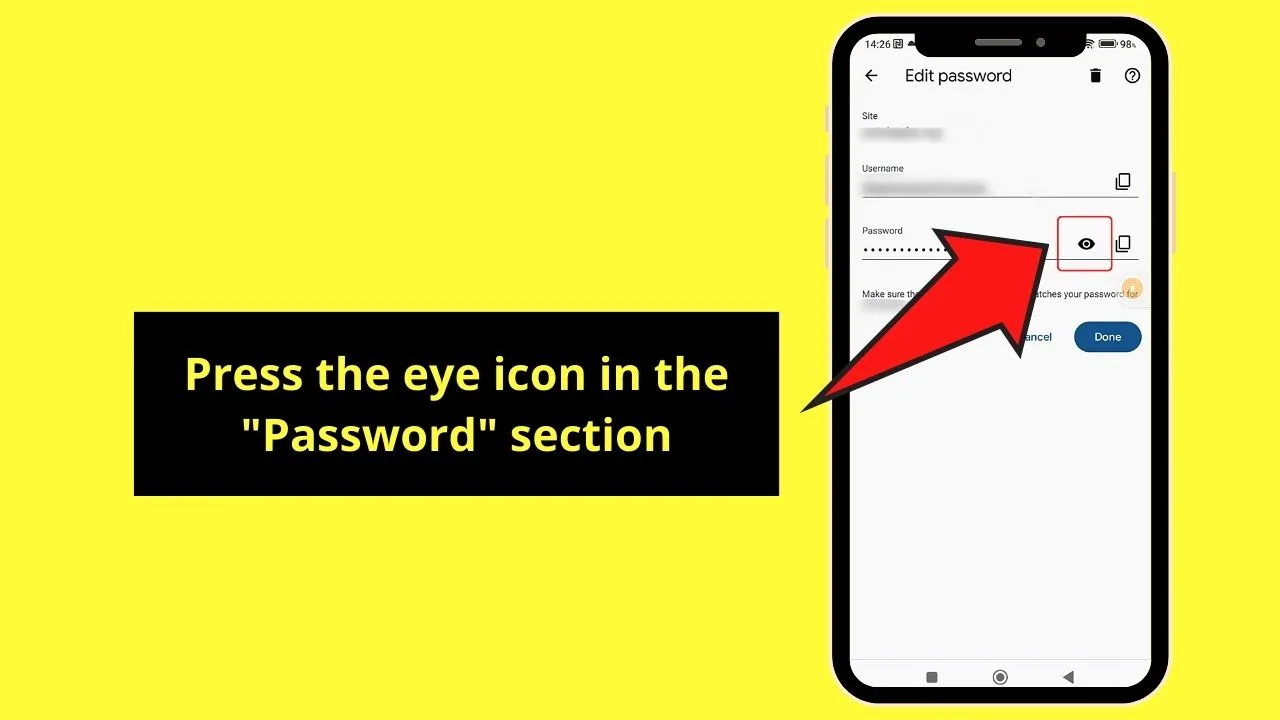
Step 6: Touch the fingerprint sensor or choose “Use Pattern”
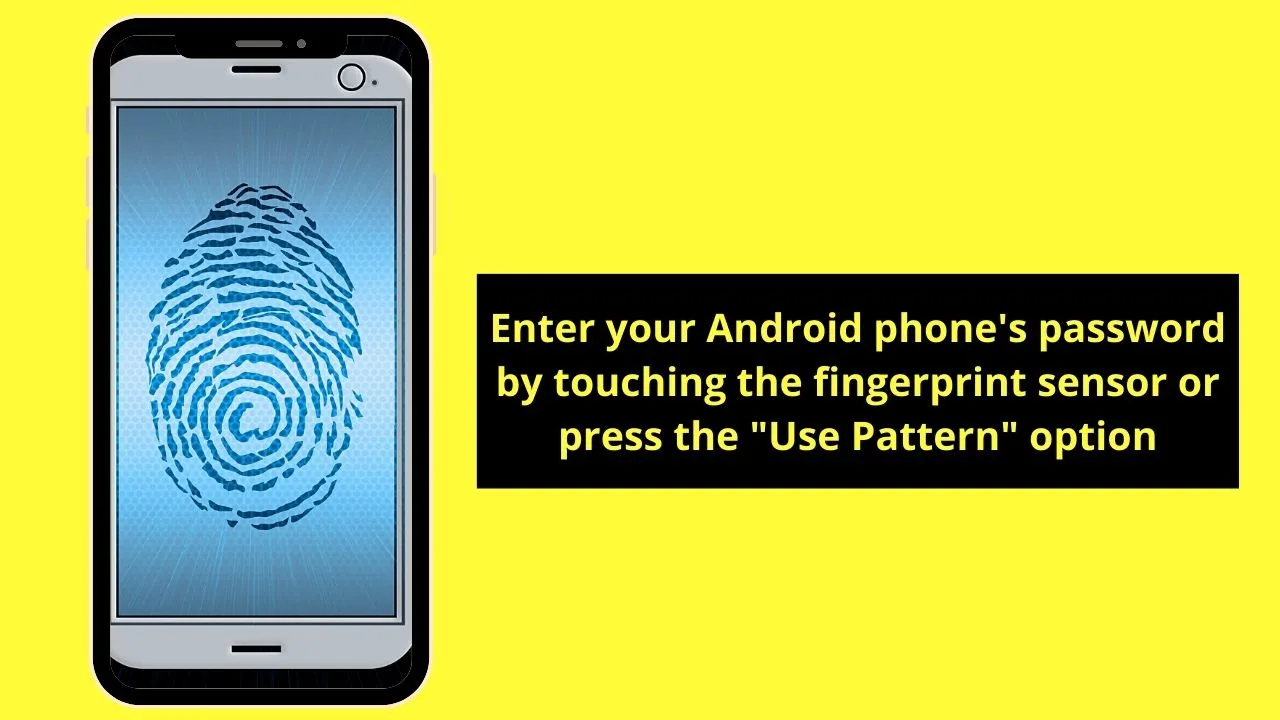
This serves as extra security you have to pass before you can view the password for that app or website.
You can then edit the password.
Step 7: Tap “Done”
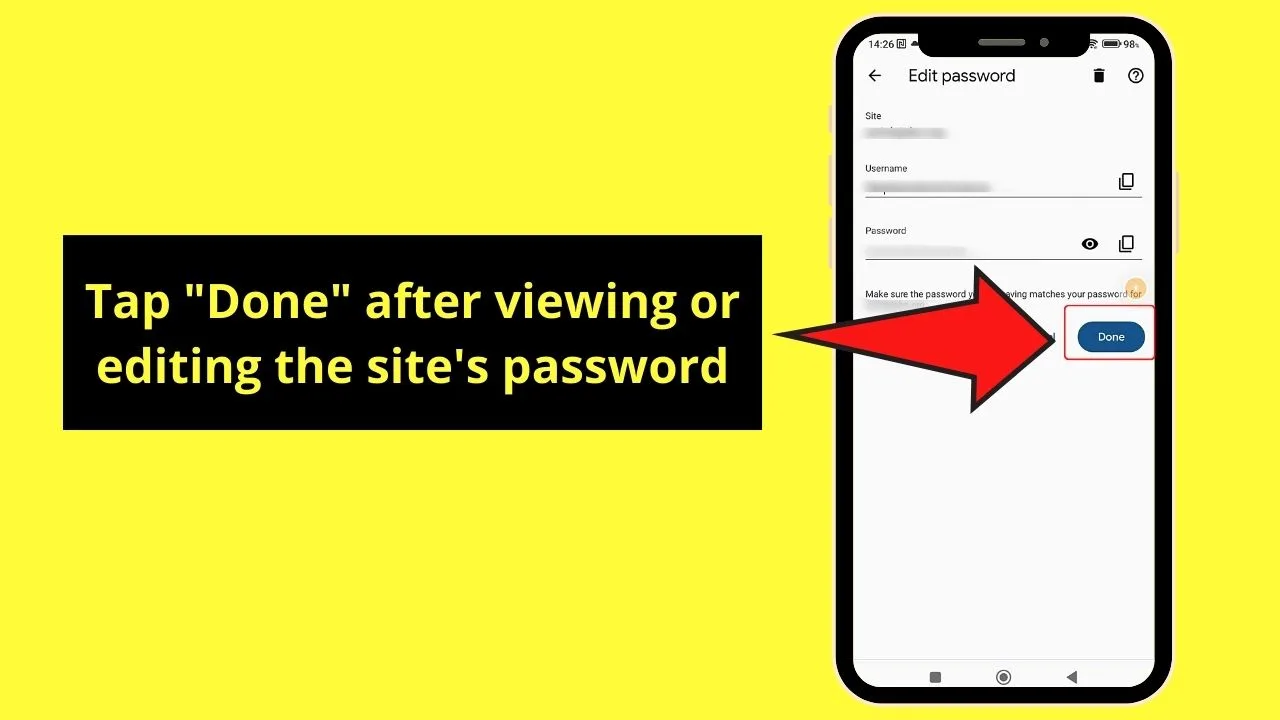
Press this button to save the new password if you have updated it.
How to View Your Google Chrome Saved Passwords on the iPhone
- Open Google Chrome and tap the 3-horizontal dot icon
- Choose “Settings”
- Tap “Password Manager”
- Choose a website and press it
- Press the eye icon
- Enter your iPhone passcode for “Chrome”
- Tap “Edit”
- Edit the password and press “Done” twice
Though the process is almost like viewing your saved passwords on an Android device, the names of the buttons are different.
Step 1: Open Google Chrome and press the 3-horizontal dot icon
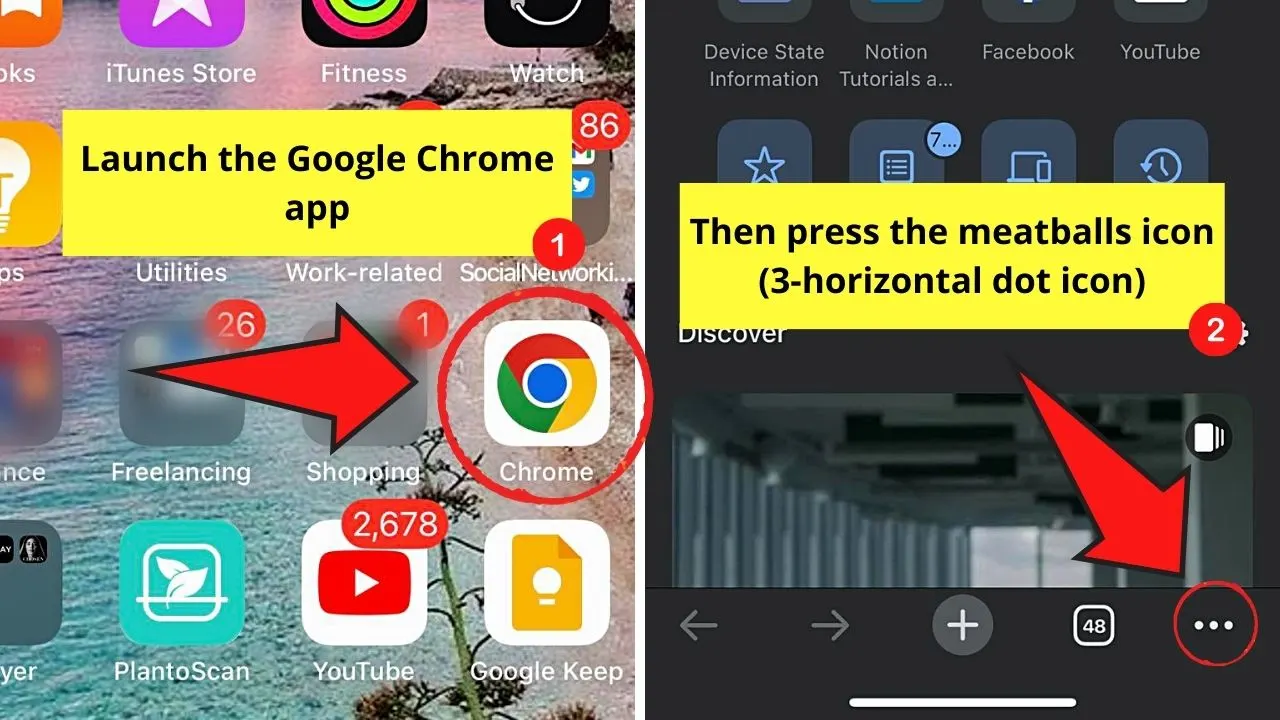
Aka the meatballs menu, you’ll find this button on the lower right of the screen.
Step 2: Choose “Settings”
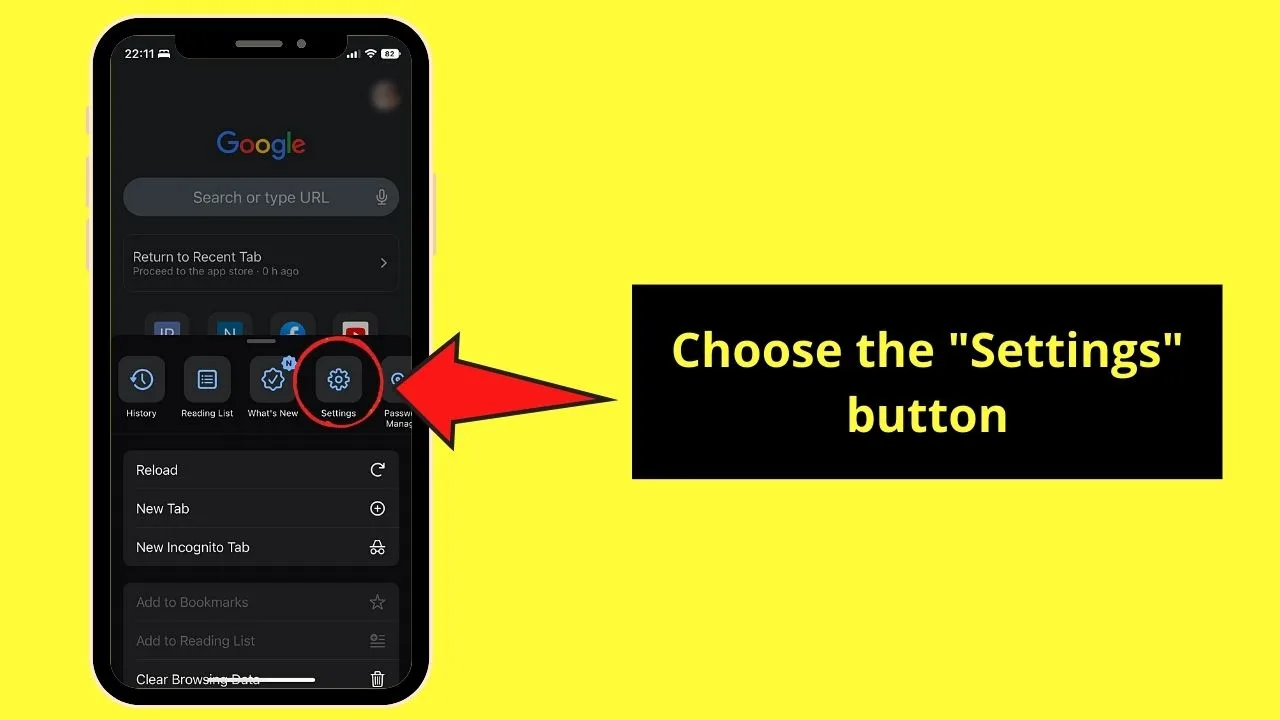
You’ll find this option between “What’s New” and “Password Manager.”
Step 3: Tap “Password Manager”
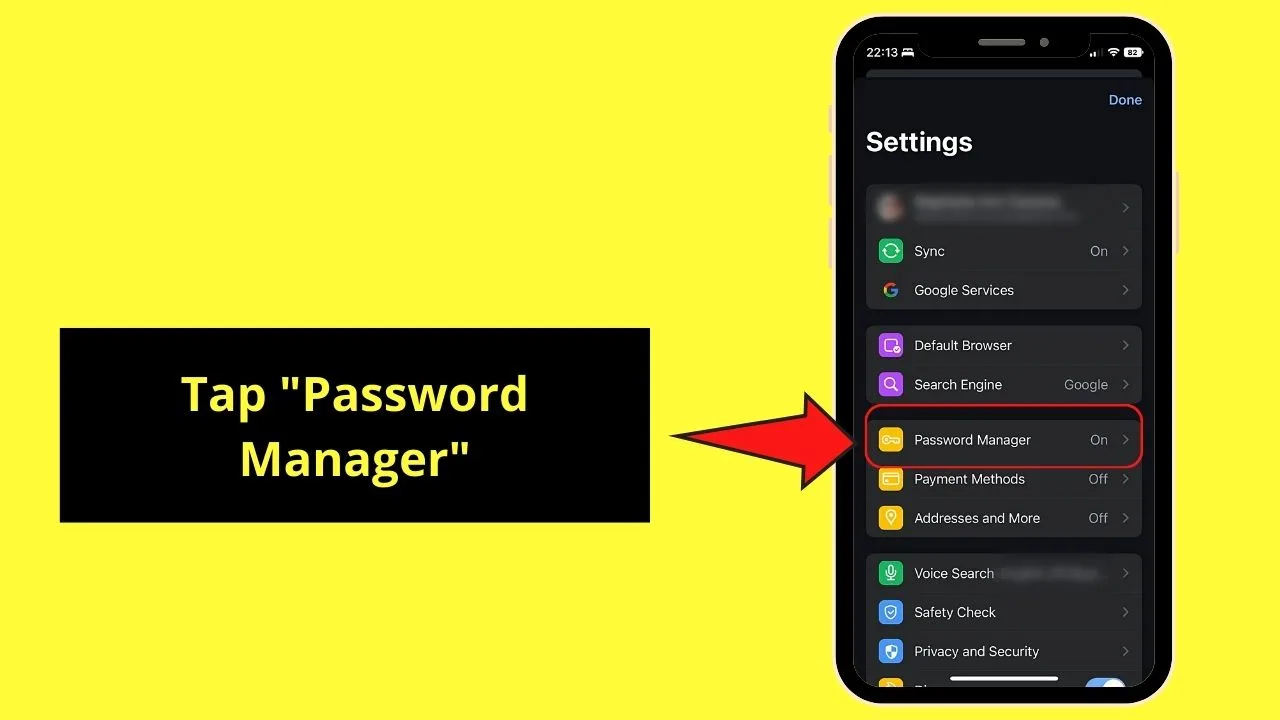
You’ll find this option between “Search Engine” and “Payment Methods.”
Step 4: Choose a website you’ll open by pressing it
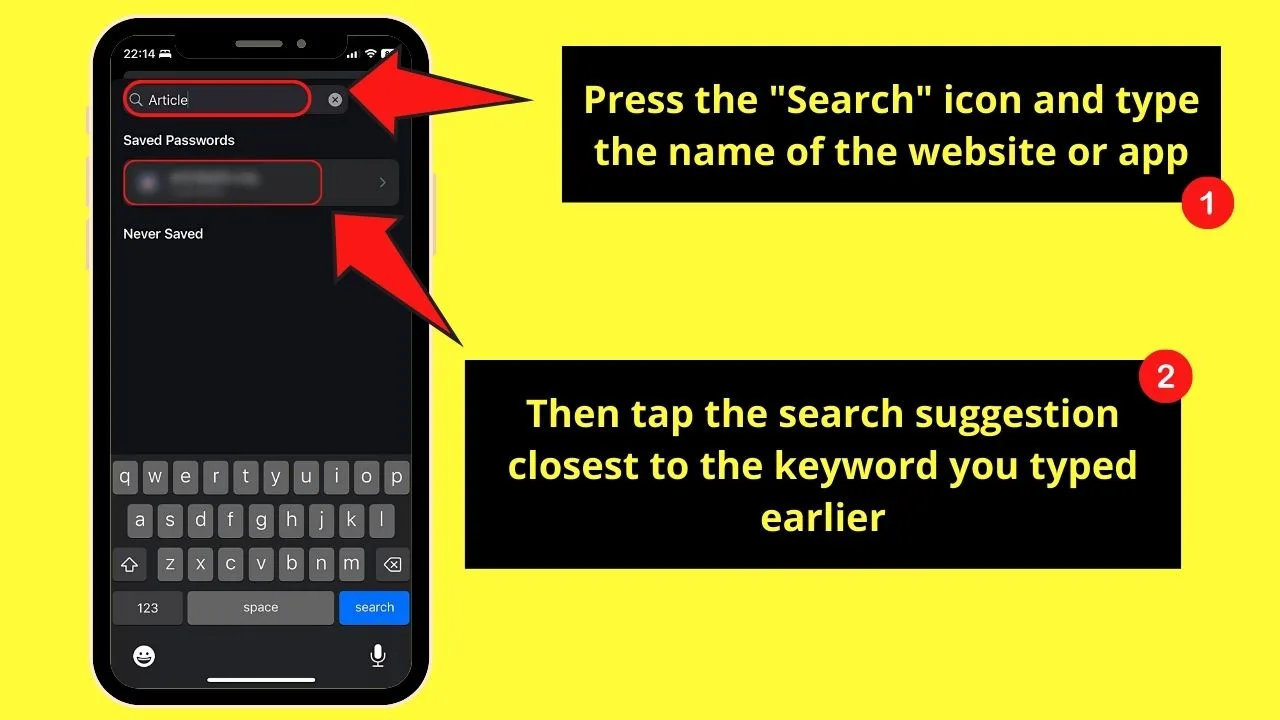
You can also tap the “Search” bar and type the name of the website in it. Then press the search suggestion closest to the keywords you entered.
You’ll then see the details related to that app or website (Sites, Username, and Password).
Step 5: Tap the eye icon
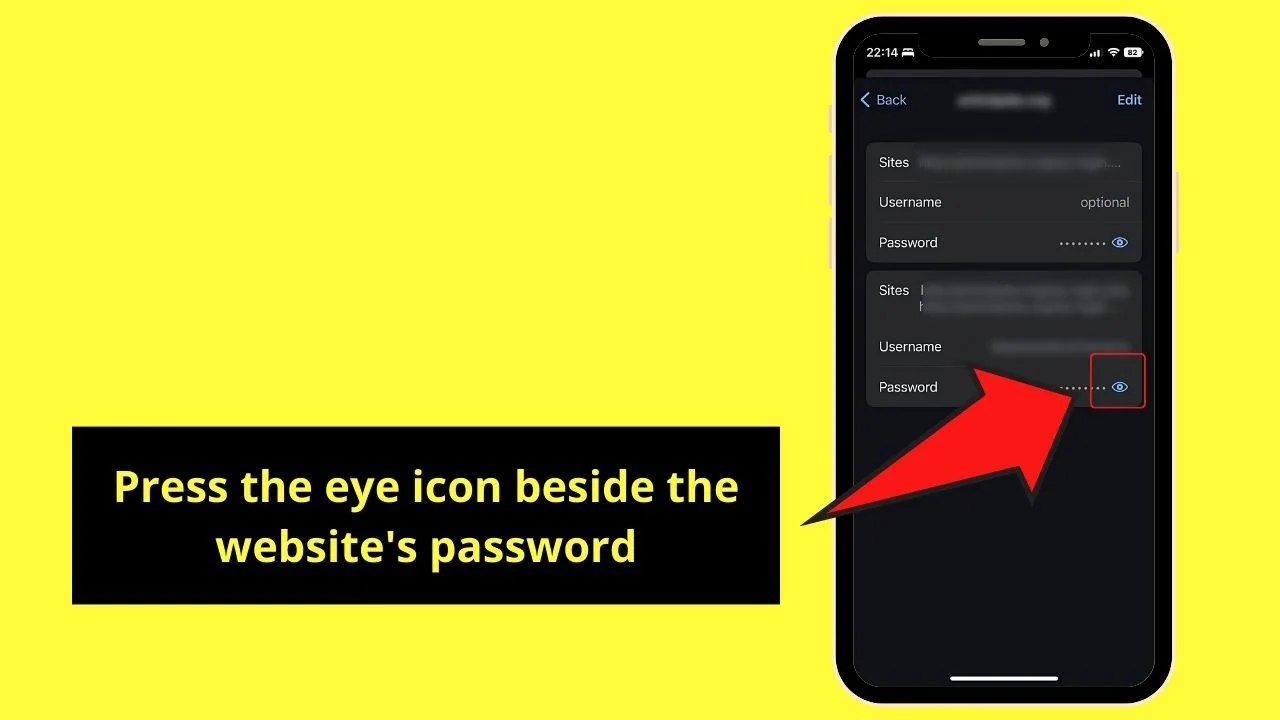
This lets you view the password. But before you can see it, do the next step.
Step 6: Type your iPhone passcode for “Chrome”
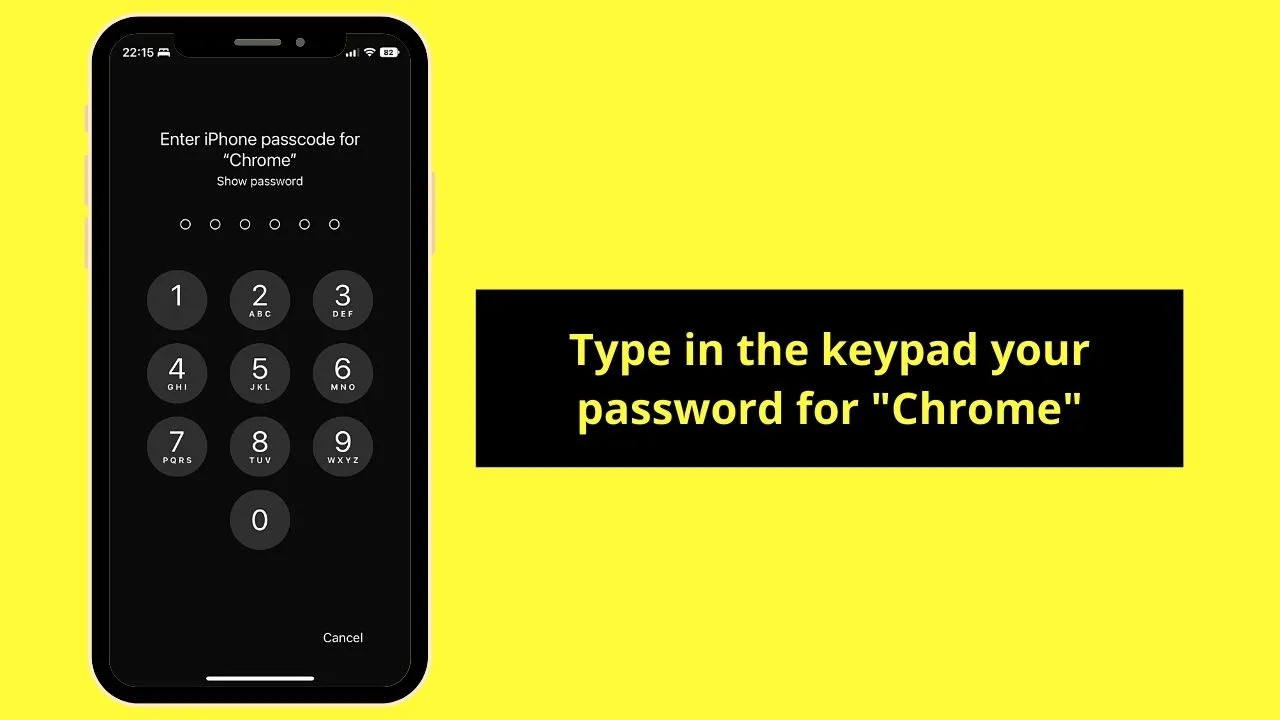
A keypad appears on the screen. Press your iPhone passcode. If it’s correct, you’re automatically reverted to the previous page.
By now, the website or app’s password should be viewable.
Step 7: Tap “Edit”
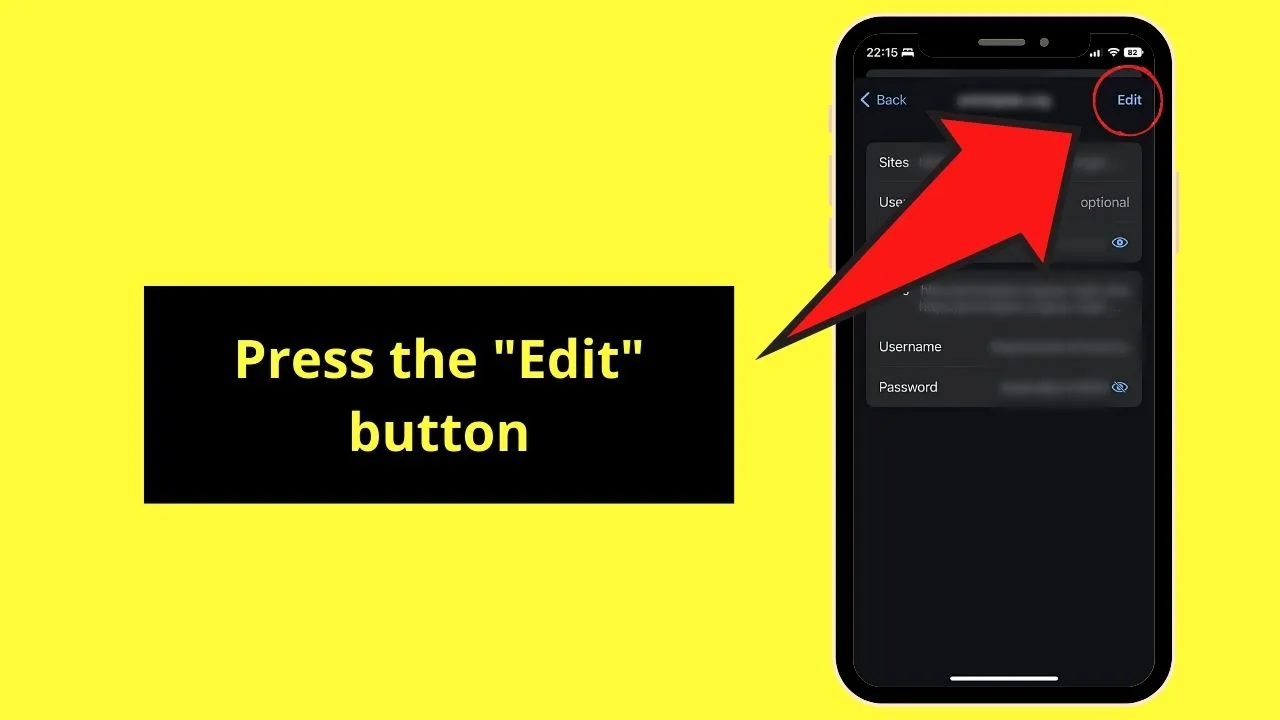
This is the button you’ll find on the upper right of the screen.
Step 8: Edit the password and tap “Done” twice
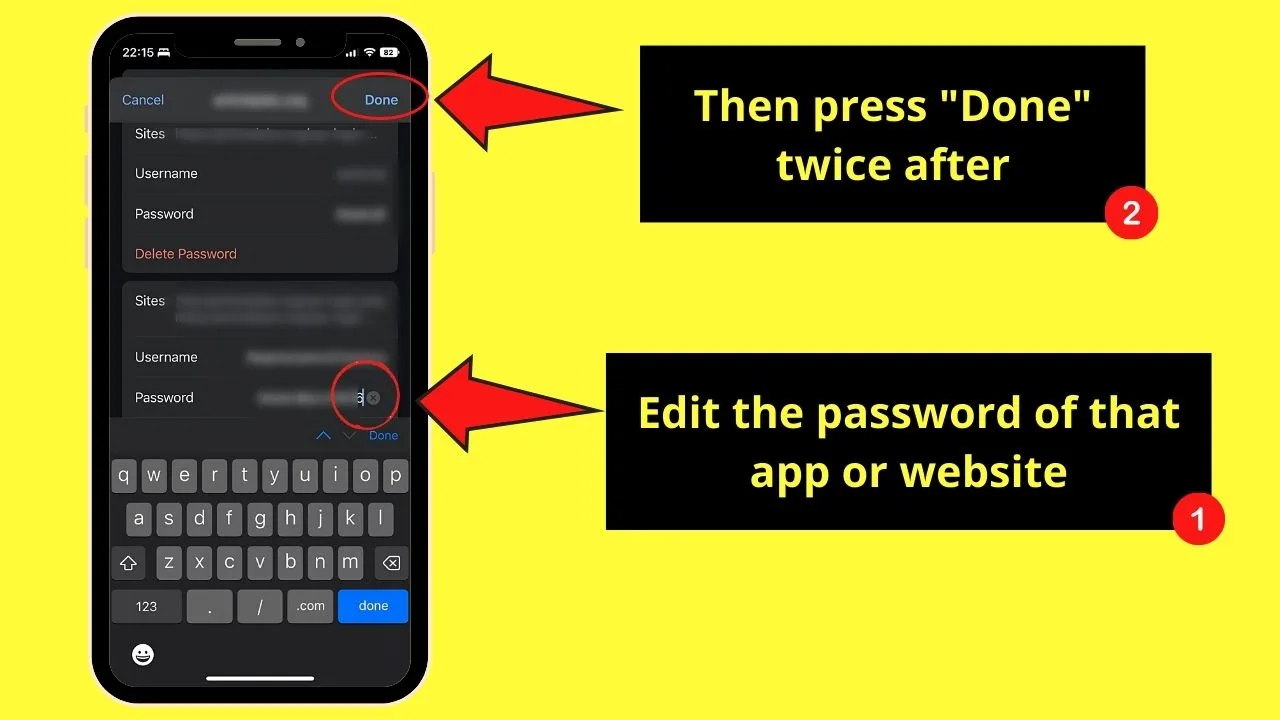
Do this step only if you want to update the website or the app’s password. Then choose the “Done” button to save and then exit the “Password Manager” page.
Now if you don’t want to open “Settings” on Chrome every time you want to view your passwords, install the Google Password Manager.
Installing Google Password Manager
The Google Password Manager is Chrome’s newest feature. This allows users to have a simpler log-in process without compromising the safety of the passwords saved in it.
With this new feature, you can sign in on any app or website using its “Auto-fill” feature.
Other than that, its “Password Checkup” feature identifies any security issues that compromise the passwords. It even helps you fix those issues.
Aside from the two features above, Google’s Password Manager also encrypts the passwords and allows for importing of passwords to it.
While you can install Password Manager on any device, it’s best done on a computer with the following steps:
Step 1: Click the 3-dot icon and select “Google Password Manager”
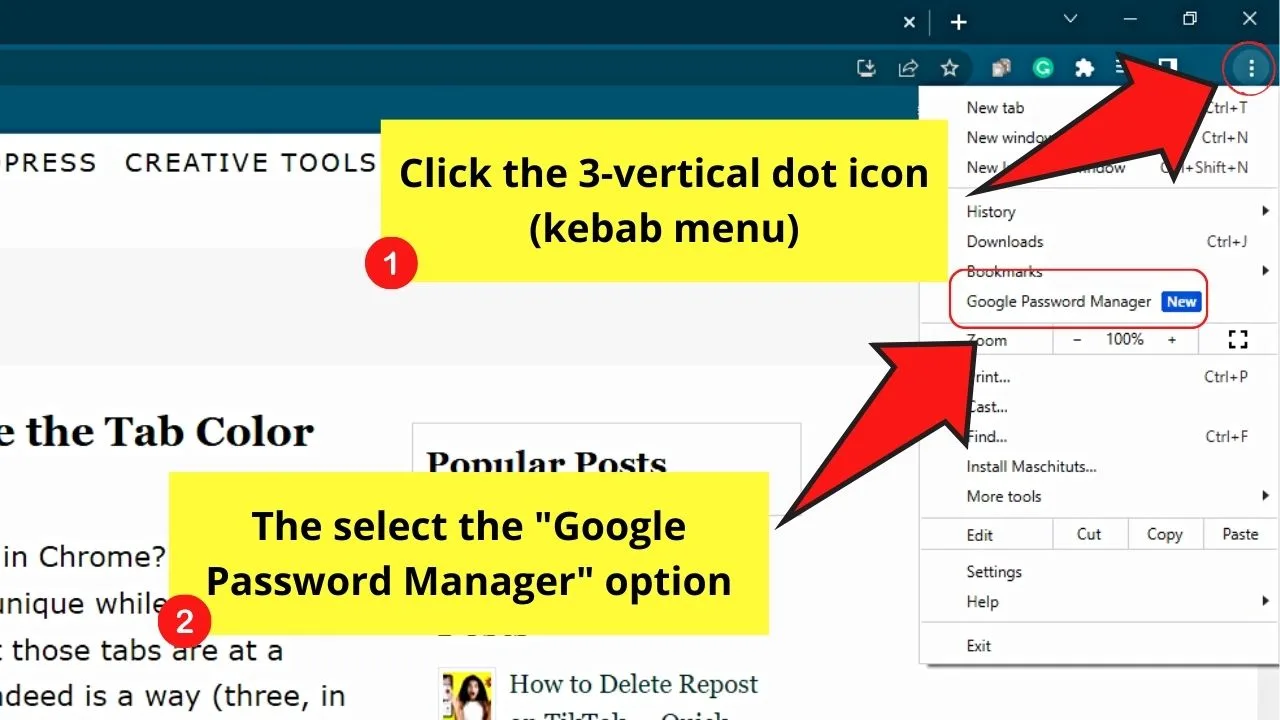
You won’t miss this option as it has the “New” tag on its right side.
Step 2: Select “Add shortcut”
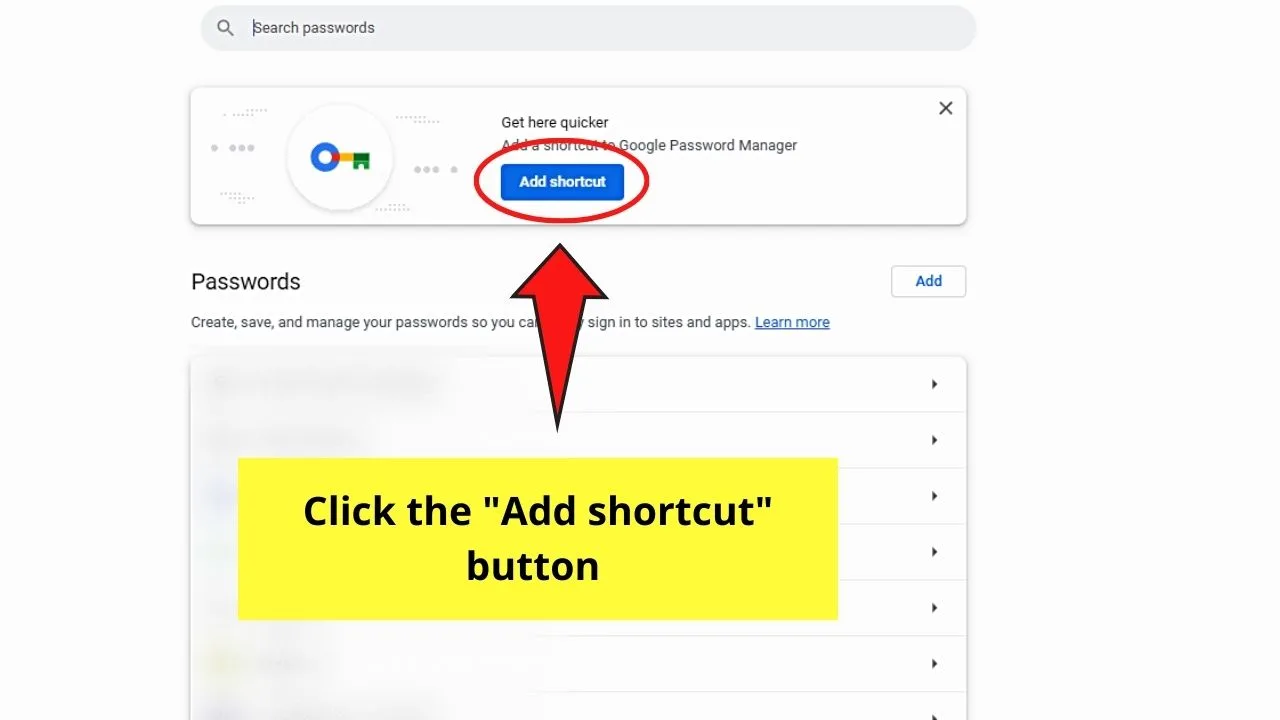
Step 3: Click “Install”
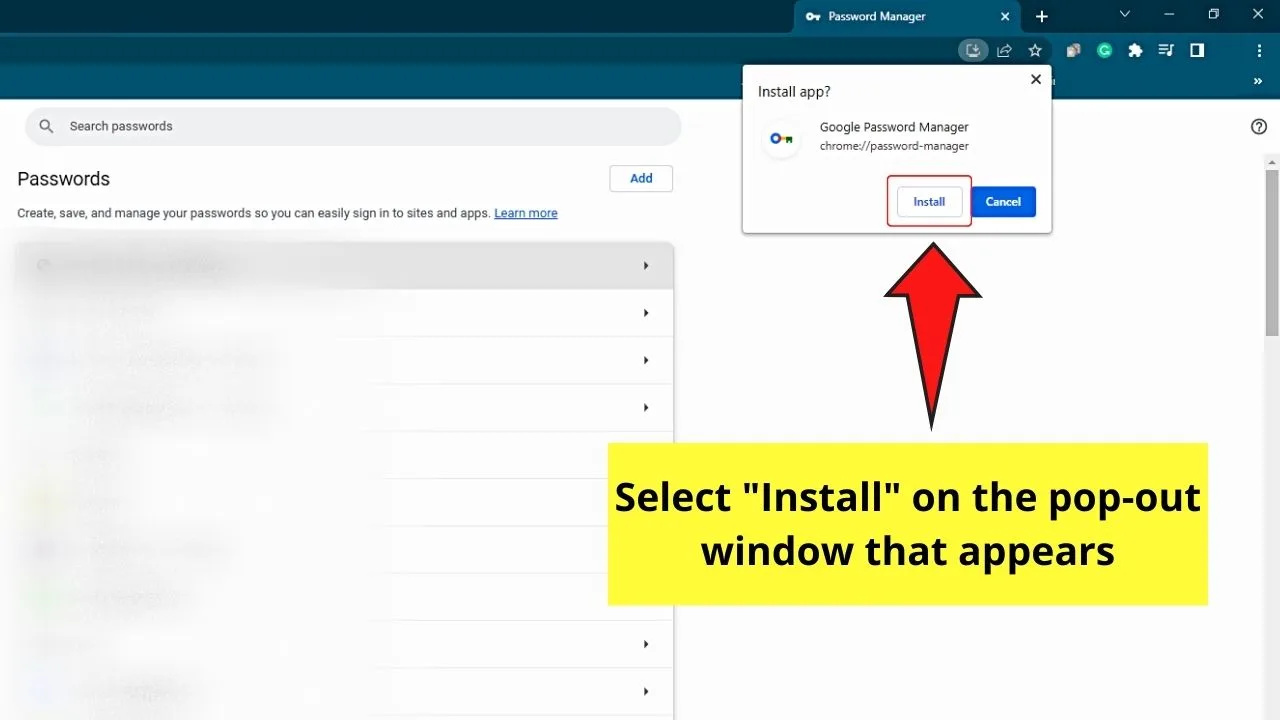
You’ll find this button on the pop-up menu that appears in the upper-right corner of the page. This then installs the “Password Manager” tool in Chrome.
Adding Passwords to Google Chrome Account
Now that you have viewed your passwords on Google Chrome, it’s possible that you also want to add new ones while you’re inside the Password Manager.
Step 1: Click the profile icon
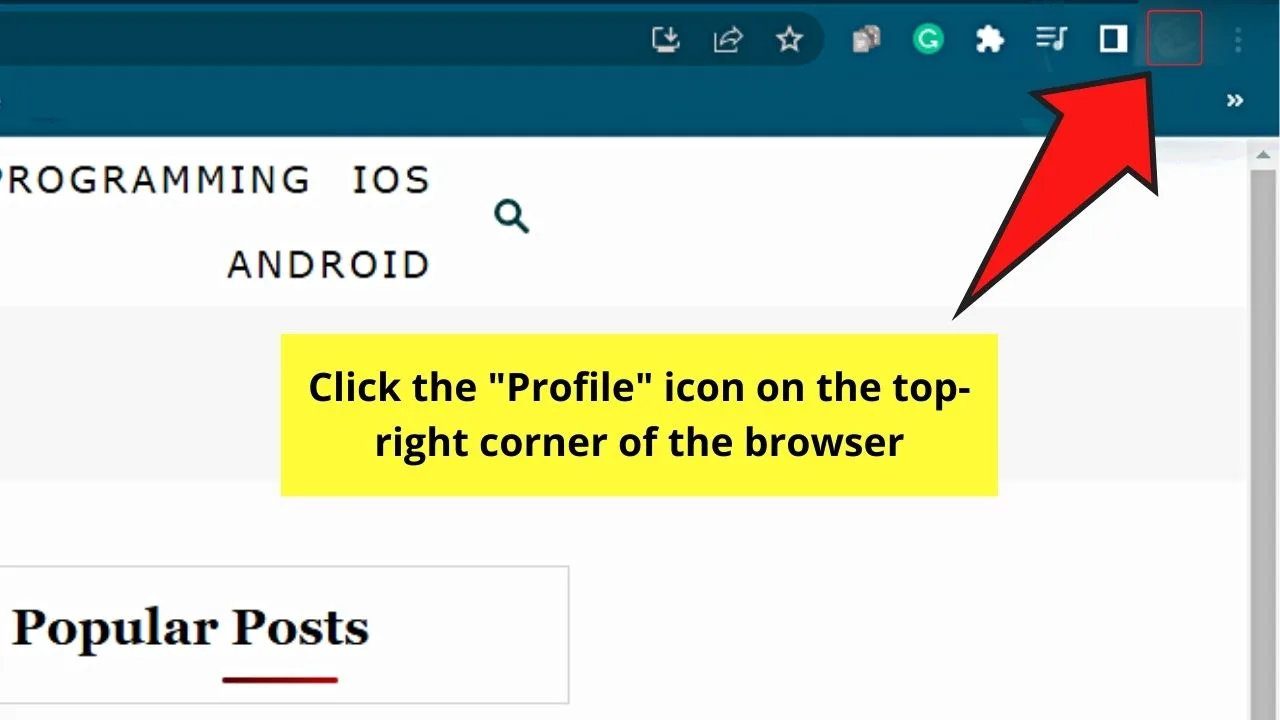
You’ll find this button between the “Show Side Panel” and the 3-dot icon on the address bar.
Step 2: Select the key icon
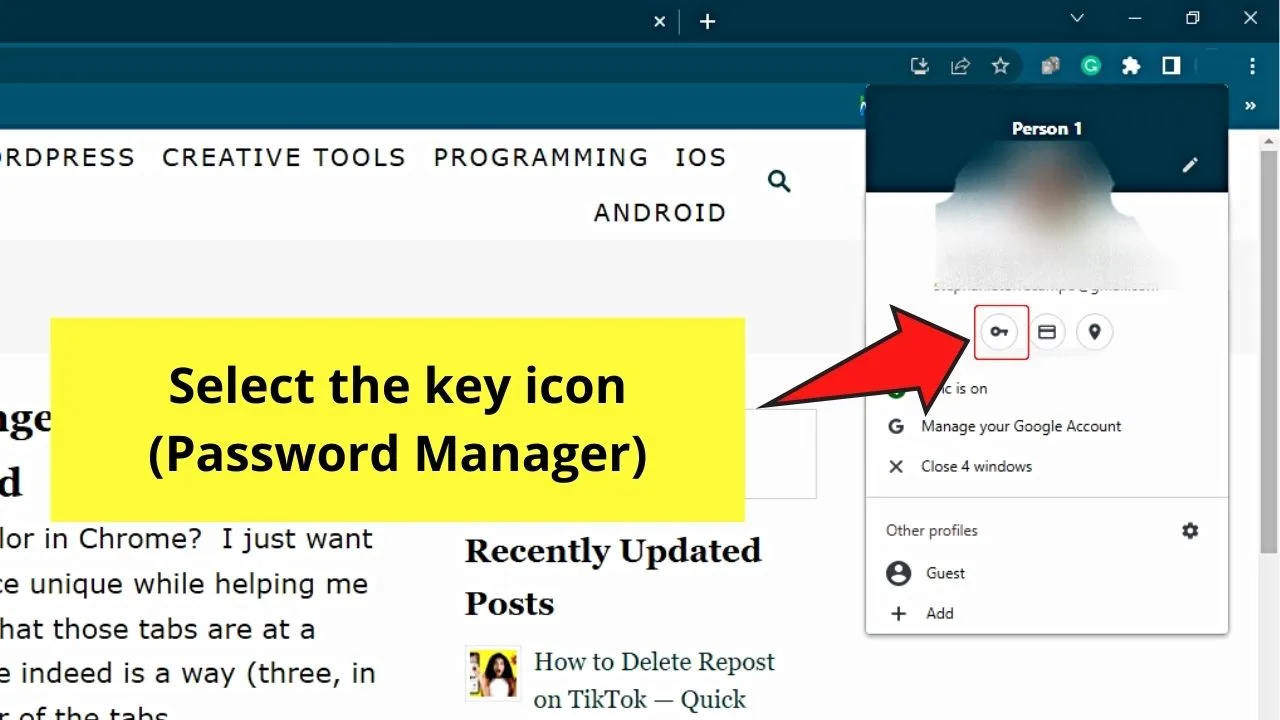
This will redirect you to the Password Manager page.
Step 3: Click “Add”
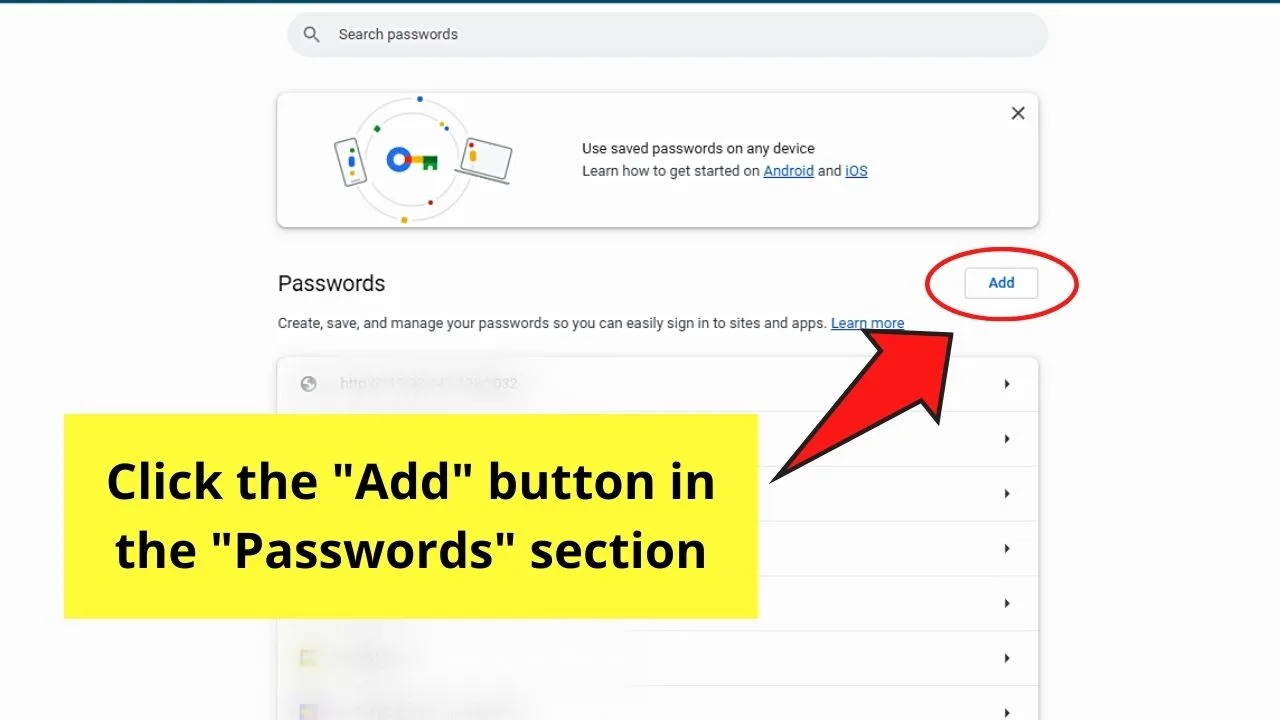
You’ll find this button to the right of the “Passwords” section. This then opens the “Add new password” pop-out menu.
Step 4: Enter the new website password details
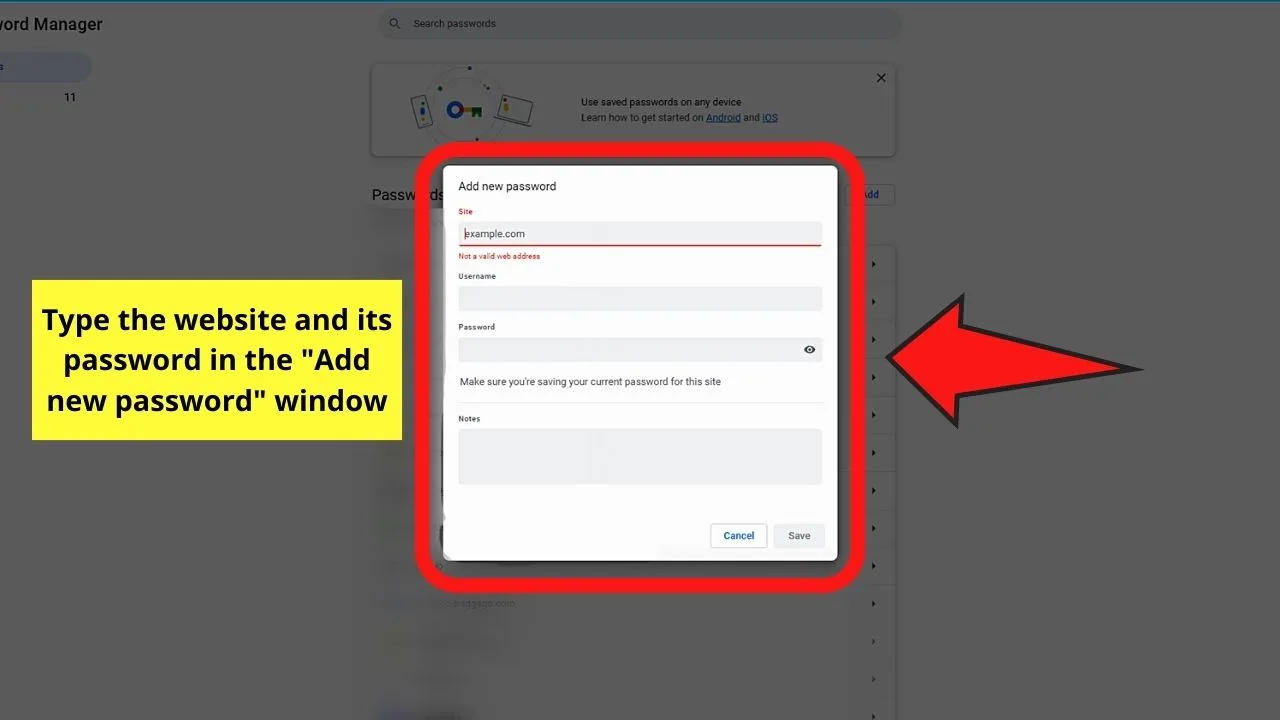
Type the name of the website or app in the “Site” section, as well as the username used and its password in their respective sections.
You can even add pertinent notes related to the new password listing you’re adding.
Step 5: Select “Save”
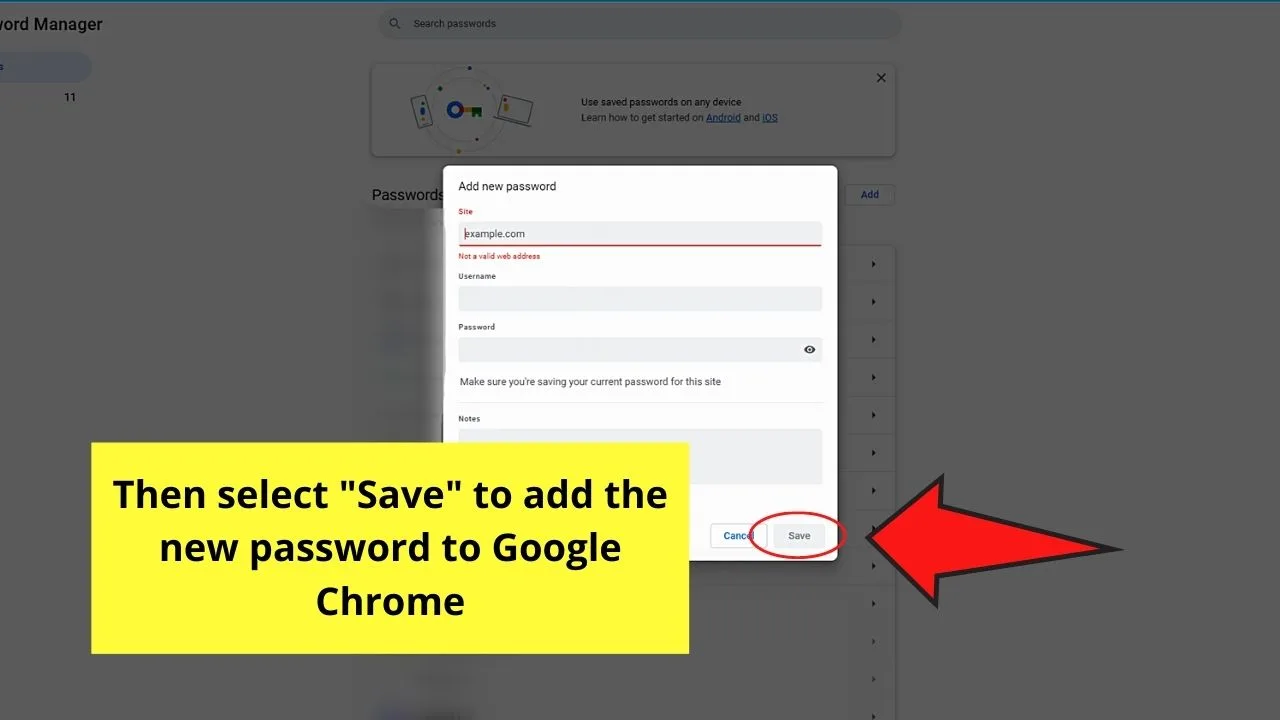
This move will save the new website with its password in the Password Manager.
Adding Passwords on Google Chrome Mobile
Unlike on a computer, there are two ways to add passwords to your Google Chrome account.
Step 1: Launch the Chrome app and tap the 3-dot icon
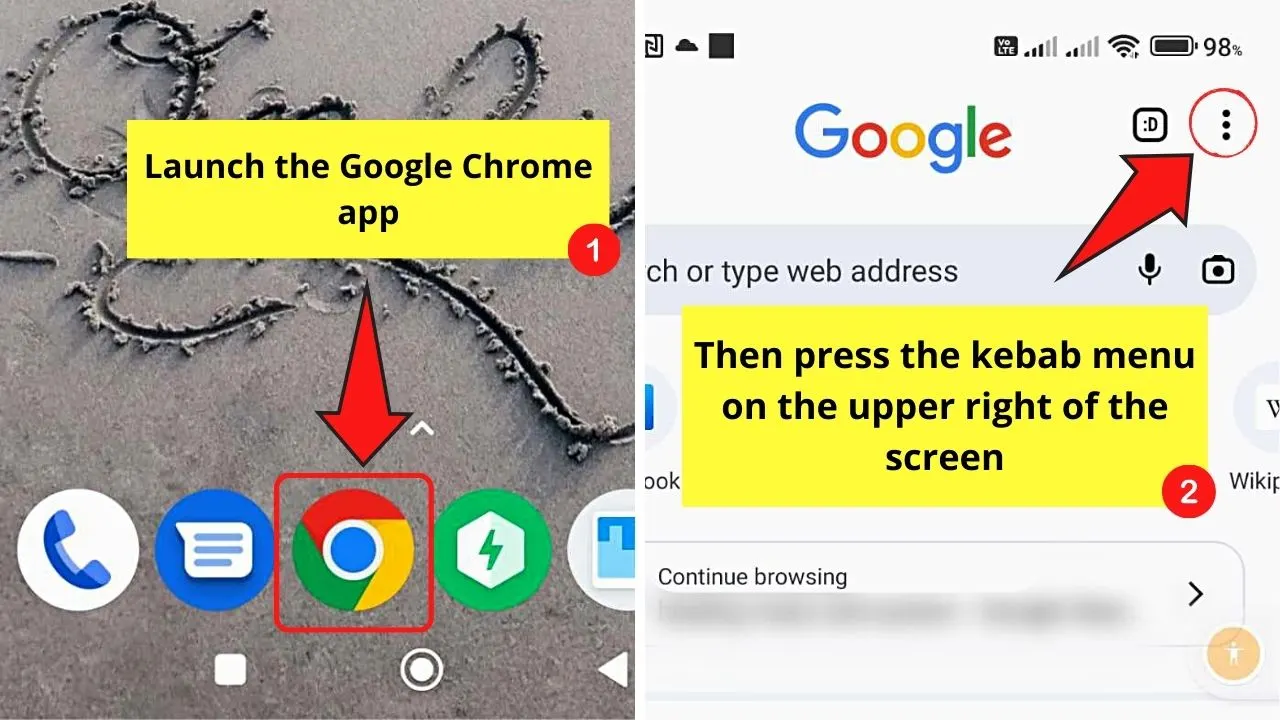
It is found on the upper right corner of the screen as a kebab menu or 3-vertical dot icon.
Step 2: Tap “Settings”
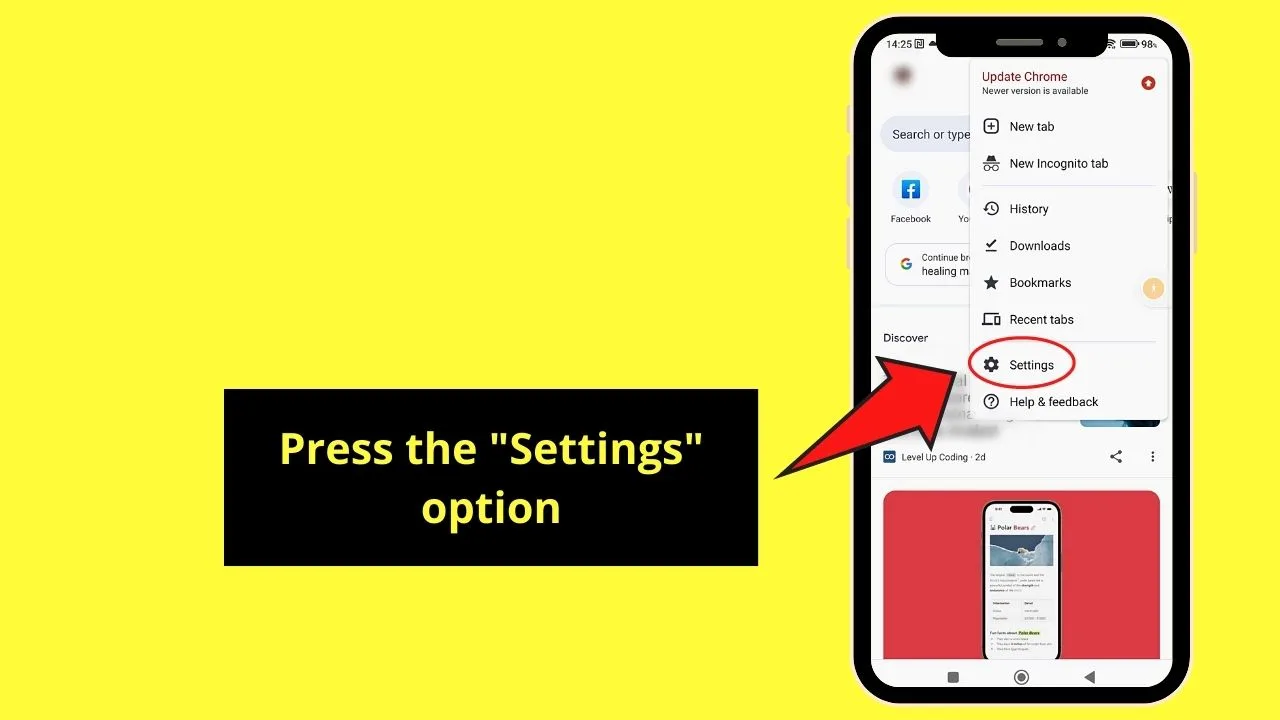
Step 3: Choose “Passwords”
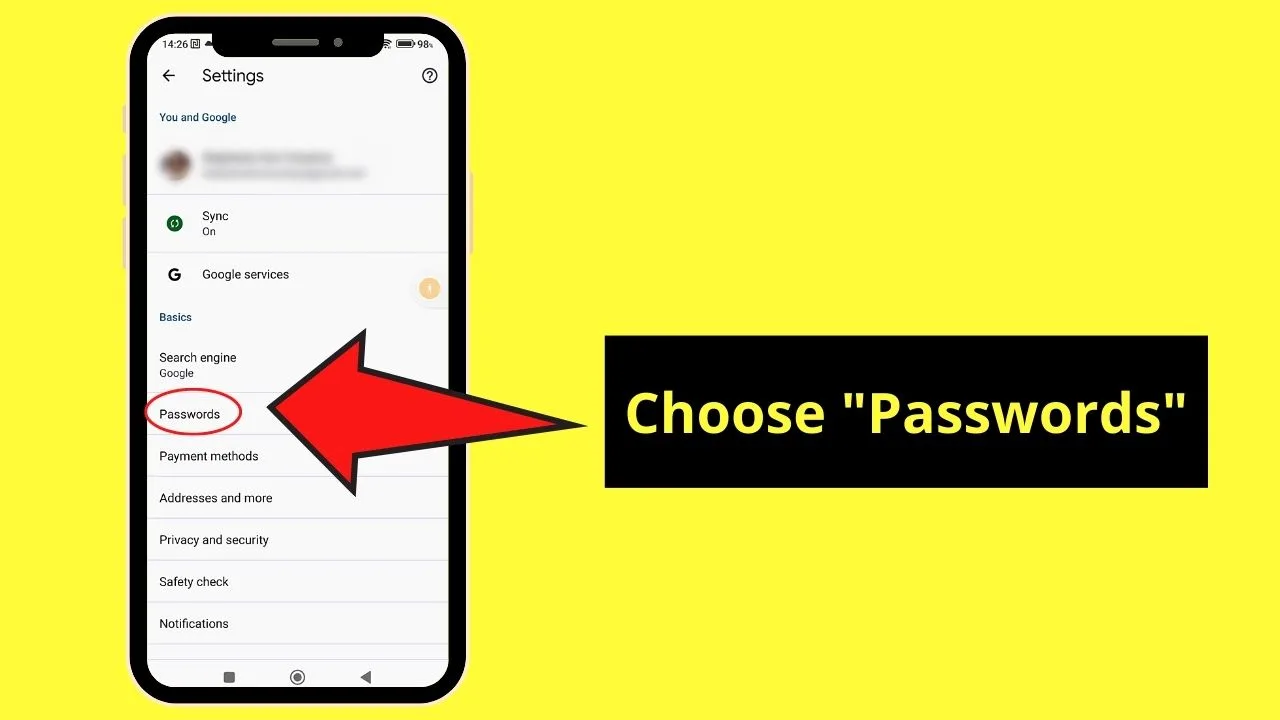
Step 4: Tap the toggle for “Save passwords”
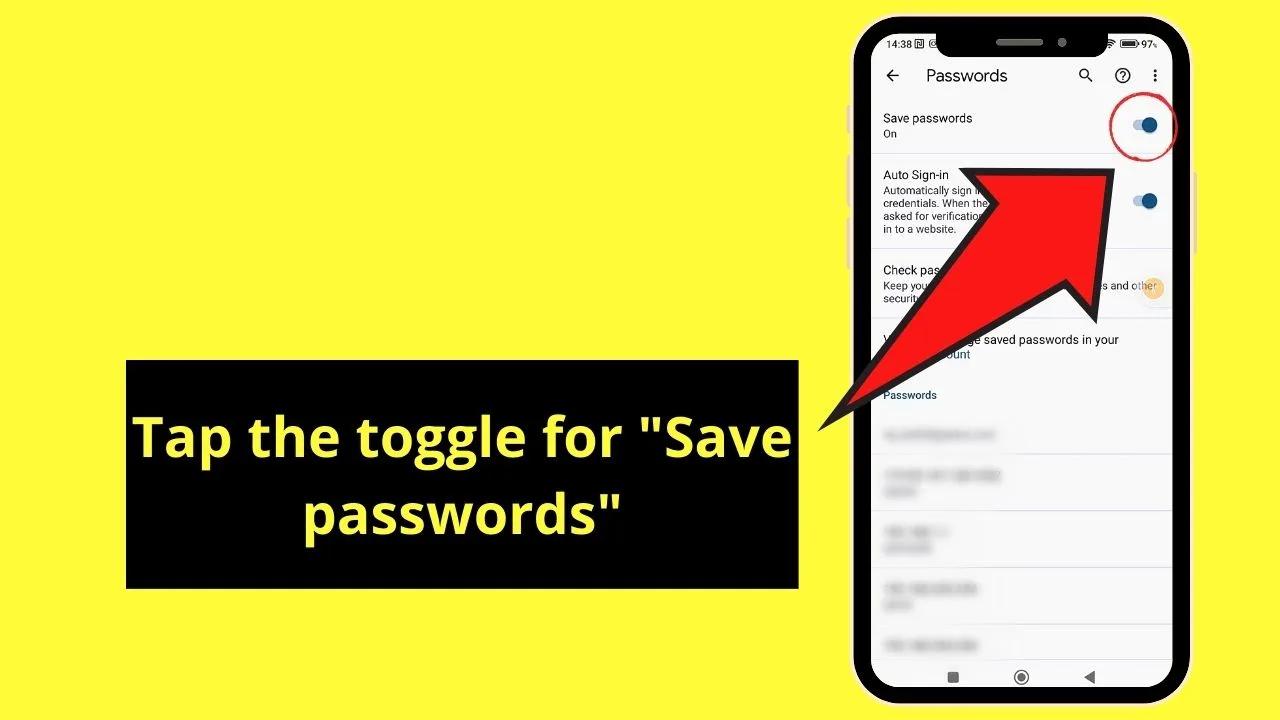
This activates the automatic adding and saving of new passwords in Google Chrome.
On iPhones, the process is quite different.
Manually Adding Passwords on Google Chrome (iPhone)
Step 1: Open the Chrome app and press the 3-dot icon
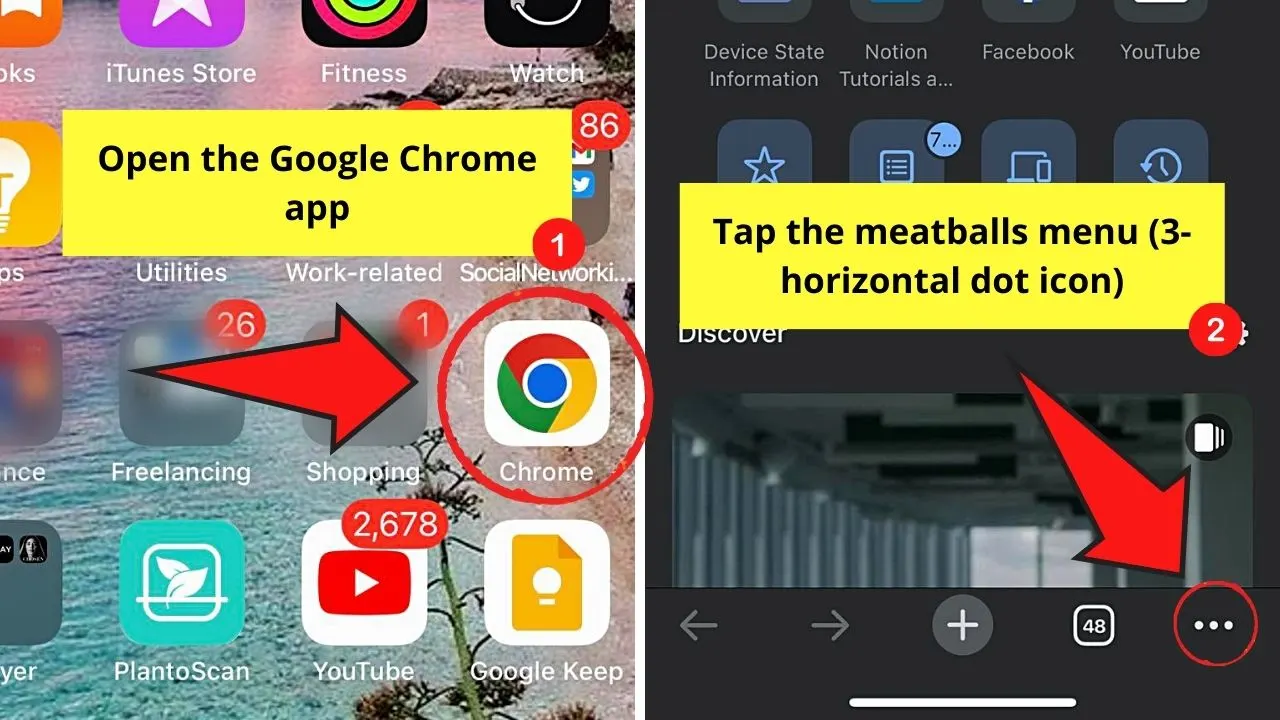
Otherwise known as the meatballs menu, you’ll find this button on the lower right of the screen.
Step 2: Choose “Settings”
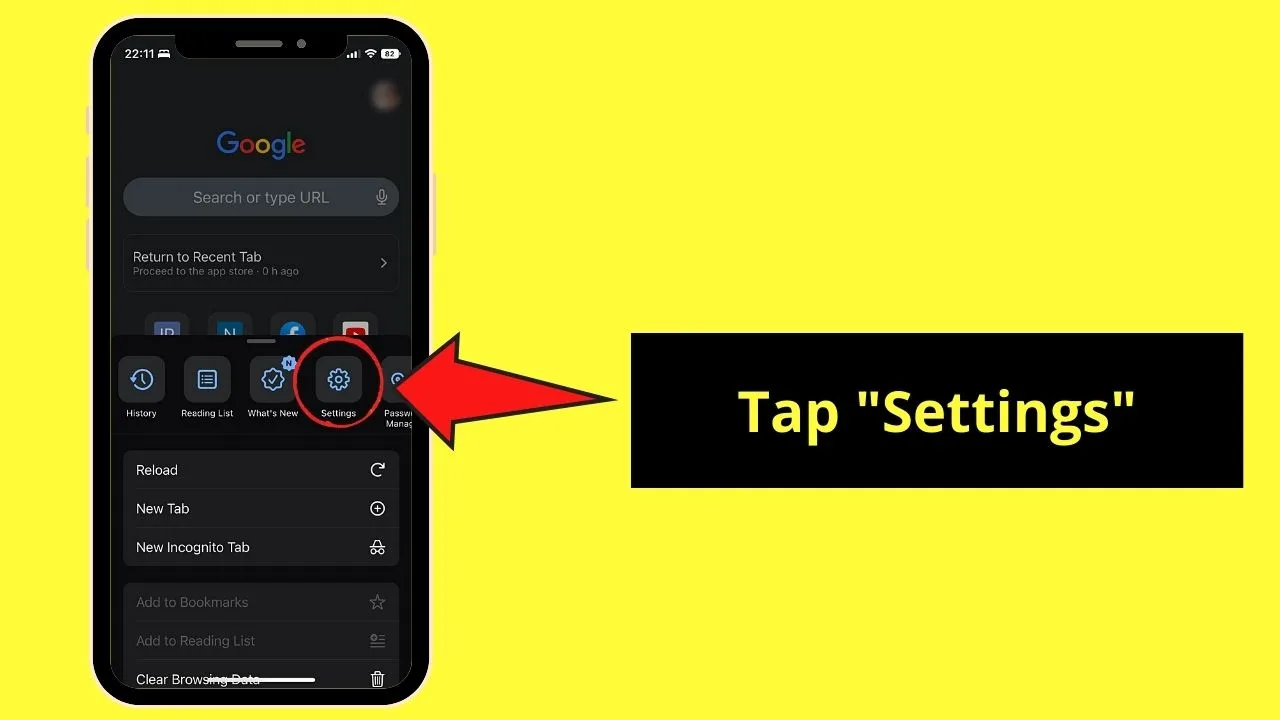
Step 3: Tap “Password Manager”
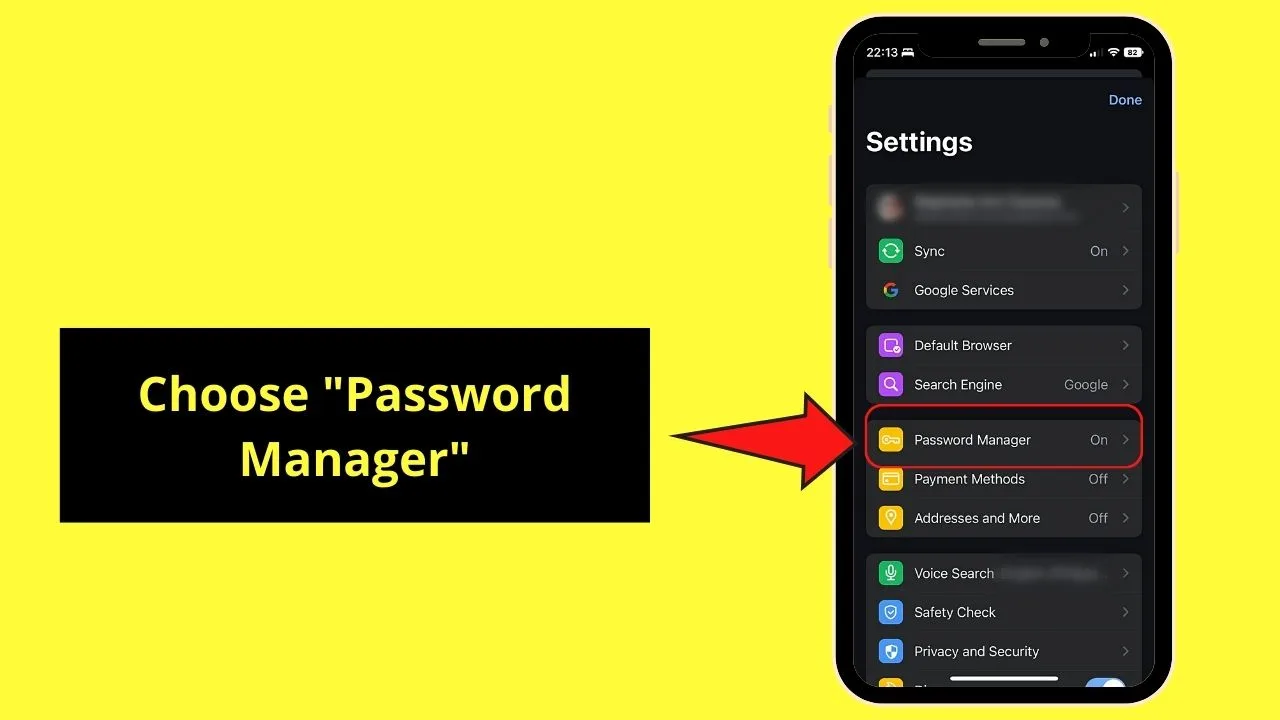
Step 4: Press “Add Password…”
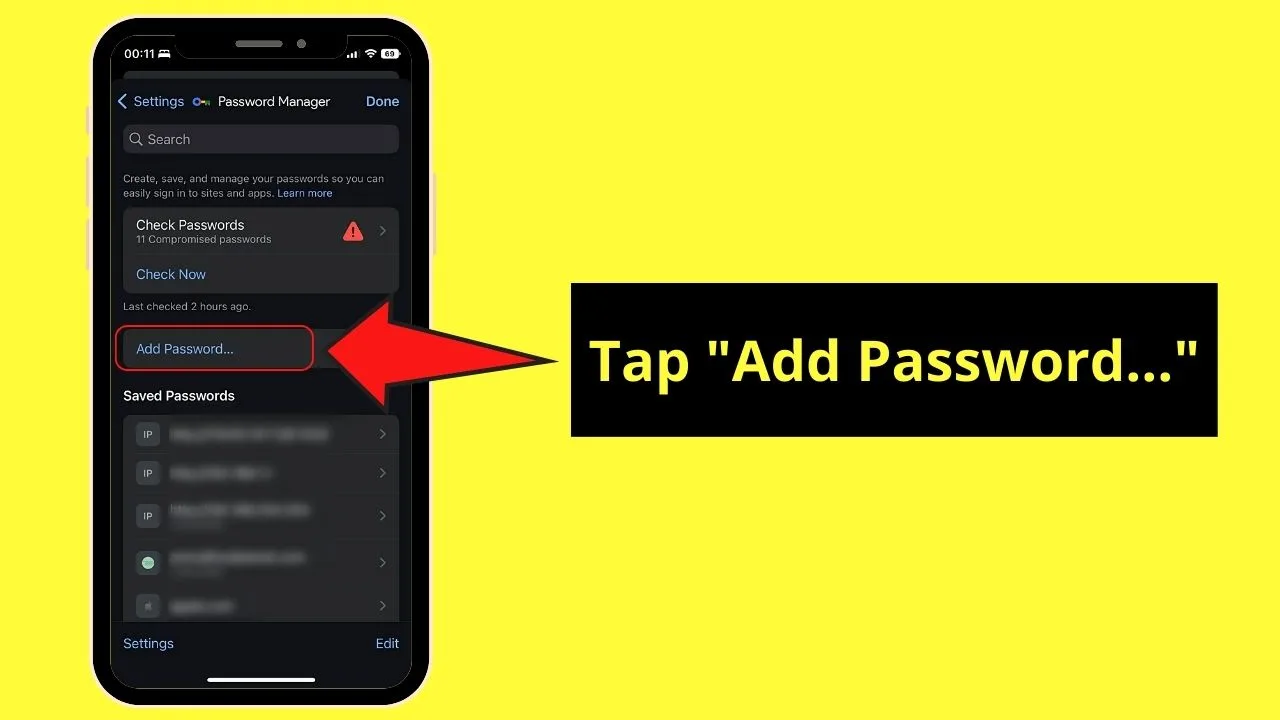
You’ll find this option between “Check Now” and the “Saved Passwords” section.
Step 5: Type the details of the new website and password
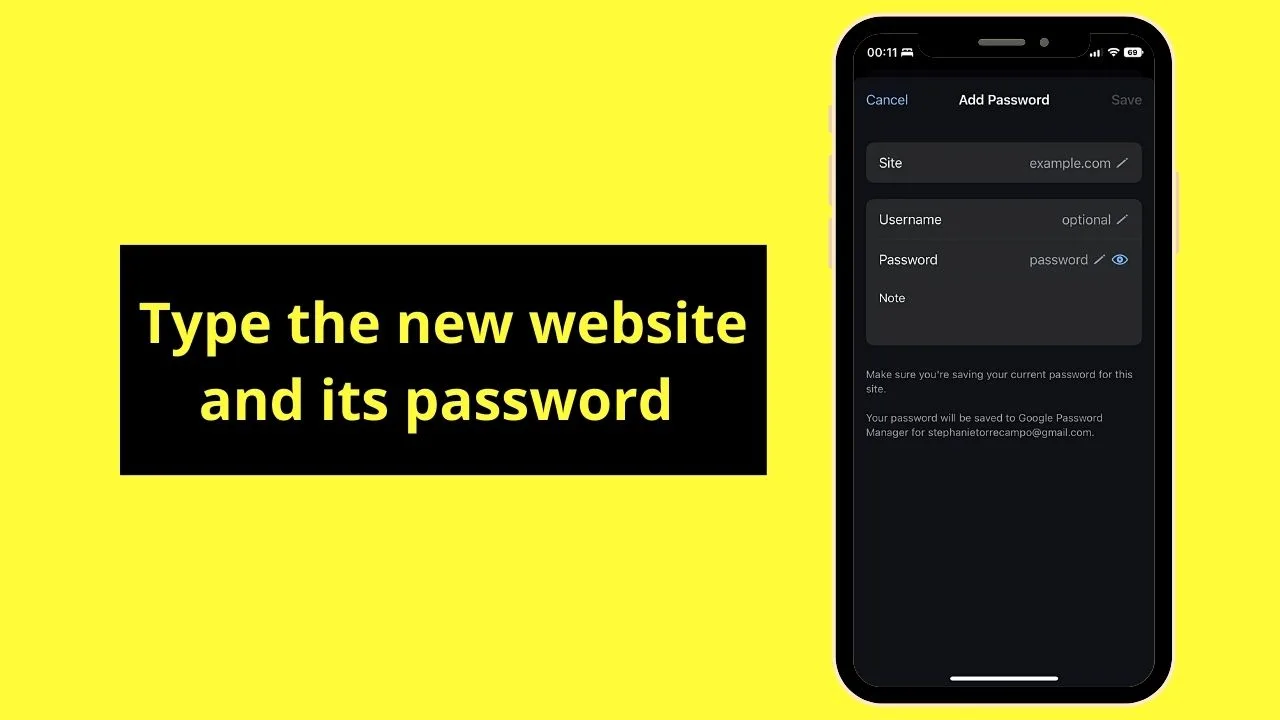
You can even add your username for the said website or app and related notes to it.
Step 6: Press “Save”
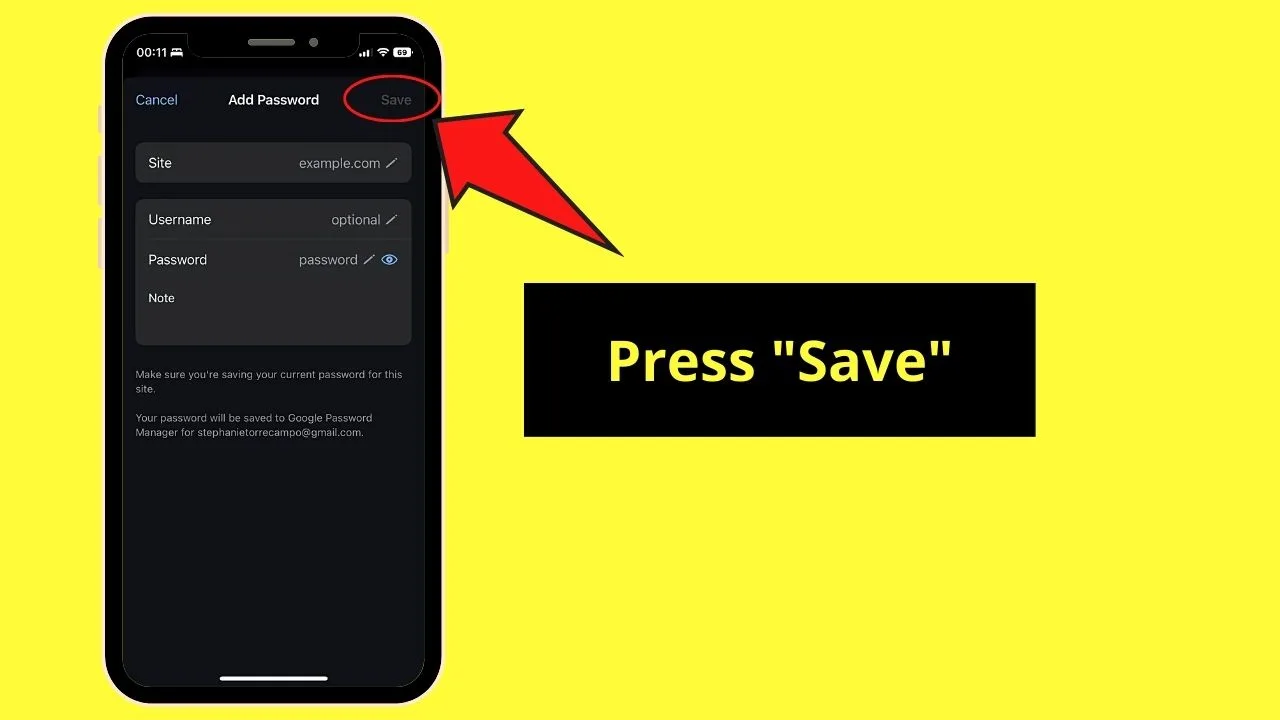
You’ll find this on the top right corner of the “Add Password” page.
Adding New Passwords on Google Chrome by Turning Chrome’s “Auto Sign-in” Feature On
This second method of adding new passwords on Google Chrome applies to both Android and iPhones.
But as different Android devices have different interfaces, we’ll focus more on how it’s done on iPhones.
A word of caution though. Turning the “Auto sign-in” feature on can cause issues if you have more than one account on a particular website or when third-party password manager apps are used.
If you’ve decided to continue with the process, here are the steps:
Step 1: Open the “Settings” app
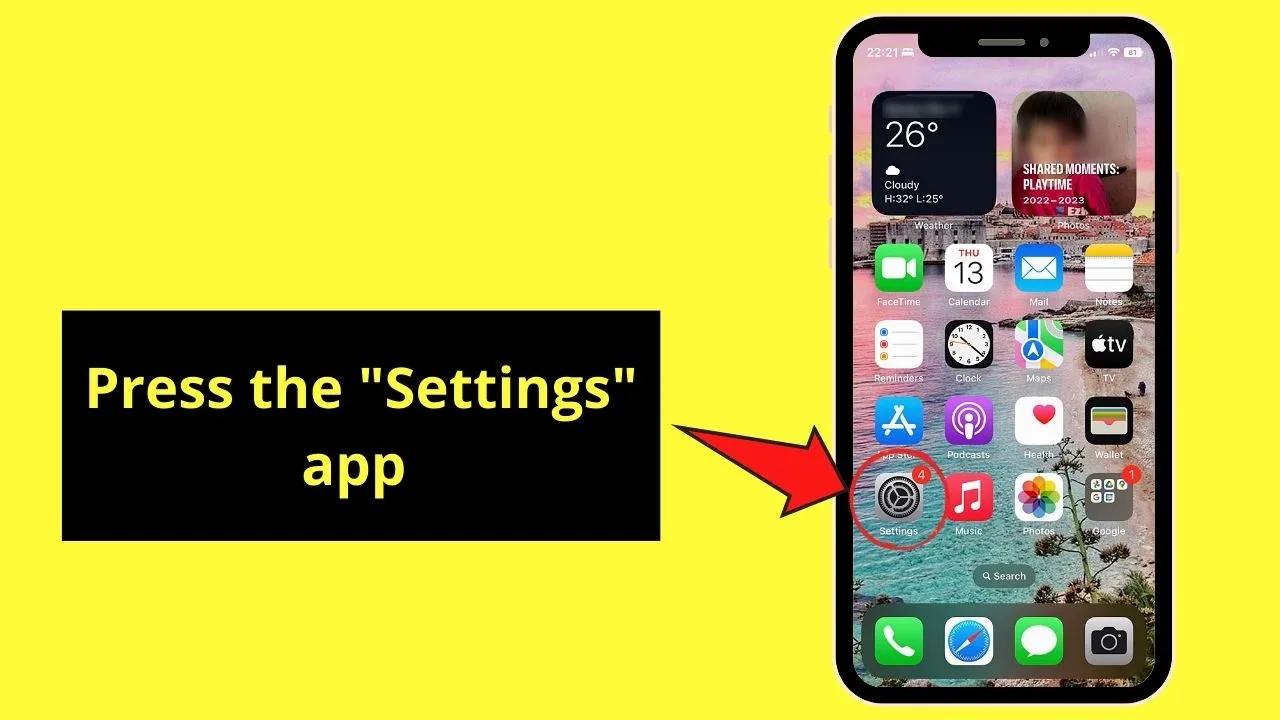
Step 2: Tap “Passwords”
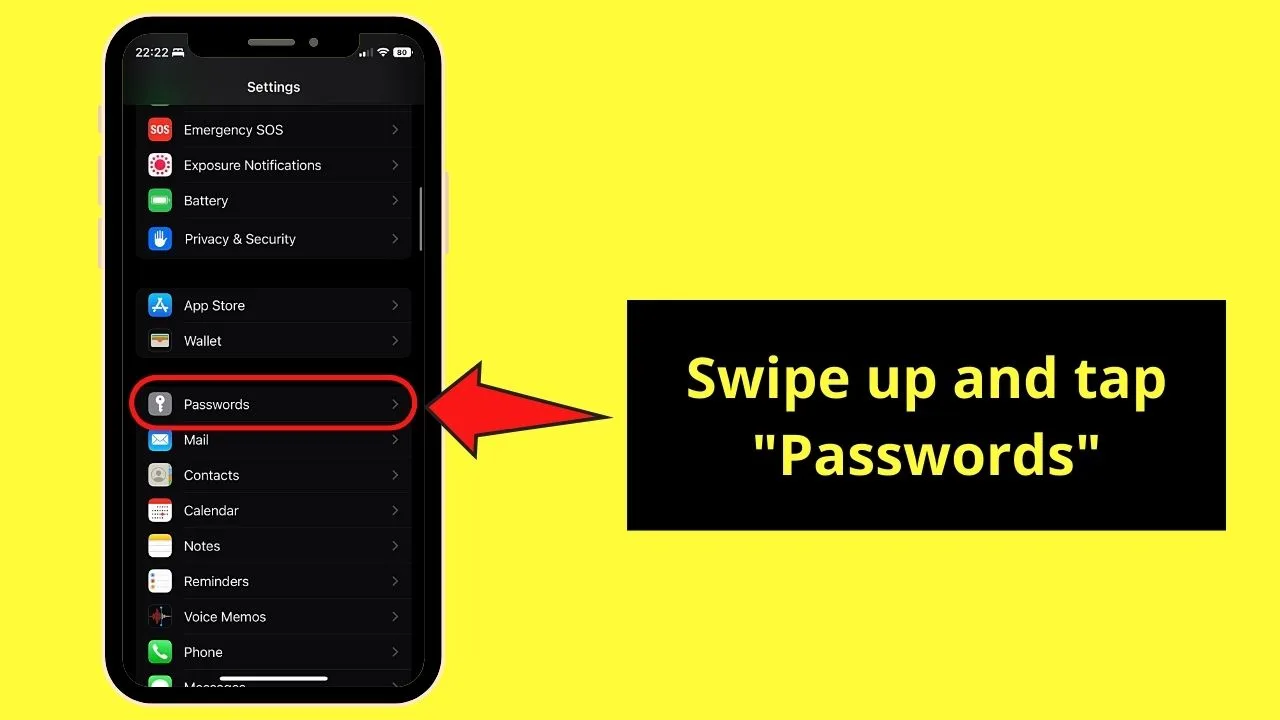
Step 3: Type your iPhone passcode
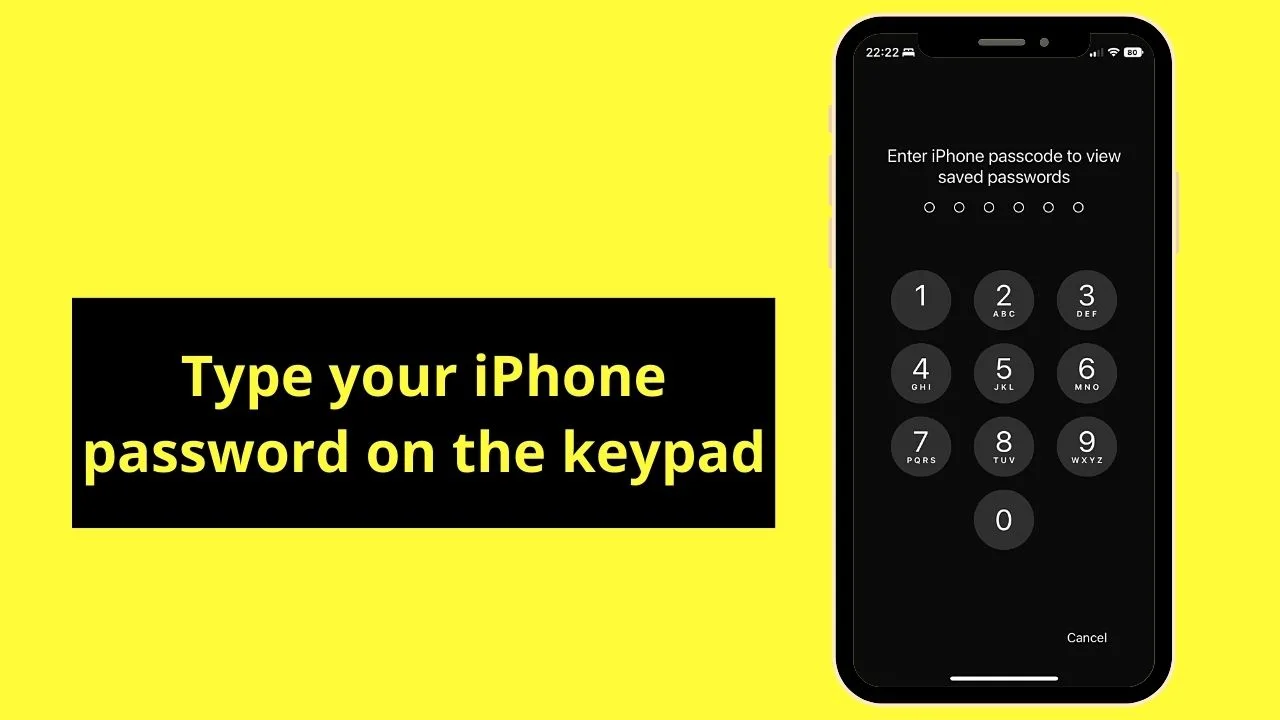
This serves as an added security to the passwords saved within your iPhone.
Step 4: Choose “Password Options”
Step 5: Tap the “Autofill Passwords” toggle
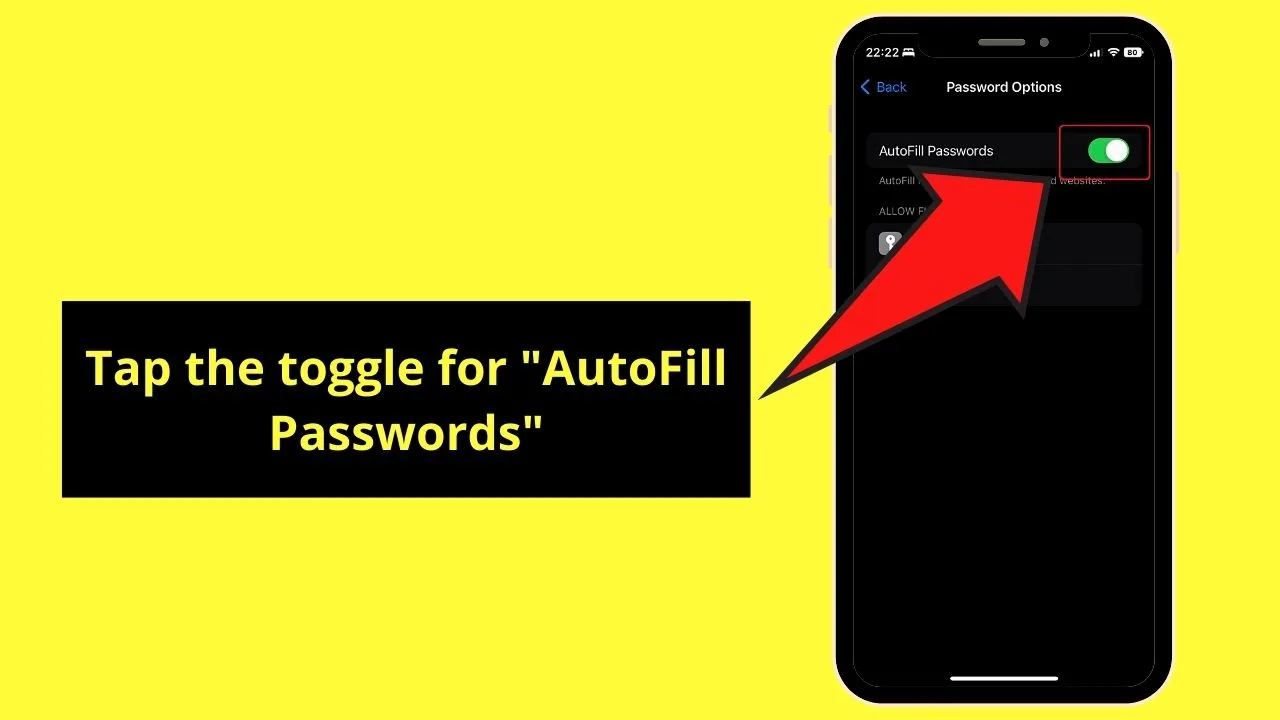
Once it’s green, it means the feature is activated.
Step 6: Choose “Chrome”
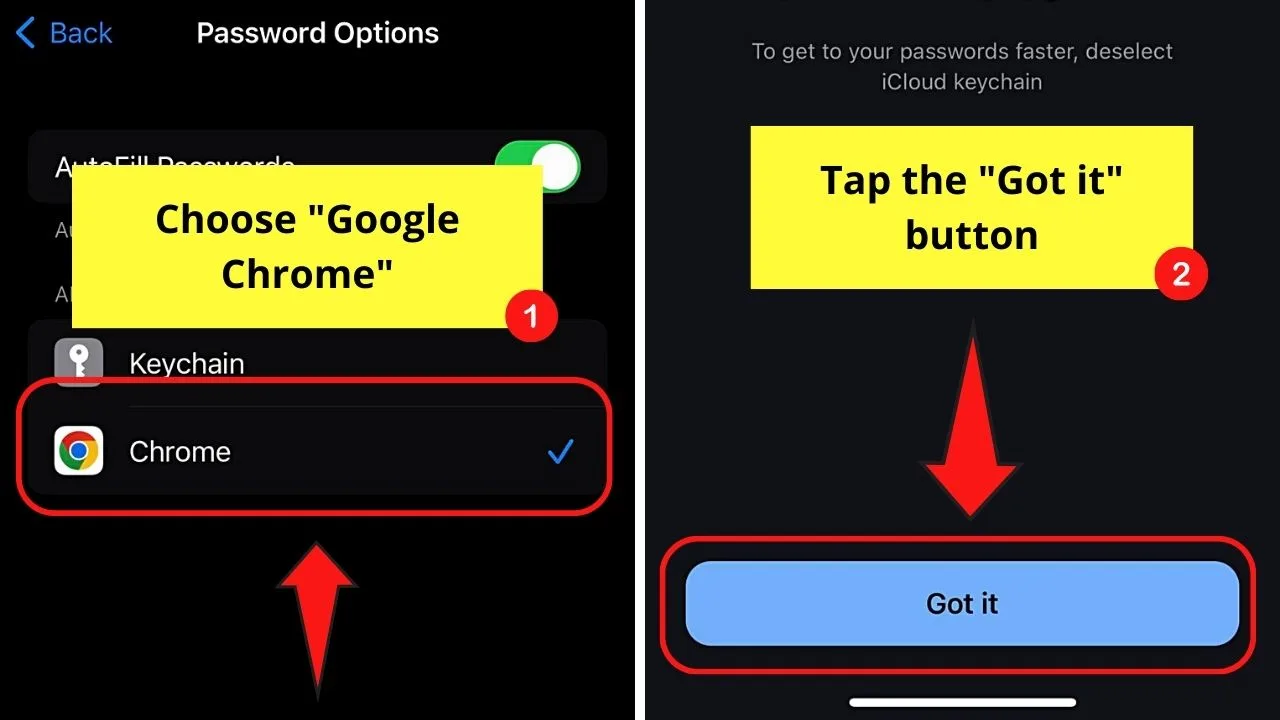
This is the second option available under the “Allow Filling From” section. You’ll then be redirected to the “AutoFill is on” page.
This simply notifies you that you’ve successfully set up the said feature.
Hence, just tap the “Got it” button to exit the page.
Exporting Saved Passwords in Google Chrome
Exporting saved passwords in Google Chrome allows any user to save as a “Comma Separated Value” (CSV) file your previous passwords.
But, once the file is downloaded, make sure you trust the person who has access to its destination folder. They can also see the passwords saved there.
If you want a secondary copy of those passwords in Google Chrome, follow the steps according to the device you’re using.
Step 1: Click the “Profile” icon and choose the key button
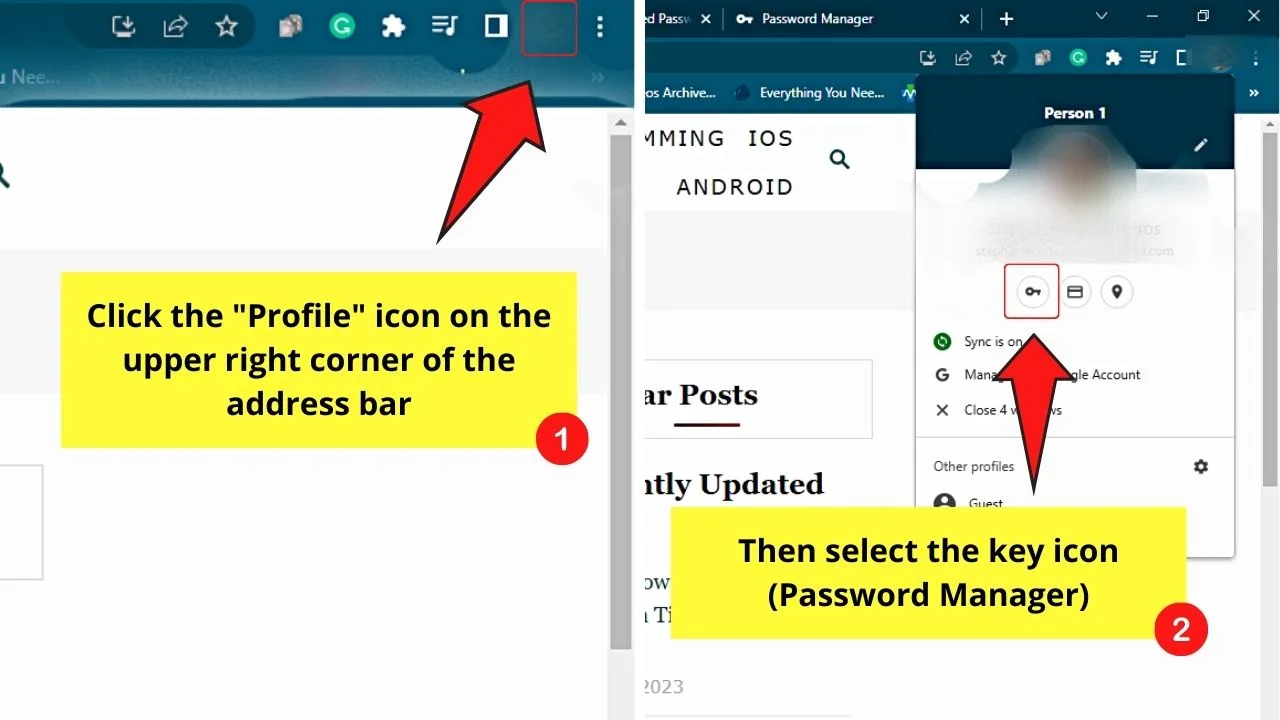
This redirects you to the “Password Manager” page.
Step 2: Select the “Settings” tab
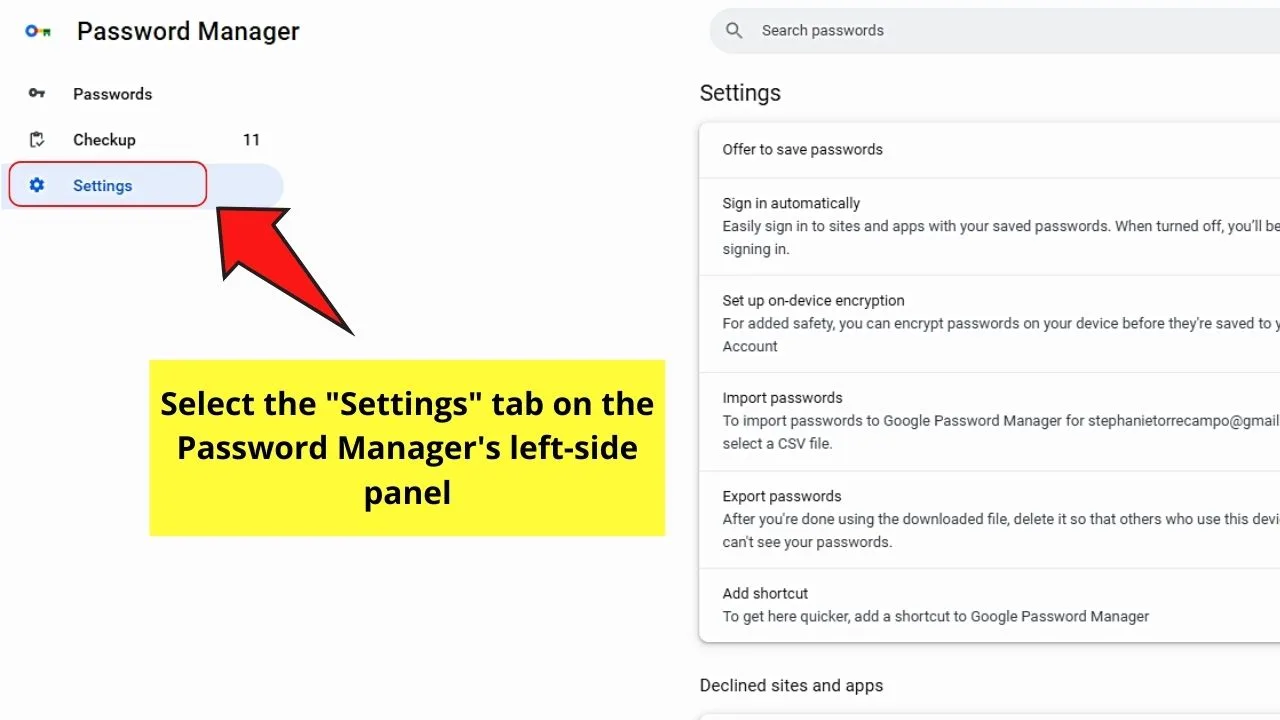
This is the last option on the left-side panel.
Step 3: Select the “Download File” button in “Export passwords”
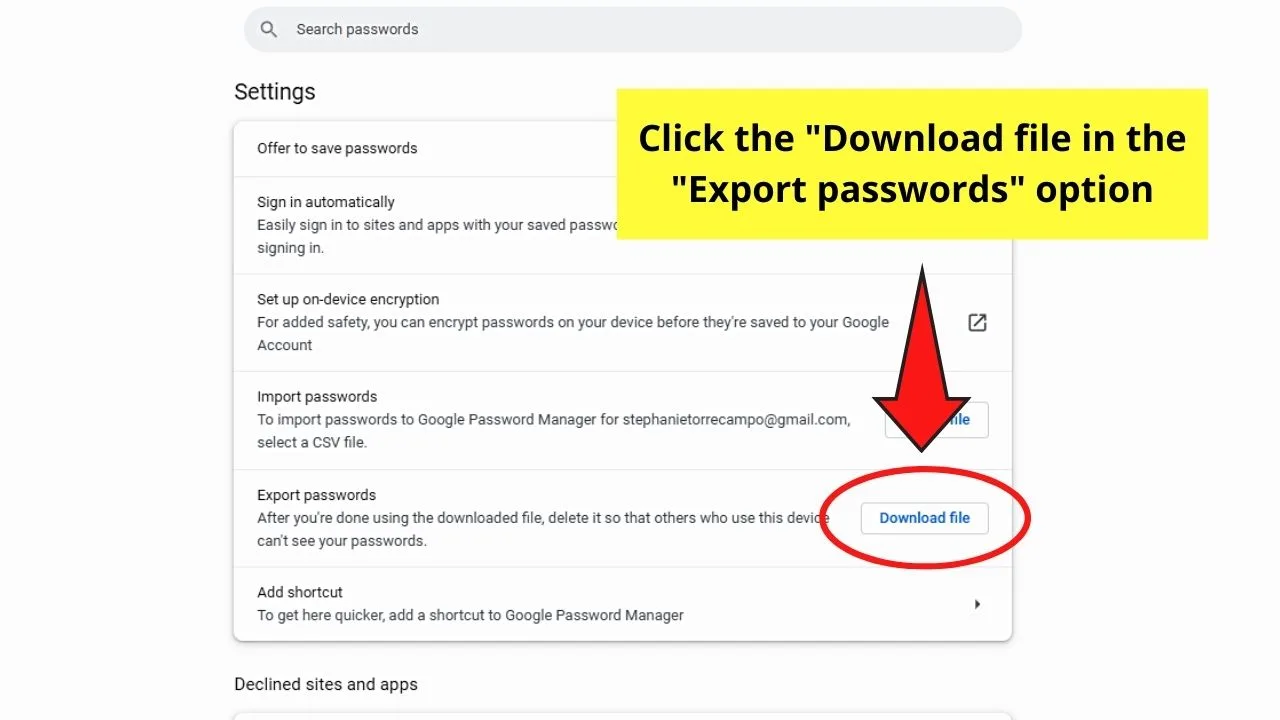
The “Export passwords” option is between “Import passwords” and “Add shortcut.”
Step 4: Choose the destination folder for the CSV file and select “Save”
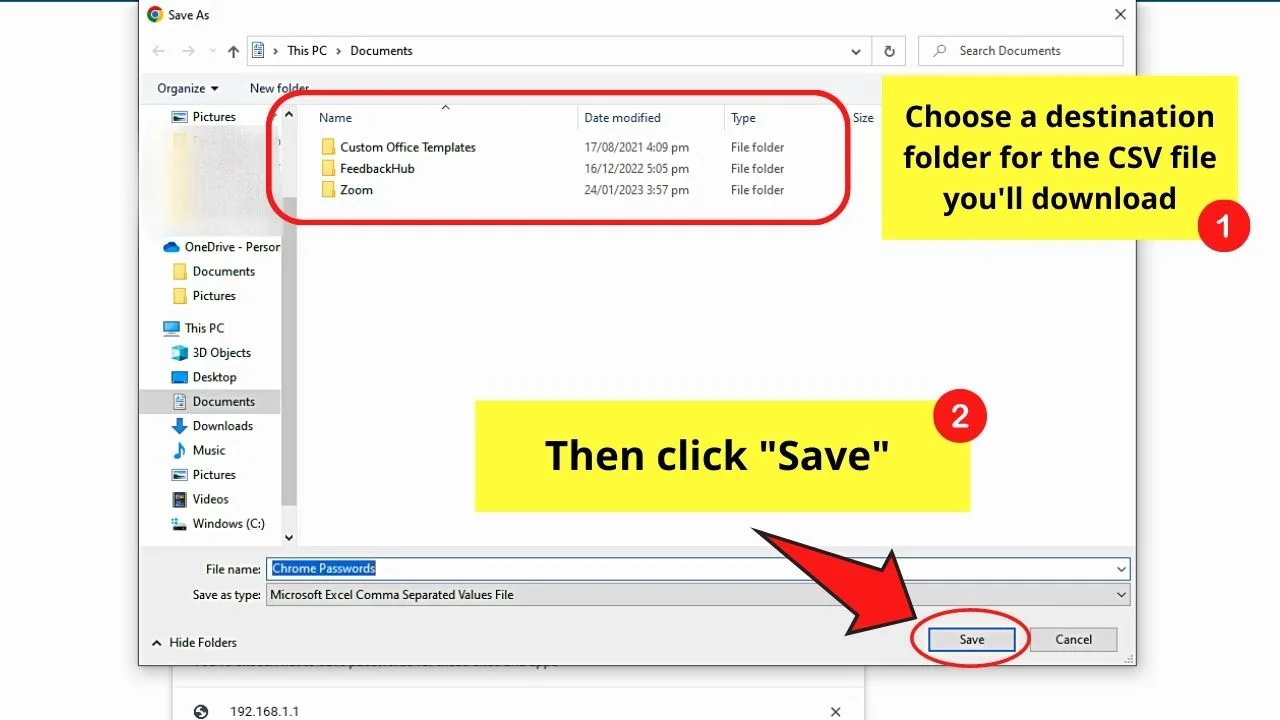
After clicking “Save,” the passwords from Google Chrome will be exported as a “Comma Separated Values” (CSV) file.
Exporting Saved Passwords in Google Chrome Android
Step 1: Press the 3-vertical dot icon after launching Google Chrome
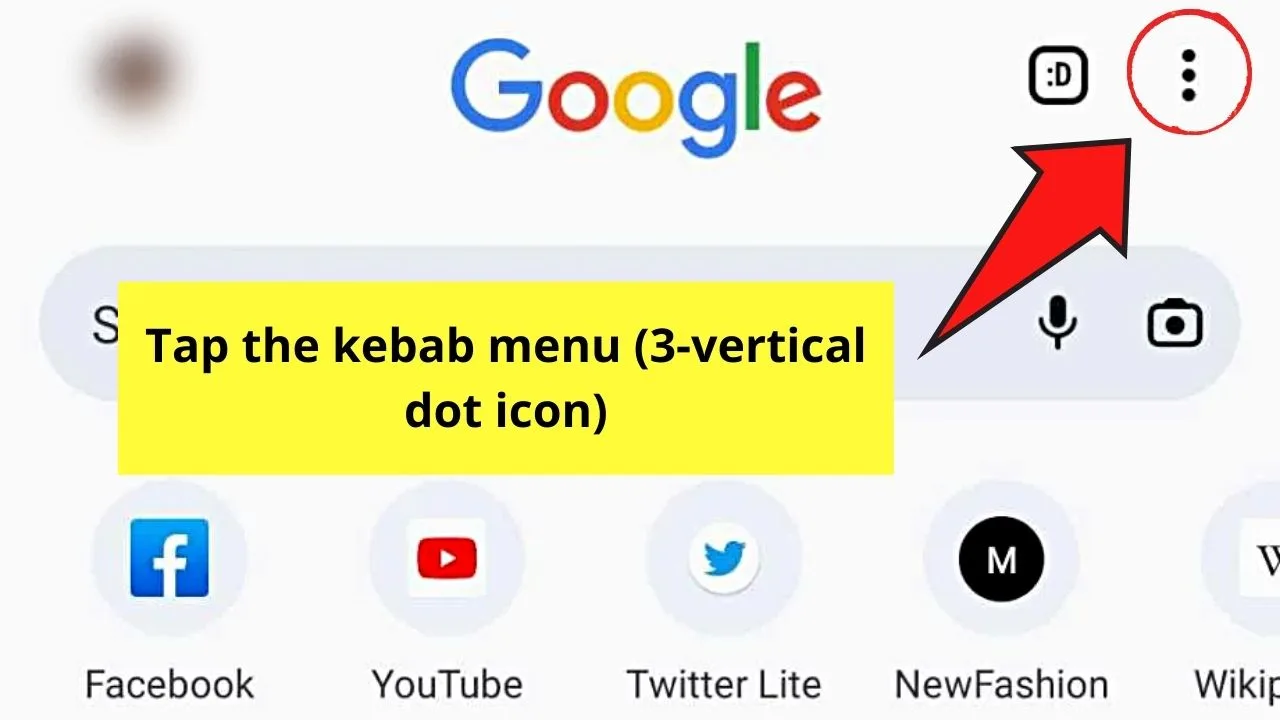
Step 2: Choose “Settings”
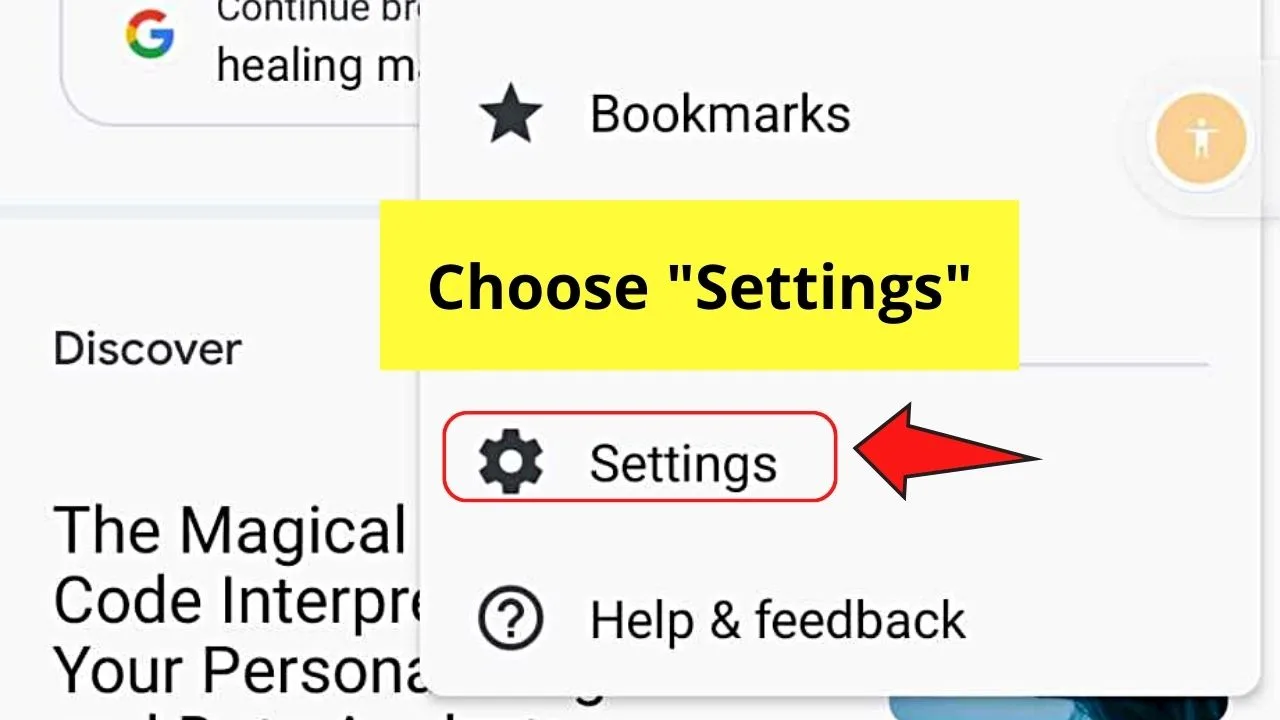
Step 3: Press “Passwords”
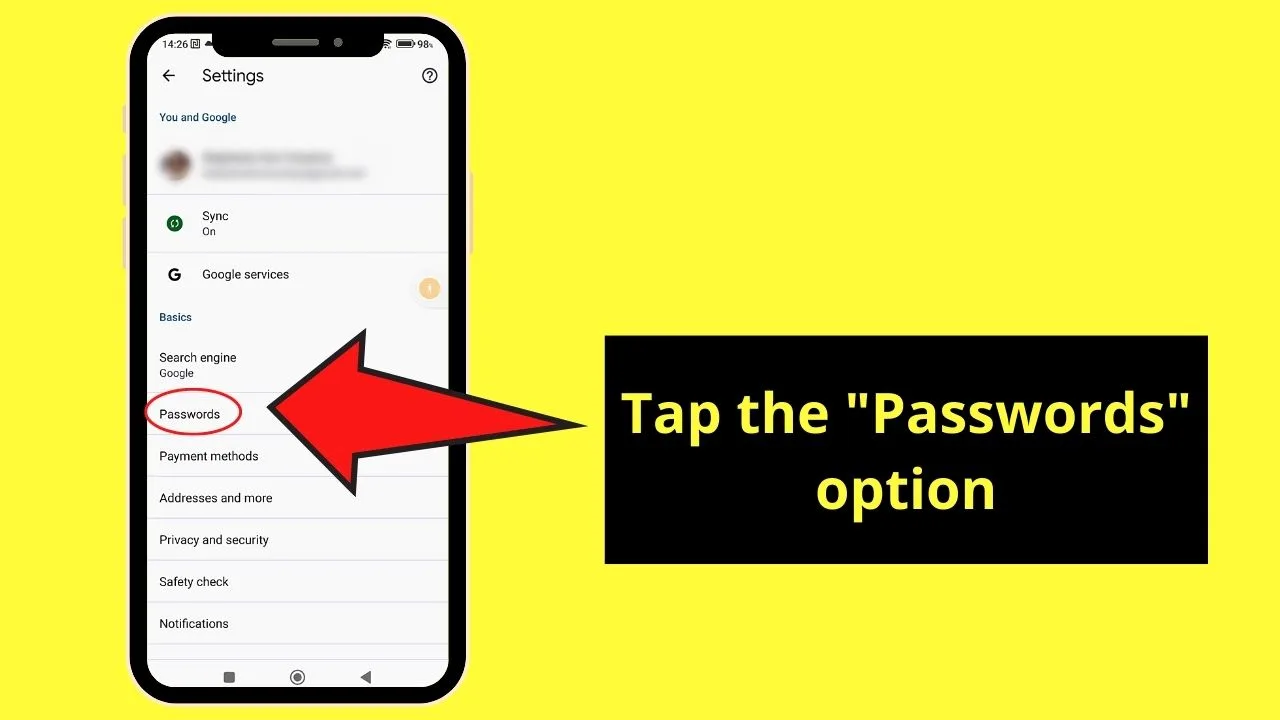
Step 4: Press the 3-vertical dot icon
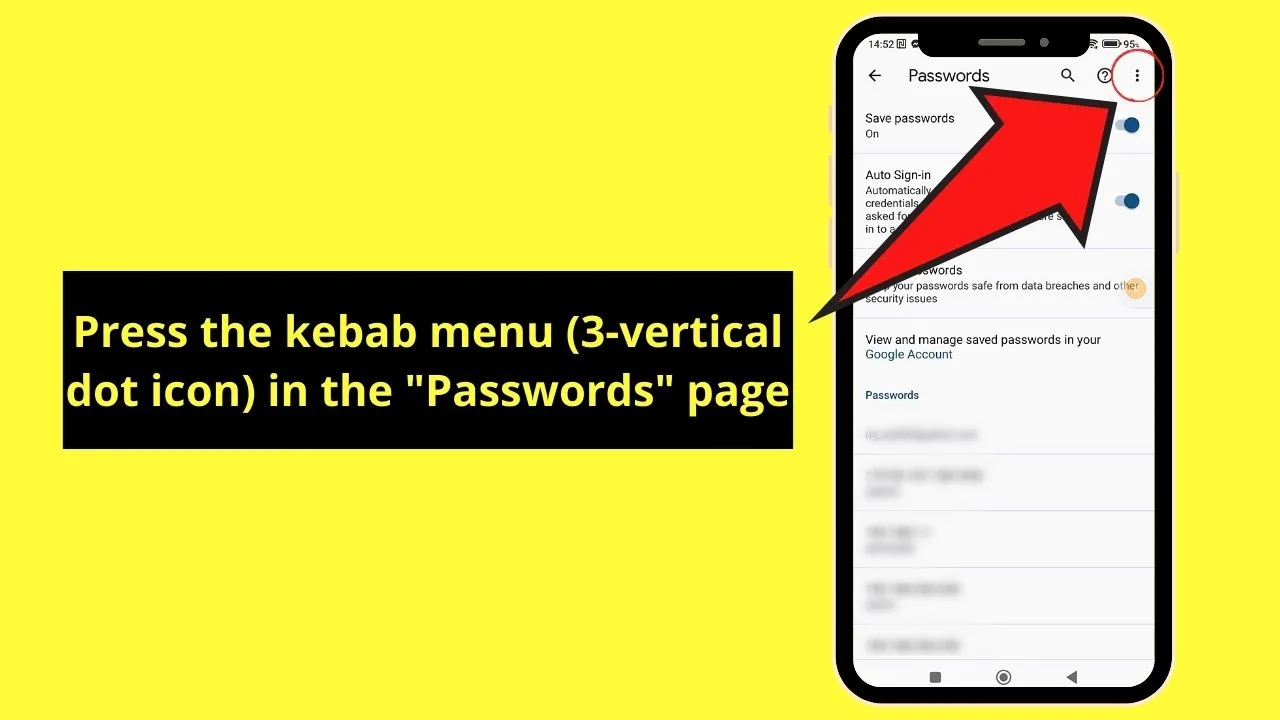
You’ll find this in the upper right corner of the “Passwords” page.
Step 5: Tap “Export passwords…”
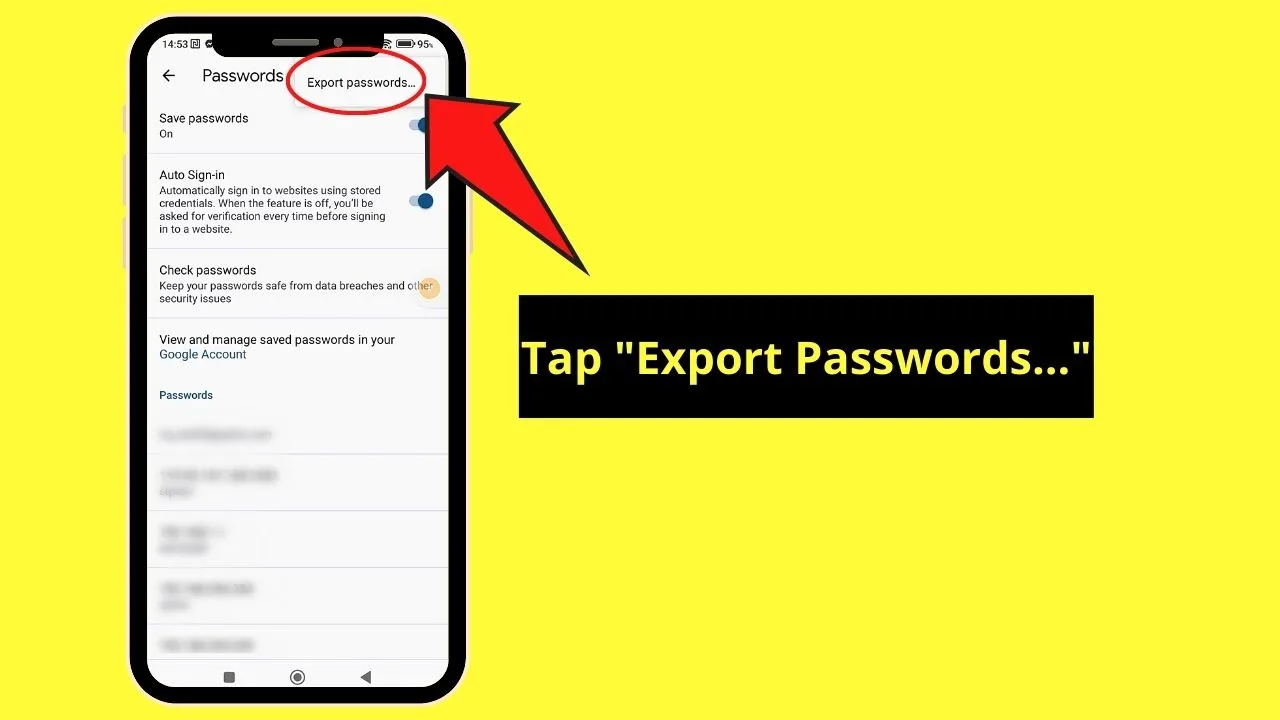
This option appears as a pop-out menu.
Step 6: Verify your identity
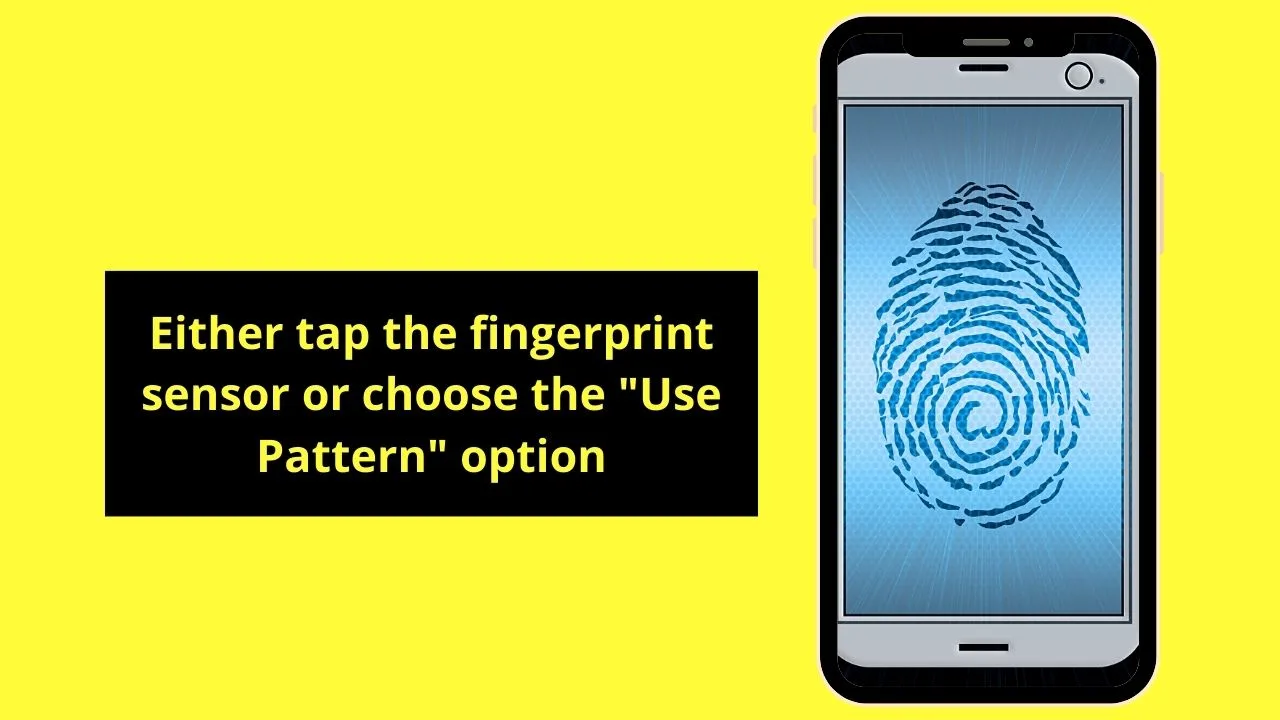
Either you tap the fingerprint sensor on the side of your phone or tap “Use Pattern.”
Step 7: Choose the “Export passwords…” option
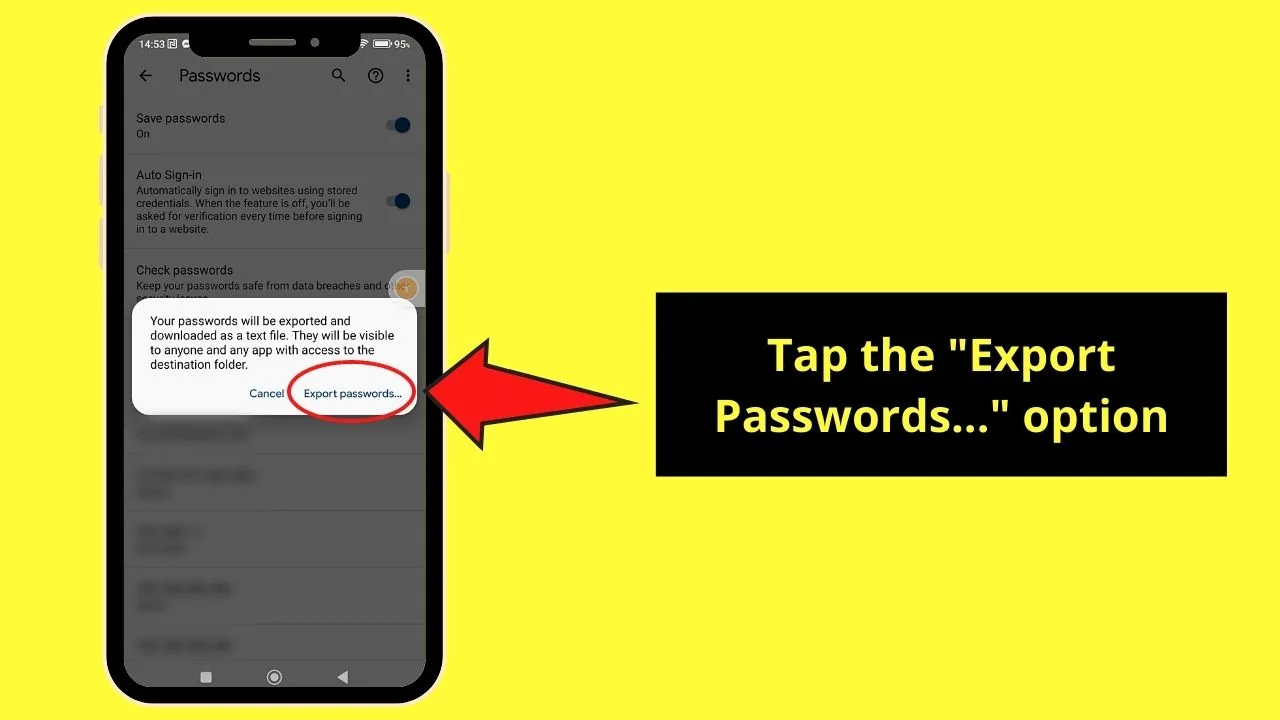
This option appears in a pop-out menu confirming your decision to export the saved passwords in Google Chrome.
Then wait until the CSV file is downloaded.
Exporting Saved Passwords in Google Chrome iPhone
Step 1: Open Chrome and press the 3-horizontal dot icon
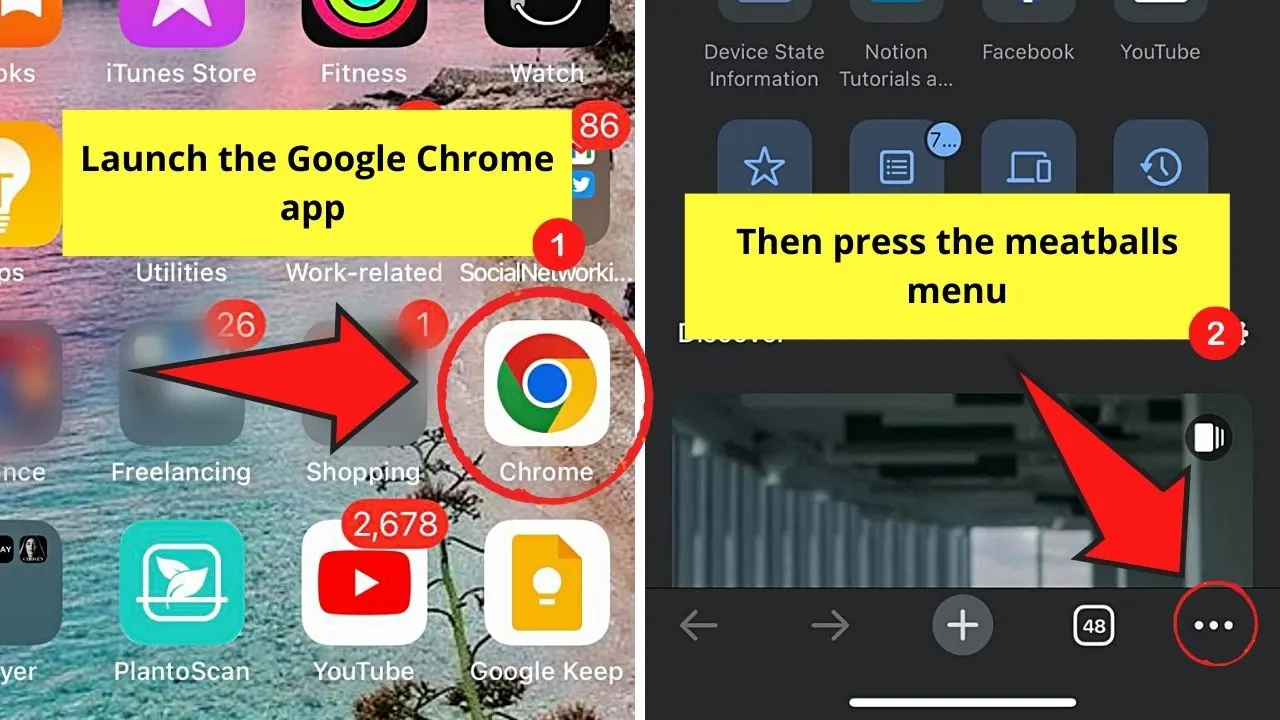
Step 2: Tap “Settings”
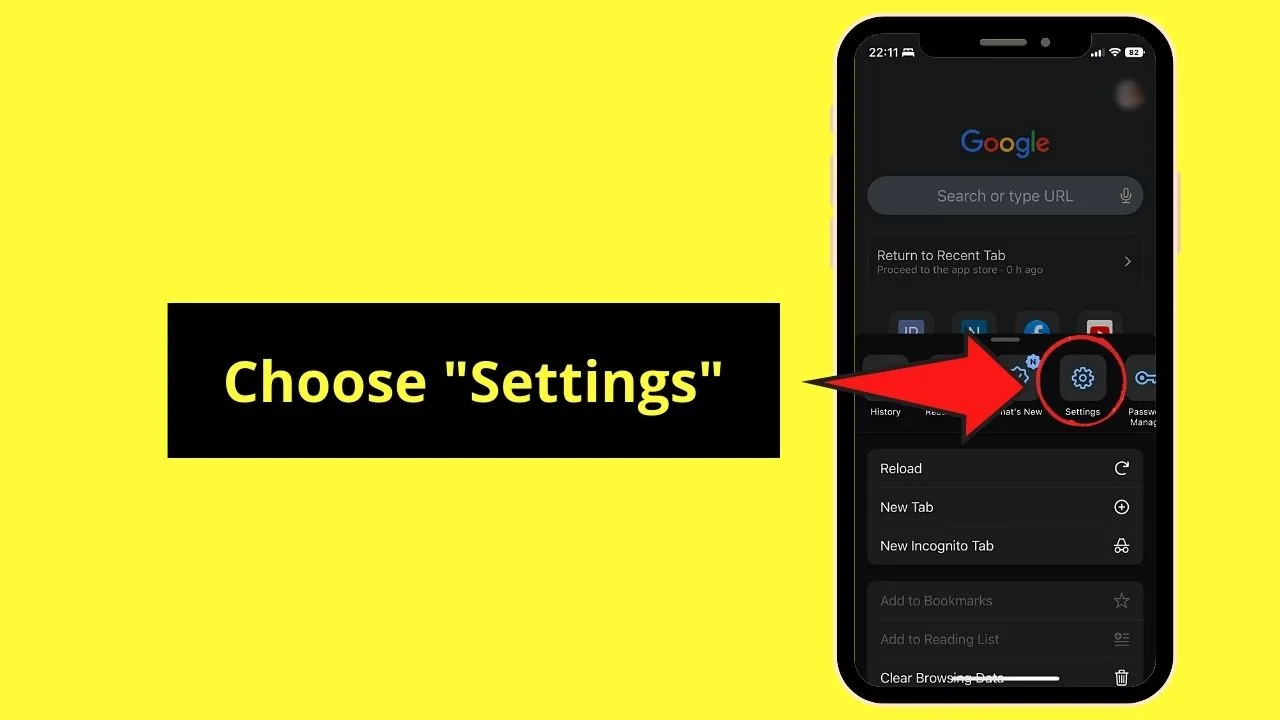
Step 3: Choose “Password Manager”
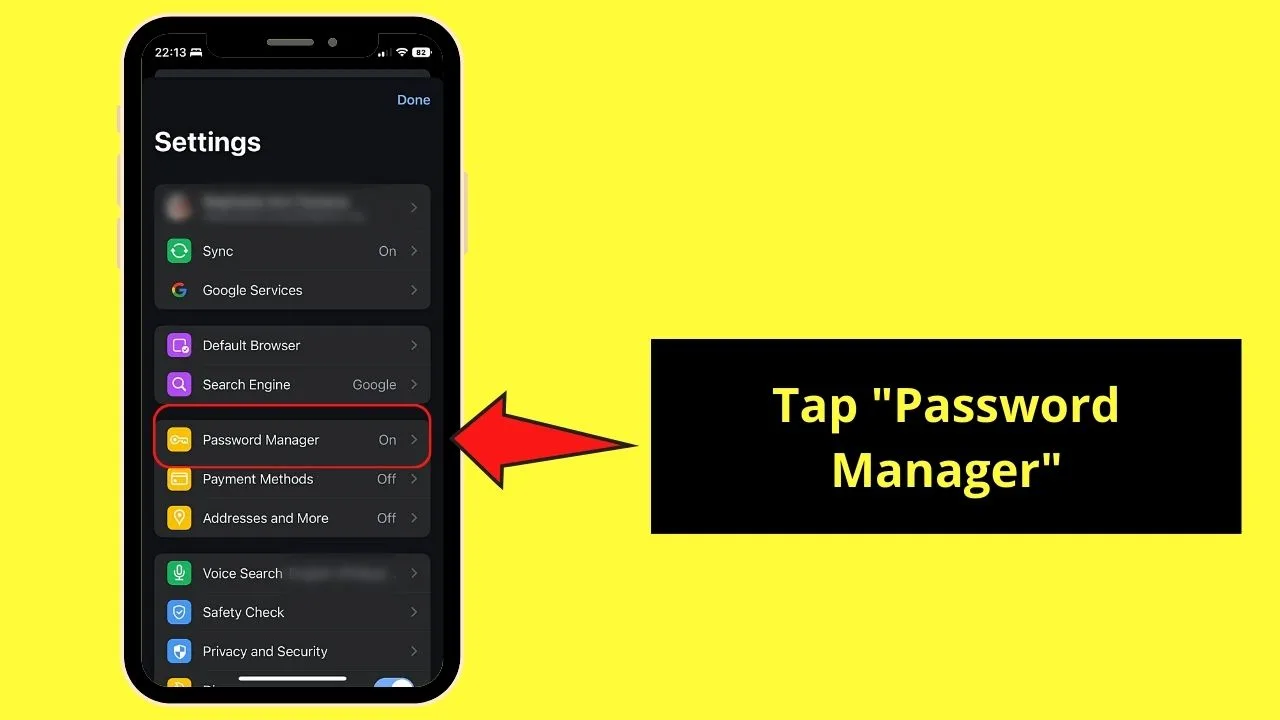
Step 4: Press the “Export Passwords…” option
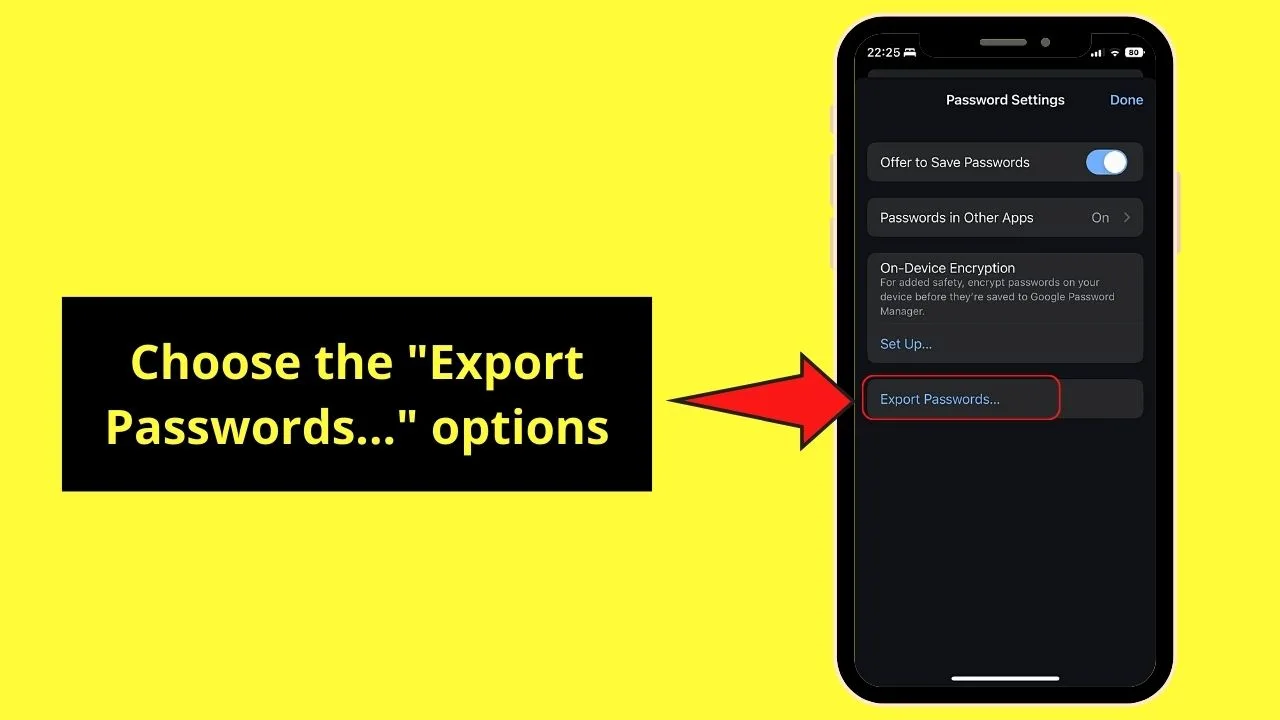
This is the last option on the “Password Settings” page.
Step 5: Choose “Export Passwords…”
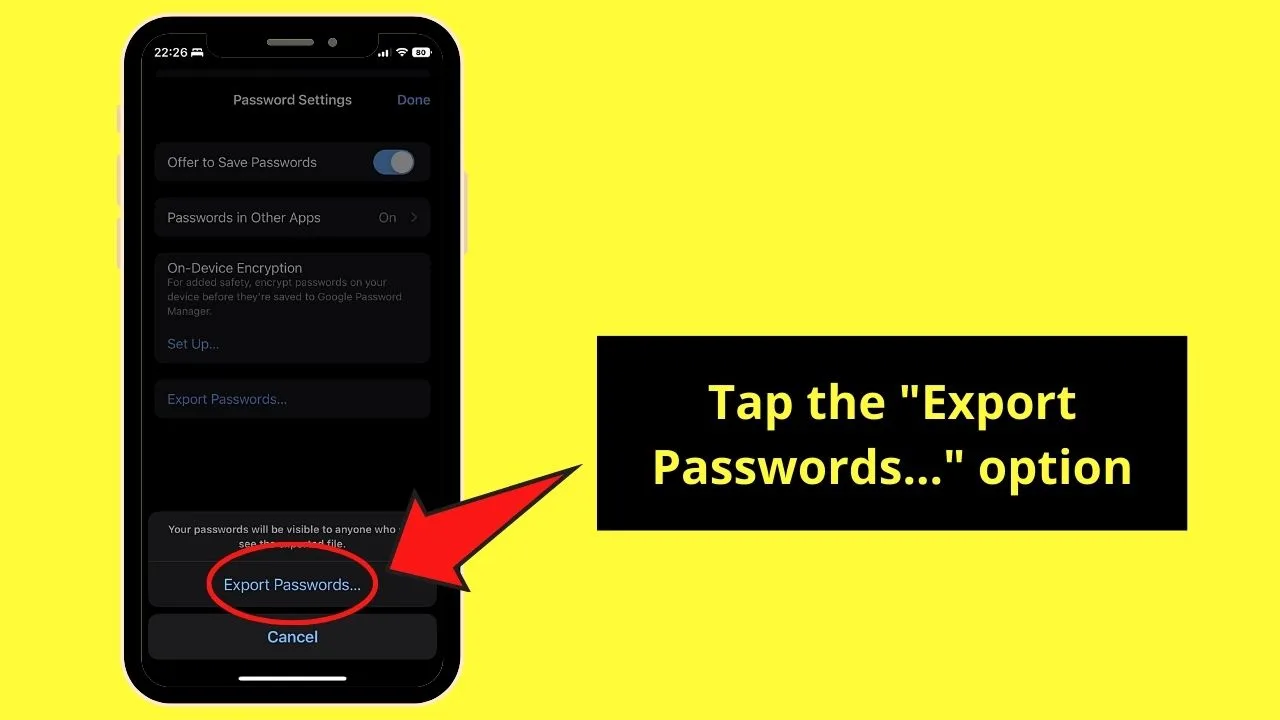
This confirms your decision to save a CSV file to your iPhone.
Step 6: Type your iPhone password for “Chrome”
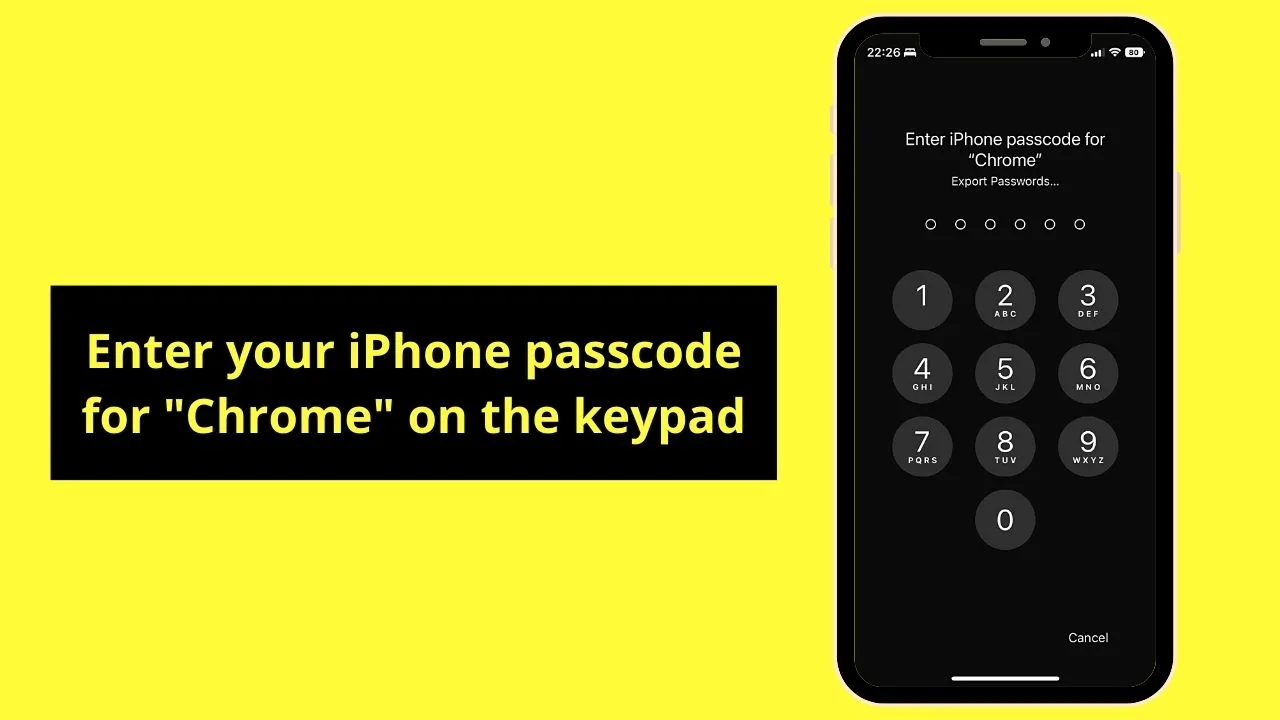
This verifies your identity before Chrome allows you to export the saved passwords.
Step 7: Choose “Save to Files”
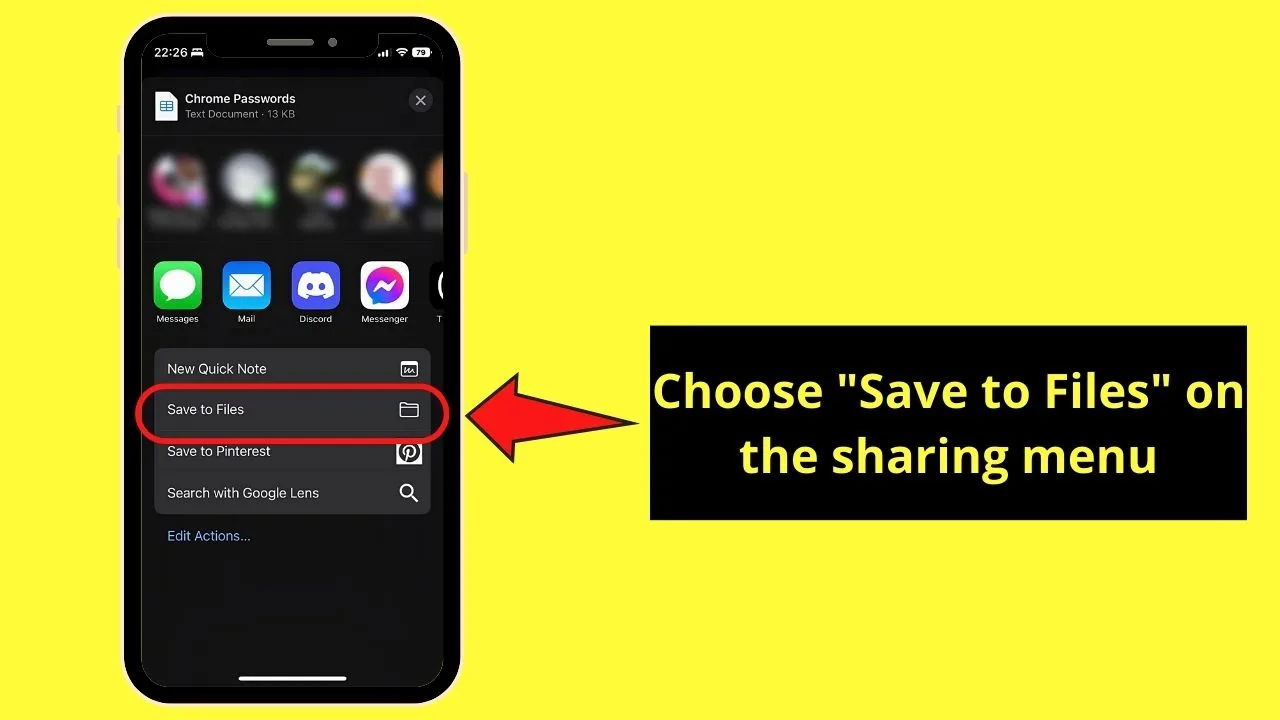
This option is between “New Quick Note” and “Save to Pinterest” in the sharing window.
Then wait for the CSV file to be downloaded to access it.
Frequently Asked Questions about How to View Your Google Chrome Saved Passwords
Does Google Chrome save only website passwords?
Google Chrome saves both website and app passwords. You’ll know the difference as websites end in “.com” while apps are shown as their names.
What happens when you export any passwords saved from Google Chrome?
When you export your saved passwords on Google Chrome, a CSV (Comma Separated Values) file is generated. Clicking or tapping “Export passwords…” will download the CSV file to the device. This allows anyone with access to that folder to view the passwords saved in it.
Where does Google Chrome save my passwords?
Google Chrome saves your passwords in the browser. After selecting “Save,” it encrypts the new password you’re saving, making it inaccessible. To view it, you’ll have to access the browser’s “Settings” section.
Can you save your passwords to Google Chrome using different devices?
Google Chrome allows users to sync their Google accounts across various devices. Simply activate the “Sync” toggle on Chrome Android to do this. By then, any password saved on a desktop or mobile device can be accessed through Chrome’s “Password Manager” in “Settings.”
Do I need to browse through my “Saved Passwords” list to find a specific website and its password?
You don’t have to individually scan your “Saved Passwords” list to find a specific website and its password on Chrome. Just click the “Search Passwords” section and type the name of the website or app there. Then select the search suggestion and proceed with viewing or editing its password.
Why can’t I see the passwords I saved on Google Chrome?
In case the “Autofill” option doesn’t work when logging in on the website or app, you saved them to your Google account rather than on the web browser. This happens when you saved those passwords in a different Google Account.
Is Google Chrome considered a safe venue for saving passwords?
To encrypt all the passwords saved in a password manager app, a master password is used. Google Chrome, however, doesn’t use a master password. This makes Chrome vulnerable to local attacks or when your device has been compromised by malware.

Hey guys! It’s me, Marcel, aka Maschi. On MaschiTuts, it’s all about tutorials! No matter the topic of the article, the goal always remains the same: Providing you guys with the most in-depth and helpful tutorials!