Ever taken a selfie only to find that you need to reverse an image to fix backward text?
On any Android device, flipping a photo requires the use of a photo editing app.
Not all have a flip feature. Some only provide a rotation feature.
Rotating an image will flip the photo horizontally and vertically, resulting in an upside-down image. Flipping an image creates a mirror effect.
The Google Photos app does not have a flip feature. Snapseed does. Samsung devices have the Gallery app that can also flip a photo from left to right.
How to Flip a Photo on Android
Step 1: Tap to open the Photos app
Depending on your home screen setup, the Google Photos app may be within a folder containing all Google Apps.
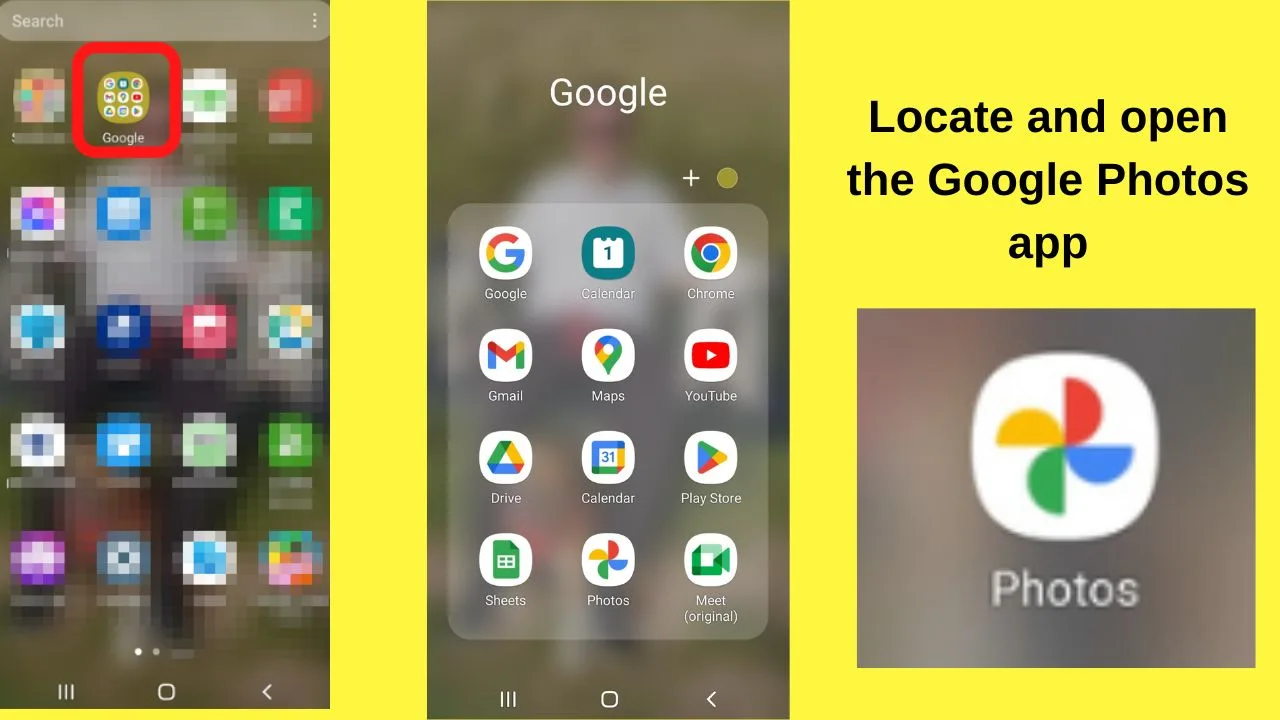
Step 2: Select the photo that you want to flip
Once in the app, tap on the image to select it.
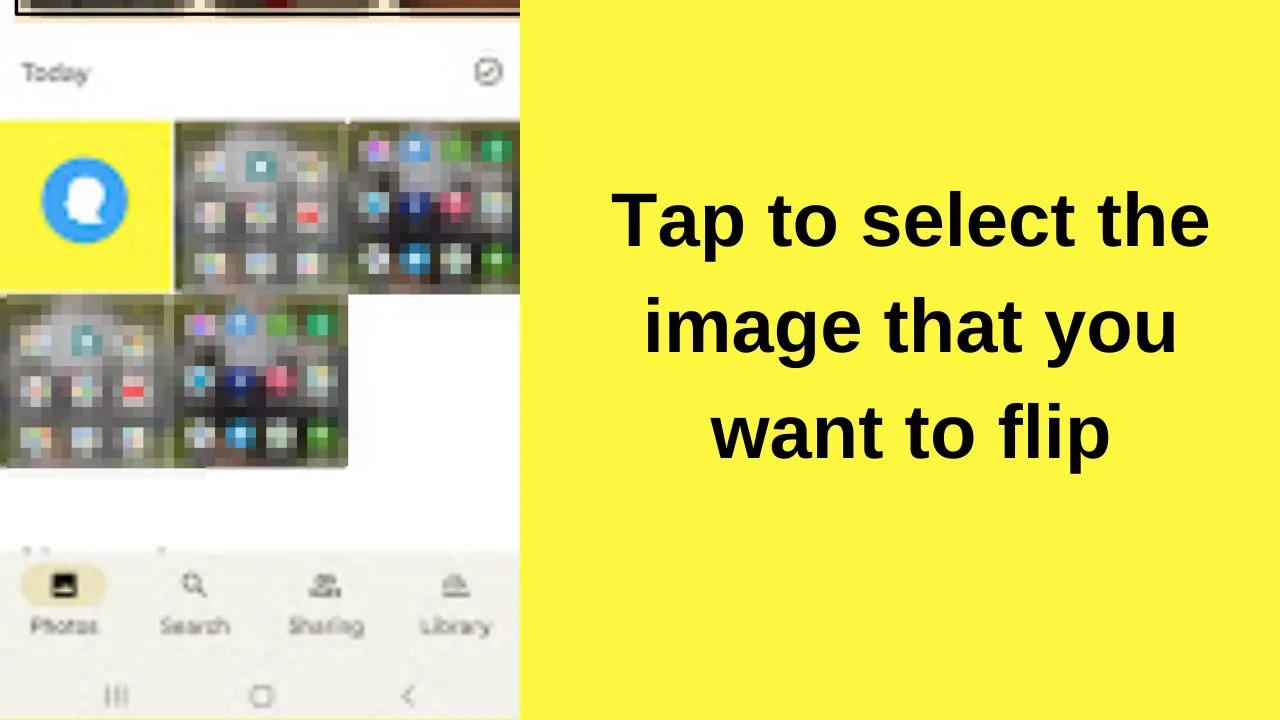
Step 3: Tap on the edit icon
Once your image loads, on the bottom row, tap on the edit label.
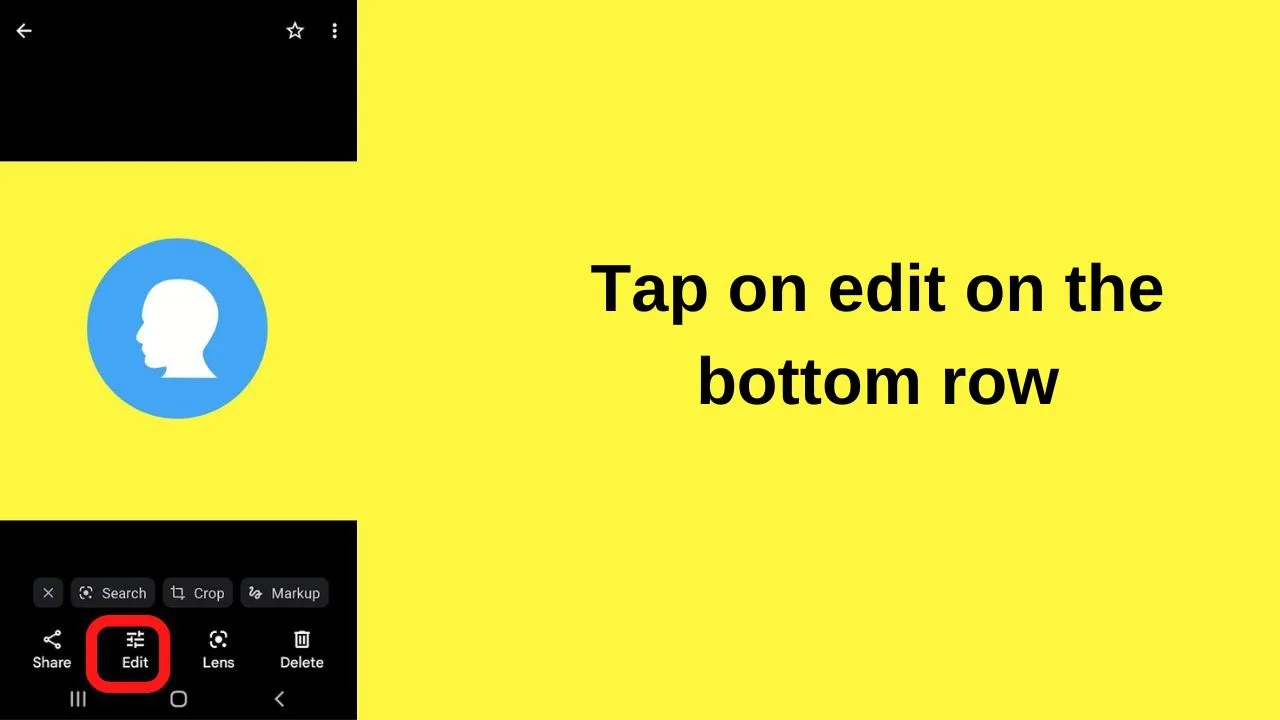
Step 4: Select crop
Once in edit mode, the lower row shows a row of editing options. Tap on “Crop”.
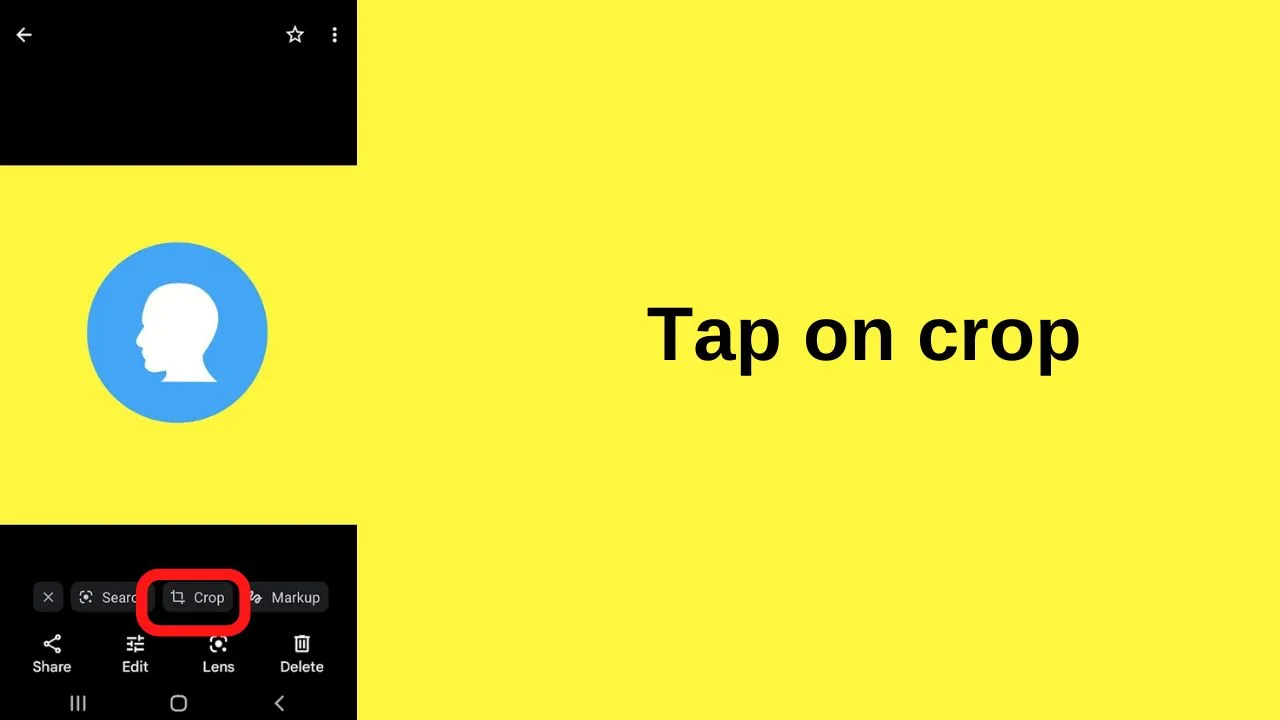
Step 5: Tap on the rotate icon
In the row above “crop”, the rotate icon is second from the left.
It looks like a small diamond with a half circle around it pointing anti-clockwise.
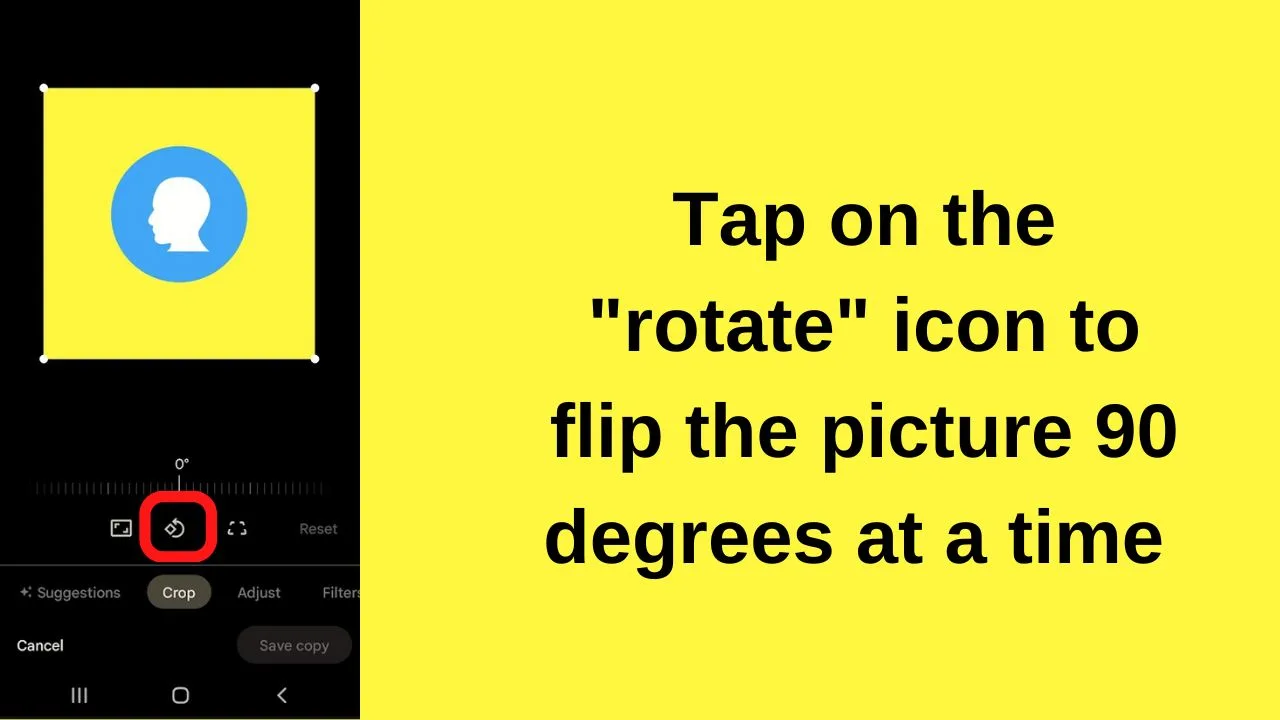
Each tap of the rotate icon rotates the image 90 degrees. Tap the rotate icon twice to flip an image from left to right.
Step 6: Save a copy
Tap on the Save Copy button on the bottom left of your screen.
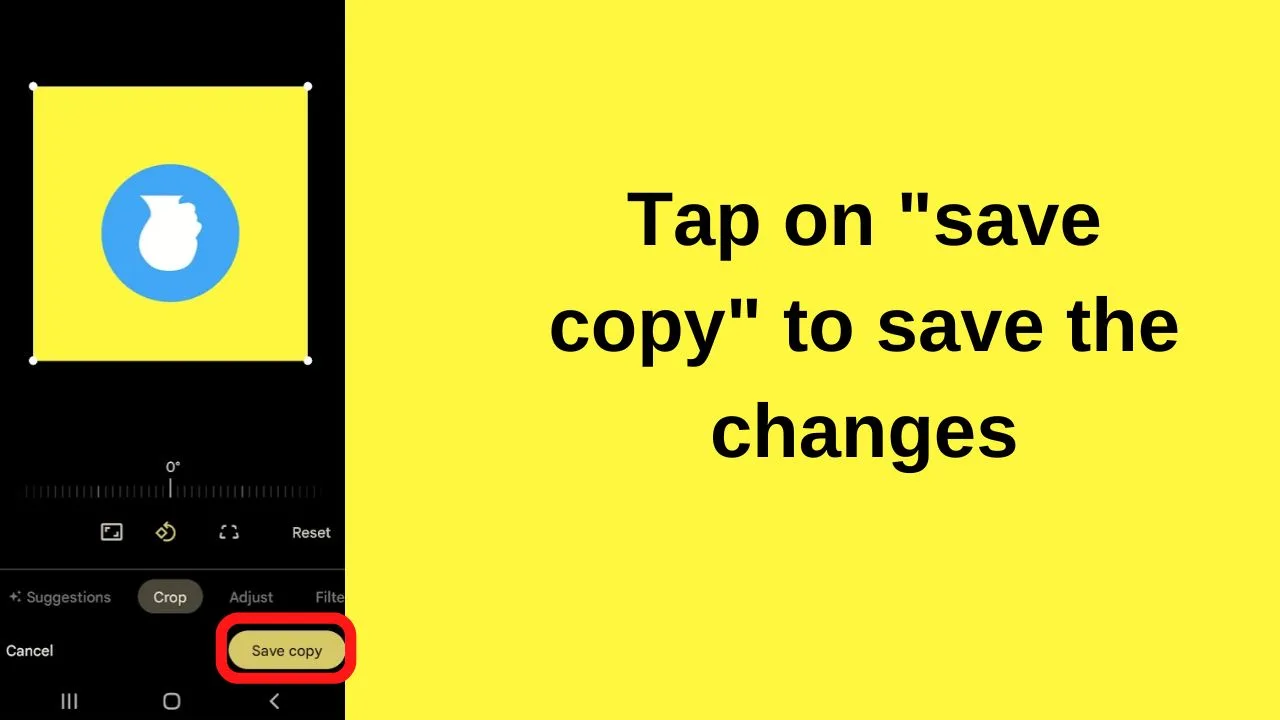
Notice the problem in the image above? It is not a mirror image. The Google Photos app can only rotate a photo in 90-degree increments. It does not have a mirror or reflect function.
To create a mirror of an image on Android, use the SnapSeed app.
Flip an image on Android by creating a mirror image
Step 1: Install the Snapseed app
The Snapseed app by Google LLC is especially handy for advanced features that are not available in the Photos app.
Search the Google Play Store for “Snapseed”. Tap on “Install”.
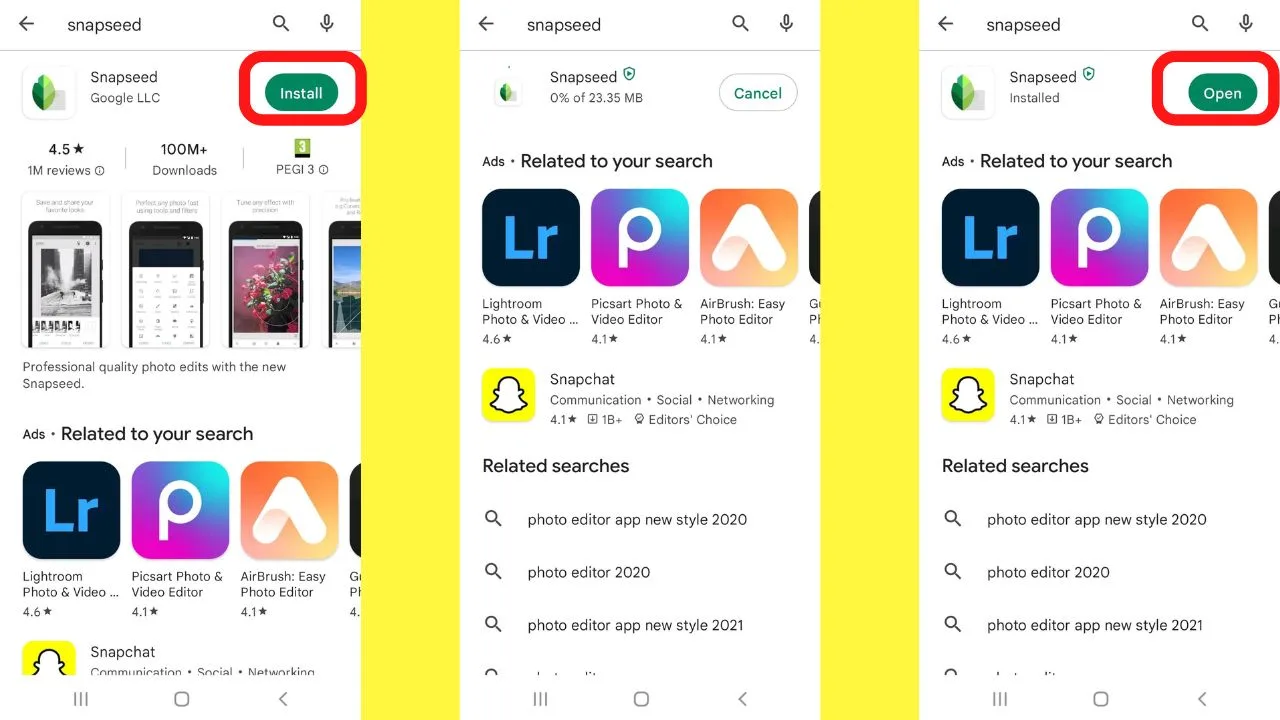
Step 2: Open the app
Apps do not auto-launch on installation on Android. If you left the Play Store app before opening Snapseed, scroll through your apps and tap on the icon to launch the program.
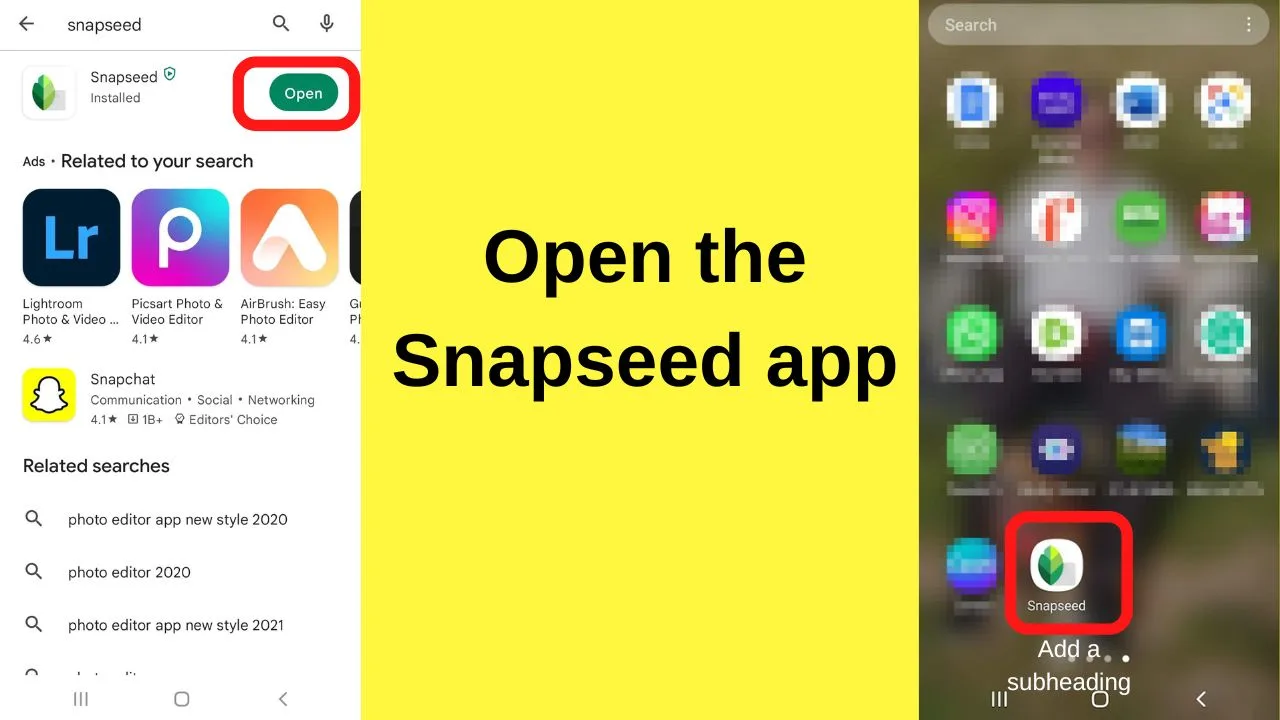
Step 3: Tap to open a photo
The first time the Snapseed app runs, it will require permissions set to access photos, media, and files on your device. Tap on allow and the app will open your downloads folder.
Tap on the three lines on the top left to open a photo that is stored somewhere else on your device.
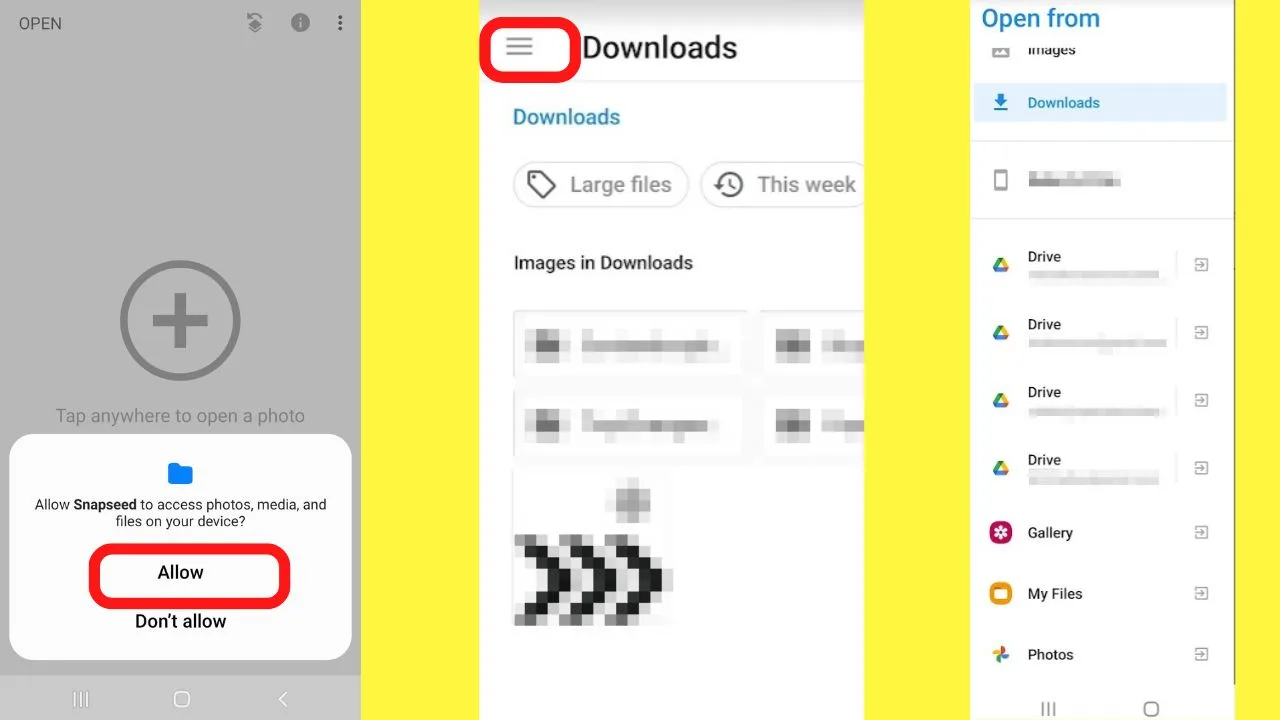
Step 4: Tap on Tools
When an image opens in Snapseed, three options show along the bottom of the screen with options for “Looks”, “Tools”, and “Export”.
Tap on tools.
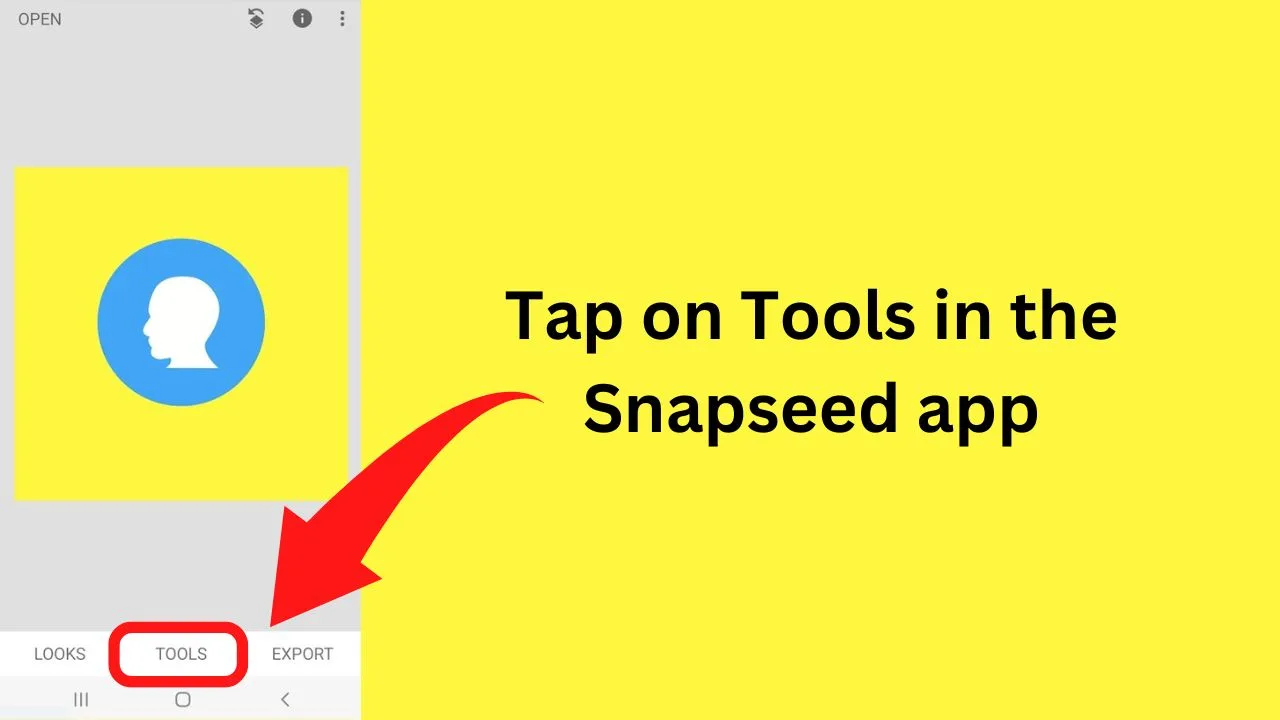
Step 5: Select the Rotate option
The rotate feature in the Snapseed app is what to use to reverse an image creating a mirror effect.
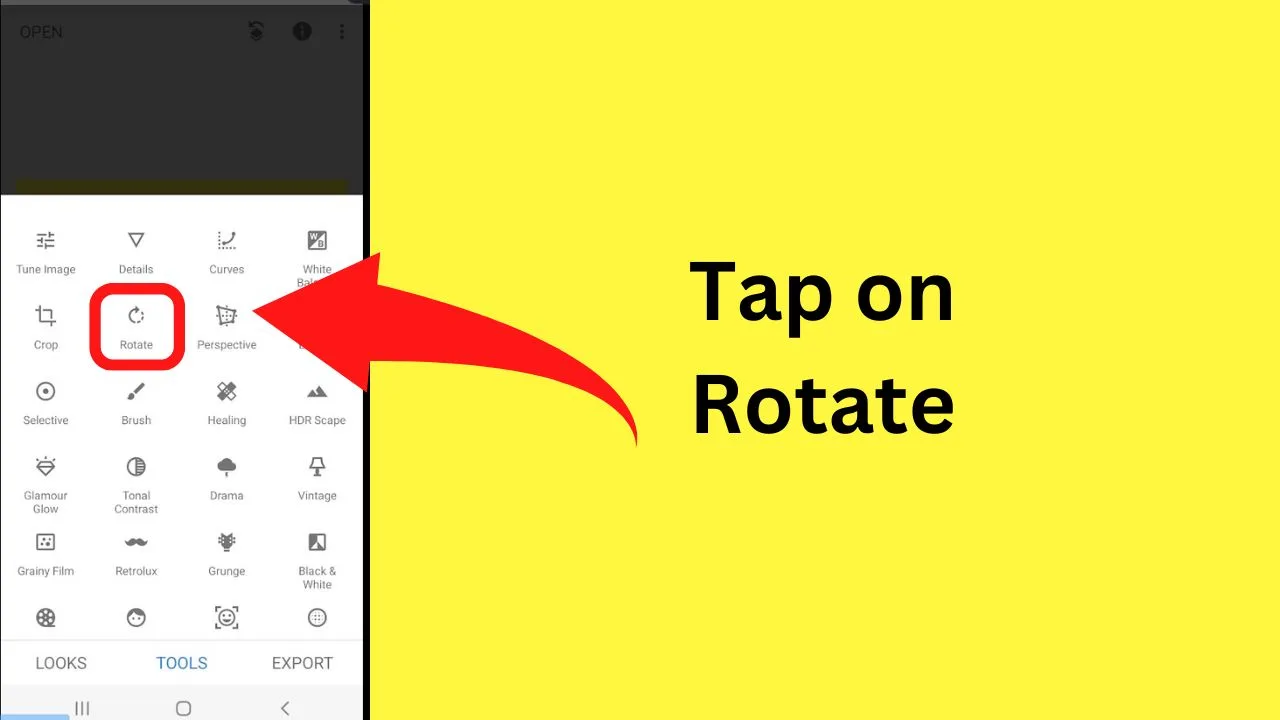
Step 6: Tap the left/right flip icon
In rotate mode, you have two options. The first is to flip the image is what to use for mirroring, and the second is to use the rotation axis, which is the same as what the Google Photos rotate feature uses.
The flip icon is the one with a right arrow, a dotted separator line, and then a left arrow. Tapping this flips the photo horizontally.
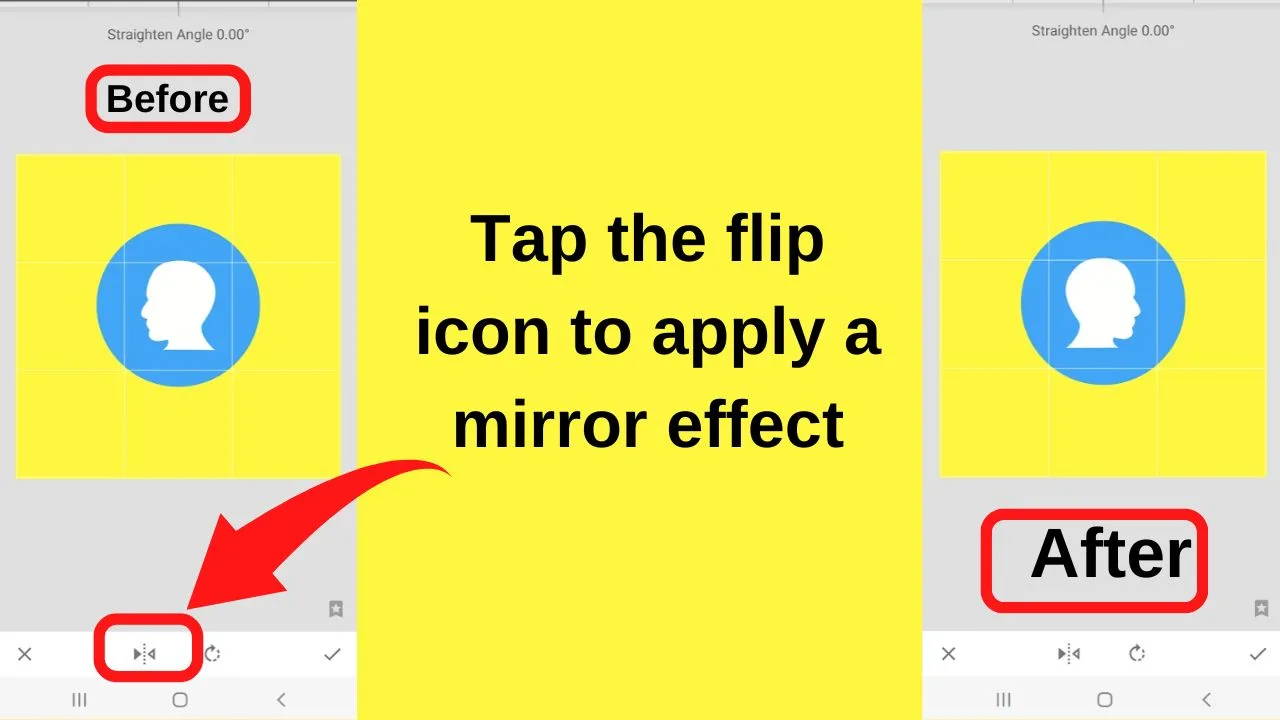
Once your image is flipped/mirrored, tap on the tick on the bottom right of the screen to save changes.
Flip an Image on Android with the Samsung Gallery app
- Open the gallery app
- Open the image that you want to flip
- Tap on the pencil icon
- Tap on the flip icon <|>
- Save changes
Step 1: Open the Gallery app
The Gallery app is installed as part of the initial Samsung Setup Wizard. This is a proprietary app for Samsung devices only.
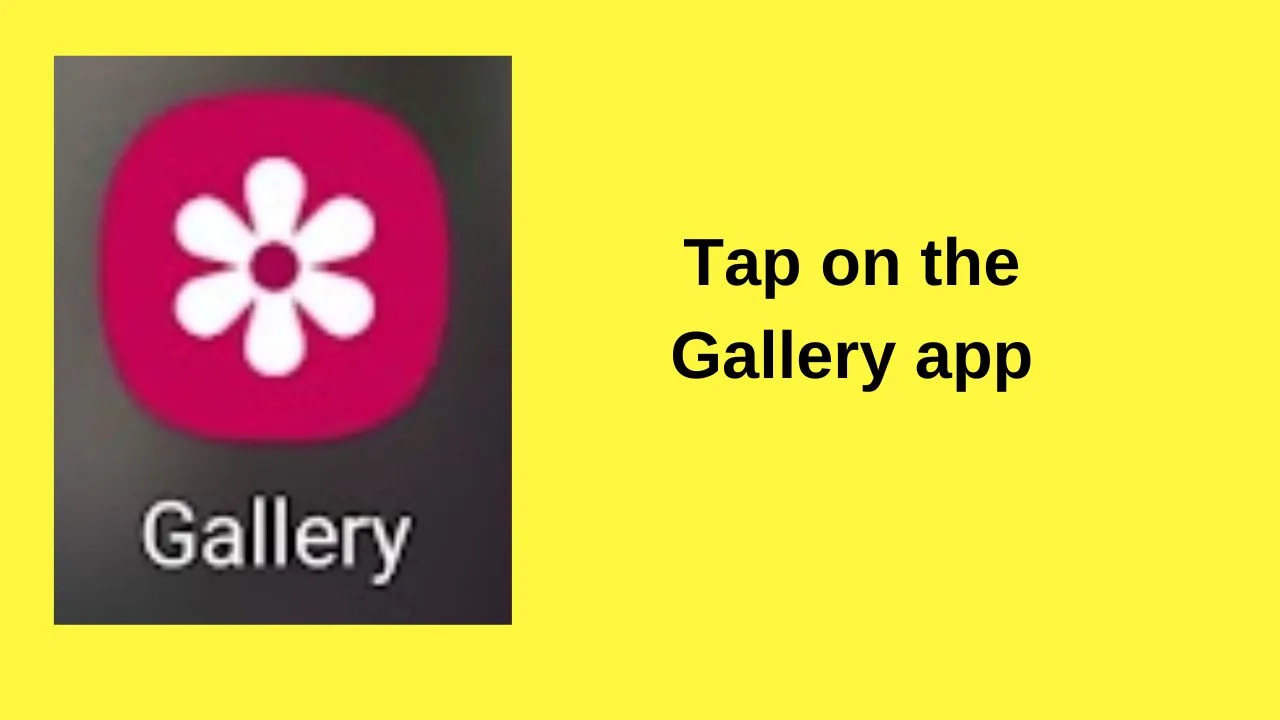
Step 2: Open the image that you want to flip
When the Gallery app launches, all of the photos from your camera roll will be shown. Select the one you want to edit.
This can be done by tapping on the photo or opening any photo and then swiping left and/or right to look through your photo album in full view rather than in grid view.
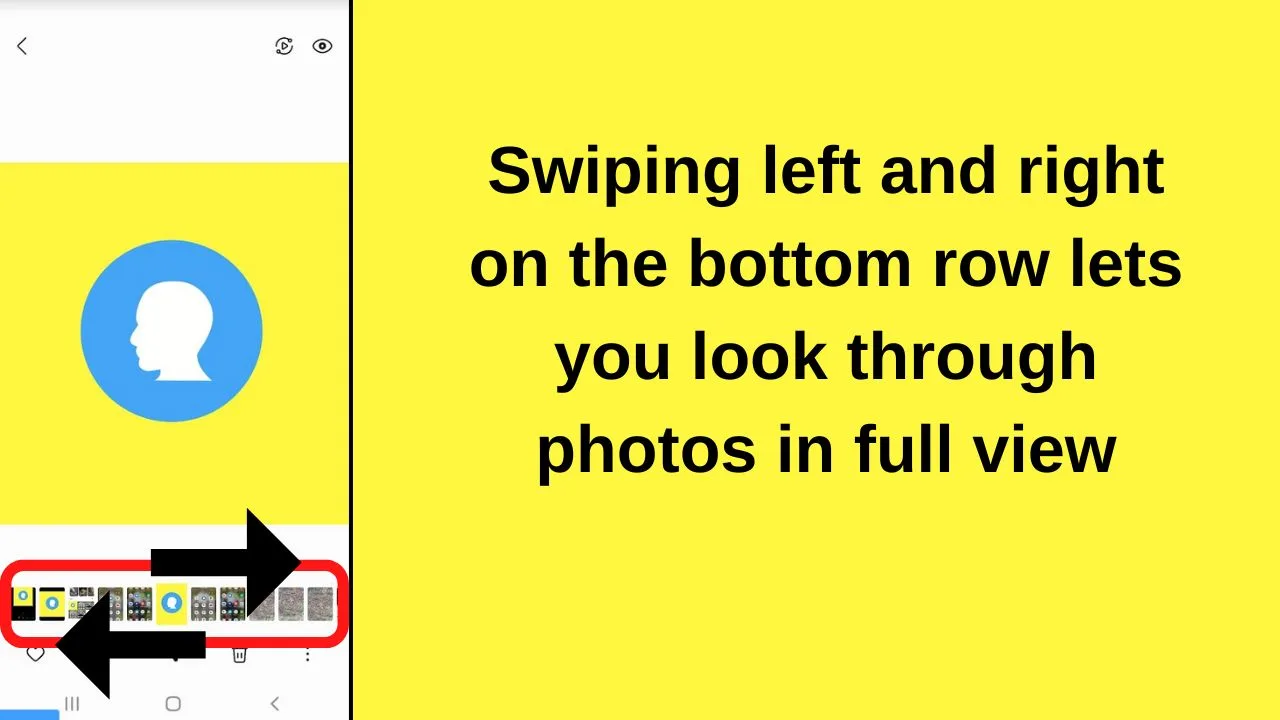
Step 3: Tap on the pencil icon
To enter photo edit mode in the Gallery app, tap on the pencil icon on the bottom row of your screen.
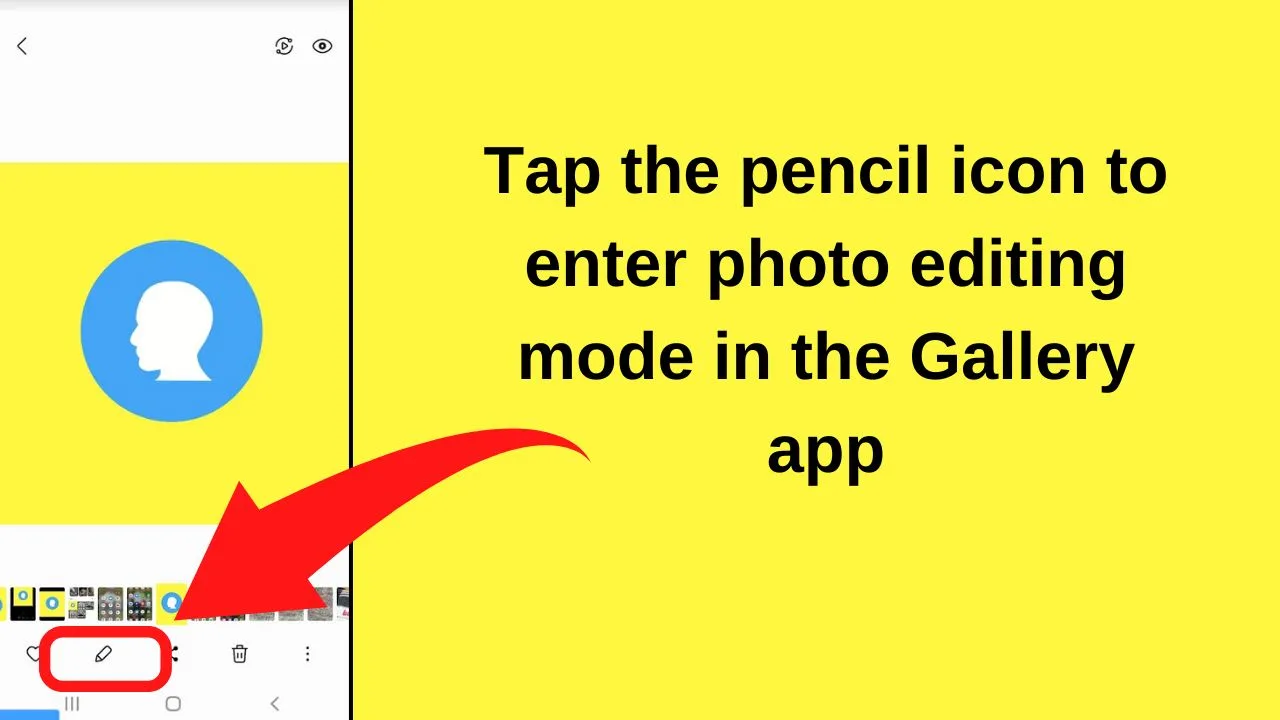
Step 4: Tap on the flip icon
The flip icon in the Gallery app uses a left arrow followed by a vertical line as a separator and then a right arrow. This flips images horizontally.
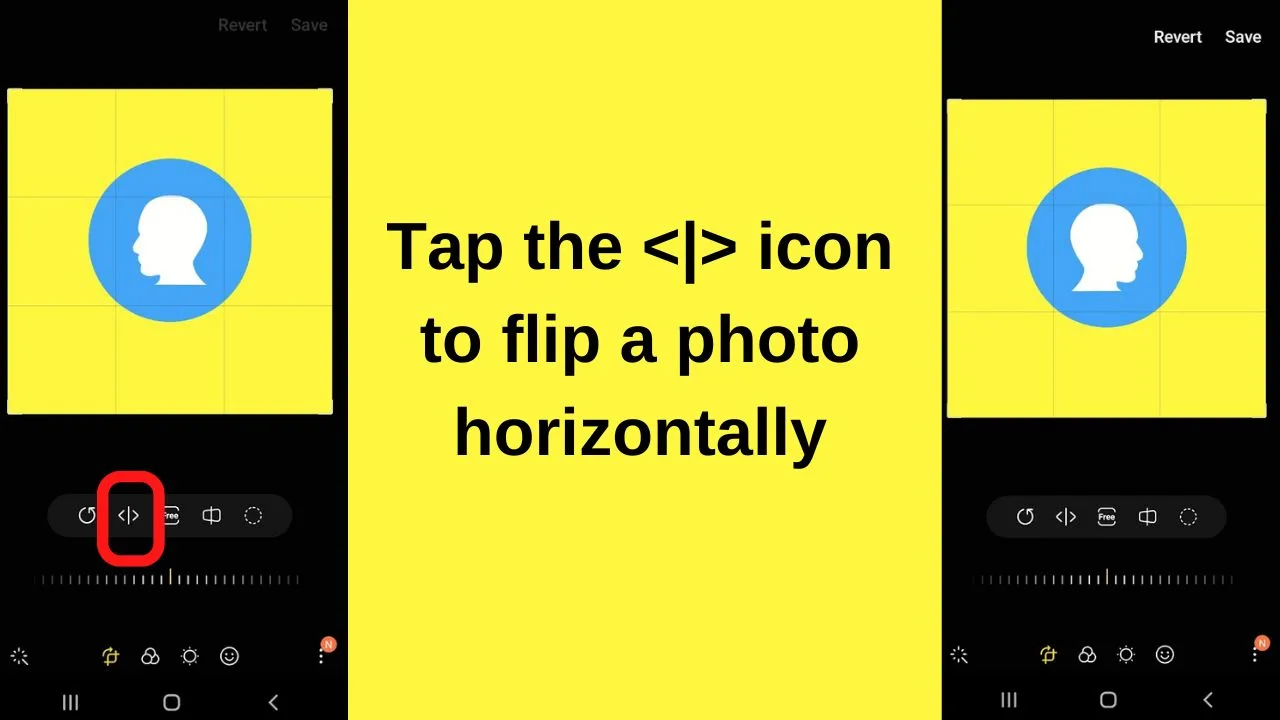
Step 5: Save changes
Tao on save on the top right to save the flipped image.
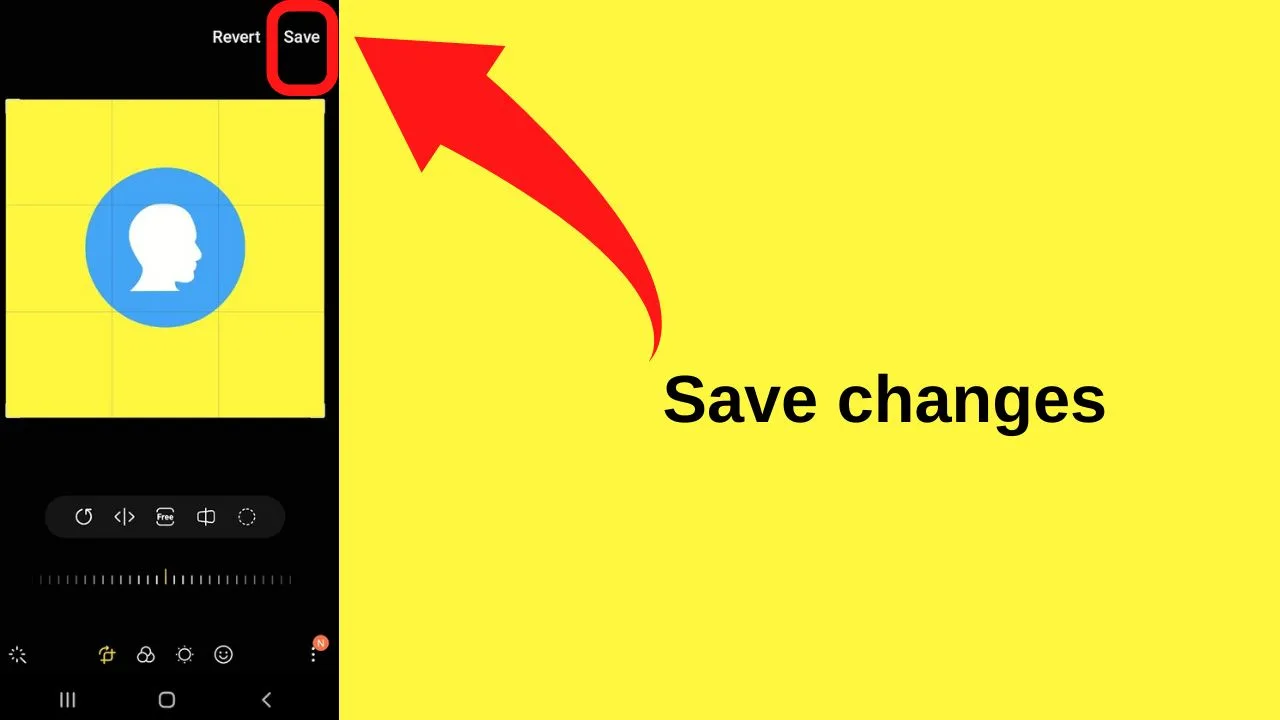
Of all the tools there are to flip a photo on Android, only the Google Photos app is incapable of handling the edit without flipping the image entirely upside down.
When using creative photo editing techniques such as mirroring an effect to then merge them, perhaps making a selfie look like you are looking at yourself, the Snapseed app is a decent option.
Particularly if you want to use the flip feature regularly without relying on an online editor.
Flipping a photo is not the same as rotating it.
When you rotate a photo, the entire layer is moved. When you flip a picture horizontally, it is reflected in its entirety.
A headshot facing to the left will be looking to the right when flipped.
When you rotate a headshot, as shown using the Google Photos app rotate feature, it does get flipped but the headshot is then upside down.
You can avoid that result by using Snapseed, or an alternative photo editing app for Android that has a flip feature.

Hey guys! It’s me, Marcel, aka Maschi. On MaschiTuts, it’s all about tutorials! No matter the topic of the article, the goal always remains the same: Providing you guys with the most in-depth and helpful tutorials!


