Since TikTok’s launch in 2016, the app has been the go-to for people who want to upload short-form videos.
But, aside from the entertaining footage with filters and effects, TikTok has strived to add new technology in the form of the text-to-speech feature.
Now, you only need to type out the text caption for your video and activate the text-to-speech feature after tapping on the caption.
This is such a great feature as it will benefit people who are visually impaired or have dyslexia.
However, can you change the voice that reads out your text on TikTok? If it’s possible, how?
How to Change the Text-to-Speech Voice on TikTok
Unfortunately, you can’t change the text-to-speech voice on TikTok. But, you can use third-party text-to-speech websites or voice generators like uberduck.ai and ttsmp3.com with a video editing app to sync the audio to your TikTok video.
But, for those avid users of the app, some may have noticed that TikTok added multiple voices to its TTS feature on August 10 this year.
Yet, while the new feature was warmly welcomed, it disappeared as an option on TTS shortly afterward.
Though it’s not clear why such a nifty feature was removed, we can still change the TTS voice with third-party apps.
Just save the video draft from TikTok to your camera roll first to the phone you’re using before proceeding with the options listed below.
Option 1: Changing TikTok Text-to-Speech Voice Using Uberduck
Step 1: Launch the browser app on your phone by tapping on its app icon.
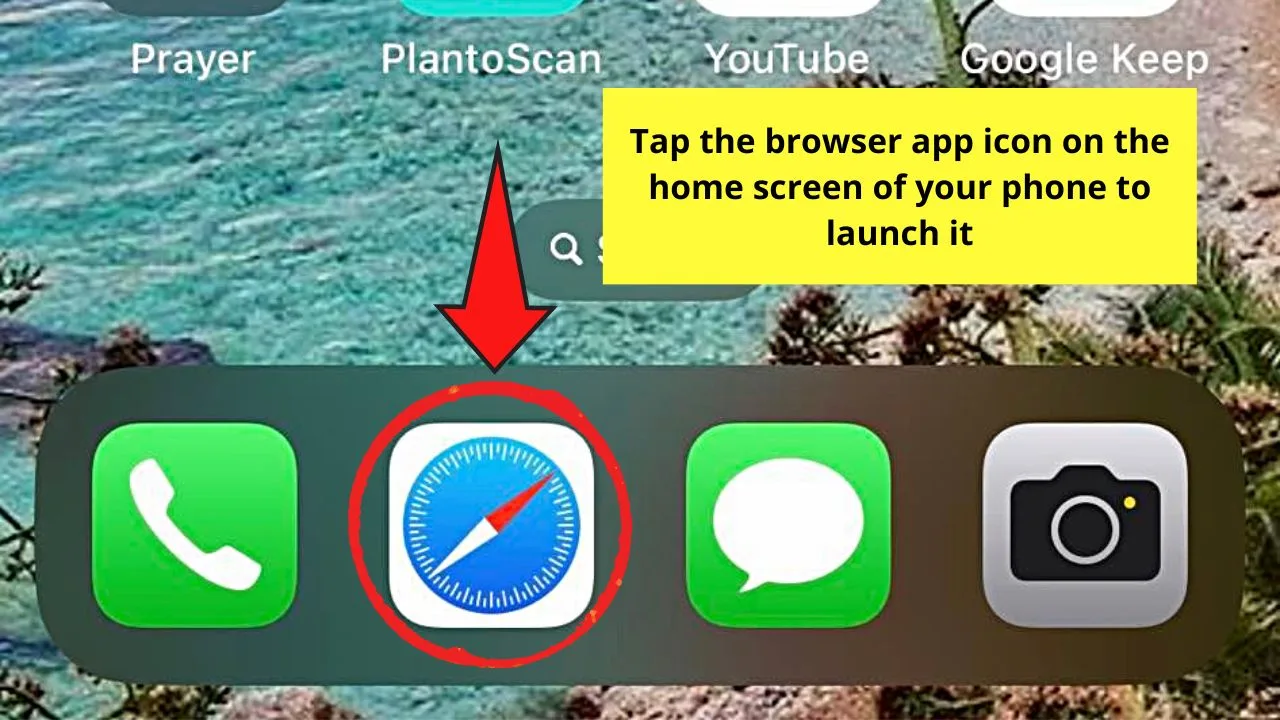
Step 2: Once the browser loads, tap the “+” button to add a new tab.
Step 3: Press inside the address bar and type “uberduck.ai” in it.
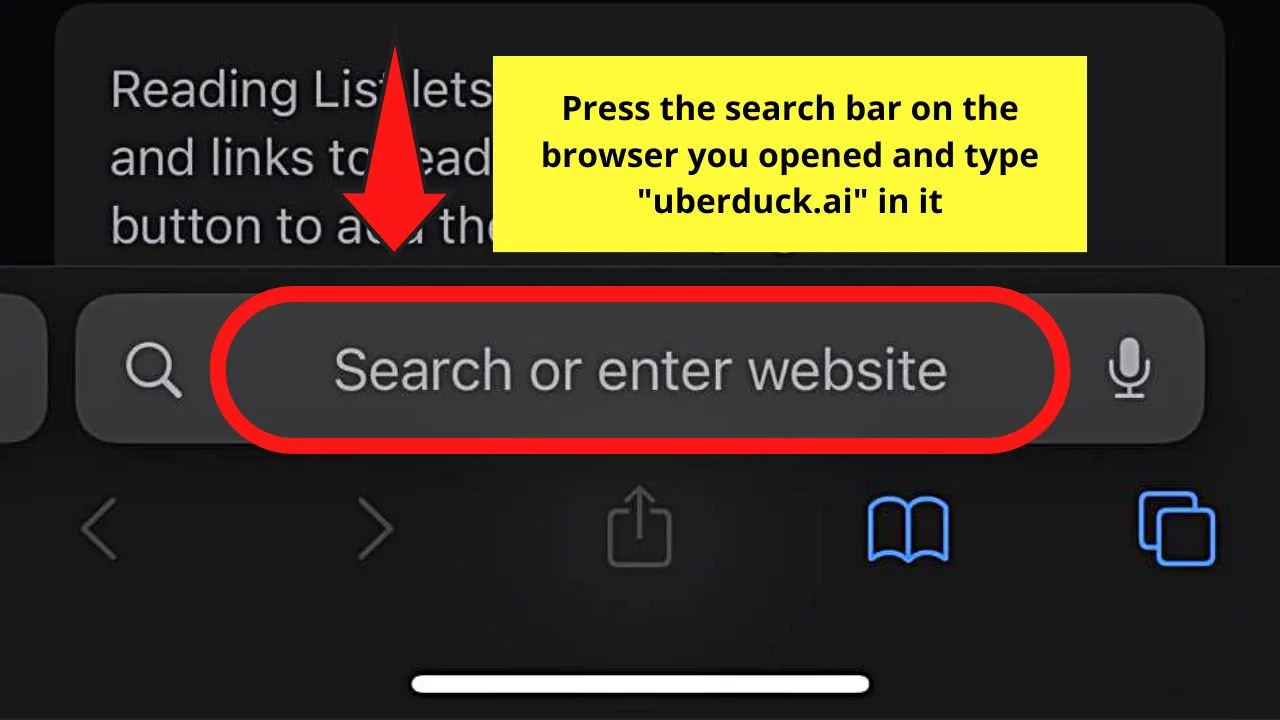
Step 4: Swipe up Uberduck.ai’s home page and tap the “Text-to-Speech” option.
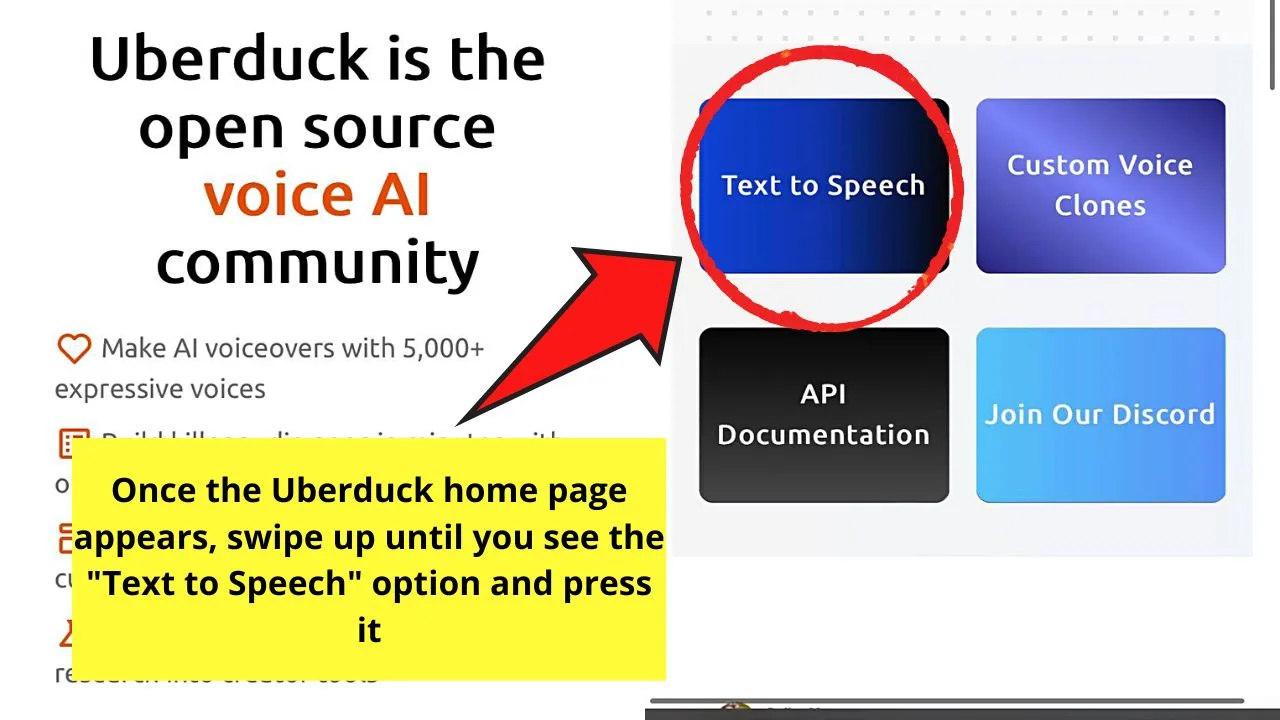
Step 5: Once you’re on the “Text-to-Speech” page, choose a voice by pressing the “v” button beside the featured voice creator.
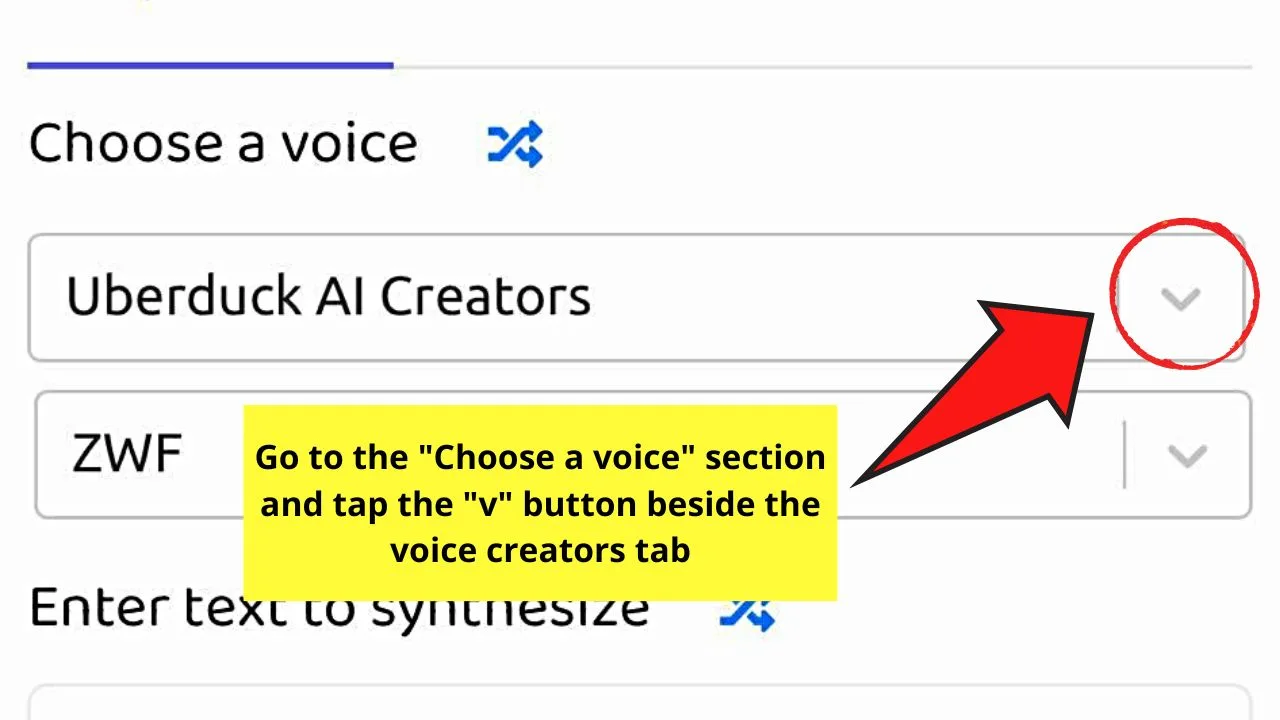
Then, on the dropdown menu, select a new creator by tapping on it. This will automatically change the voice used on the box below it.
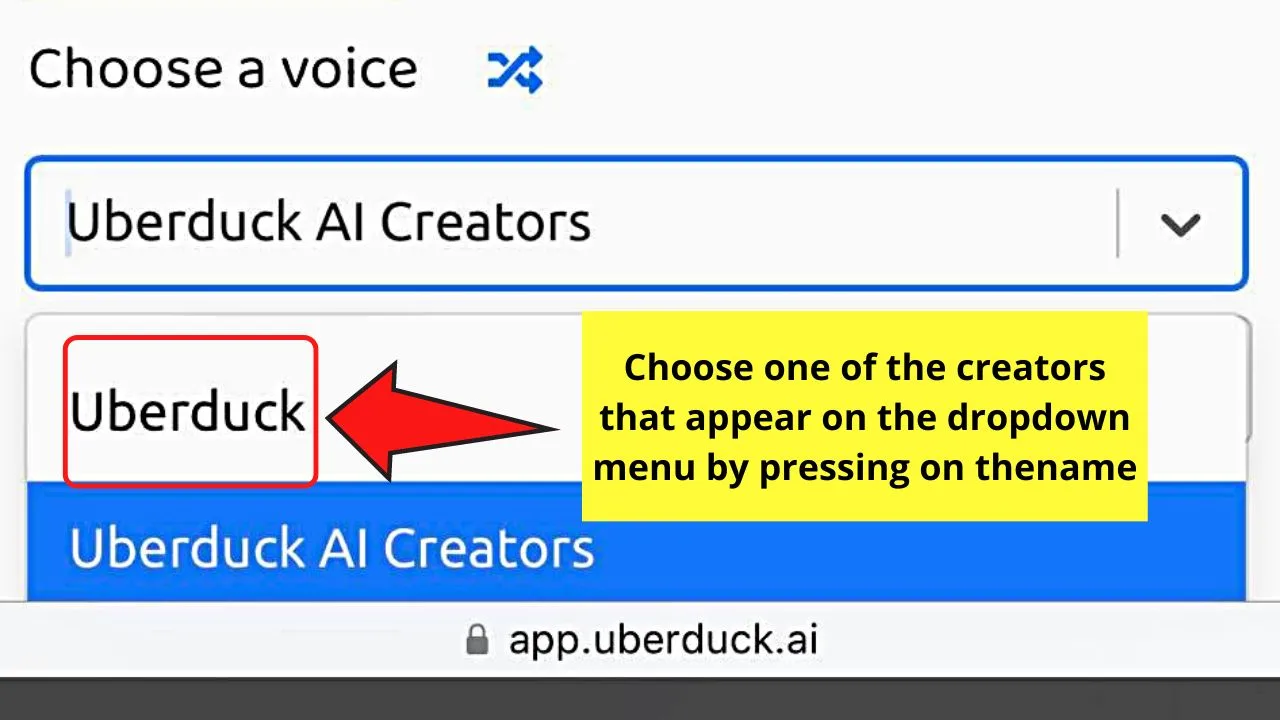
Step 6: Tap the space for “Enter text to synthesize” to type out your caption for your TikTok video.
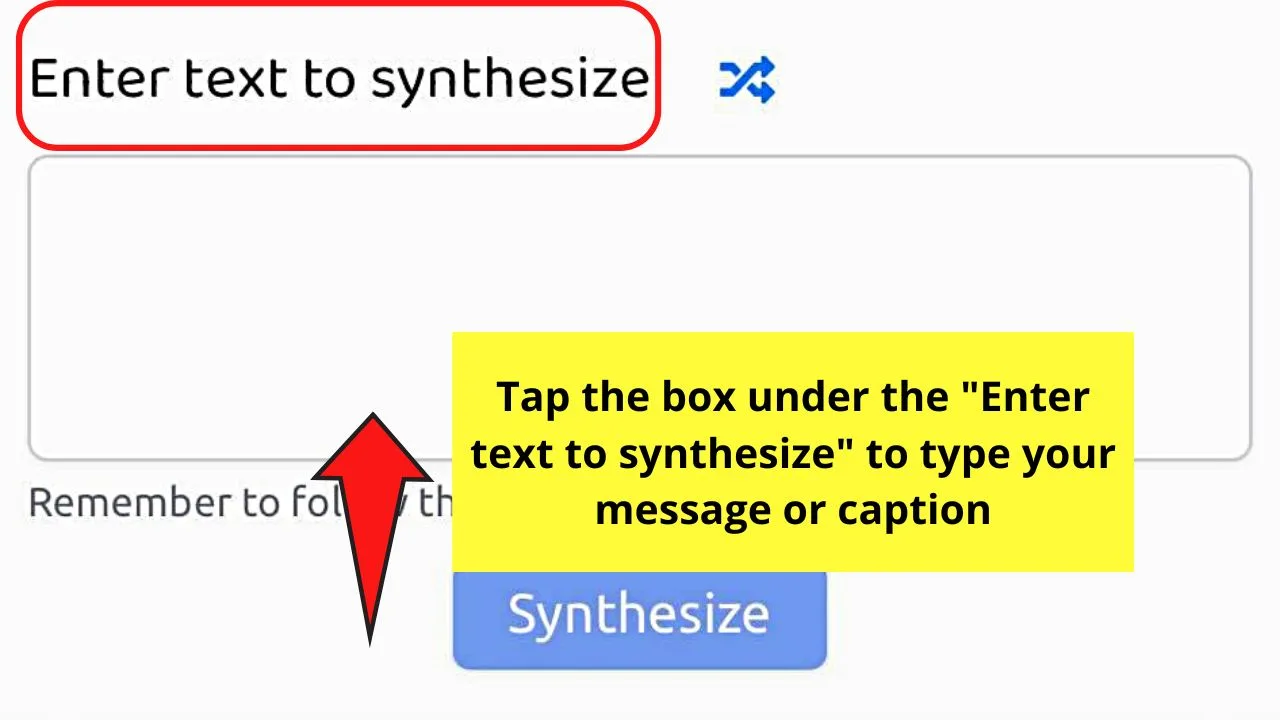
But, before you can use this option, create an account first and then choose your plan.
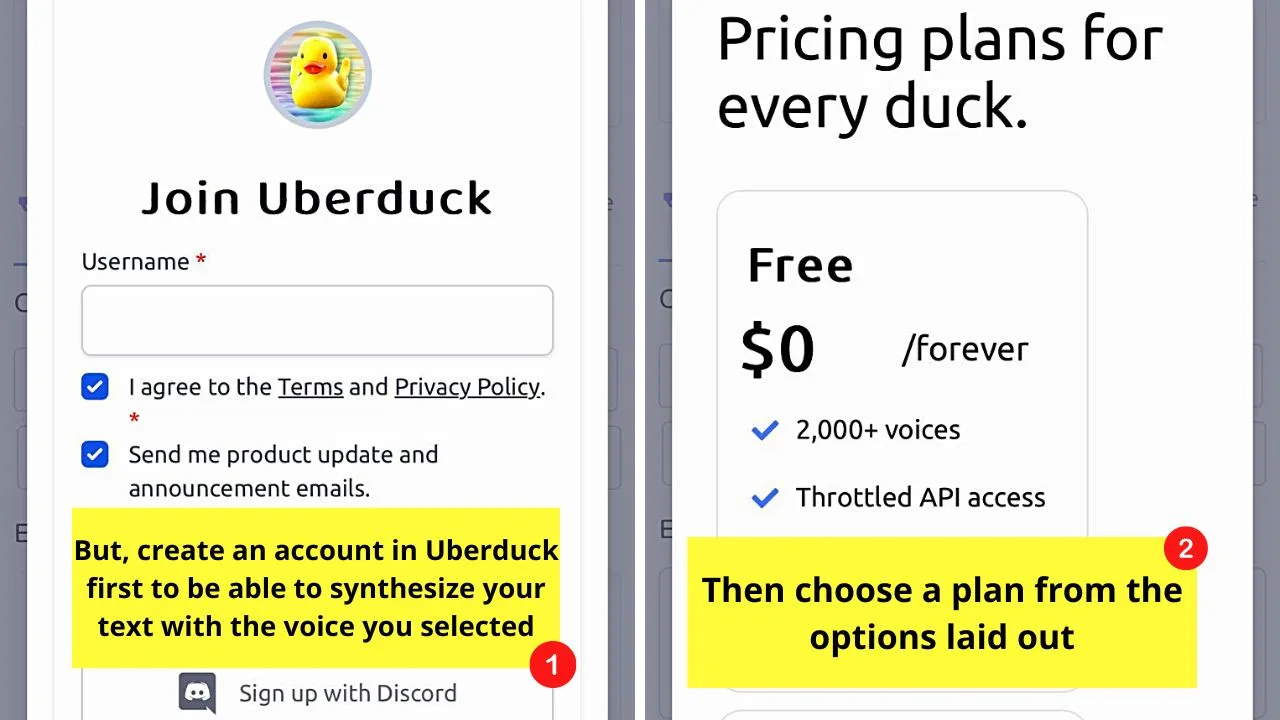
Step 7: After typing out the text on the message field, press the “Synthesize” button.
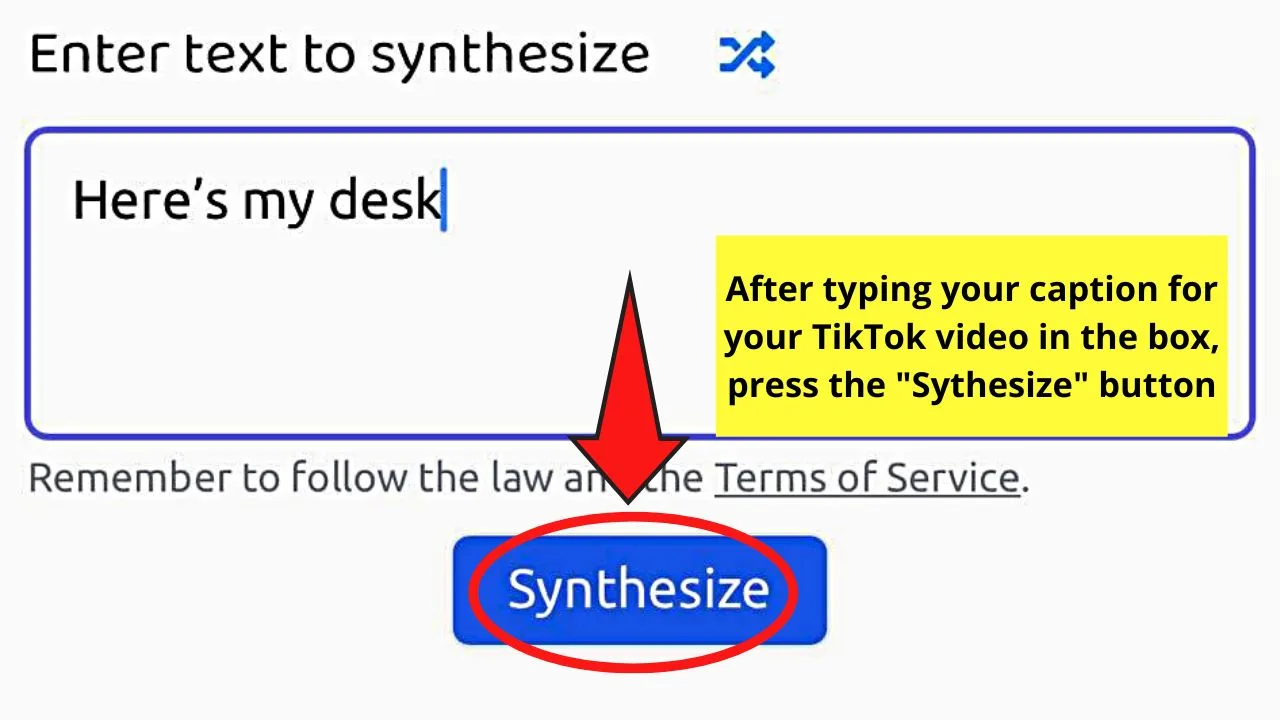
Uberduck will then take a few moments to create the audio file.
Step 8: Once the audio file’s ready, listen to it by tapping on the “Play/Pause” button.
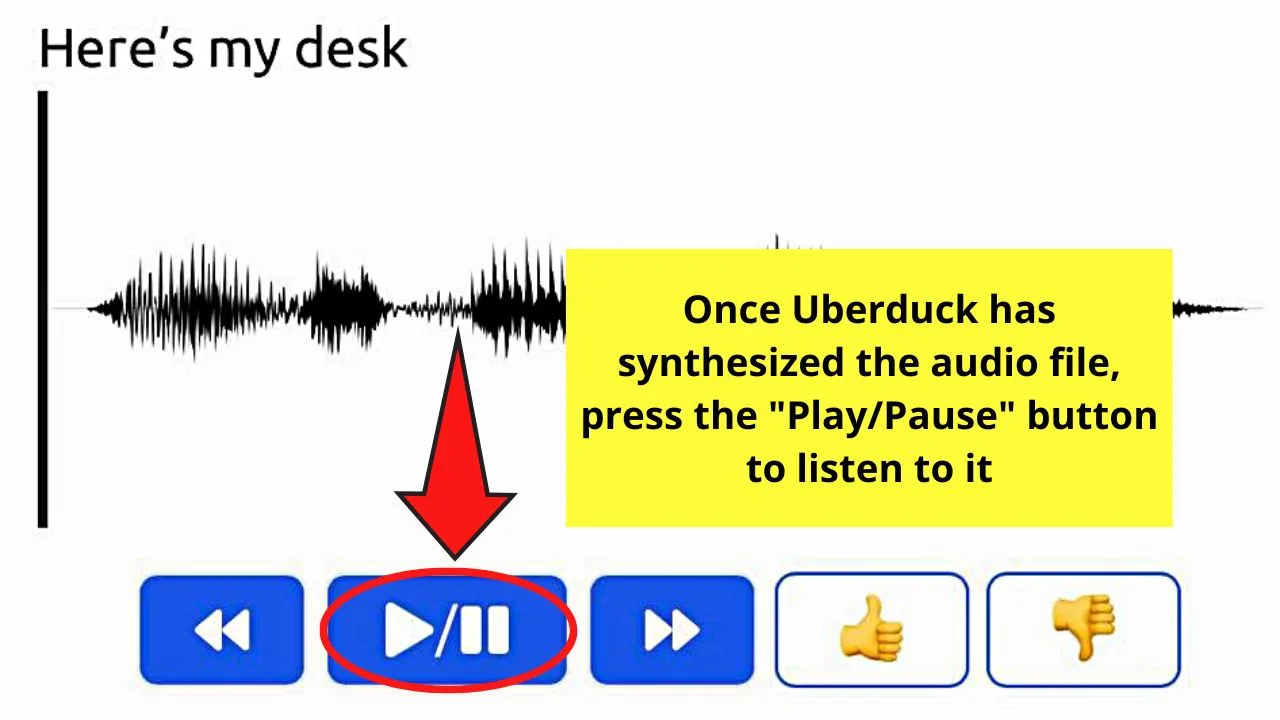
If you’re good with the voice used for reading the text, press “Download” to save the audio file to your phone.
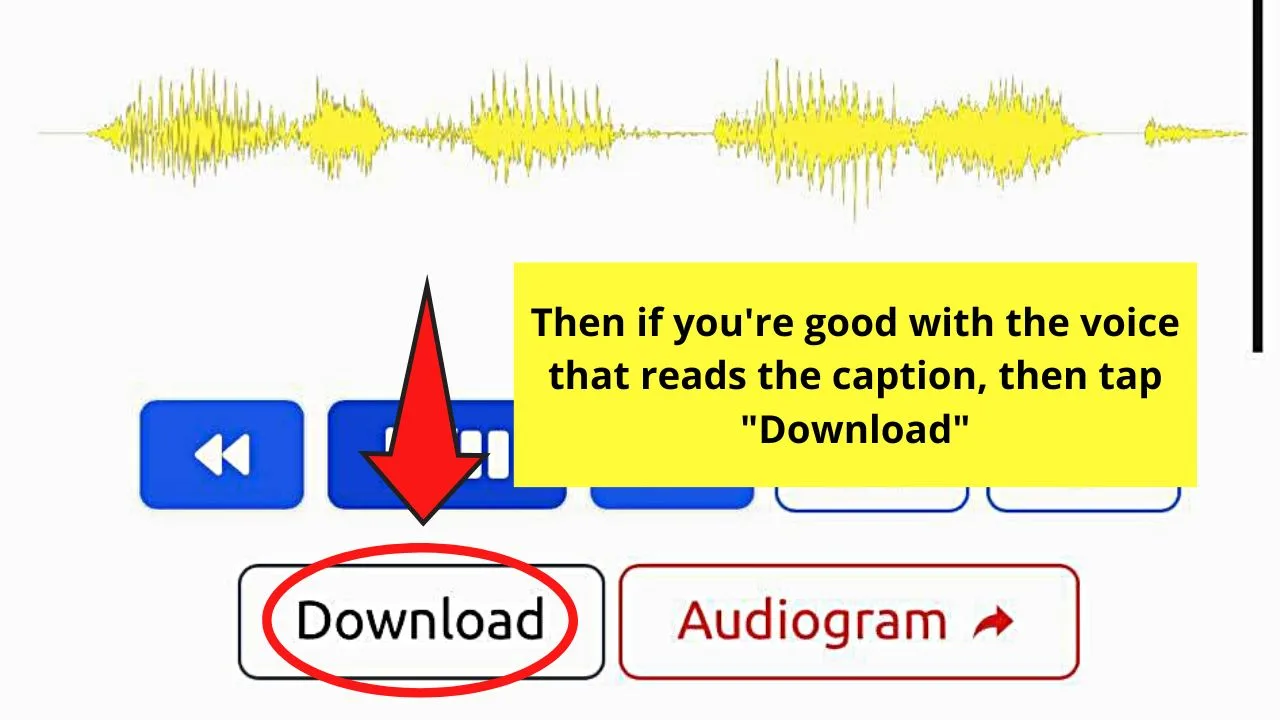
A message prompt will then appear, asking you whether you want to proceed to download the “audio.wav” file. Since you do, tap “Download.”
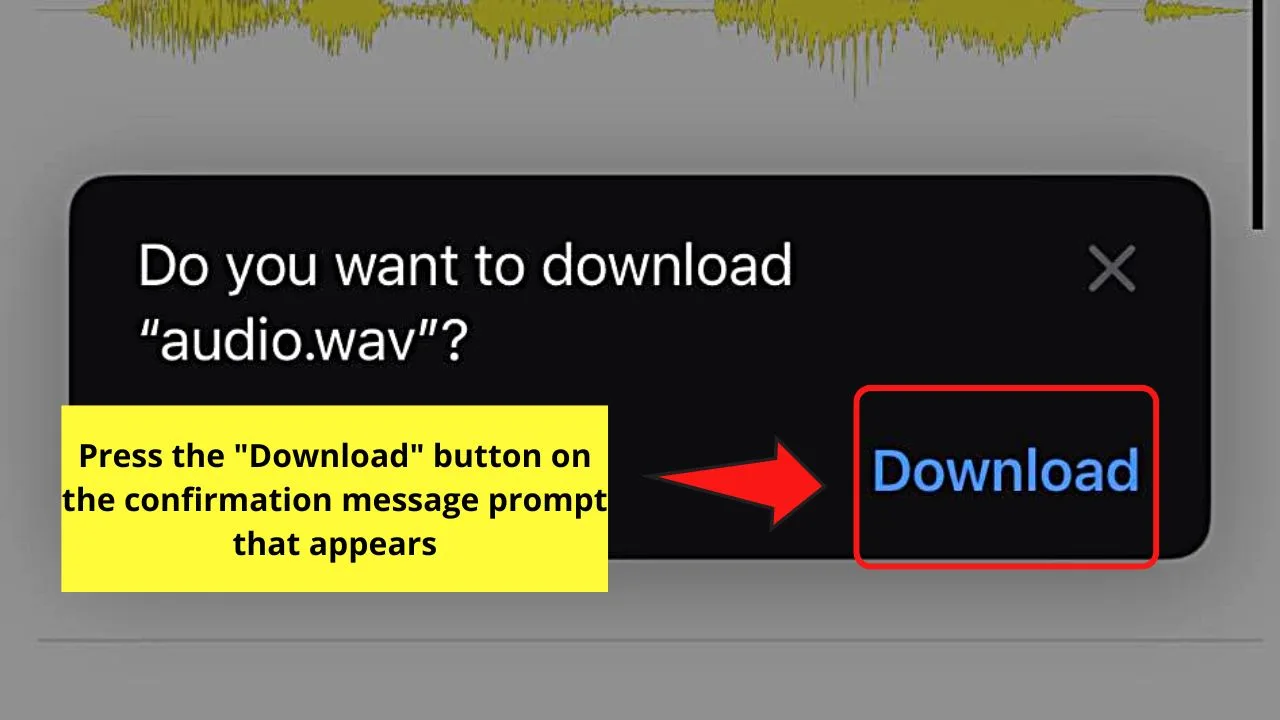
Step 9: Now, locate the newly-downloaded audio file on your device.
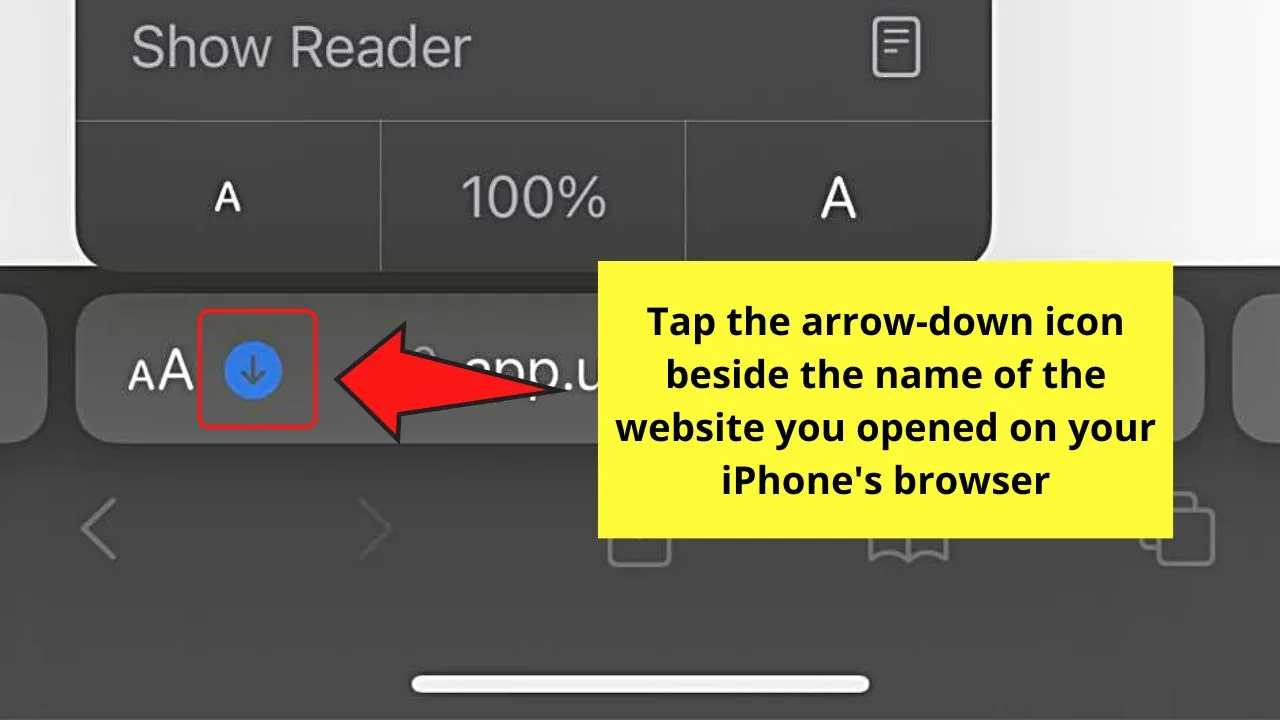
On iPhones, you can simply press the arrow-down icon beside the website’s name on the current tab.
Then, tap the “Downloads” option on the menu that appears. Once the downloaded audio file appears, press to select it.
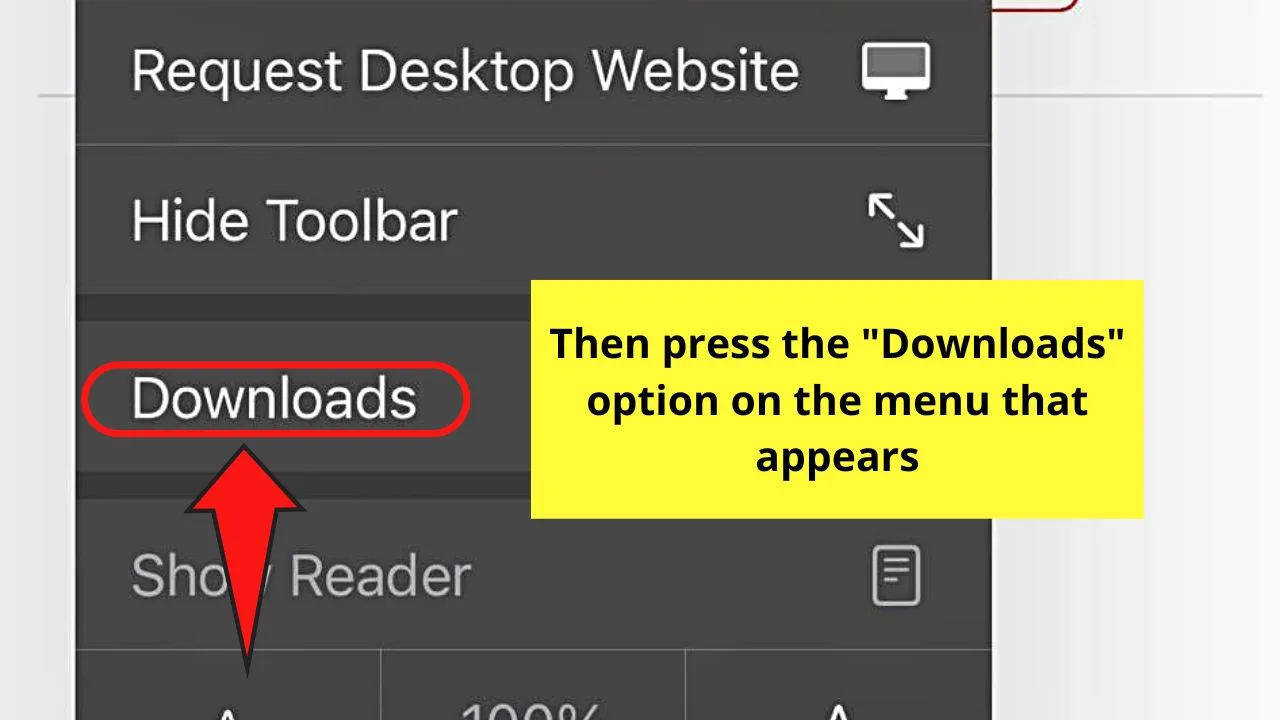
Then, listen to the audio file again to make sure it works.
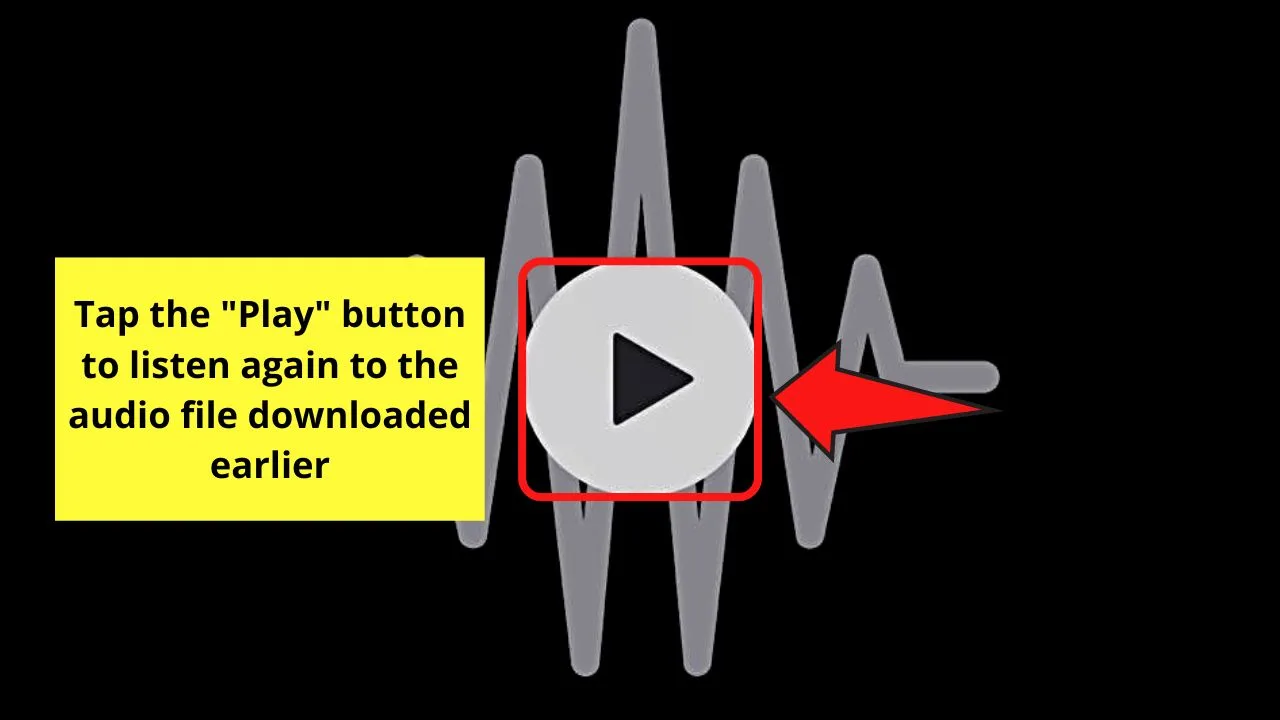
On Android phones, though, you need to tap the “Downloads” folder from the “File Manager” to access the audio file.
Step 10: Then, open the video-editing app you’re using to sync the audio file you downloaded earlier.
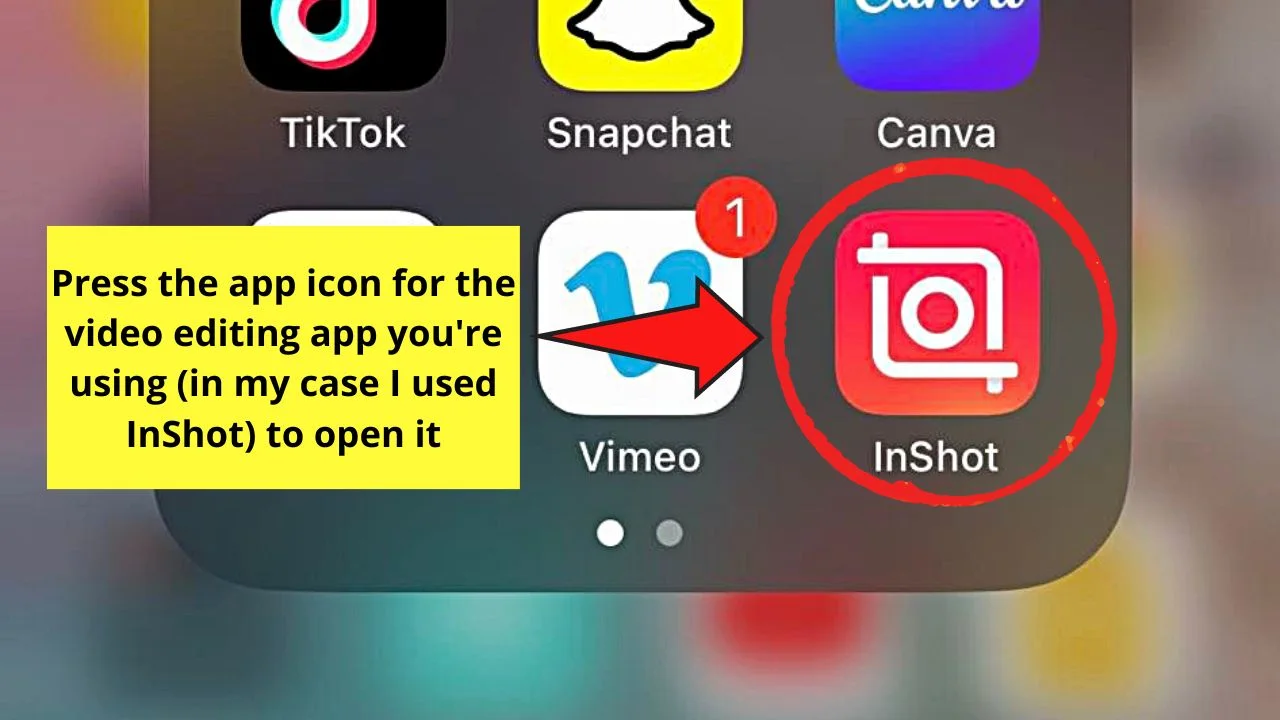
For sample purposes, I used “InShot.”
Step 11: Once you’re on Inshot’s home page, press the “Video” option.
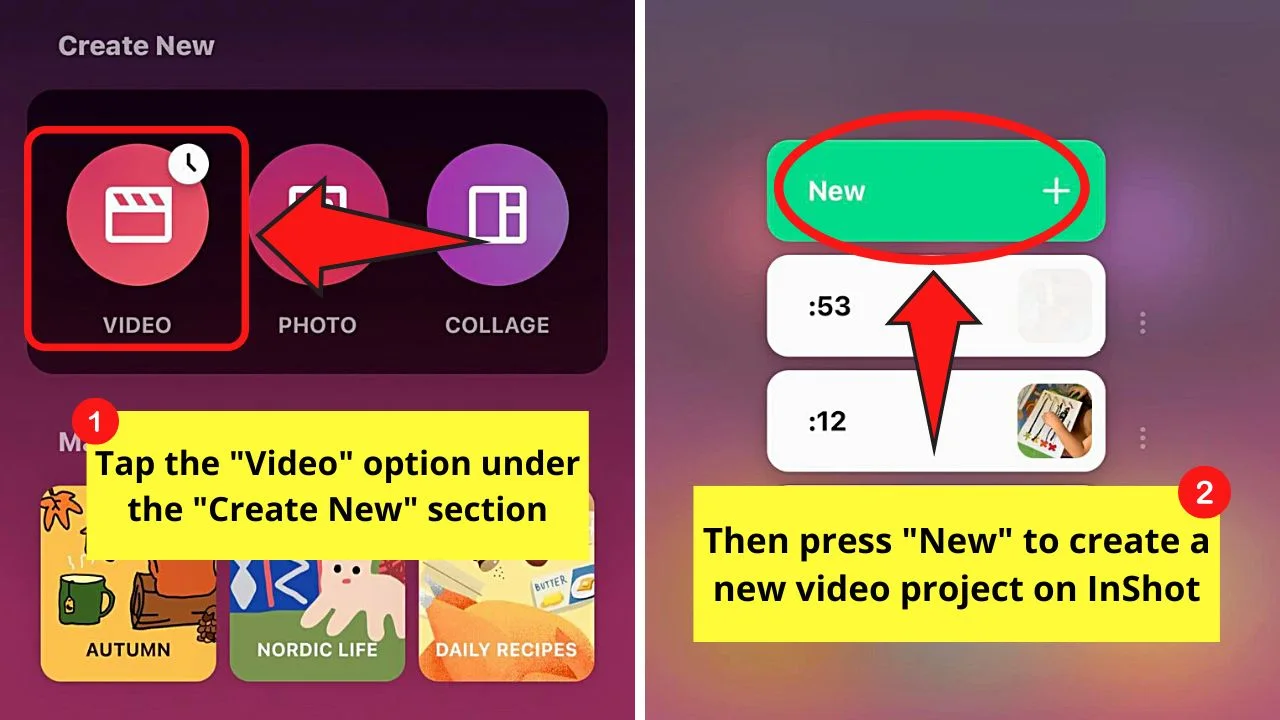
Then, tap “New” to open a new project file.
Step 12: Choose the video you want to use from the gallery by pressing its thumbnail.
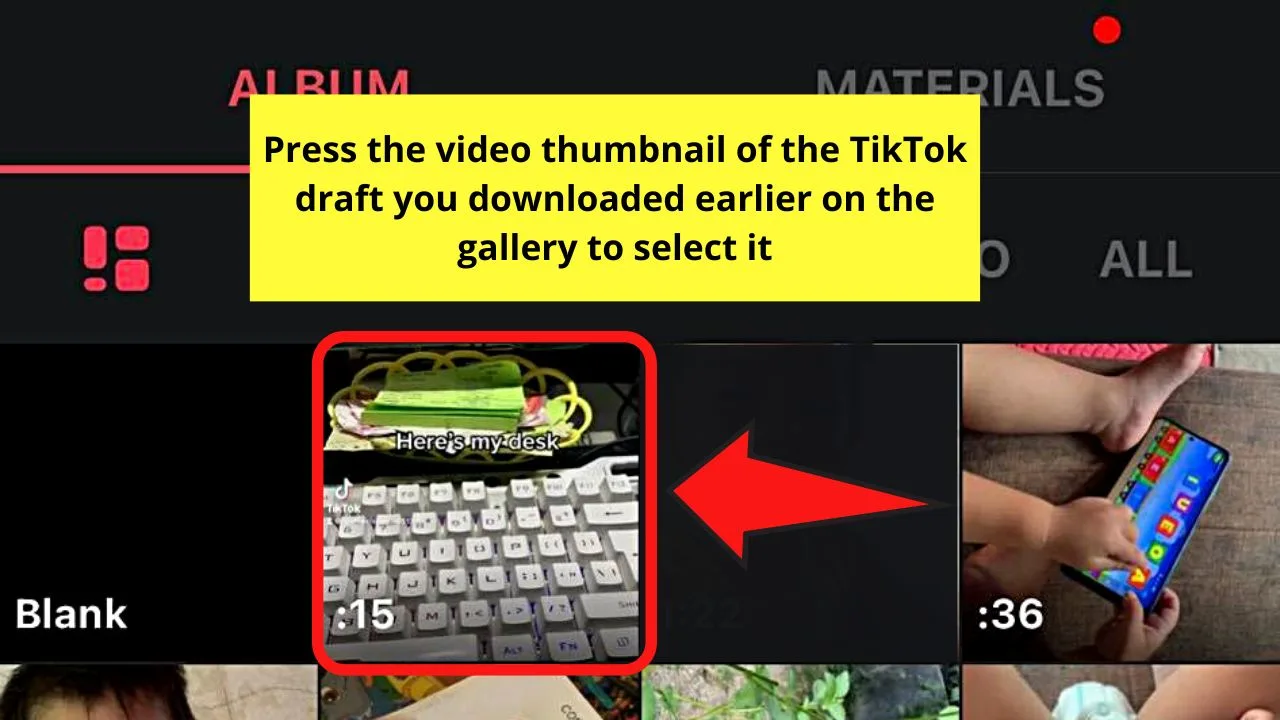
It will then load into the video timeline on the editing page.
Step 13: Press the “Music” button on the tools menu above the video timeline.
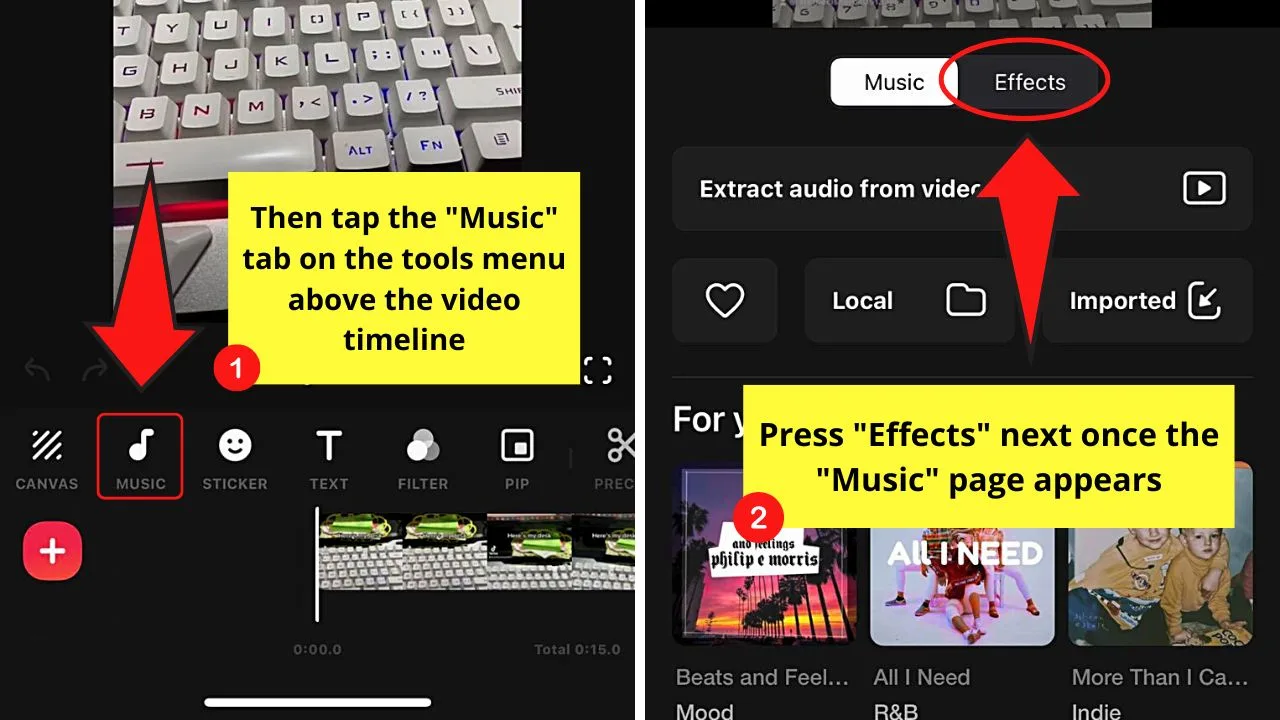
After which, tap the “Effects” option.
Step 14: Tap the “Imported” tab on the next page.
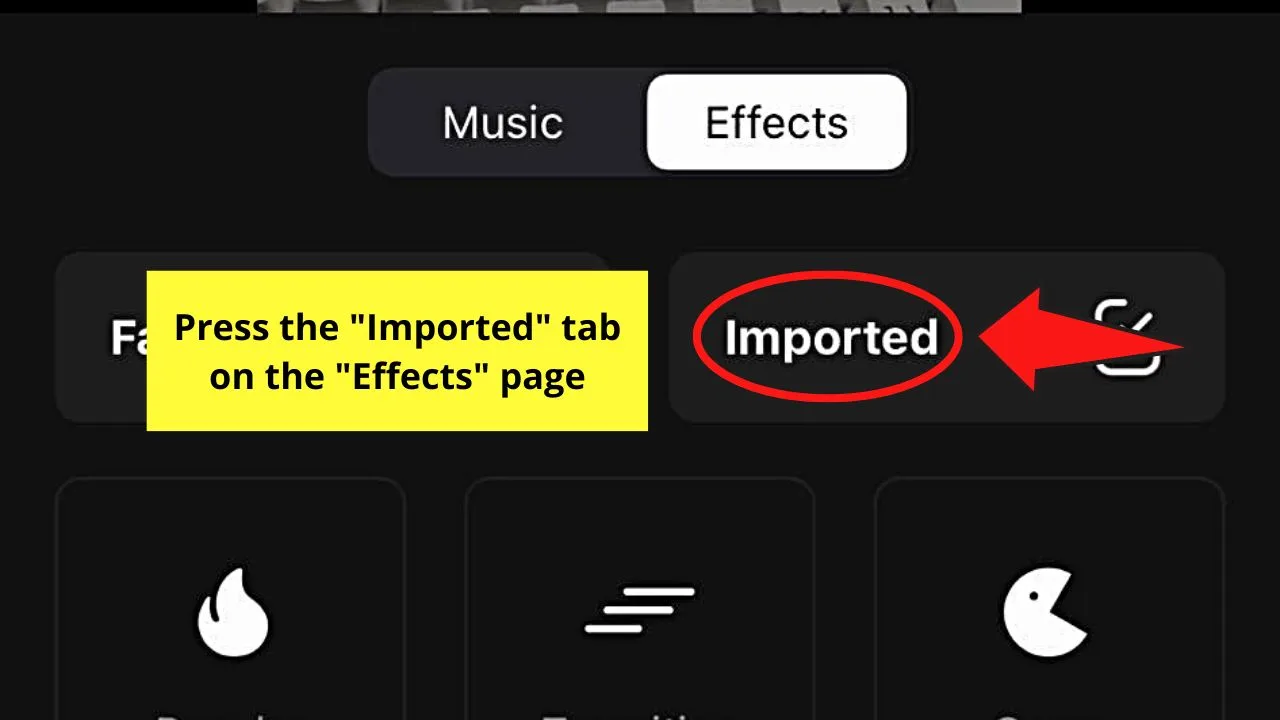
A menu will then appear from the bottom of the screen, asking you where the audio file is saved.
Since you downloaded it to your phone earlier, press “Files.” Then, tap the audio file saved earlier to select it.
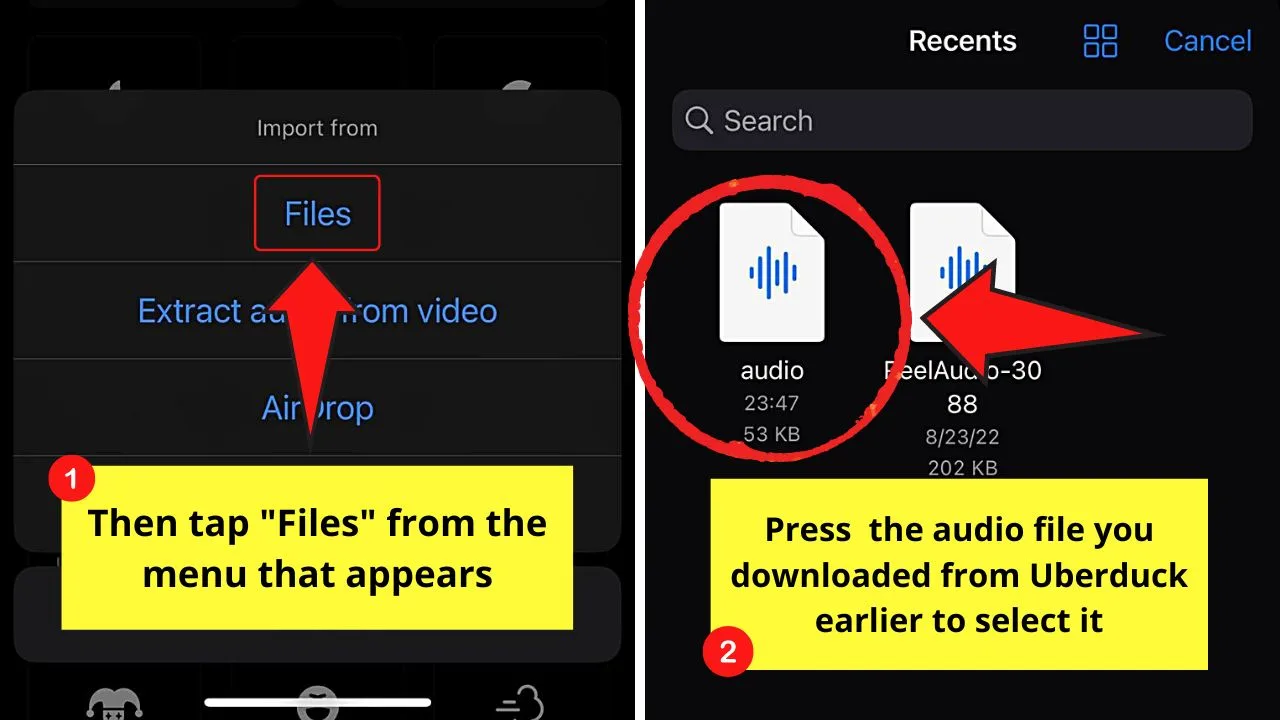
Step 15: You will then be asked where you want to save the audio file into. I opted to choose the “Effects” folder.
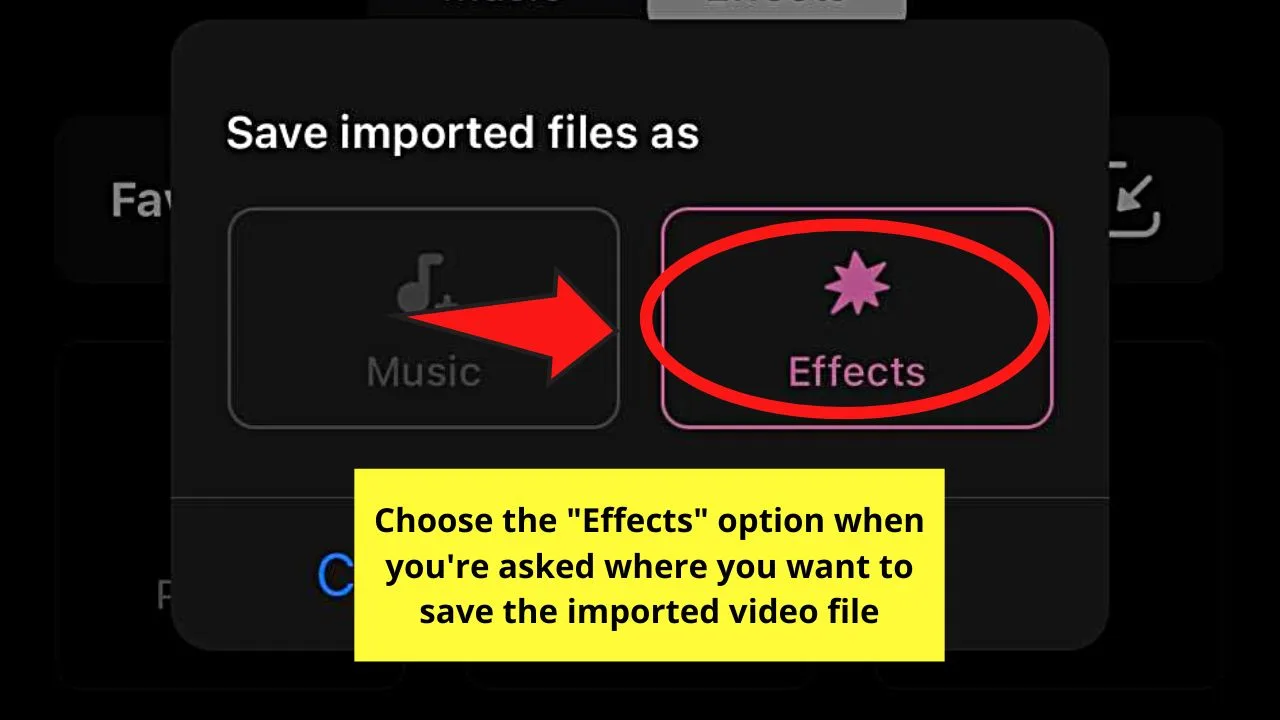
The audio file will then be uploaded to “Effects.”
Since you want to use it for the video you’ll upload to TikTok, tap the “Use” button beside the said audio file.
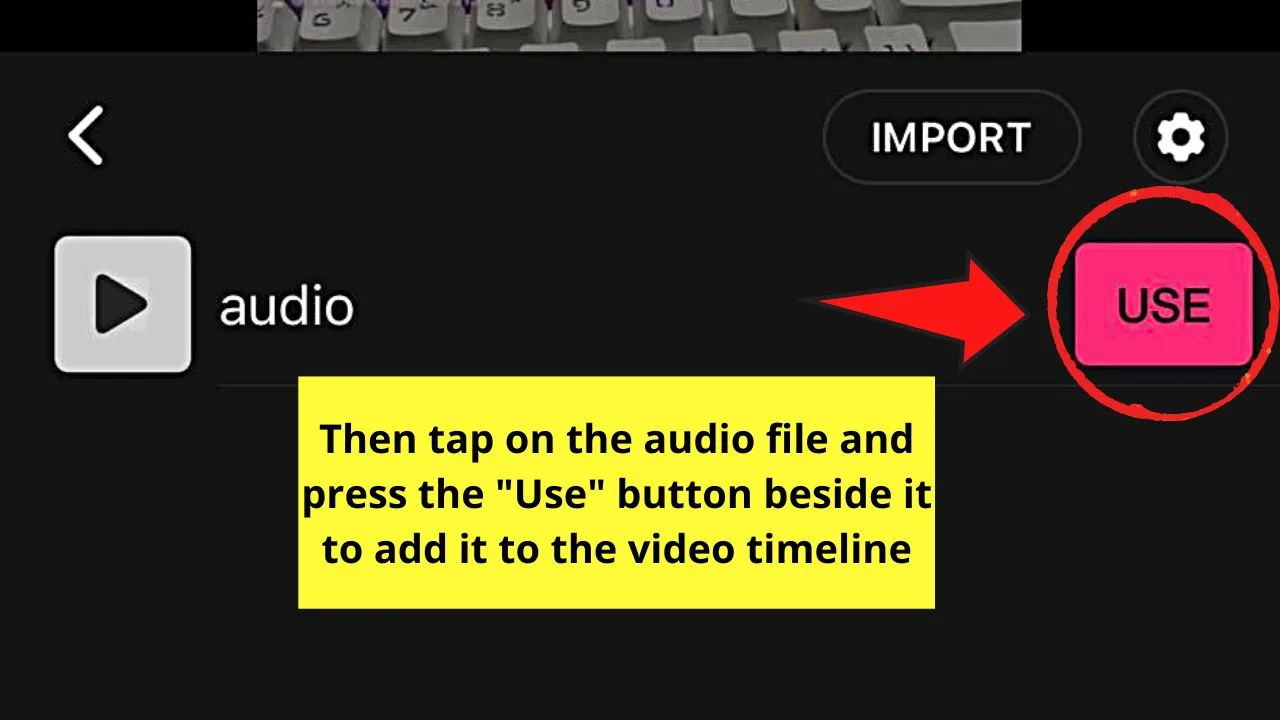
Step 16: In case you accidentally downloaded the TikTok video with sounds, turn them off by pressing the video timeline.
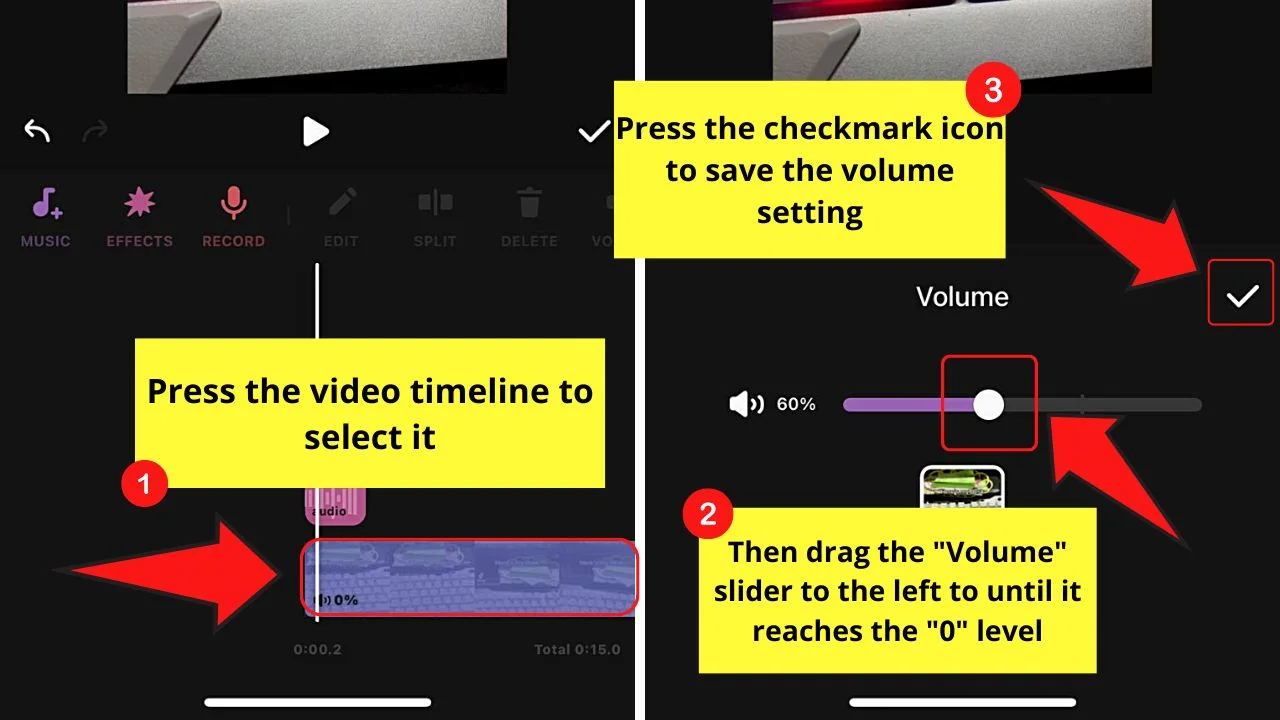
Then, drag the slider for “Volume” to the left to turn the ambient sounds off on the video.
After which, tap the “✔” button to save the changes made.
Step 17: Now, press the “Play” button to listen to what the new text-to-speech voice you synced with the video timeline sounds like.
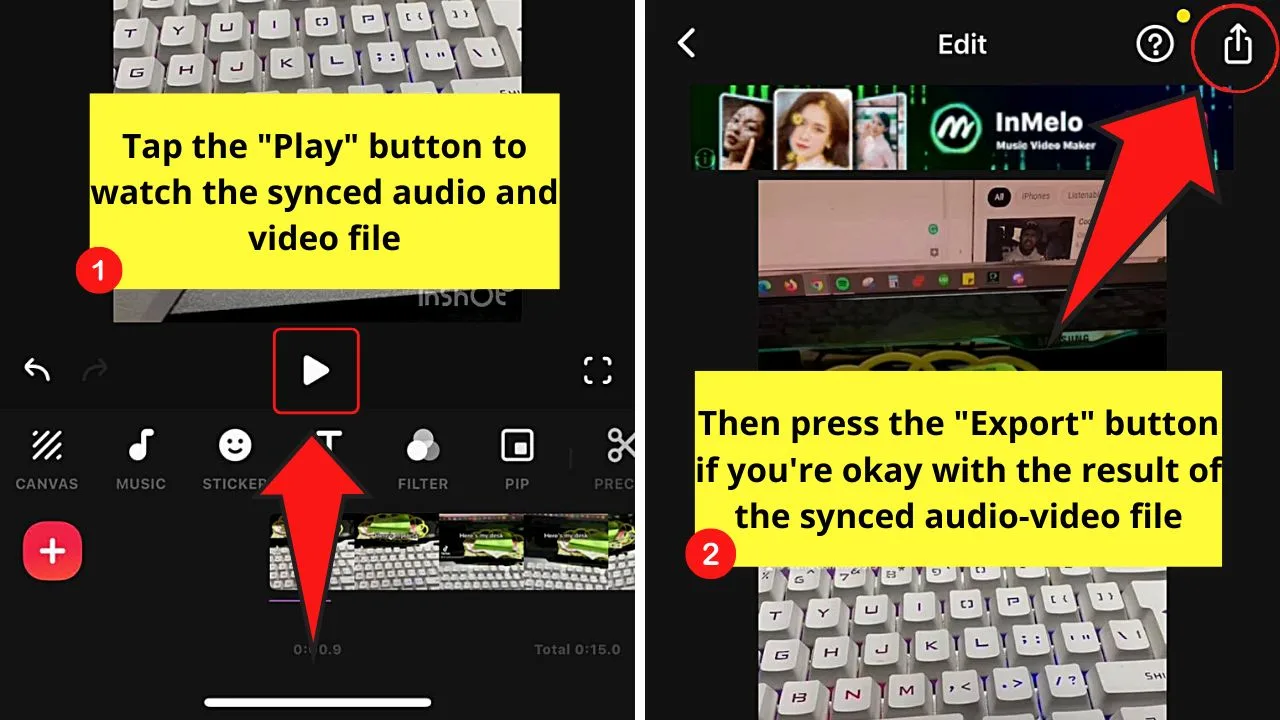
If you’re happy with the result, then tap the “Export” icon on the upper right corner of the screen.
Then, change the format to “MP4” before pressing the “Save” button to download the video file.
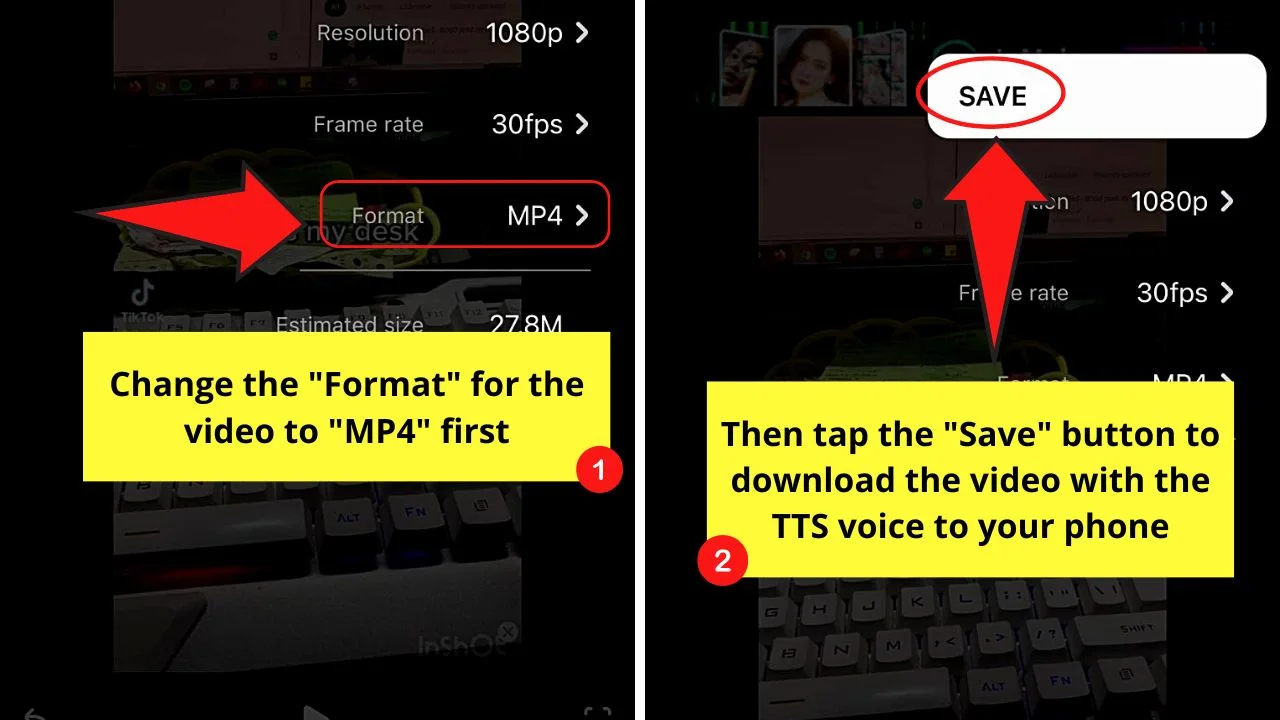
Step 18: After downloading the video, go back to TikTok and press the “+” button.
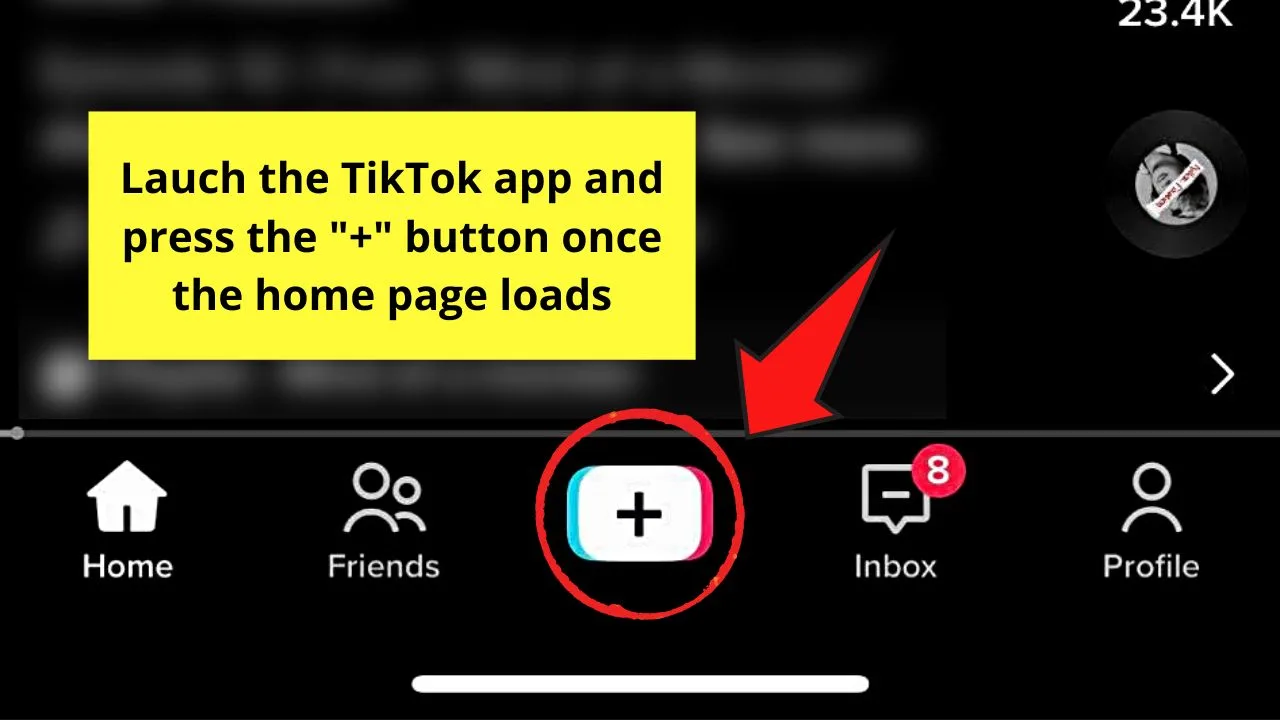
Then, tap the “Upload” button, select the footage, and press “Next.”
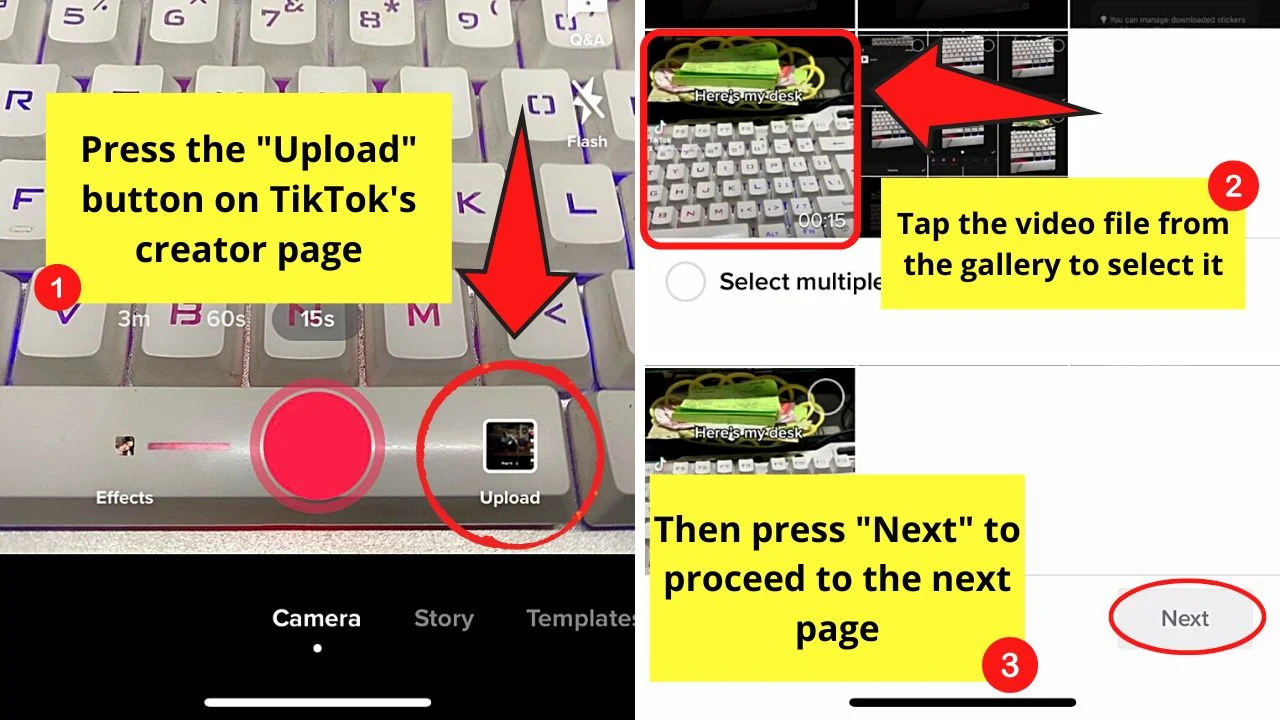
The newly-uploaded video with the new TTS voice will then be played on the creator page.
Then, tap the “Text” button on the right-side panel to add the text caption for the footage you’ll post.
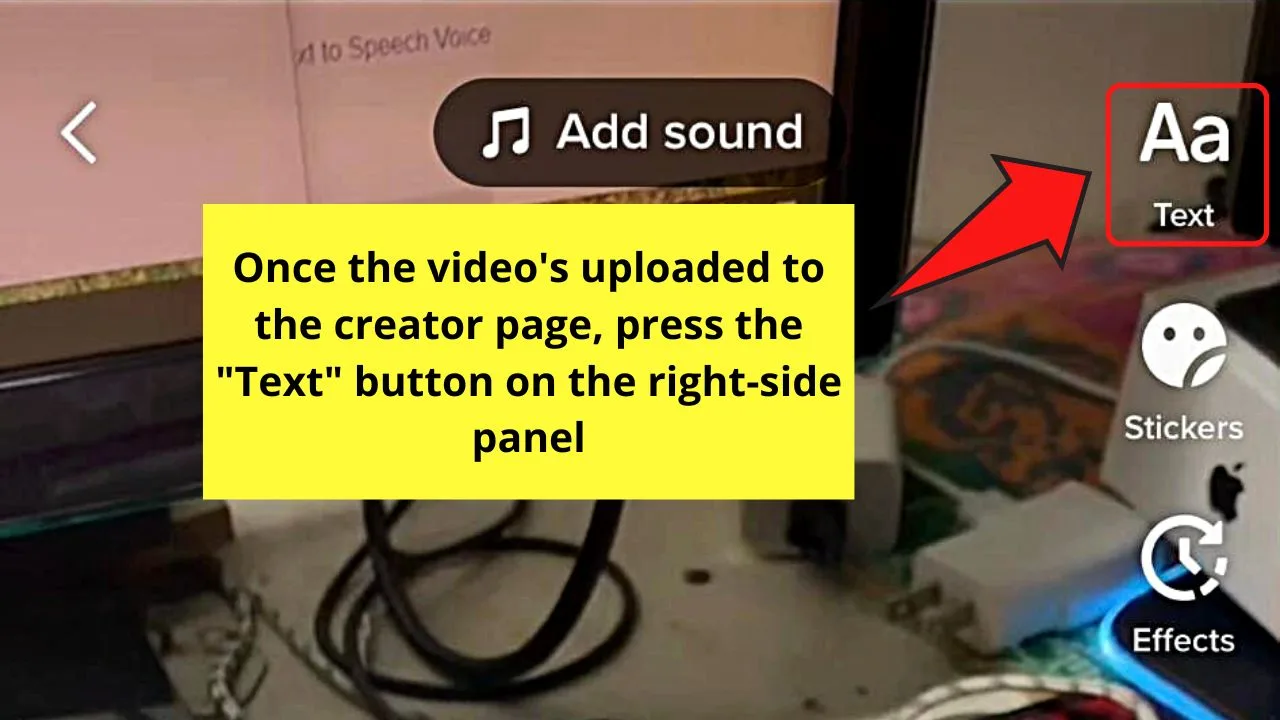
If you don’t want to add filters, stickers, and effects, then simply press the “Next” button and proceed to post the video to TikTok.
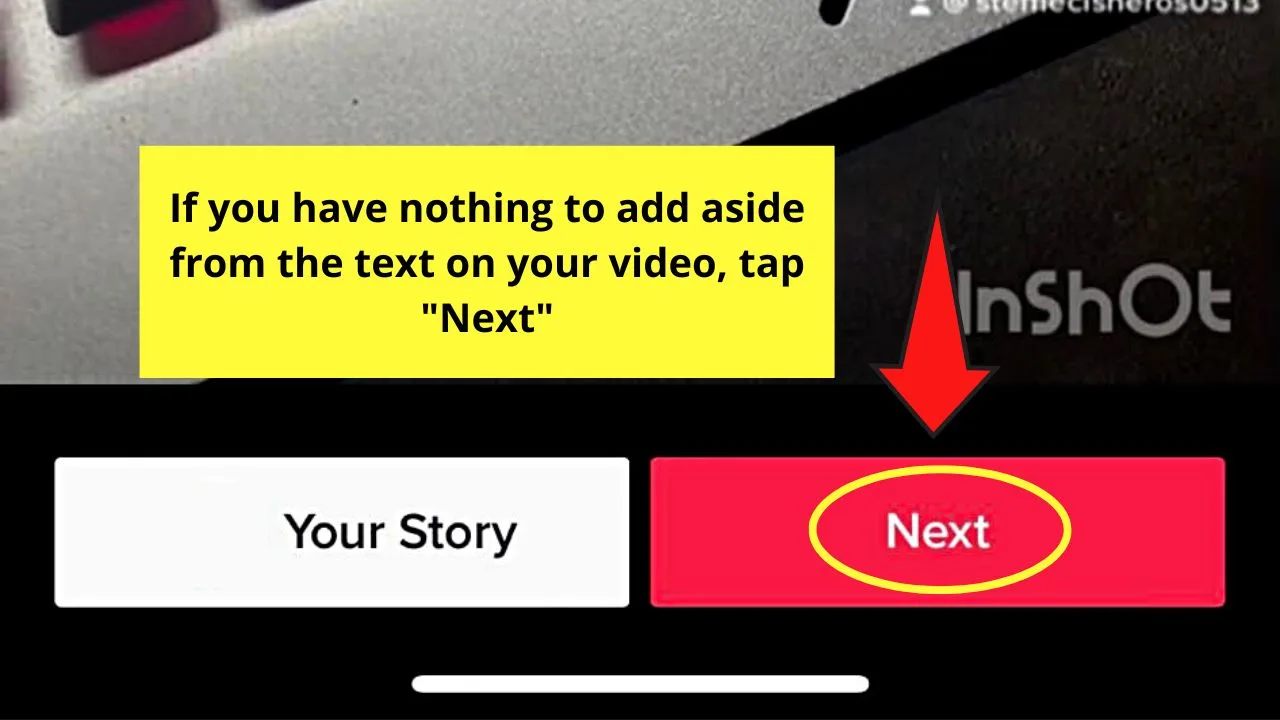
Option 2: Changing TikTok Text-to-Speech Voice Using TTS MP3
Reminder: Before you proceed with the steps below, download the video you drafted from TikTok.
Step 1: After launching the browser app on your phone, open a new tab and type “ttsmp3.com” in the address bar.
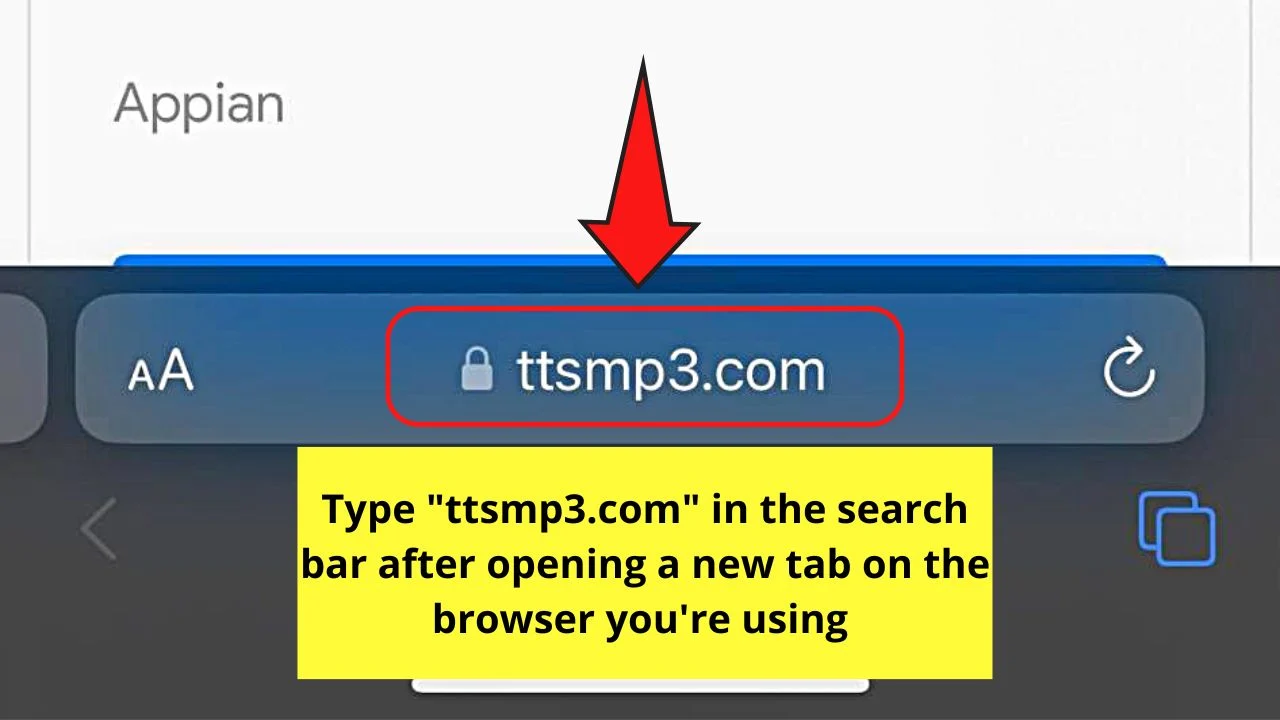
Step 2: Once the site loads, tap in the “Type your text here” box to type the caption you’ll use for your TikTok video later on.
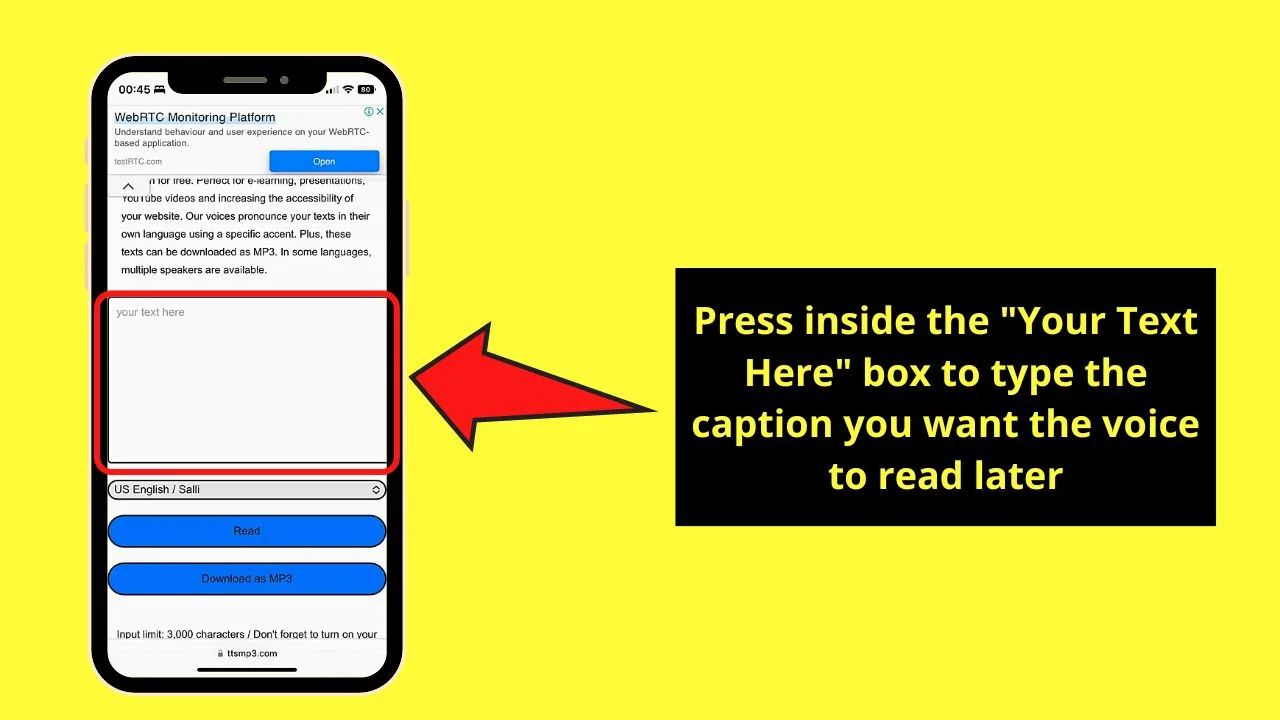
Step 3: Then, press the button that names the TTS voice used to open it.
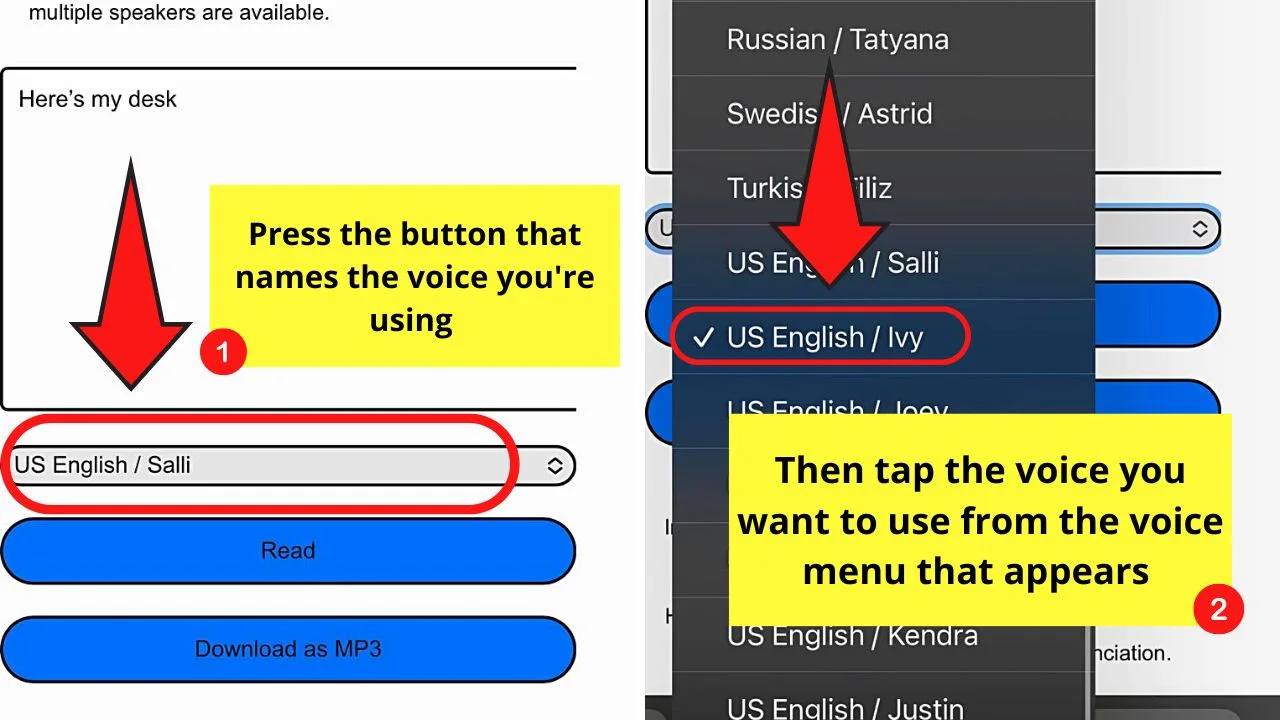
A menu then appears, listing all the TTS voices available for choosing. Tap to select the voice you’ll use.
Step 4: Press the “Read” button for you to listen how the TTS voice you selected.
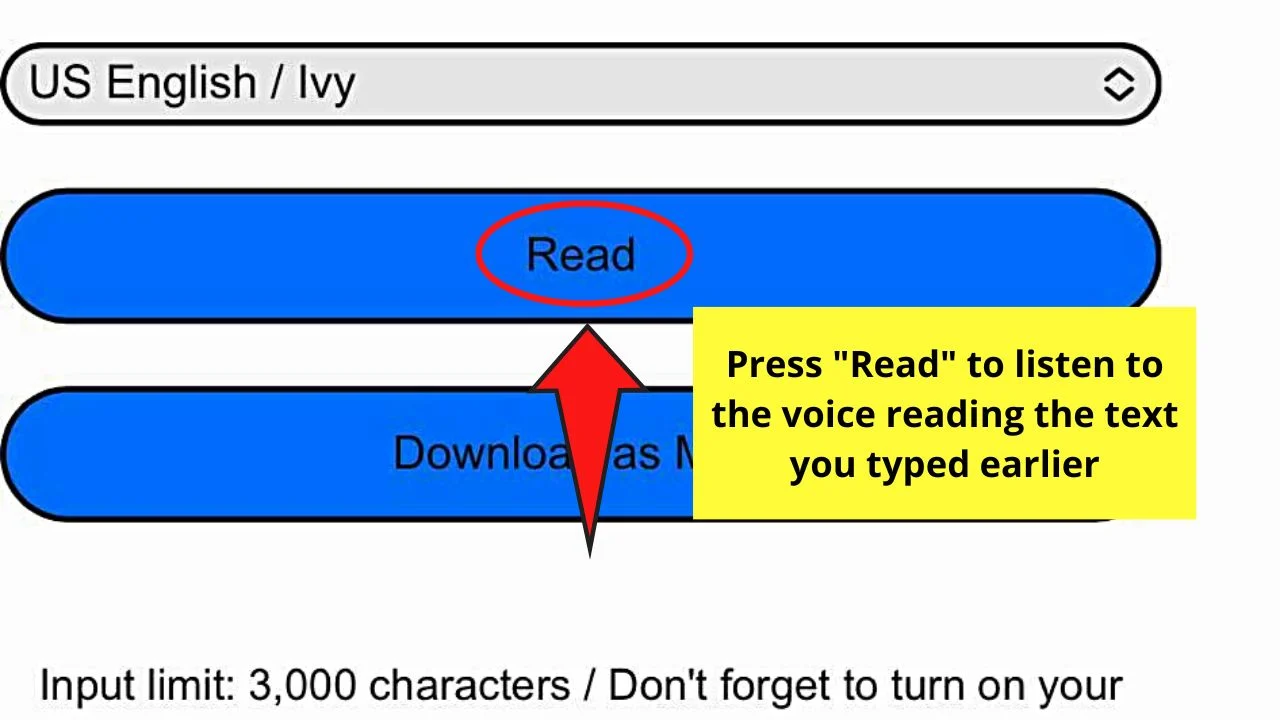
If you’re good with how the voice sounds while reading the text, then proceed to the next step.
Step 5: Tap the “Download as MP3” button to save the said audio file to your phone.
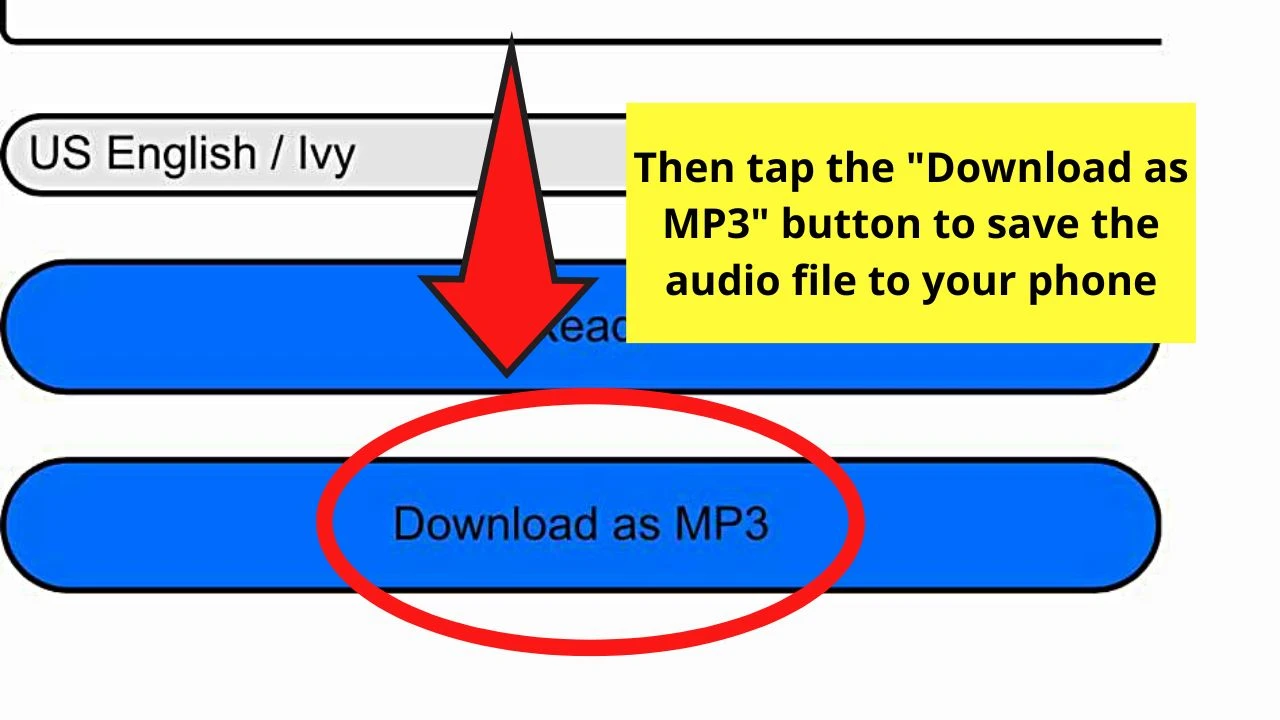
A message prompt will then appear, asking you to confirm your download of the MP3 file. Since you do want to download it, then press “Download.”
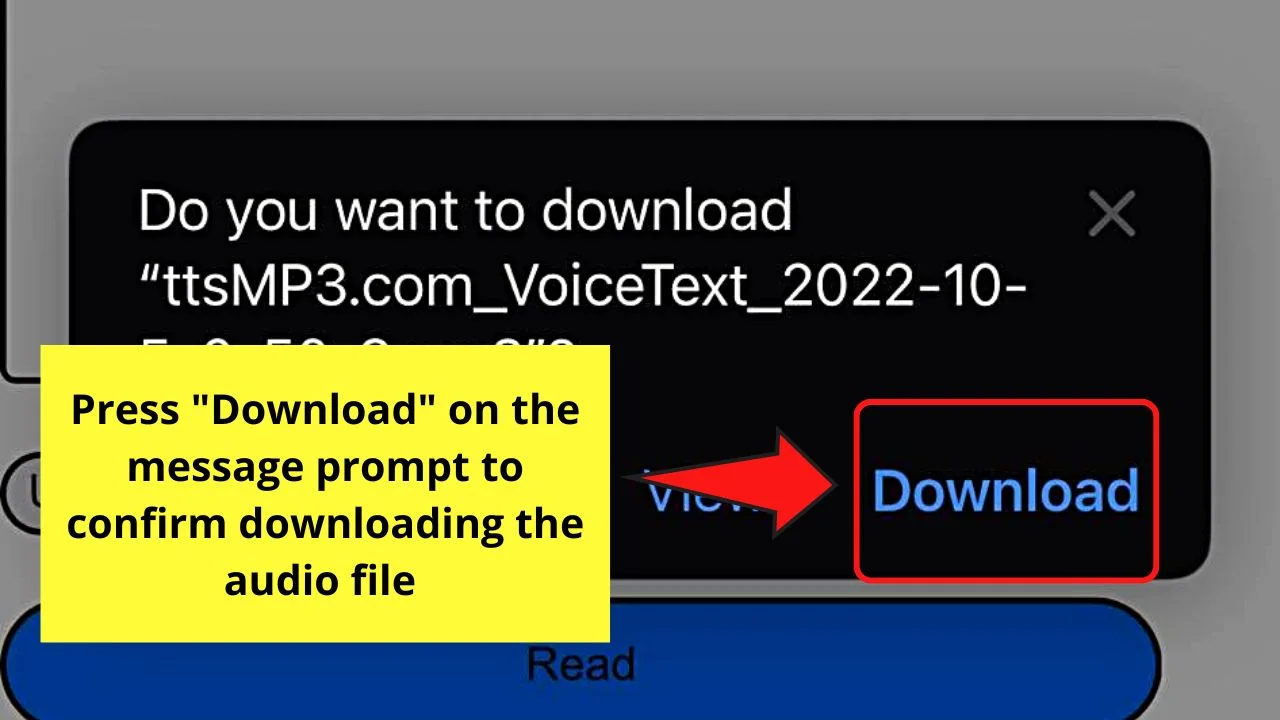
Step 6: After downloading the audio file with the TTS voice you selected, follow steps 10 to 18 to sync the audio file with the video and upload it to TikTok.
Frequently Asked Questions about How to Change the Text-to-Speech Voice on TikTok
Why can’t I suddenly access the multiple text-to-speech voices on my TikTok app?
Though TikTok added the multiple text-to-speech voice options sometime on August 22, you cannot find them anymore. The reason remains unknown, though, so all we can do is wait until TikTok will add the TTS multiple voice options again.
Can I directly sync the downloaded audio file of the TTS voice I used to a video I recorded on TikTok?
Unfortunately, one cannot directly add a downloaded TTS voice audio file to a video recorded on TikTok. You need to use a third-party video editing app on your phone or computer to sync the said audio file with the video before uploading it to TikTok.
Can you turn off the text-to-speech feature on your TikTok video after adding it to the text I added?
You can turn off the text-to-speech feature on a TikTok video you’re creating even after adding text to it. Simply press on the text you typed and tap the “Cancel” button. The TTS voice you added earlier will then be removed.
How do you add text-to-speech on TikTok?
To add text-to-speech to a video you’re posting on TikTok, tap the “Text” button on the right-side panel first. Then, type your message next and press “Done.” Tap the text you added and press “Text-to-speech” on the dropdown menu that appears.
Conclusion
The text-to-speech feature is an incredibly useful feature added by the TikTok team to its vast repertoire of fun features.
Sometime in August this year, TikTok added the multiple TTS voices feature where its users can change the voices that read their text aloud.
But, the said feature was then removed with no official reason backing up the said decision made by the app’s developers.
Regardless, you can still use third-party voice generators like Uberduck and TTS.MP3 with a video editing app to sync the voice with the footage you’ll post to TikTok.

Hey guys! It’s me, Marcel, aka Maschi. On MaschiTuts, it’s all about tutorials! No matter the topic of the article, the goal always remains the same: Providing you guys with the most in-depth and helpful tutorials!


