There is not any specific tool designed to create triangles in Illustrator, but you can get it done using other tools.
In this article you will learn the best method to create different types of triangles.
Making a Triangle in Illustrator
Select the “Polygon” tool. Set “Sides” to 3 in the “Polygon” options window. Then click on the artboard and you’ll get an equilateral triangle. To get an isosceles triangle, use the “Scale” (S) tool to stretch the base of the triangle. To get a scalene triangle just drag anchor points.
In this step-by-step tutorial you will learn how to make equilateral, isosceles and scalene triangles using the “Polygon” tool.
Step 1: Select the “Polygon” Tool
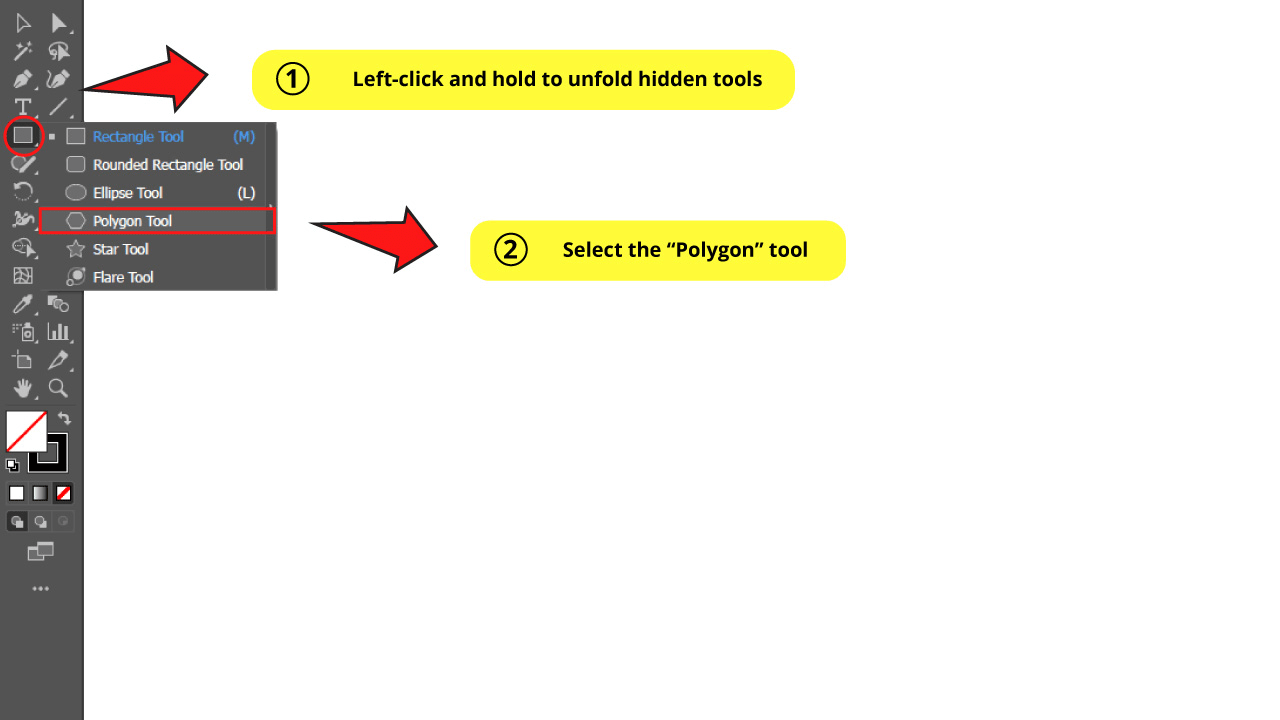
First select the “Polygon” tool hidden in the “Rectangle” nest.
To open it, just left-click and hold to unfold the hidden tools.
Then select the “Polygon” tool.
Step 2: Set the “Polygon” Options
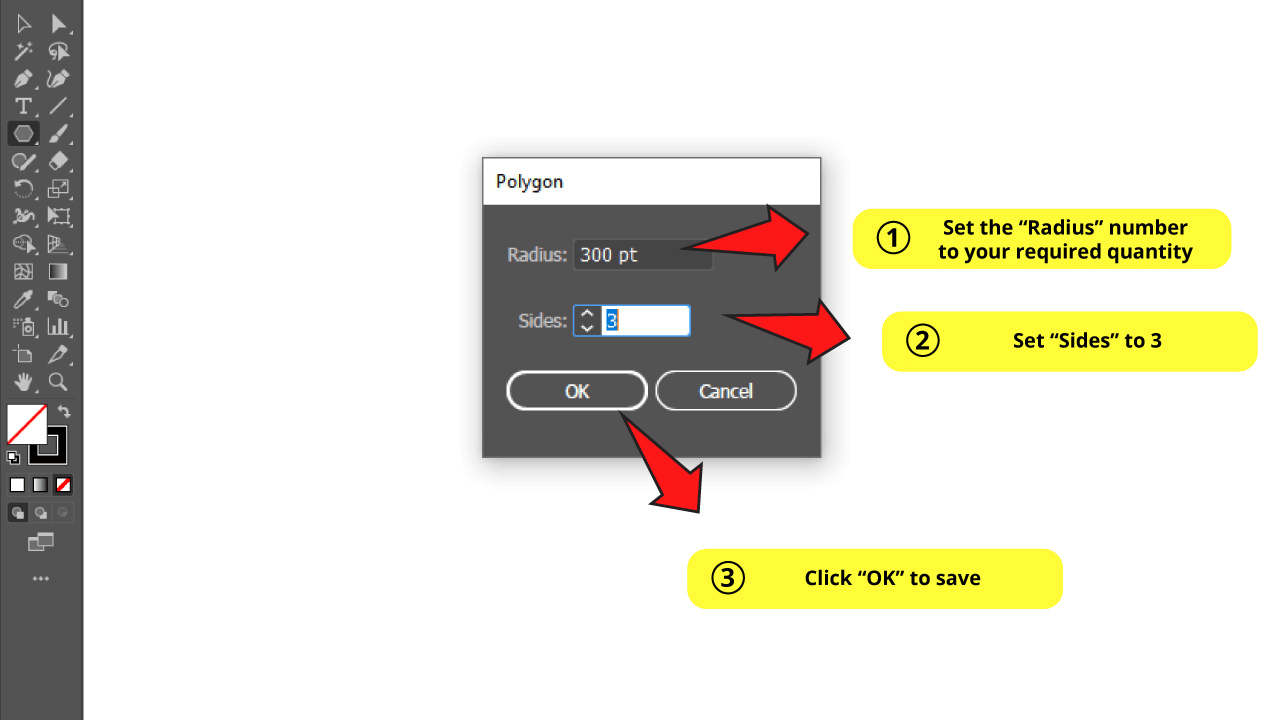
Once you select the “Polygon ” tool, click anywhere in the artboard to open the “Polygon” options window.
Set the “Radius” number to the required value. I’m going to use 300 pt.
And make sure you set “Sides” to 3 so you get a triangle.
Then click “OK” to save.
If you want to know more about the “Polygon” tool we recommend you to take a look at this article about “How to Use the Polygon Tool in Illustrator in 5 Easy Steps”.
Step 3: Get the Equilateral Triangle
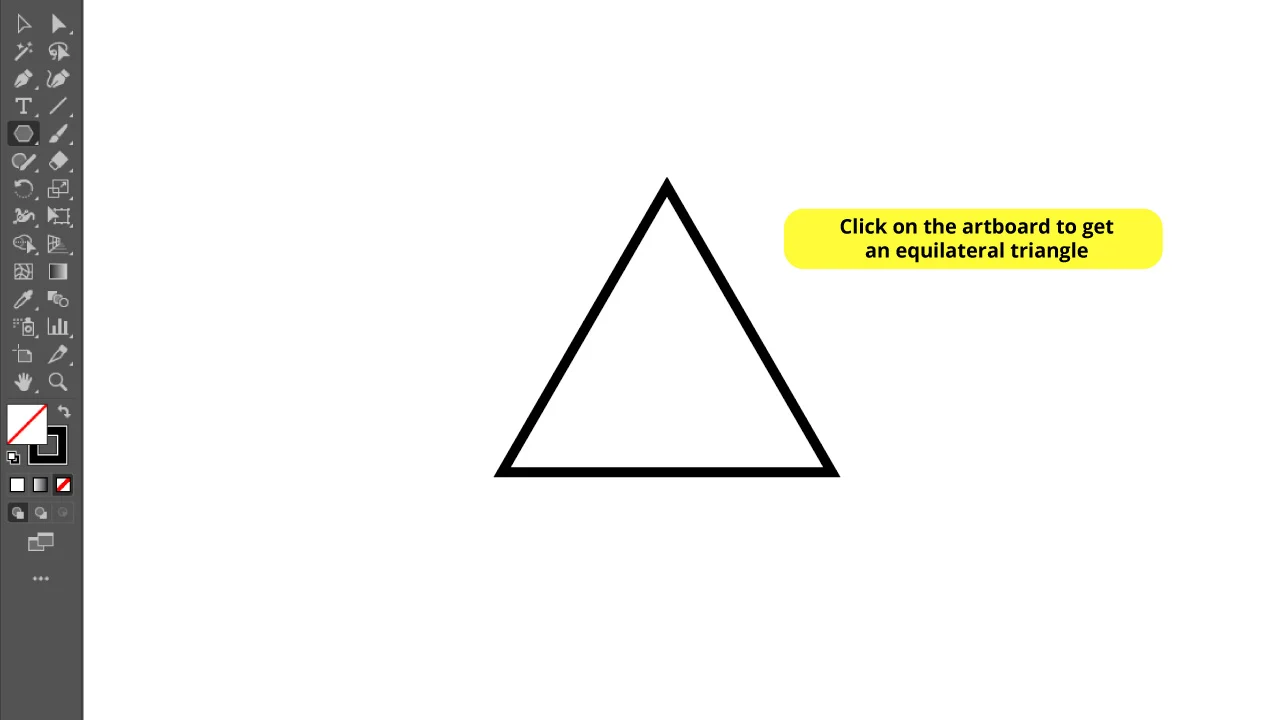
Now just click on the artboard to create the triangle.
You’ll get an equilateral triangle by default.
If this is the type of triangle you originally needed, then we’re done.
Now, if you need an isosceles triangle, follow the next steps.
But if what you need is a scalene triangle, skip all the way to Step 6.
Step 4: Use the “Scale” (S) Tool
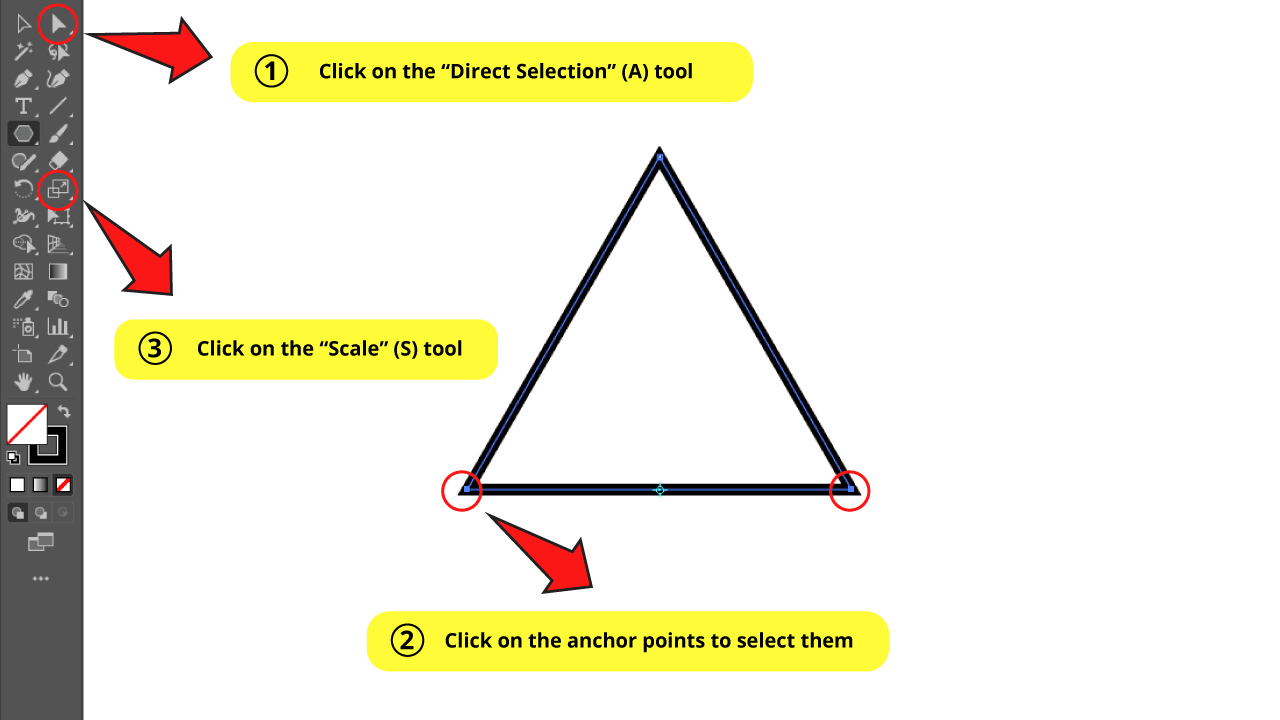
To get an isosceles triangle, first click on the “Direct Selection” (A) tool on the left side toolbar.
Then click on both triangle’s base anchor points to select them.
Next, click on the “Scale” (S) tool, also located on the left side toolbar. Or just press the “S” key.
The “Scale” (S) tool is very useful to make several symmetrical shapes. If you’re interested in other applications of this tool check this article about “How to Make a Trapezoid in Illustrator”.
Step 5: Convert it to an Isosceles Triangle
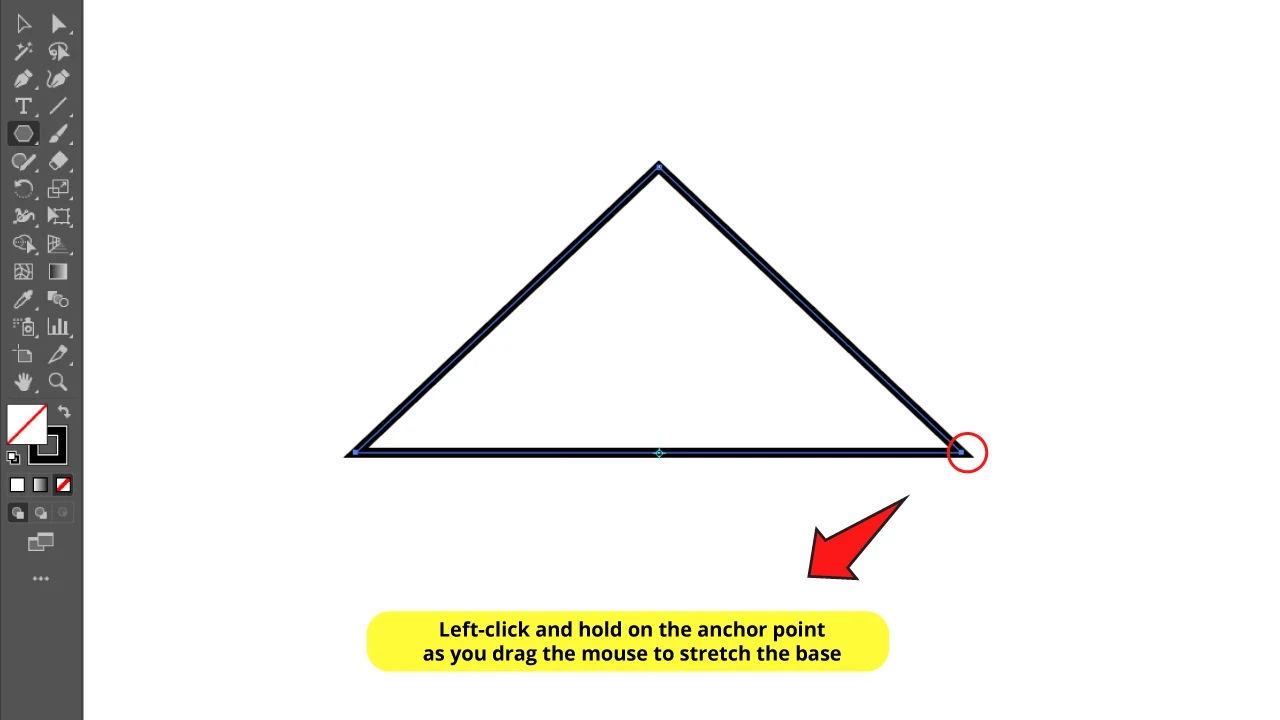
Left-click and hold on one of the anchor points as you drag the mouse to stretch the base.
The “Scale” (S) tool will simultaneously stretch the other anchor point. This way you’ll get an isosceles triangle.
Step 6: Convert it to a Scalene Triangle
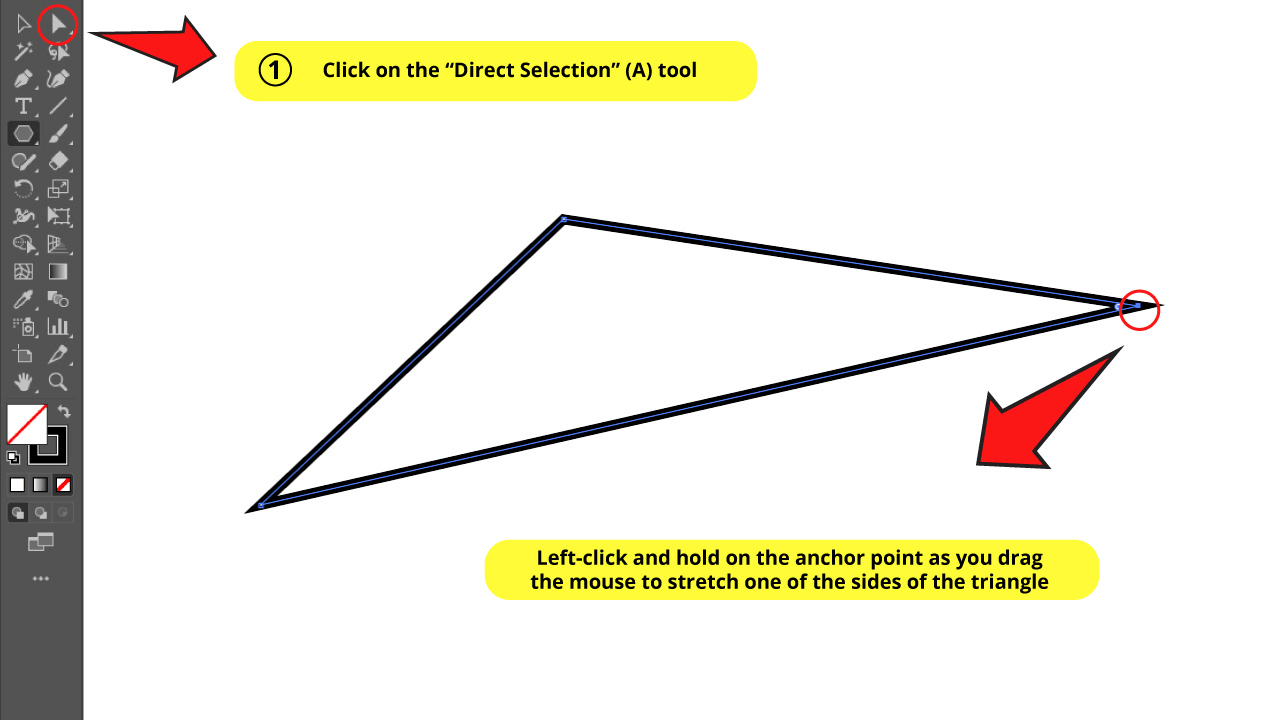
To make a scalene triangle, select “Direct Selection” (A) tool.
Then left-click and hold on an anchor point and then drag the mouse.
Frequently Asked Questions on “How to Make a Triangle in Illustrator”
What’s the best way to get a “Right Triangle” in Illustrator?
The best way is making a rectangle using the “Rectangle” (M) tool and then pressing “-” to select the “Delete Anchor Points” tool. Finally, click on one of the anchor points to delete one of the sides and get the right triangle.
Is there any other way to make triangles without using the “Polygon” or “Rectangle” tools in Illustrator?
There are many ways to draw triangles. For instance, you can use the “Pen” (P) tool. For this, select the “Pen” (P) tool and then draw the triangle by clicking on the artboard.

Hey guys! It’s me, Marcel, aka Maschi. On MaschiTuts, it’s all about tutorials! No matter the topic of the article, the goal always remains the same: Providing you guys with the most in-depth and helpful tutorials!


