Learn how to fix the “Couldn’t Load Activity” error on Instagram with these 10 common solutions.
How to Fix Instagram “Couldn’t Load Activity”
To fix Instagram “Couldn’t load activity”, make sure to first check your internet connection. Another thing that often helps is to update the app. You can also try to re-login, restart your phone, clear IG’s cache, uninstall third-party apps, or switch account types to solve the issue.
“Couldn’t Load Activity” Issue on Instagram — 10 Potential Fixes
If you’re paying attention, various reasons can lead to Instagram not being able to load activity logs on the app.
So, before you have a meltdown, troubleshoot what could be the possible cause for the said problem.
Fix #1: Establish a Good Internet Connection
More commonly than not, Instagram shows the “Couldn’t Load Activity” message if the app can’t establish a good internet connection.
A slower-than-normal internet connection doesn’t allow Instagram to load the notifications, explore, and feed tabs.
With that said, one thing you can do is to check whether your phone’s connected to Wi-Fi or mobile data.
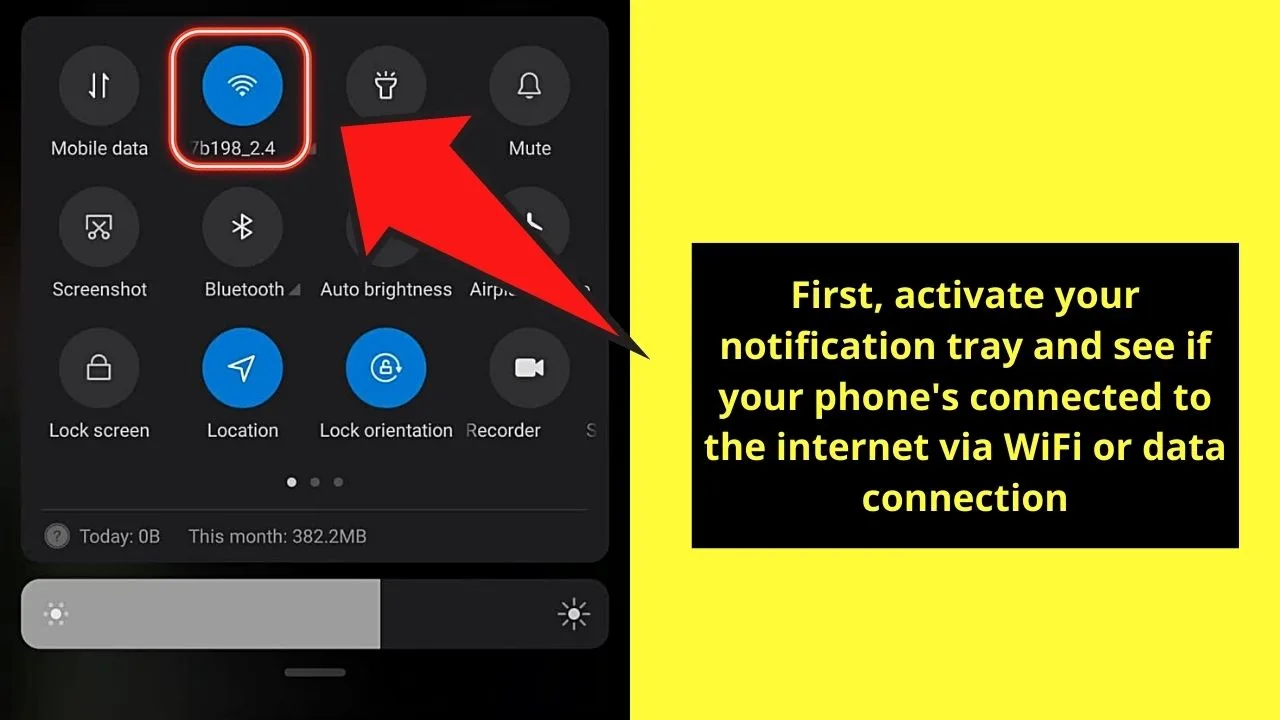
You’ll know if the device you’re using is connected if the Wi-Fi or mobile data buttons on the notification tray are highlighted in blue.
If you’ve already checked and your phone’s properly connected to the internet, do a speed test.
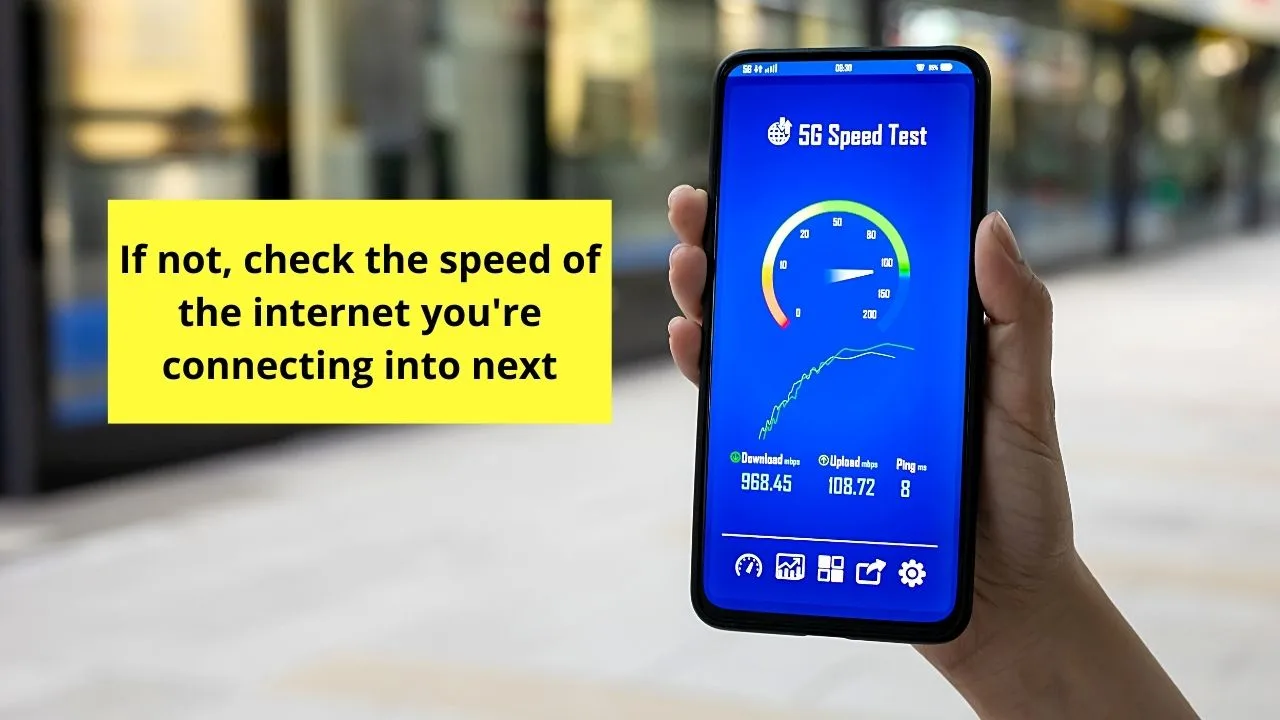
A good internet connection has download and upload speeds above the 100 Mbps mark.
If the values hit the 20 Mbps mark, then it’s safe to say that’s the reason behind the “Couldn’t Load Activity” message showing.
Fix #2: Update Instagram App
An outdated IG app is another potential reason for it to flash the “Couldn’t Load Activity” message.
Technically speaking, outdated mobile phone apps caus various hindrances for it to load the activity tab.
So, if you cross out a poor internet connection as the culprit behind the issue, check to see if your Instagram app is updated.
If not, follow the steps below to update your Instagram app:
Step 1: Launch Google Play Store by tapping its icon on your phone’s home screen.
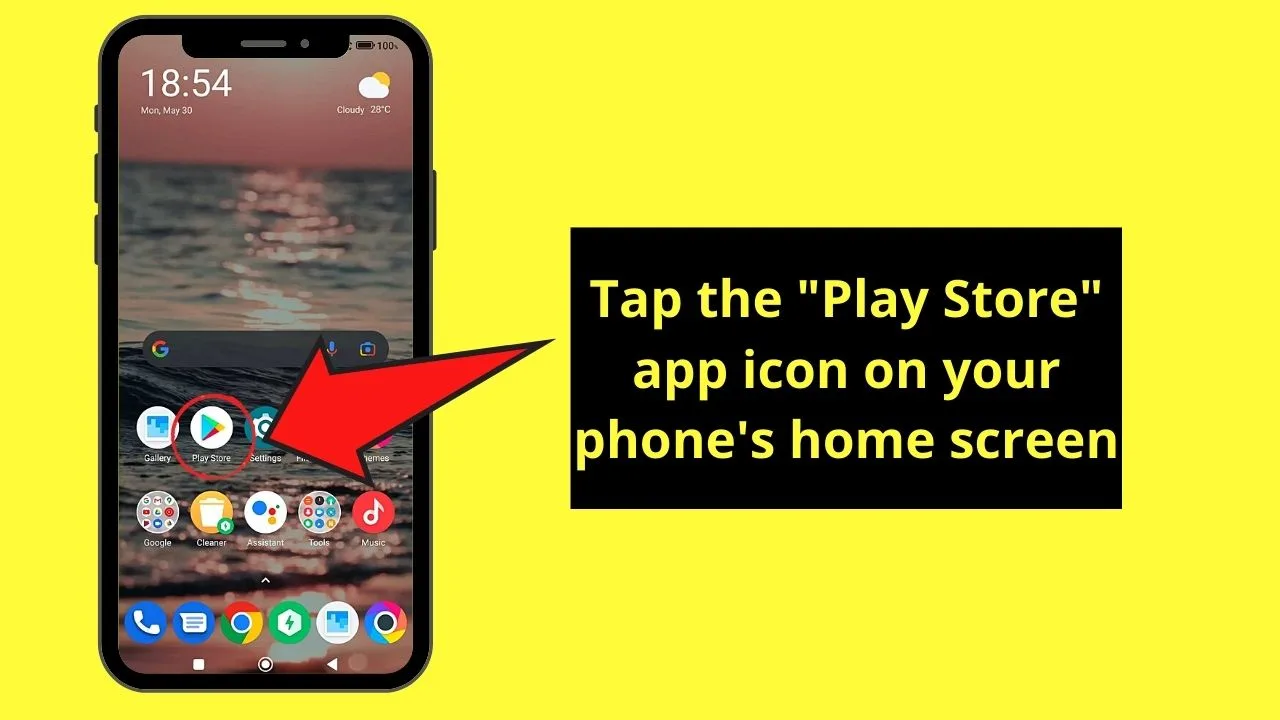
Step 2: Type in the search bar “Instagram.” This move will then show you the compatible apps that fit the keyword you encoded in the search bar.
Step 3: Tap “Instagram” once you find its name among the search results that appear.
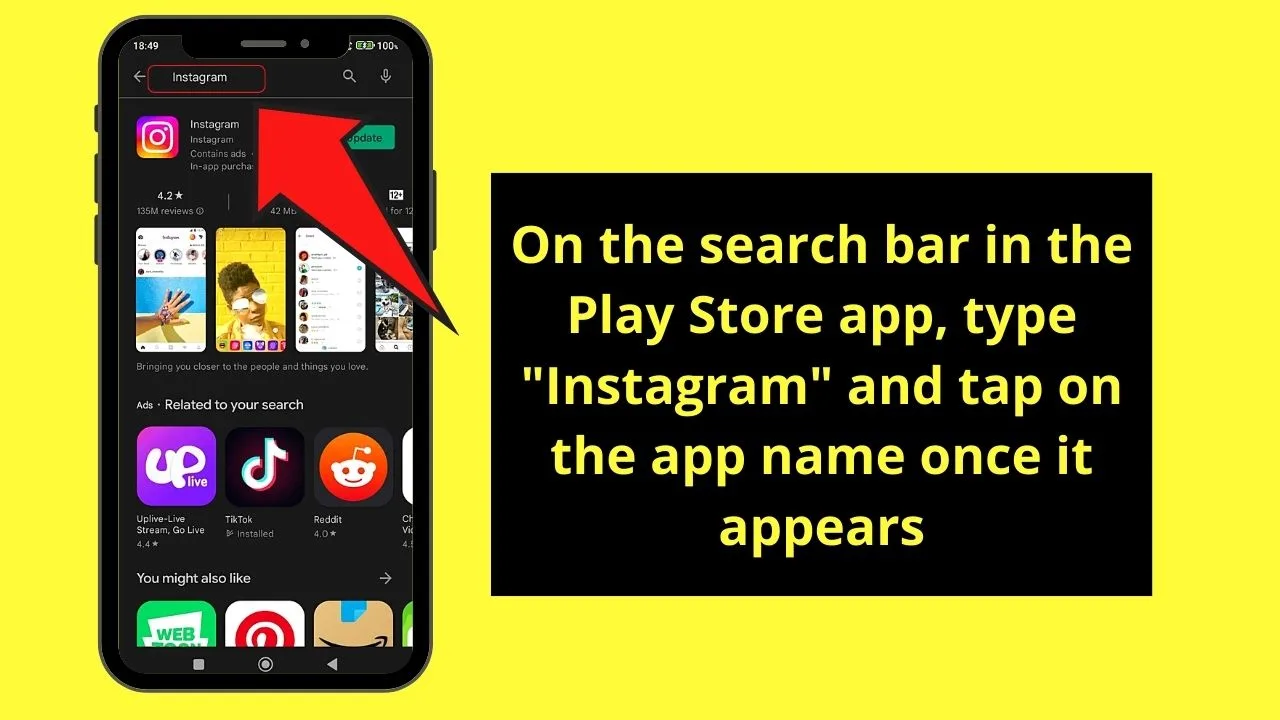
You will then see a green box beside the app’s name stating the Instagram app’s status on your phone.
Step 4: If the green box says “Update,” it’s time to update your IG app.
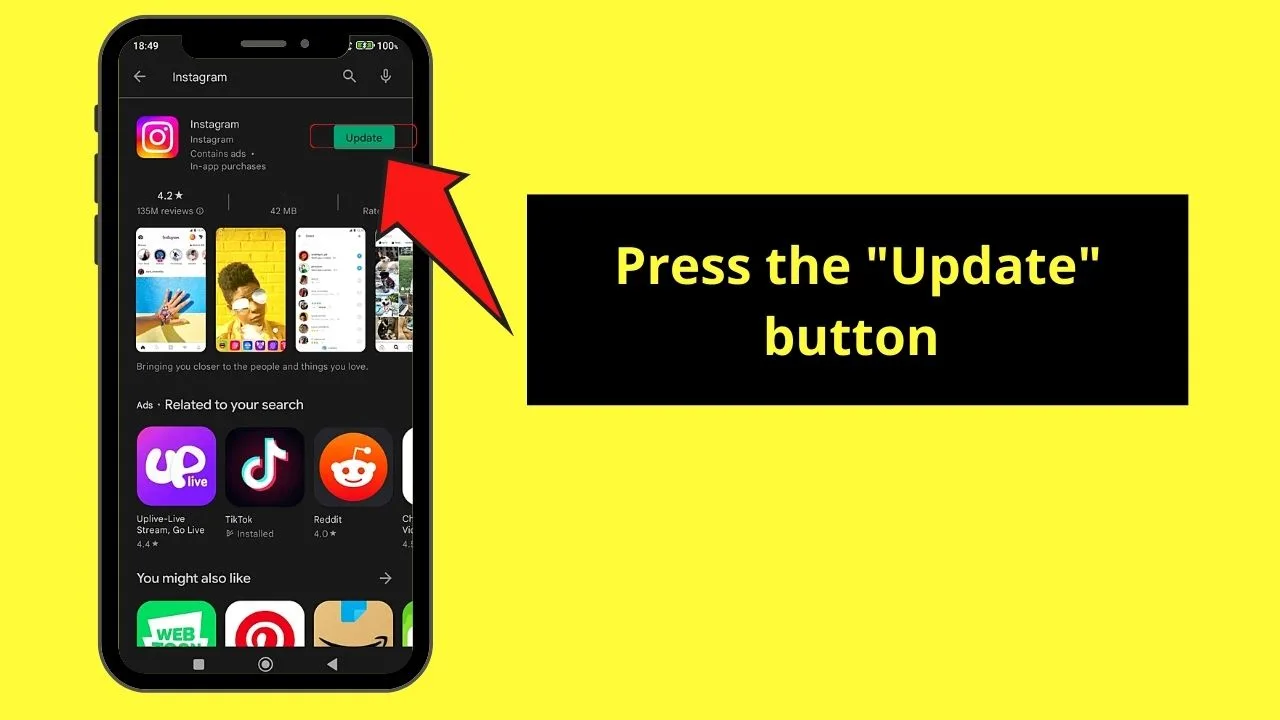
Tap this button to begin the updating process.
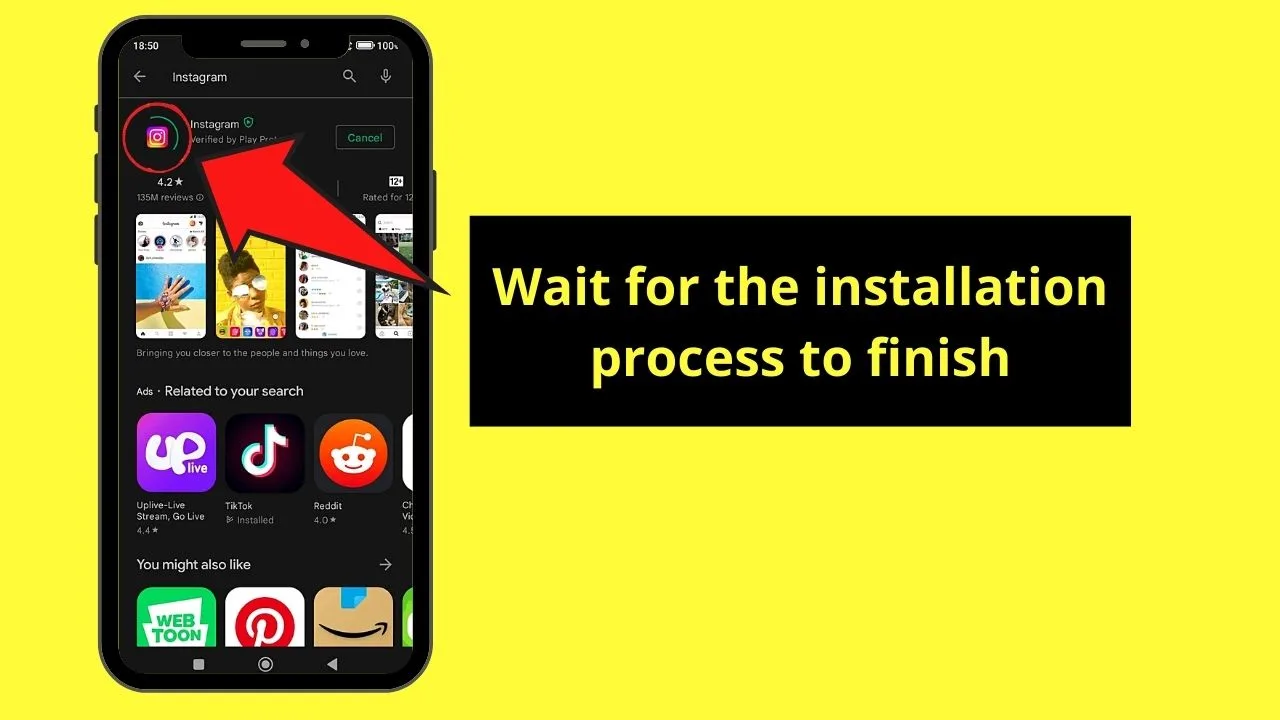
Step 5: Once the updating process is done, press the “Open” button to launch Instagram again with the new features installed.
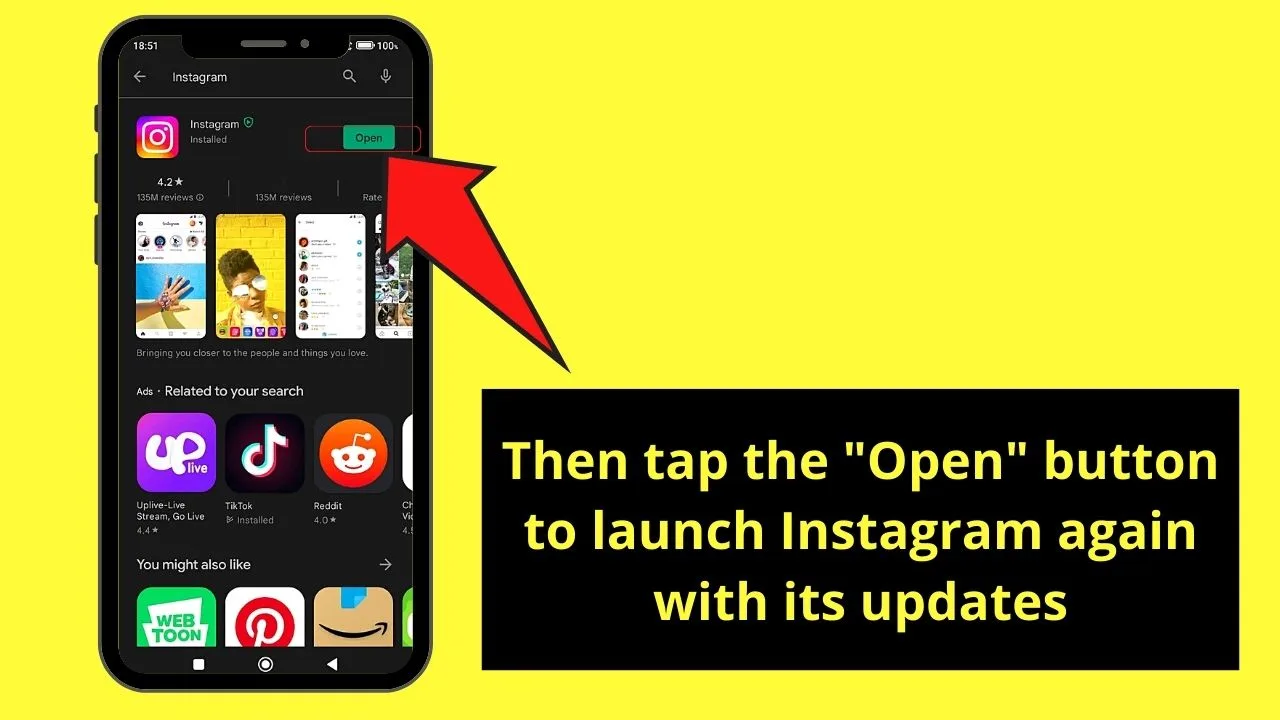
Usually, this 5-step process of updating one’s Instagram app fixes the “Couldn’t Load Activity” issue.
But, if it still doesn’t then perhaps you can try the third solution below.
Fix #3: Wait for the Instagram App to Respond
If the first two fixes didn’t solve the “Couldn’t Load Activity” dilemma, check Instagram’s status to see if their server’s down.
You can do the checking by visiting their official social media pages on Facebook or Twitter.
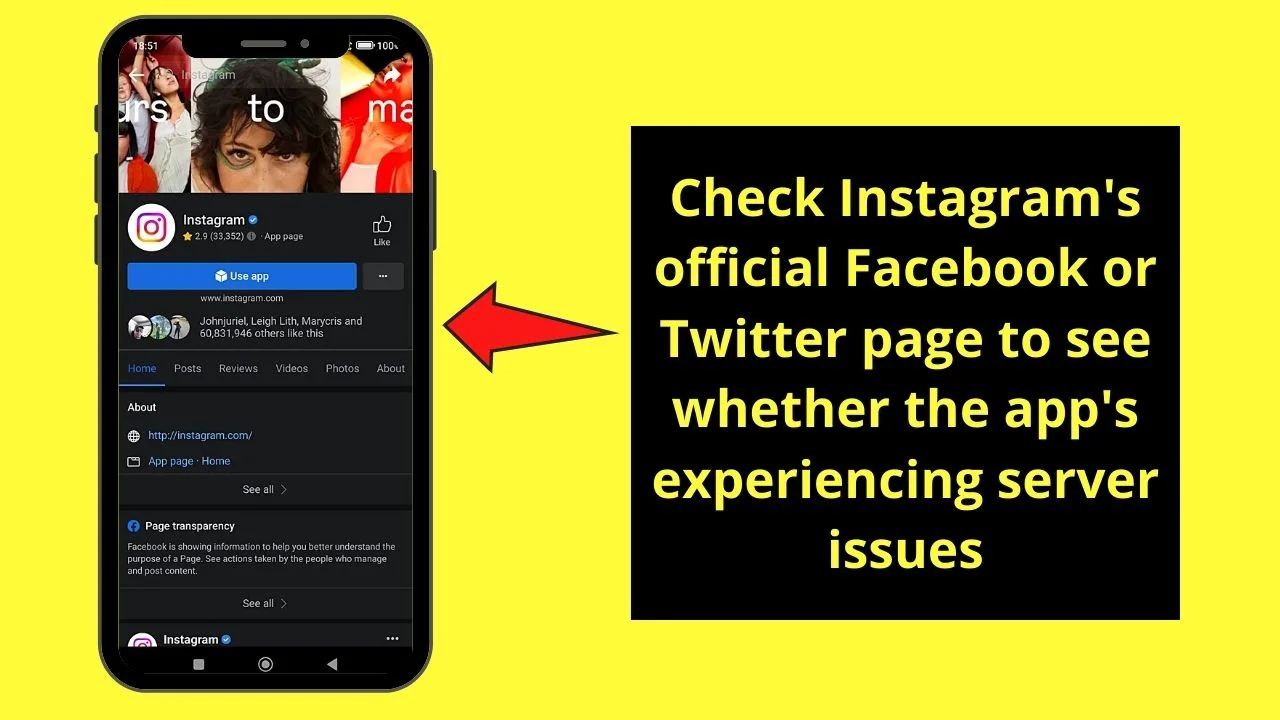
Usually, you’ll see a post stating the problem that the Instagram server’s facing if ever they’re experiencing one.
Once you find such a post, there’s nothing much that you can do but wait until Instagram’s technical team sorts out the issue.
And once the glitch is fixed, refresh your Instagram activity tab to see if it loads up like before.
Fix #4: Logging In Again to Your Instagram Account
Now, if you’ve found yourself reading this section, it means to say the first 3 solutions mentioned above didn’t resolve the “Couldn’t Load Activity” issue.
This solution is in line with the reason behind waiting for the IG app to respond, which is the Instagram server being down.
If that is the case, you try re-logging into your Instagram account. Just make sure you still remember your password before doing the deed.
Once you’re sure that you’ve remembered your IG password, follow the steps below to re-login to your account:
Step 1: Press the “Profile” icon at the bottom right of Instagram’s “Home” page.
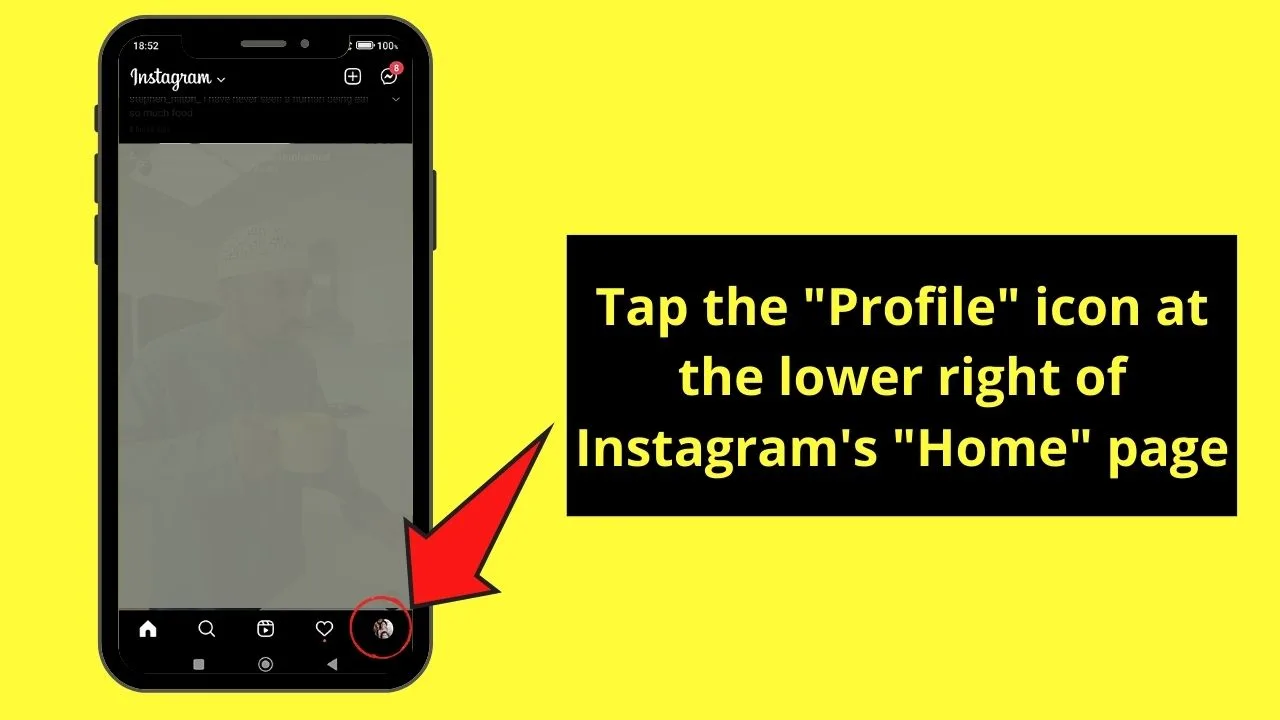
Step 2: On the “Profile” page, press the hamburger menu (3-horizontal-line icon).
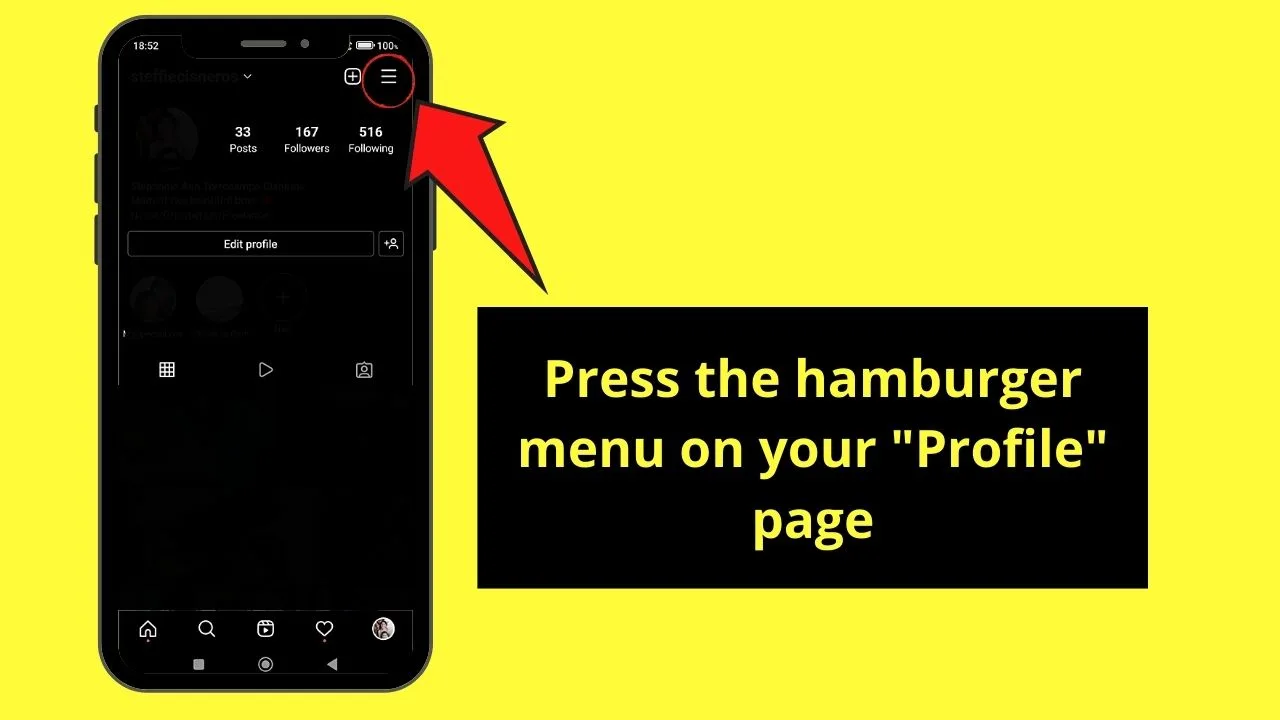
Step 3: In the menu that appears after tapping the hamburger menu, press the “Settings” option.
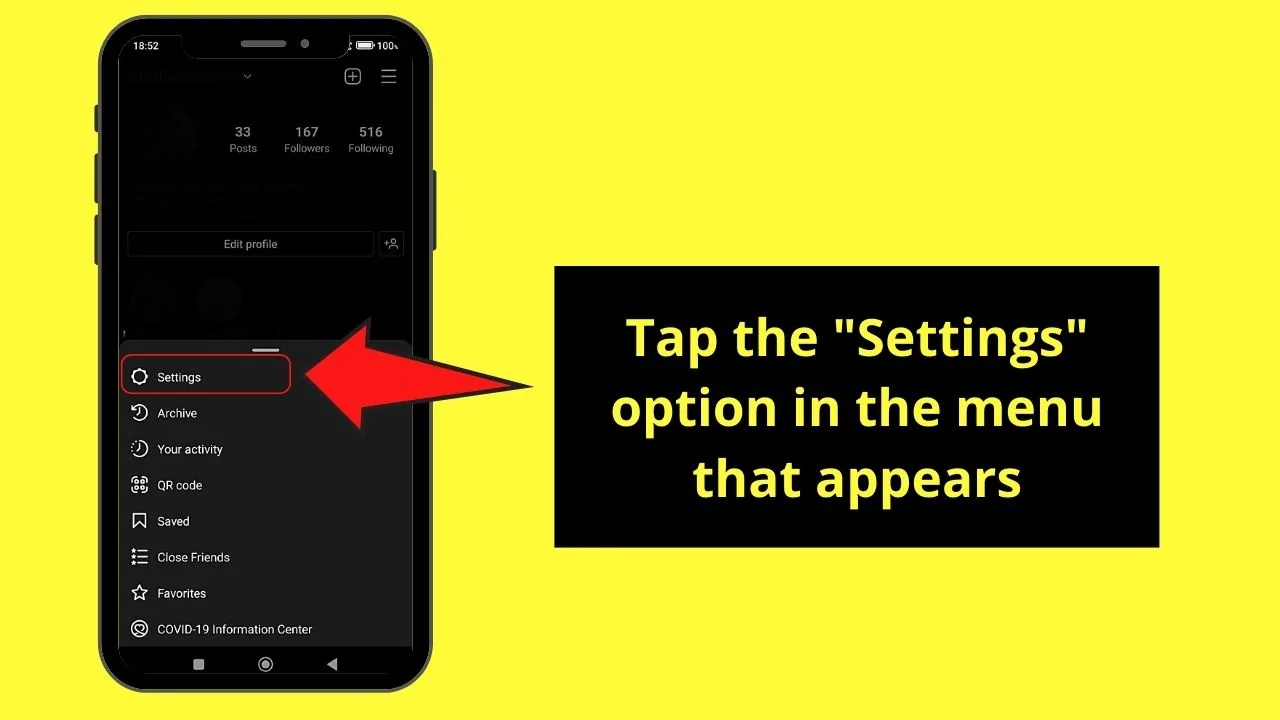
Step 4: Keep scrolling down until you locate the “Log Out” button. You’ll never miss this button as the text’s highlighted in blue.
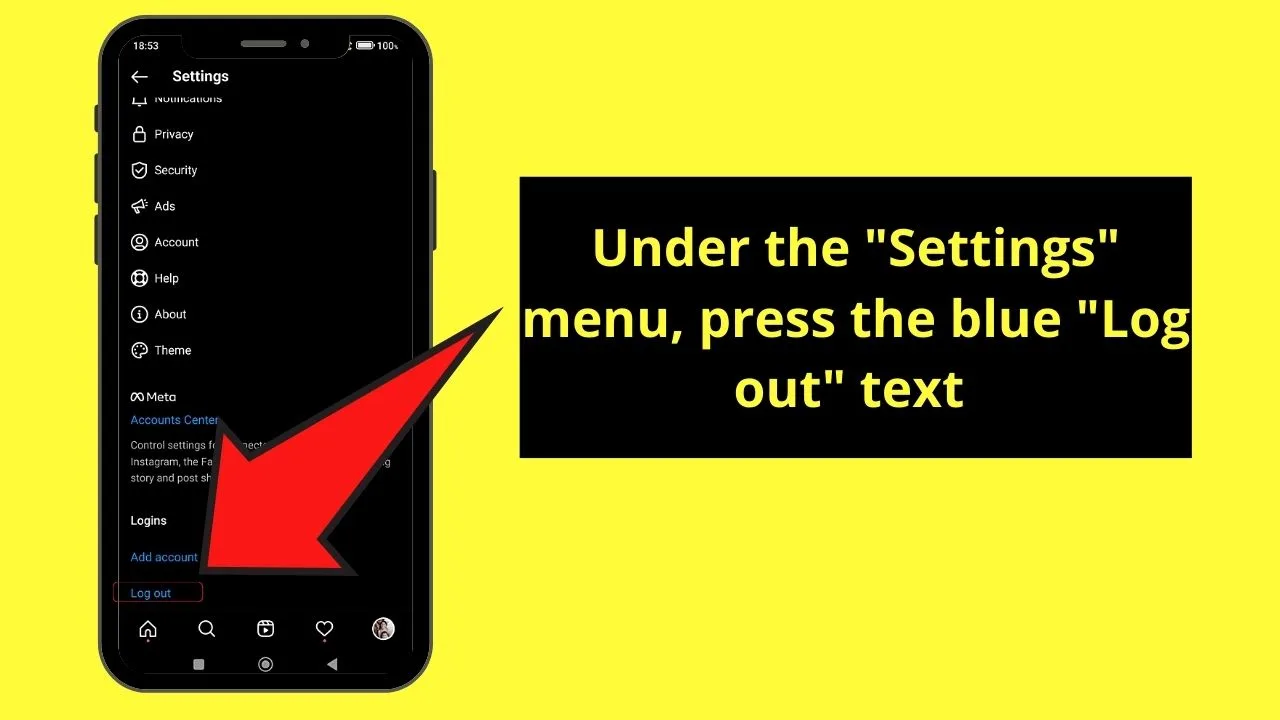
Once you find it, press it. You will then be logged out of your Instagram account.
Step 5: On your phone’s home screen, long-press on the Instagram app and “Force stop” it.
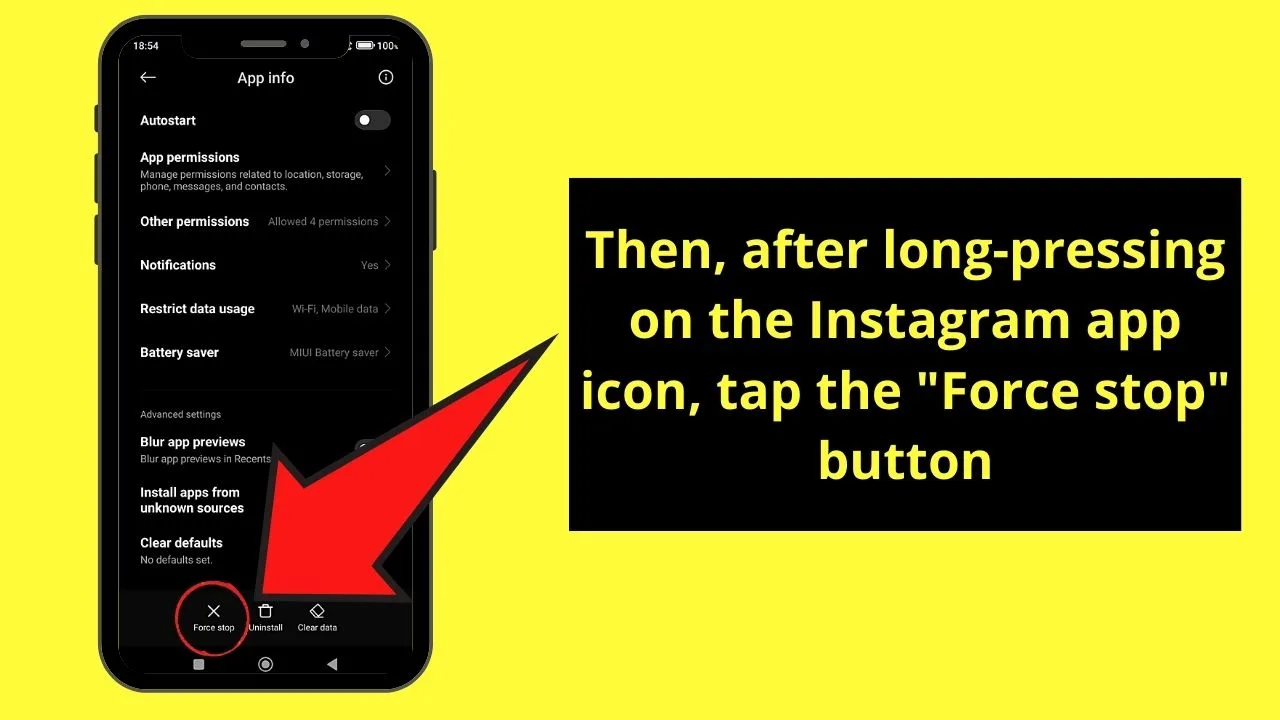
Step 6: After forcing the Instagram app to stop, you can now re-login to your IG account by inputting the correct username and password.
Then, tap “Login” to access your IG account.
Fix #5: Clear Instagram’s Cache
Now, if you’ve tried all 4 methods mentioned earlier and this notification still shows, then you better clear out the app’s cache.
Sometimes, the accumulation of files on Instagram’s cache can lead to some of the data becoming corrupted.
Other times, the issue can simply stem from the cache being full. Worse comes to worse, a bug has lodged in Instagram’s stored data.
And, once any of those reasons happen, your Instagram app won’t function as seamlessly as it should.
So, if you suspect a glitch on your Instagram cache is causing the problem, then follow the steps below:
Step 1: Tap the “Settings” app on your phone to launch it.
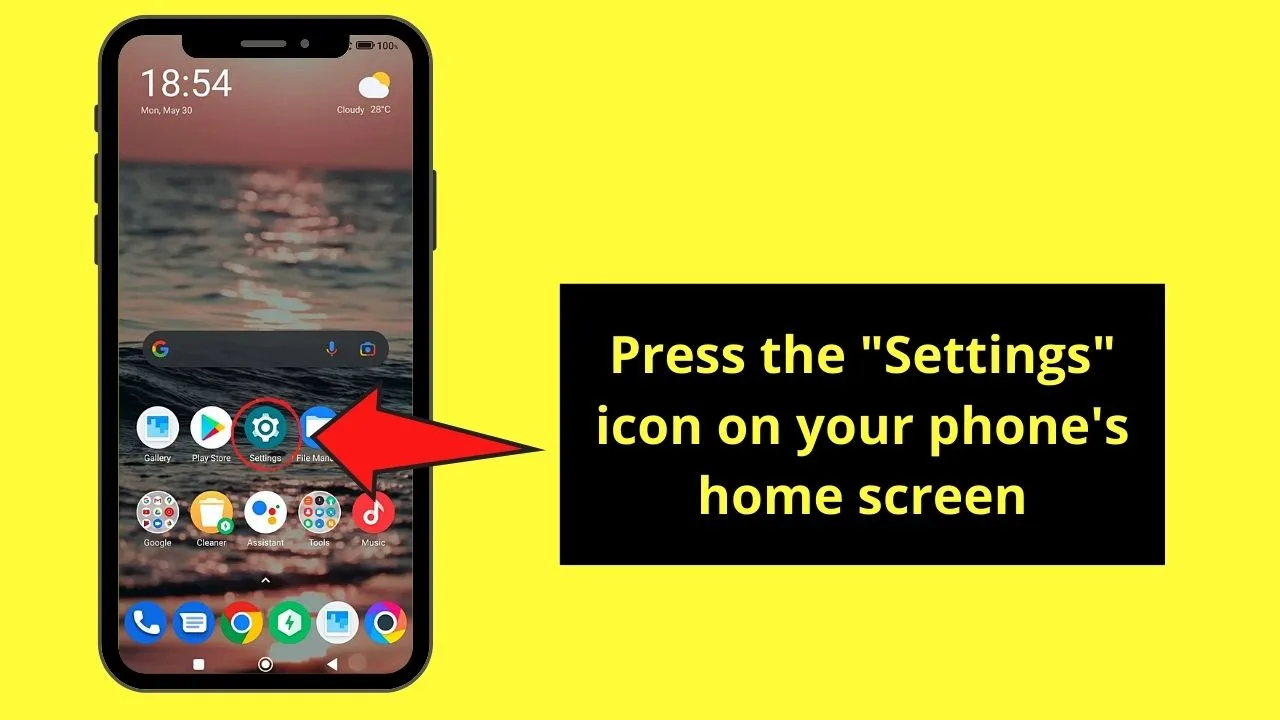
Step 2: Under the “Settings” page, swipe up until the “Apps” option is visible. Press to launch it.
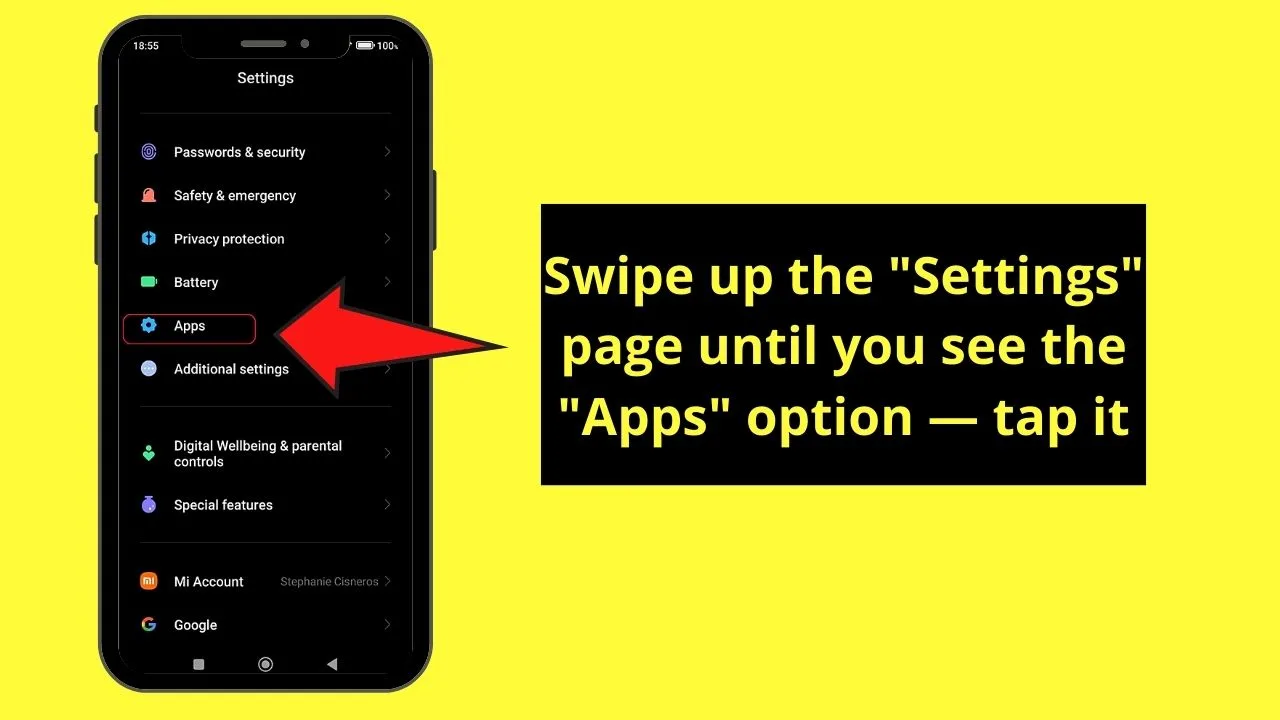
Step 3: Once you’re on the “Apps” page, locate “Instagram” and tap it.
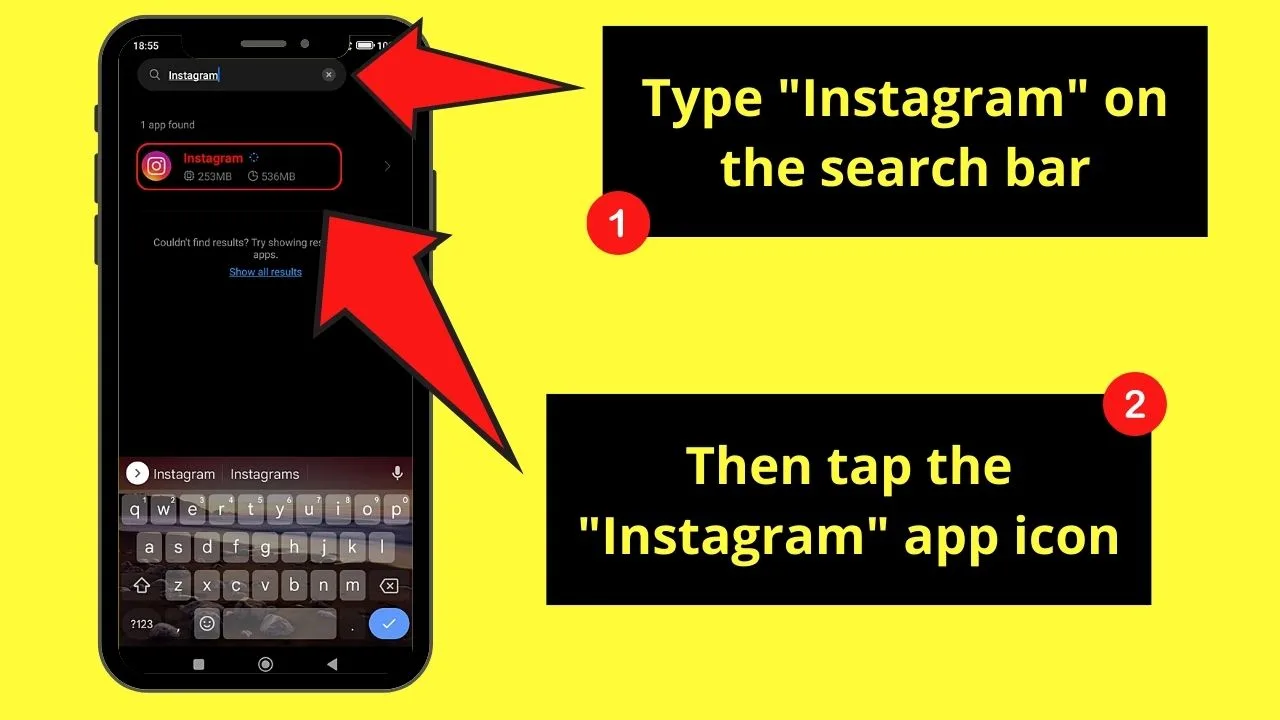
Step 4: Press the “Storage” option on the “Instagram” app info page after you tap the “Manage apps” option.
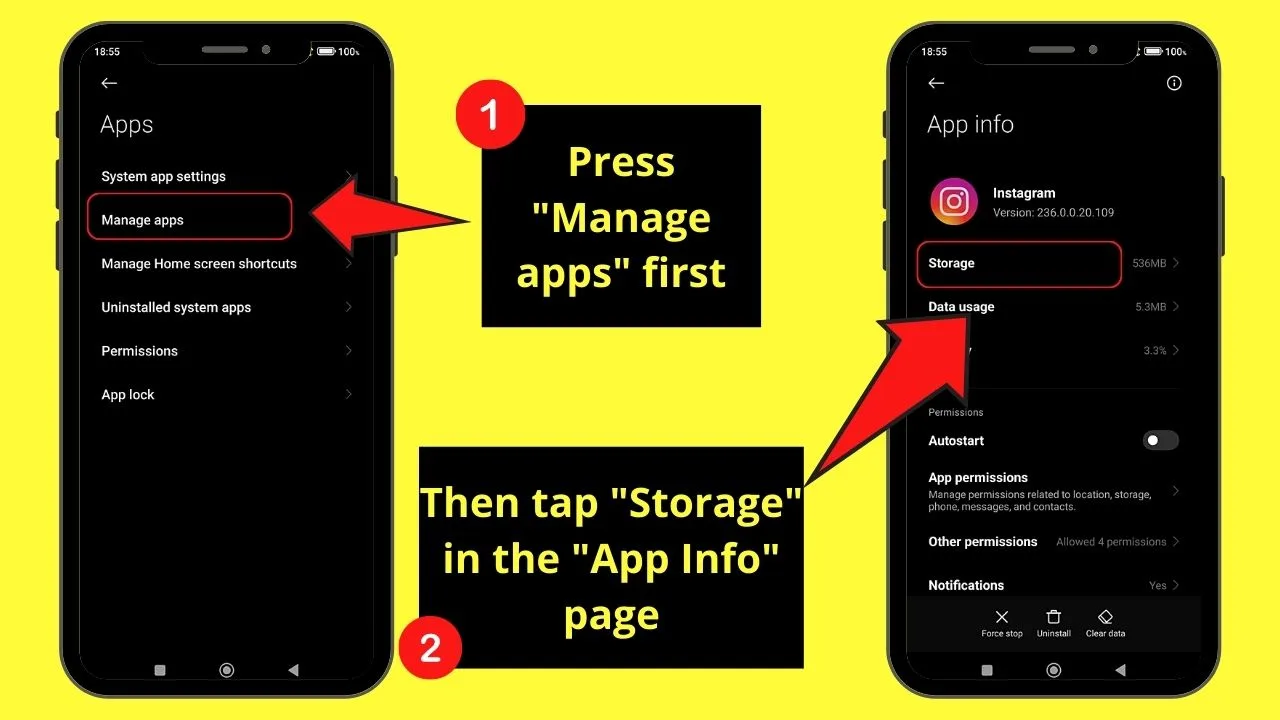
Step 5: At the bottom of the screen, you’ll see two options appear: “Clear Data” and “Clear Cache.”
If you want to clean out the Instagram app’s cache, then press “Clear Cache.” Do take note though, that emptying an app cache will log you out of the said app.
However, if you don’t find one, then tap the “Clear Data” button instead.
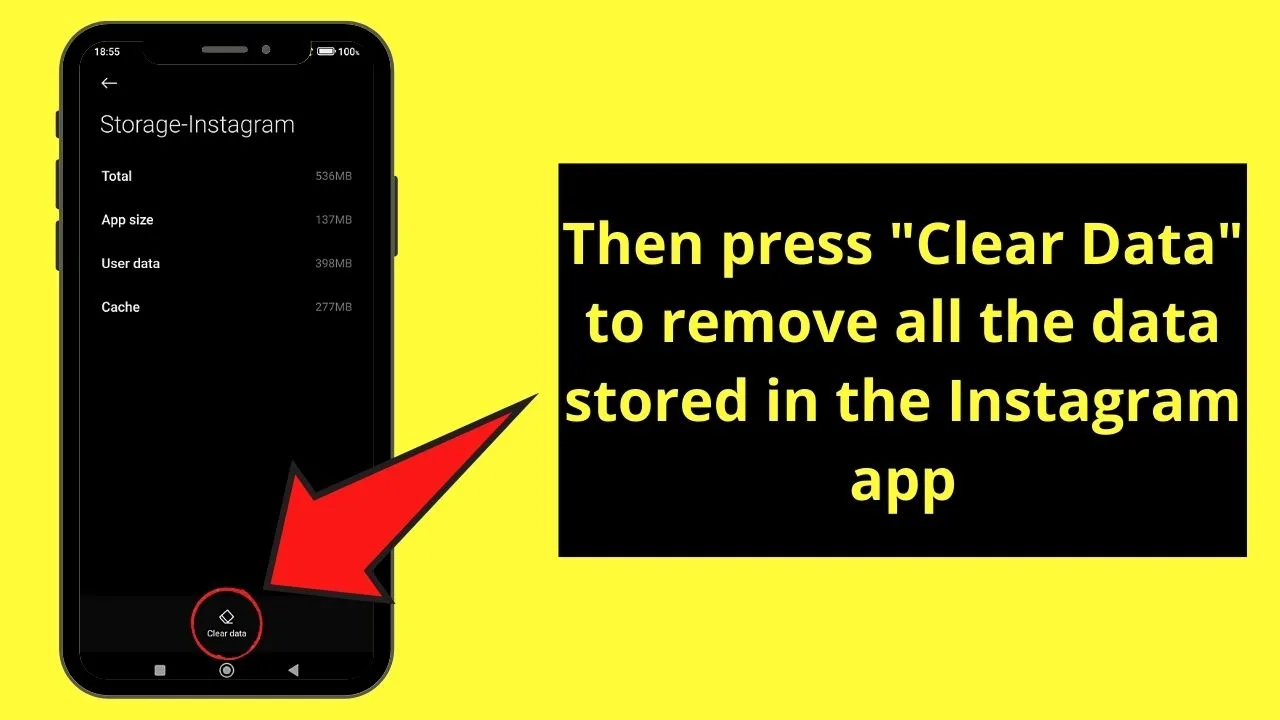
So, as I’ve mentioned in the 4th fix, make sure to remember your IG password before doing the deed.
Fix #6: Restart Your Phone
Some say this solution should be the first that you should do whenever you encounter the “Couldn’t Load Activity” issue.
But restarting one’s phone can be quite cumbersome, especially if you’ve opened other apps besides Instagram.
So, if you’ve done the first 5 fixes mentioned above and you still see the same message, restart your phone.
Step 1: Long-press on your phone’s side button.
Step 2: On some devices, you’ll see 3 options, others 4 options. Regardless, your phone’s home screen will be blurred, and action options will then appear instead.
Since you want to restart your phone, then tap the “Reboot” option instead. This will automatically restart your phone after turning it off.
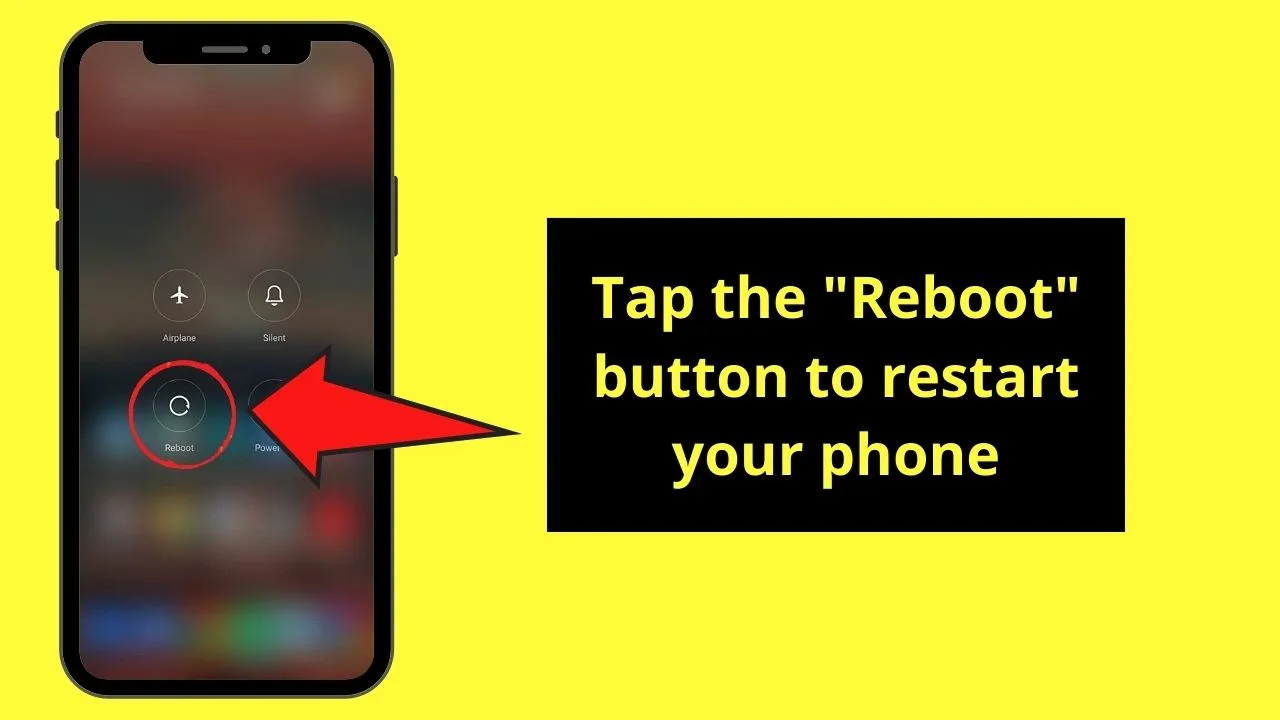
After this 2-step process, launch the Instagram app again to check whether you can load the activity feed now.
If this still doesn’t do the trick, proceed to the next method below.
Fix #7: Uninstall Third-Party Apps
Instagram doesn’t allow its users to make use of third-party applications to gain more followers or even likes.
The moment they detect you’re using such applications, either they’ll issue a warning first or directly flag your Instagram account as spam.
So, if you don’t want to end up not being able to use Instagram’s most basic features like messaging, then uninstall those third-party apps.
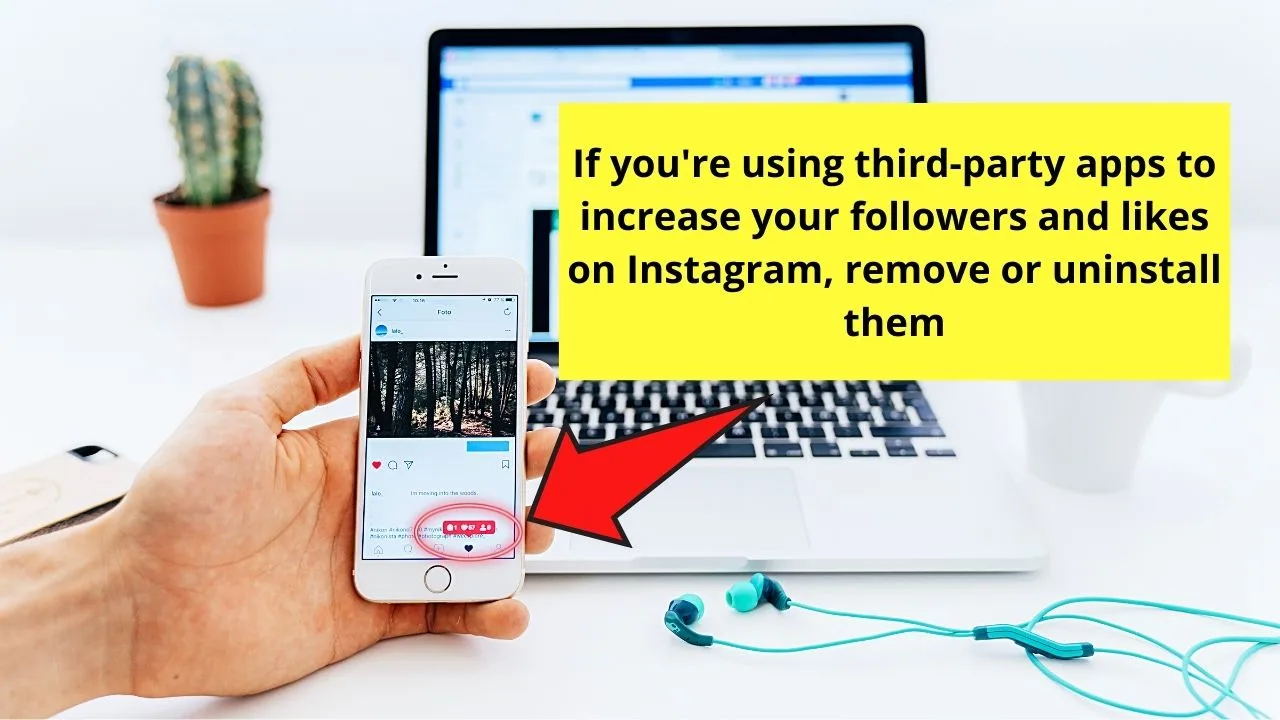
Simply long-press on the third-party app on your phone until you see a pop-out menu appear.
From there, tap the “Uninstall” option to remove the said app from your device.
Fix #8: Switch Instagram Account Type
Now, if the first 7 methods mentioned don’t fix the issue, then you try switching to a professional account.
After all, Instagram prioritizes any actions on professional accounts compared to normal ones.
But, you might not be able to add music to an Instagram story even without a sticker due to copyright issues or claims.
So, if you don’t mind not being able to use music stickers for your IG stories, then here are the steps:
Step 1: Go to your Instagram profile page by tapping the “Profile” icon at the bottom right of the “Home” page.
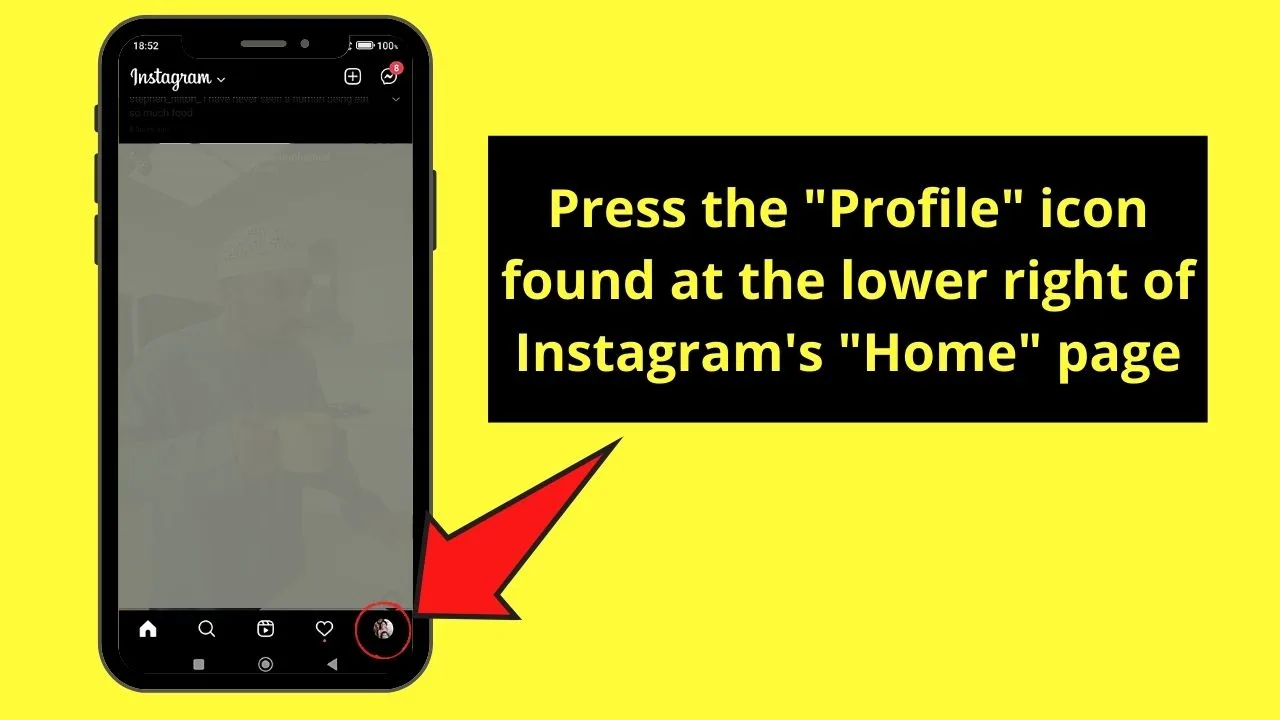
Step 2: Press the hamburger menu (the 3-horizontal-line icon) at the upper right of the “Profile” page.
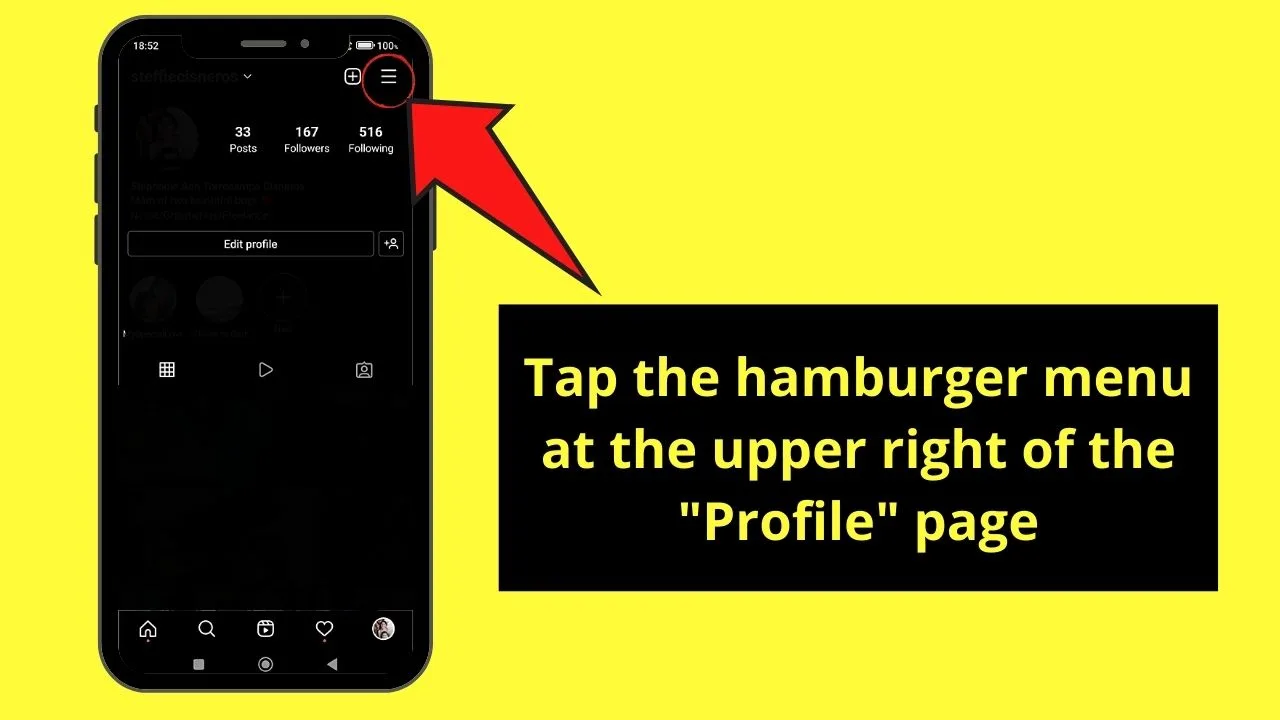
Step 3: Tap the “Settings” option.
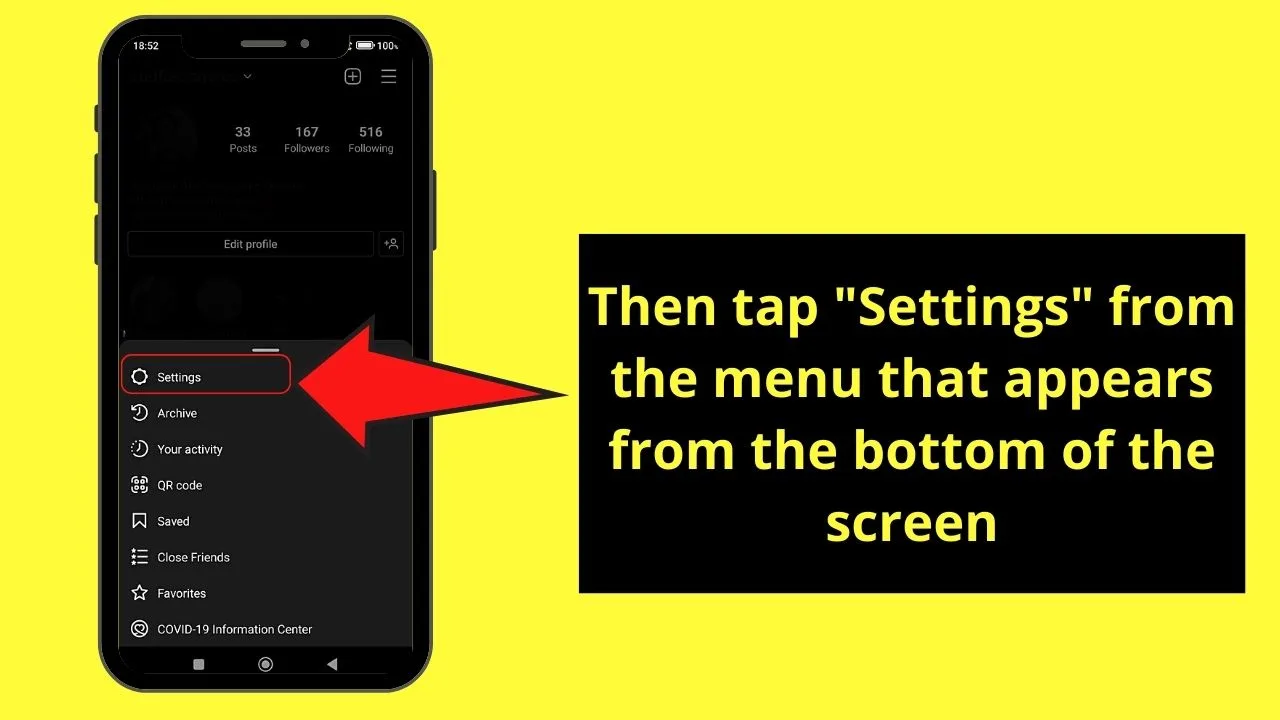
Step 4: On the “Settings” page, press the “Account” option.

Step 5: Now, once you get into the “Account” page, swipe up until you see the “Switch to Professional account” text highlighted in blue. Tap it.
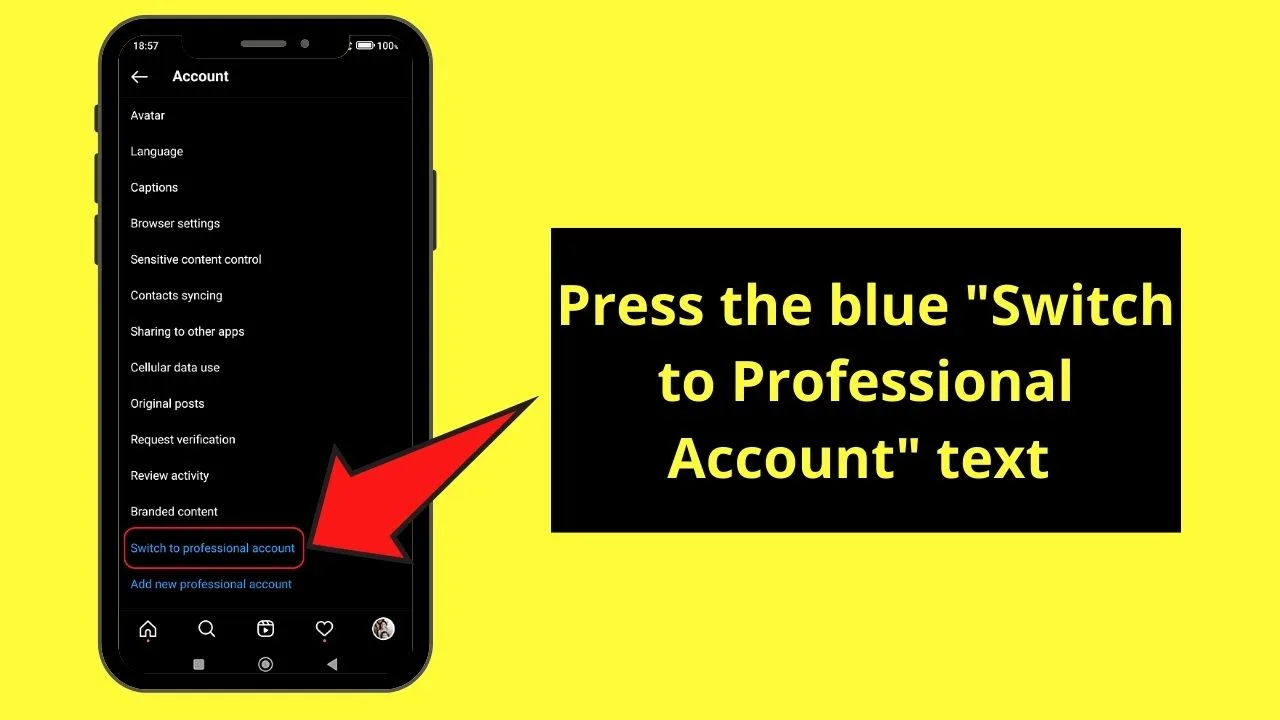
Step 6: From there, you’ll end up in the “Select your Category” screen. Choose what category you belong to from the options given.
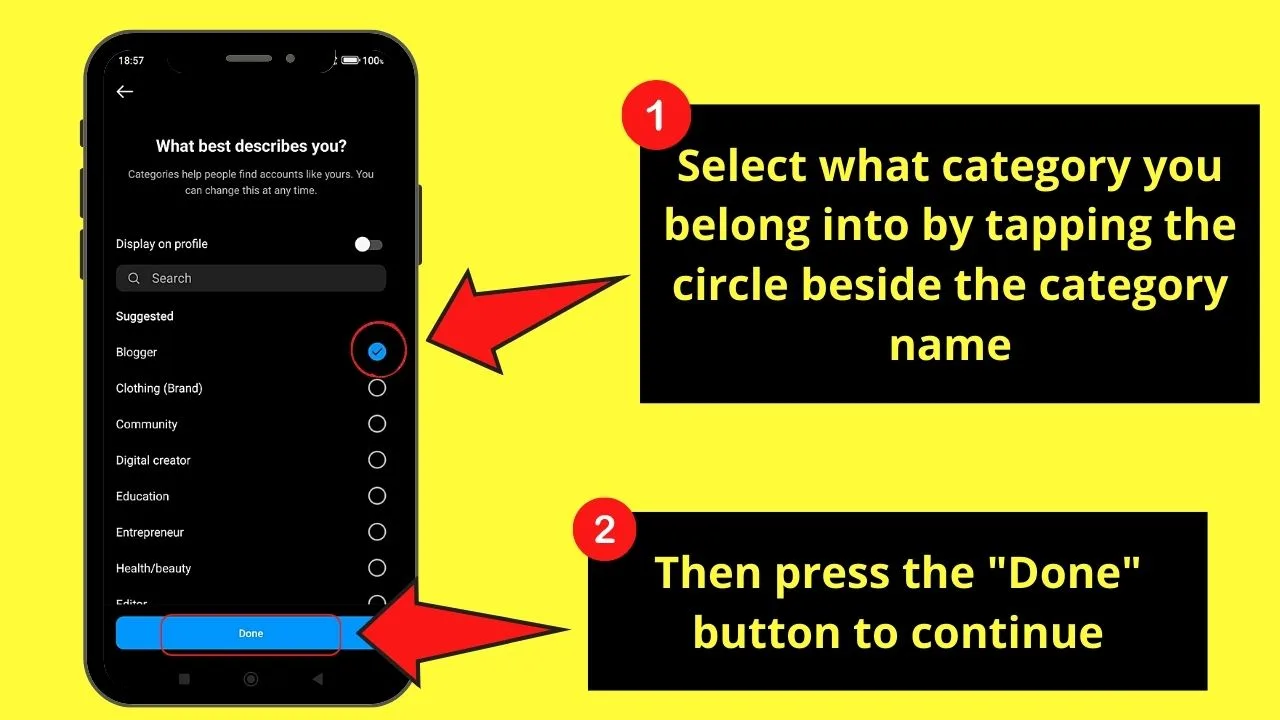
Press “Done” to confirm your intent to switch account types.
Step 7: Now, choose what type of Instagram account you want to switch to either Creator or Business. Then press the circle beside the choice you select.
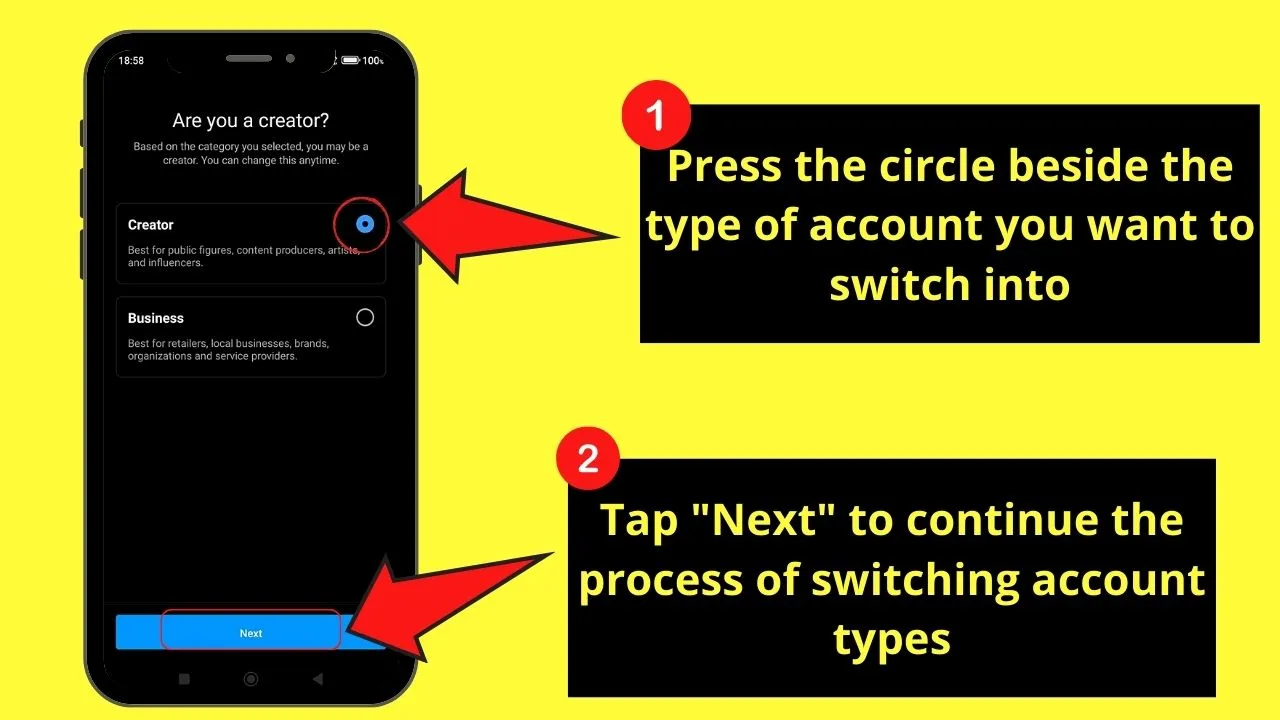
Then, press the “Next” button to carry on with the next step.
Step 8: Now, type in the details needed, like email address, contact number, and your address, on the “Review your Account Info” page.
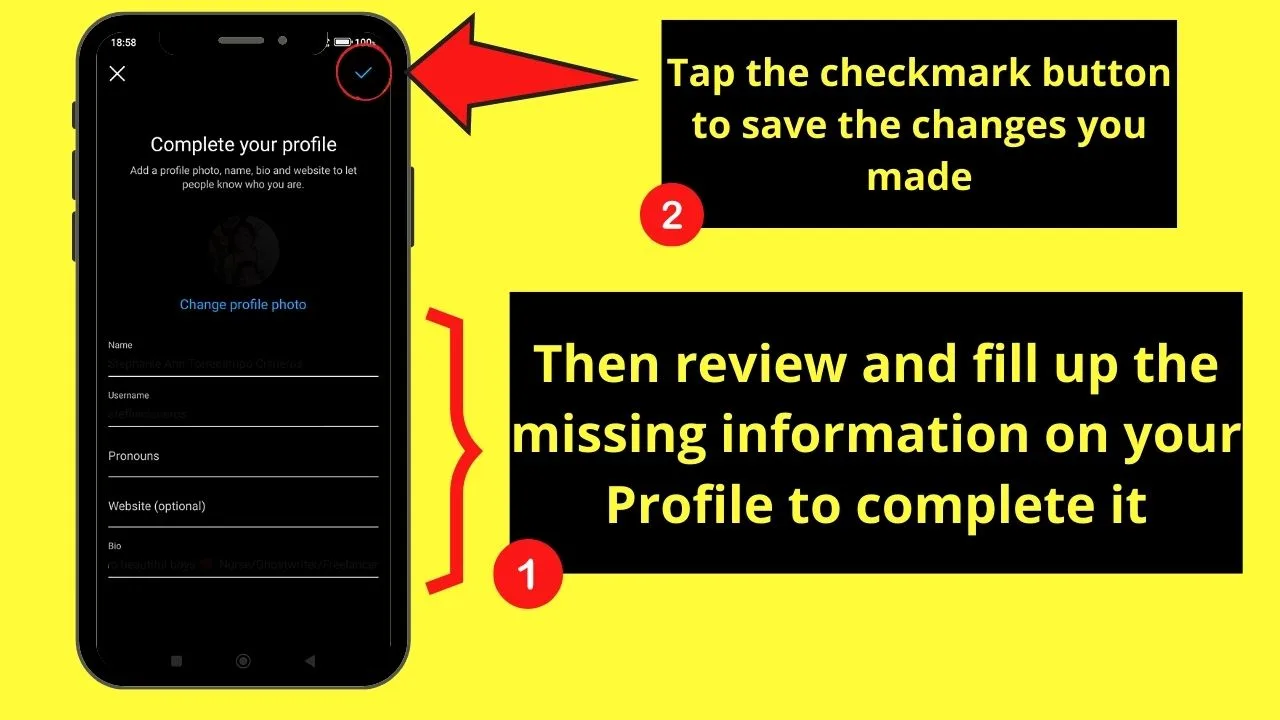
After which, press the checkmark button to proceed with the next step.
Step 9: Then, you’ll be asked to connect your Facebook page with your newly-switched IG account.
Do note that the steps mentioned here are for those using the mobile Instagram app.
If you prefer to access Instagram via your PC or Mac, then check out the unreading Instagram messages article for a more thorough explanation of the steps.
Fix #9: Create a New Account
If Instagram flagged your account, simply switching your IG account type won’t help fix the “Couldn’t Load Activity” issue.
It would be better to create a second account by then, especially if you can’t wait for the ban to be lifted.
So, to create your second account on Instagram, here are the steps you should follow:
Step 1: Press the “Profile” icon in the lower right of the “Home” page.
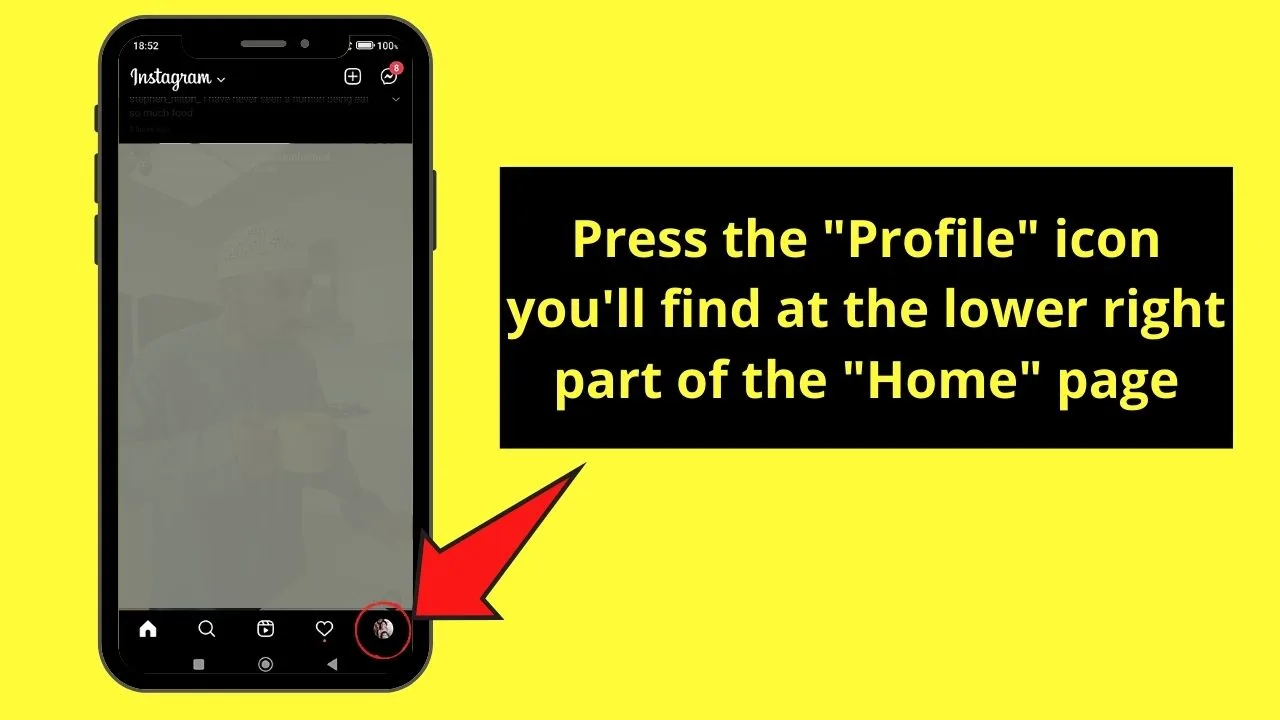
Step 2: Once you’re on the “Profile” page, press your “Account Name.”
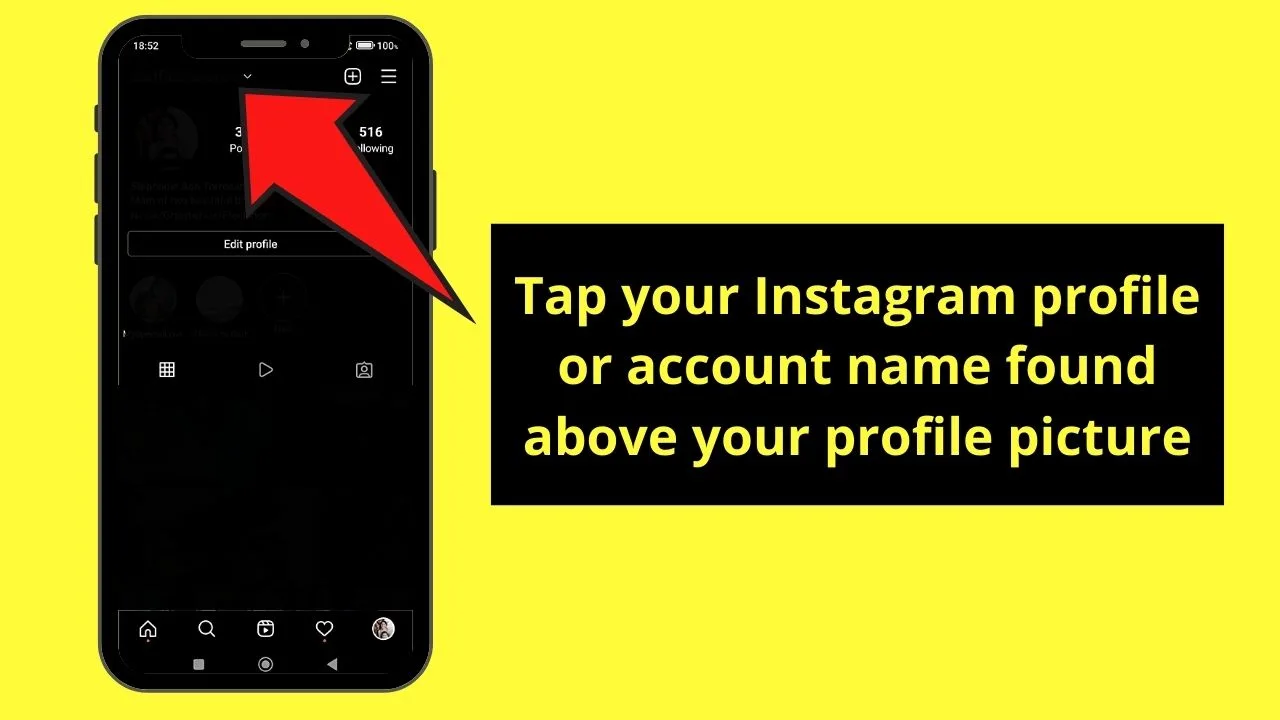
Step 3: Then select the “Add Account” option in the dropdown menu that appears.
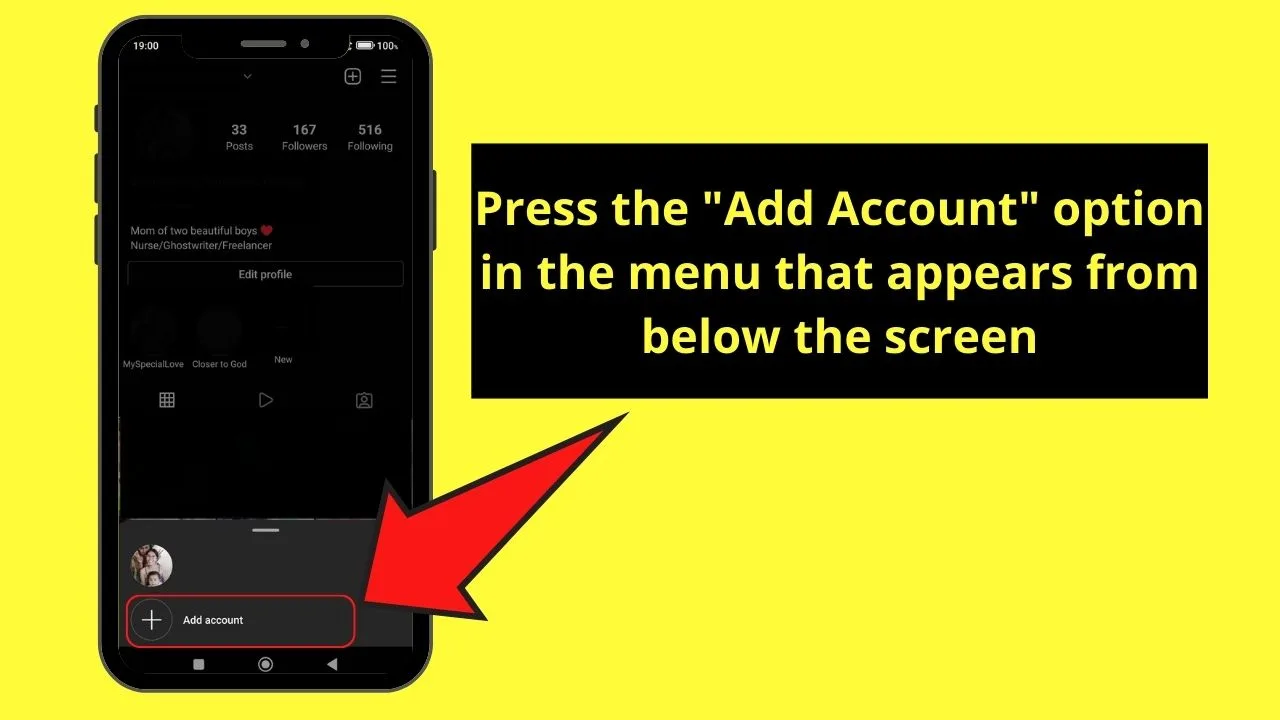
Step 4: Now, choose “Create New Account.”
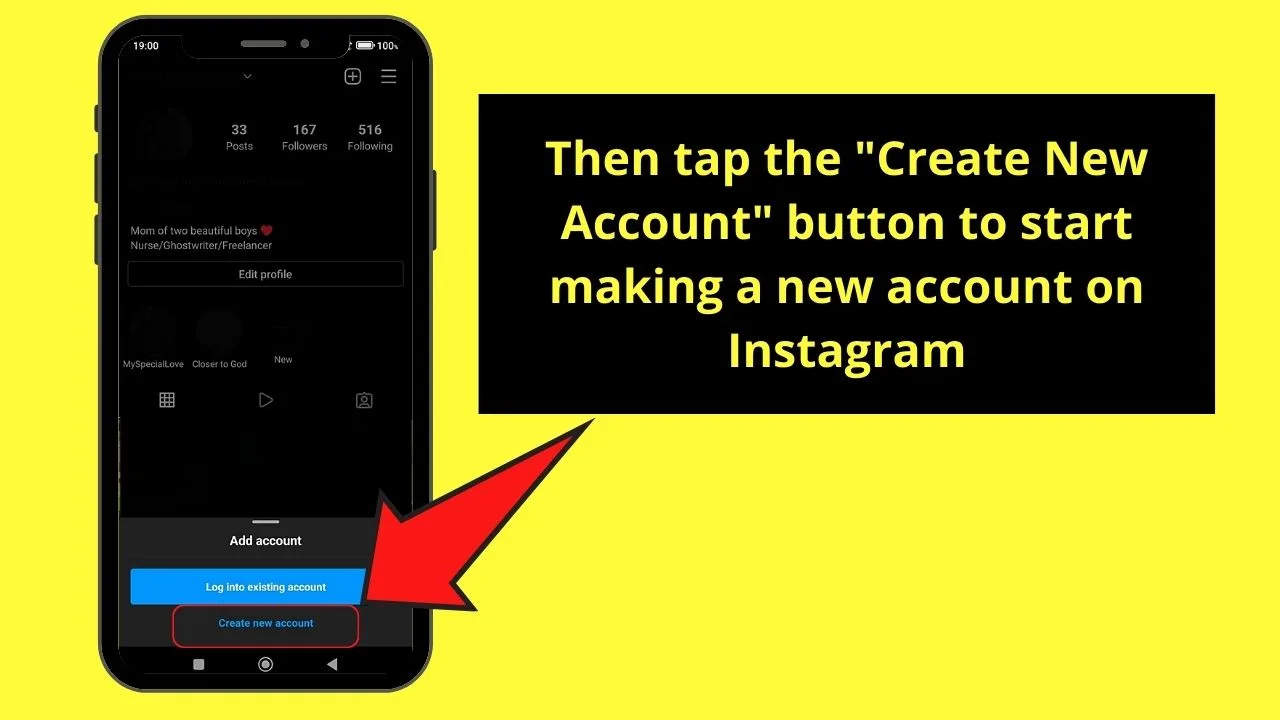
Step 5: Type the new username and password for your second Instagram account, as well as other profile details needed by Instagram.
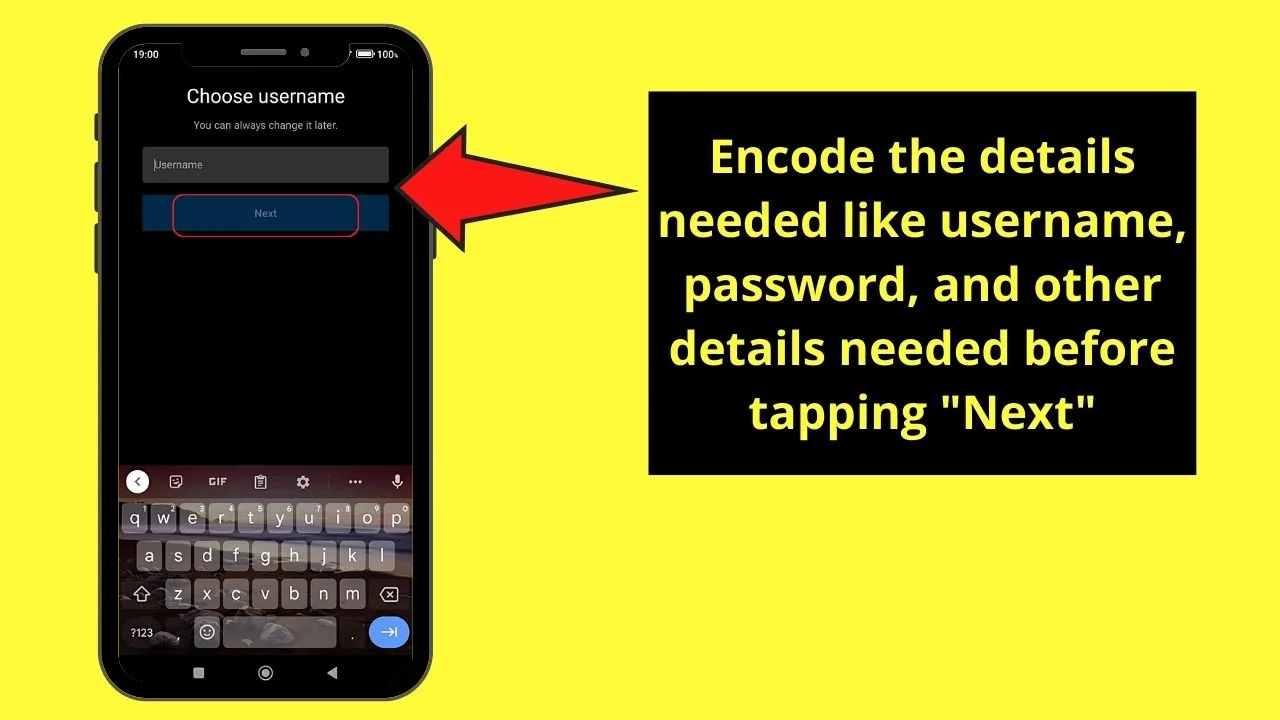
Then, tap “Next.”
Fix #10: Contact Instagram’s Support Team
If the 9 solutions laid out earlier didn’t work their magic, then contact IG’s support already.
The good news is that you don’t need to send out an email for Instagram to act out on the issue you’re having.
Simply launch the IG app on your phone and follow the steps below:
Step 1: Once you’re on your Instagram “Profile” page, tap the hamburger menu.
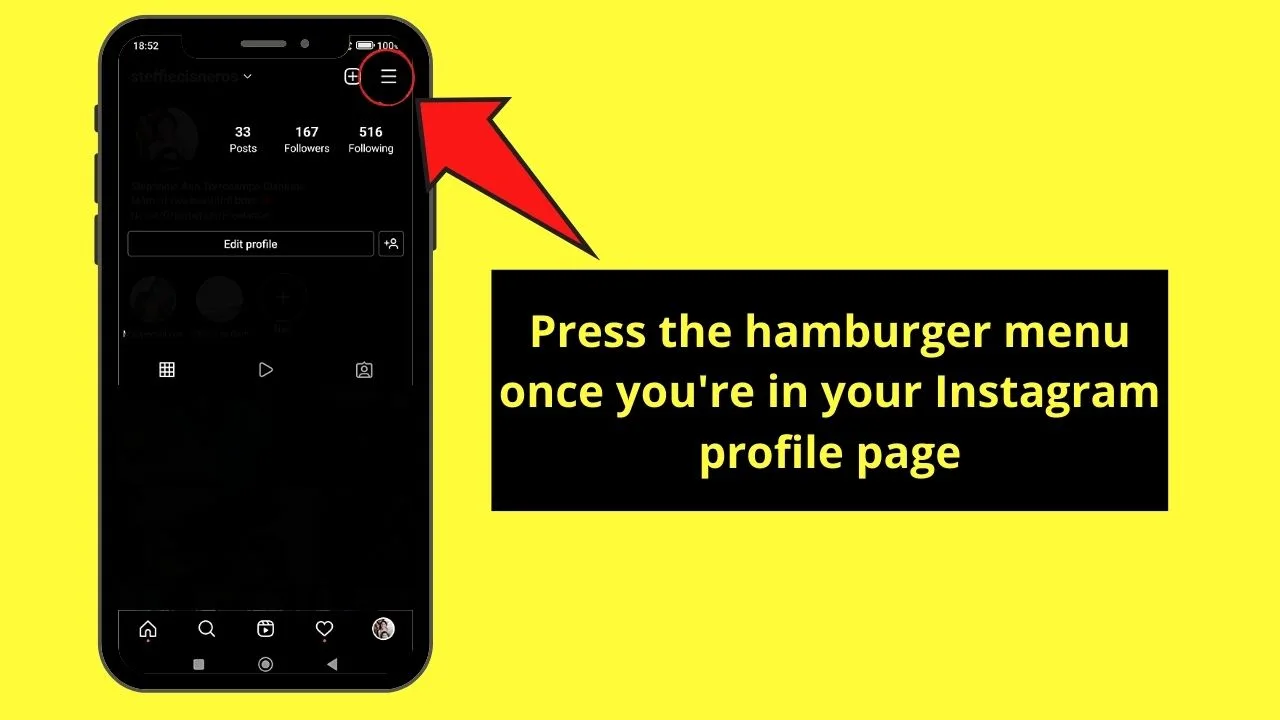
Step 2: On the menu that appears, press “Settings.”
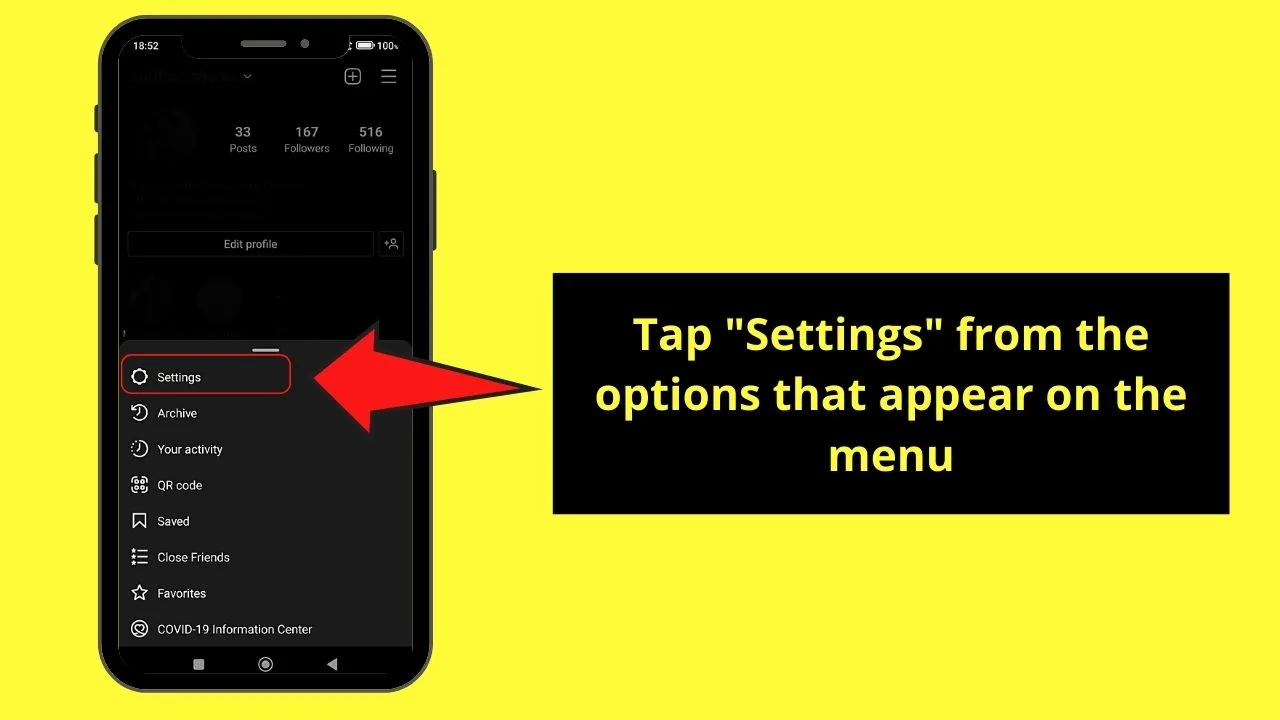
Step 3: From the categories available, tap the “Help” button.
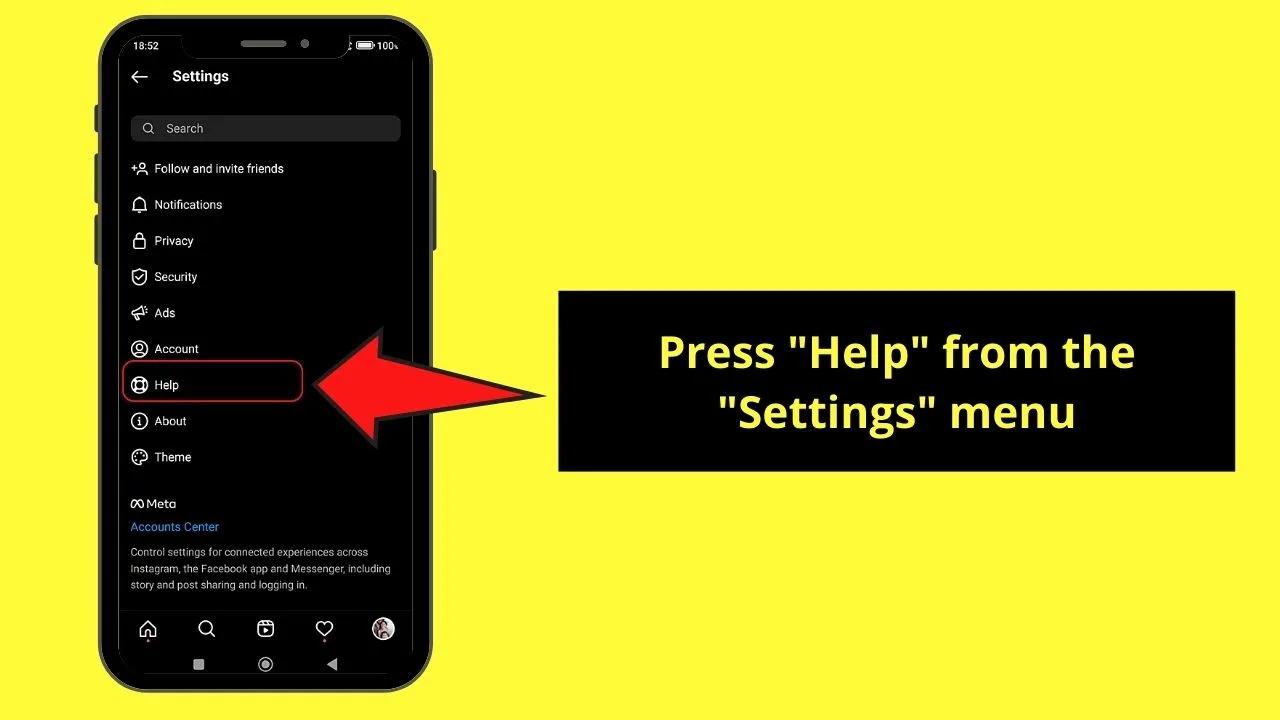
Step 4: On the “Help” page, tap “Report a Problem.”
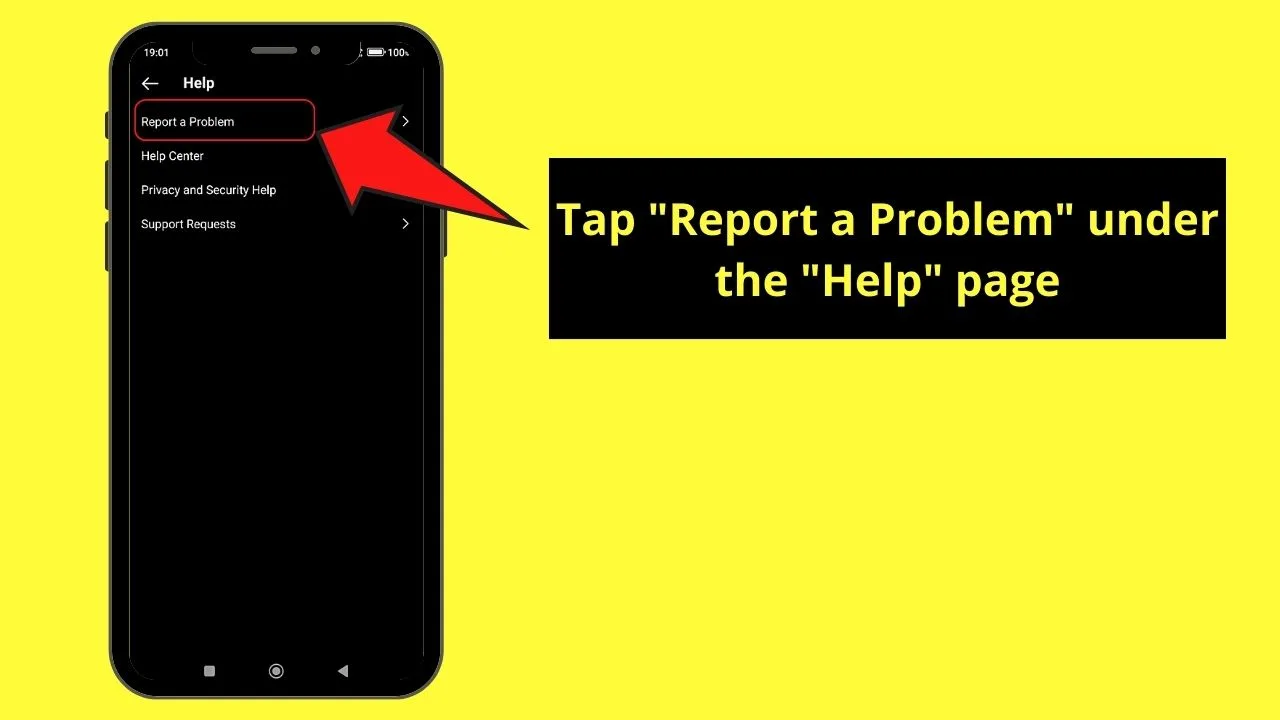
Step 5: A pop-out window will then appear, prompting you to select what you want to submit.
Since you want to report a problem, tap “Report a Problem.”
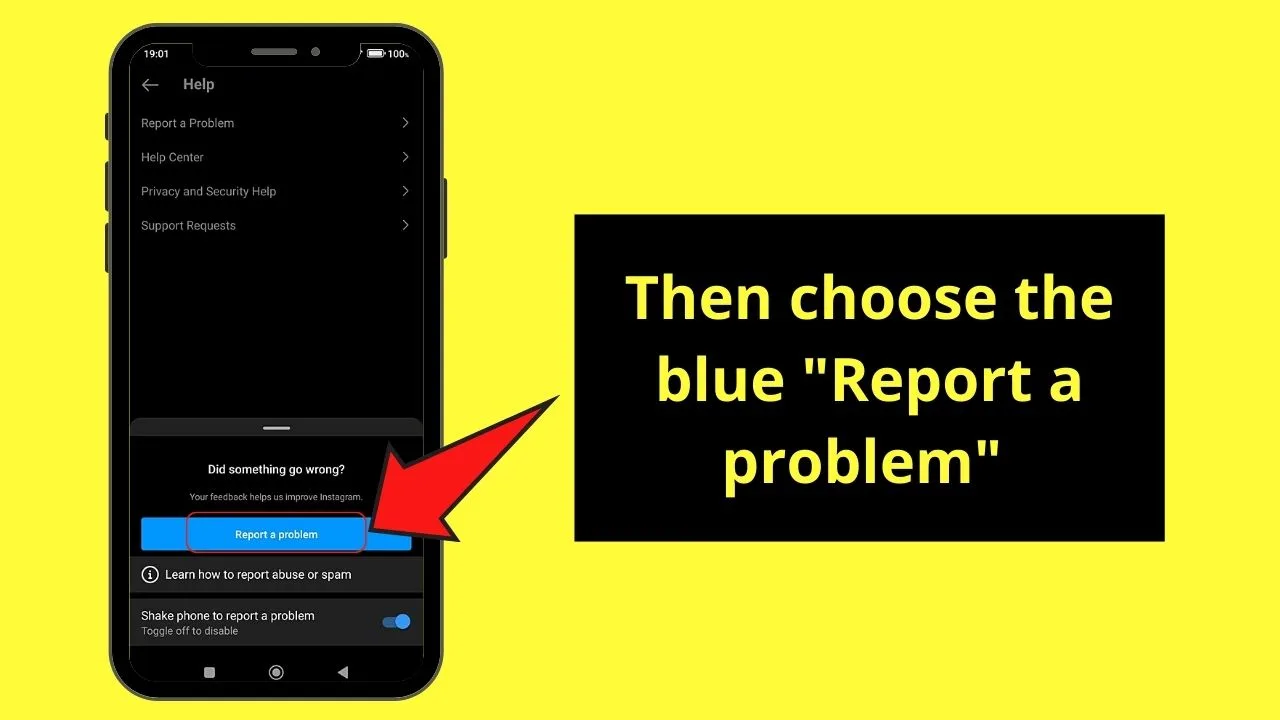
From there, explain the nature of the issue you’re experiencing and attach a photo or screenshot for evidence.
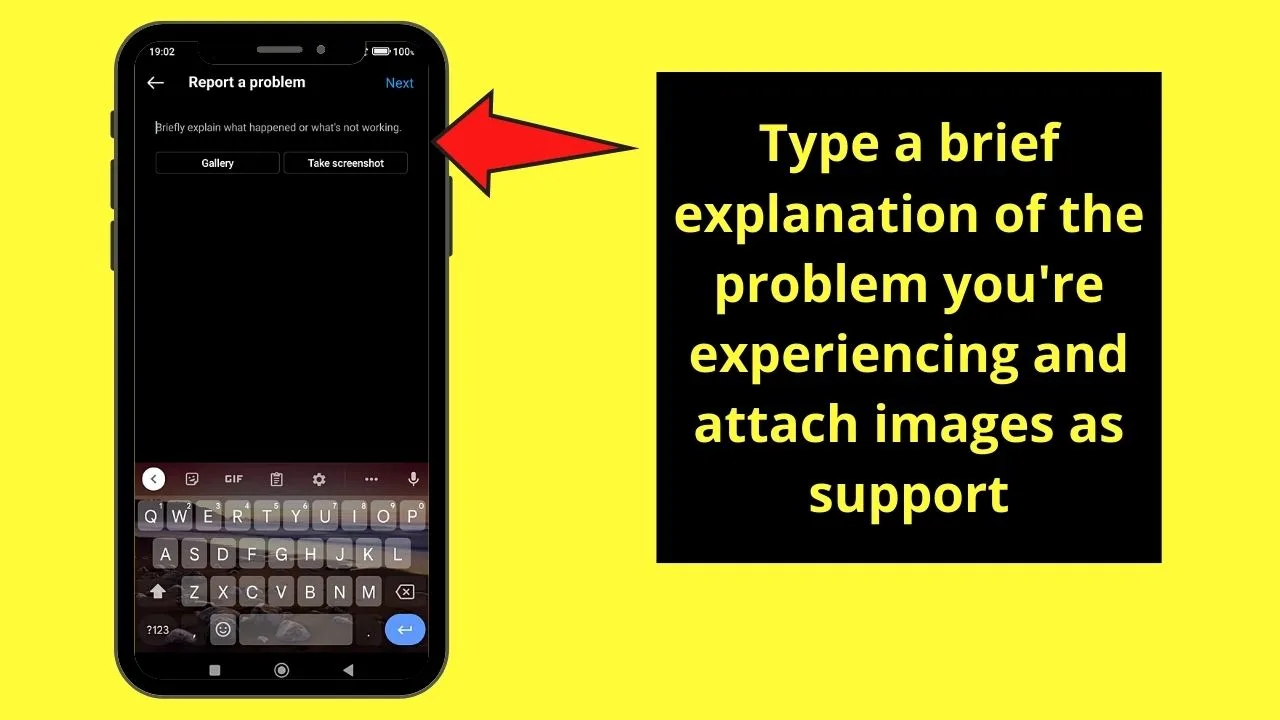
Step 6: Press the “Submit” button to send your complaint to the IG support team.
Usually, you’ll hear from Instagram for a minimum of a few days to weeks.
So, whenever you find the “Couldn’t Load Activity” message flashing on your Instagram account, refer to the 10 possible solutions mentioned above.
Hopefully, you’ll find one that can solve the said issue.
Frequently Asked Questions about How to Fix Instagram “Couldn’t Load Activity”
What’s the most common reason Instagram shows the “Couldn’t Load Activity” error message?
An unstable internet connection is the most common cause. Reconnect to your WiFi to solve the issue. If this doesn’t help, try a different internet connection.
What should I do to fix the “Couldn’t Load Activity” error on my Instagram account?
First, check if your internet connection is working properly. If that does not help, then try updating or reinstalling the app and/or emptying the app’s cache to remove any bugs.

Hey guys! It’s me, Marcel, aka Maschi. On MaschiTuts, it’s all about tutorials! No matter the topic of the article, the goal always remains the same: Providing you guys with the most in-depth and helpful tutorials!


