Illustrator is an incredibly complex tool.
That said, it shouldn’t come as a surprise to you that there are almost always several ways to get a specific thing done in Illustrator.
This is certainly also true when it comes to the question on how to remove a drop shadow in Illustrator.
There’s nothing to worry about, though, as we will shed some light on this question right away.
Just follow our tutorials below and you will know how to delete drop shadows in an instant.
How to Remove a Drop Shadow in Illustrator
There are two methods to remove a “Drop Shadow” in Illustrator. The first option is by using the “Properties” panel, and the second is with the “Appearance” panel. On both methods, you can delete the shadow by selecting it and clicking on the trash can icon.
Adding a drop shadow to an object or text can always help it stand out. However, every now and then, we change our minds.
So, what happens if you think that removing the drop shadow will make the graphic look better? How do you get rid of it?
Illustrator, as usual, is very flexible in this context. And we can easily remove this effect. There are two methods, and we’ll go over each one separately.
How to Remove a Drop Shadow in Illustrator Using the “Properties” panel
To remove a “Drop Shadow” in Illustrator first, open the “Properties” panel by going to “Window”> “Properties.” Select the object with the effect applied, and find the “Drop Shadow” effect under the “Appearance” section. Click on the trash can to delete.
Step 1:
Open the “Properties” panel.
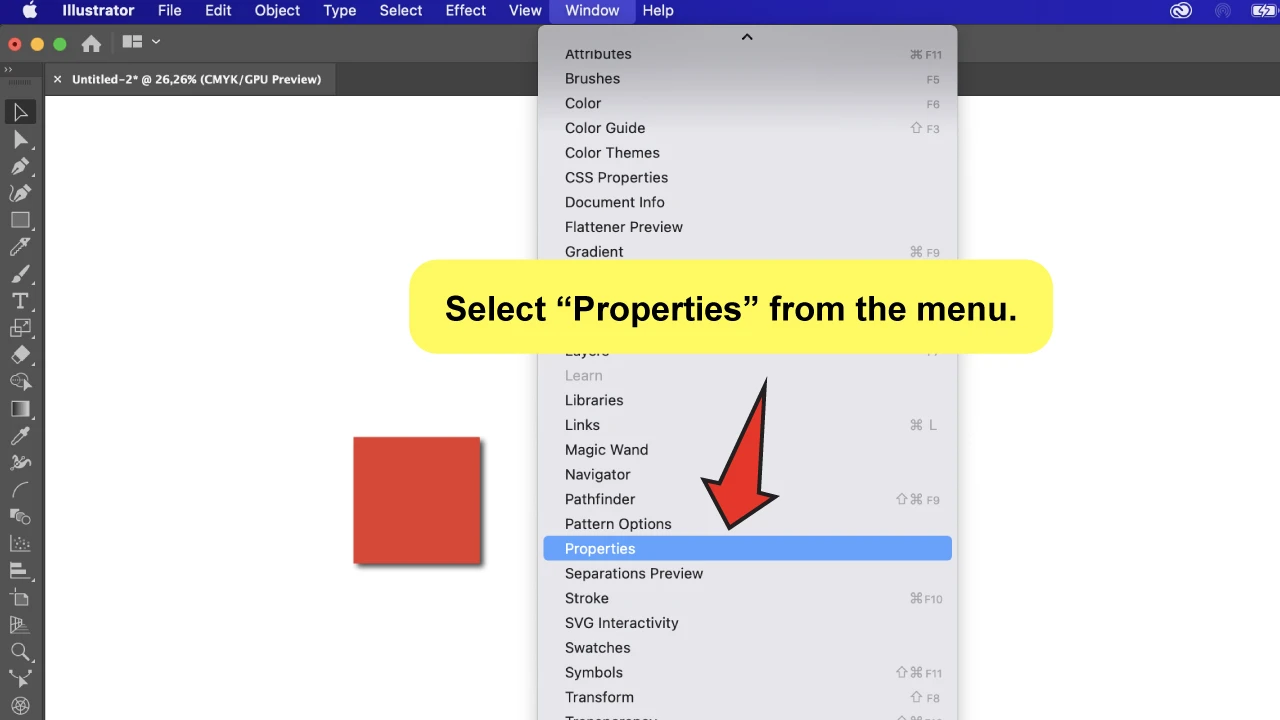
The first thing we need to do is to open the “Properties” panel. To do so, go to the top menu and select “Window”> “Properties.”
Step 2:
Select the object with the “Drop Shadow” effect applied.
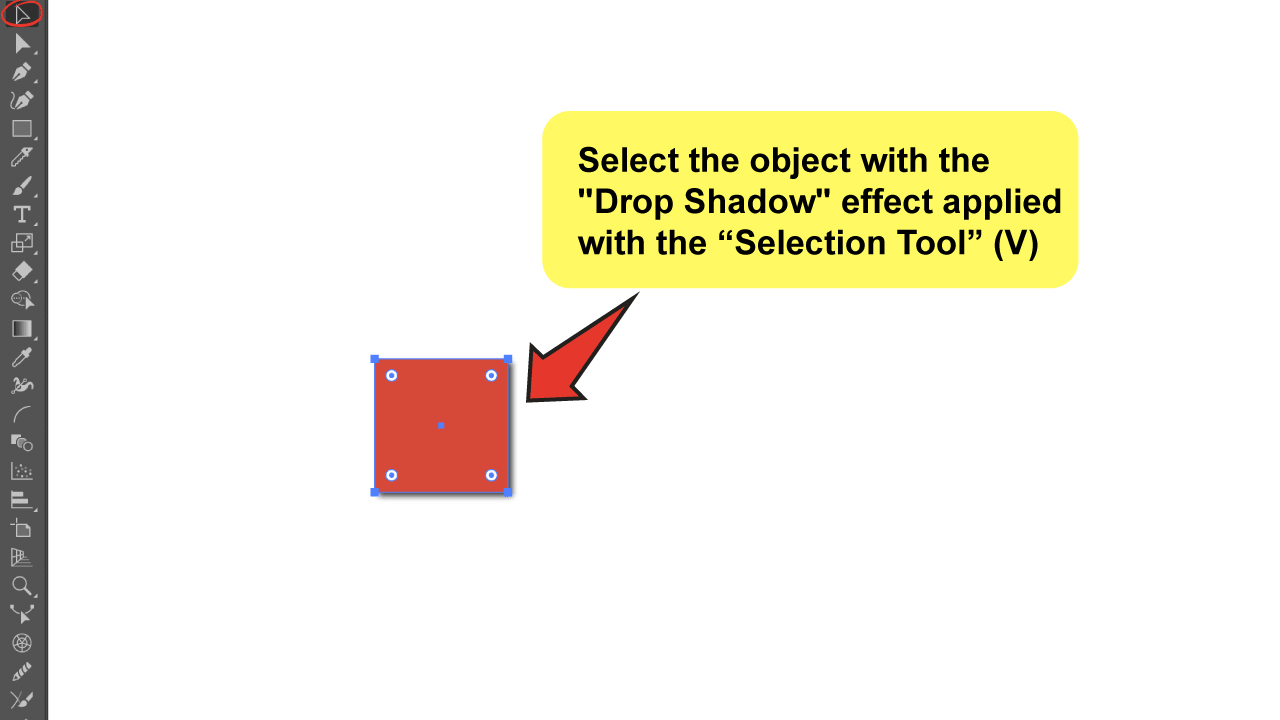
We need to delete the “Drop Shadow,” but first we must select the object. So, with the “Selection Tool,” (V) select the object that has the effect applied to it.
Step 3:
Delete the “Drop Shadow” effect on the “Properties” panel.
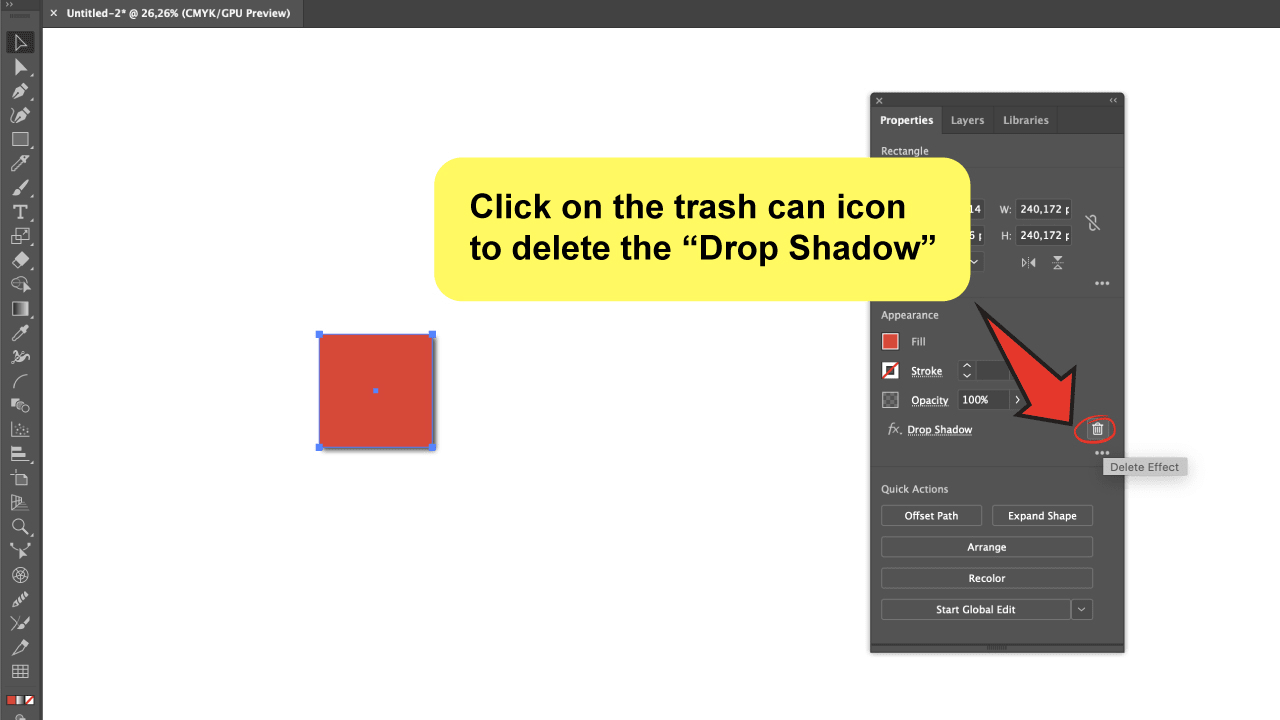
Head to the “Properties” panel now. The “Drop Shadow” effect will be displayed under the “Appearance” section.
You will see a trash can icon on the right side, so, if you click on it, it will automatically remove the effect! Easy, right?
It’s important to note that you can do a few other things on this panel. You can add another effect by clicking on the “Fx” icon on the left side, and you can also adjust the effect you applied by tapping on its name, which will open the effect’s settings.
How to Remove a Drop Shadow in Illustrator Using the “Appearance” panel
To remove a “Drop Shadow” in Illustrator, open the “Appearance” panel by going to “Window” > “Appearance” (“Shift+F6”). Using the “Selection Tool” (V), select the object and navigate to the panel to find the shadow you want to remove. To delete, either click on the trash can icon or drag it to it.
Step 1:
Open the “Appearance” panel.
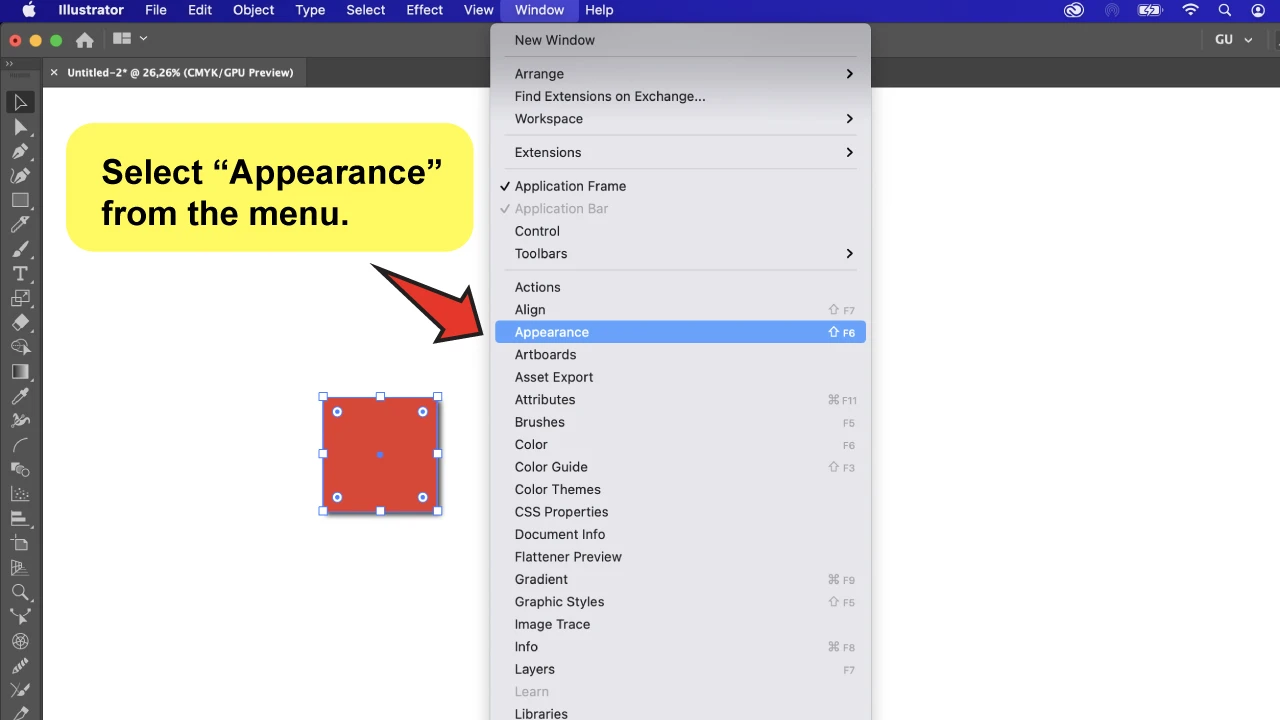
We need to open the “Appearance” panel for this method, so go to the top menu and select “Window”> “Appearance,” or simply press the “Shift+F6” keyboard shortcut.
Another way to get to the “Appearance” panel is to go back to the “Properties” panel (as seen in the first method) and click on the three dots found under the trash can icon.
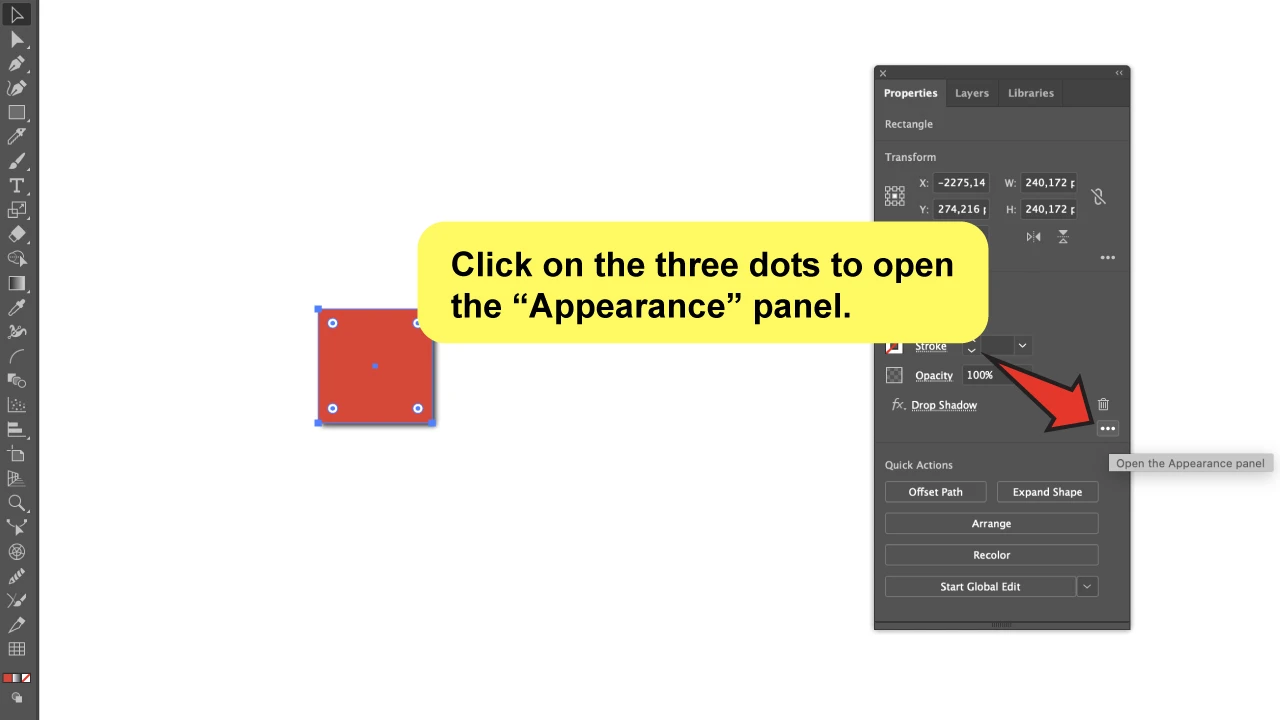
Step 2:
Select the object with the “Drop Shadow” effect applied.
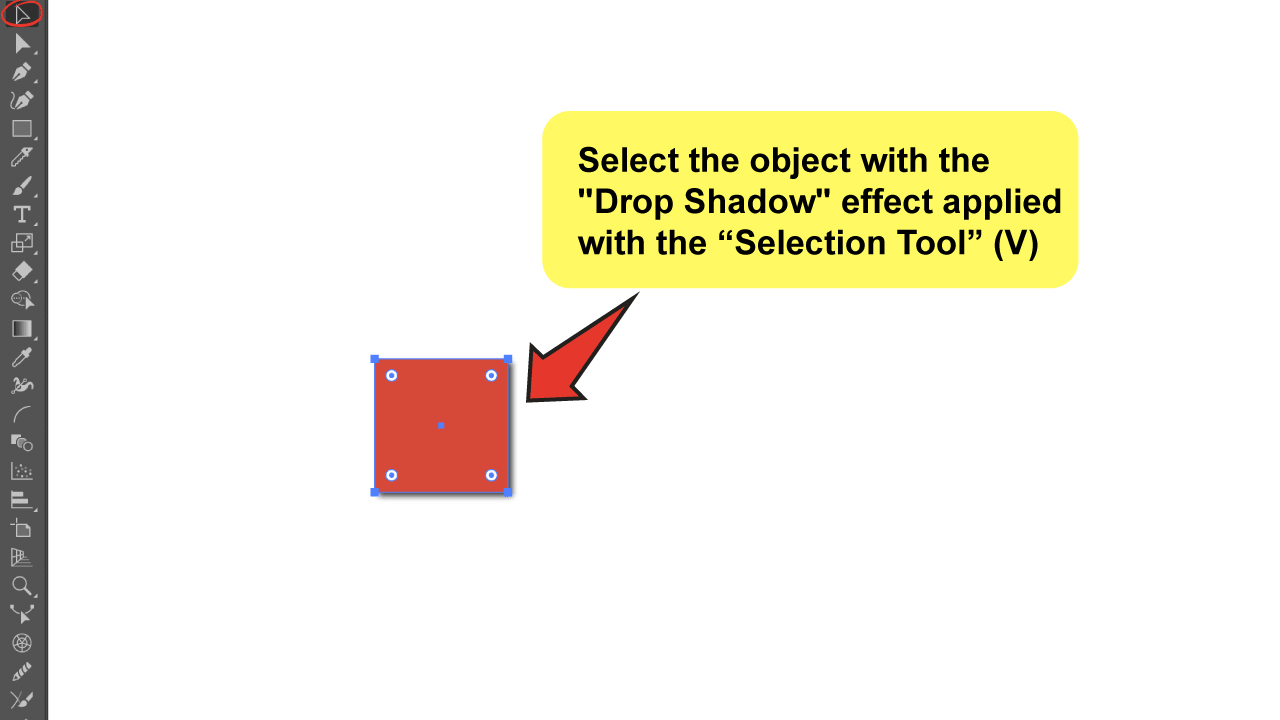
Like in the previous method, we must first select the object, so, use the “Selection Tool” (V) to click on the object that has the effect applied to it.
Step 3:
Delete the “Drop Shadow” effect on the “Appearance” panel.
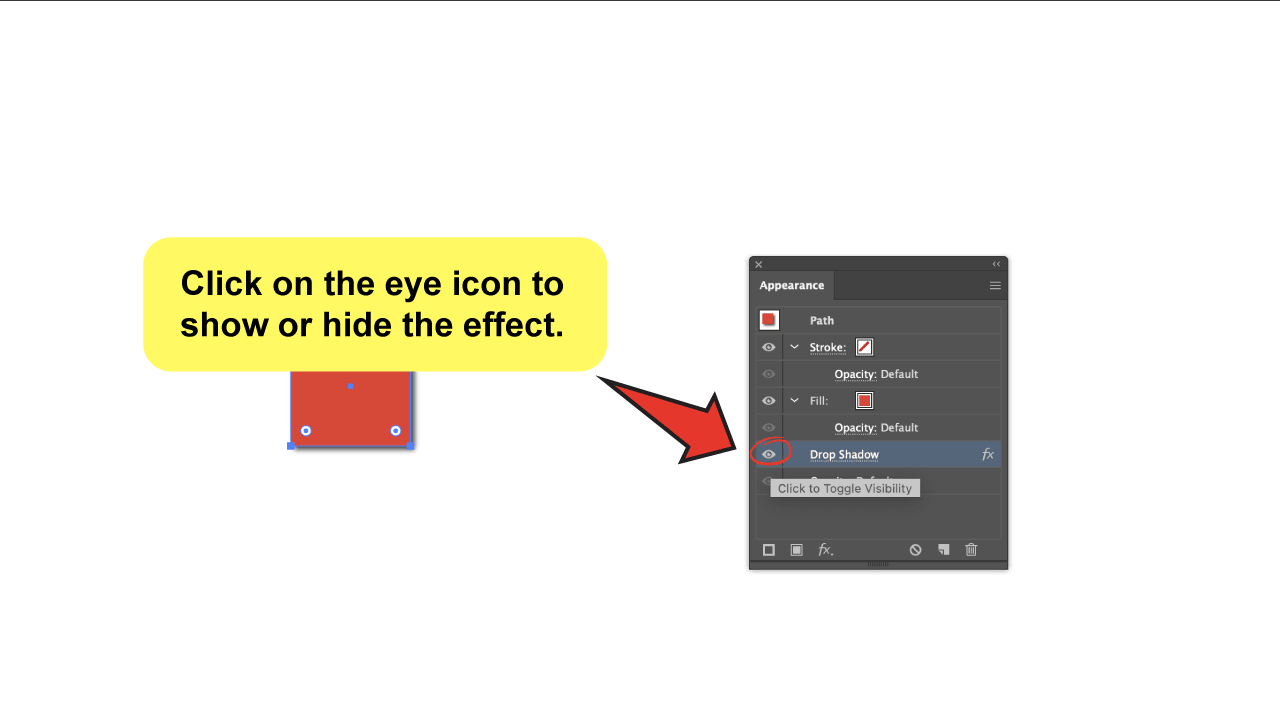
Locate the “Drop Shadow” effect in the “Appearance” panel and select it to activate the available options.
Before moving on, it’s worth noting that you can also hide this effect in case you change your mind later. It’s always a good idea to keep some options open.
To hide the “Drop Shadow,” simply click on the eye icon on the left side. This works exactly like the “Layers” panel, and you won’t be bothered by this effect unless you make it visible again.
You’ll also have the option to open the settings for the effect by clicking on its name. This way, you can edit the shadow before deciding to delete it.
Now, let’s get back to the point! There are two methods for removing a “Drop Shadow” from the “Appearance” panel. The first is the trash can icon. You can either click on it while the effect is selected or drag it to it.
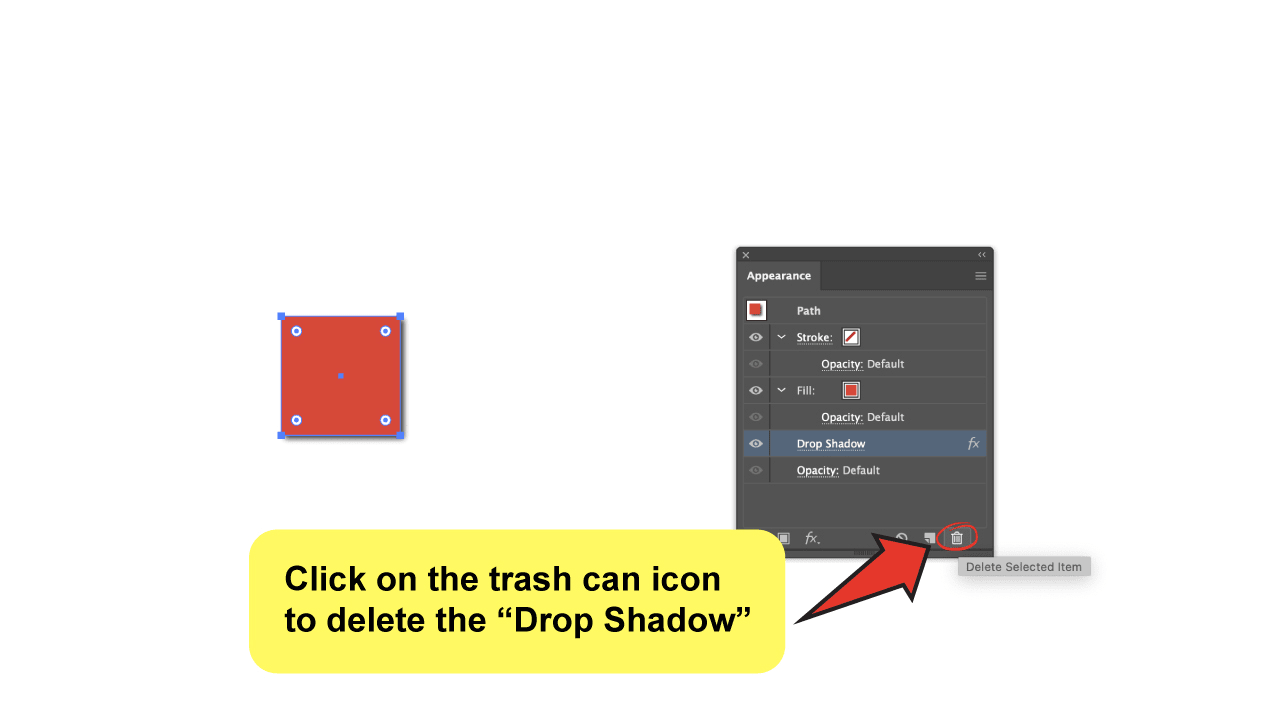
The second method is to go to the “Appearance” menu options. Click the hamburger icon in the top right corner of the panel and select “Remove Item.”
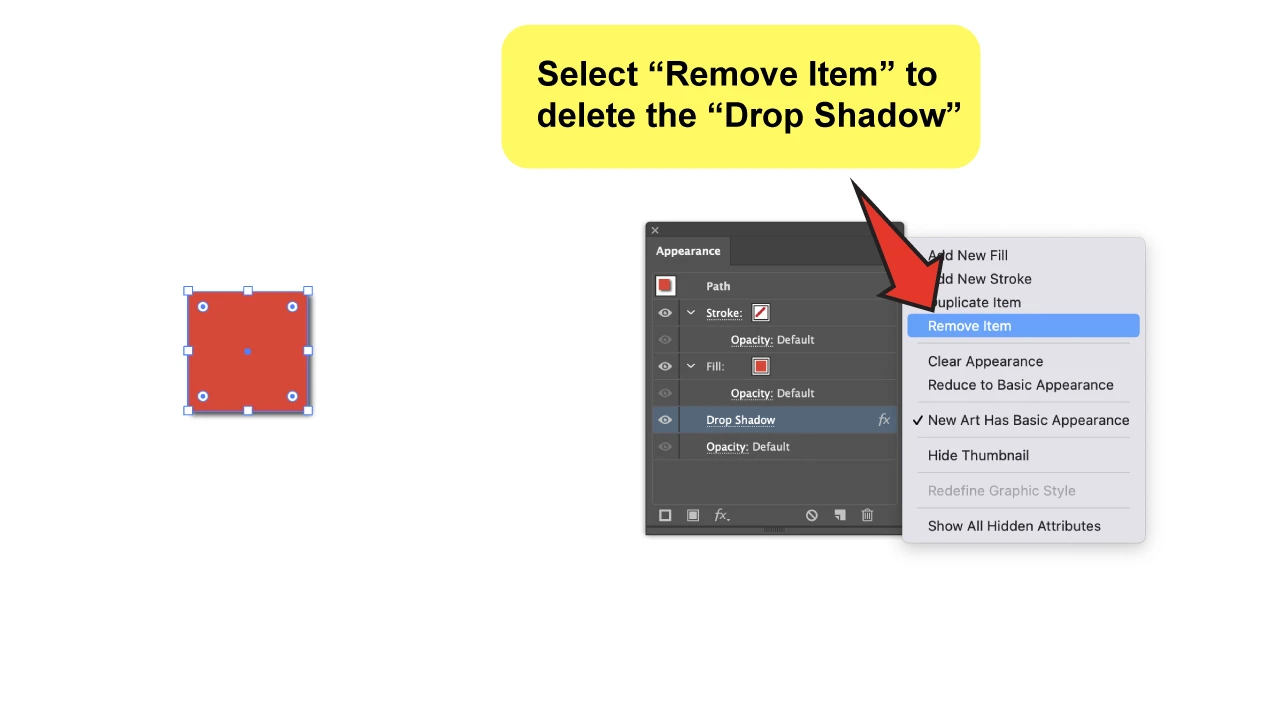
It’s also worth knowing that both methods would apply to any other effect added to the selected object. So, I’m sure you will benefit from this tutorial in a number of ways!

Hey guys! It’s me, Marcel, aka Maschi. On MaschiTuts, it’s all about tutorials! No matter the topic of the article, the goal always remains the same: Providing you guys with the most in-depth and helpful tutorials!


