The colors of text message bubbles on Android make it easy to differentiate between messages sent and messages received.
Trouble is, they can be bland or depending on the color of your wallpaper or theme, they could be difficult to read.
That is of no use.
Whether your text message bubbles are bland, difficult to read, or you’d much rather personalize your ‘droid, it can be done.
Keep reading below to find out all the ways to make your Android device better for you!
How to change the text message bubble color on Android
To change the text message bubble color on Android, there are a few methods.
1. Customize the chat room (individual or all)
3. Change the color palette
4. Change the wallpaper
The colors available as palettes are controlled by the home screen wallpaper.
When you text a lot, the default ugly green background gets repetitive and annoying.
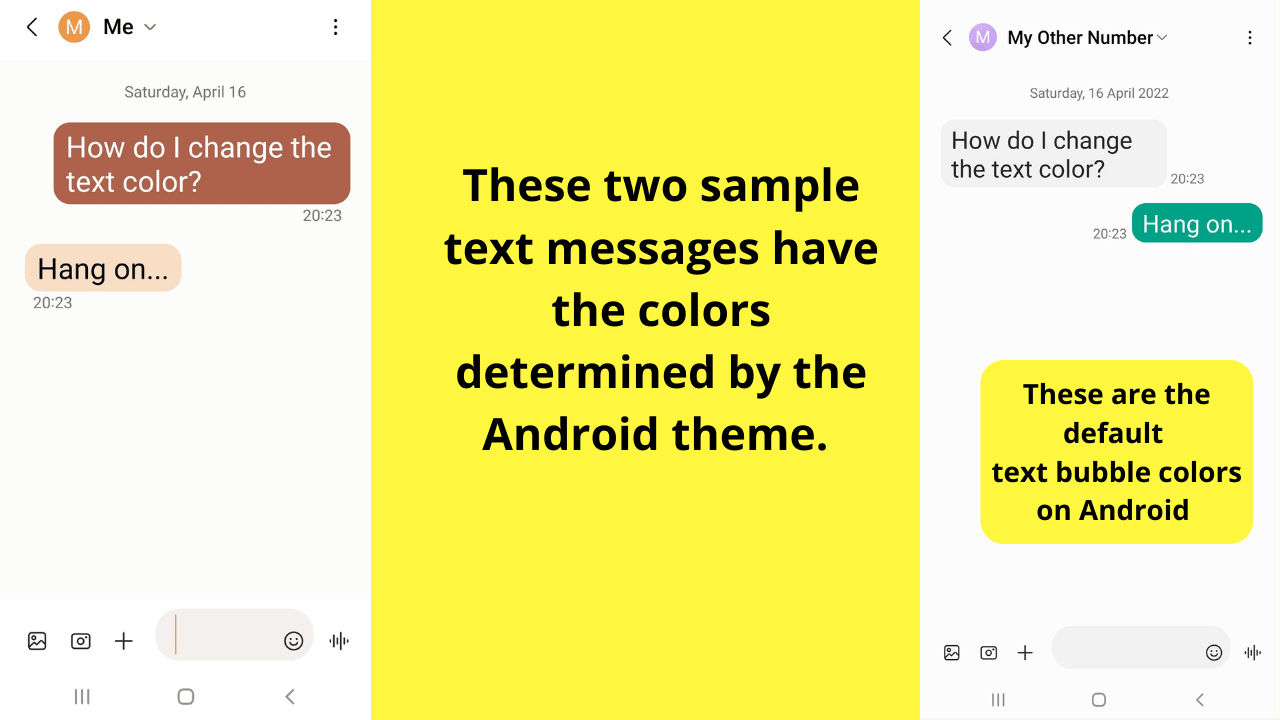
Setting the bubble background color to something more pleasant can make your texts less annoying to read. Pleasant even.
If you dread the notification sound of your Android text message alert, this is for you! If what you dread is the alarm sound on your Android phone instead, have a look at this post here: How to Change the Alarm Sound on Android
Method 1. Customize the chat room
The chat room can be customized to have a different background color scheme, and different bubble colors too.
You can even set pictures of friends and family to further personalize your chat rooms on Android.
Step 1: Change the chat room background on Android
- Open any chat room with text messages.
- Tap on the three vertical dots on the top right of the screen.
- From the drop-down menu, select “Customize chat room”.
- A row of colors shows what you can choose for individual (or all) chat rooms.
- Tap on the round color buttons to see what it will look like. The preview pane stays in view.
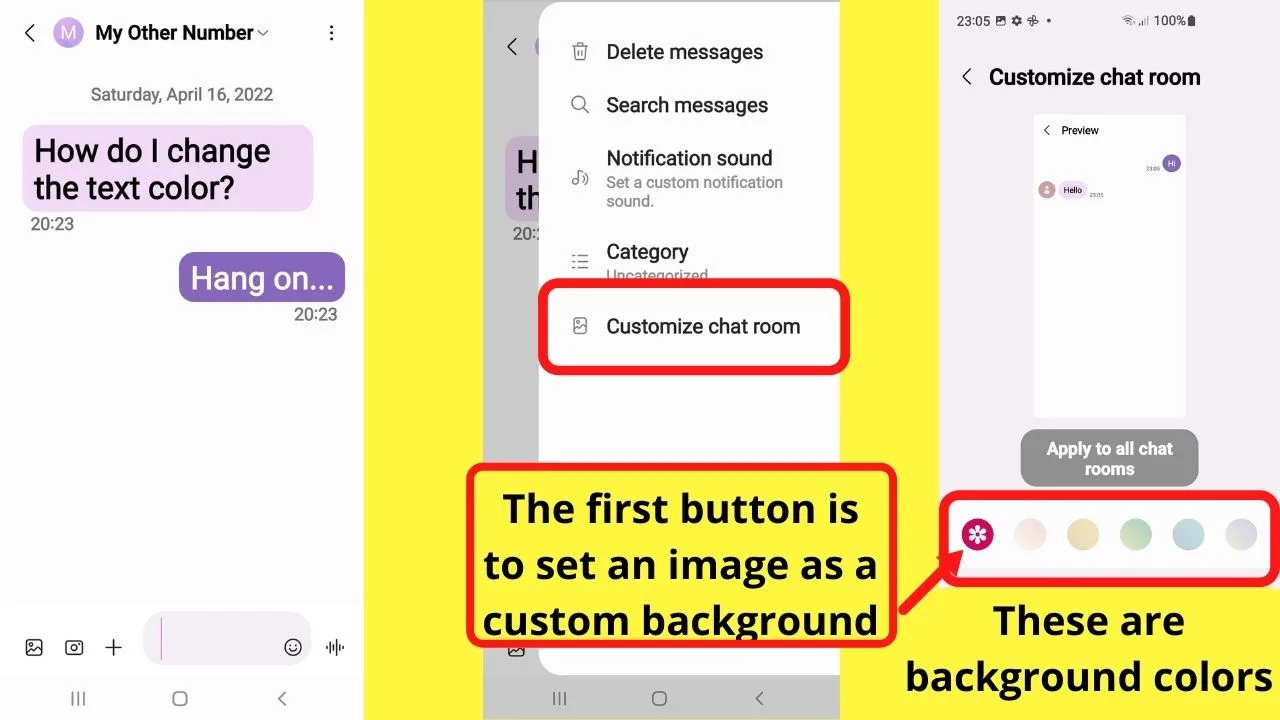
If you want to set a custom photo from your media gallery as a background image, click the first button to load your gallery.
Step 2: Change the text bubble opacity (or turn text bubbles on and off in Android)
Once you select a background color or picture, a slider appears at the bottom of the screen to set the “Bubble opacity”.
The bubble opacity slider is what controls the shade of the text bubble behind the text message.
Sliding this to the lowest setting turns the bubble off.
As you move the slider to the right, the preview above shows what the result will be once you go back to the chat room.
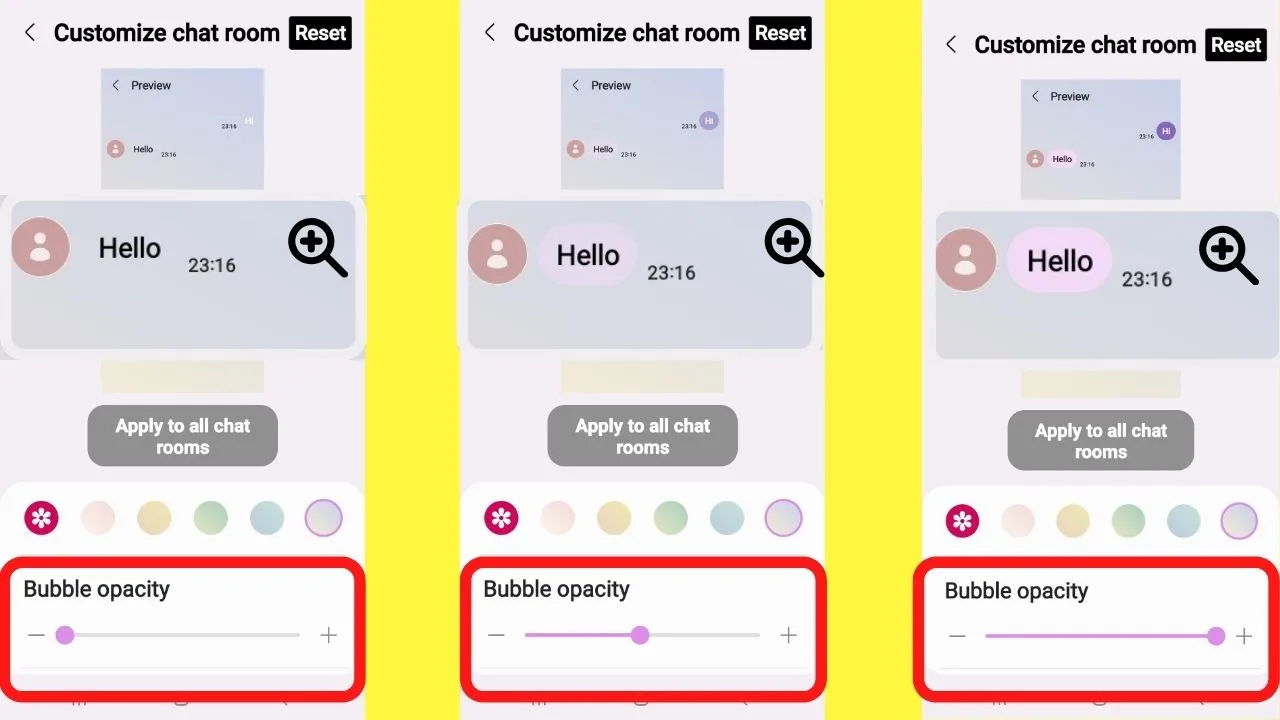
Scroll down slightly and there is another slider appears to adjust the text contrast.
This setting controls the system text color. This is the contact name, plus the date and timestamps on Android text messages.
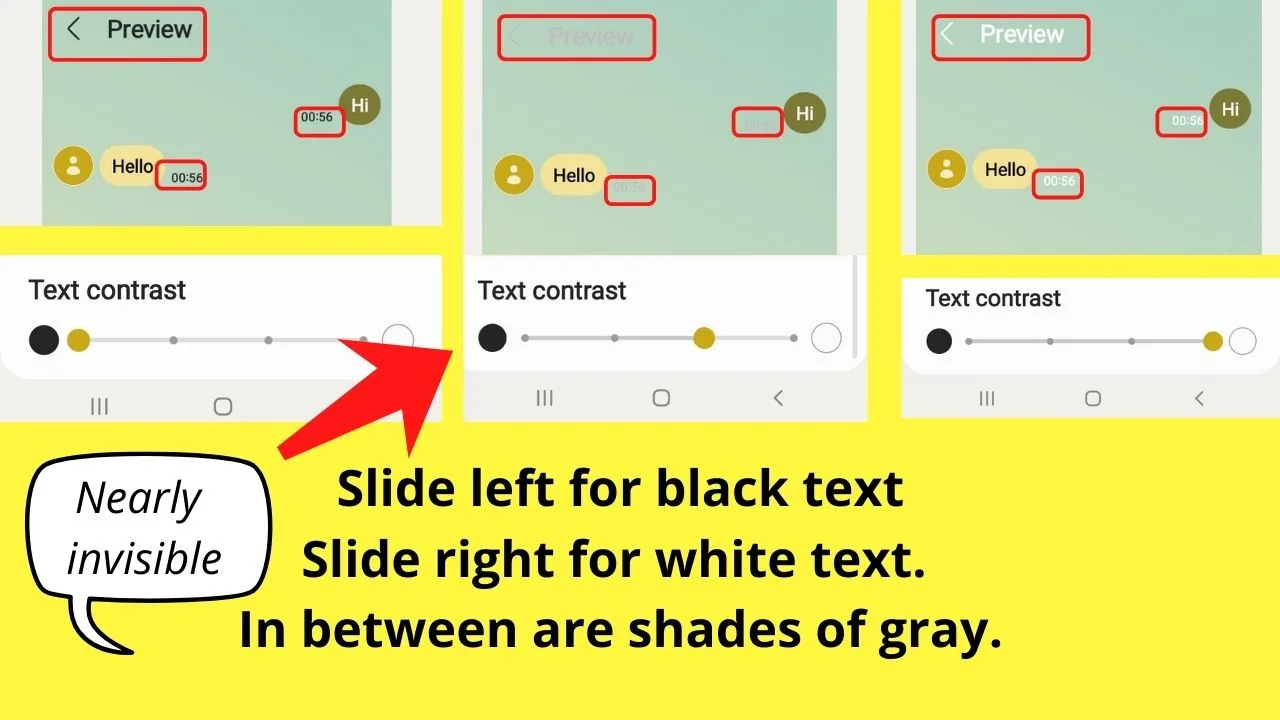
The color of the text within the text messages is controlled by the font settings. To change the font color on Android, only the color palettes do that, and even that has limited options.
Should you want to personalize your chat rooms, you can customize Android text messages to show a different background image for different friends and family by selecting a picture instead of a background color.
If you want to set the same scheme for all chat rooms, tap “apply to all chat rooms” when you are finished.
Otherwise, tap the back button on the top left to go back to the chat room you were customizing. The changes will have taken effect.
Should none of the colors available be to your liking, you can change the colors available by tweaking your entire color palette.
Method 2. Change the color palette on Android
The background on text message bubbles in Android is controlled by the color palette.
These are based on the wallpaper or theme you have set.
To change the bubble background color on Android…
- Swipe up on your home screen
- Go to the “Settings” menu (it shows as a gear icon. If you do not see it, type “settings” into the search bar)
- Select “Wallpaper and Style”
- Tap on “Color palette”
- Change to any of the color palettes shown
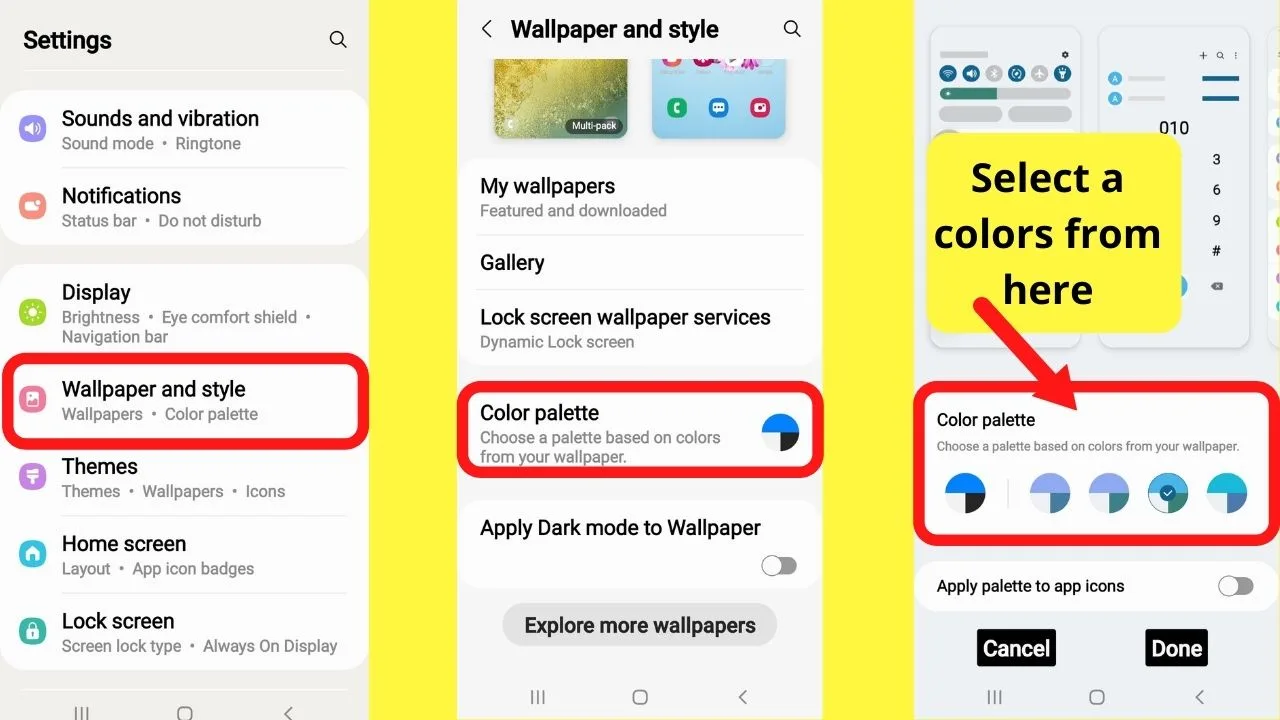
To the left is the default colors. This is the color template that the Android OS has selected as its best match for your theme.
To the right it shows a row of three to four additional selections of alternative color palettes to compliment your wallpaper theme colors.
When you tap each different palette, the pane at the top of the screen shows a preview of the changes that will be applied. You can swipe across to see which elements will have the colors changed.
It is mostly the buttons, bubbles, and screen backgrounds.
If none of those background colors are to your liking, another way to change the text message bubble color is to change the wallpaper or the theme.
Method 3. Change the Wallpaper
To change your wallpaper, depending on your device, you may have the option to “explore more wallpapers”. If that is not available on your device, you can set any photo as your wallpaper.
Tutorials for both Android methods are laid out below. Starting with…
How to install a new wallpaper from the Samsung Store on Android (Easiest)
Depending on your device, you may or may not have a store to download new wallpapers.
Within the settings screen for “Wallpaper and style”, scroll down and see if there is a button that has “Explore more wallpapers”. Samsung devices have this. It takes you to the Samsung store. Different devices may not have this.
Some wallpapers are free, some you need to buy.
- Tap on “Explore more wallpapers”
- Tap the search icon on the top right
- Select a color from the color palette
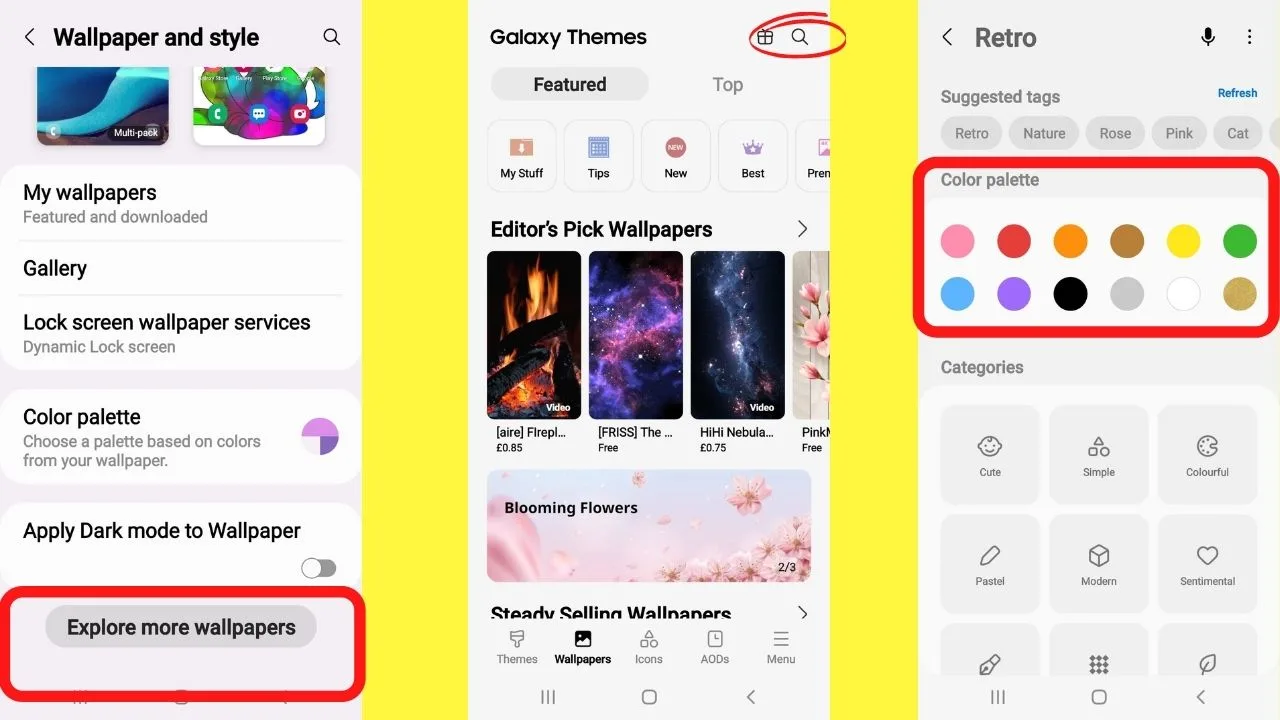
The default list view of available wallpapers shows you “popular” wallpapers first.
Tap on the dropdown arrow to sort the search results by “New”, “Top paid” or “Top free” wallpapers.
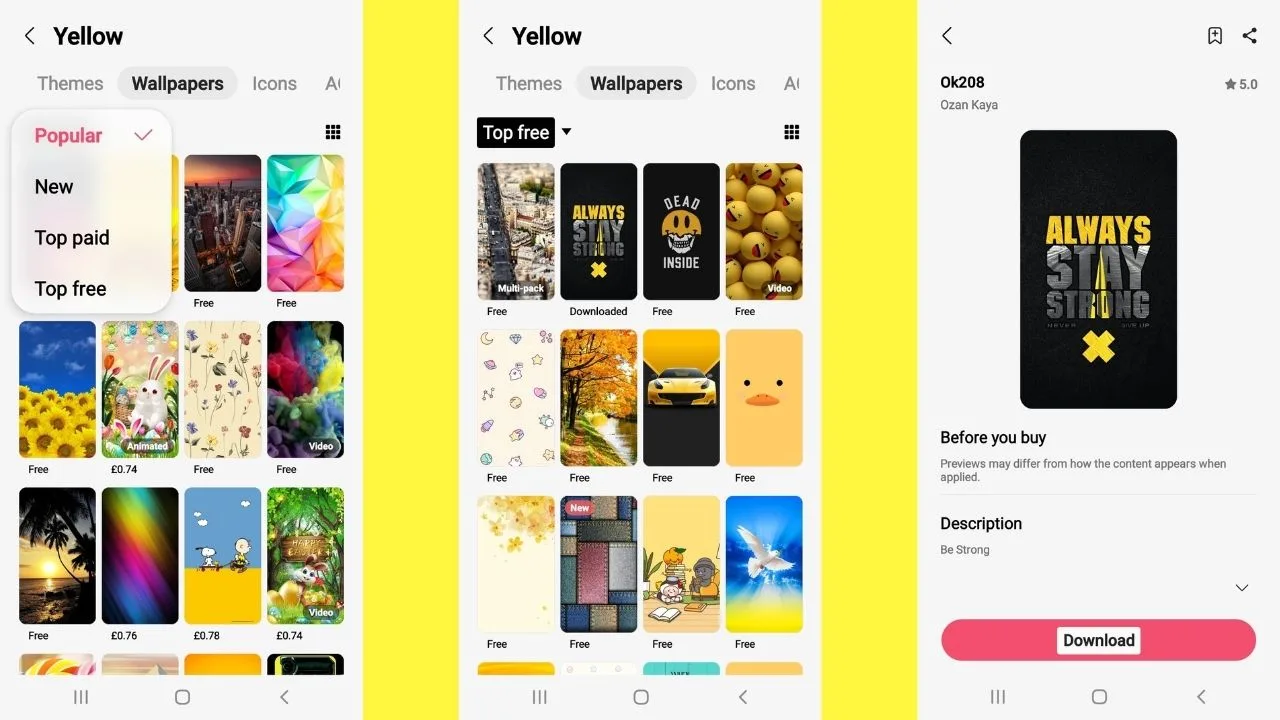
Once you see a wallpaper you like, click on “download”.
On the next screen, set the wallpaper as your home screen, then set the color palette from the newly available options, which are based on the wallpaper colors.
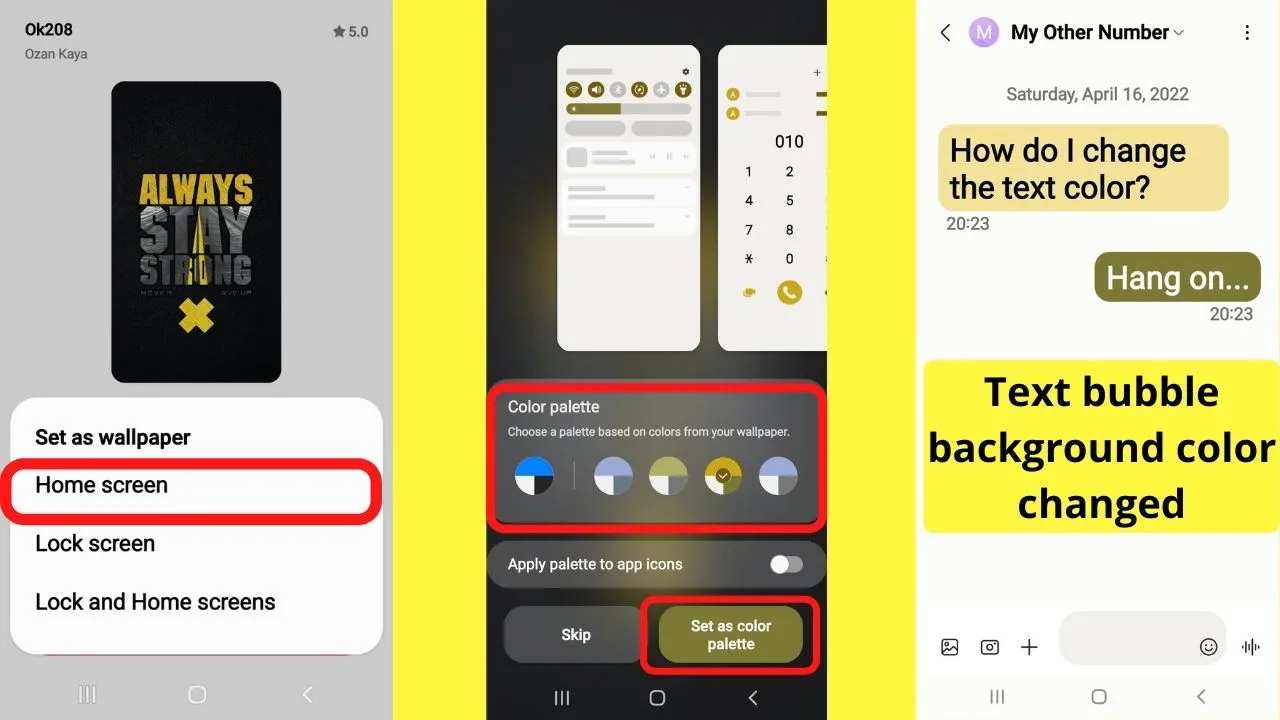
This is why you ought to search using the color palette first. Not a generic search term like Star Wars.
How to set a custom photo as your home screen on Android (A little more involved)
This method should work for any Android device, with or without access to a store to download wallpapers. You only need an image.
Any photo can be set as the home screen.
The recommended image dimensions for Android wallpapers are 640 pixels wide by 960 tall. Preferable file types are PNG or JPG.
These produce sharper images on Android than say, a 360px by 360px photo.
A quick and easy way to achieve the best quality is to set the dimensions in Canva, upload your photo, then fit it into the frame size dimensions of the Canva template.
Download it in JPG or PNG, then set that as your wallpaper.
Once you have your image ready to set as the home screen,
- Go to “settings”.
- Select “Wallpaper and Style”.
- Tap on “Gallery”. This opens the media folder. You can choose from recent files, favorites, or videos stored on your phone.
- Select your image, then press “Done” on the top right of the screen.
- Choose whether to set the wallpaper as your home screen, lock screen, or both.
The home screen option applies color changes to the system settings. Choose this option to apply the colors of the image to your color palettes.
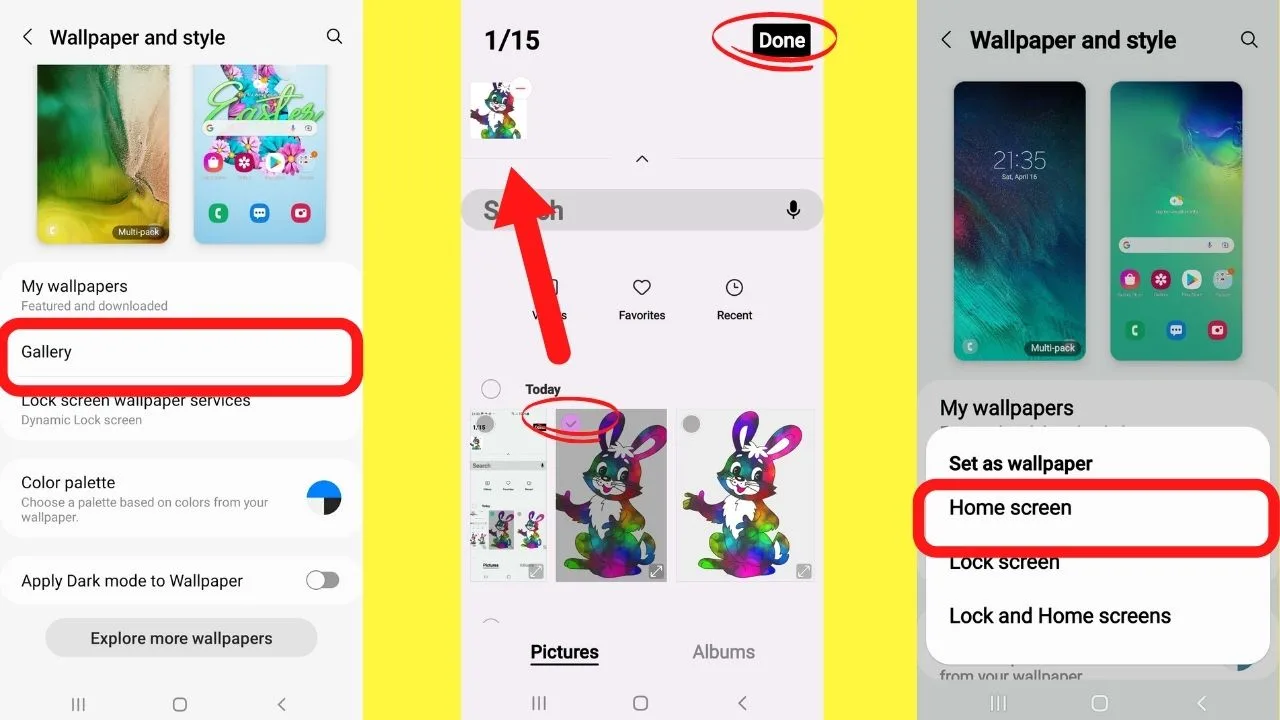
Once the wallpaper is set, the color palette has different colors available.
When you go to the color palette section now, you can toggle through different color schemes.
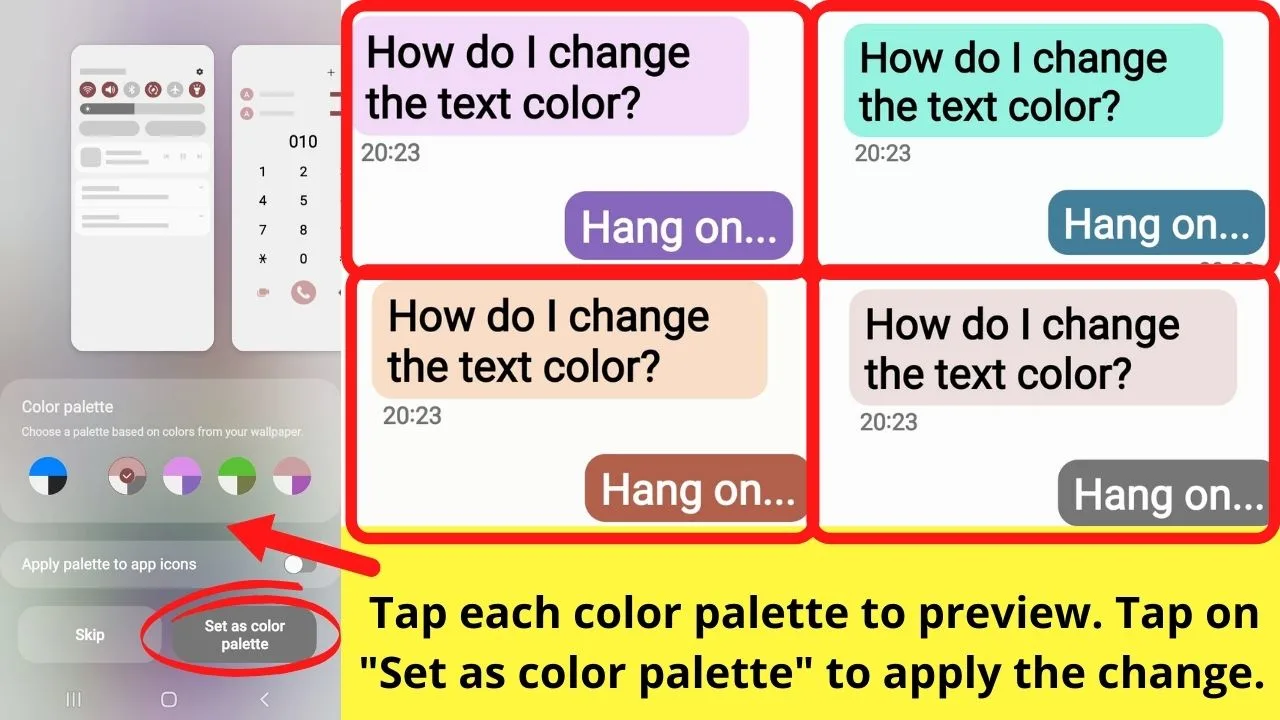
Once you settle on a color scheme you like, tap on the button to “set as a color palette”. This will apply the color scheme to all of your text messages.
If none of the colors shown in the color palette are appealing, you will need to change your wallpaper again.
Or at least, edit the colors in the image.
It is possible to manipulate the colors that show in the color palettes on Android
If you are determined to use a custom photo yet retain control of the colors shown in the palette, you can get creative by using Canva to change the colors of an uploaded image.
The Android 12 (Material You) update includes a color extraction engine. It is this that determines the colors available as palettes.
By changing the colors in the image that gets set as the home screen wallpaper, different colors are extracted by the Android OS.
Those new ones become your new color palette choices.

Hey guys! It’s me, Marcel, aka Maschi. On MaschiTuts, it’s all about tutorials! No matter the topic of the article, the goal always remains the same: Providing you guys with the most in-depth and helpful tutorials!


