Ooh! I’m about to start creating templates in Canva. But, I’m unsure how to set the document’s dimensions.
Do I need to set the file dimensions before designing, or can I resize or even change the page orientation even after I enter the editor page?
Well, if you know how to set the dimensions in Canva, you’ll exactly have the answers to those questions in a jiffy.
How to Set the Dimensions in Canva
If you’re a Canva free user, you’ll need to set the dimensions through the “Custom size” button first. You can also click the “+” icon under “Create a Design.” But, if you’re on Canva Pro, you can change the dimensions from the editor page by clicking the “Resize” button on the menu bar.
Setting up Dimensions in Canva — How Best to Do It
Setting up the document dimensions in Canva isn’t rocket science at all.
You only need to know how to navigate through the graphic design tool to do this step correctly.
However, setting up dimensions in Canva differs depending on whether you’re using Canva Free or Canva Pro.
Setting up Dimensions in Canva for Free Account Users
Step 1: On Canva’s home page, head to the Create a Design button and click it.
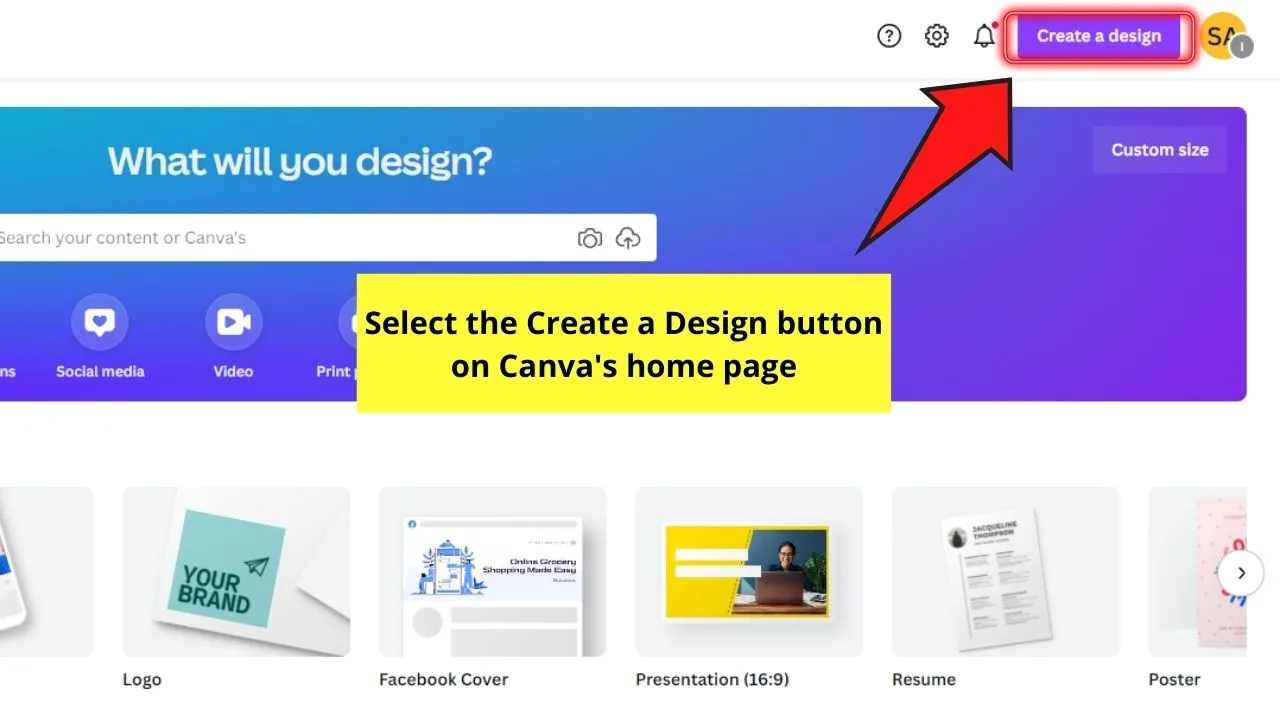
You’ll then see a dropdown menu with a search bar on top and design file options. Head to the bottom part of the menu and select the Custom size button.
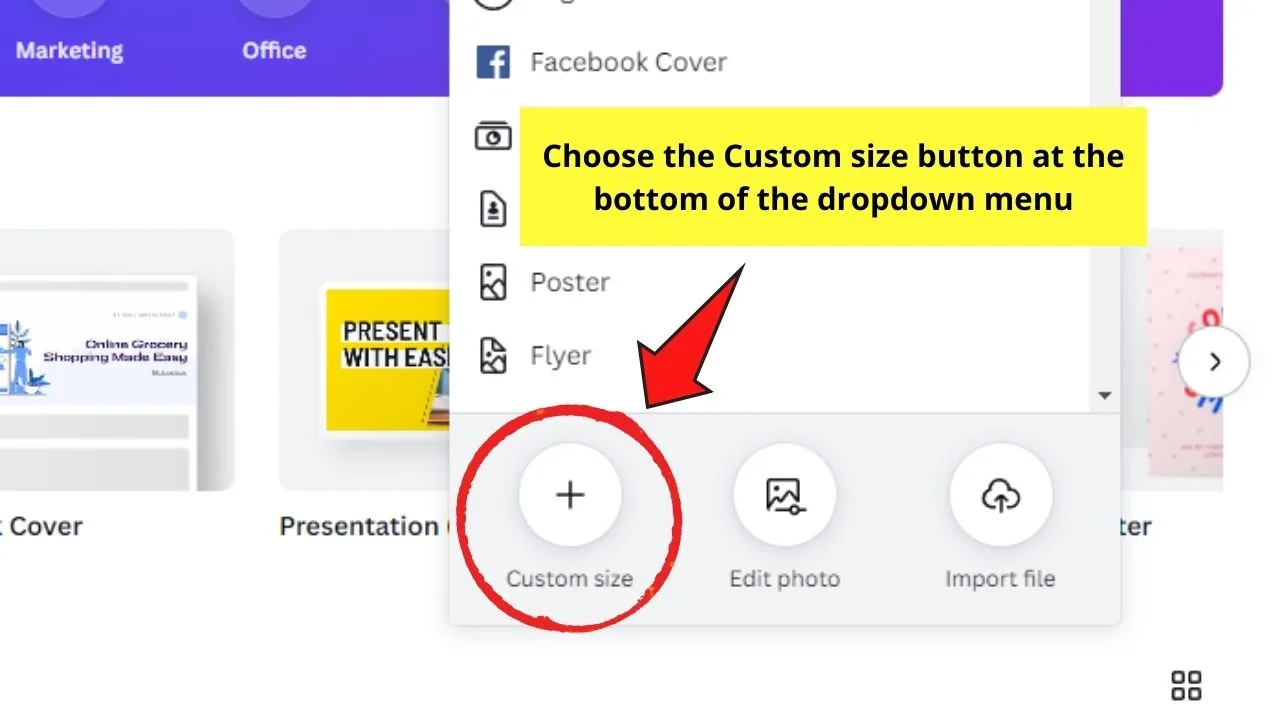
Step 2: In the Custom size panel that appears, encode the width and height of the document.
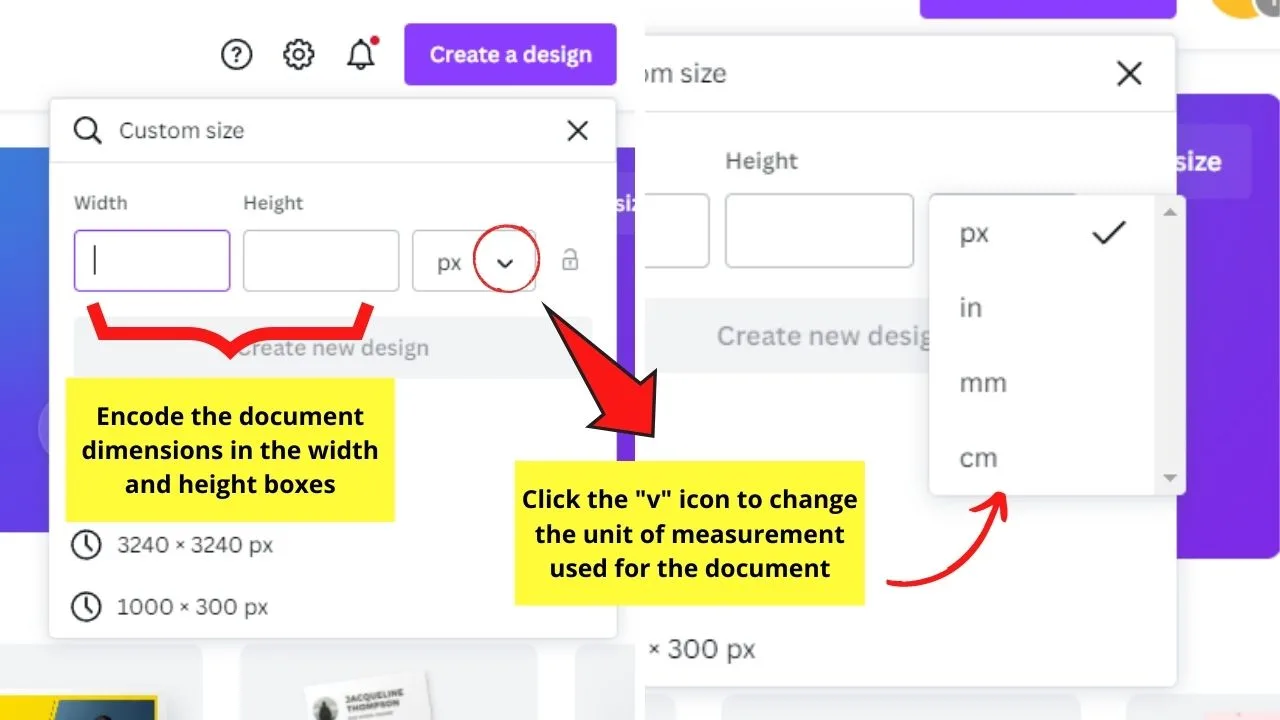
You can even change the unit used by selecting the “v” icon if you prefer to use other measurement units aside from pixels (px).
Click the Create New Design button after encoding the design dimensions in the corresponding boxes.
Step 3: You’ll then be redirected to the editor page after encoding the design dimensions.
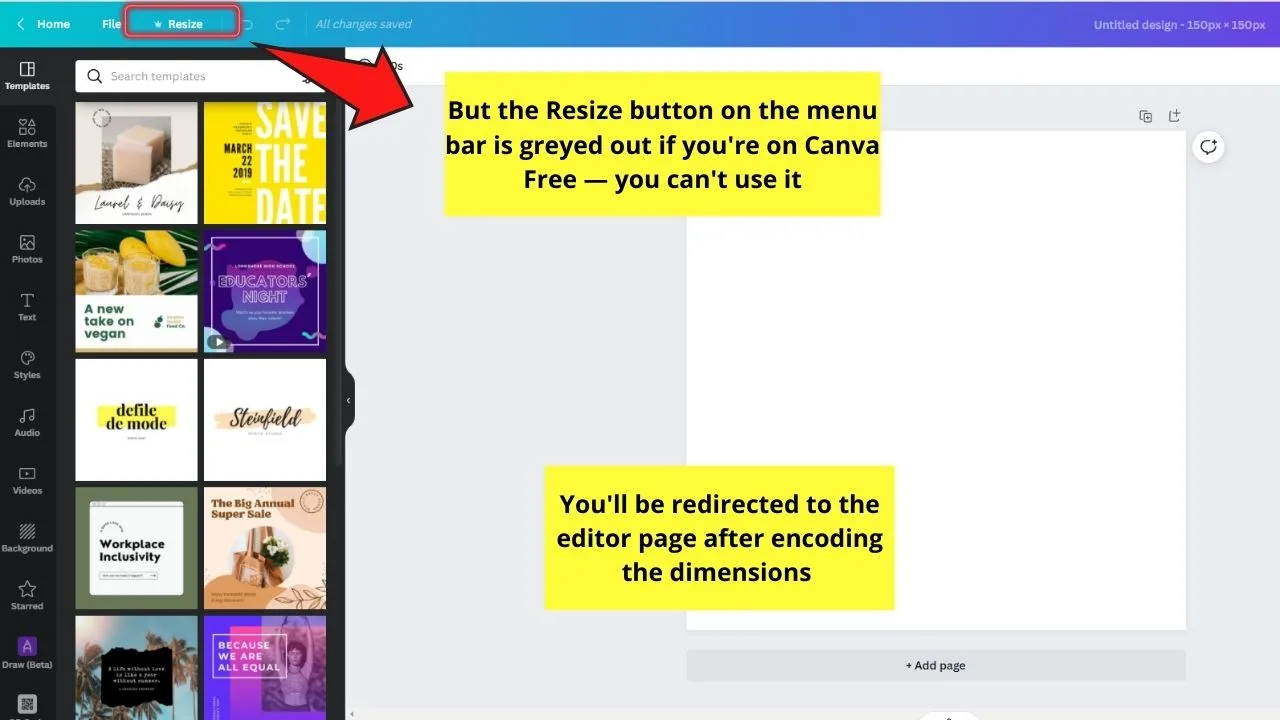
You can now add graphic elements and images to your design and resize them to fit the canvas.
But, as you’re using the free account of Canva, you don’t have the option of resizing the entire document on the editor page.
You can only resize the elements, but not the entire page itself.
Hence, you must type in the right file dimensions back in step 2 so you won’t need to create a new design file with a different dimension.
You can also read about the various reasons why Canva won’t let you resize so you’ll know what’s causing the problem.
Setting up Dimensions in Canva for Pro Users
Granting that you’ve already created a new design file, let’s head directly to the editor page.
Step 1: In case you realize that you’ve used the wrong dimensions of the design, you can resize the entire file even inside the editor page.
First, head to the menu bar and click the Resize button.
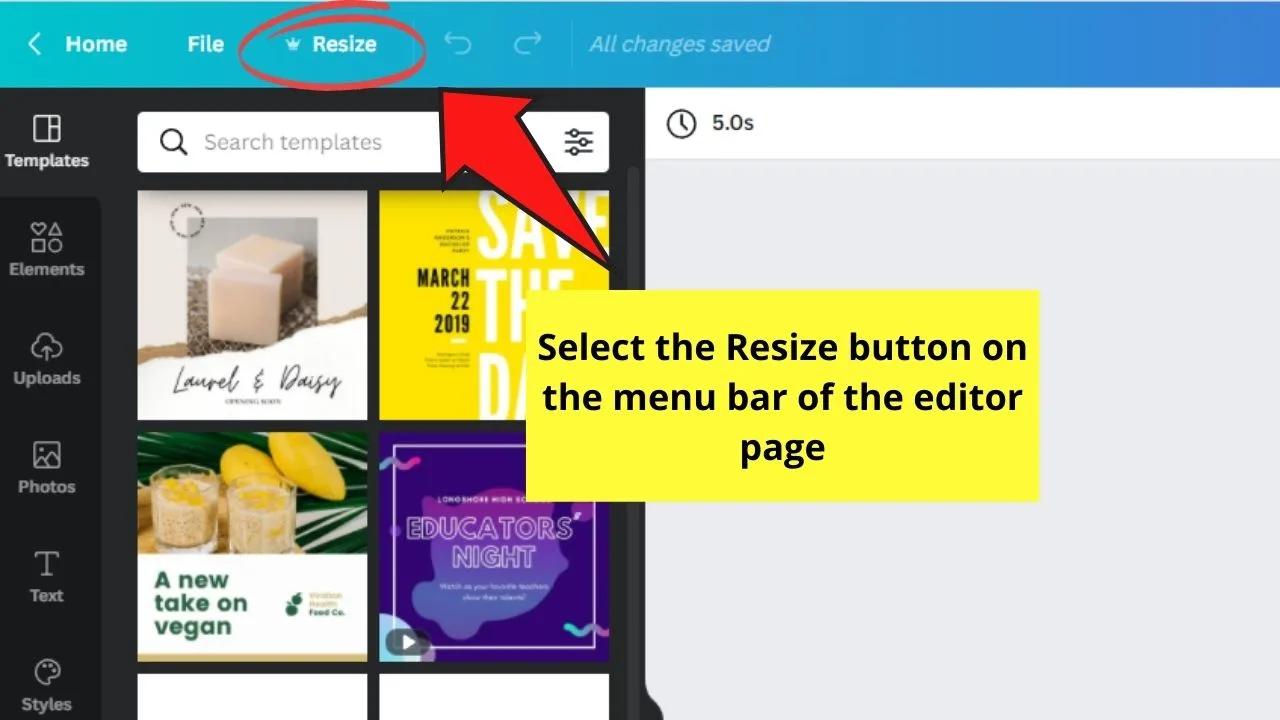
Step 2: On the dropdown menu that appears, click the box under the Custom size section and encode the new width and height.
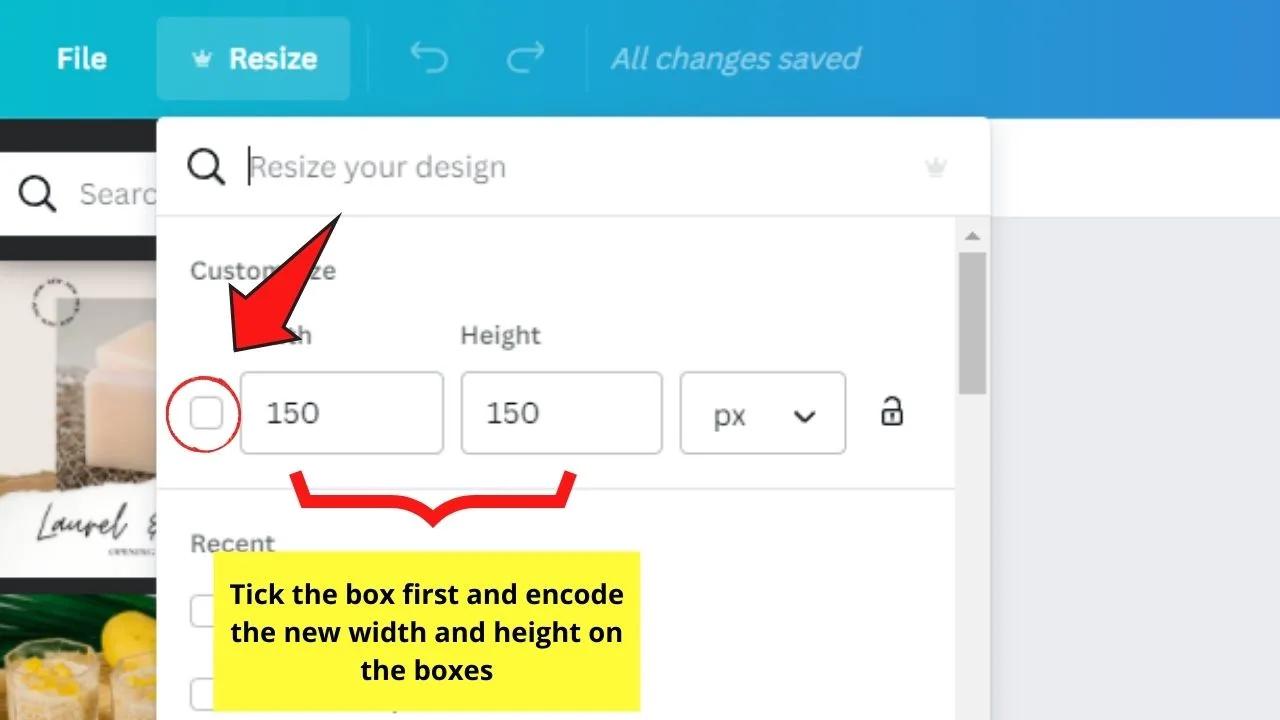
It’s also possible to change the measurement unit used if you prefer not to use the default one, which is pixels (px). Just select the “v” icon to do this step.
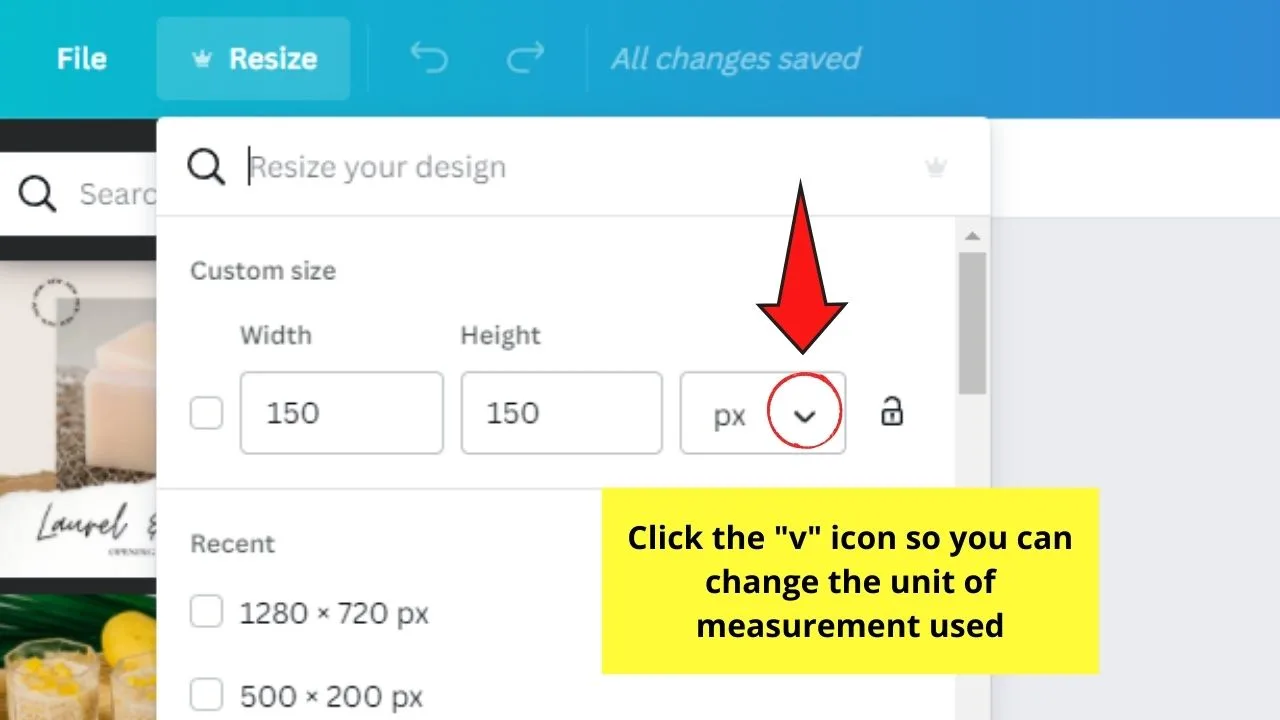
Step 3: If you’re not sure what design dimensions to use, head to the All or Recent section and choose what document or dimension you’ll use instead by ticking on the box beside it.
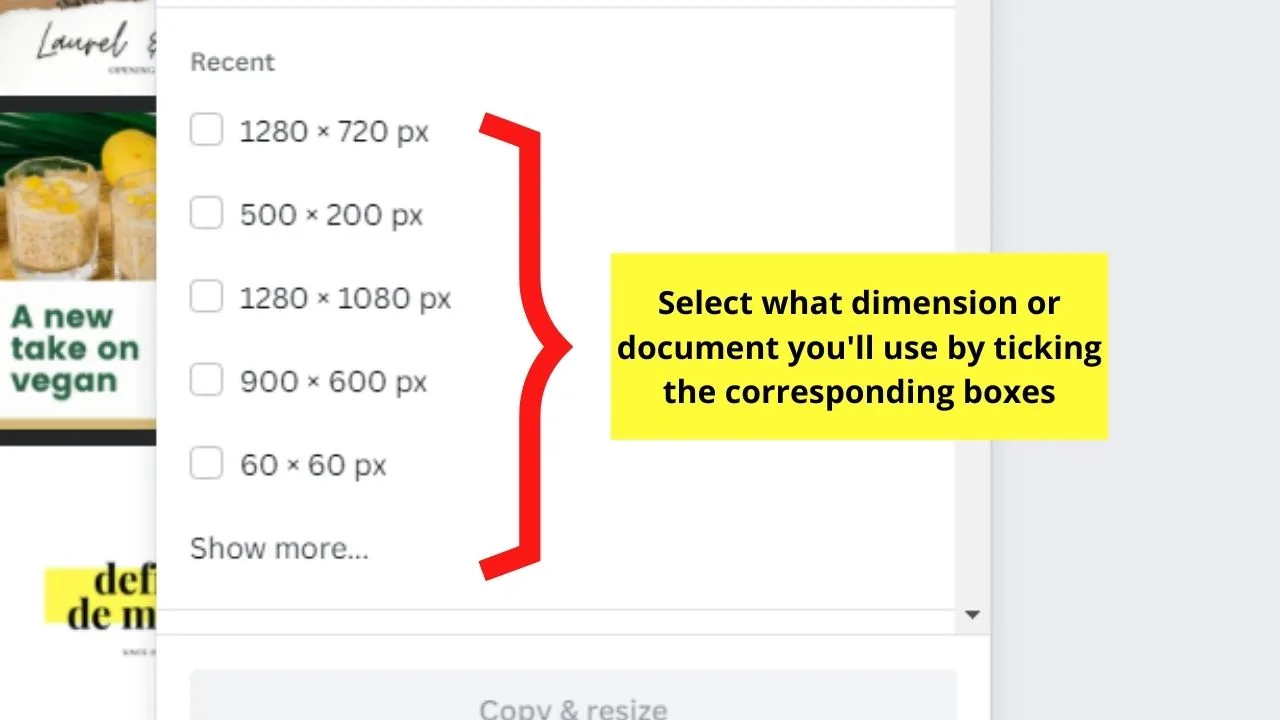
Step 4: After selecting your resizing option, 2 buttons at the bottom of the dropdown menu will appear: Copy & resize and Resize.
If you want to create a new design file but save the current file you’re in, select the Copy & Resize button.
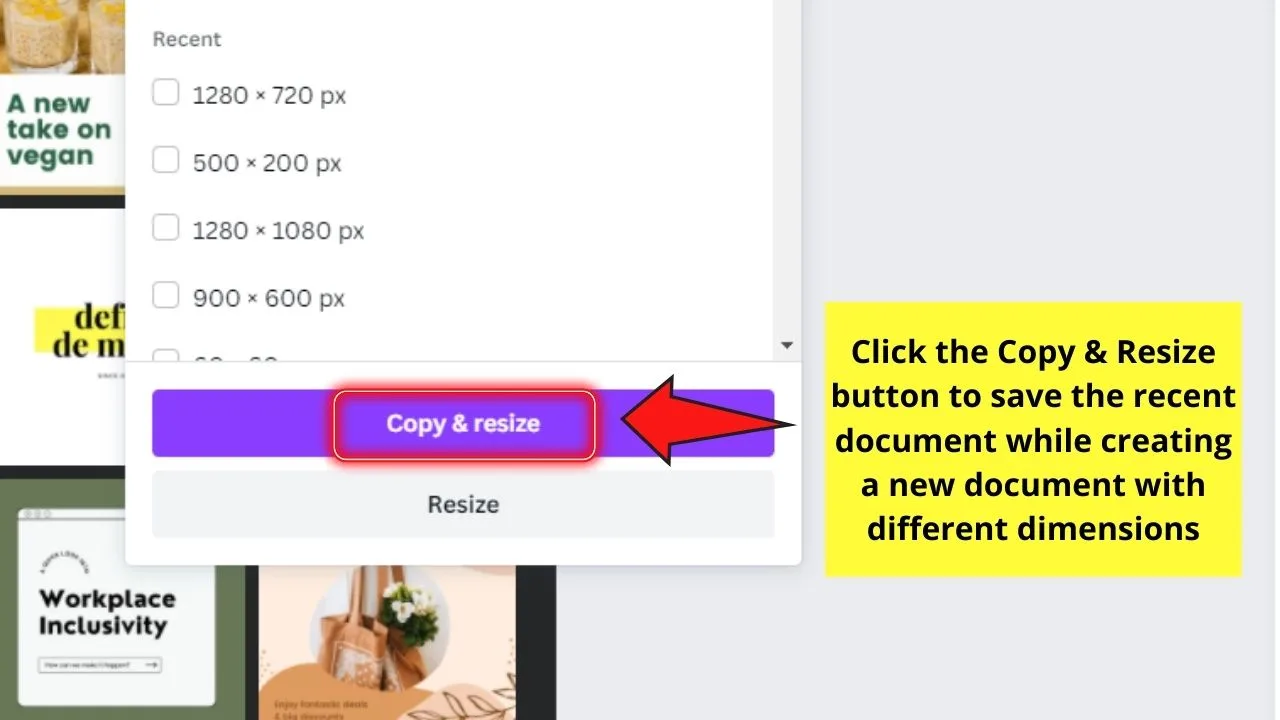
After selecting the Copy & Resize option, a new editor page will appear with the new dimensions you set earlier.
Step 5: But, if you don’t want to open a new file, choose the Resize button instead.
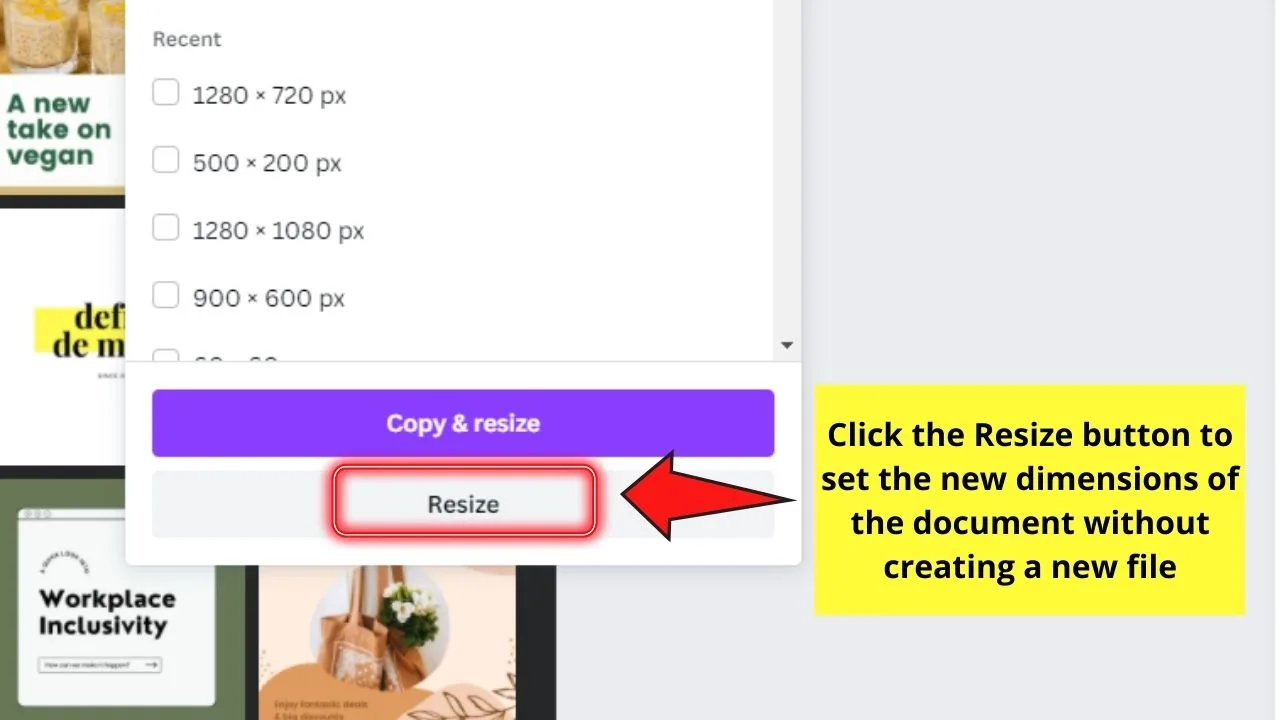
You’ll then see a prompt on the top of the canvas telling you that resizing the design is successful.
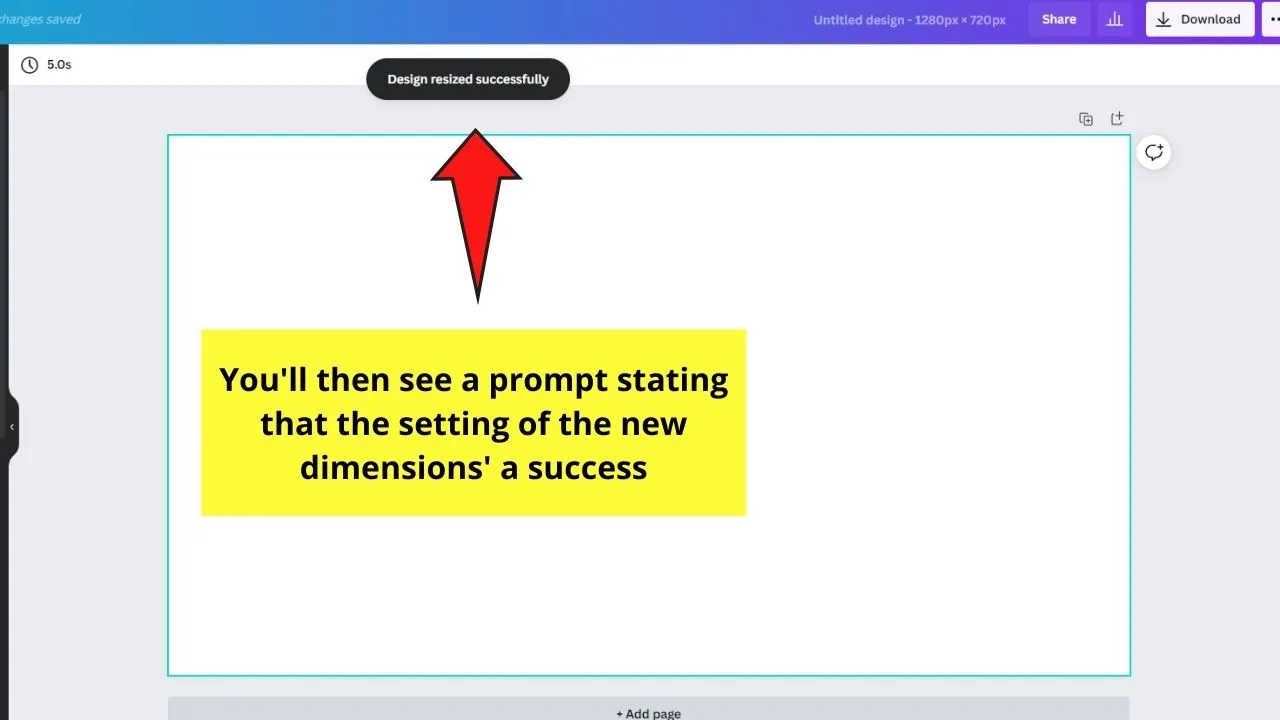
Very quick and easy, right? So, regardless of what Canva account you have, you have options available in setting the dimensions of your design file.
You can also learn more about the 10 key differences between Canva Free and Pro to see other things that Canva’s premium account has to offer.
How to check the dimensions on Canva
Are you working on a Canva project but don’t know or remember the actual dimensions used in the project?
No big deal!
To check the dimensions used in a Canva project, simply click on “Resize” in the top toolbar and the check what is written under “Custom Size.” These are the actual dimensions as used in your project.
In case you would like to adjust these dimensions, you can easily do that by simply writing the new dimensions into the Custom Size box and then just click on “Resize.”
However, please remember that Resizing is a Canva Pro feature only. So if you are using the Canva Free plan, you won’t be able to resize your project after it has been created.
Canva Measurement Units
The measurement units used in Canva are pixels, inches, millimeters and centimeters. The default measurement unit used in Canva is pixels.
If you would like to use something else than pixels, then you can do that upon project creation after clicking on “Create a design” followed by “Custom Size”.
You will then see an input box for the width and the height of the project and just next to that, you have the input field for the measurement unit, which is displaying px for Pixels as the standard measurement unit.
To adjust it, simply click on on it and then either choose “in” for inches, “mm” for millimeters or “cm” for centimeters.
How to change the paper size in Canva
There are essentially two ways to to change the paper size in Canva.
First of all, you have the option to set the paper size upon project creation. On Canva’s homepage, simply click on “Create a new design” in the upper-right corner of the screen and then either choose one of the templates with the pre-defined paper sizes (you can search for common paper sizes such as A4, US letter, etc.) or click on “Custom Size” and then set the paper size by yourself.
The latter option is great if you do know the exact paper size that you need.
For instance, if you need to set the dimensions to US letter and you know that the size there is 8.5 x 11.5 inches, simply click on Custom Size, then change “px” into “in” and then set the value 8.5 in for the width and 11.5 in for the height.
Now, if you would like to change the paper size AFTER your project was created, then you would need to make use of Canva’s “Resize” feature to do so.
Please remember that the “Resize” feature is a Canva Pro only feature.
With that said, if you are on Canva Free, you won’t be able to adjust the paper size after the document has been created.
If you do have Canva Pro, though, then you can simply click on “Resize” in the top bar menu and then under “Custom Size” you can set the new paper size.
If you want to change the measurement unit from Pixels to Inches or something else, you can do that by clicking on the field where it says “px” (=standard value). Simply change that to “in” for inches or “mm” for millimeters or “cm” for centimeters depending on what measurement unit you got for your paper size.
Frequently Asked Questions about How to Set Up Dimensions in Canva
Why can’t I do any resizing in Canva?
If you can’t resize in Canva, it’s probably because you’re using a free account. Also, you cannot enjoy the resizing feature if you’re accessing the tool through the Canva button of a partner website.
What measurement unit options are available aside from pixels (px)?
Aside from pixels, Canva also features the following units of measurement: inches (in), millimeters (mm), and centimeters (cm). Just click the “v” icon to change the unit of measurement used.
How do you resize an element (picture or graphic) in Canva?
To resize elements in Canva, click on them and drag the white circles or pill handles surrounding them to your desired size. This method’s also used for resizing text boxes as well.

Hey guys! It’s me, Marcel, aka Maschi. On MaschiTuts, it’s all about tutorials! No matter the topic of the article, the goal always remains the same: Providing you guys with the most in-depth and helpful tutorials!


