Instagram is the social media app we go to whenever we want to share wonderful memories of a trip.
Even if we simply want to upload a story that shows a glimpse of our day, we can’t resist adding filters to those images.
Aside from enhancing the look of the picture, filters also help create a different tone to the photo depending on the effect or filter used.
But what if you suddenly cannot use the usual filters you’re using on Instagram?
Well, we’ll never know until we try to troubleshoot the potential causes behind such an issue.
Why Can’t I Use Filters on Instagram?
One reason why you can’t use filters on Instagram is a slow internet connection. An outdated app, bug issues, Instagram outage, full phone memory, full app data, filter unavailability, and denied access to face or hand effects can also lead to you not being able to use IG filters.
1. Sluggish Internet Connection
Are you surprised that the usual filters you’re using on Instagram aren’t working as usual? Or do they seem slower to load than usual?
One of the most common reasons why IG filters aren’t working as usual when you apply them is a slow internet connection.
If you think this is the issue, you won’t be able to use the IG filters as efficiently as before.
Hence, you can try to check whether you’re connected to the internet or not like how you troubleshoot Instagram’s “Couldn’t Load Activity” issue.
If not, then you need to do a speed test (either on your mobile phone or on your computer).
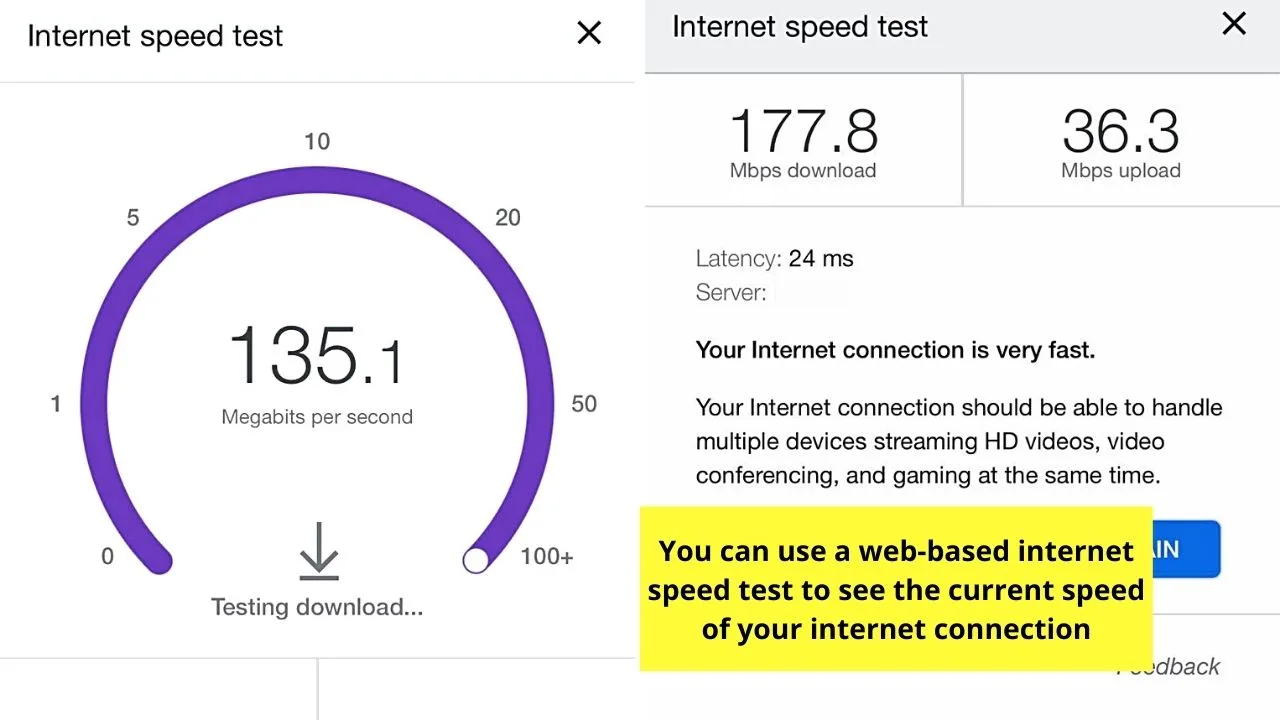
If you find one or both the upload and download speeds are below 100 Mbps or hit the 20 Mbps mark, then you can conclude it’s the internet connection that’s causing the problem.
With that, switch to another WiFi network or a mobile data connection while you’re applying the Instagram filter you want. Just make sure that it is both stable and fast so the Instagram filter can load properly.
2. Outdated Instagram App
Another potential reason why you can’t properly use the before and after filter on Instagram is that the IG app itself is outdated.
Even if you’re using a strong internet connection or you have already restarted the app, you won’t be able to use IG filters properly if the app is not up to date.
With that, you can go check the Google Play Store (Android) or the App Store (iOS) for new updates on the Instagram app.
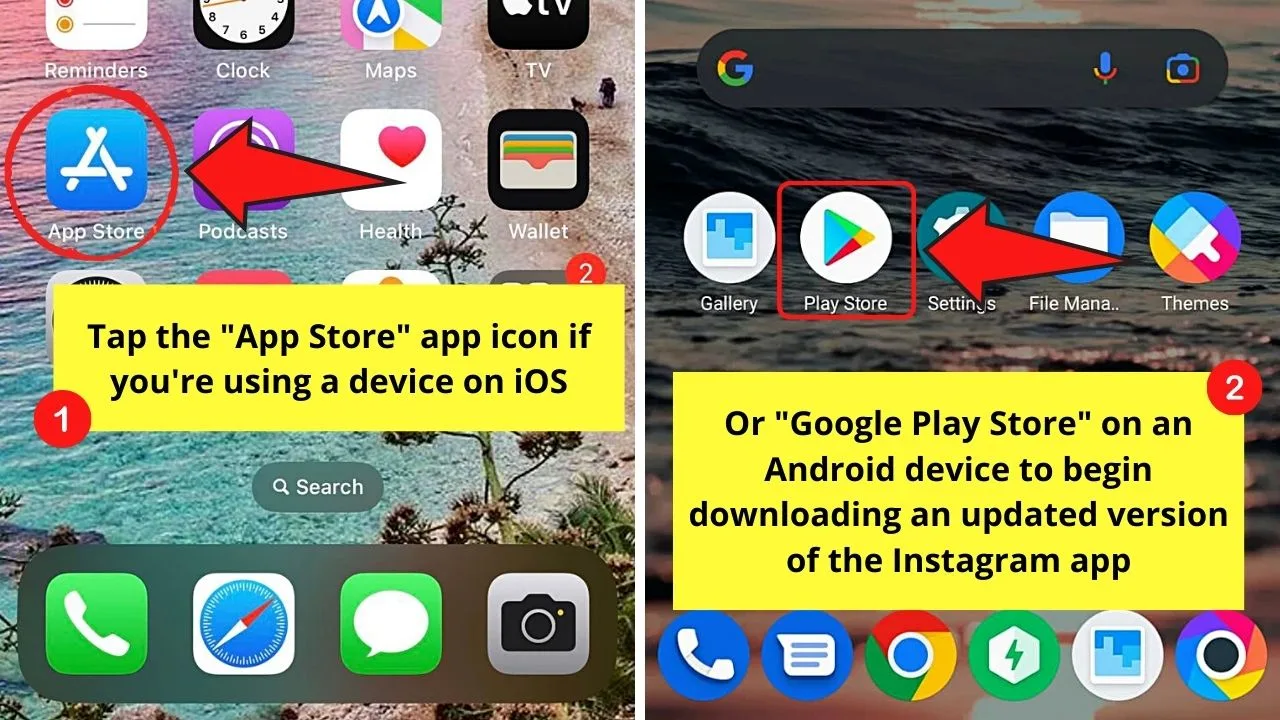
Once you see the “Update” button, press it for the new updates on the Instagram app to be installed on your phone.
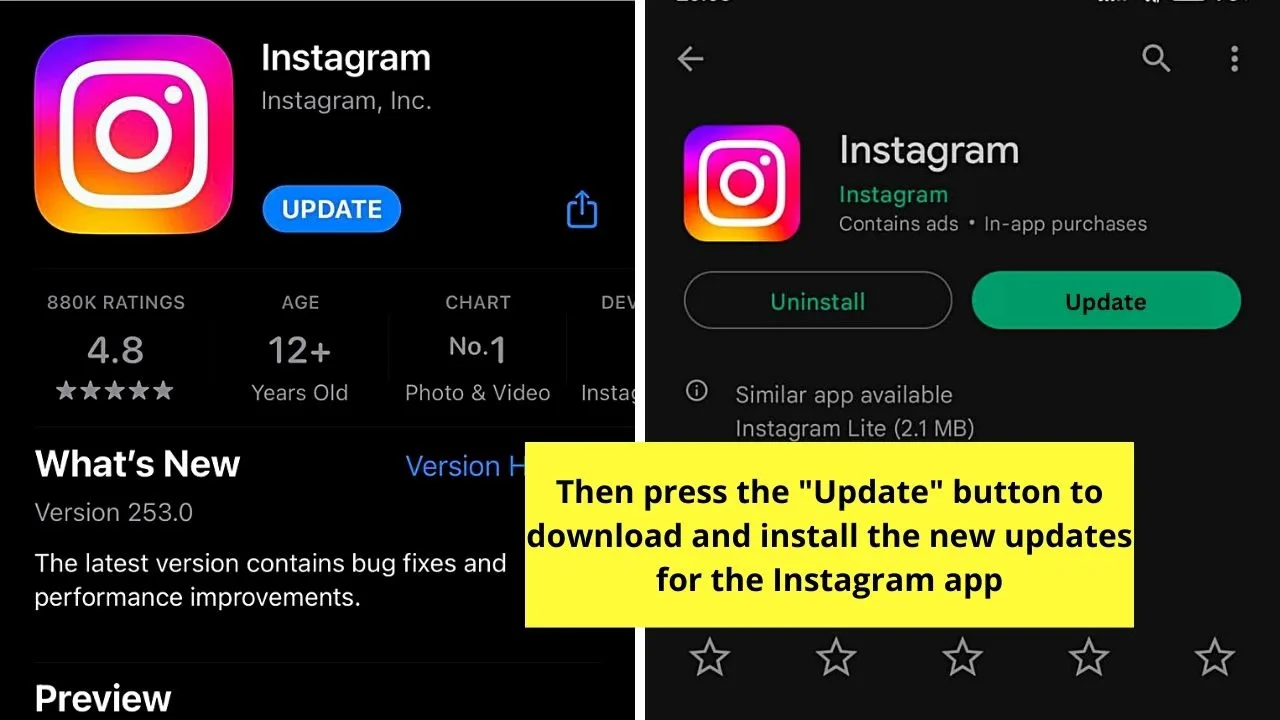
Then, restart your phone so the app updates will be integrated seamlessly and make your Instagram filters functional again.
3. Bug Issues on the IG App
Glitches on the Instagram app can also cause its filters to not work properly, making you unable to use them.
If this is you think what’s happening, uninstall and then reinstall it.
Though this will make you re-enter your login credentials, sometimes this is the only way to fix the problem.
Uninstalling Instagram App (Android)
Step 1: Long-press on the Instagram app on your phone’s home screen.
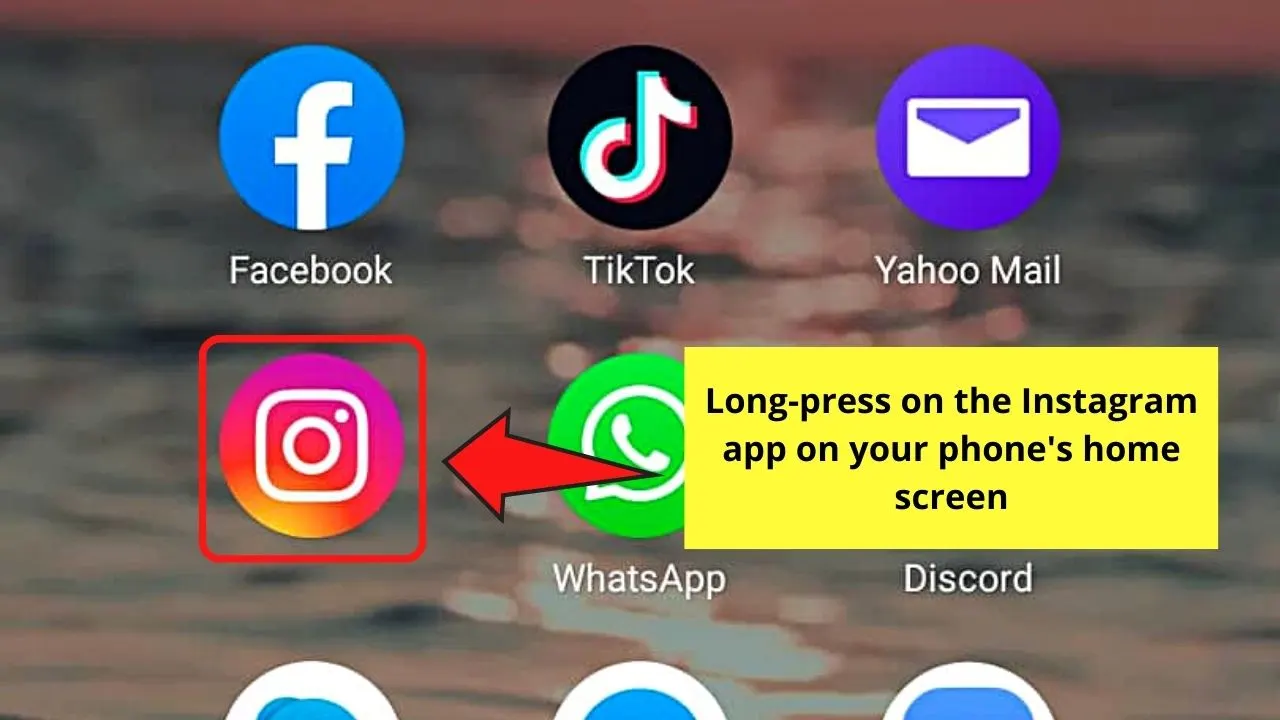
Step 2: Tap the “App Information” icon on the upper right of the menu that appears.
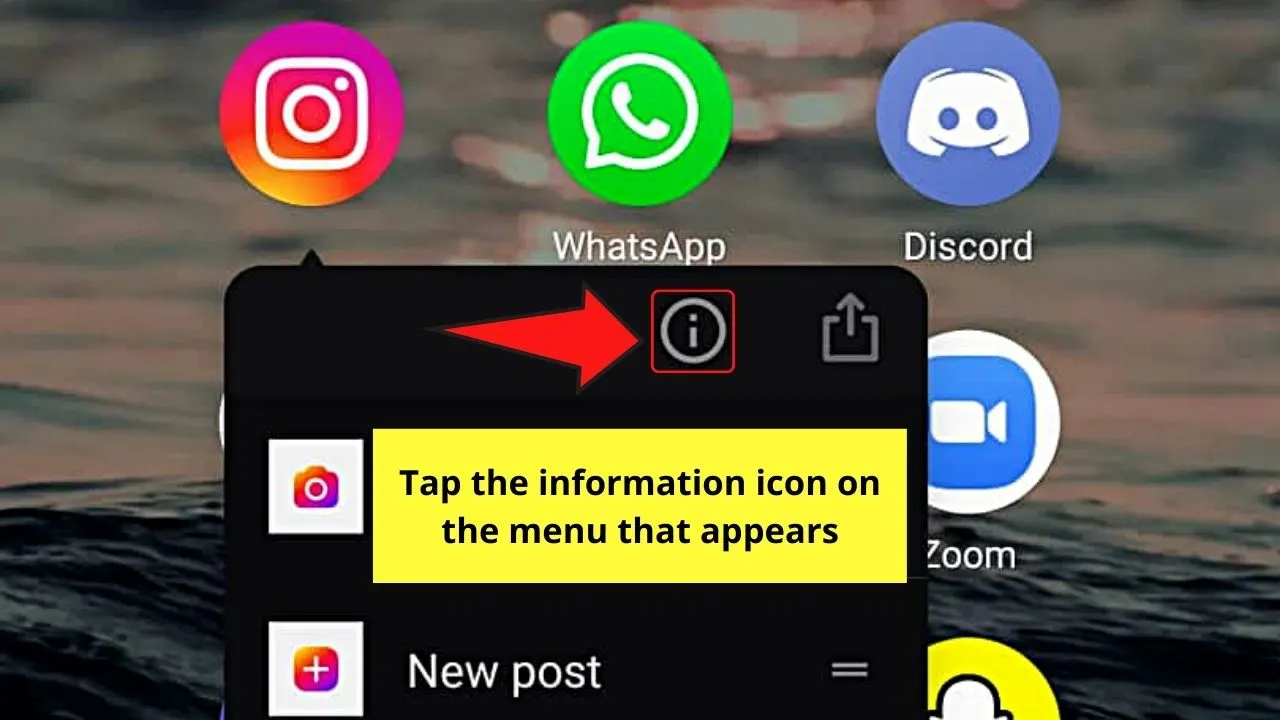
Step 3: Once Instagram’s app information page loads up, press the “Uninstall” button.
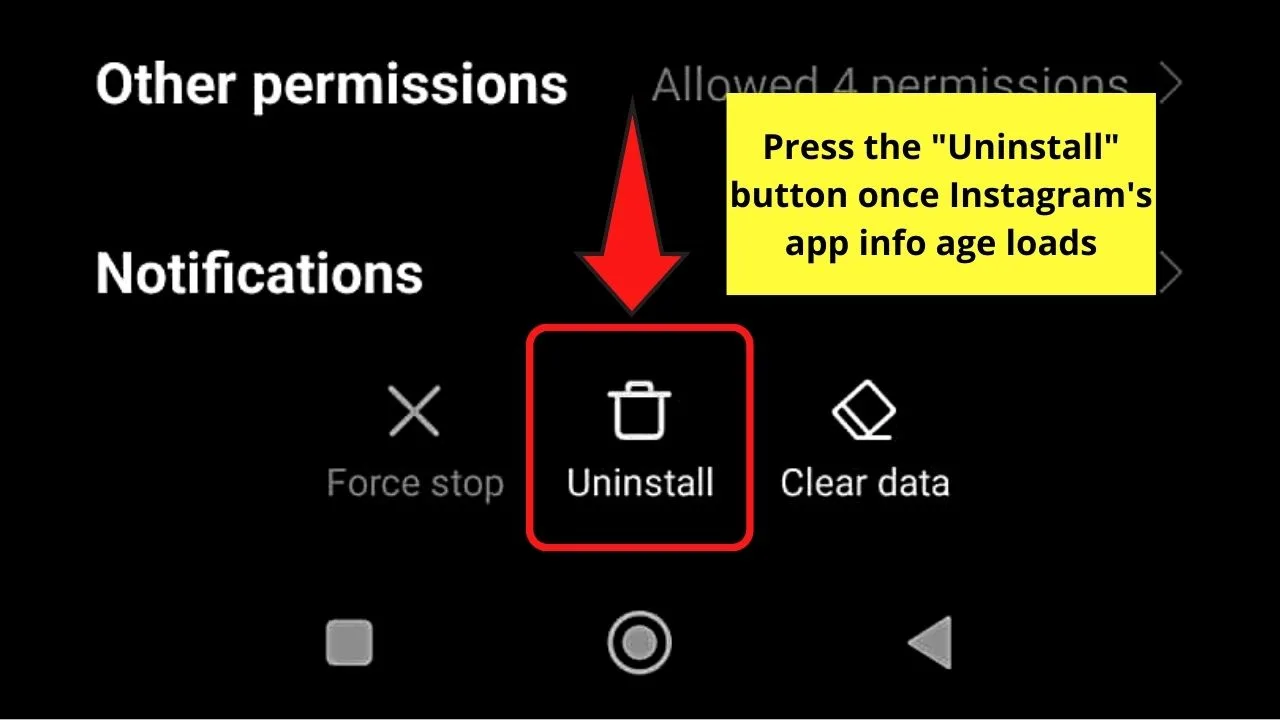
Uninstalling Instgram App (iOS)
Step 1: Press and hold on the app icon of Instagram on your iPhone’s home screen.
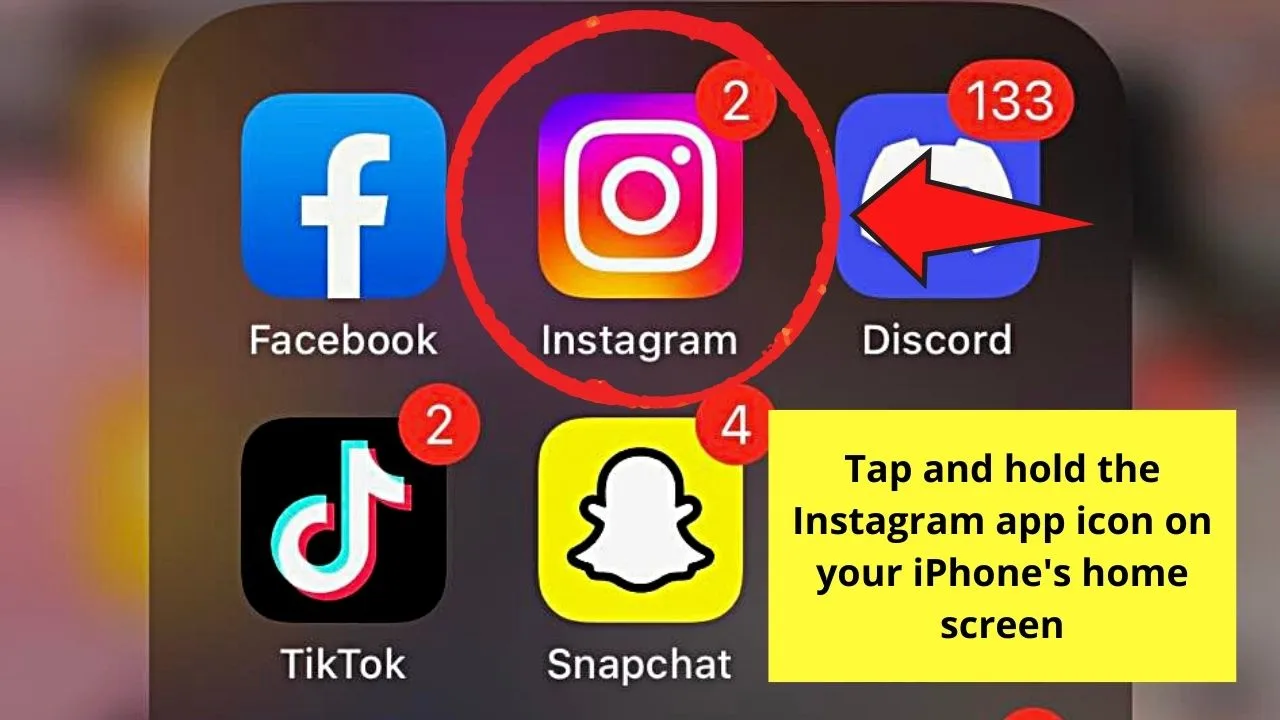
Step 2: On the menu that appears, tap the “Remove App” option.
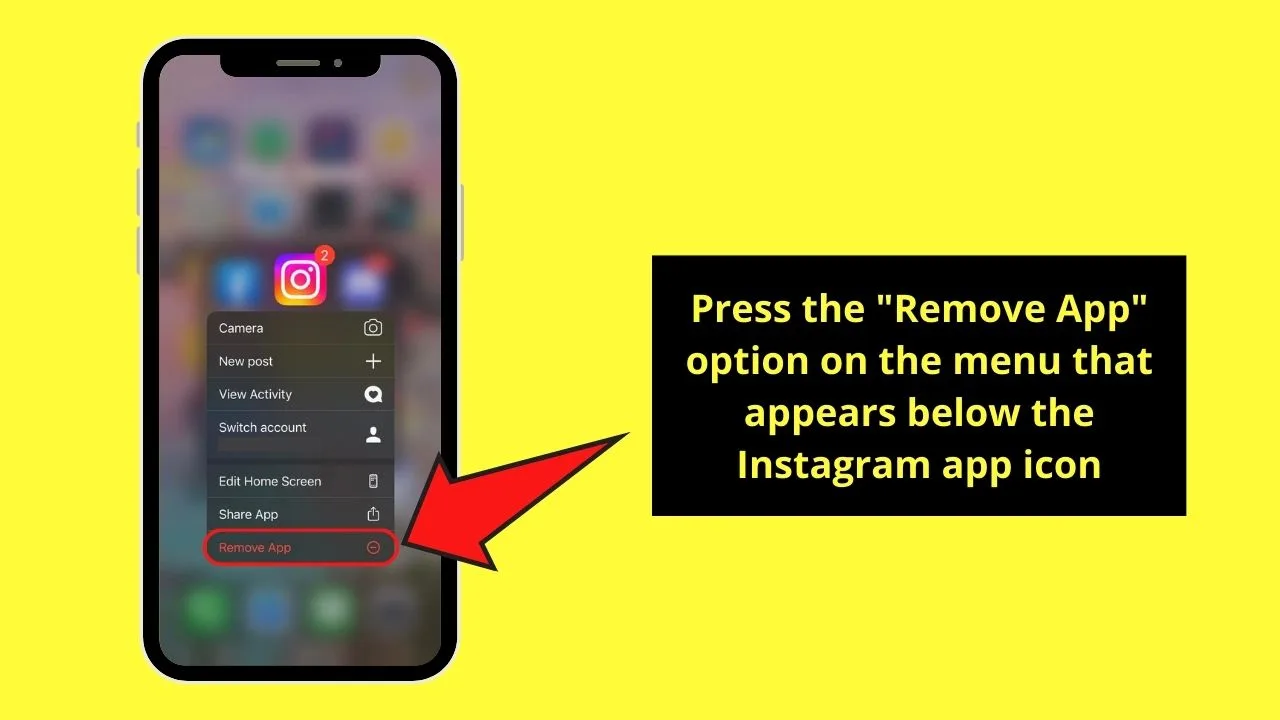
Technically, the Instagram app will then be removed from the phone you’re using.
Since you want to reinstall the app, visit the Google Play Store (Android) or App Store (iOS) and press the “Get” or “Install” button.
After which, just launch Instagram again to see if you can use the filters again.
4. Instagram Outage
Though the app’s developers schedule regular maintenance of the server, sometimes you can’t predict when trouble will come.
Hence, if you’re suspecting that Instagram’s server is down, you can boot up your computer and visit the Downdetector website.
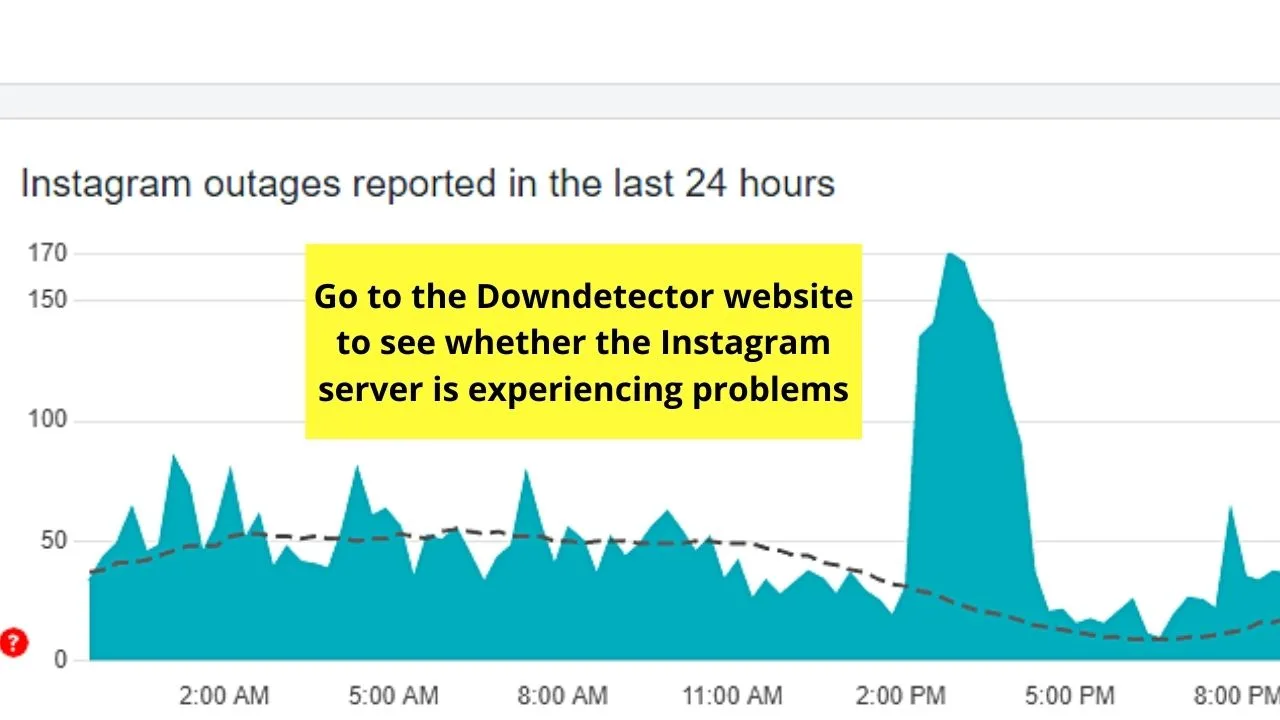
Once you visit the said site, you’ll then find a graph that tells you whether Instagram has experienced a platform-wide outage. If there’s a spike in the number of reports made over the last 24 hours, then there’s the answer why you cannot use IG’s filters.
5. Full Phone Memory
Though not the typical reason, a full phone memory can cause Instagram’s filters to not work properly.
It could be because the latest updates for the app can’t be installed due to the lack of space.
And, when the app’s updates can’t be installed properly, then its functions, including the use of filters, will be affected as well.
Hence, check to see whether your phone’s memory is full or nearly full. If you do, go ahead and clear or uninstall any unused phone apps.
Clearing Apps to Increase Phone Memory (iOS)
Step 1: Tap the “Settings” app.
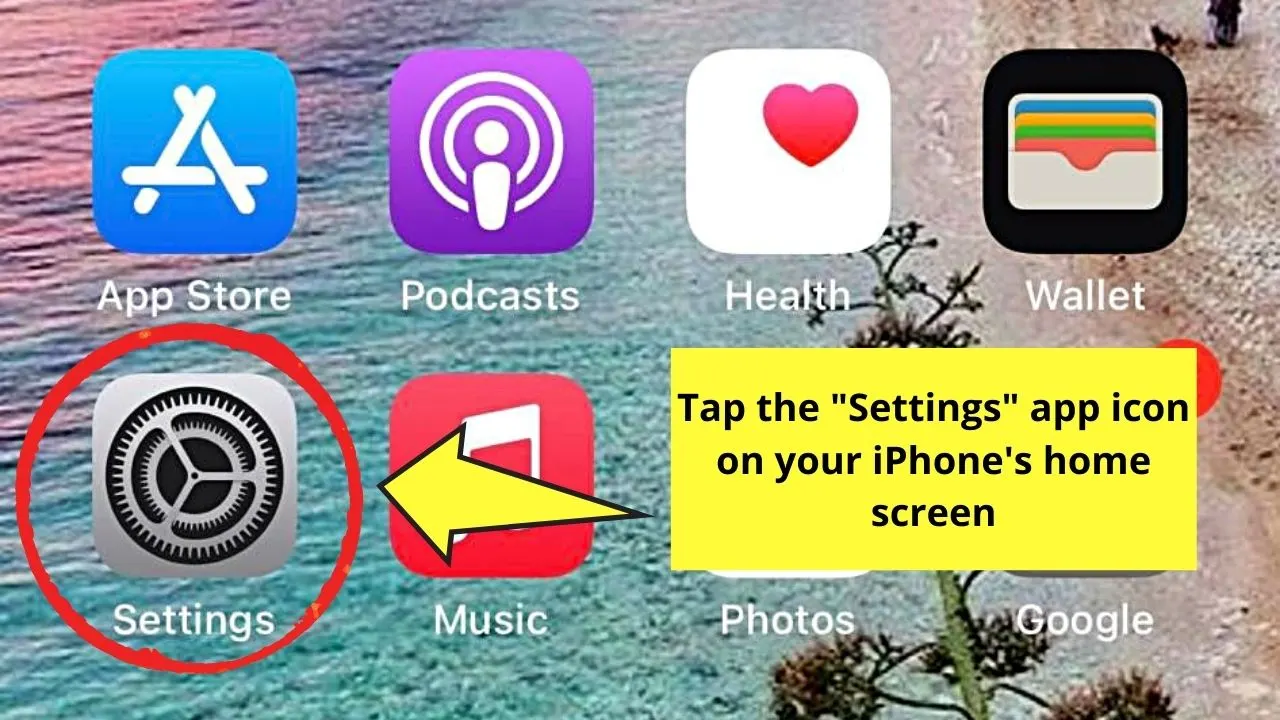
Step 2: Press inside the search bar on the “Settings” page and type “Storage” in it.
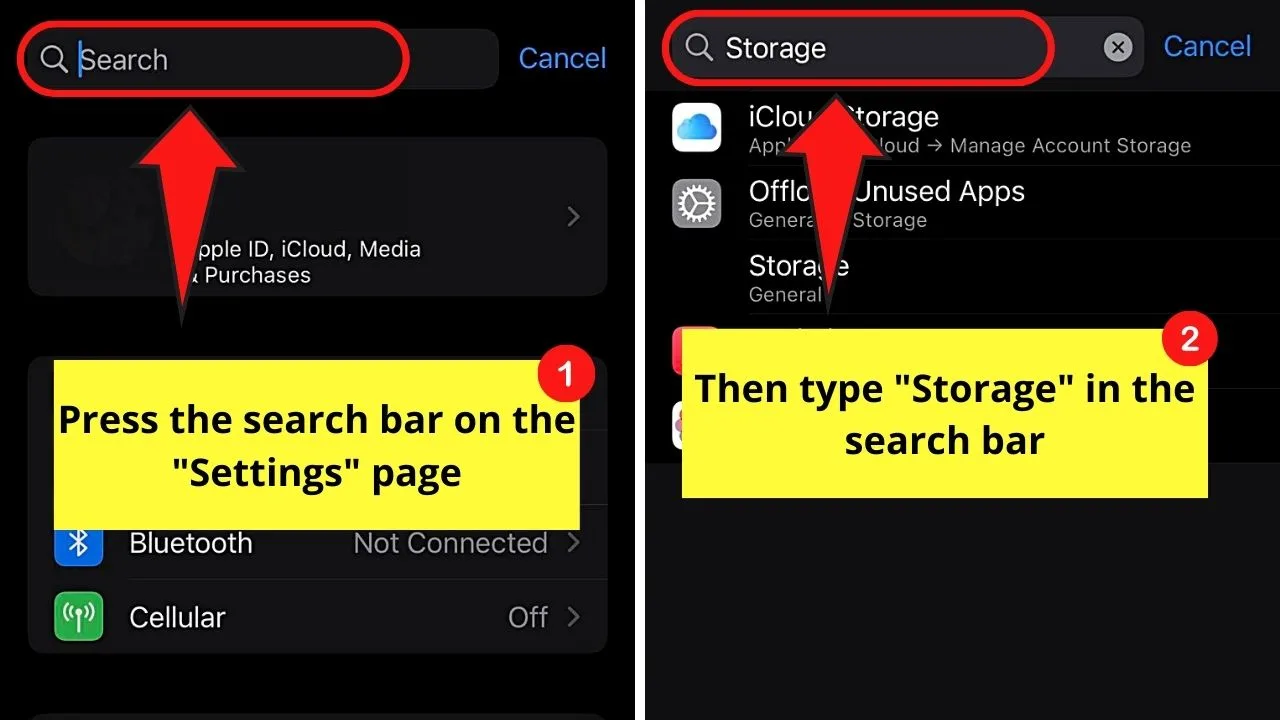
On the search results that appear, tap the “Storage (General)” option. You’ll then be directly sent to the “Storage” page.
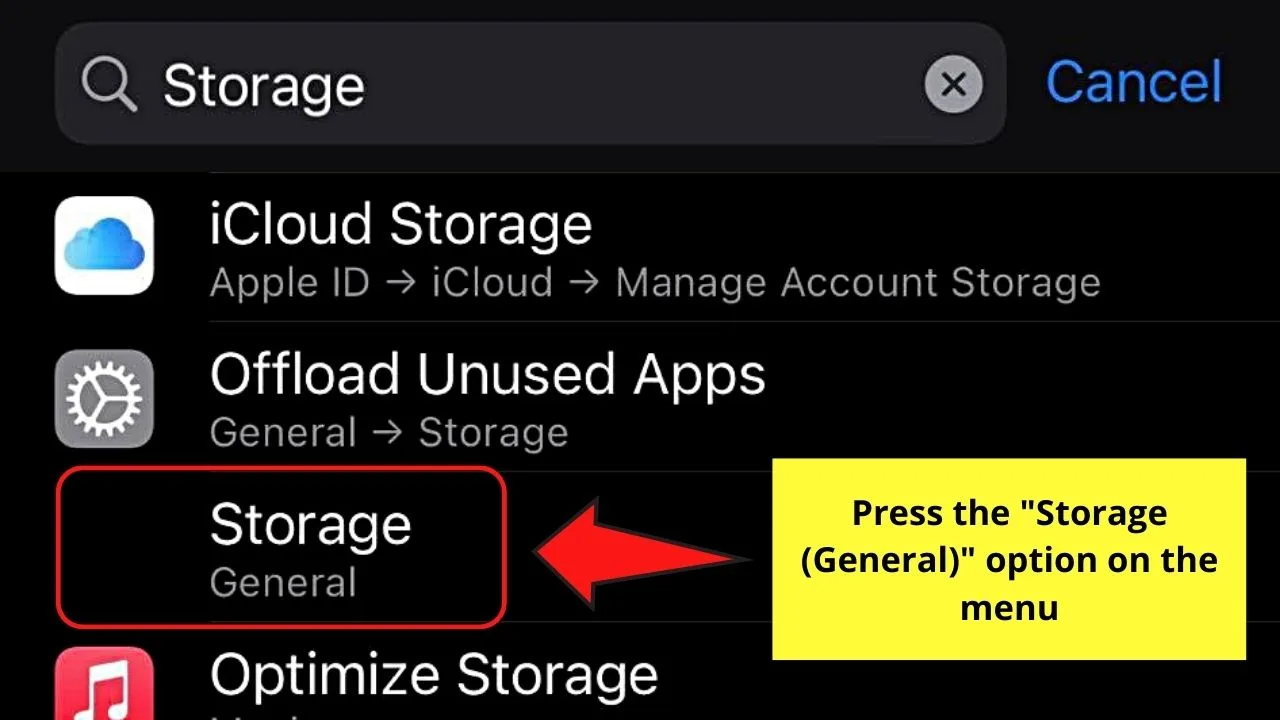
Step 3: Once you see the data on how much phone space is occupied and you find that it’s nearly full, tap the “Enable” button beside the “Offload Unused Apps” option.
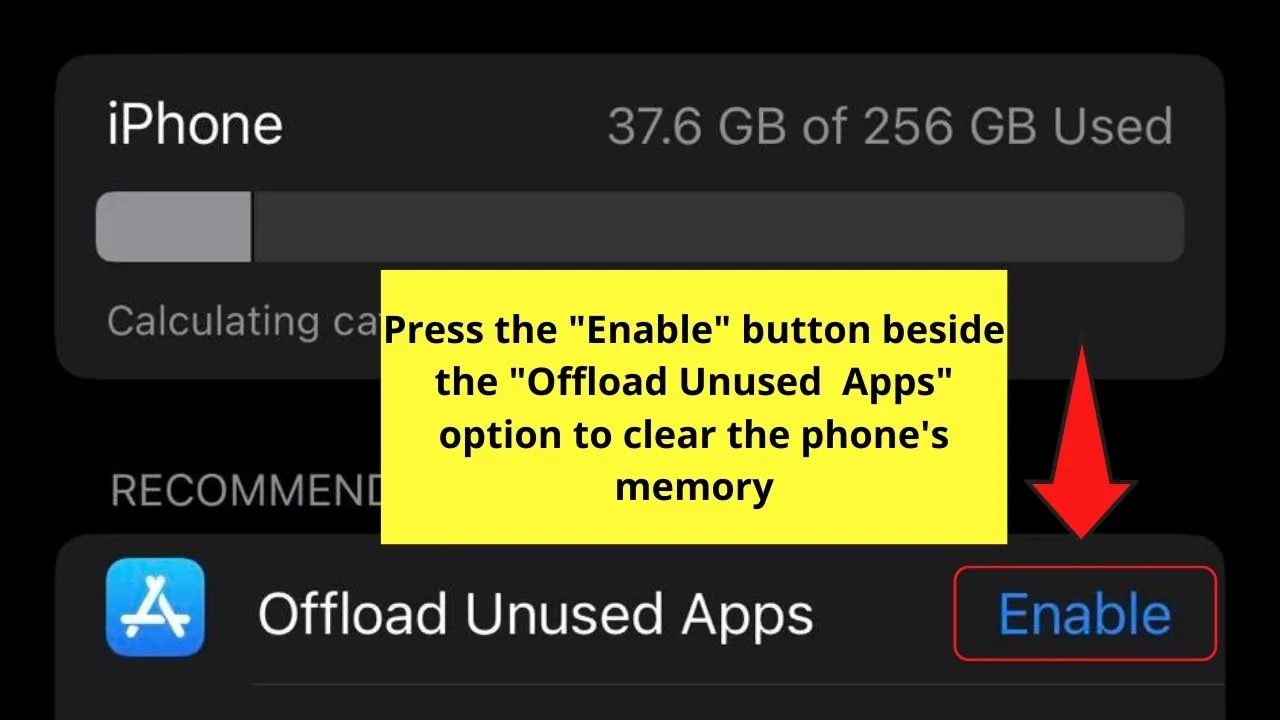
Clearing Apps to Increase Phone Memory (Android)
Step 1: Press the “File Manager” app on your phone’s home screen.
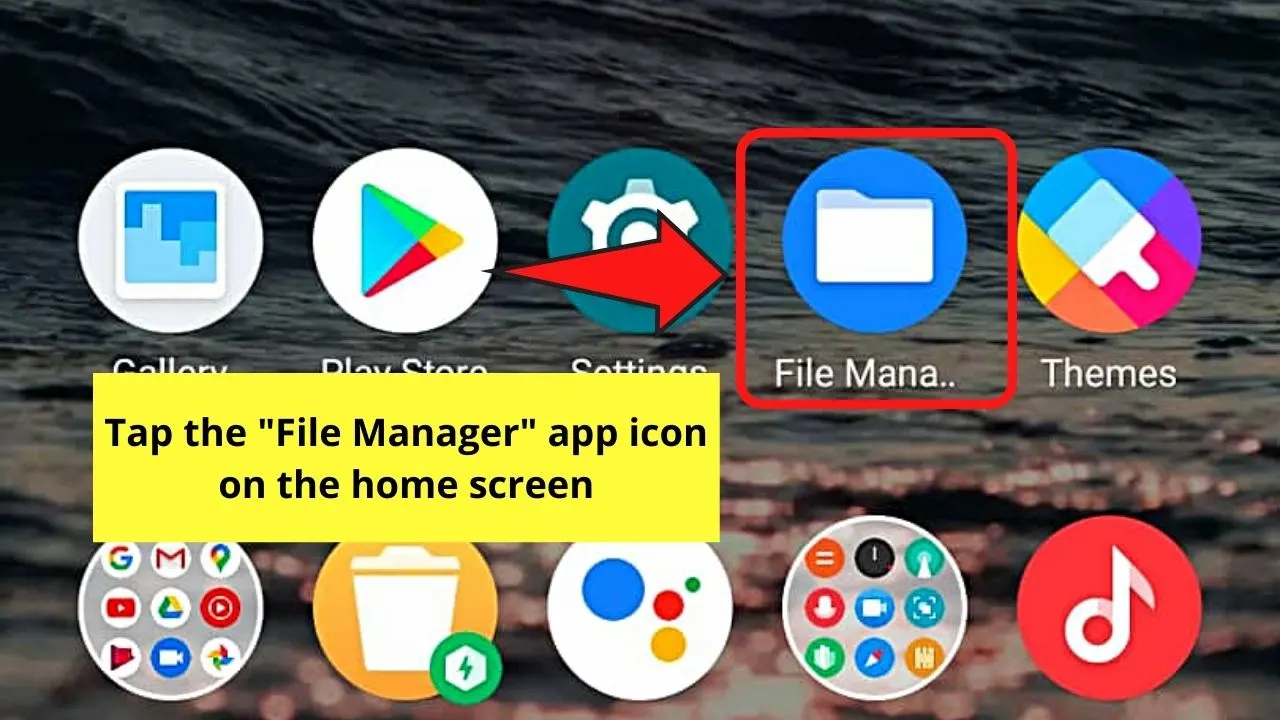
Step 2: Once you’re on the “File Manager” page, tap the folder icon to access the phone’s storage.
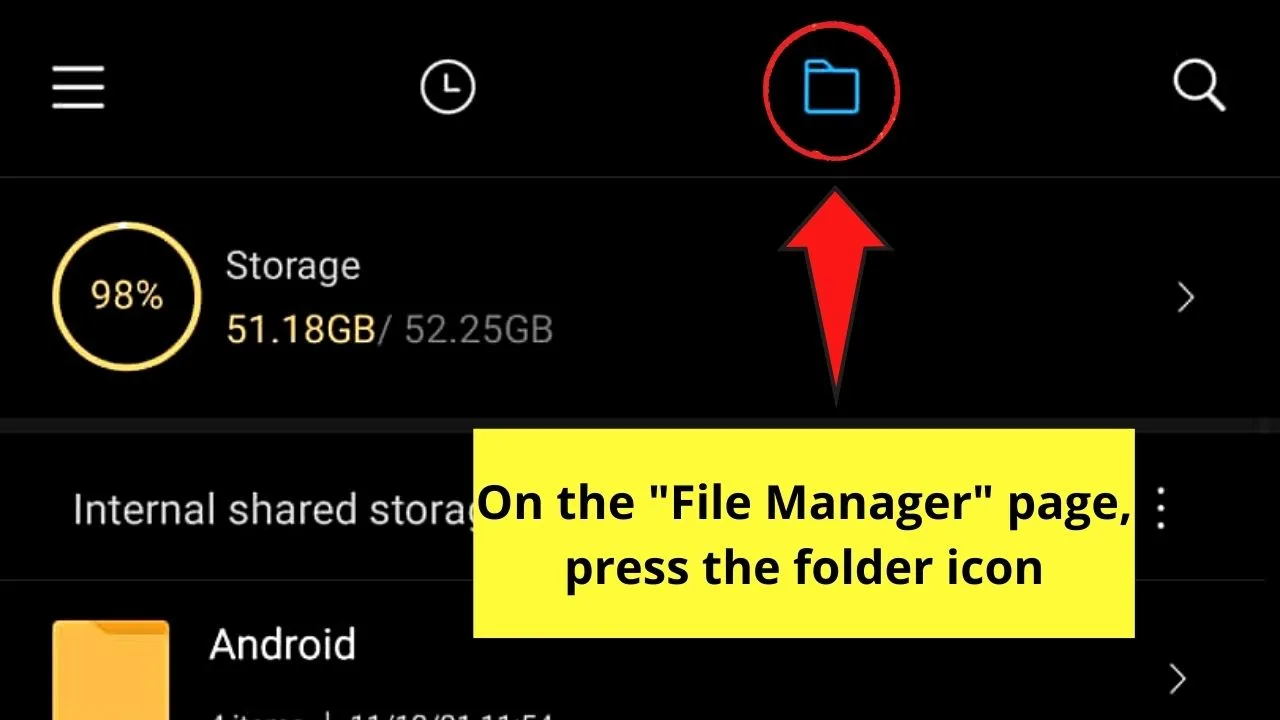
Step 3: Press the “Storage” option.
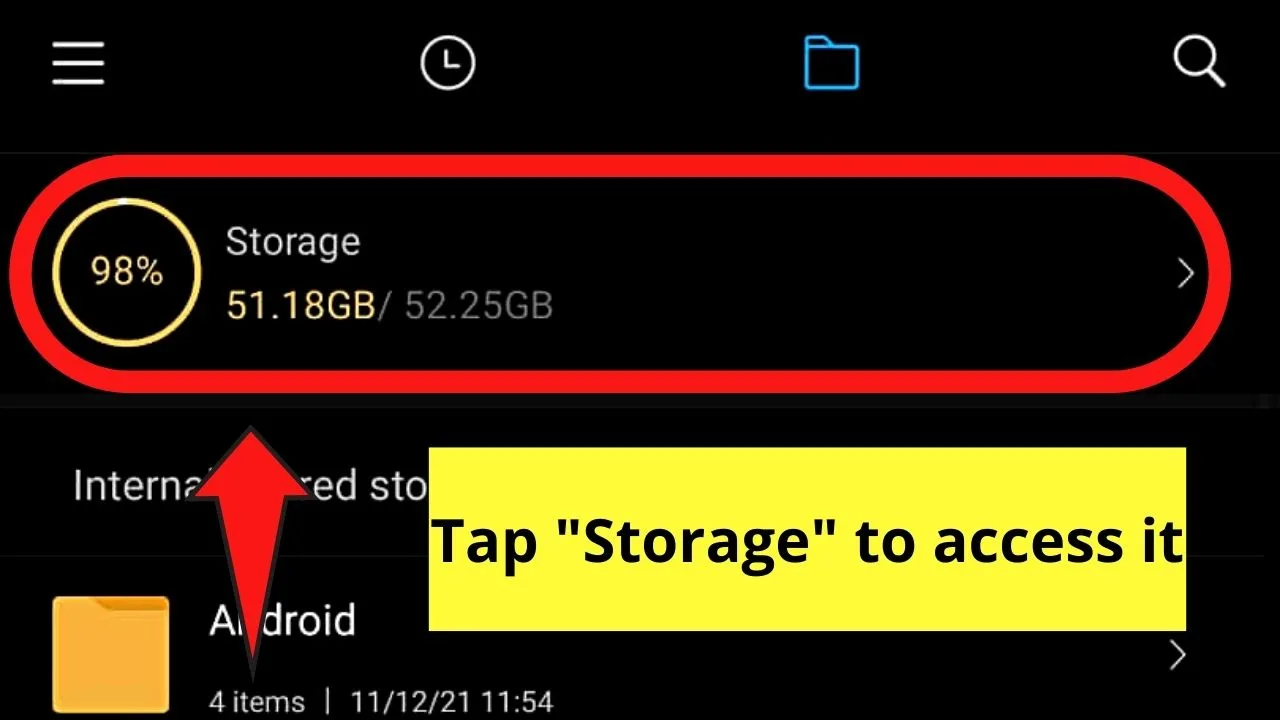
Step 4: Allow the “Storage Space” page to load the data. After the data loads, tap “Clear” to begin deleting unused apps.
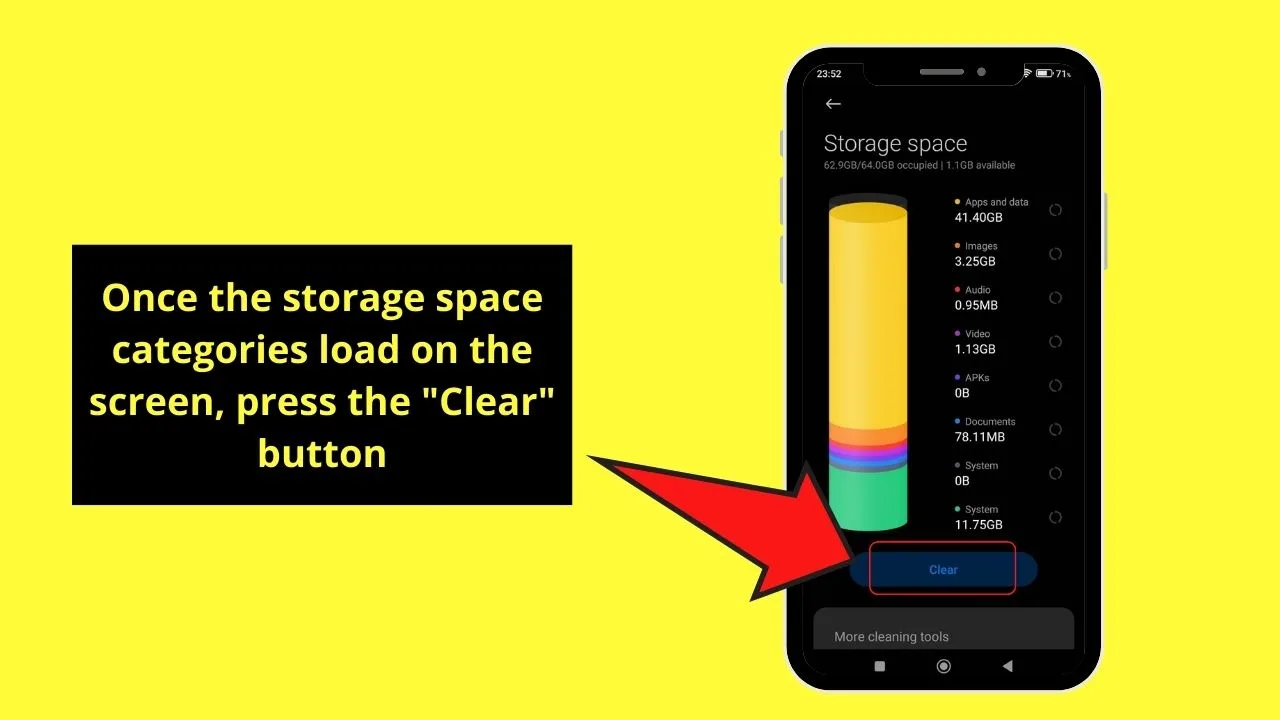
You can also manually uninstall unused apps. Just refer to the “Bug Issues” section to find out the details of the process.
6. Full App Data
Aside from phone storage, you should go check whether Instagram has accumulated cached data while using the app.
For those that don’t know what cached data are, these are fragments of files that can lead apps to not function properly. And, that includes malfunctioning Instagram filters.
With that said, it’s time you do some cache clearing using the following steps, depending, of course, on what device you’re using.
Clearing the Cache (Android)
Step 1: Press “Settings.”
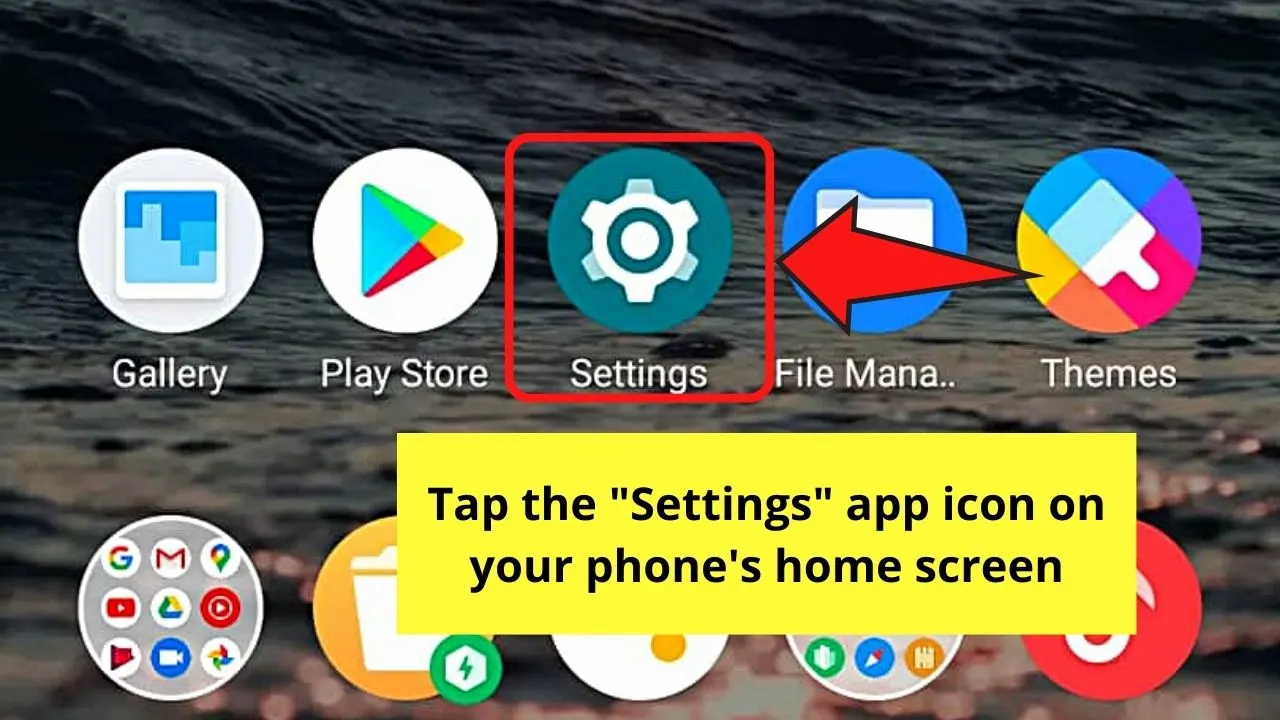
Step 2: Tap the “Apps” option on the “Settings” page.
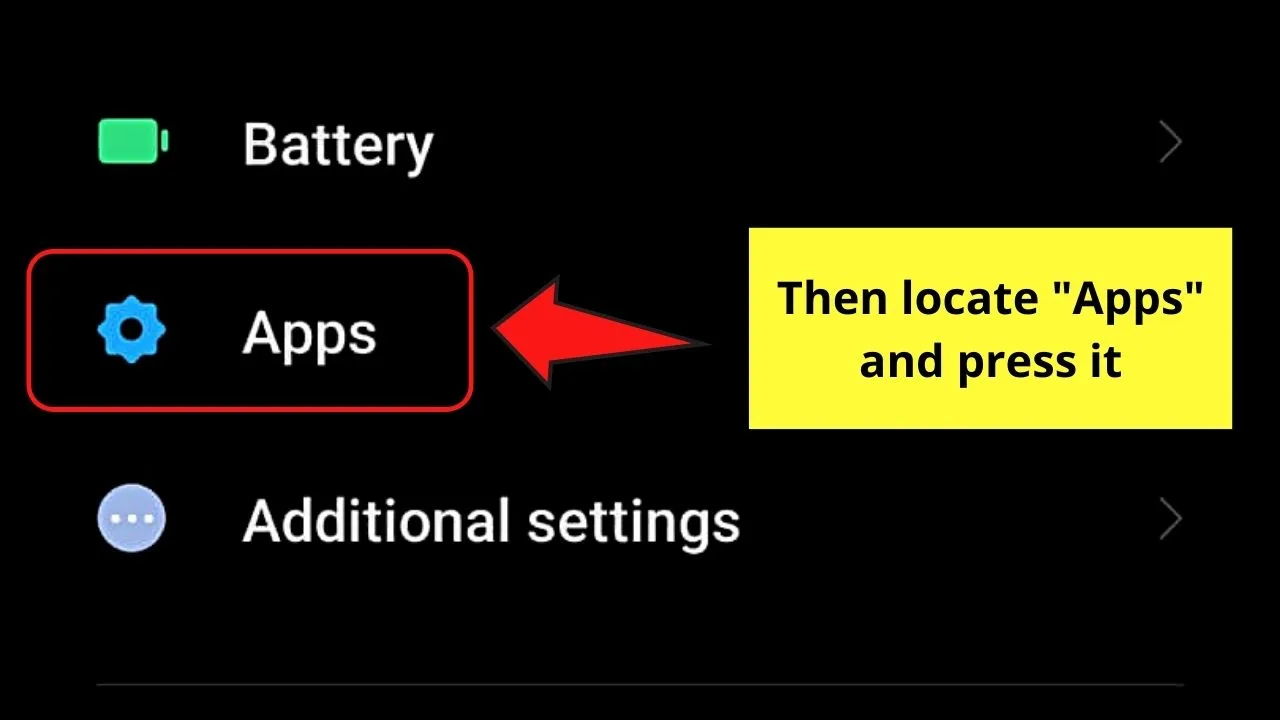
Step 3: Press the “Manage Apps” option on the “Apps” page.
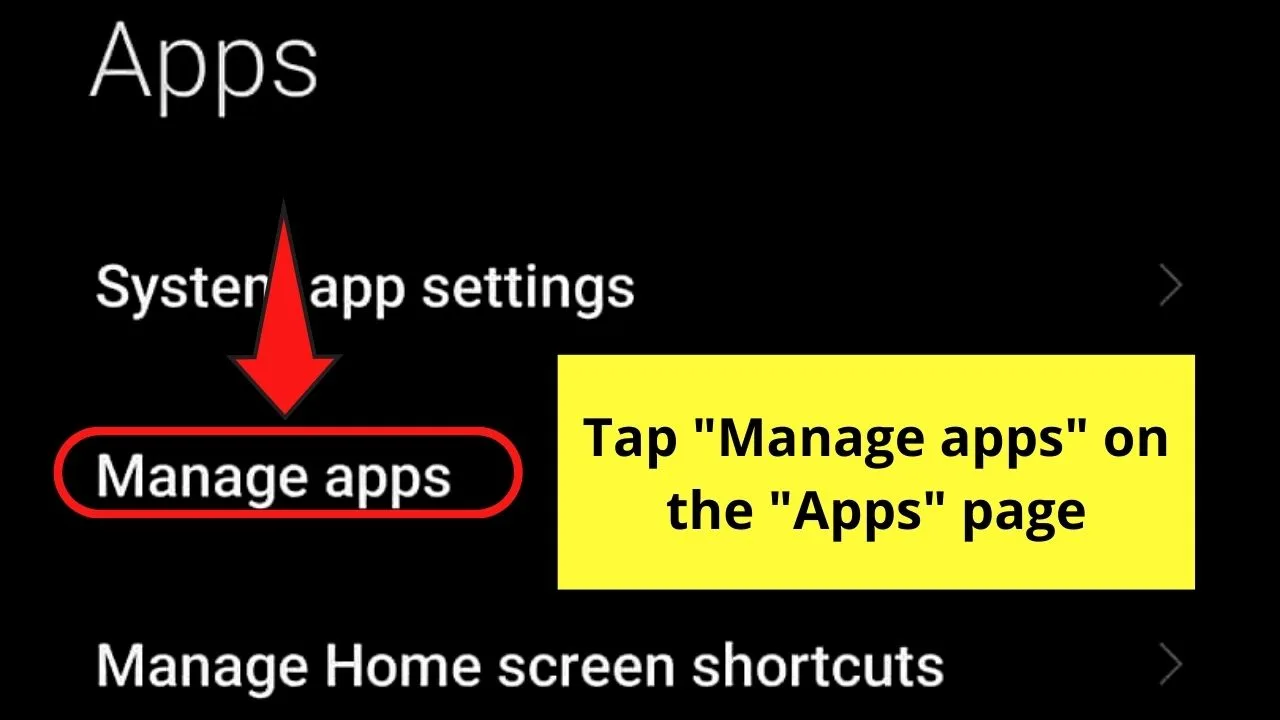
If, however, the Android device you’re using directly shows the apps installed on your phone, skip this step.
Step 4: Tap inside the search bar and type “Instagram” in it.
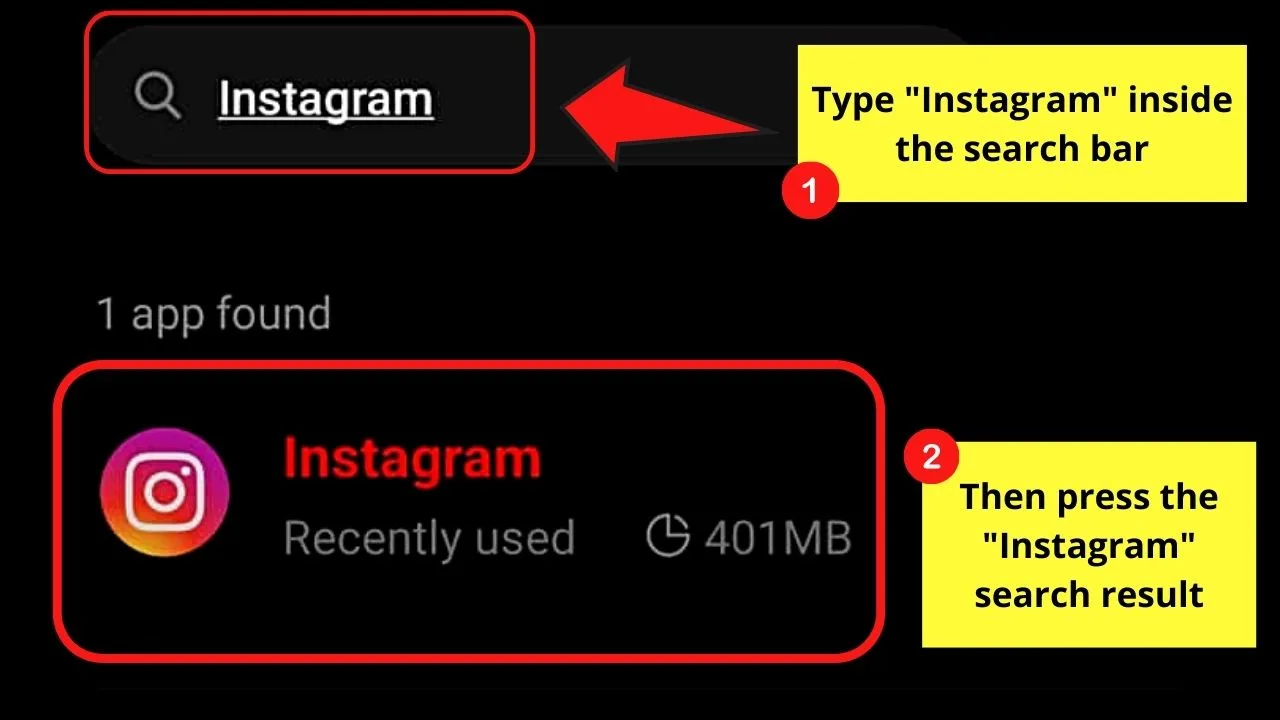
Once the app’s name appears, press to select it.
Step 5: To clear Instagram’s cache, tap the “Clear Data” button.
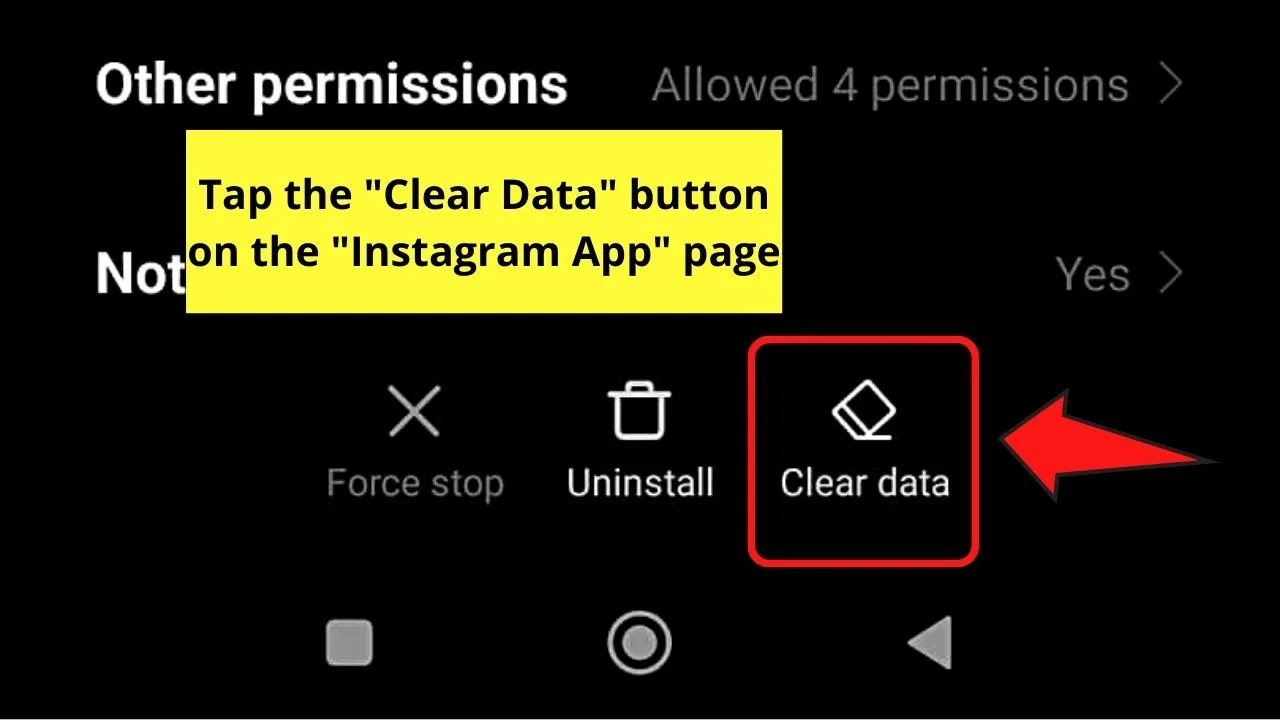
This will automatically remove all the saved data on your phone.
Clearing the Cache (iOS)
Step 1: Tap “Settings” to launch it.
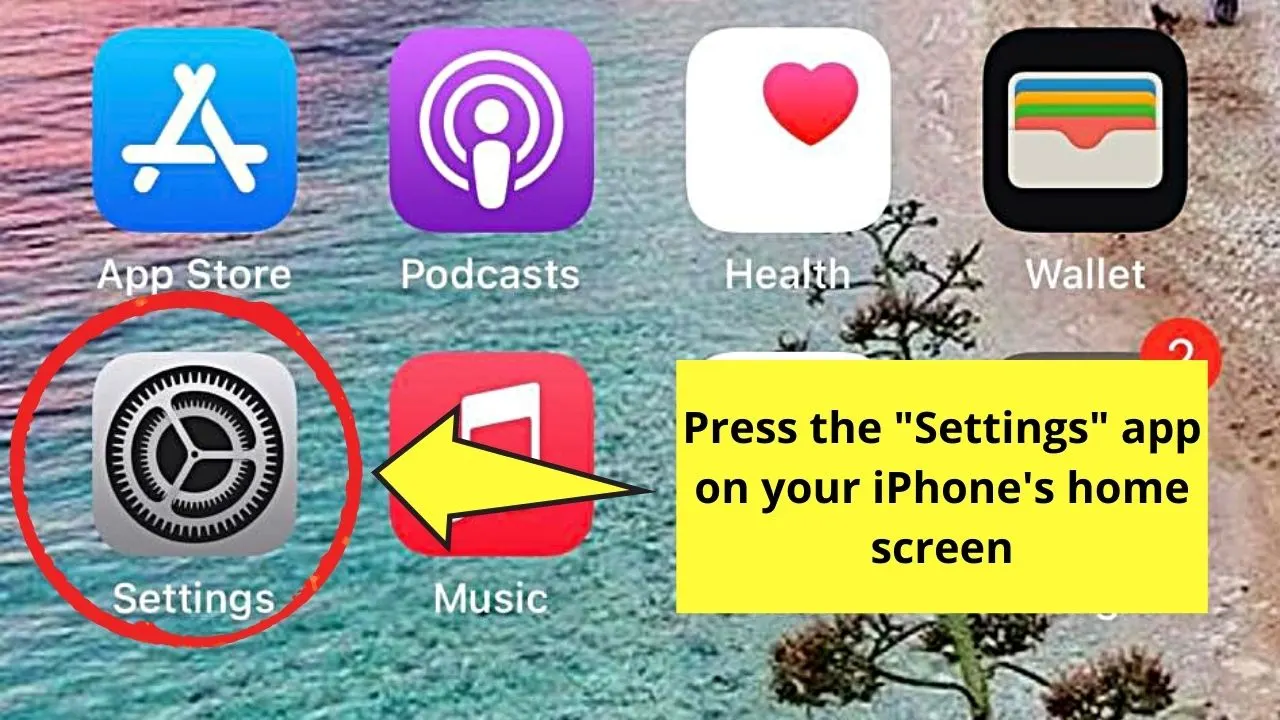
Step 2: Swipe up the “Settings” page and press the “General” option.
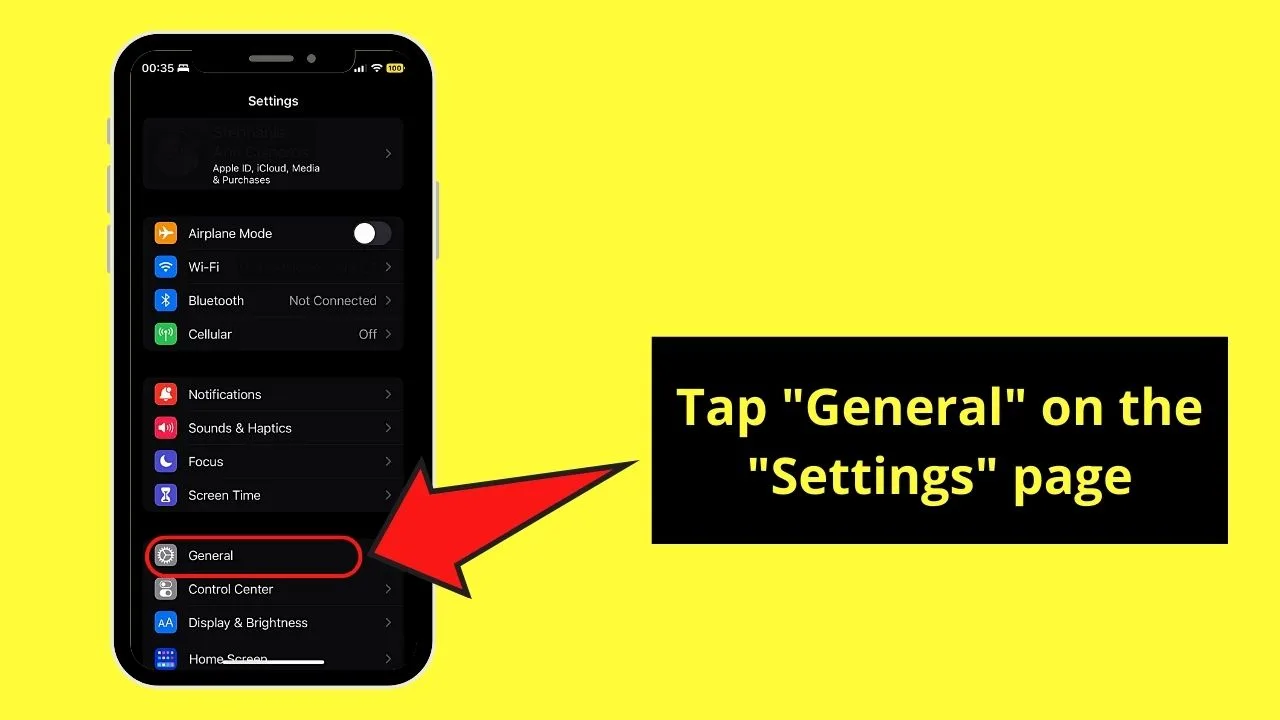
Step 3:Tap the “iPhone Storage” option next.
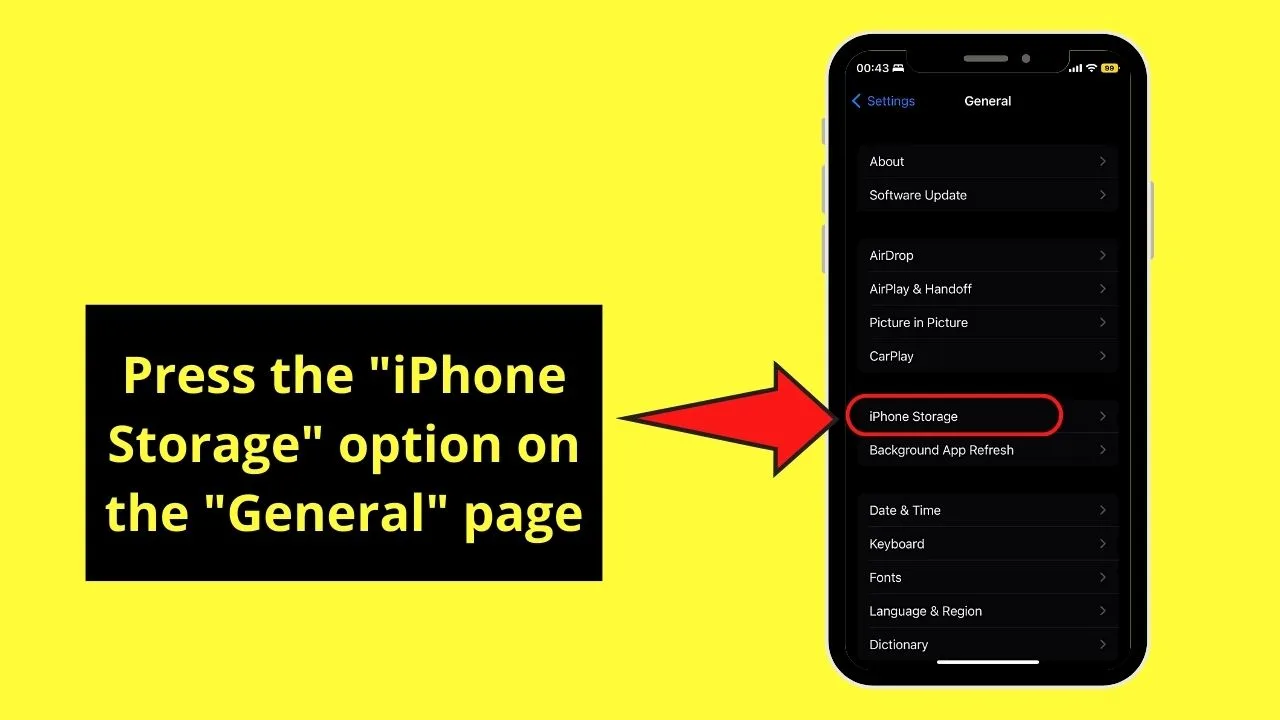
Step 4: Under “iPhone Storage,” locate “Instagram” and press it.
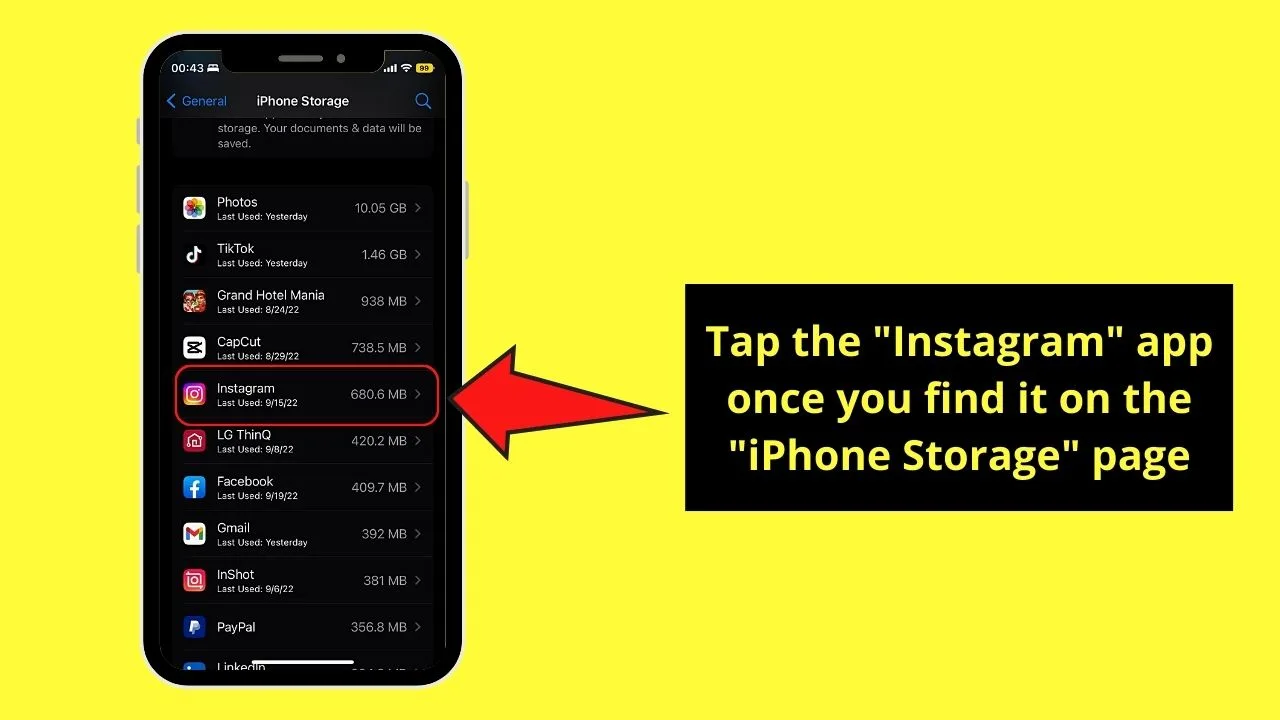
Step 5: Once you’re on the “Instagram” page, tap “Offload App.”
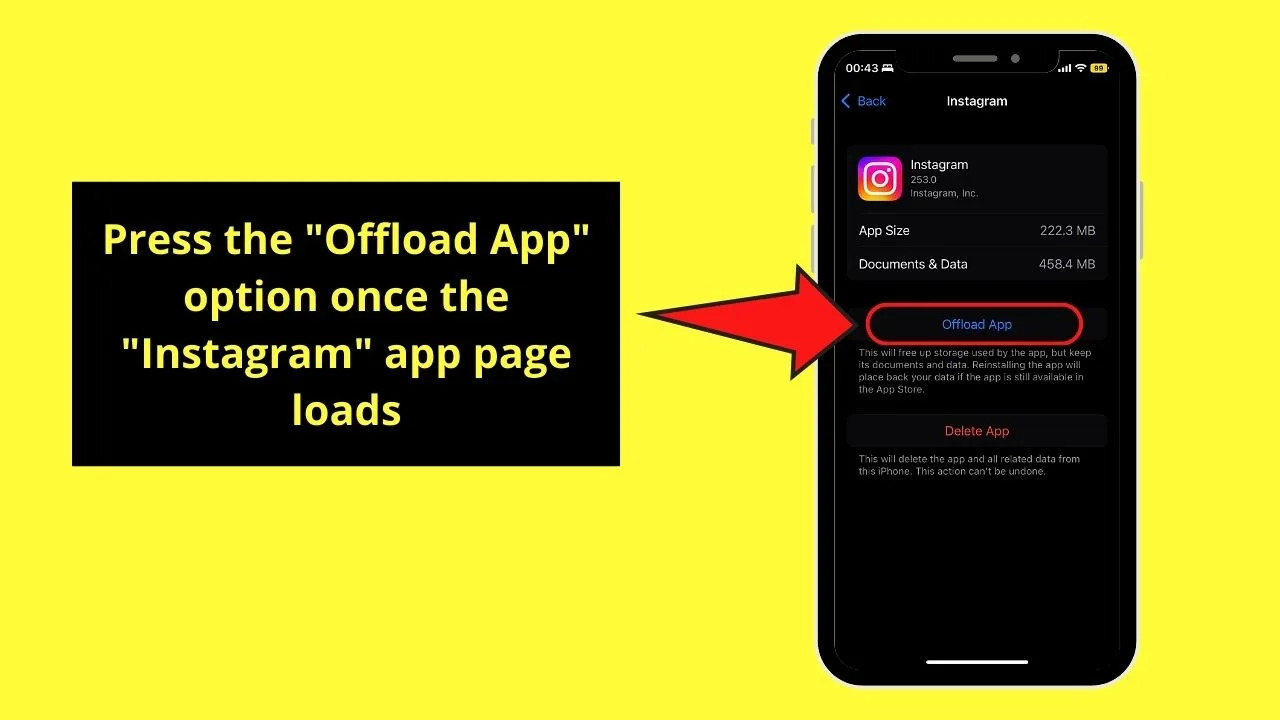
This will remove the cached data on the phone.
From there, restart the app to see if you can finally use Instagram’s filters.
7. Filters are not Available in Your Location
For those who are not that tech-savvy, you may have not known that the filters available on your Instagram app depend on where you are in the world.
So, if you find that you cannot use a certain filter for a photo you’ll post on Instagram, you can try to change the app’s location permission.
Changing Instagram Location Permission (Android)
Step 1: Tap “Settings.”
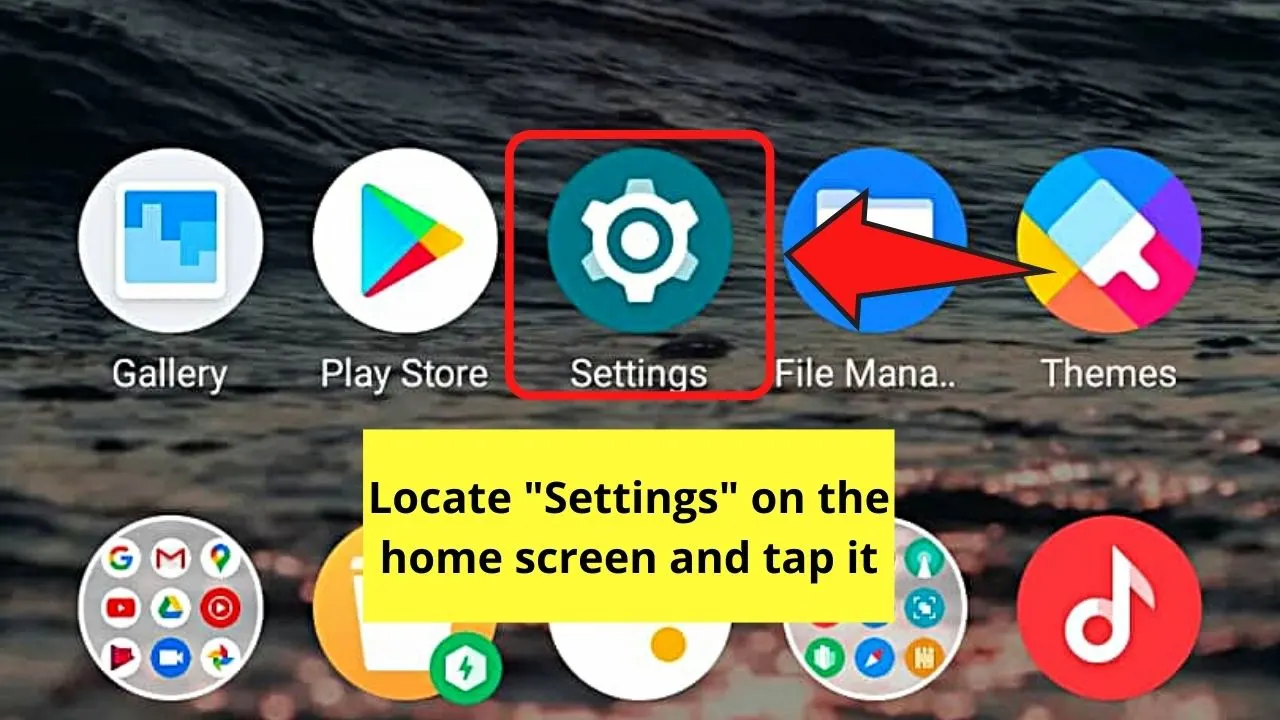
Step 2: Swipe up the “Settings” page and press the “Apps” option.
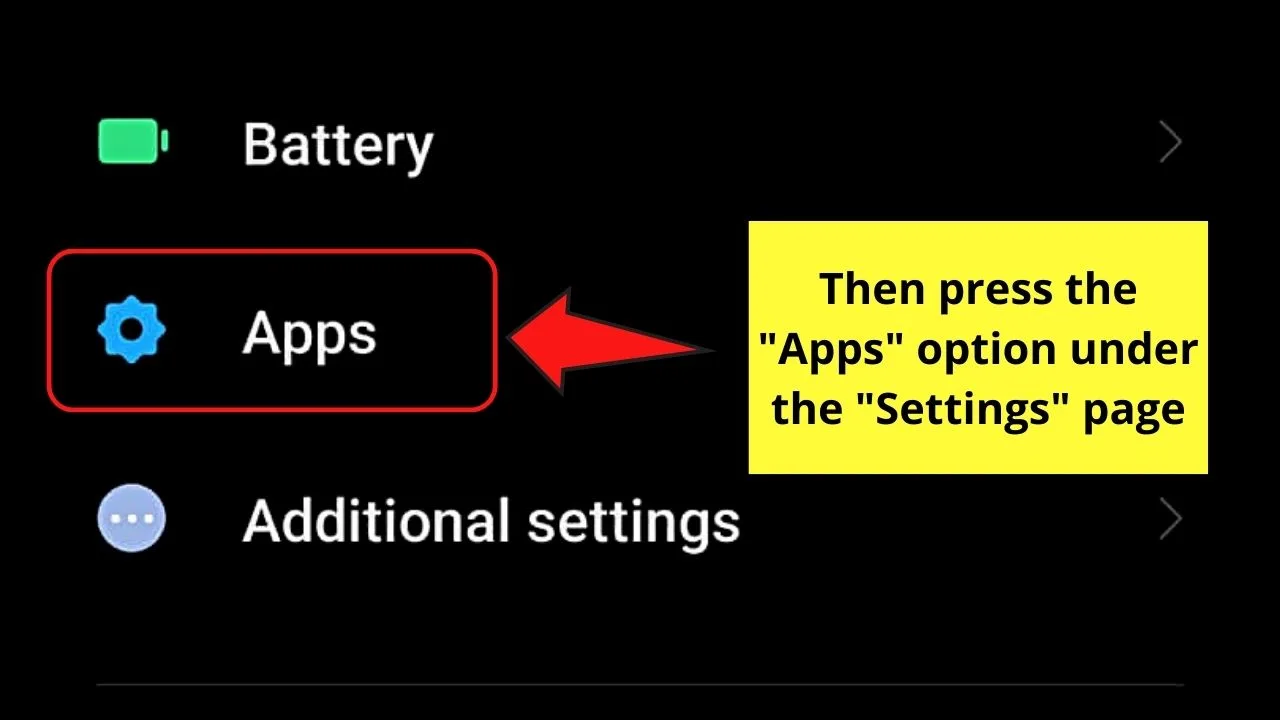
Step 3: For some Android devices, you’ll need to tap the “Manage Apps” option first.
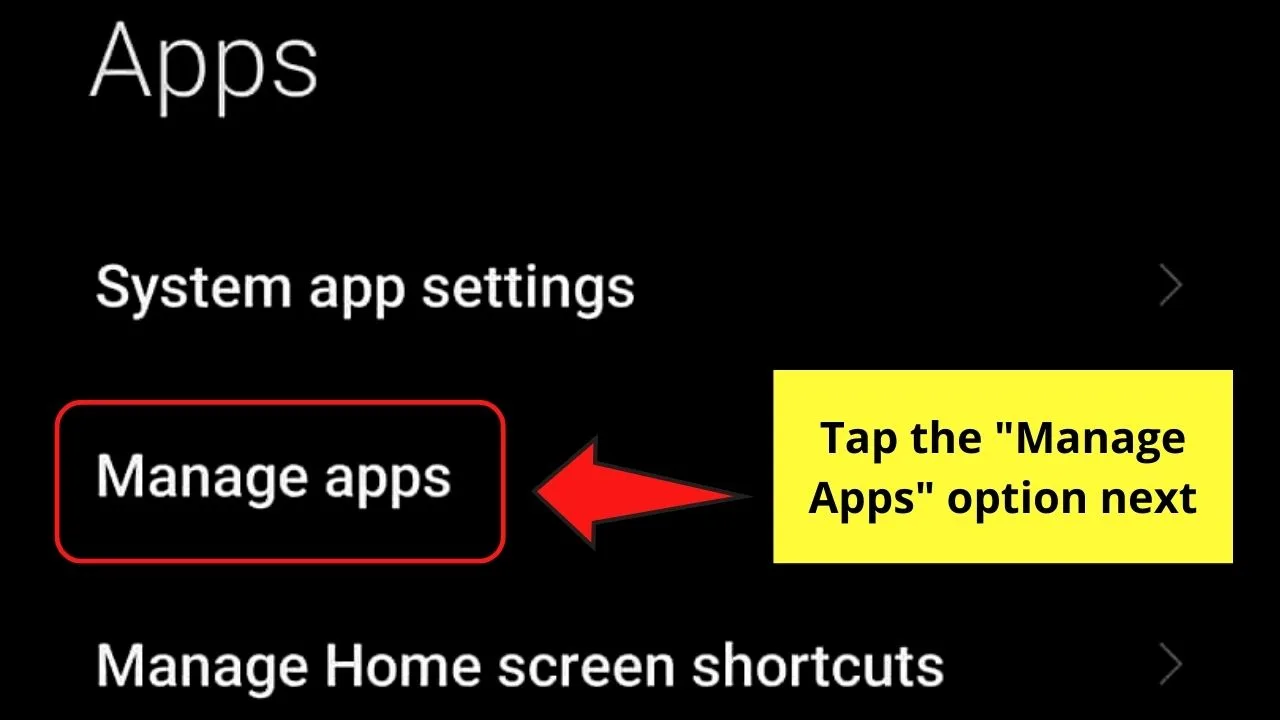
If, however, the device you’re using directly leads you to the app list on your phone, then skip this step.
Step 4: Once you’re inside the “All Apps” or “Manage Apps” page, locate the Instagram app from the list or type its name inside the search bar.
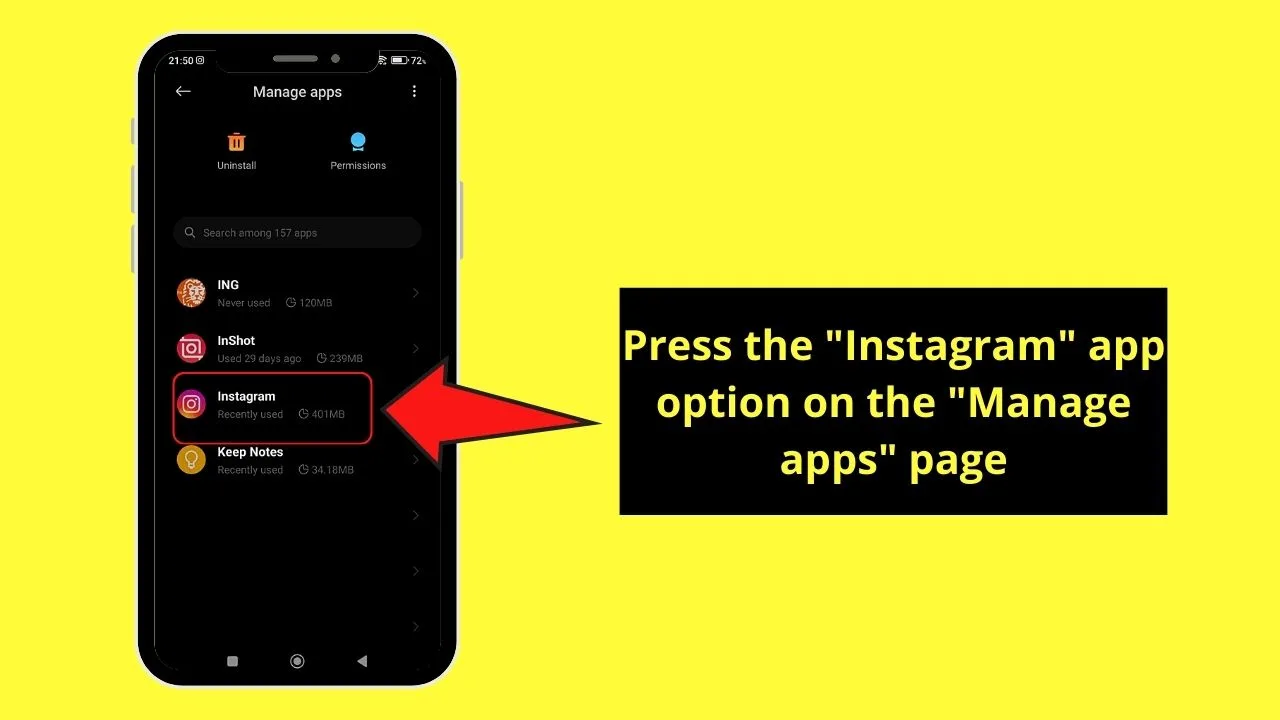
Once you find it, press to select it.
Step 5:On the next page, tap the “App Permissions” option.
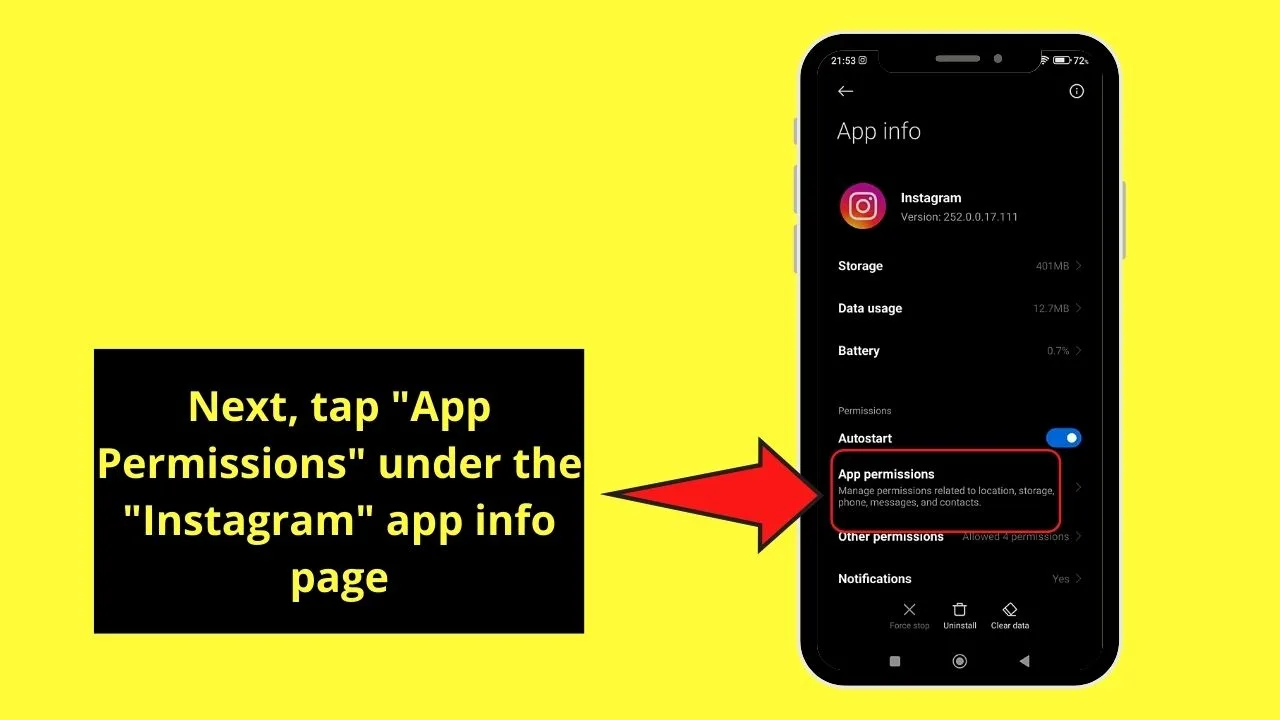
Then, press the “Location” option.
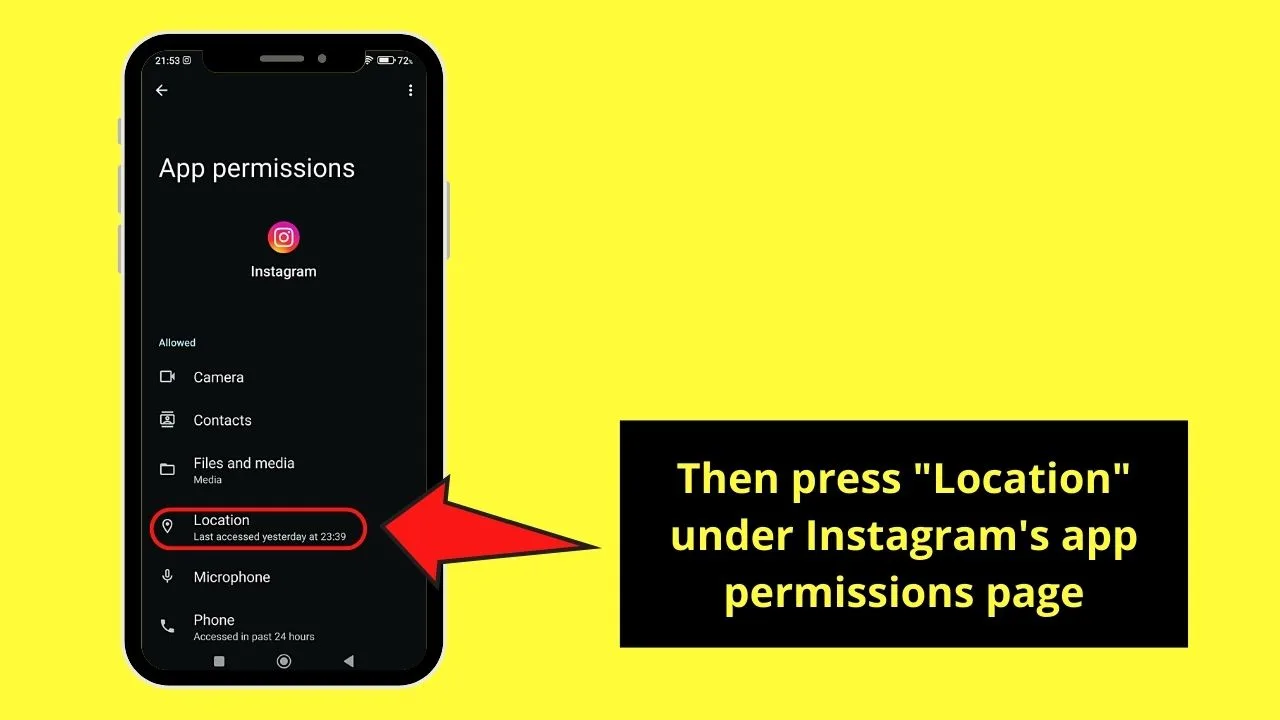
Step 6: In case you selected earlier to allow Instagram to access the app location, tap the circle beside the “Don’t allow” option instead.
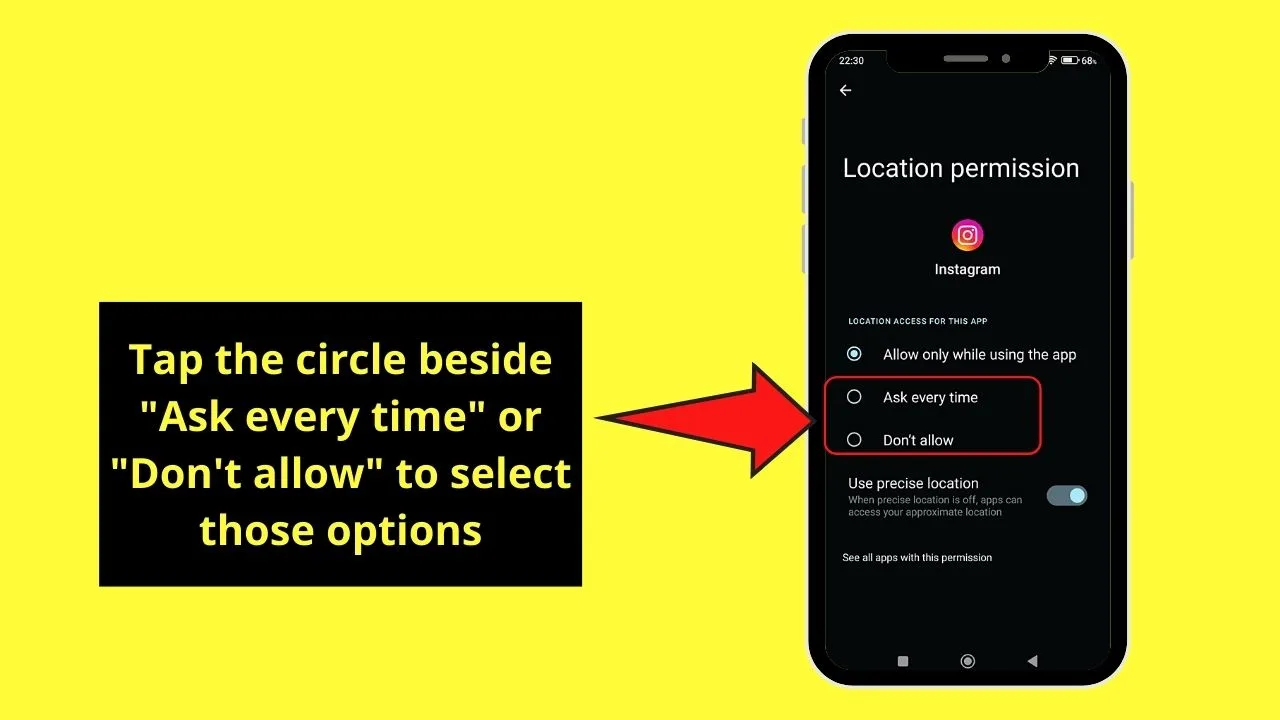
But, if you’re not comfortable with blocking Instagram from accessing the location, then choose “Ask every time” instead.
Step 7: After changing Instagram’s app location, long-press on the phone’s power button and tap “Reboot” or “Restart.”
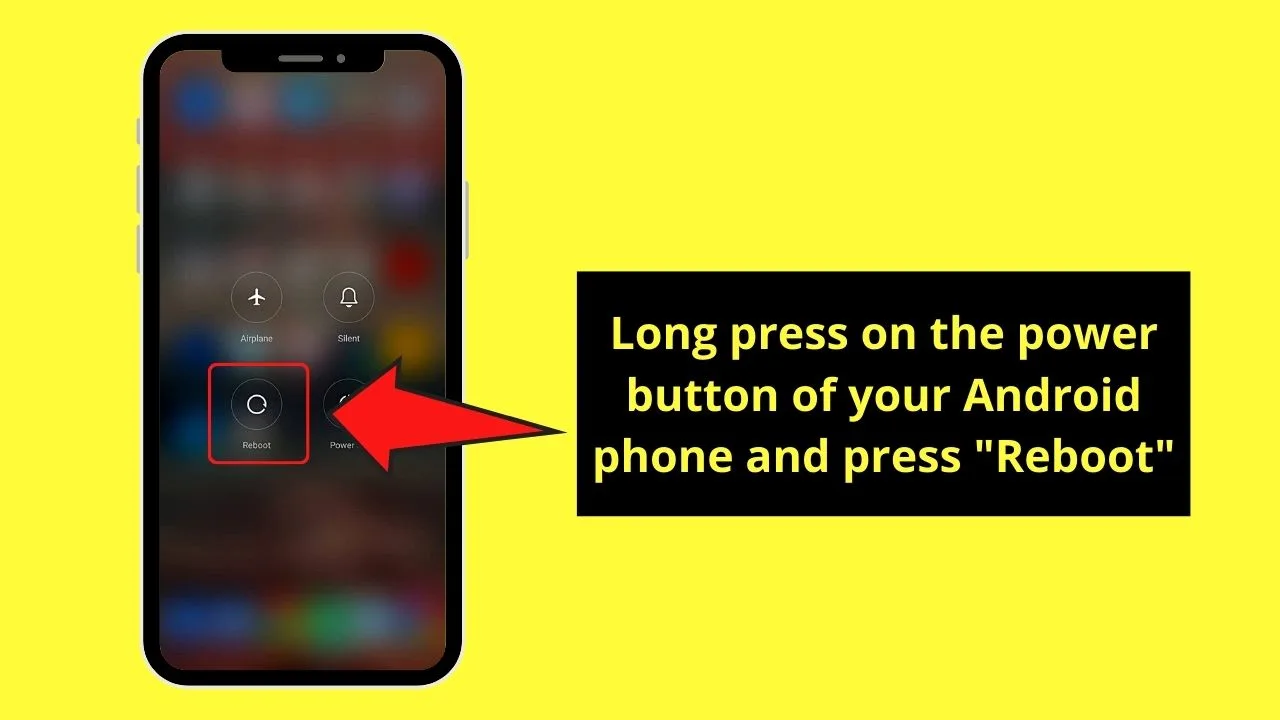
Changing Instagram Location Permission (iOS)
Step 1: Press “Settings” on your iPhone’s home screen.
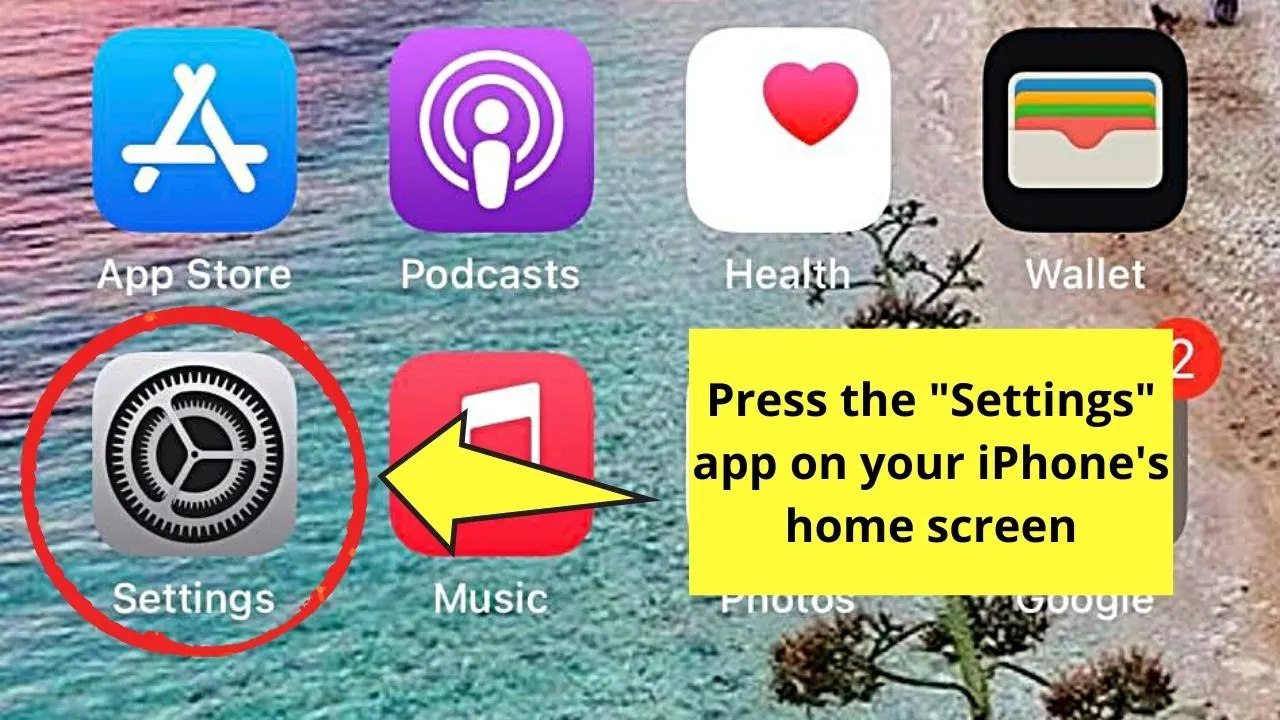
Step 2: Tap “Privacy and Settings.”
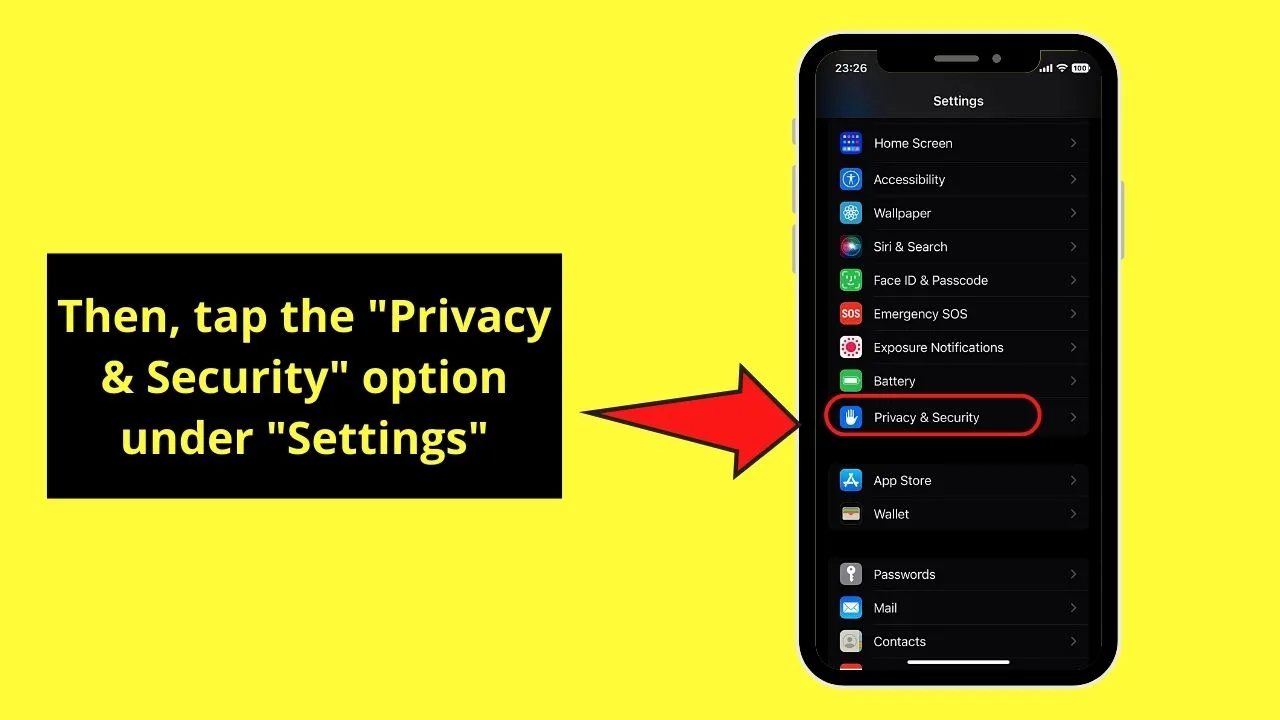
Step 3: Once you’re inside the “Privacy and Settings” page, tap “Location Services.”
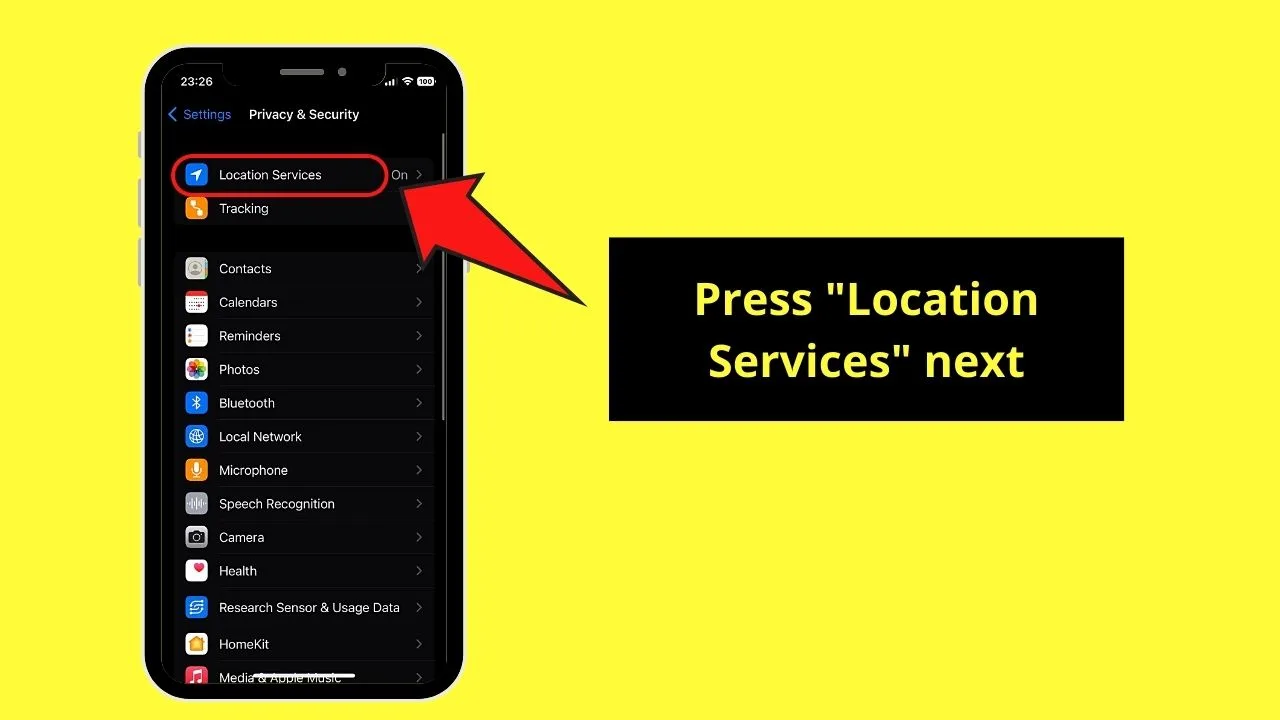
Step 4:Locate “Instagram” on the list of apps found under the “Location Services” page and tap if you find it.
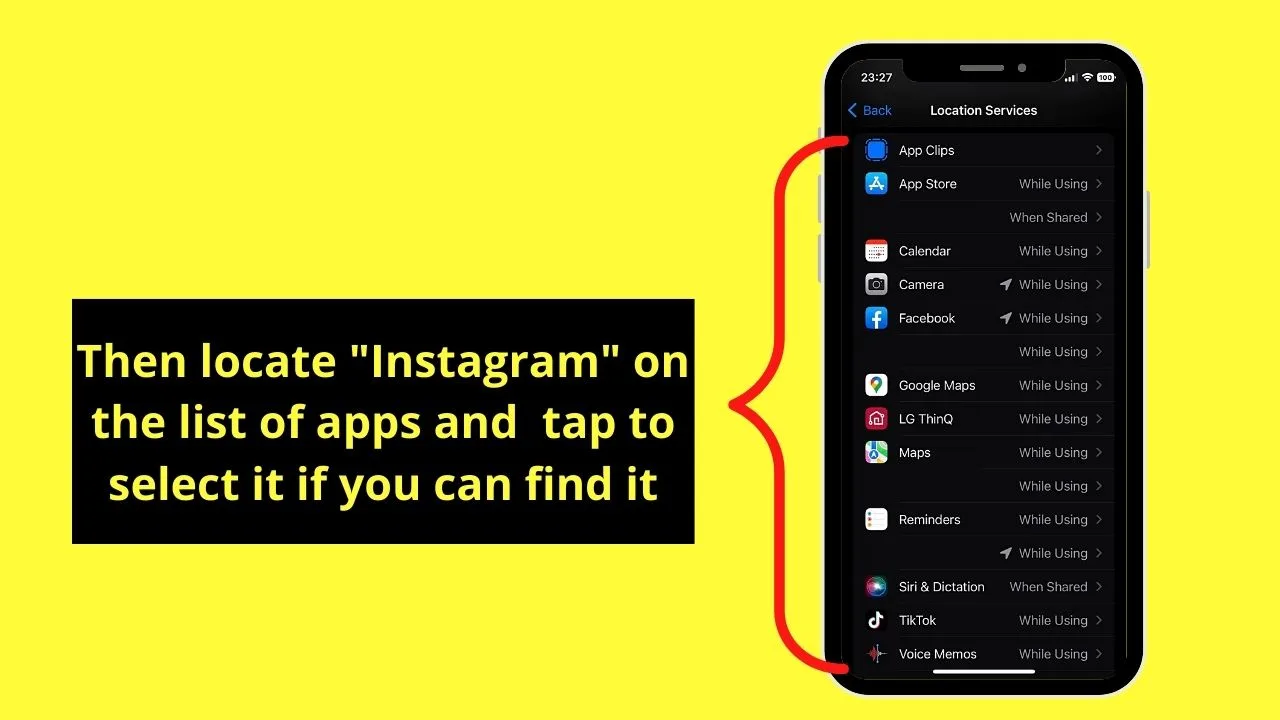
Step 5: Choose “Never” if you want Instagram not to access the location details or “While Using the App” if you previously selected “Never.”
Step 6: After changing the location permissions, restart your iPhone for the device to properly install the changes made.
But, if you already changed IG’s location permissions on your device and you still can’t use filters, your current location may have banned them.
In case this is your situation, then try using a VPN and make your phone connect to the internet from another location.
Or, you can try to add a certain filter from another person’s post with the following steps:
Step 1: After logging into your Instagram account, tap a story found below IG’s header.
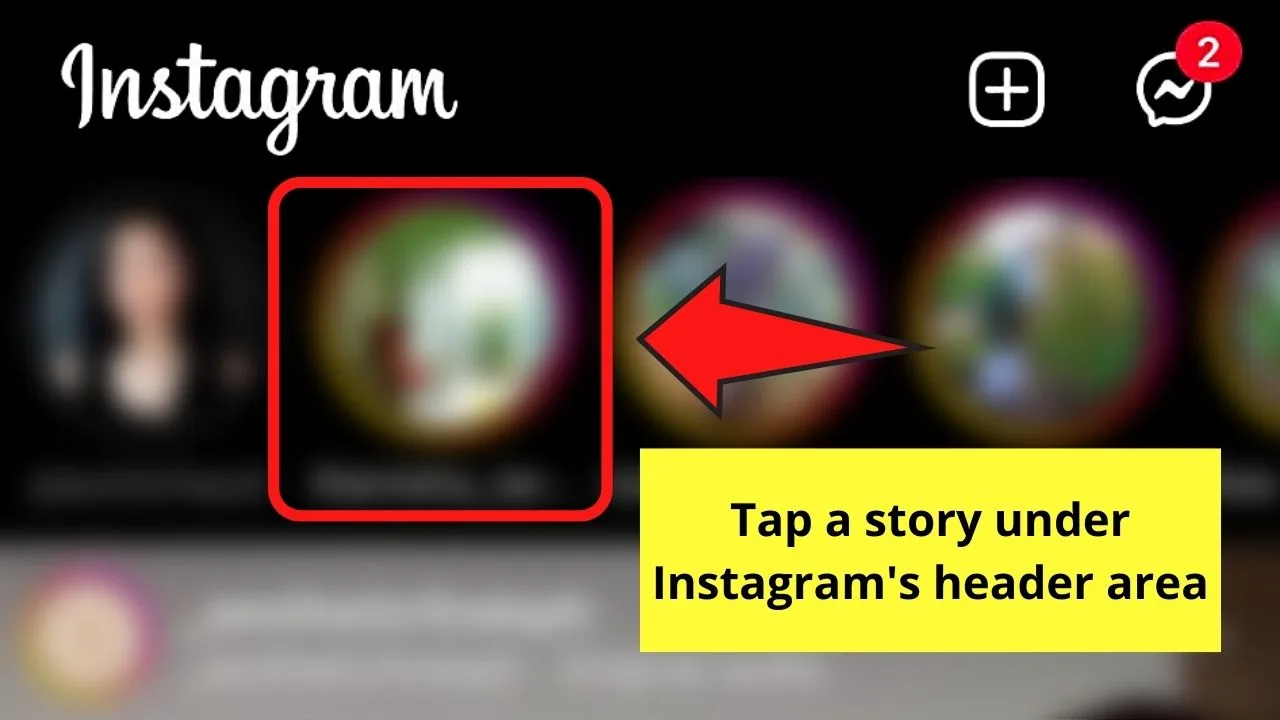
Step 2: Tap to select the filter or effect name below that IG user’s name.
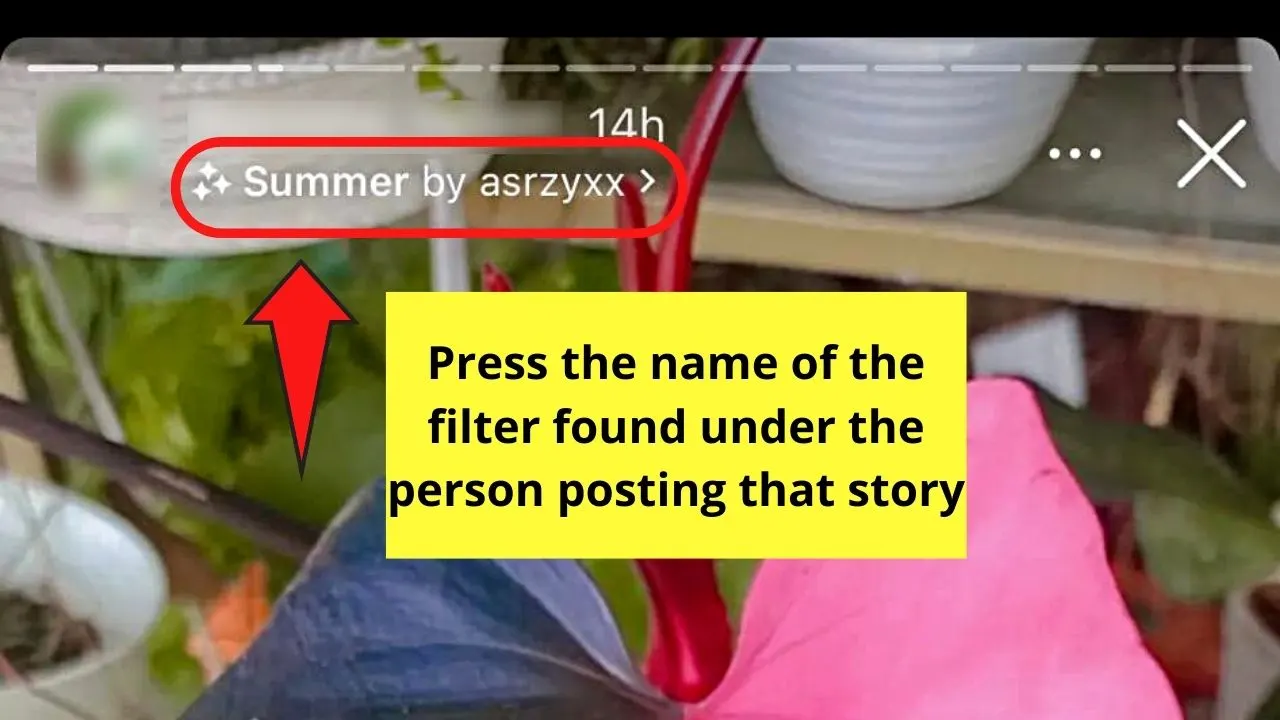
Step 3:You can opt to press “Save Effect” for you to find it under your “Saved” gallery for use later on the menu that appears.
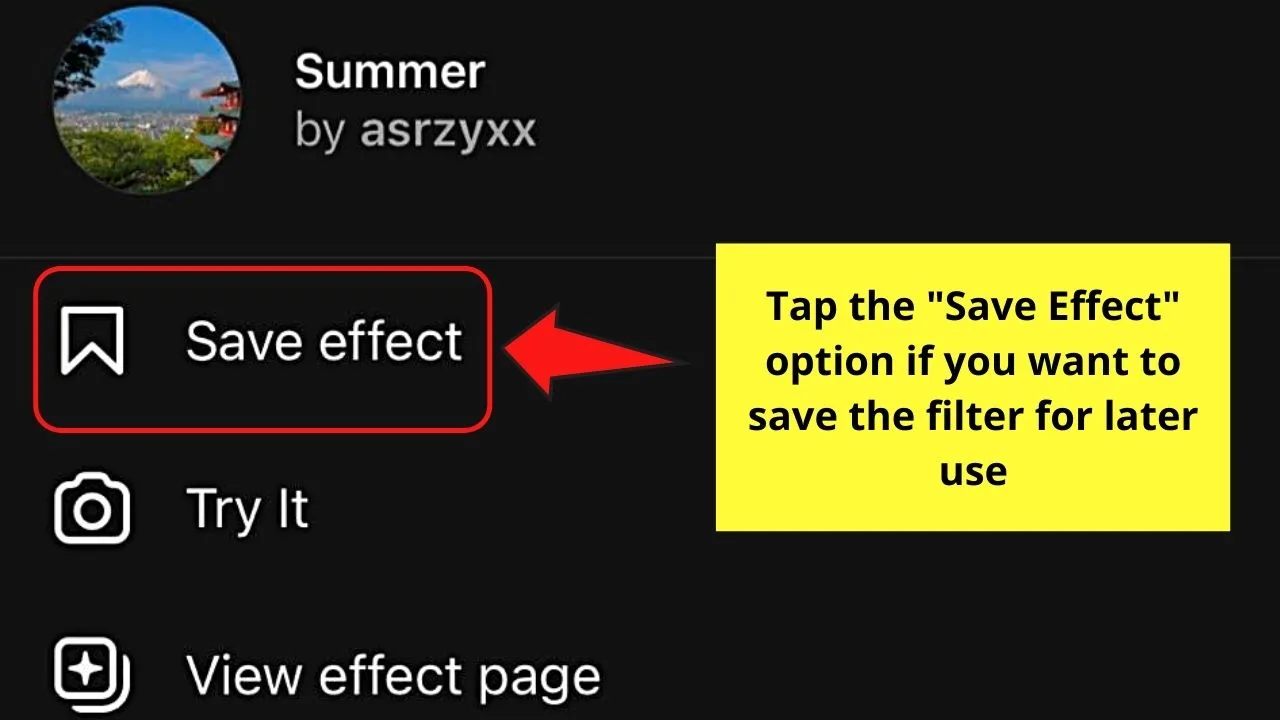
You can also choose “Try it” instead so you can directly use the said filter on the IG story you’re about to post.
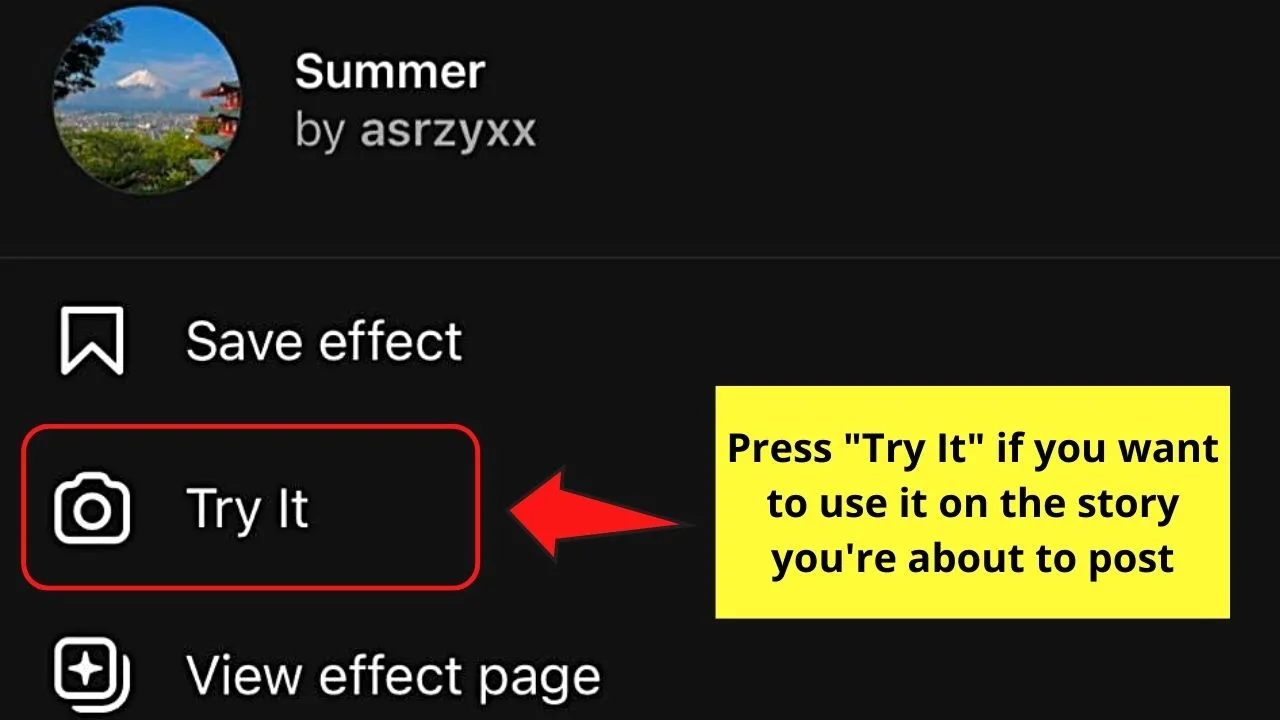
8. Face and Hand Effects aren’t Granted Permission
With the recent updates on the Instagram app, there are changes expected on how one can use filters on it. And, among those changes is the possibility that you’ll need to grant access to face and hand effects.
If not, then you won’t be able to properly use filters on the Instagram app.
Hence, if this is the case, here are the steps you need to follow in granting face and hand effects permission.
Step 1: Open the Instagram app icon by tapping it.
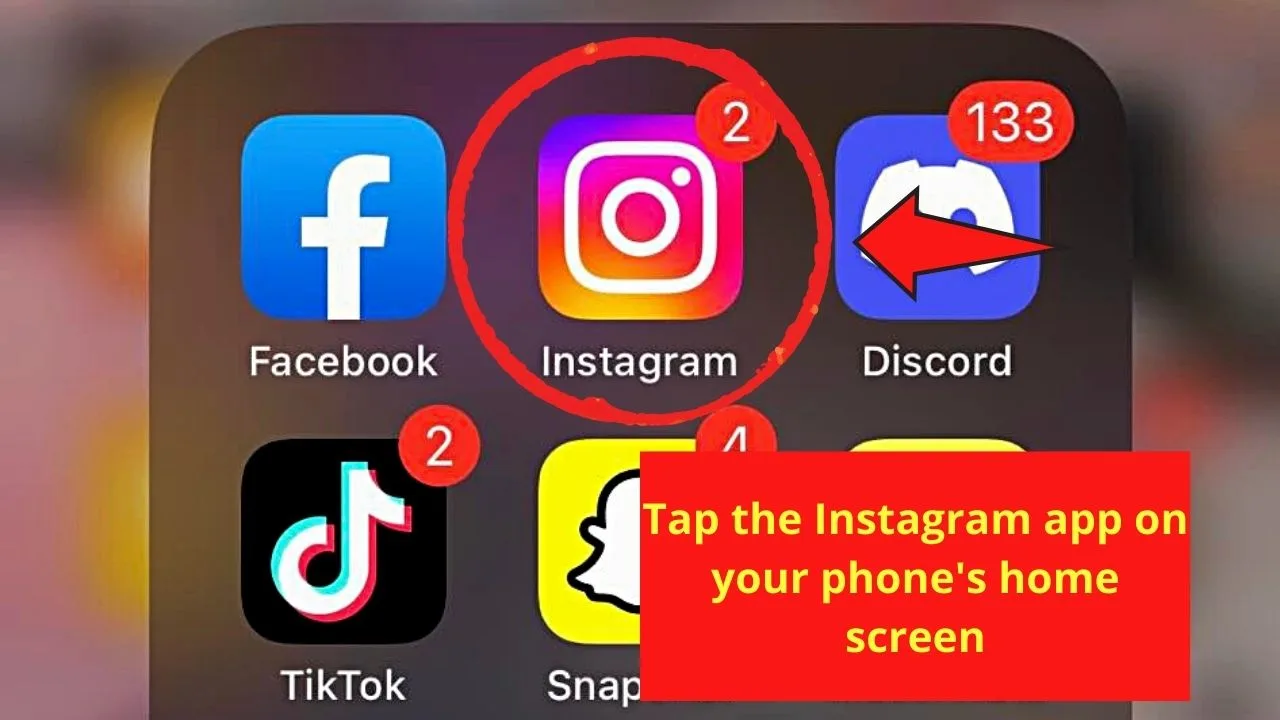
Step 2: Go to the bottom menu of Instagram’s home page and press the “Profile” icon.
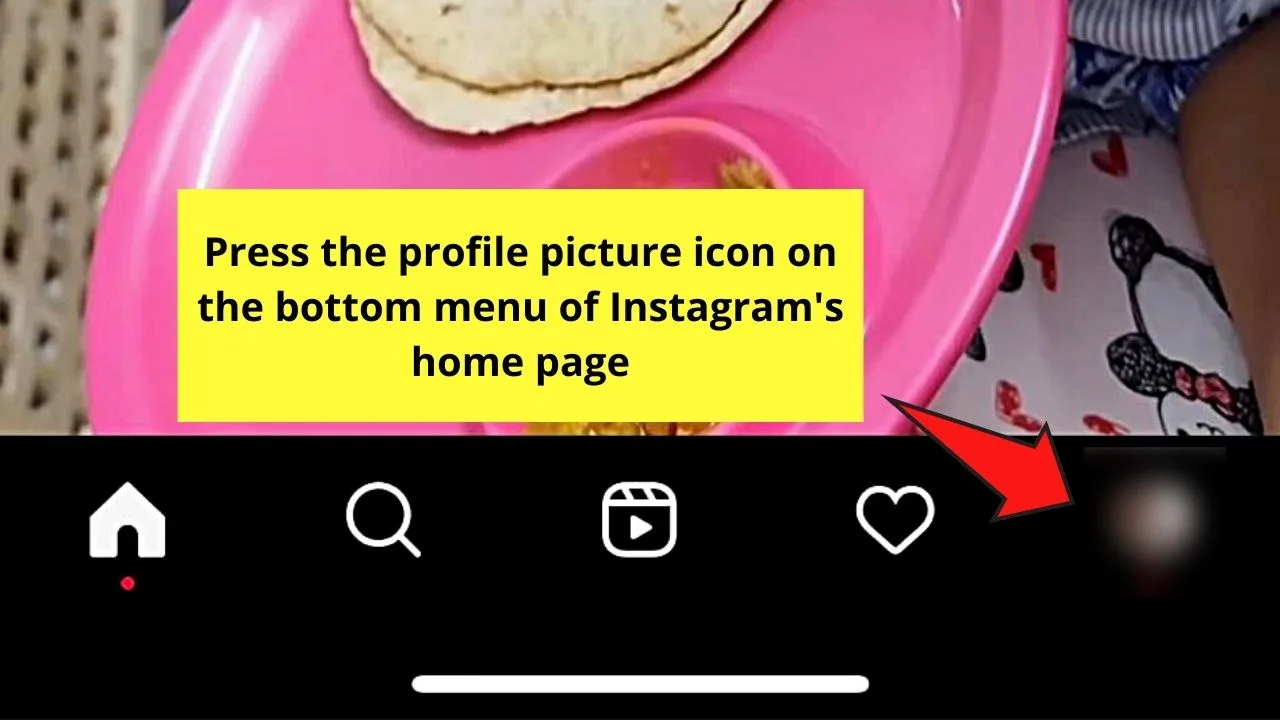
Step 3: Once you’re on your “Profile” page, tap the hamburger menu.
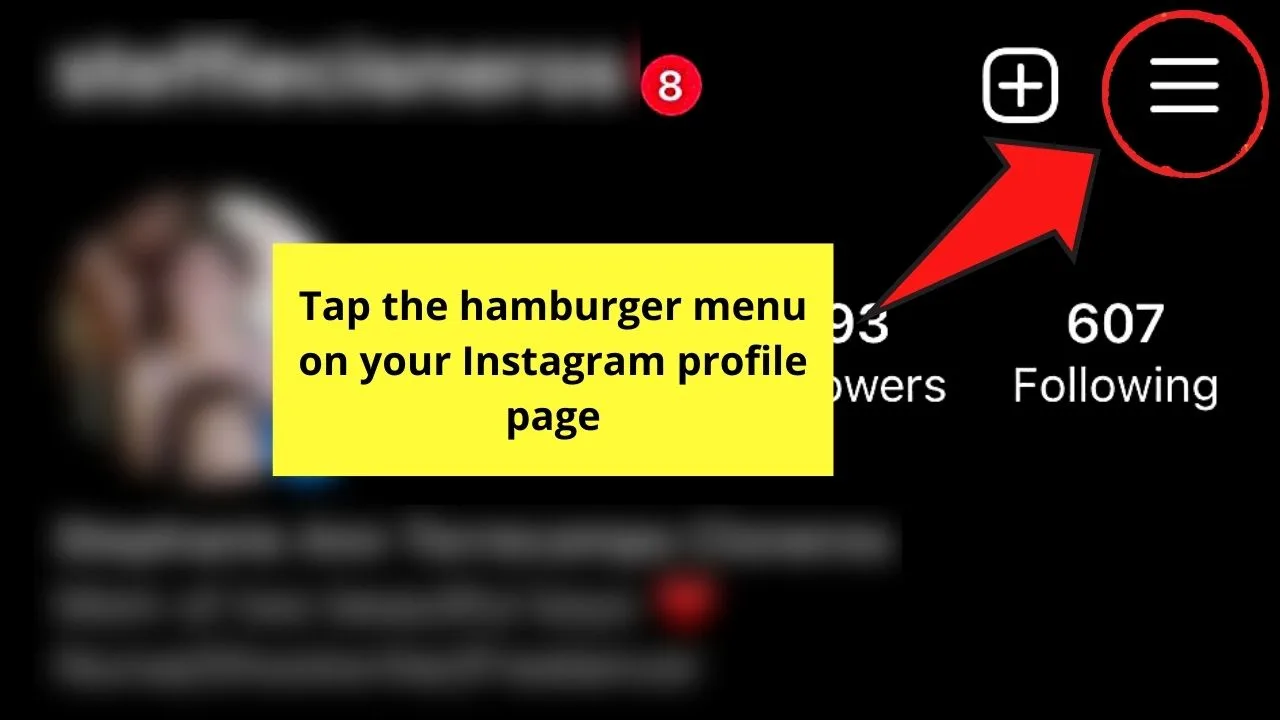
Step 4: On the menu that appears, press “Settings.”
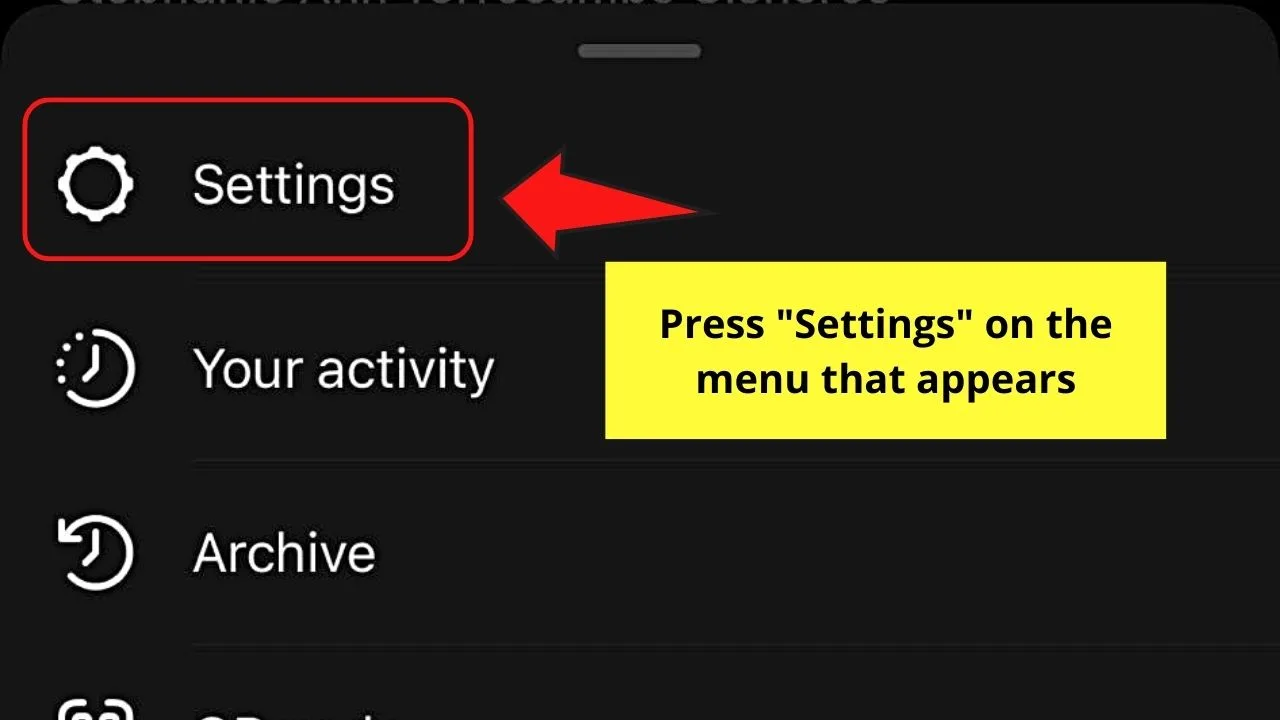
Step 5: On the “Settings” page, tap the “Privacy” option.
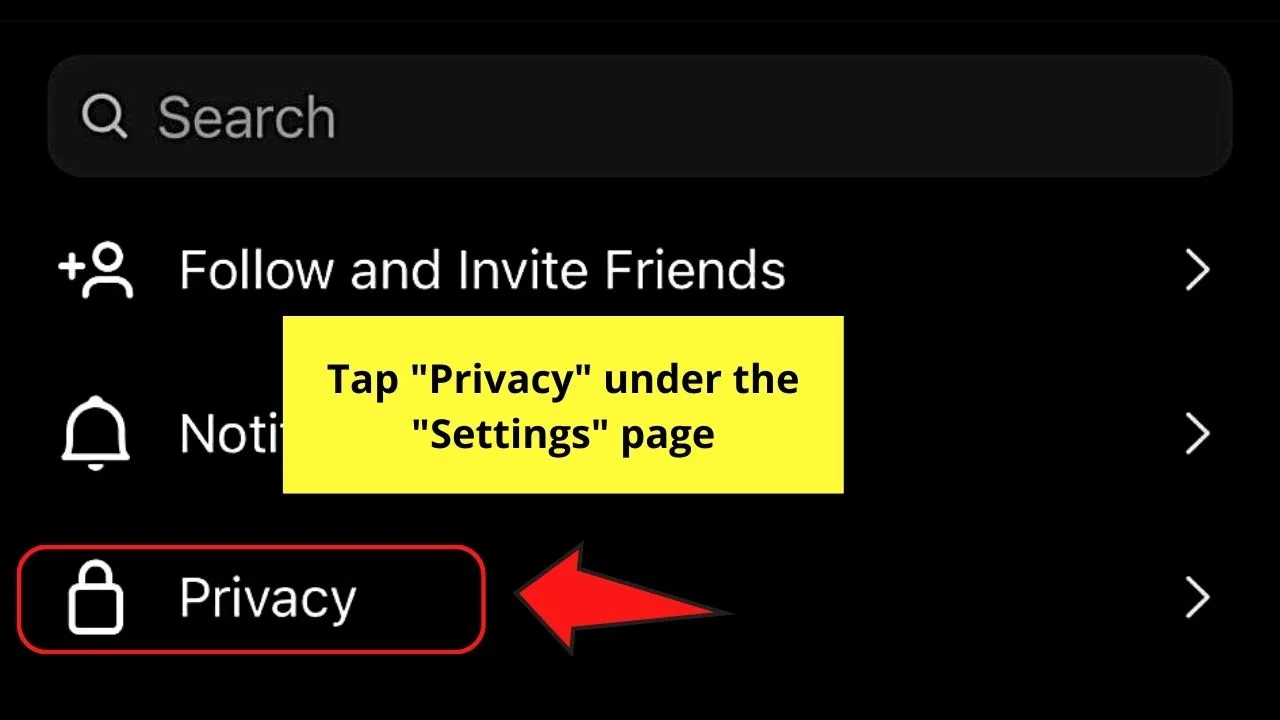
Step 6: Check on the “Privacy” page if you’ll see the “Face and Hand Effects” option from the list of options.
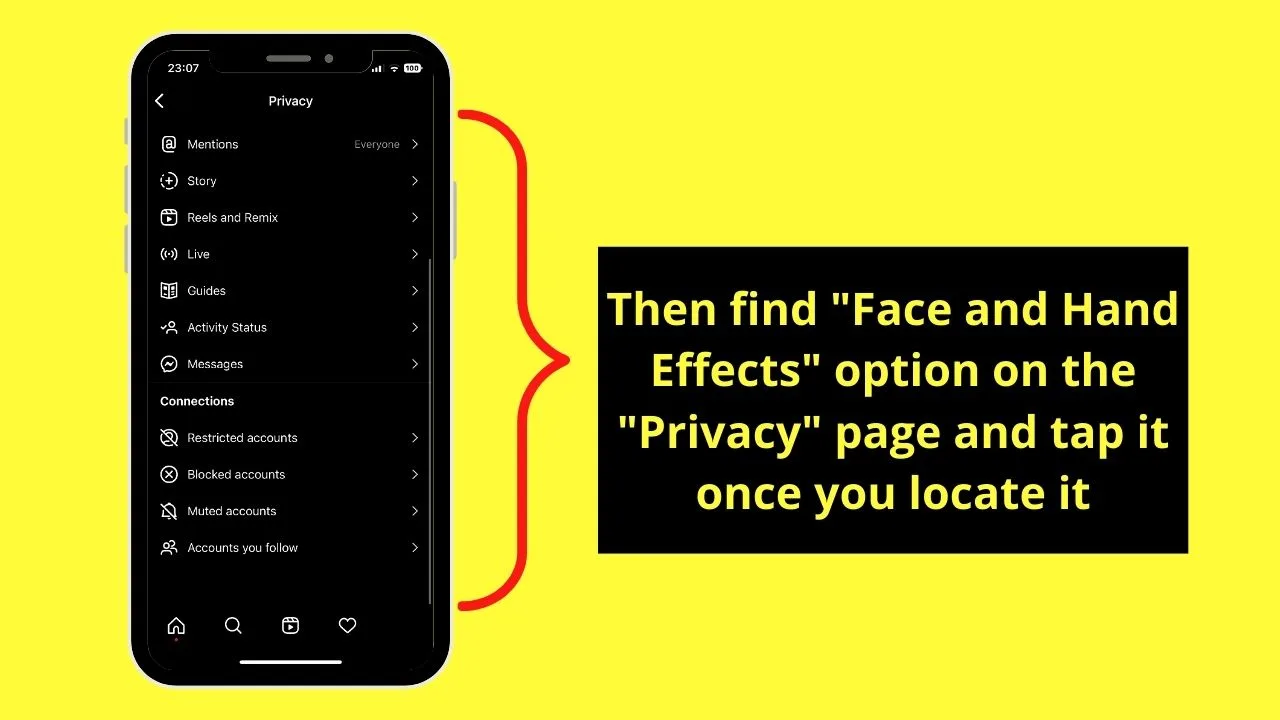
If you do find the said option, tap it. Then, press the toggle beside the “Allow Face and Hand Effect” option to activate it.
Frequently Asked Questions about Why You Can’t Use Filters on Instagram
Why do I need to clean my phone’s storage if Instagram’s filters don’t work well?
If your phone’s storage is full of stored images, apps, and cached data, it will cause Instagram to not function well. Then, you won’t be able to use IG’s filters properly as well. Hence, you can check your phone’s storage and free up some space.
How do I add a filter that someone on Instagram used to a story I’m creating?
To add a filter from someone else’s post on Instagram, find a person’s story that uses a filter that you like. You’ll find the filter name below the person’s username. Tap it, and press “Try it” to add it to your story. If you plan to use the said filter later, then press “Save effect” instead.
Why do I need to restart my phone after clearing Instagram’s cached data?
Restarting your phone after clearing Instagram’s cached data helps refresh not only the app’s data but the device’s storage as well. Think of it as a reset of both the device and the app to clear off some space and allow Instagram to function properly, including the usage of filters.
Conclusion
If you can’t use Instagram filters, you need to troubleshoot what’s causing it.
What usually causes it is a sluggish internet connection. If it isn’t the case, check whether you’ve updated the IG app on your phone.
Also, bug issues, Instagram server outage, full phone storage, and app cache can lead to one not being able to use filters on the app.
Not allowing face and hand effects can also to one’s inability to use Instagram’s filters.
But, if the abovementioned reasons aren’t the case, research whether certain filters are not available in your location.

Hey guys! It’s me, Marcel, aka Maschi. On MaschiTuts, it’s all about tutorials! No matter the topic of the article, the goal always remains the same: Providing you guys with the most in-depth and helpful tutorials!


