Oops! I forgot to bring my phone today, and I need to access my Instagram account. I’ll just borrow my friend’s phone to post something on IG quickly.
But, I can’t seem to log in to my IG account as the “Challenge Required” error message pops out
What should I do? What’s causing this message to pop up?
You’ll only know about this by continuing to read the article below.
What Does Challenge Required Mean on Instagram?
“Challenge Required” on Instagram means it can’t establish the correct security protocols due to server outages or internet connectivity issues. The said error may also mean that you must prove your identity after logging into your account from an unrecognized device.
The app’s developers came up with this method to ensure that the account users are humans and are not bots accessing the social media platform.
In effect, this “Challenge Required” error is to ensure that the person logging into the account is its rightful owner.
Reason 1: Accessing Instagram from an Unknown Device
As data privacy is crucial, developers need to keep abreast with securing Instagram from potential bugs and data breaches.
Hence, they’ve placed a security check whenever a user logs in to Instagram using an unrecognized device — the “Challenge Required” error.
Technically, the Instagram app knows what device you’re using through the IP address, email, and phone number you registered it with.
So, in case you accessed your Instagram using an unrecognized device, this “Challenge Required” error message pops up.
But, the “Challenge Required” error most commonly occurs when you use Instagram’s web version.
You’ll then see a “Suspicious Login Attempt” message right after. You’ll then be prompted to choose where Instagram will send you the security code: through your phone number or email address.
Just make sure that you have access to both the phone number and email address you entered so you can see the code sent there.
After you get the said code, log in to your IG account using a known device this time to increase the chances of a successful login.
Then, for increased Instagram account security, activate the two-factor authentication feature of the app using the following steps:
Step 1: Head to the bottom menu of Instagram’s home page and press the profile picture icon.
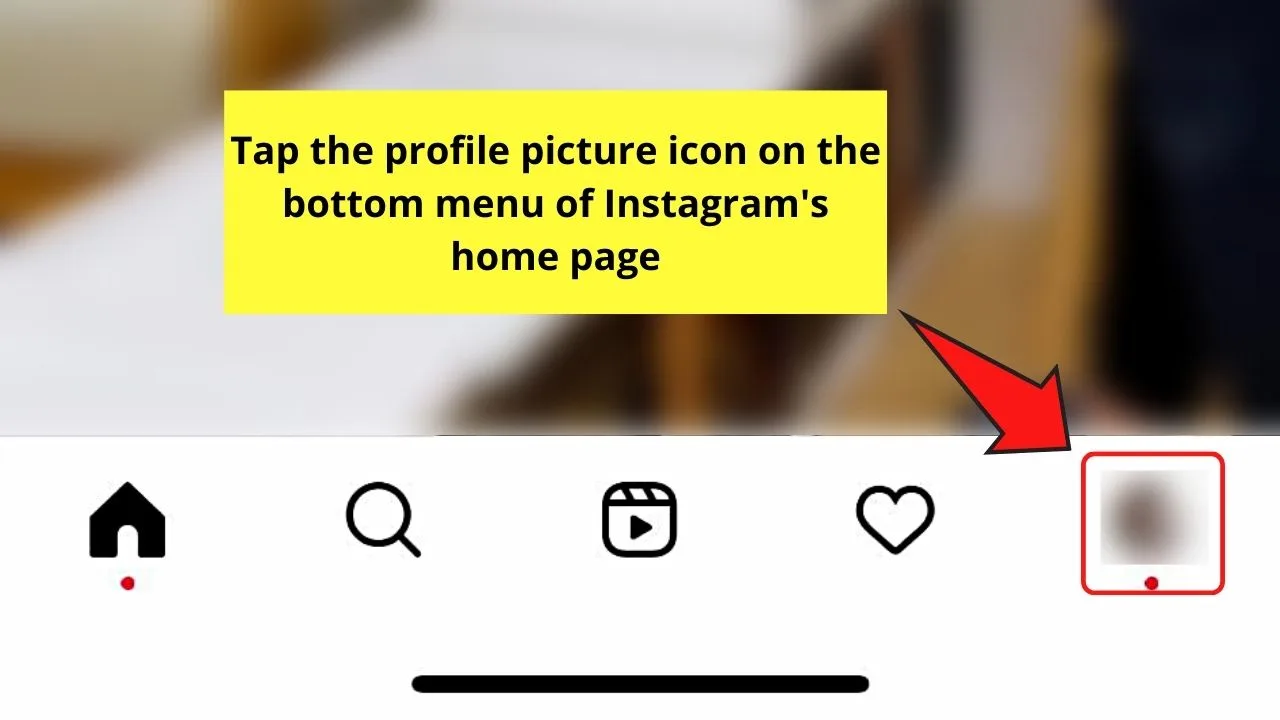
Step 2: Press “Confirm (phone number)” to close the pop-out message that appears after your Instagram profile page appears.
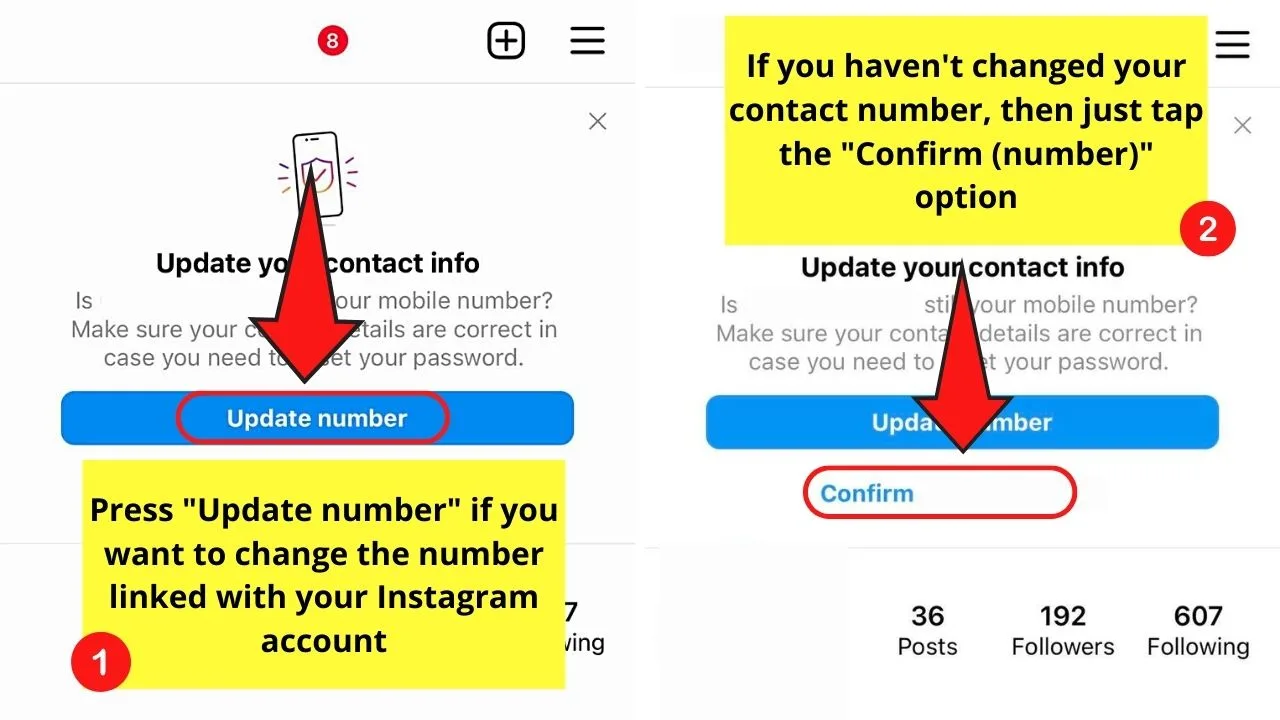
If you’re using a new number, then tap “Update number” instead.
If, however, such a security message prompt doesn’t appear, proceed with pressing the hamburger menu beside your IG profile name.
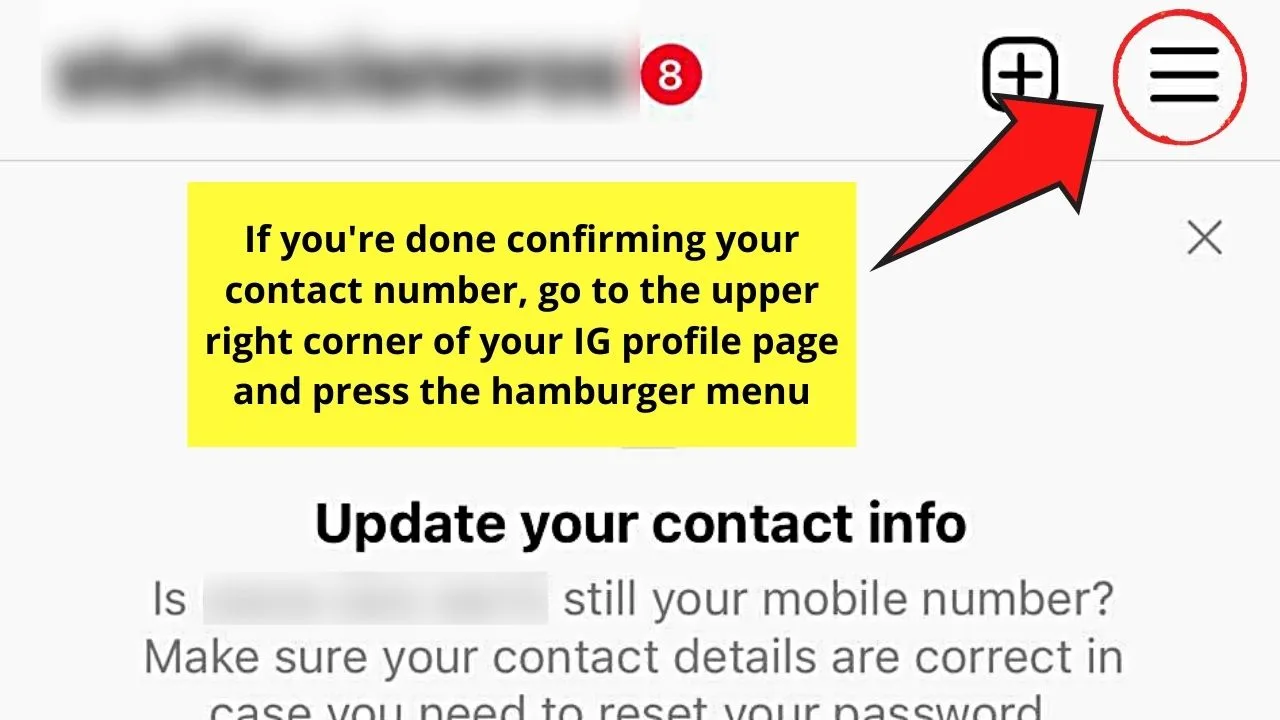
Step 3: On the menu that appears, tap “Settings.”
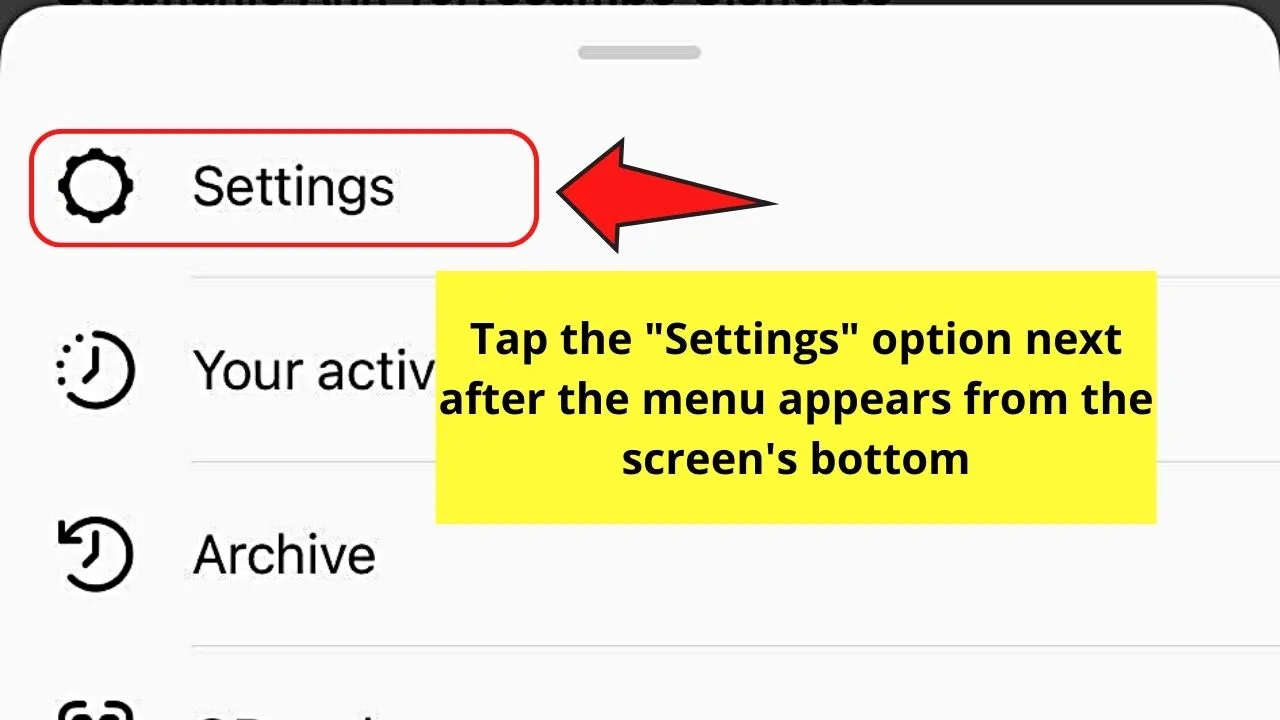
Step 4: Once the “Settings” page loads press the “Security” option.
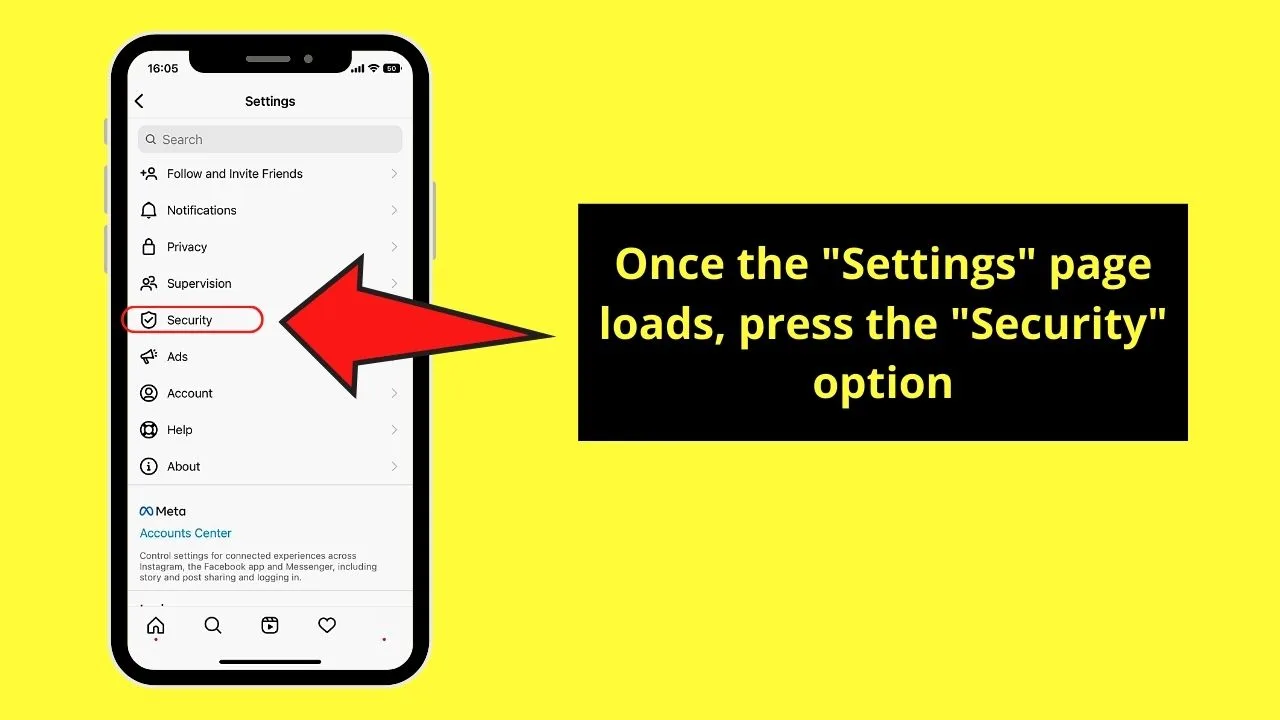
Step 5: Under the “Security” page, tap the “Two-factor authentication” option.
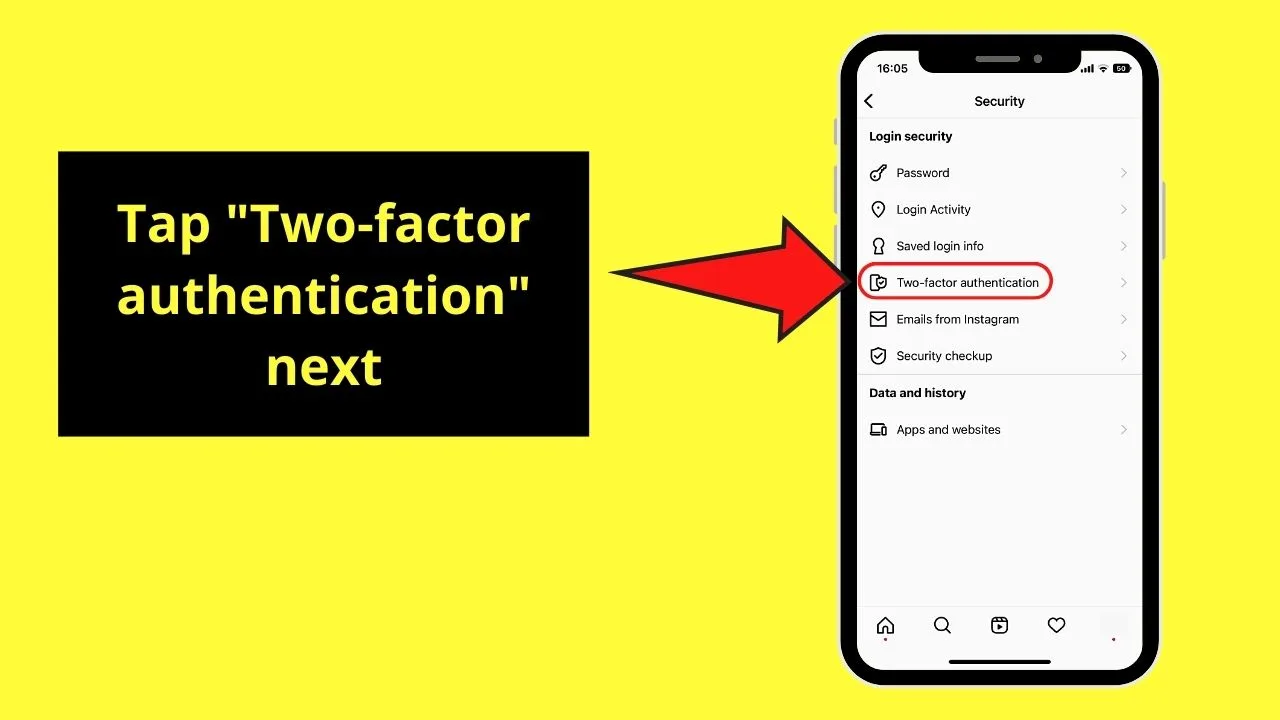
Step 6: Press “Get Started” on the next page to start activating the two-factor authentication feature.
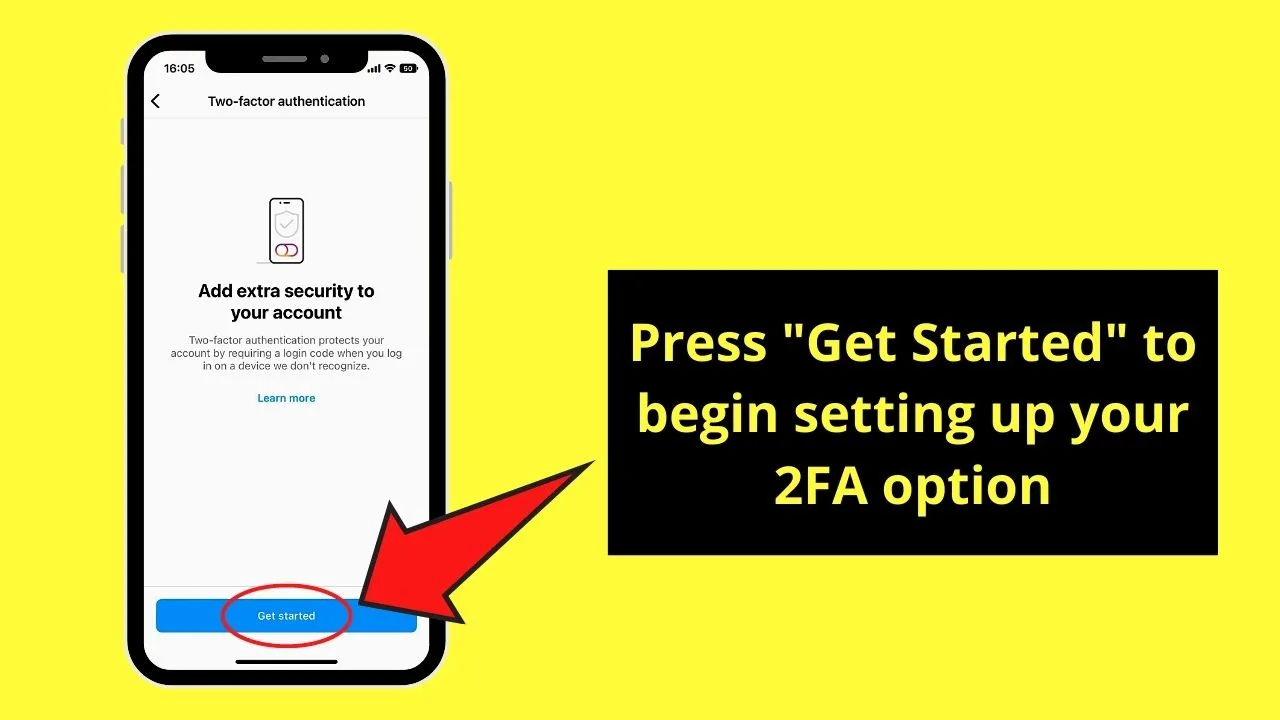
Step 7: Choose your security method by pressing the toggle beside these choices: “WhatsApp,” “Authentication app” (if you have one), and “Text Message.”
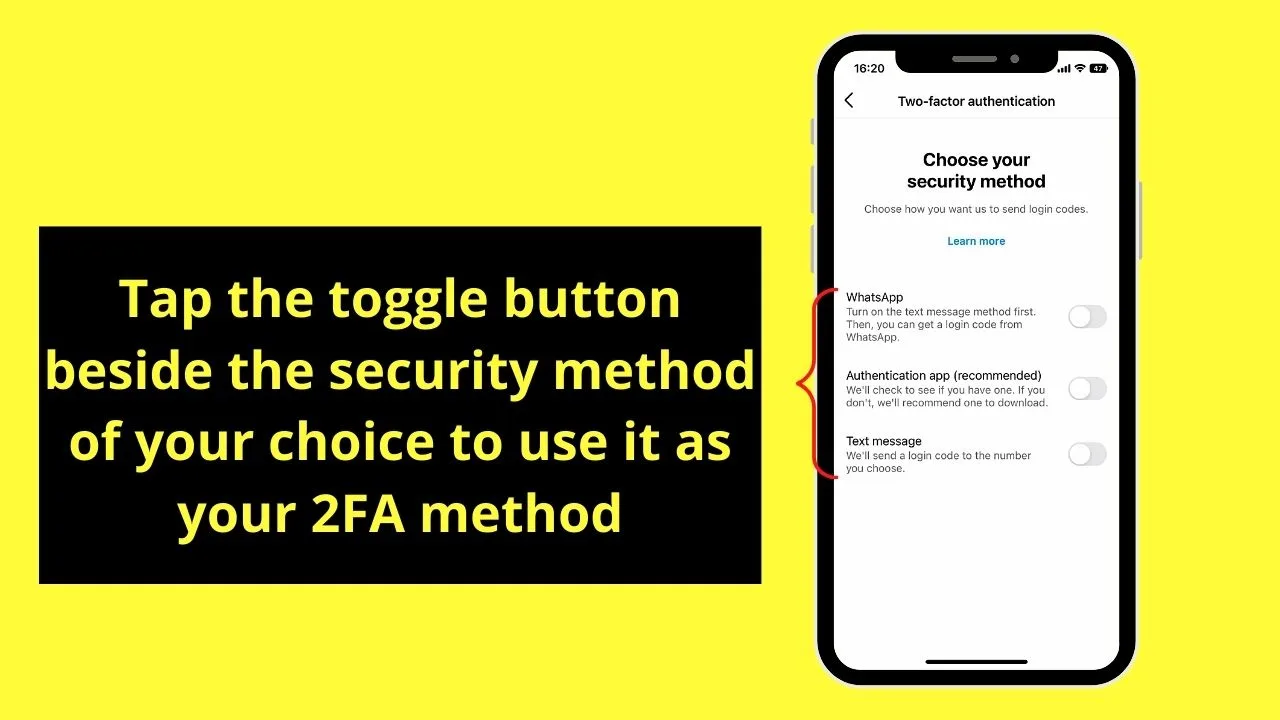
For sample purposes, as well as to make it easier, I selected the “Text Message” method.
Instagram will then send a text message to the number registered to the app. Then, just enter the said security code on the “Enter Code” page.
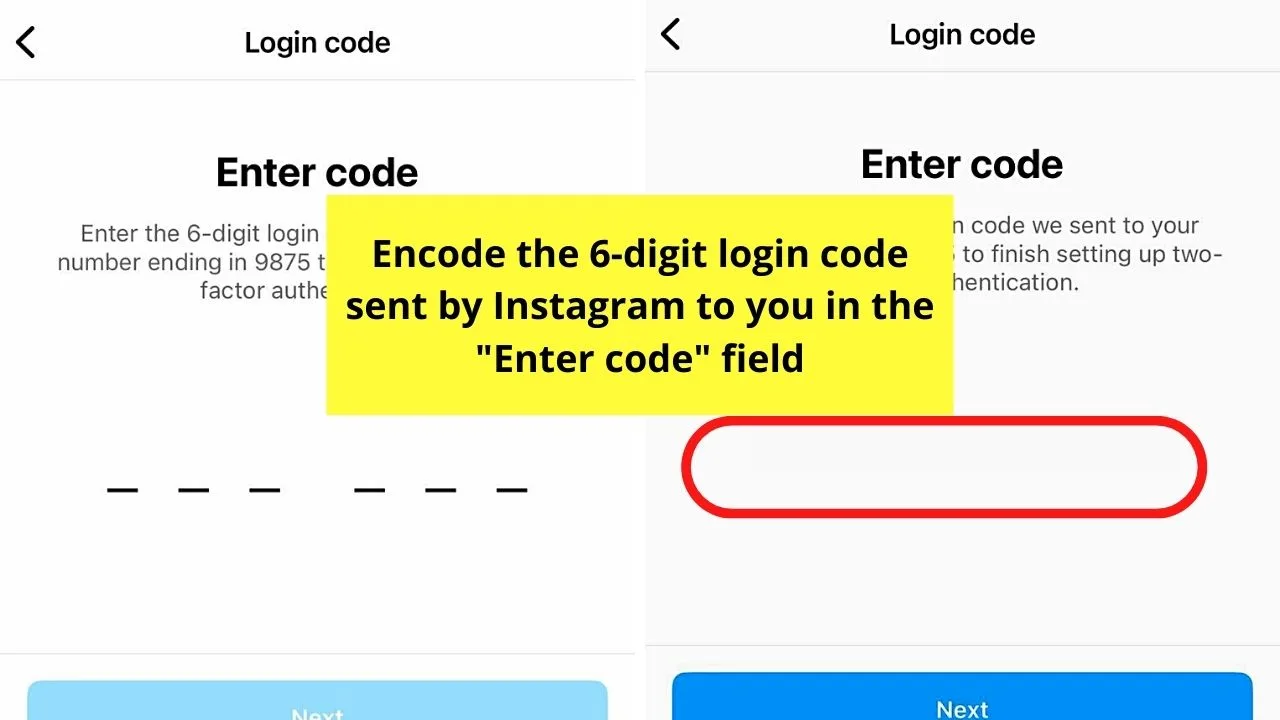
After which, tap “Next” to proceed with activating your two-factor authentication.
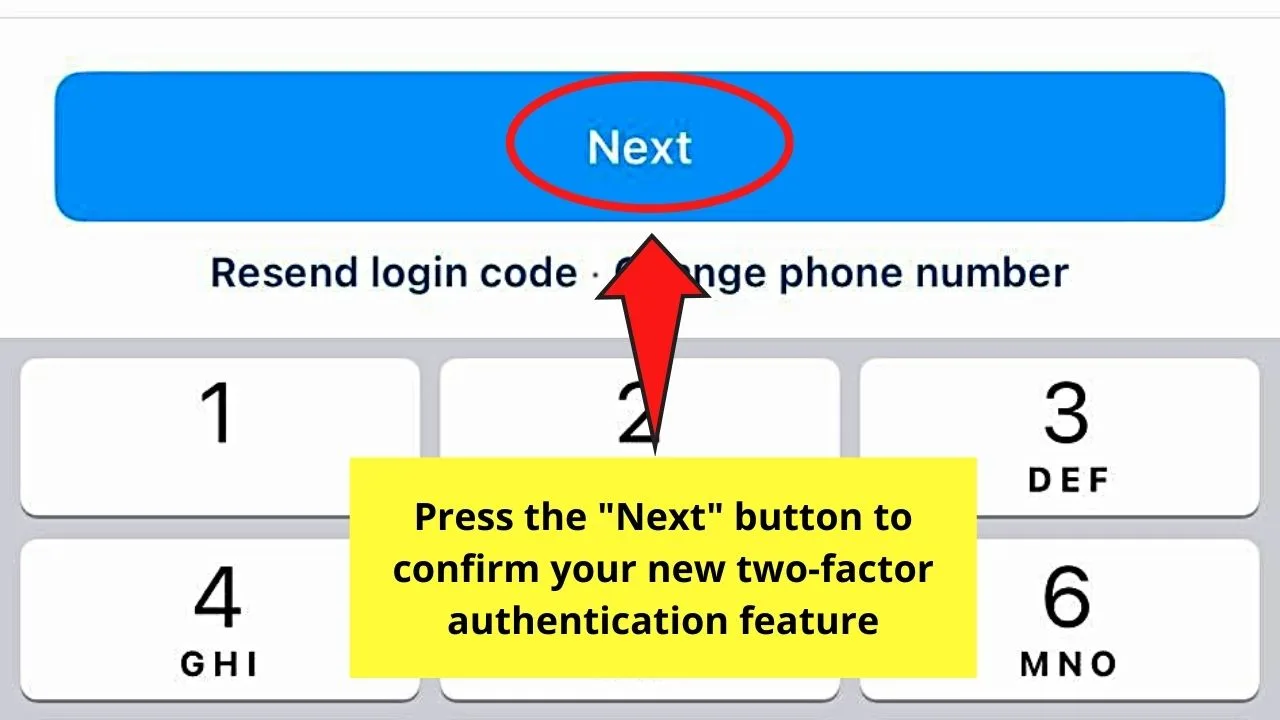
And with those 7 steps, your Two-factor authentication feature is already activated.
The real trouble happens when you don’t receive the code as you won’t be able to prove that the IG account is yours.
In case you still don’t get the code no matter how many times you try to make the app resend it, contact Instagram support.
Here’s how you can contact IG’s support team:
Step 1: Press the profile picture icon on the bottom of Instagram’s home page.
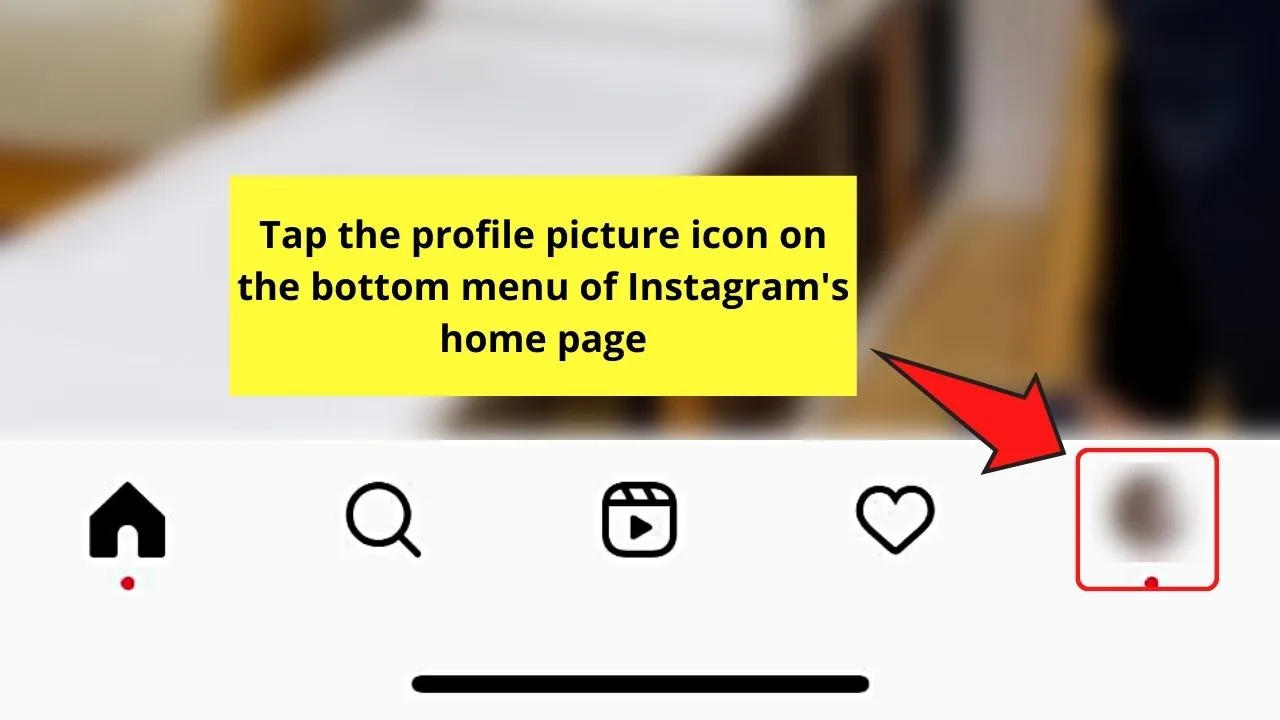
Step 2: Tap the hamburger menu on the upper right of your Instagram profile page.
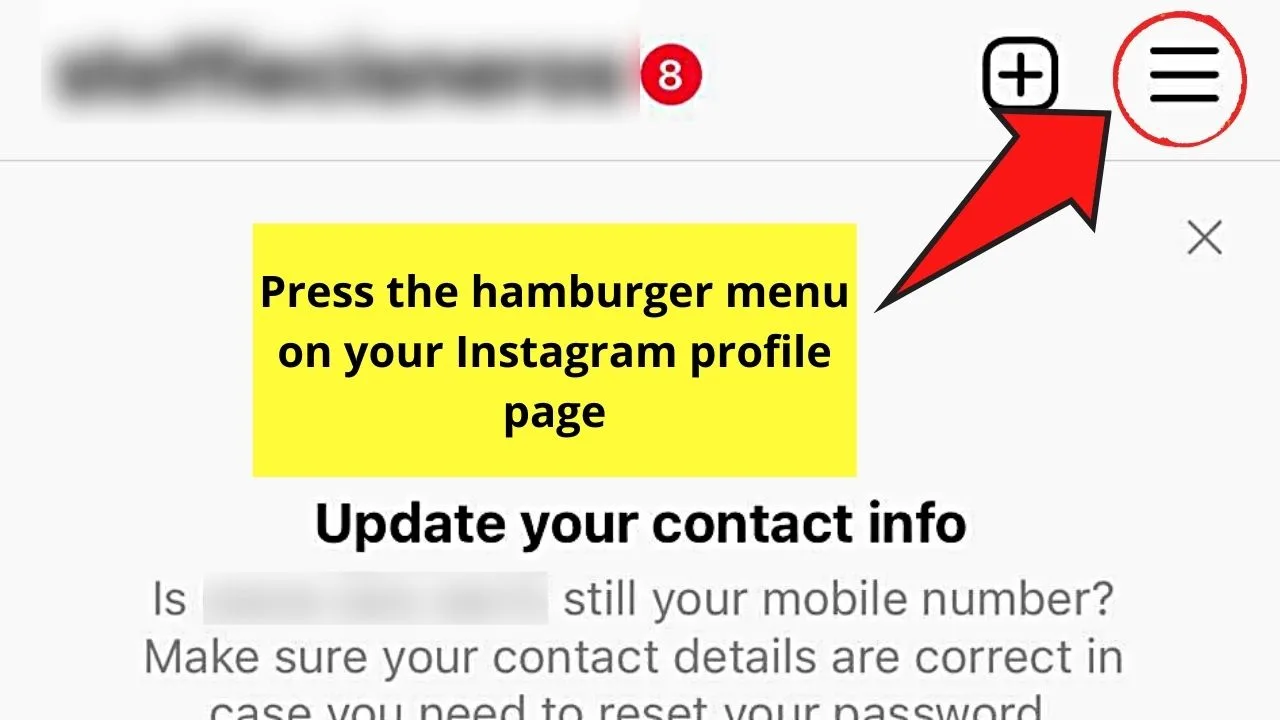
Step 3: On the menu that appears, choose the “Settings” option.
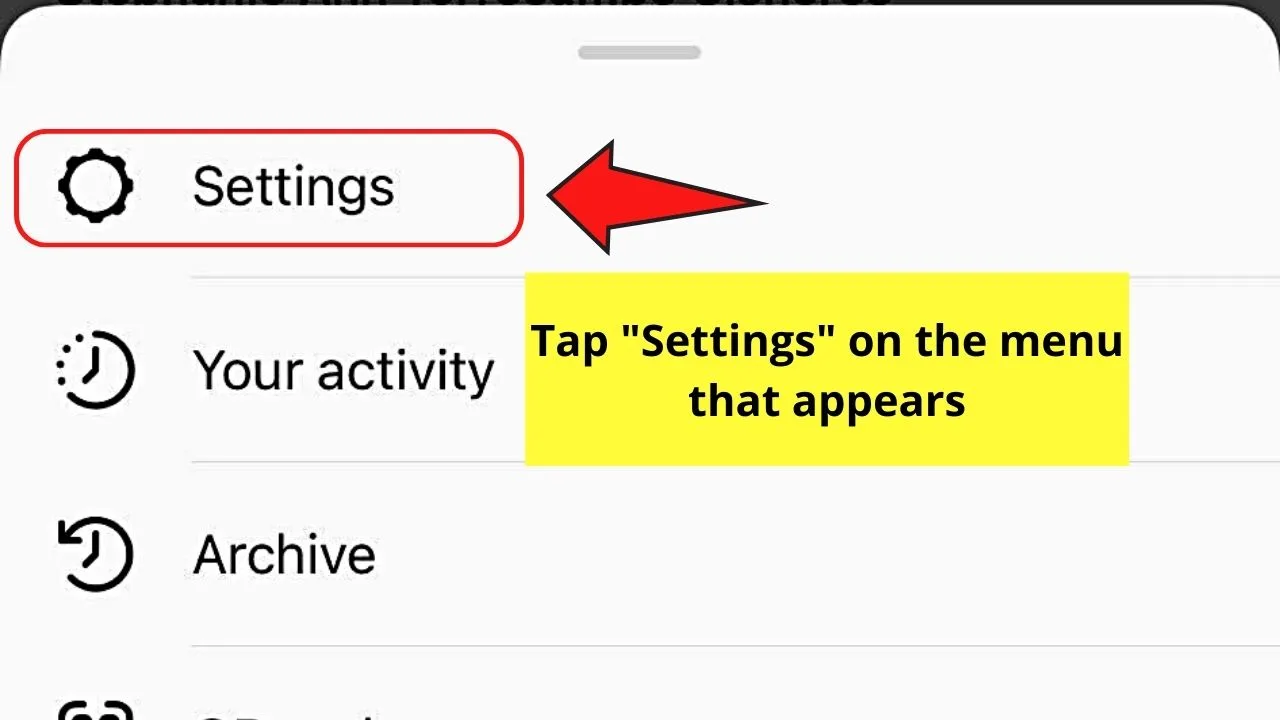
Step 4: Once the “Settings” page appears, tap “Help.”
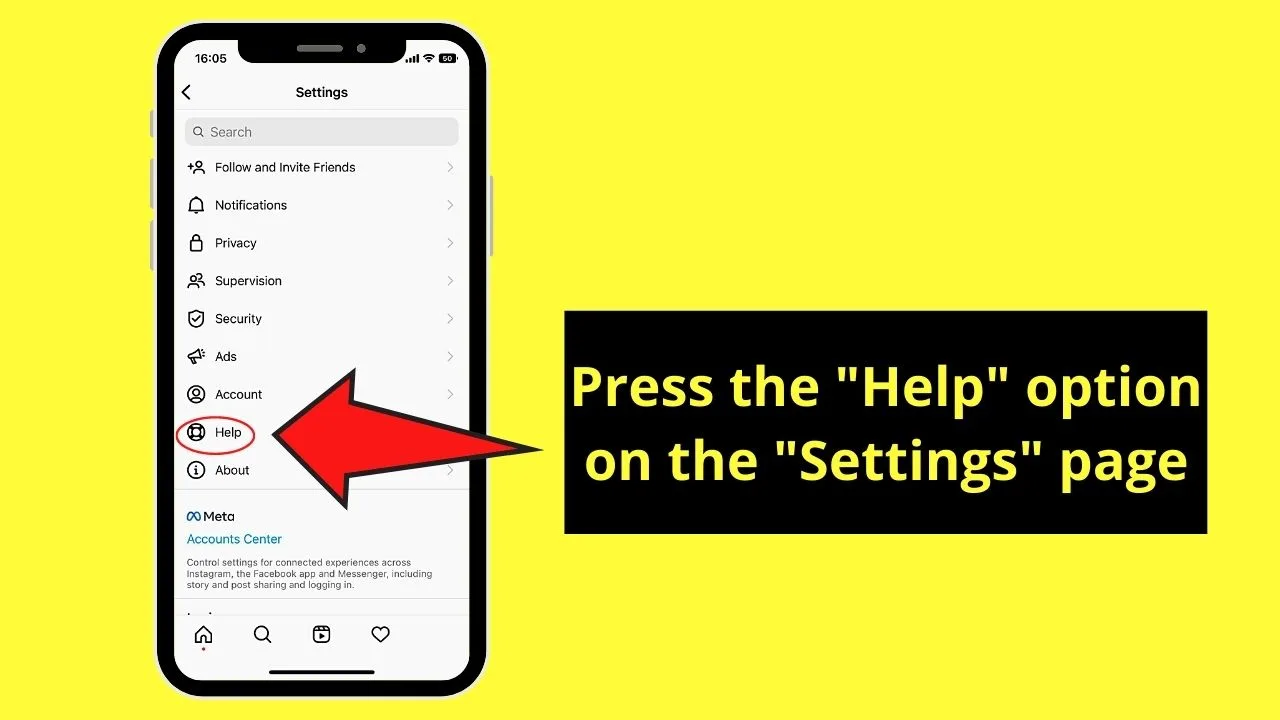
Step 5: To report an issue, press “Report a Problem.”
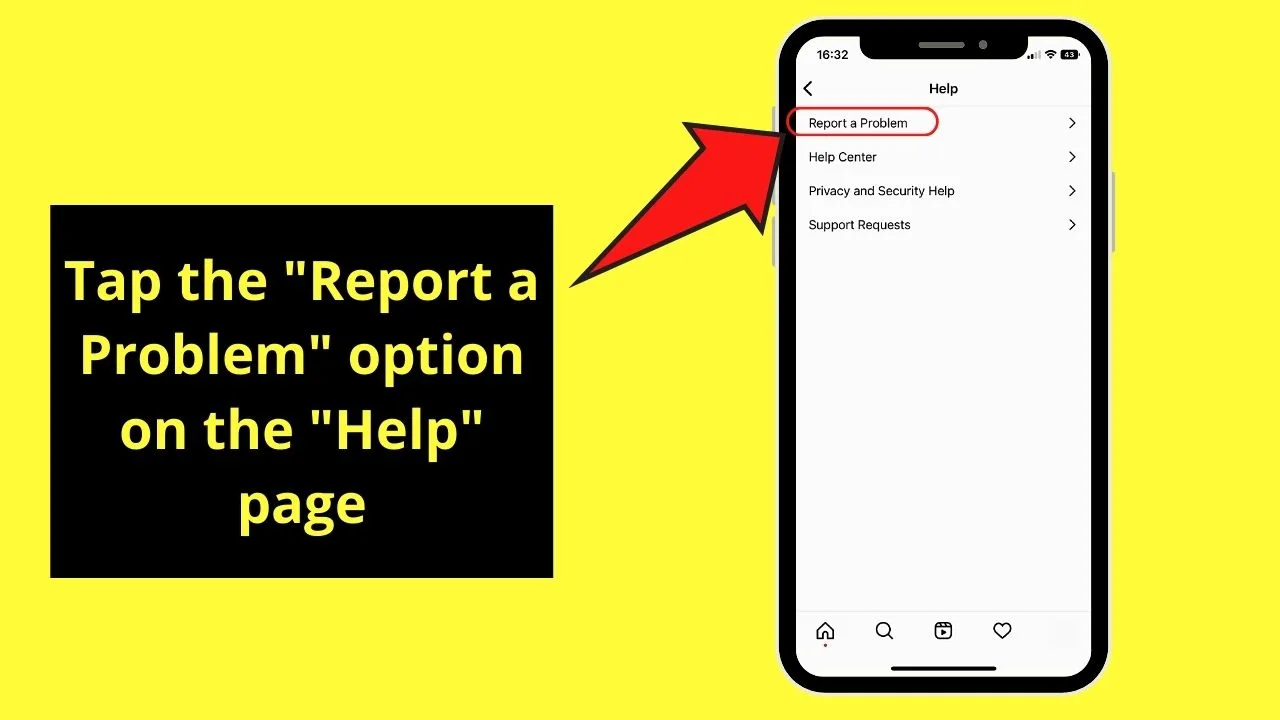
If you have activated the “Shake phone to report a problem” feature, go back to where you saw the problem before shaking your device.
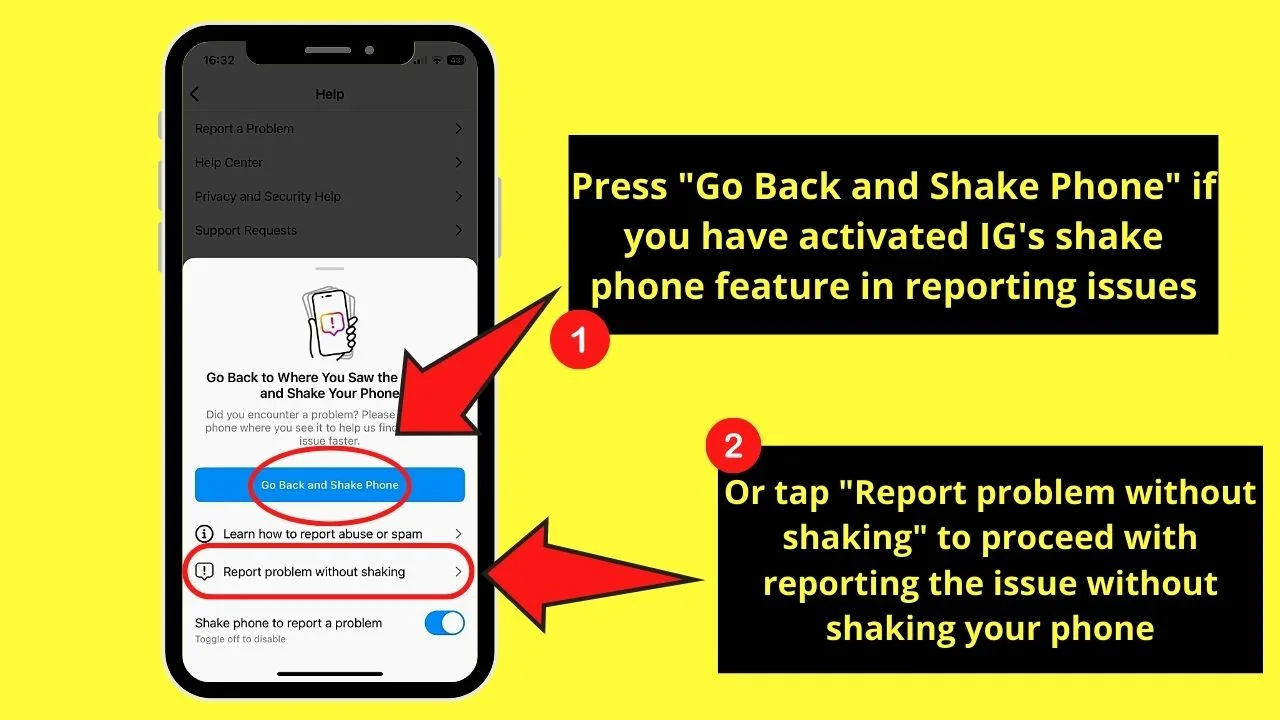
If, however, you want to proceed with reporting the issue without shaking the phone, then tap “Report problem without shaking.”
Step 6: Type the description of the issue you’re experiencing.
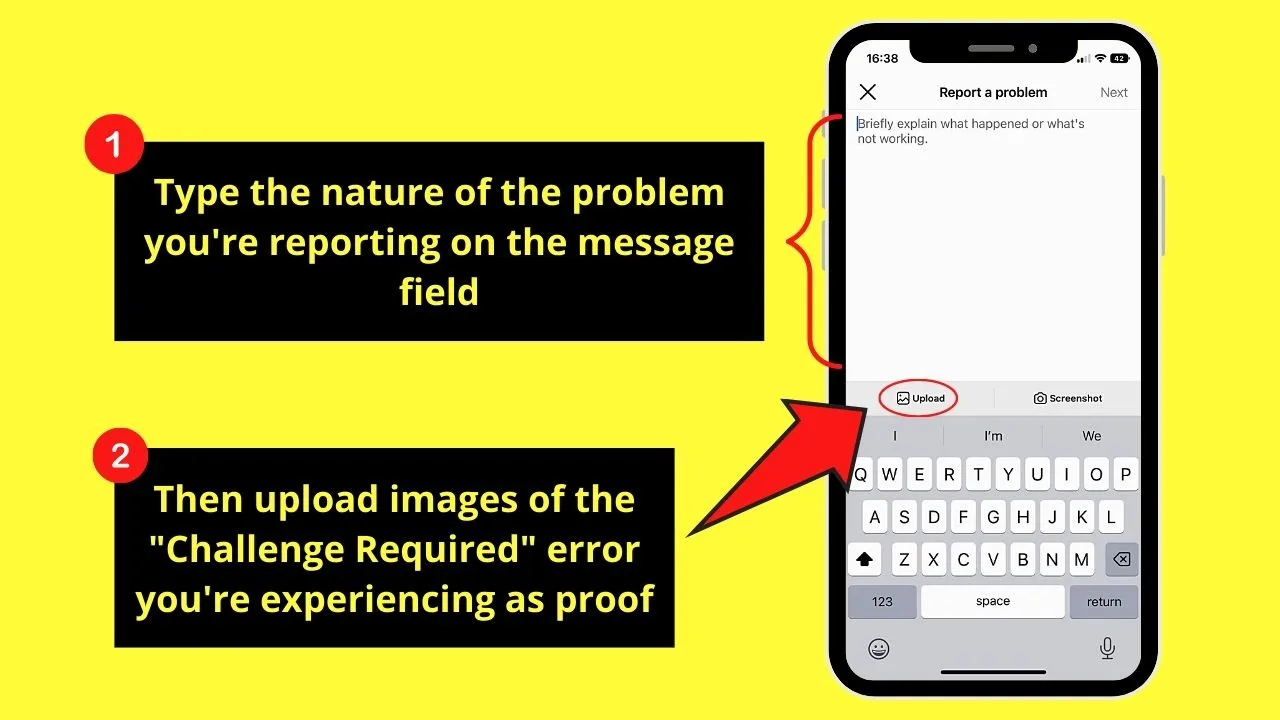
If you have made screenshots, attach them to your report as well so the support team has a better idea of the problem you’re having.
Step 7: Press “Next” to submit your report after typing the description of the issue and attaching screenshots.
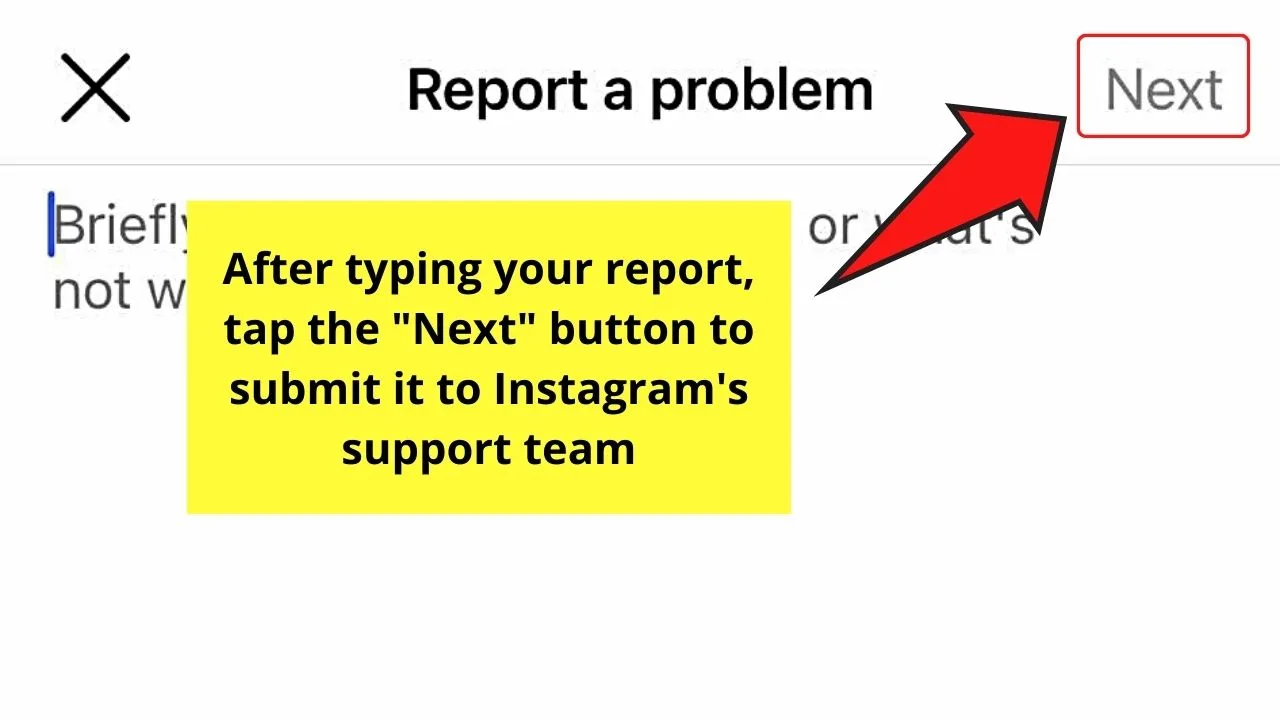
Now, just wait for Instagram’s support team to get back to you regarding the issue you’ve raised.
But, in case you inputted the correct login credentials and you still can’t enter your account, keep reading below.
Reason 2: Failure to Establish Correct Security Protocols
Though more uncommon, there are times you can’t access Instagram as the device you’re using can’t establish security protocols.
If this happens, you won’t be able to use the Instagram app as smoothly as it should, making you run into problems.
Hence, the “Challenge Required” message appears.
If this is the case then, you can first check your internet connection using an online speed test app.
Speeds that hit the 20 Mbps mark mean that your internet connection’s slower than usual. With that, you can choose to check with your ISP about what seems to be causing the problem.
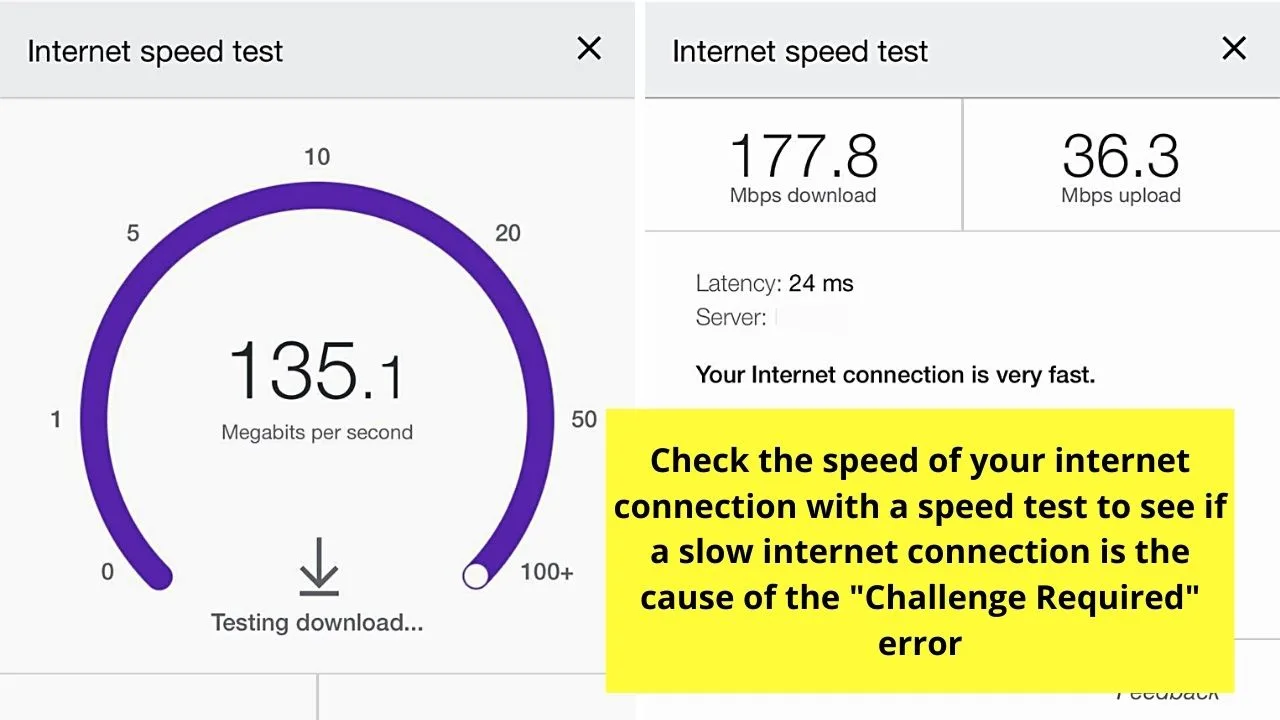
If the speed test reveals that your internet connection’s fast, then check whether Instagram’s experiencing a server problem.
To do this, check on DownDetector whether the IG server is down at the moment. You’ll know if Instagram’s experiencing a problem if the reports spike on the graph.
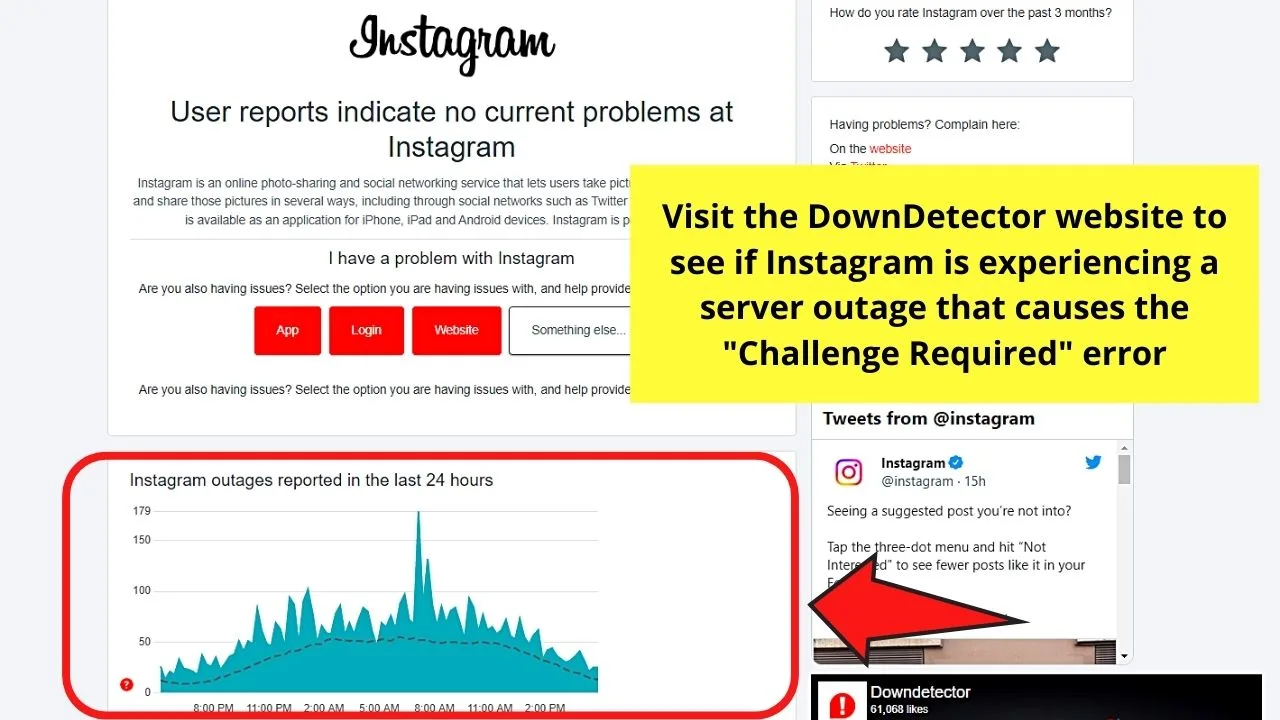
Aside from checking DownDetector, you can also visit Instagram’s official support accounts to see if there are any issues with the app.
If, in case you’ve tried the first two solutions and you’re still seeing the “Challenge Required” message, then try updating the app.
To do so, tap the “App Store” (iOS) or “Google Play Store” (Android) app icon and press the “Update” button after searching for Instagram.
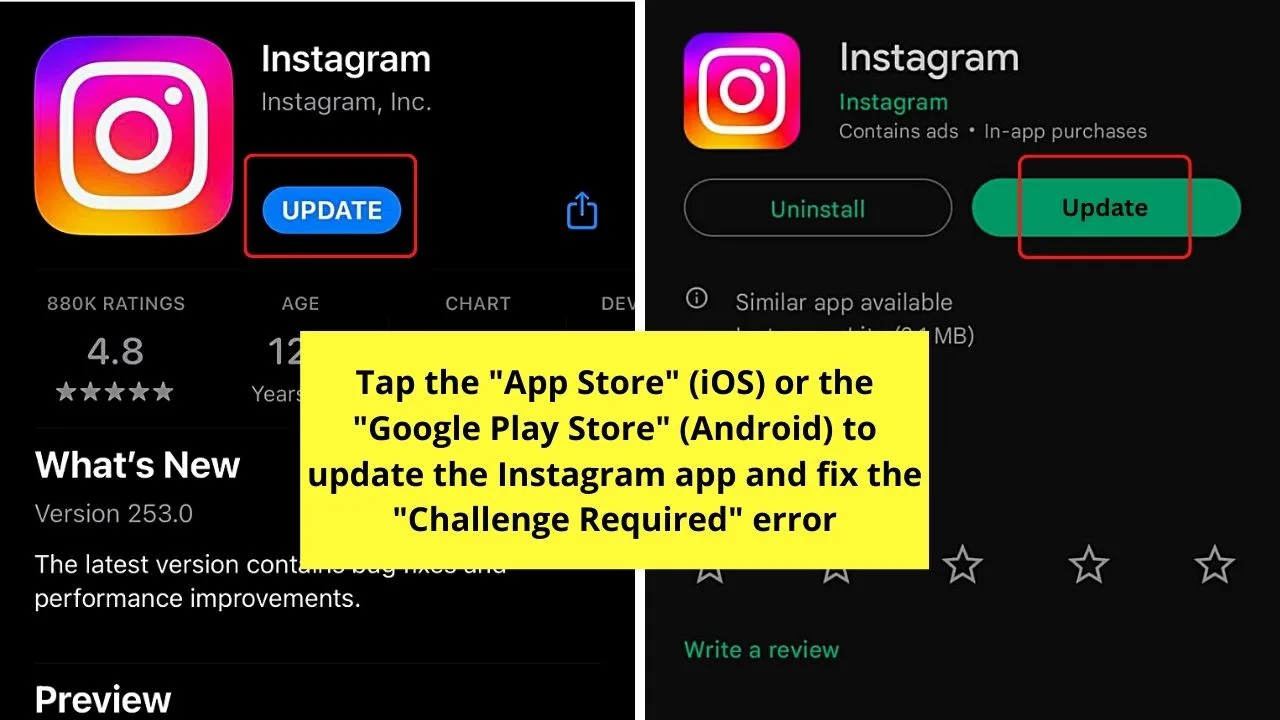
If updating the IG app still doesn’t solve the problem, then clear Instagram’s cache.
On iOS devices, locate “General” on the “Settings” page first, before tapping “iPhone Storage.”
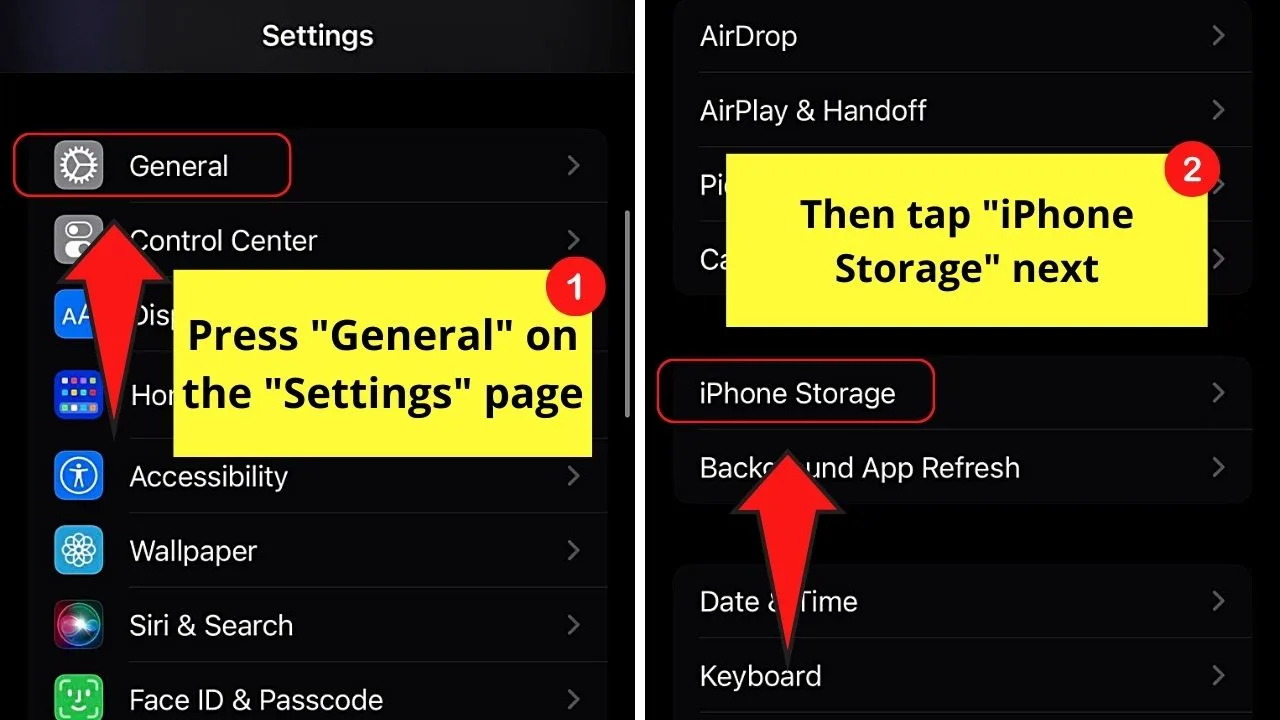
After which, locate “Instagram,” press it, and tap “Offload App.”
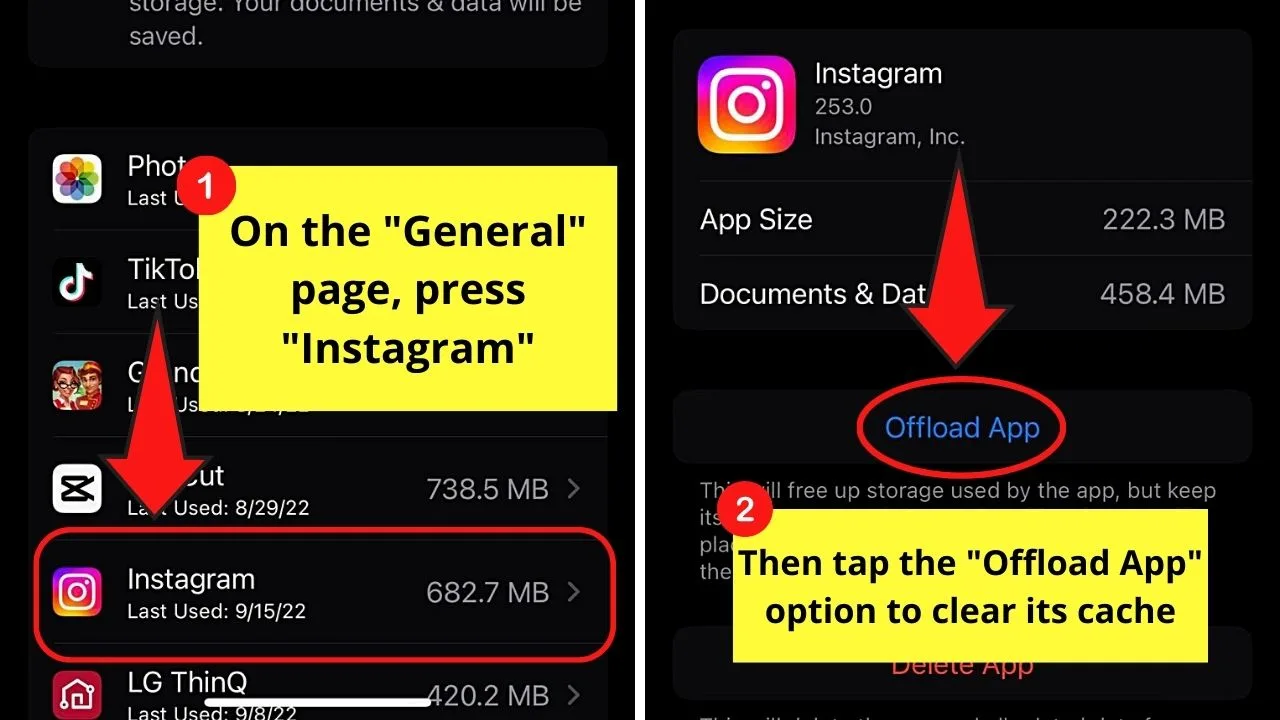
On Android devices, find “Apps” under the “Settings” page. Then, press “Manage apps” before searching for “Instagram” and tapping it.
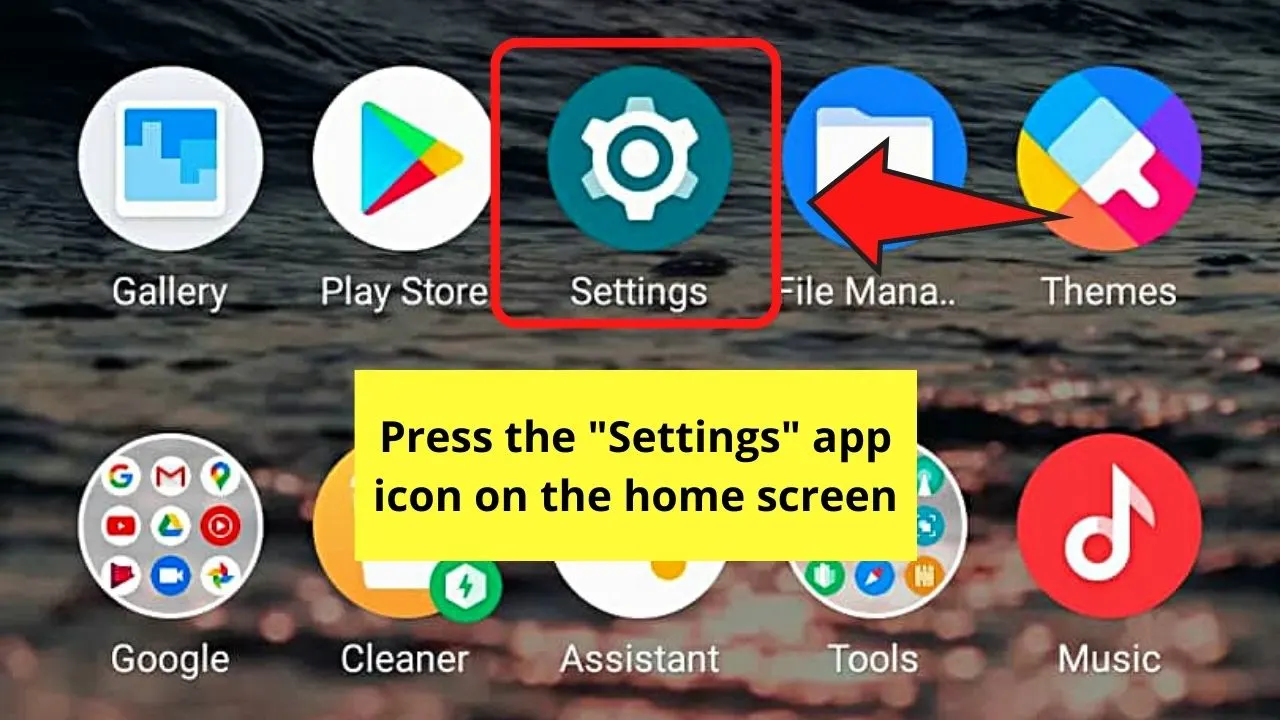
Then, press “Clear Data.”
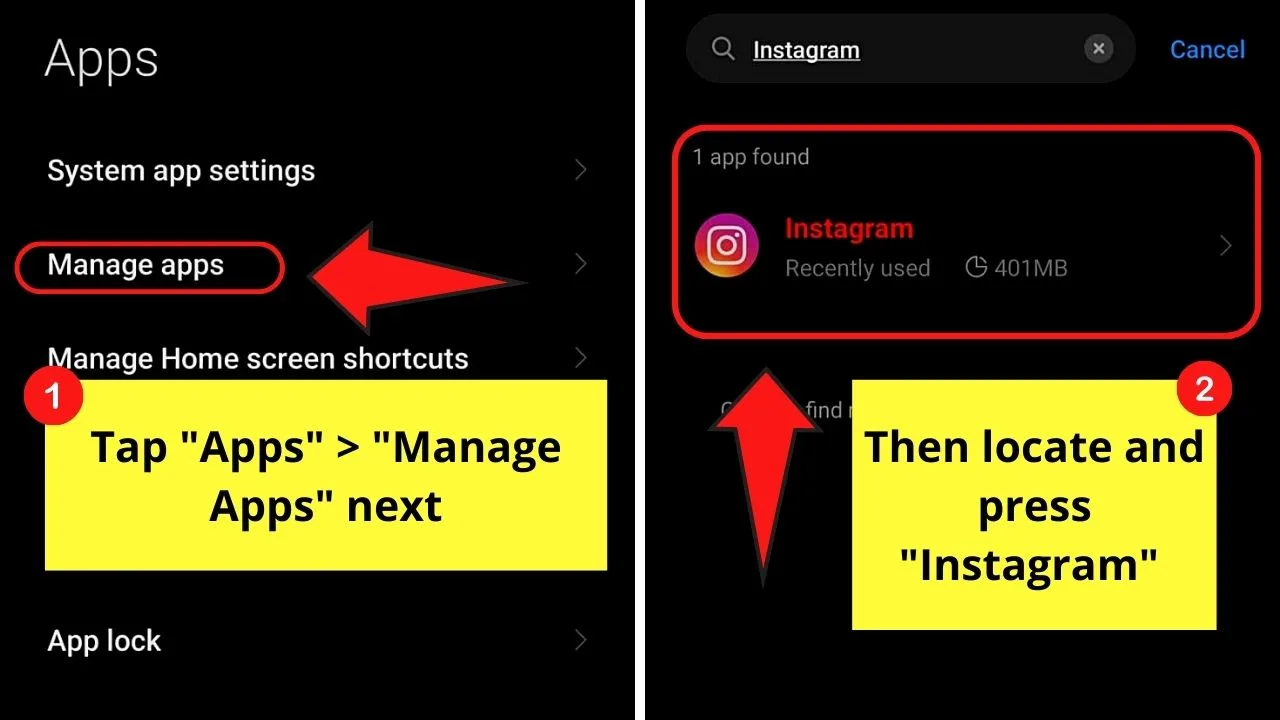
If you still see the “Challenge Required” error, then uninstall and then reinstall the Instagram app on your phone.
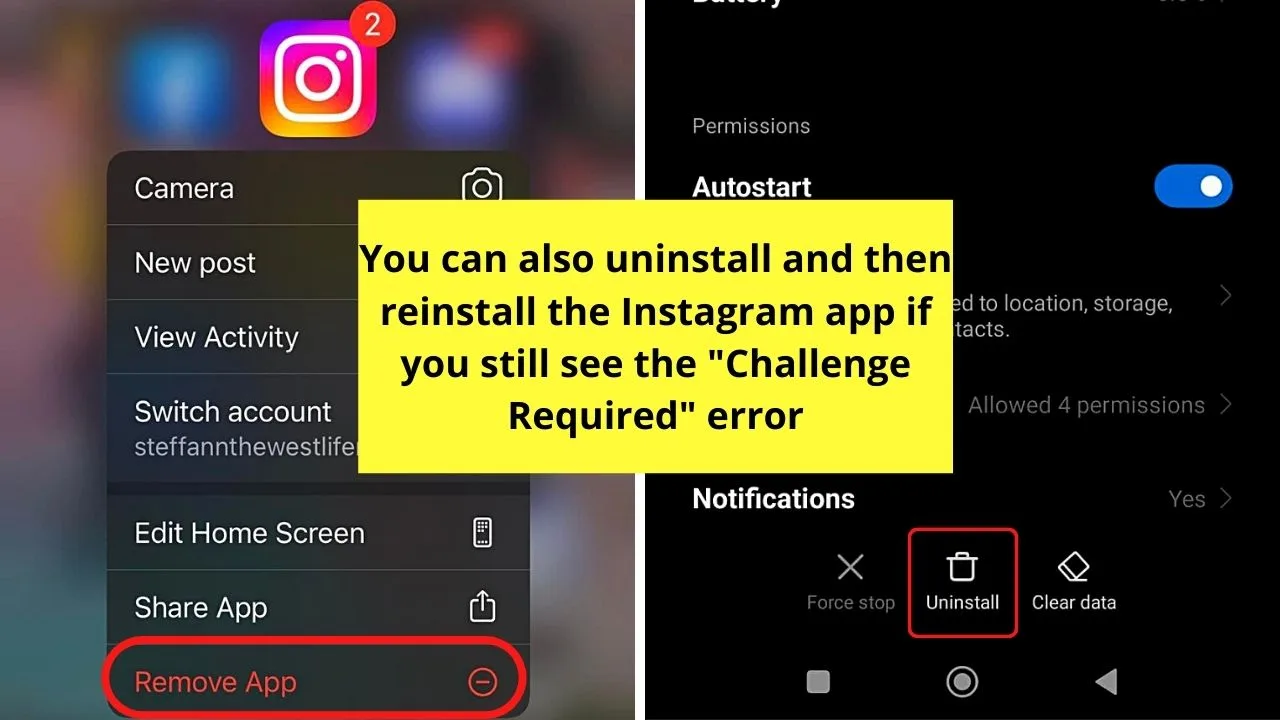
Reinstalling the IG app helps soft reset its data, removing the corrupted data which is caused by connectivity issues during the app’s installation.
Frequently Asked Questions about What Challenge Required Mean on Instagram
Why am I seeing a “Challenge Required” error message when I log into my Instagram account via a computer?
The “Challenge Required” error appears if you’re logging into your Instagram account using an unrecognized device. This includes accessing IG via its web version. Even if it sounds alarming, this is Instagram’s way of protecting your account from security breaches.
How do I fix the “Challenge Required” error message on Instagram?
First, establish whether the “Challenge Required” error happens because you’re using an unknown device or there are connectivity issues. If the first one’s the issue, log into your account again after inputting the security code sent. Otherwise, update the IG app, clear its cache, or reinstall it.
How long do I have to wait for a reply from Instagram’s support team after reporting a problem to them?
Usually, you’ll hear back from the Instagram support team 24 to 48 hours after receipt of the report. But, in case the issue requires further conversation, you’ll have to wait longer. Just make sure that the information submitted is complete to avoid having the IG support team ignore your report.
Conclusion
“Challenge Required” on Instagram simply means that the app’s trying to establish your authenticity as the owner of the account you’re accessing.
Most of the time, you only need to access the Instagram app on a previous device that the app recognizes rather than using Instagram’s web version.
If you still can’t get rid of the “Challenge Required” message even after logging in using a known device, check for connectivity issues or Instagram server issues.
From there, update the app, clear the app’s cache, or uninstall then reinstall Instagram to soft reset it and fix the corrupted data affecting its smooth operation.

Hey guys! It’s me, Marcel, aka Maschi. On MaschiTuts, it’s all about tutorials! No matter the topic of the article, the goal always remains the same: Providing you guys with the most in-depth and helpful tutorials!


