The address bar in any browser you’re using — Google Chrome included — is usually found at the top part of the screen. This can be convenient, but not if you’ll use one-hand navigation.
Good thing you can now move the address bar to the bottom in Google Chrome with a simple process.
How to Move the Address Bar to the Bottom in Google Chrome
To move the address bar to the bottom in Google Chrome, follow these steps:
- Open Google Chrome and tap the 3-dot icon
- Choose the “Settings” icon
- Tap “Address Bar”
- Choose “Bottom”
- Tap “Done”
These five steps are all you’ll need to move Google Chrome’s address bar to the bottom if you’re using an iPhone.
Just make sure that you have already updated your Google Chrome app.
And, if you change your mind about it, don’t fret. The process is completely reversible, too.
Step 1: Open Google Chrome and tap the 3-dot icon
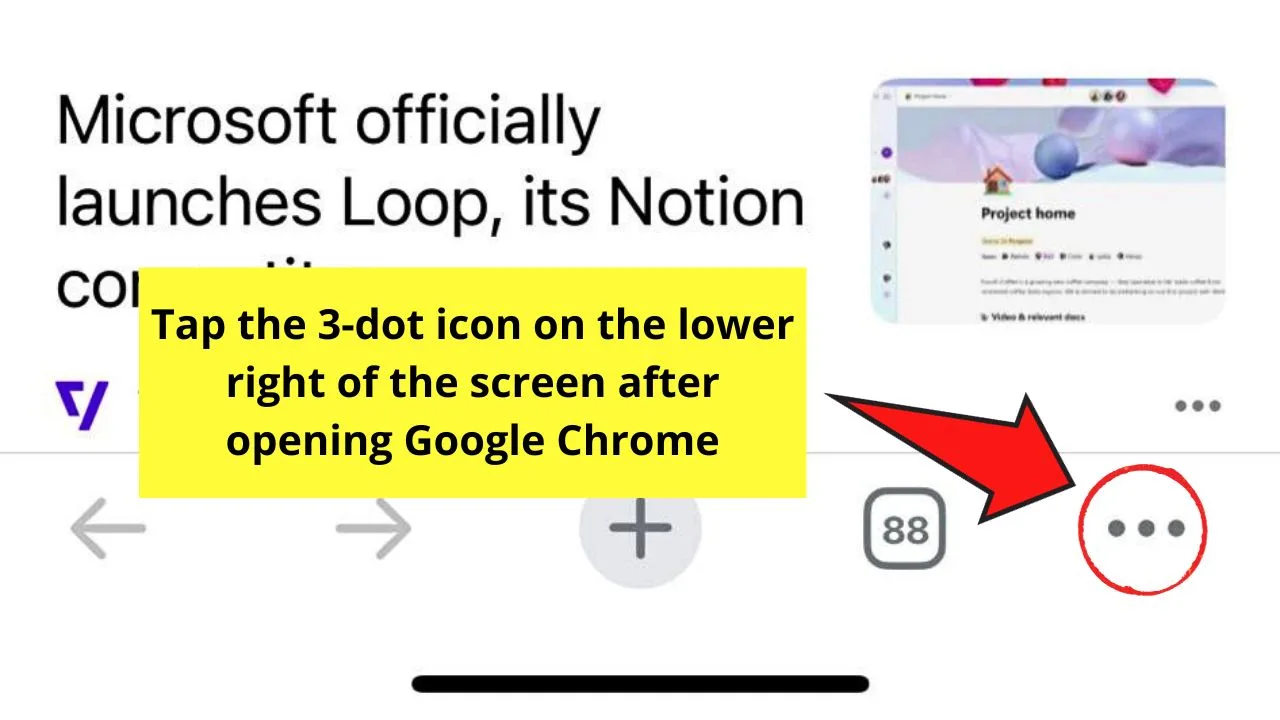
You’ll see this 3-dot icon on the lower right corner of the screen, after the “Tabs” icon. A menu then opens from the screen’s bottom area.
Step 2” Choose the “Settings” button
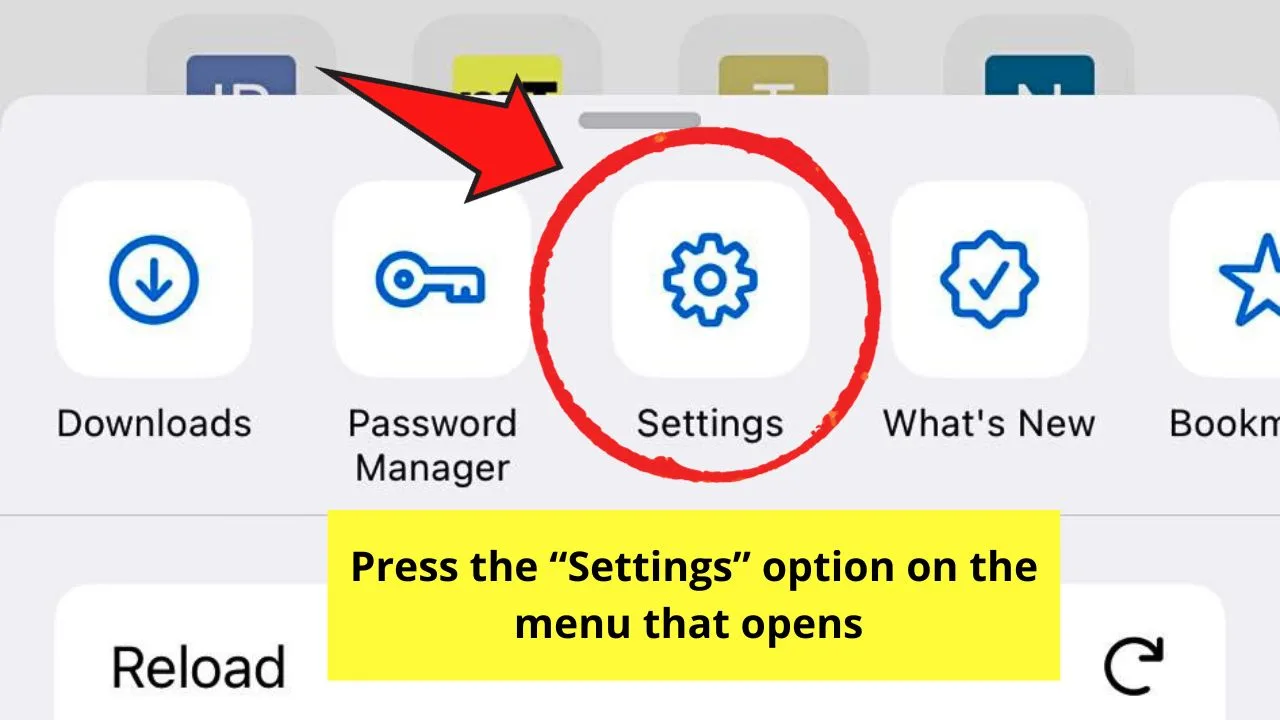
This icon takes the shape of a gear on the menu. This is between “Password Manager” (where you can view your Google Chrome saved passwords) and “What’s New.”
The “Settings” page then appears.
Step 3: Tap “Address Bar”
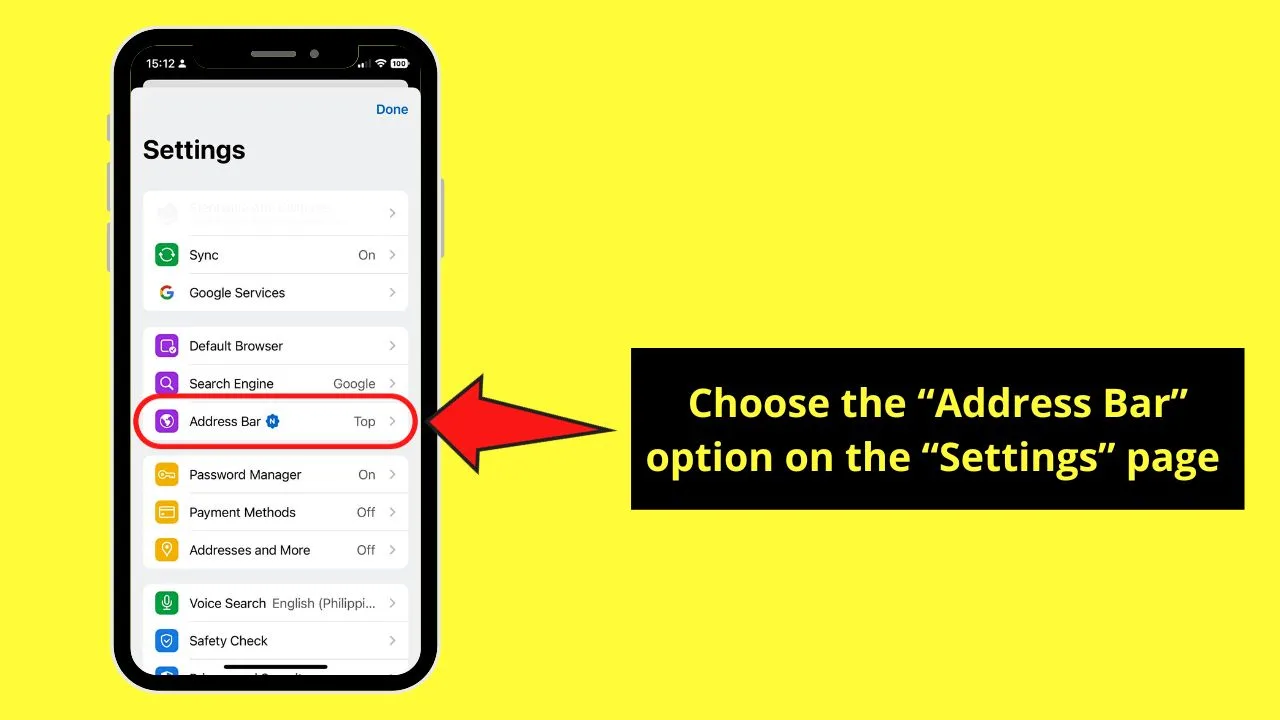
This is the third option in the “Violet” section (the different features of Google Chrome are now color-coded) of the “Settings” page.
You’ll find this between “Search Engine” and “Password Manager” in the “Yellow” section.
As this is a new feature on Chrome, you’ll see the “What’s New” icon beside it. The “Address Bar” page then opens.
Step 4: Choose “Bottom”
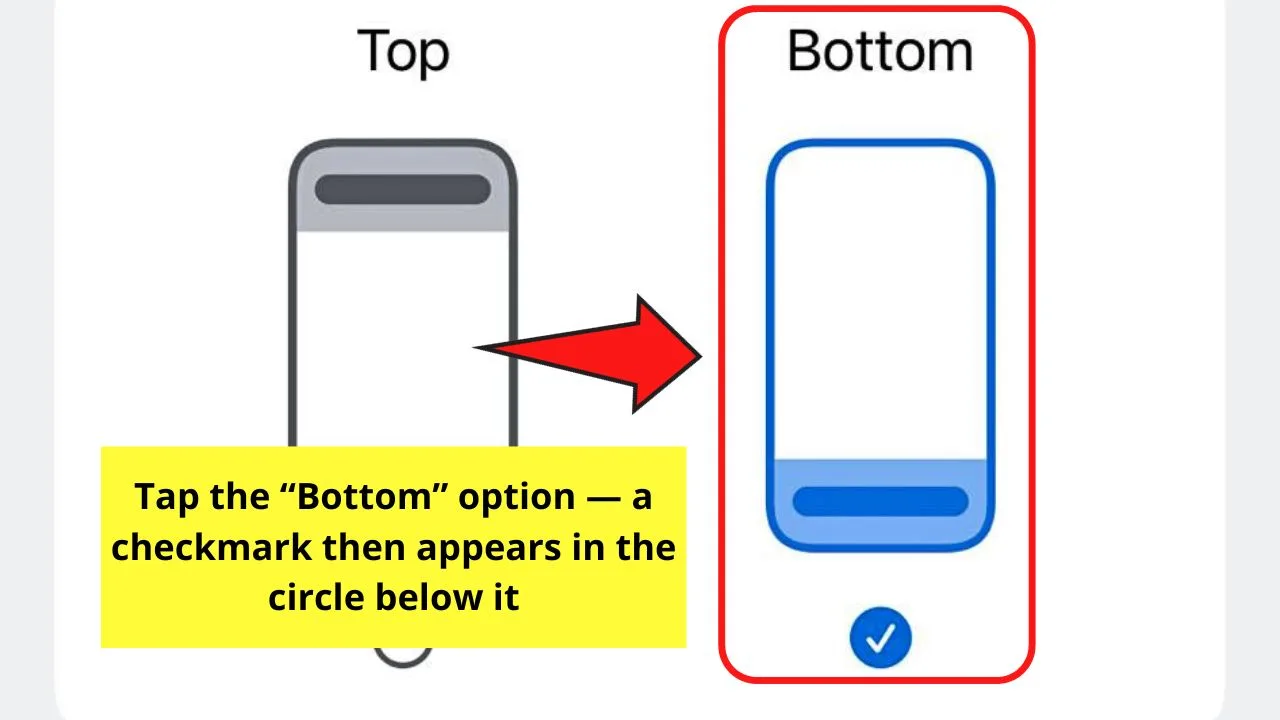
By default, the “Top” option is selected. Since you want to move Chrome’s address bar to the bottom, choose “Bottom” instead.
The circle for the “Bottom” option will then have a check mark inside it.
Step 5: Tap “Done”
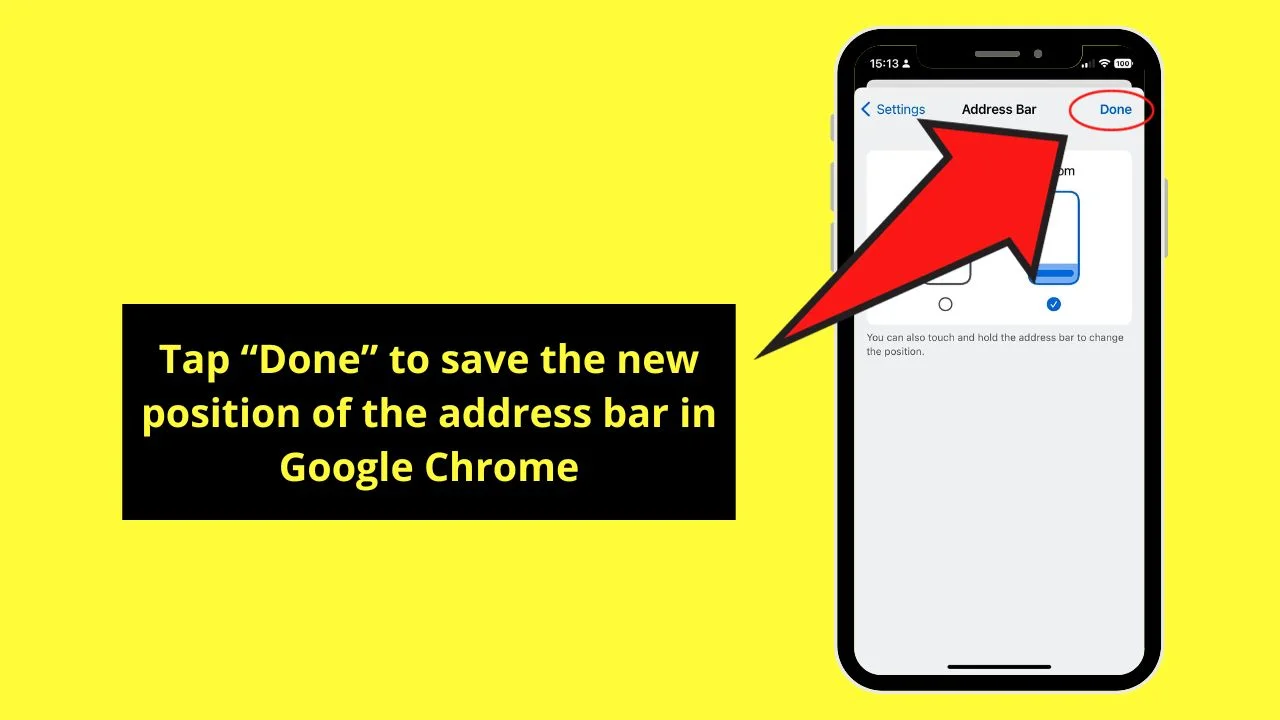
This will confirm your decision of moving the address bar from top to bottom. Keep pressing this button until you return to the “Home” page.
You can then open a new page on Google Chrome. The address bar is now found at the bottom area instead of its usual position.
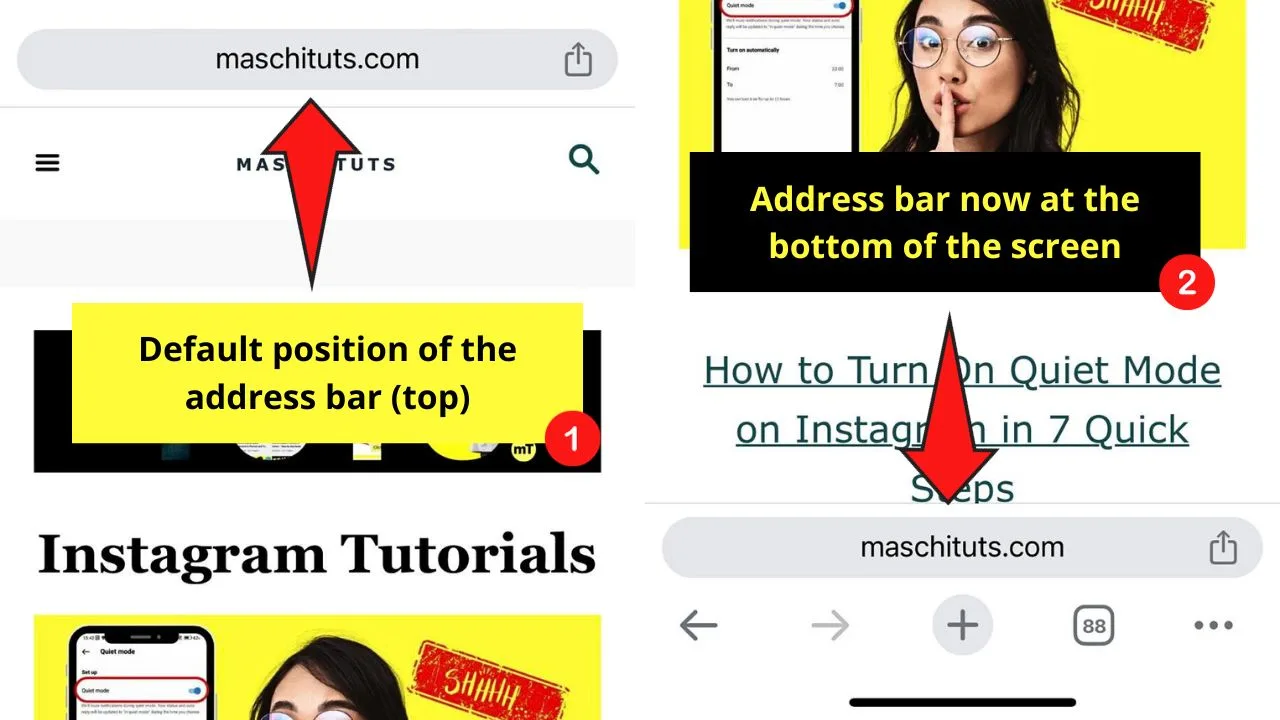
Again, if you prefer the default location of the address bar, reverse the process.
Shortcut Method to Move the Address Bar to the Bottom in Google Chrome
If you prefer a quicker method of moving the address bar or you have already opened a website, use this method.
Similar to the 5-step process above, you can only use this method on iPhones.
Just press and hold on the address bar until a dropdown menu appears. Choose the “Move Address Bar to Bottom” next.
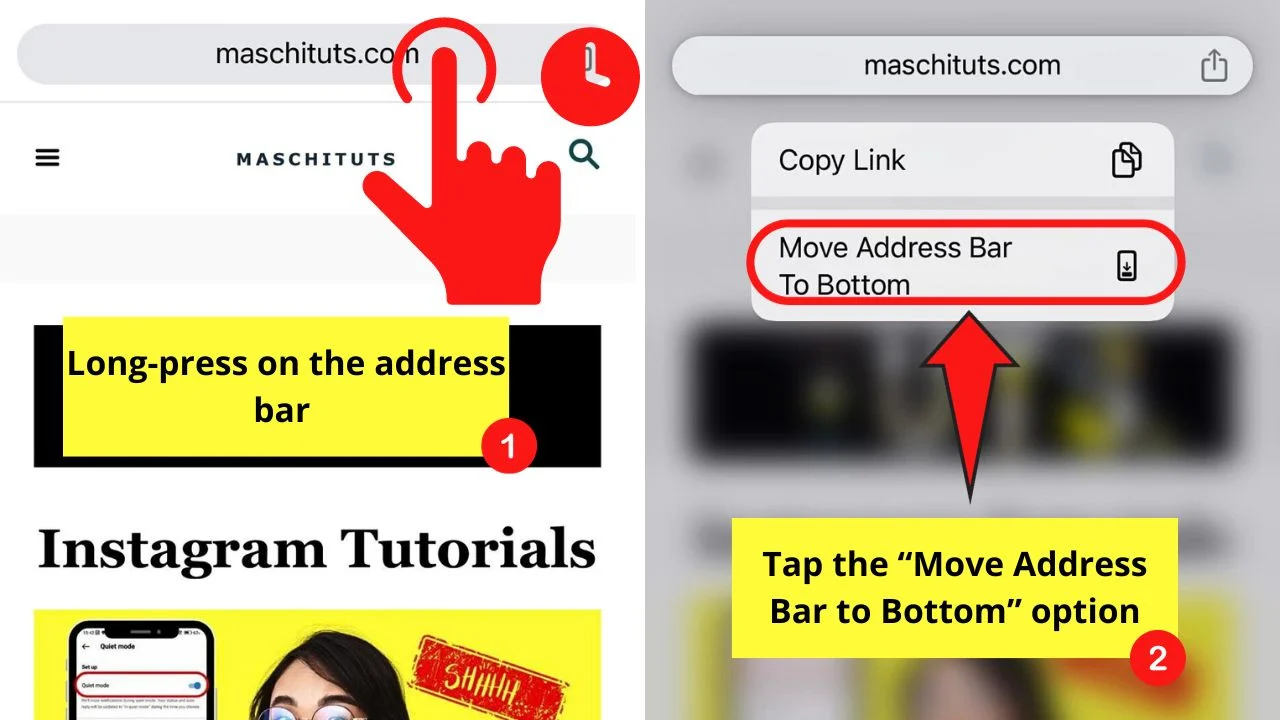
Chrome’s address bar is now at the bottom area of the screen.
Frequently Asked Questions about How to Move the Address Bar to the Bottom in Google Chrome
Why should I move the address bar to the bottom in Google Chrome?
Moving Google Chrome’s address bar to the bottom makes one-handed navigation easier. This is also handy for those using phones with large screens. You don’t have to stretch your thumb to reach the address bar.
Can I move Google Chrome’s address bar to the bottom if I have an Android phone?
The new feature of moving the address bar to the bottom in Google Chrome is only available on iPhones. But you can open “Experiments” and choose a positioning option on the dropdown menu. However, this can lead to data loss or privacy or security problems.
Why can’t I find “Move Address Bar to Bottom” after long-pressing on the address bar?
Moving Google Chrome’s address bar to the bottom is a new feature. You won’t see this option on older versions of the browser app. Try updating the Google Chrome app first and check if the “Move Address Bar to Bottom” option is available.

Hey guys! It’s me, Marcel, aka Maschi. On MaschiTuts, it’s all about tutorials! No matter the topic of the article, the goal always remains the same: Providing you guys with the most in-depth and helpful tutorials!


