App updates are intended to fix bugs, add new features, and enhance user satisfaction, but there is a possibility that the new version is not what you are looking for.
The good news is there are ways to reverse the updates on certain apps and get back the features that might have been removed during the last update.
We’ll walk you through the process in this article so that you can get back your favorite version of the Android apps.
How to Uninstall Updates on Android
To uninstall software updates on Android, use the “Apps” option in the Settings menu. To uninstall third-party app updates, use the hardware info app and APK mirror installer.
It’s important to differentiate between uninstalling Android software updates and app updates.
Most Android devices do not allow you to reverse or downgrade once you have updated your phone, and doing this using other methods is possible but risky.
In this article, we’ll be focusing on app updates only.
Uninstalling updates for apps is easier to manage since you always have the option to reinstall the latest version of your favorite apps.
To uninstall software updates on Android, follow these steps:
Step 1: Access the Settings app from your home screen or quick settings menu
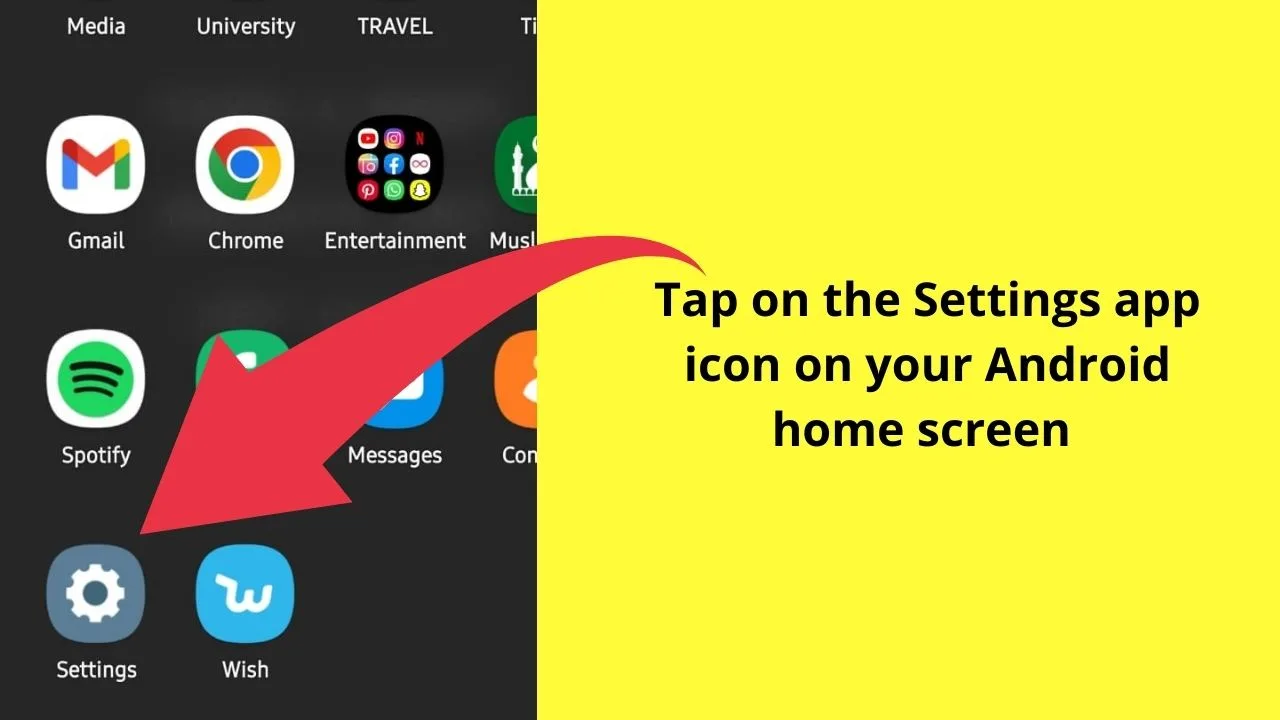
Step 2: Tap on “Apps”
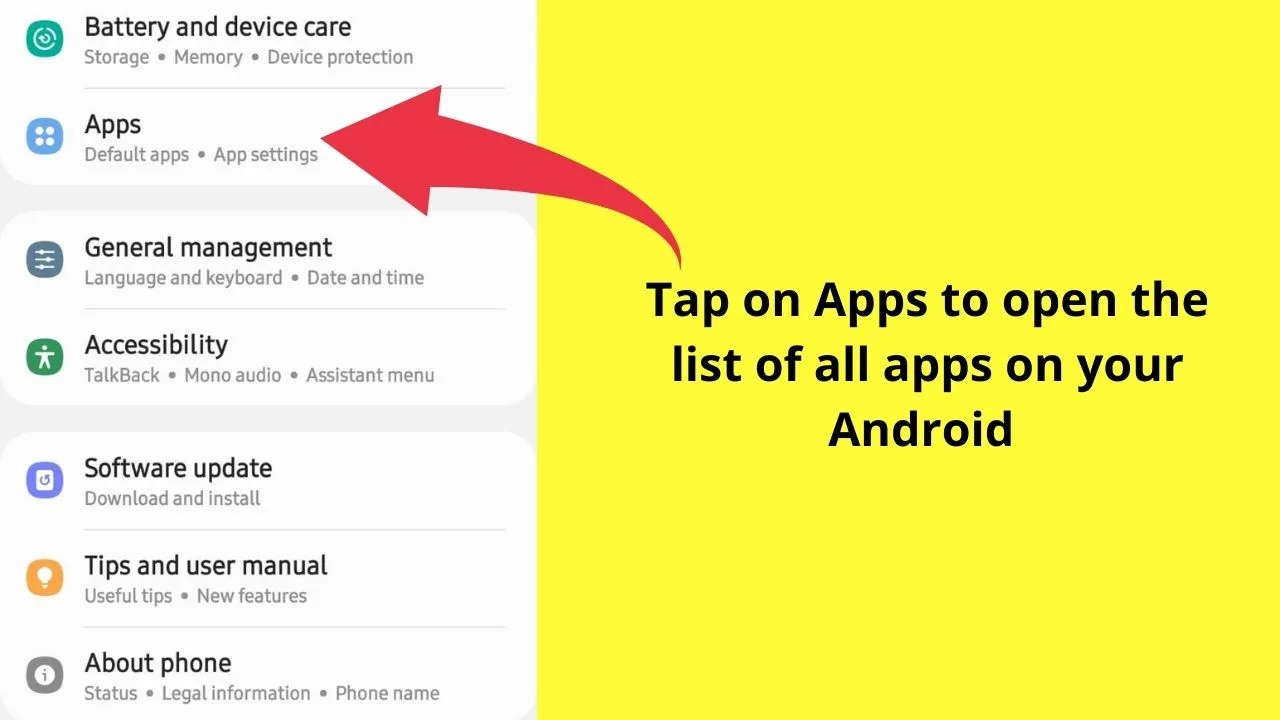
Look for the ‘Apps’ option at the end of the settings menu or search it using the search bar to save time. This is where you will find all the default and installed apps on your Android device. You can manage preferences, permissions, and other settings for each of the apps.
Step 3: Locate the app you want to uninstall the update for in this list of apps
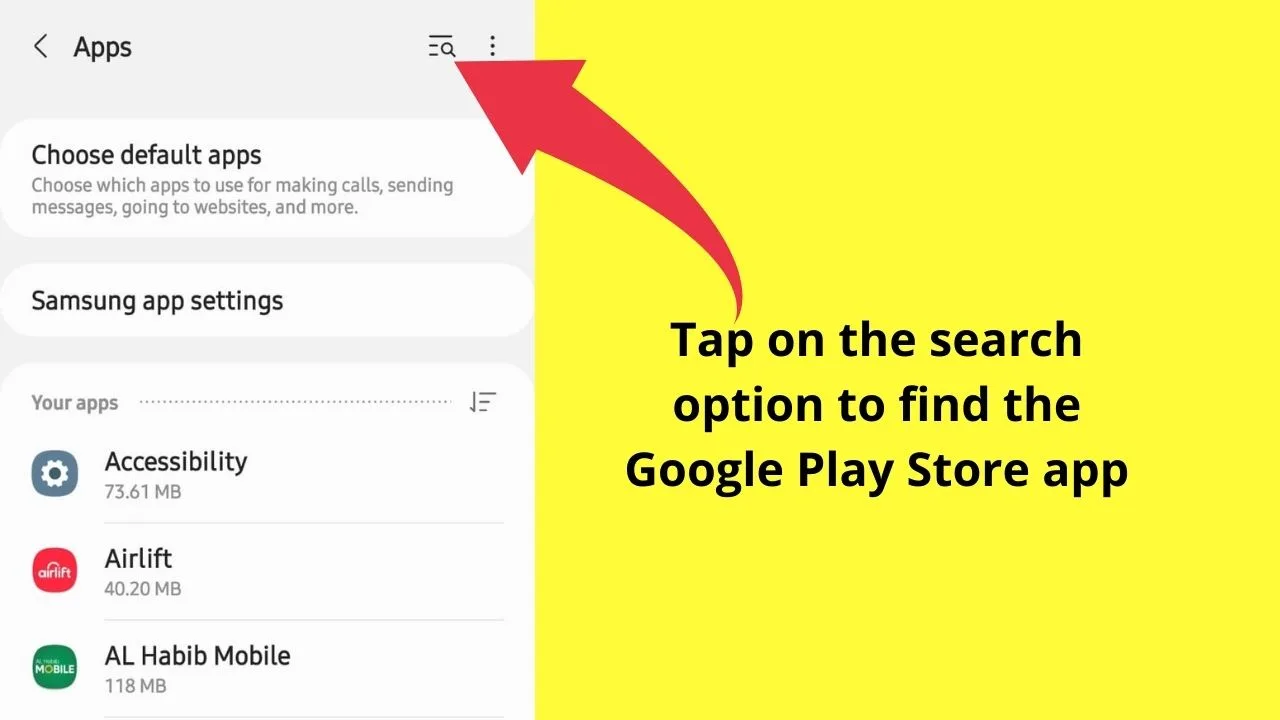
Your phone might have several apps, so scrolling through them might take longer. It’s best to search the required app through the search bar shown on the top right corner of the screen next to the three dots.
In this article, we are sharing the steps for the Google Play Store app, but the process will be the same for all other apps. Type the app name of the app and hit the search button.
Step 4: Tap on Google Play Store and then tap on the three tiny dots in the top right corner of the screen
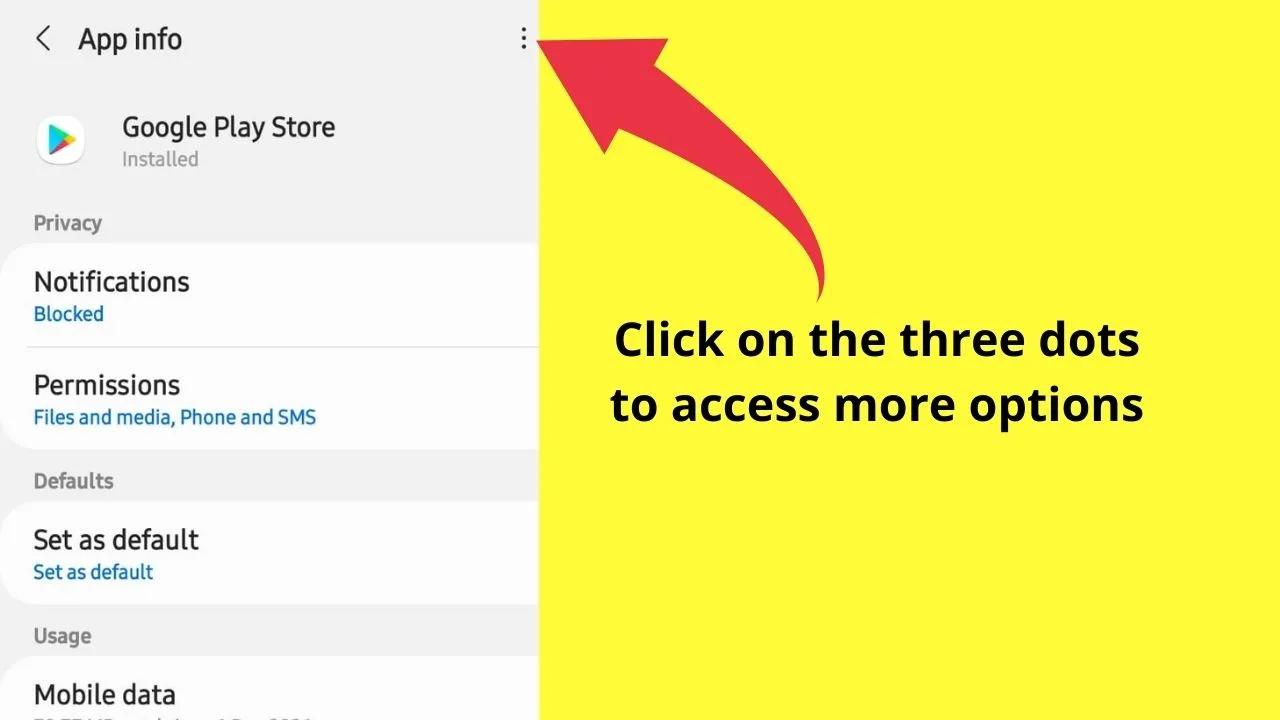
The three dots will appear only for the apps that have been updated at least once. You will not see this option for system apps that were never updated.
Note: Any application that comes preinstalled with your phone is a system app. It is recommended to force stop the app to immediately stop any ongoing processes in the background for that specific app before proceeding.
Step 5: Tap on uninstall updates, and remember that system apps on your Android cannot be restored to the previous version; instead, you will get the factory version if you choose to uninstall updates!
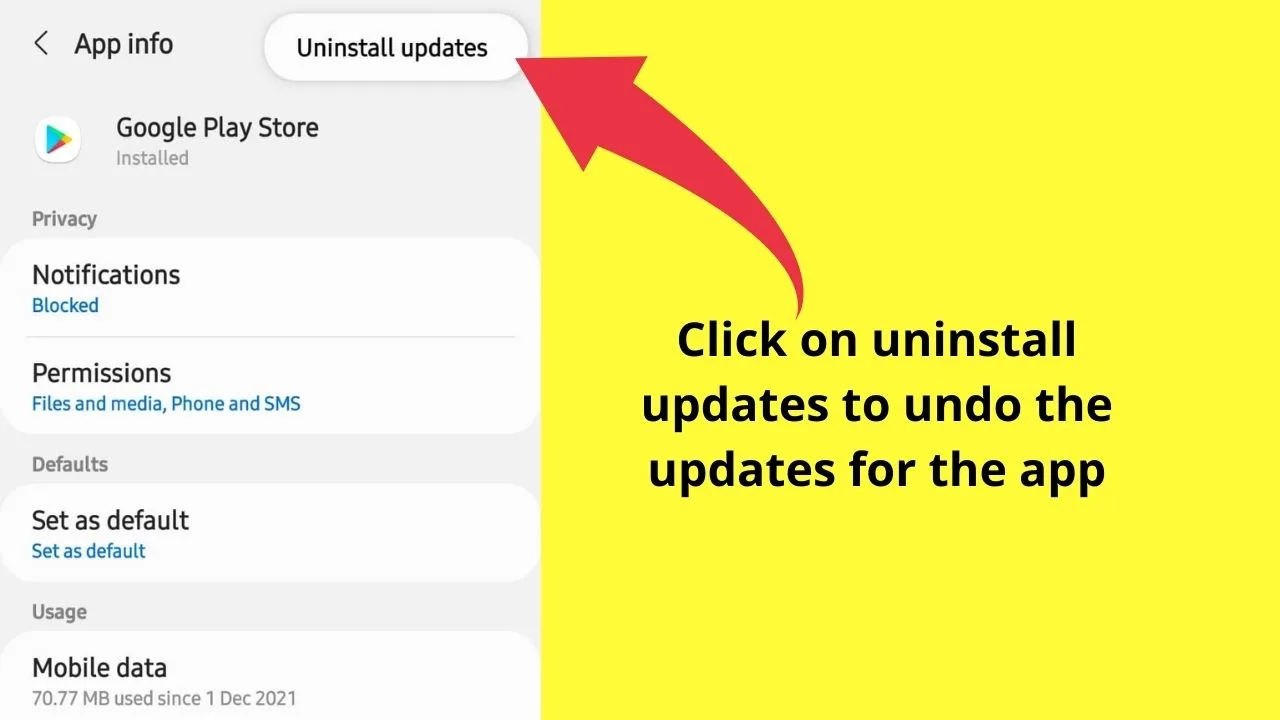
Step 6: A pop-up message will appear to warn the user that the app will be restored to the factory version. Click OK if you wish to proceed.
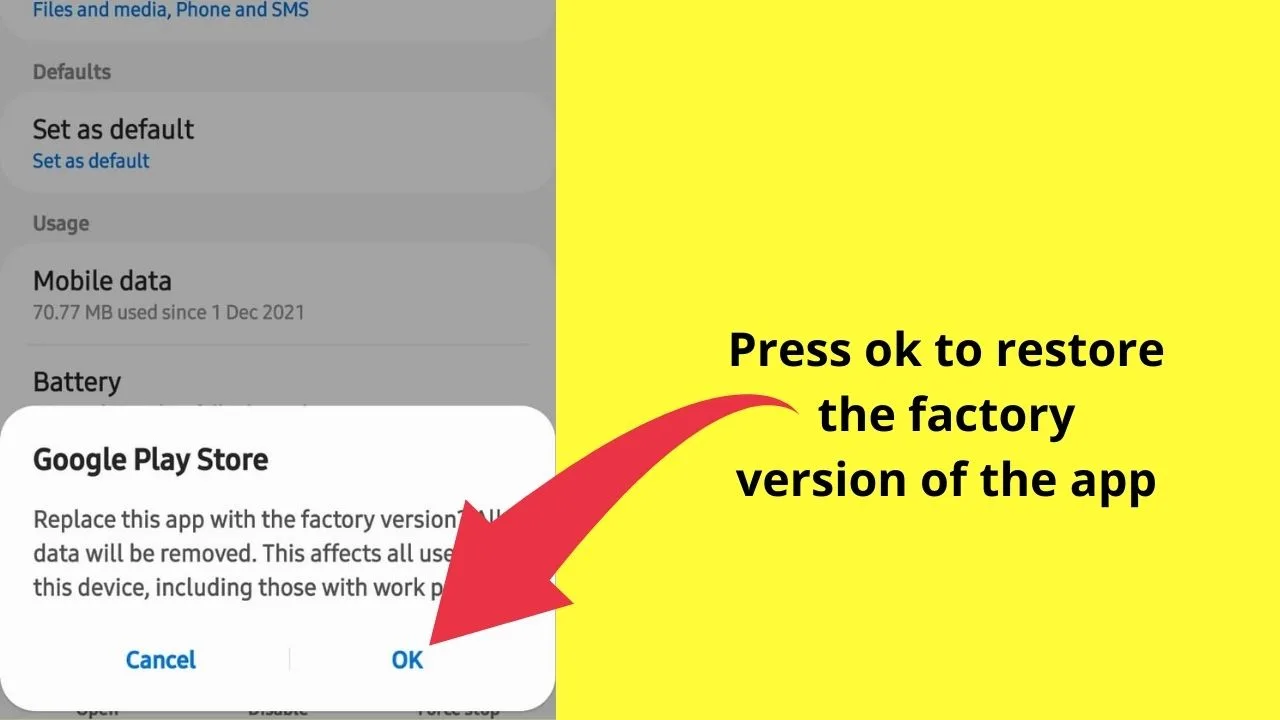
How to Uninstall Third-Party App Updates on Android
When it comes to the user or third-party apps, it involves a few extra steps since there is no direct way to restore the previous version of the app. This procedure is the same for all apps, but the below steps are performed for one of our favorite apps, Canva.
If you are new to video editing, Canva should be your go-to choice as a beginner. You can check out our detailed guide about ‘Video editing in Canva’ to learn the basics.
To uninstall third-party app updates on Android, follow these steps:
Step 1: You will start by gathering some technical information about your Android device. For this, you need to install a hardware info app from the Google Play Store. We are using the Droid Hardware info app, but you can select any other app of your choice
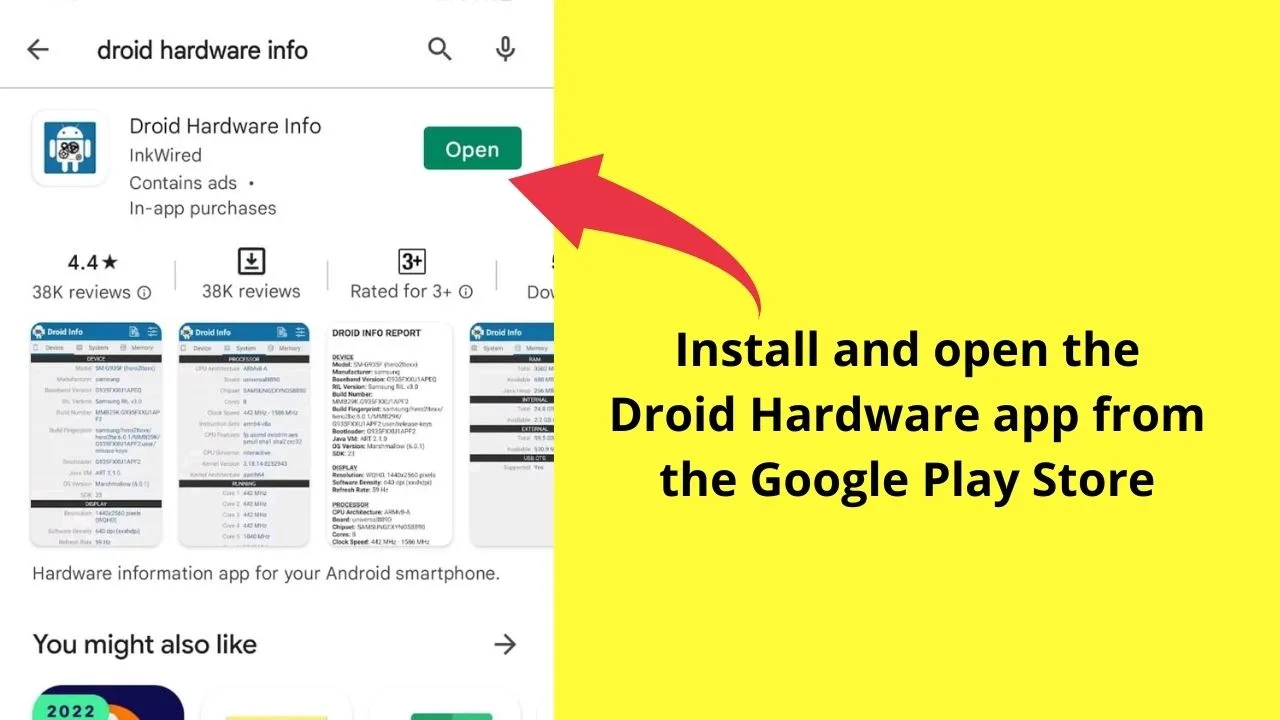
Step 2: Open the Droid Hardware app and take a screenshot/note down the device information, such as OS version, software density, etc
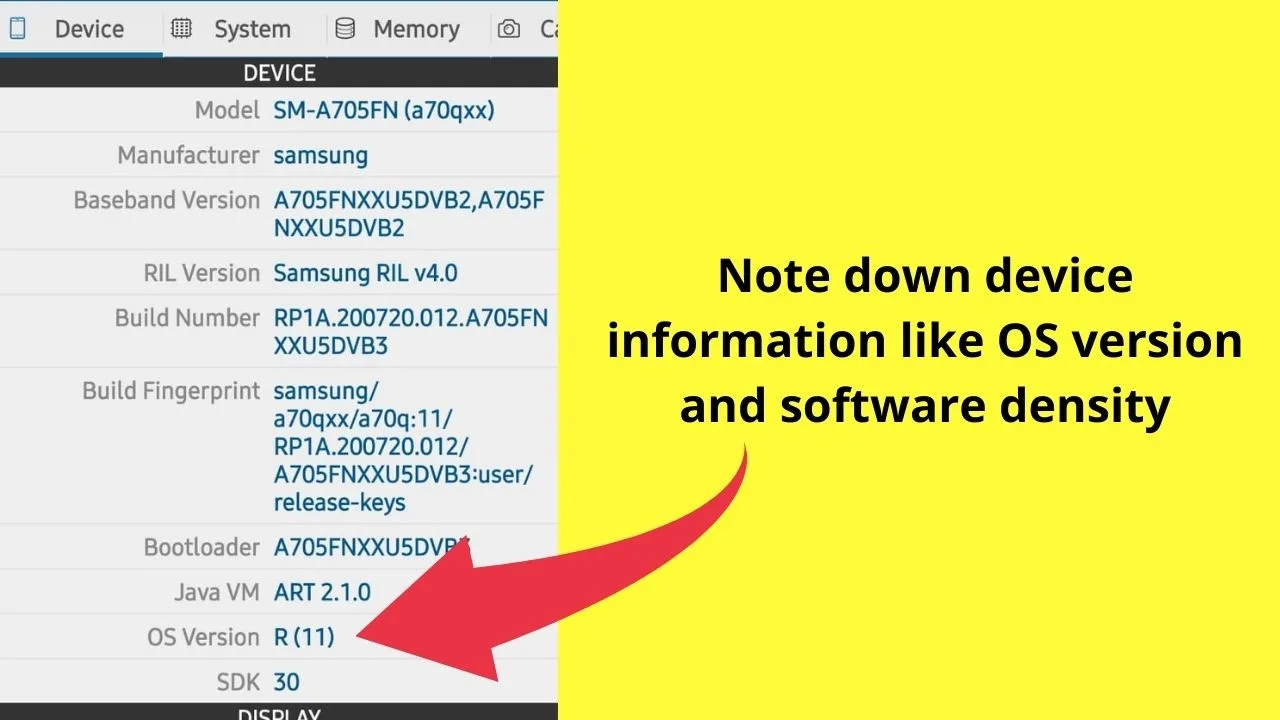
Step 3: Tap the next bar and take a screenshot of system information to identify whether your system is 64-bit or 32-bit.
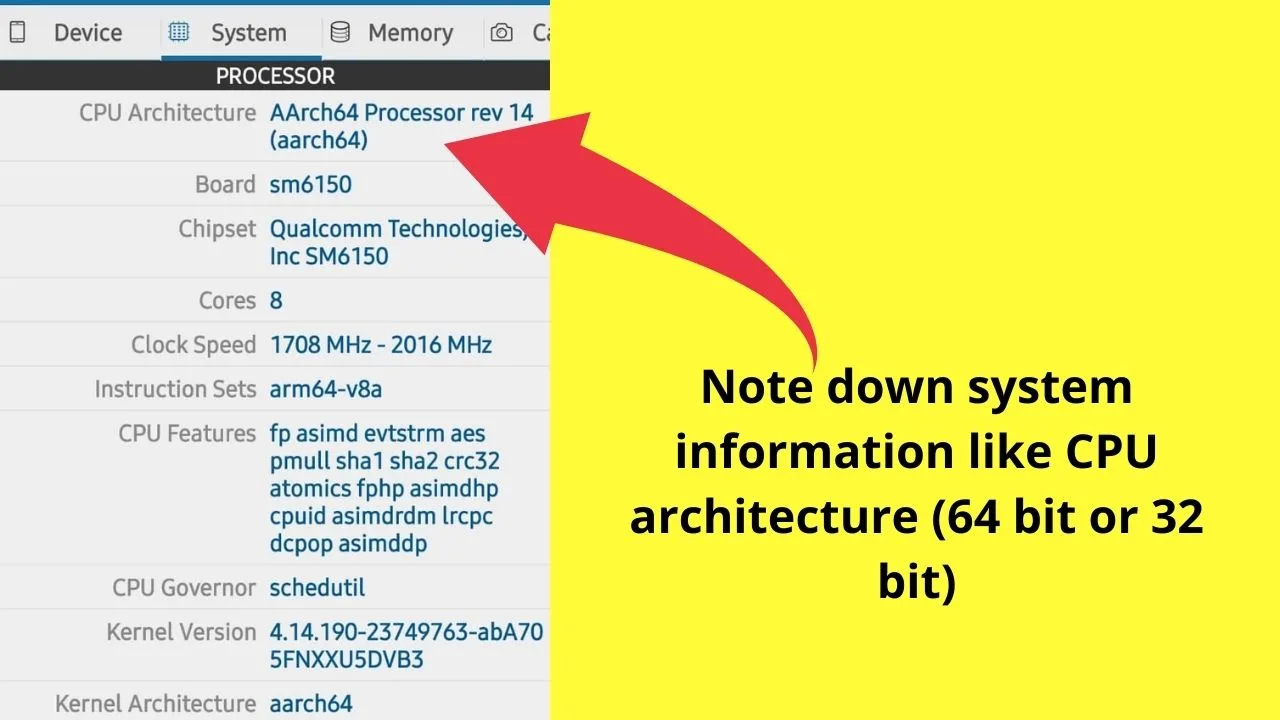
Step 4: Remove the Canva app from your device. Search the Canva app in the search bar for the Settings app.
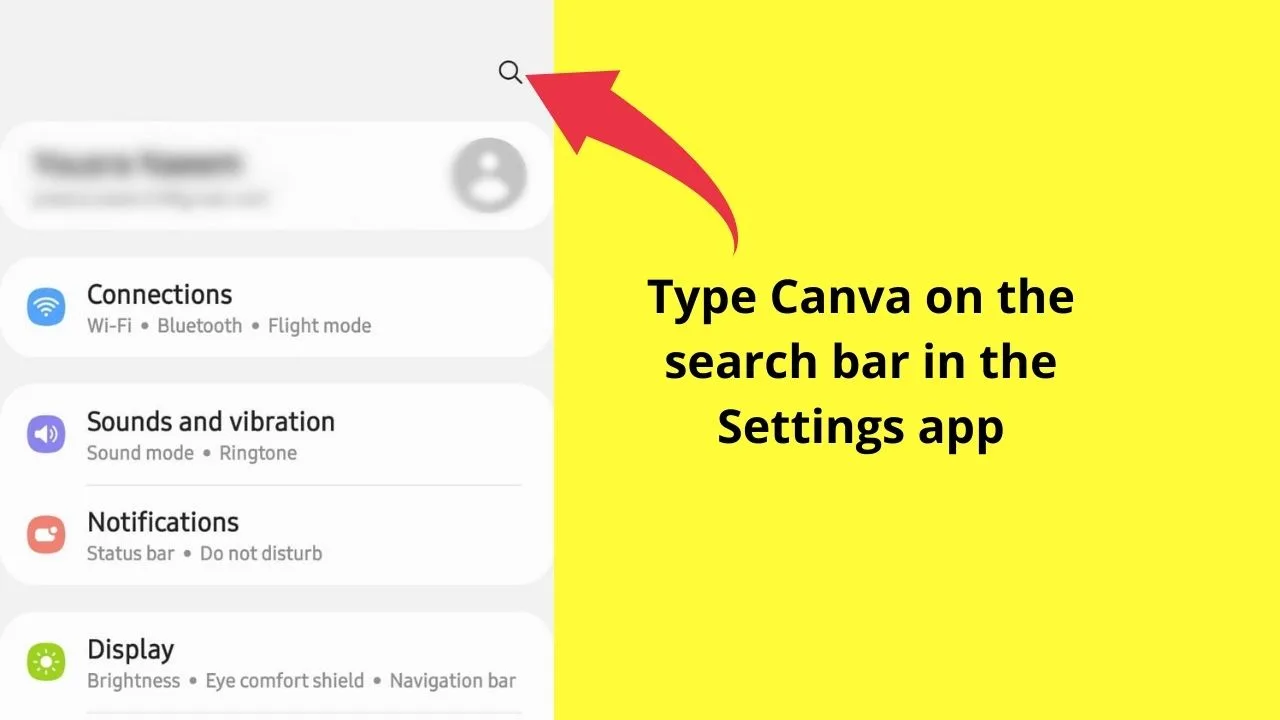
Step 5: Tap on Uninstall and then tap on OK in the pop-up message, and the app will be deleted from your Android tablet or phone. You can also uninstall the app from the Google Play Store
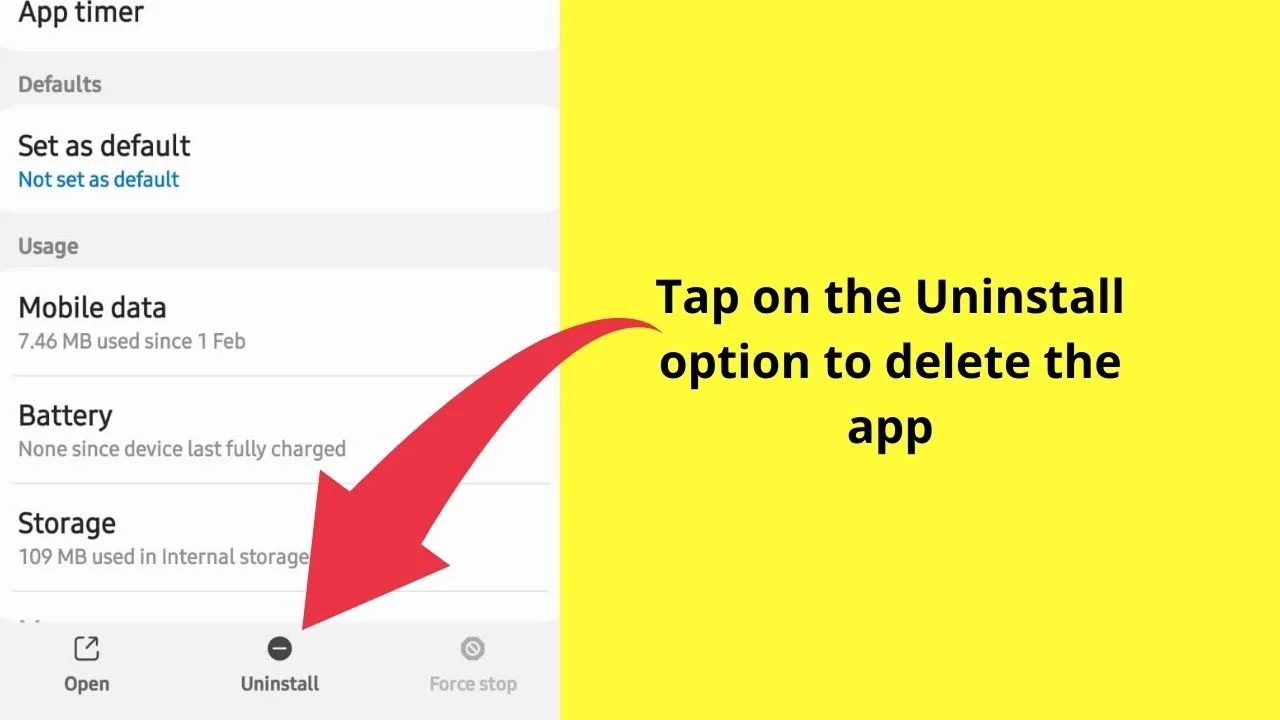
Google Play Store will not allow you to roll over to the previous version of the app once it is updated. Even deleting and reinstalling the app will not help in this case. You will have to use another source or library to find the version you want. One of the trusted and well-known sources is the APK mirror website.
Type Canva in the search bar and hit enter. Use the information gathered in steps 2 and step 3 to search for the required version of the app. This will ensure you download the version compatible with your phone.
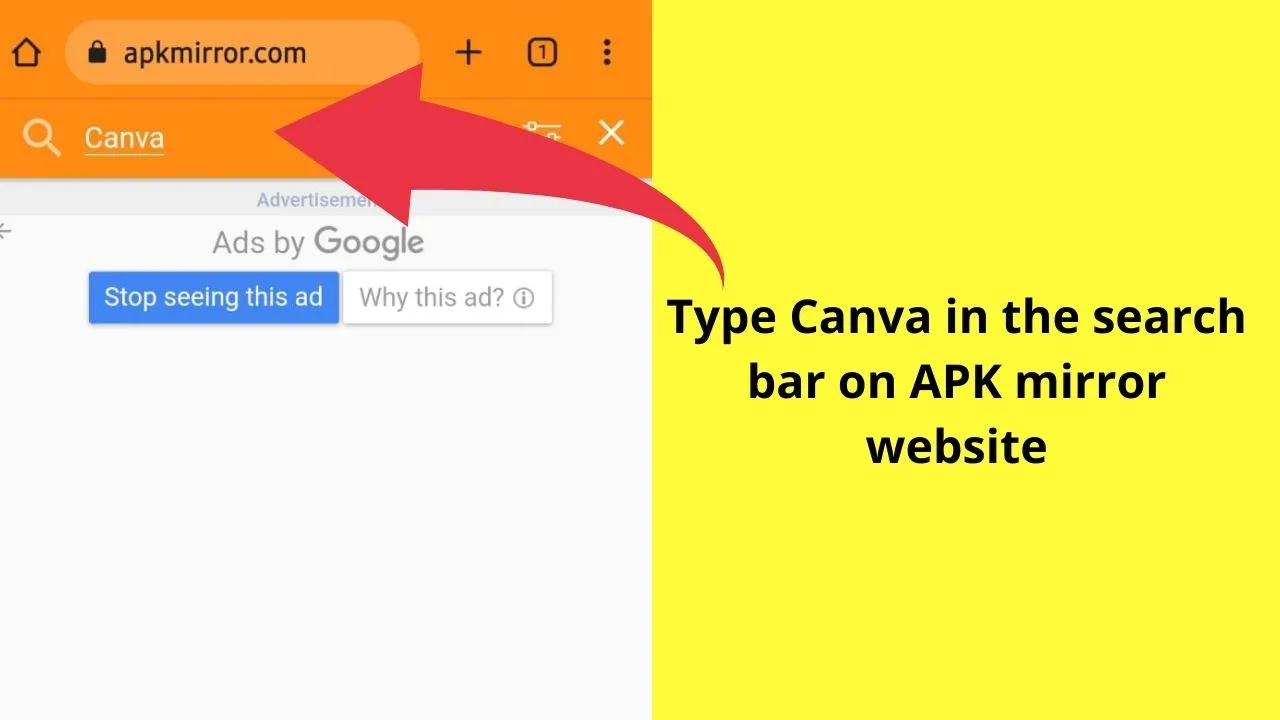
Step 6: Once you have found the right version of the app, click on the arrow next to the app name to download it
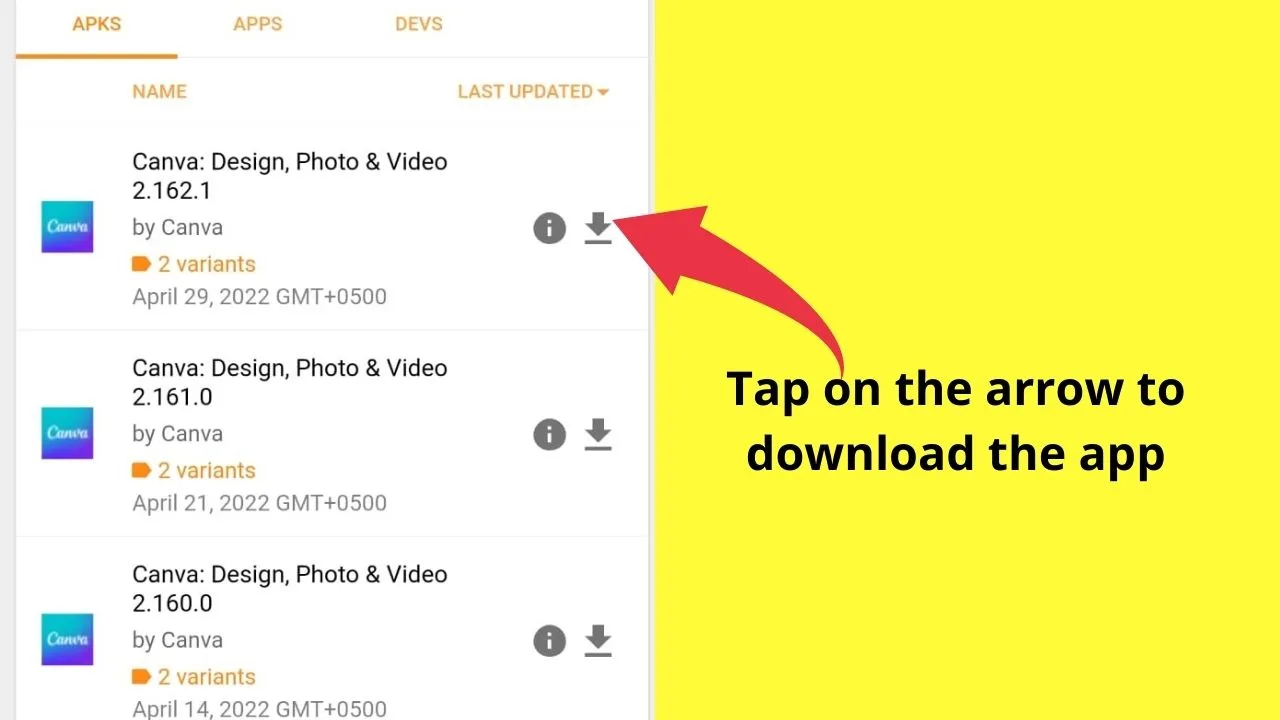
Frequently Asked Questions about How to Uninstall Updates on Android
What are the main reasons behind uninstalling updates on Android apps?
The main reasons behind uninstalling updates are because some of the essential features were removed during the update, the new version has bugs that make the app inconvenient to use, or the update does not support your device in terms of software and hardware requirements.
Is it safe to uninstall updates on your Android device?
In most cases, uninstalling an update will not create any major issues in the functioning of your device, but this can vary in the case of system apps. Downloading files and apps from unknown sources carry the risk of malware, so you might be exposing your device to possible virus threats.

Hey guys! It’s me, Marcel, aka Maschi. On MaschiTuts, it’s all about tutorials! No matter the topic of the article, the goal always remains the same: Providing you guys with the most in-depth and helpful tutorials!


