Among all the social media apps you can create an account with, Instagram is the best avenue to showcase your creativity.
Not only can you upload beautiful images, but IG’s also an avenue for you to create one of the most immersive short videos on the internet today — reels.
For those who don’t know what reels on Instagram are, they are short-form videos that help convey a story.
Whether you want to get discovered by people or simply want to share a story, reels best capture the message you want to convey.
But, with the limited duration that Instagram reels have but you have so much to tell, is there a way to speed it up?
How to Speed Up a Video on Instagram Reels
After tapping the “Your Story” button or swiping to the right from IG’s “Home” screen, press the “Reels” option. From there, tap the “Speed” option on the right-side panel. Then, on the menu that appears, tap “2x”, “3x” or “4x” (on iOS) before you begin recording your Instagram reels.
Speeding Up Instagram Reel Videos in 9 Nifty Steps
Reels on Instagram have revolutionized the way how people view videos.
Gone are the days when you could only share your stories in long-form footage.
Though long-form videos are still relevant in this info-driven world, reels manage to capture the fleeting attention spans of the netizens.
Hence, you must learn the basics of creating Instagram reels whether on Canva or directly on the IG app.
But, you’re only allowed a maximum of 90 seconds to convey your most-coveted story on a reel.
How then can you achieve your goal of creating the most informative IG reel?
Don’t you worry, as Instagram has got you covered on this with the following steps whether you’re using Android or iOS phones:
Step 1: Tap “Your Story” or swipe your finger to the right of Instagram’s “Home” page
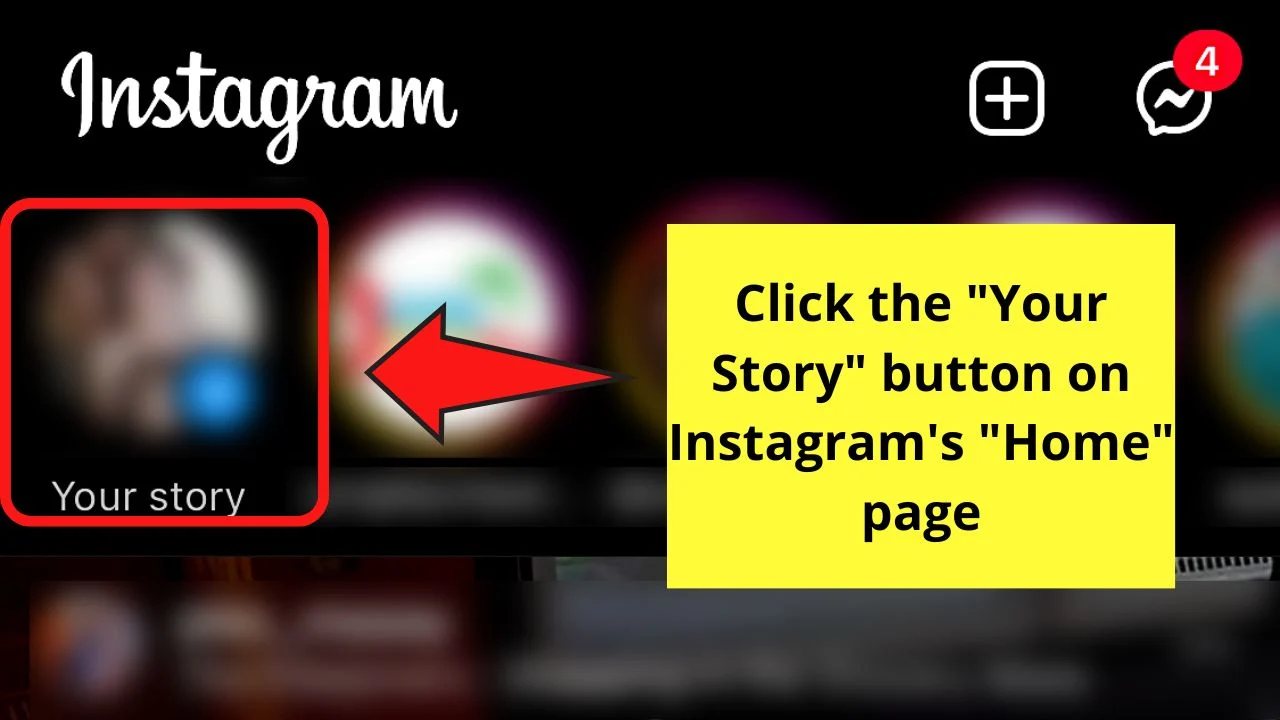
Either of these moves will help you reach the “Creator” page.
Step 2: On the “Creator” page, press “Reels” found at the bottom of the white “Record” button
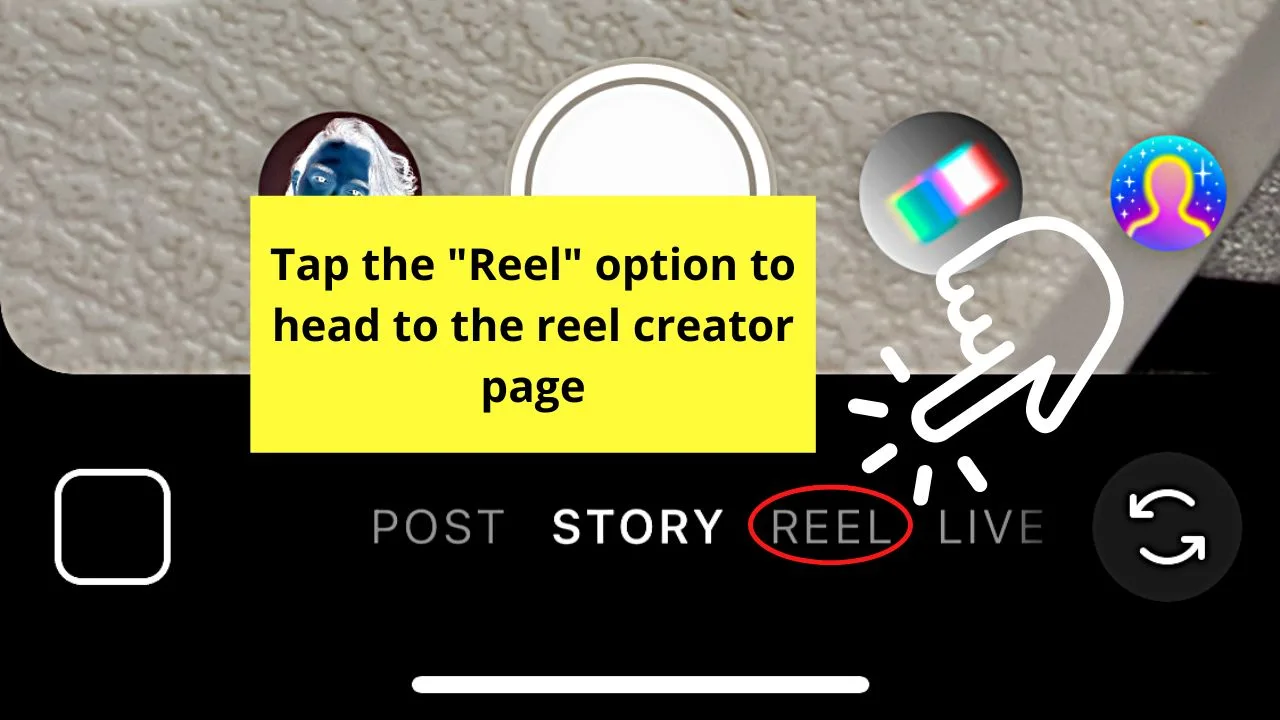
By default, the “Creator” page’s set to “Story.” Hence, you need to tap the “Reels” option to switch to the reels creator screen.
Step 3: Go to the right side panel and tap the “Speed” option
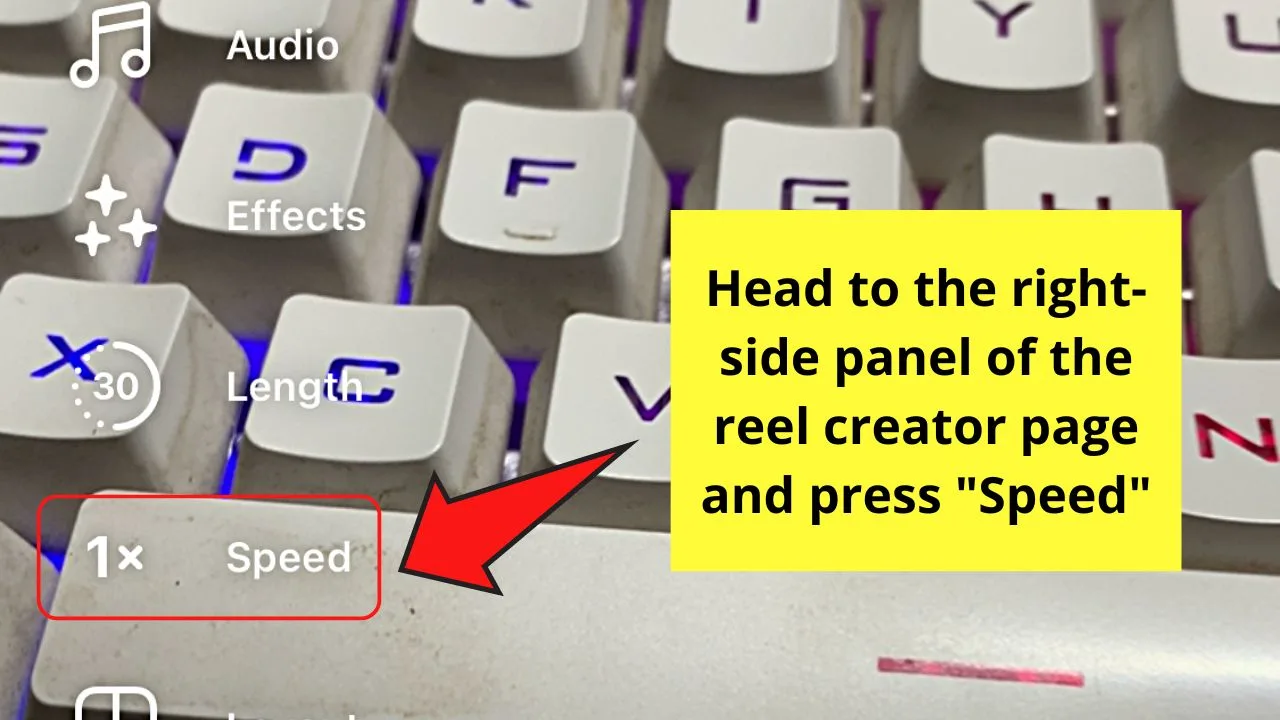
A menu will then appear showing you the various speeds available for the picking.
Step 4: Choose a number greater than “1x”
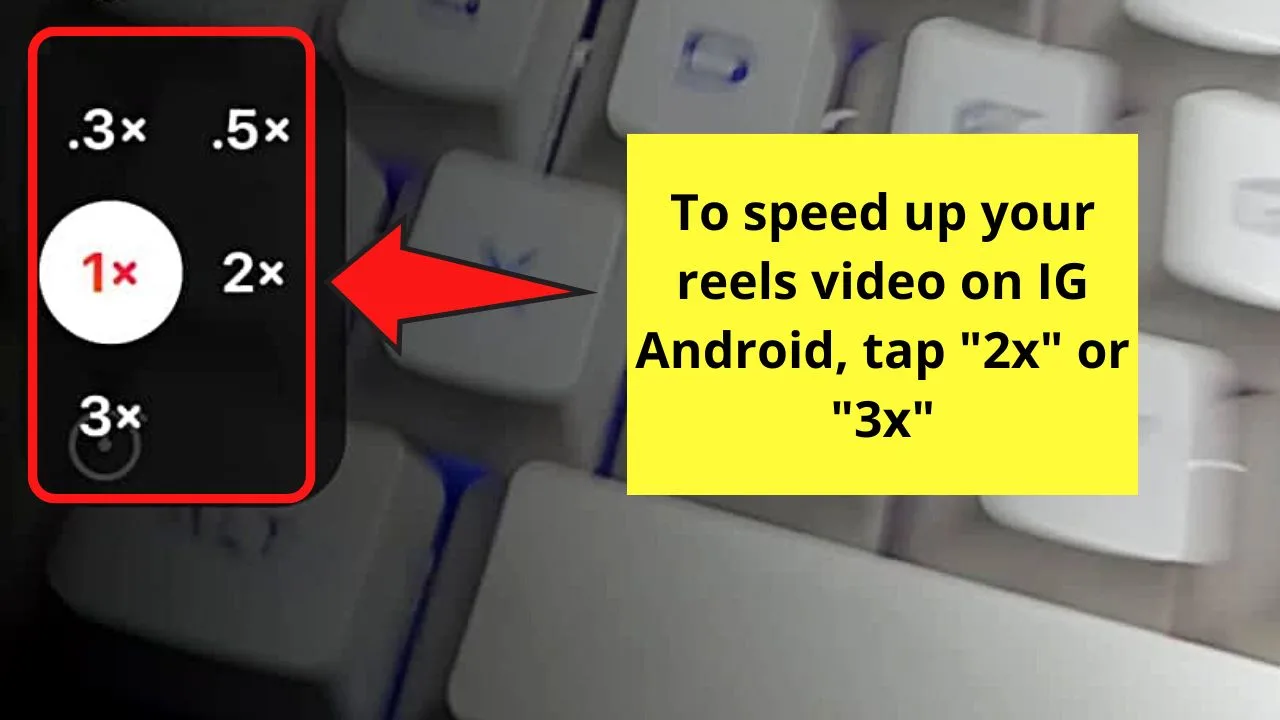
But, the speed options available vary on the type of phone you’re using.
On Android phones, you can only pick between “2x” or “3x” to speed up the video on that reel.
On iPhones, you can select from “2x,” “3x,” and “4x” to help you increase the speed of your Instagram reel videos.
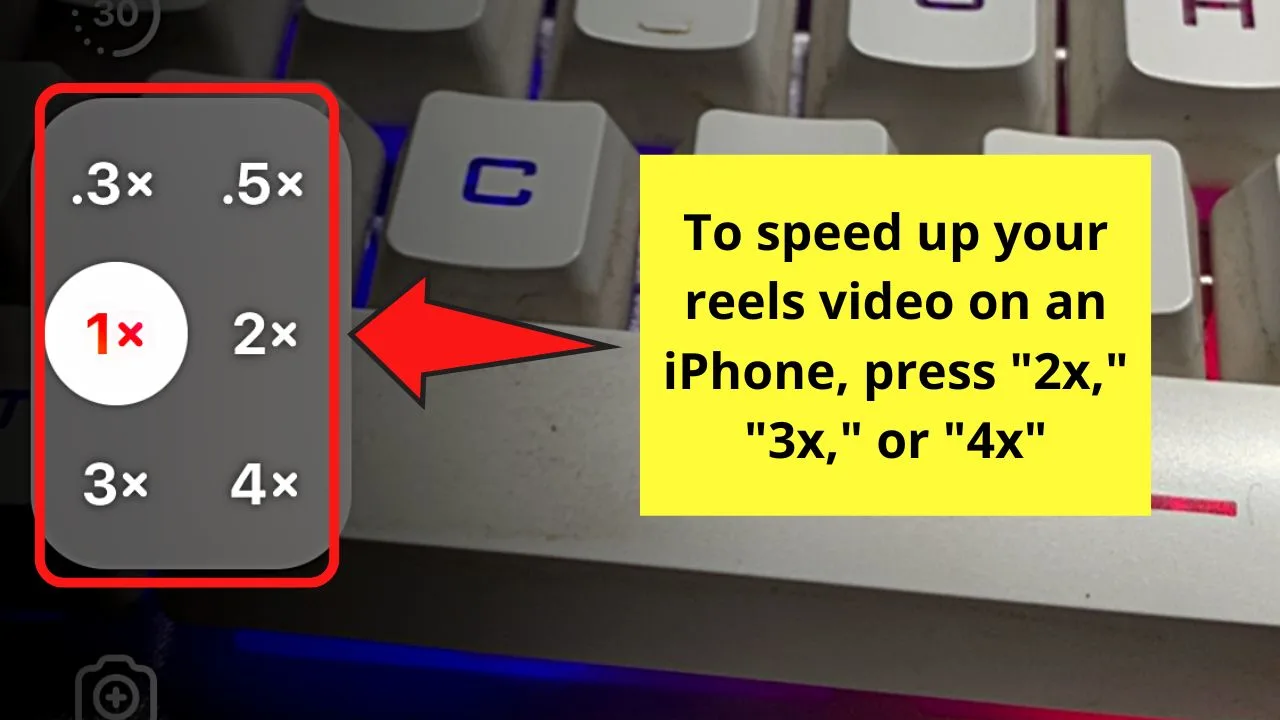
Whichever you choose, tap on the value for you to be redirected to the reel creator page.
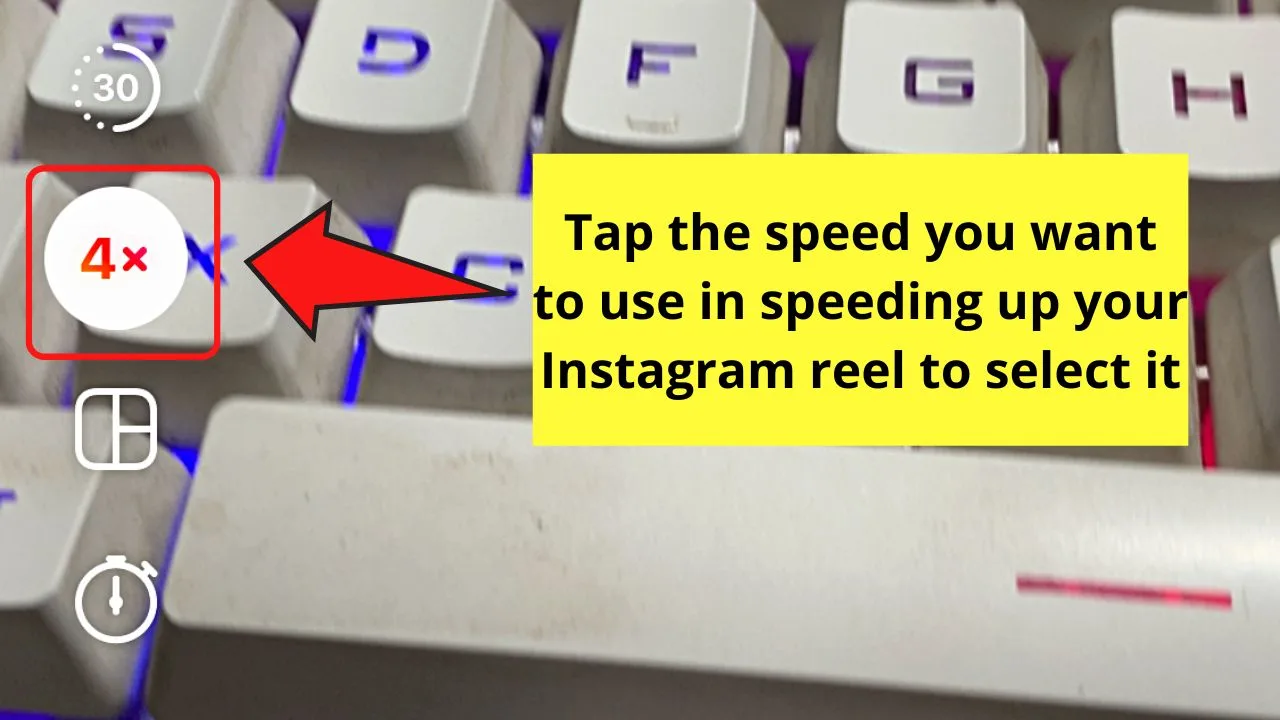
Step 5: Press“Record”
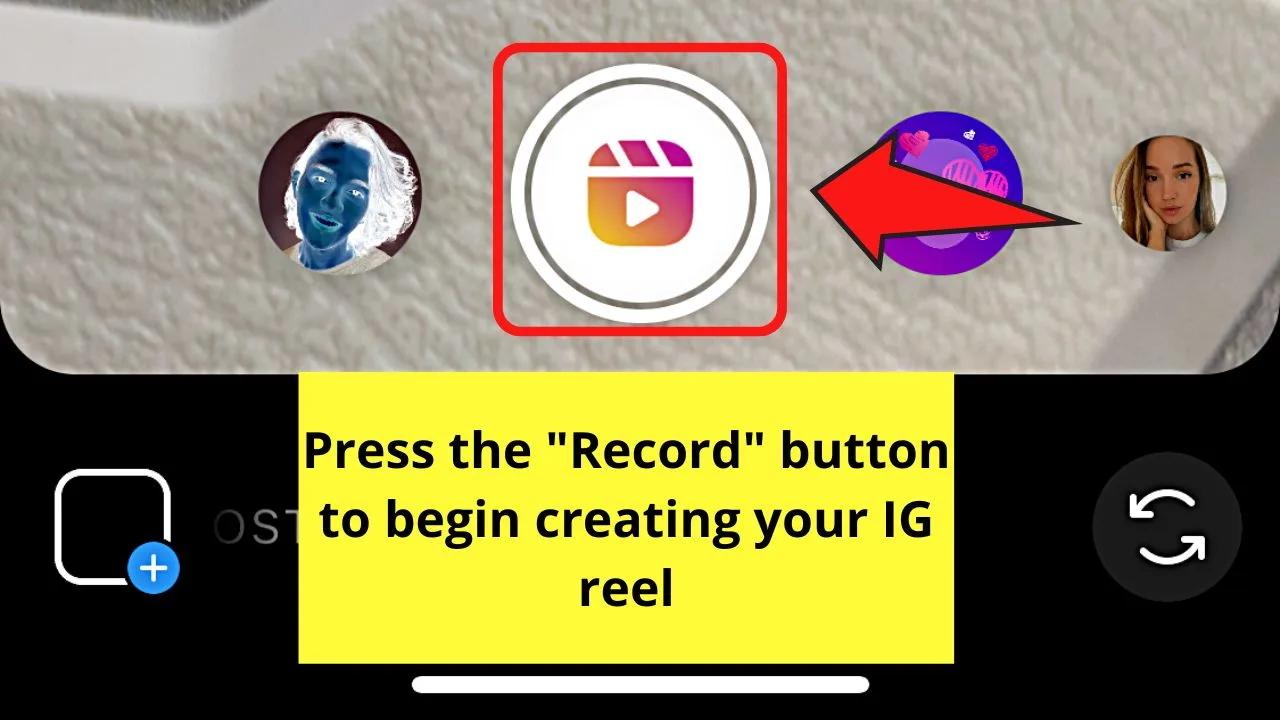
Step 6: Tap the “Pause” button to stop recording
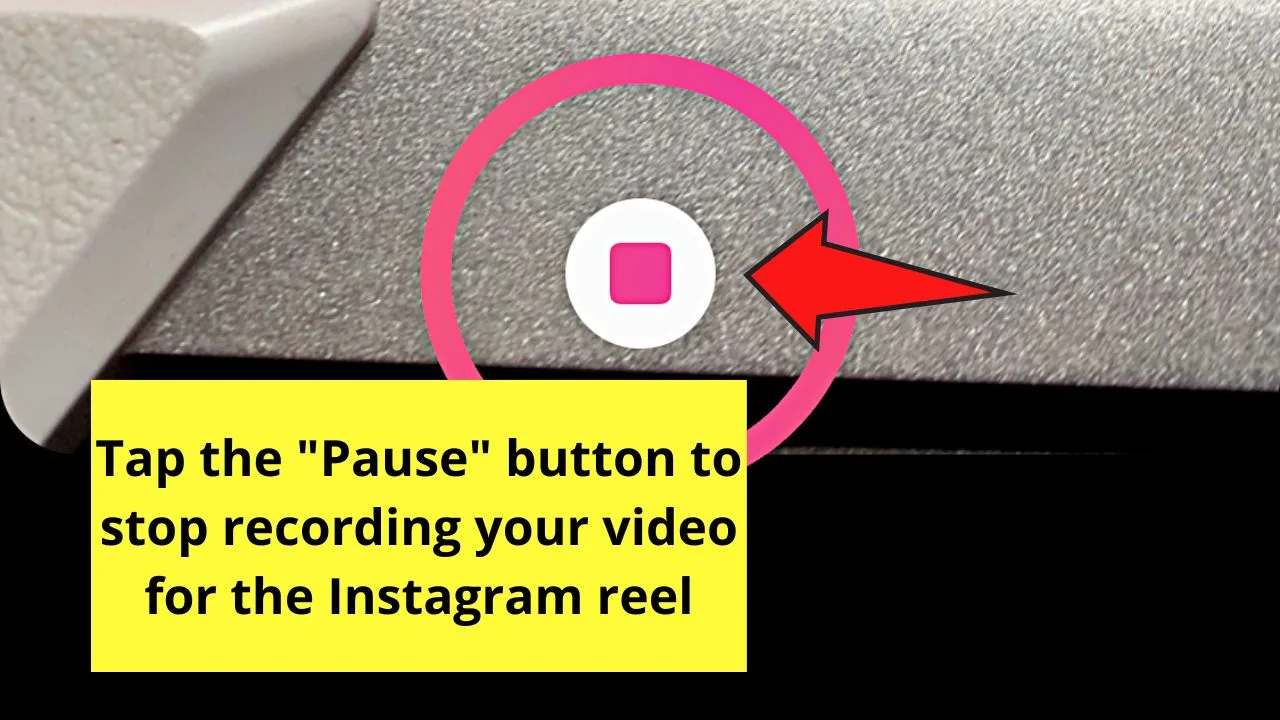
Step 7: Press “Preview” to see what your Instagram reel looks like
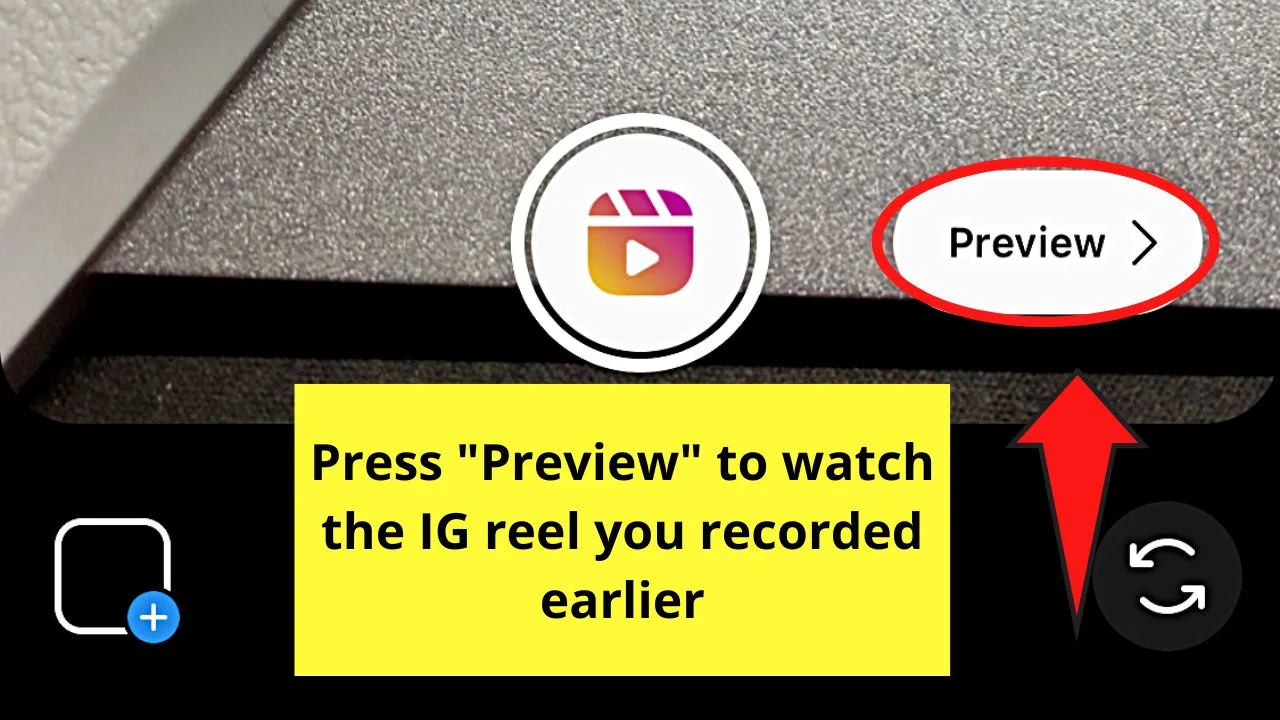
Step 8: Tap “Next”
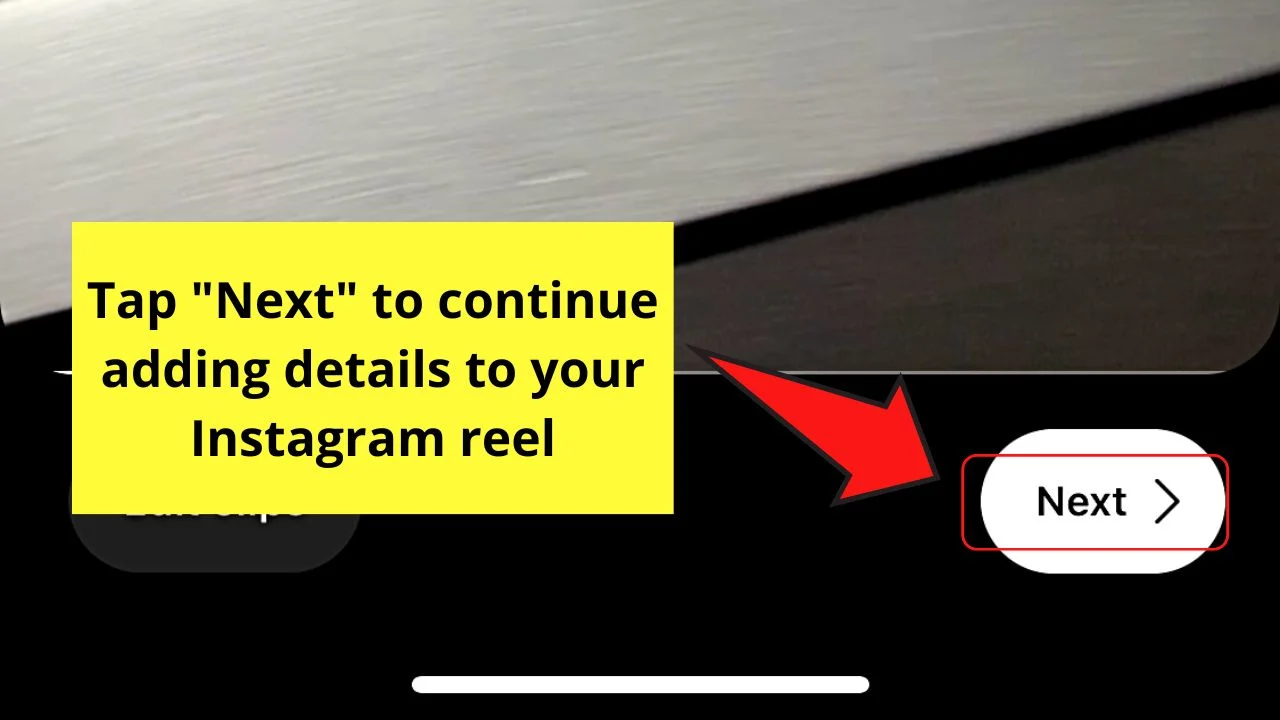
Step 9: Write a caption, activate the “Also Share to Feed” toggle, tag people, or even rename the audio (if you added any) on your reel before posting it
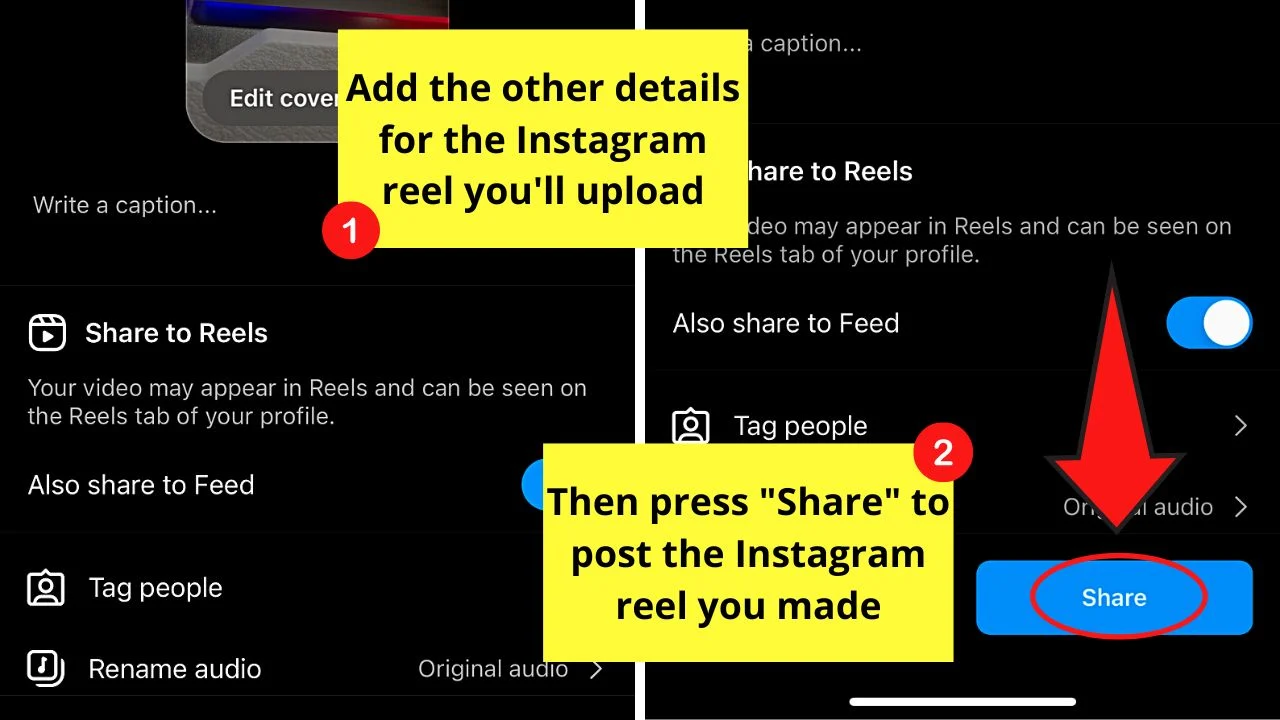
Once you fill out these final details, press “Share” to upload your newly-created Instagram reel!
And, if you need to attend to an urgent task while reviewing the IG reel you created, you can always pause the said Instagram reel and go back to it.
But those steps only apply to a video you recorded within the Instagram “Reel” editor page.
If you’ll use pre-recorded or existing footage instead for your IG reel, go to the next section below.
How to Speed Up an Existing Video on Instagram Reels
While you can increase the speed of a video within Instagram’s “Reel” editor, you can’t speed up an existing video. You will need to use a third-party video editor to increase the existing footage’s speed before uploading it as a new IG reel.
For example purposes, I’ll use Inshot as this app can be used on both Android and iOS-operated phones.
Make sure to download the Inshot app first from “App Store” or “Play Store.”
Note: I used a video I have previously uploaded as a reel from Instagram. If you have other videos on your phone’s gallery, skip to steps 5 to 15 instead.
Step 1: Press the profile icon
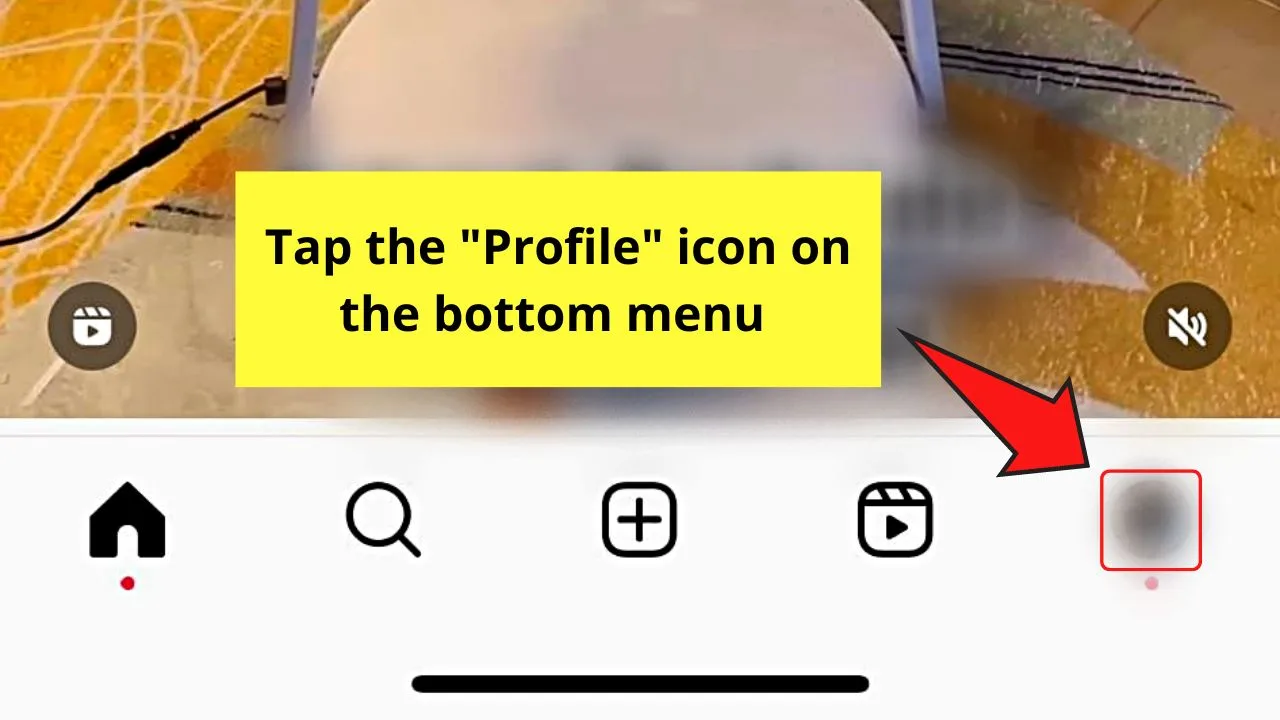
You can find this on the bottom menu of Instagram’s home page.
Step 2: Tap the “Reels” icon
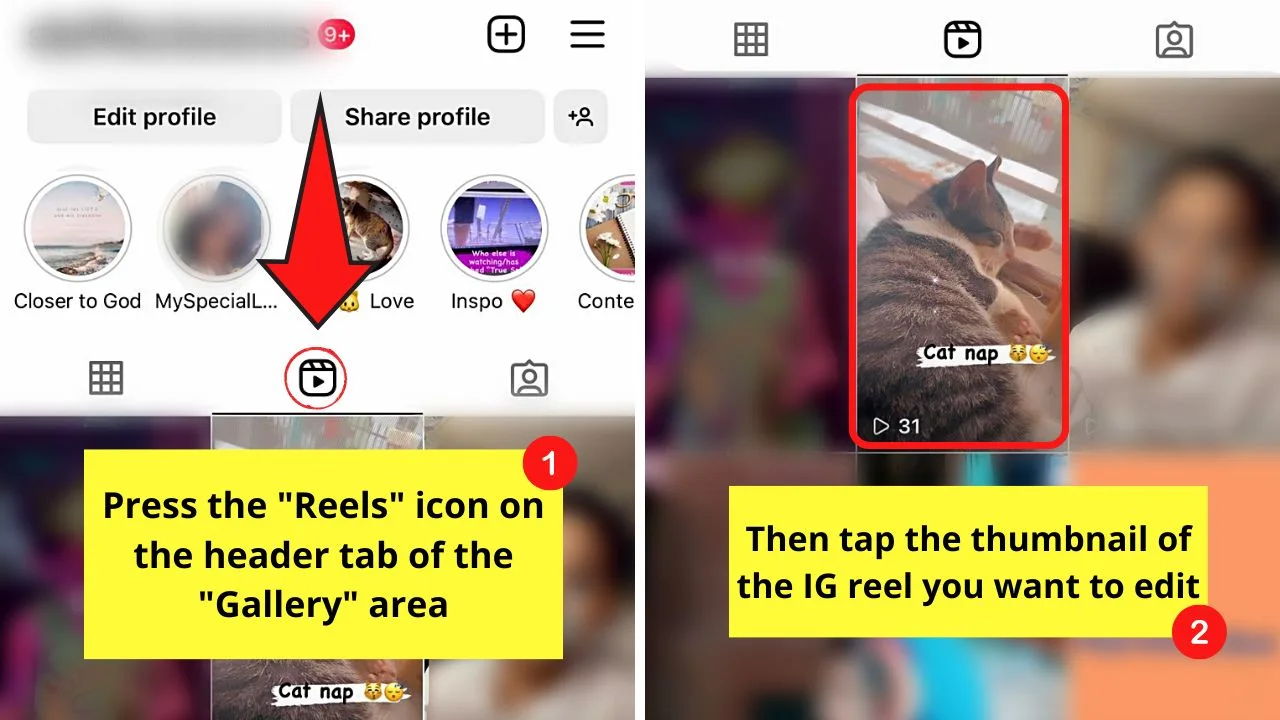
You’ll find this button on the header bar above your Instagram gallery. It takes the shape of a video icon with the “Play” button inside it.
Then press the thumbnail of the video you want to speed up to load it.
Step 3: Press the meatballs (iOS) or kebab (Android) menu
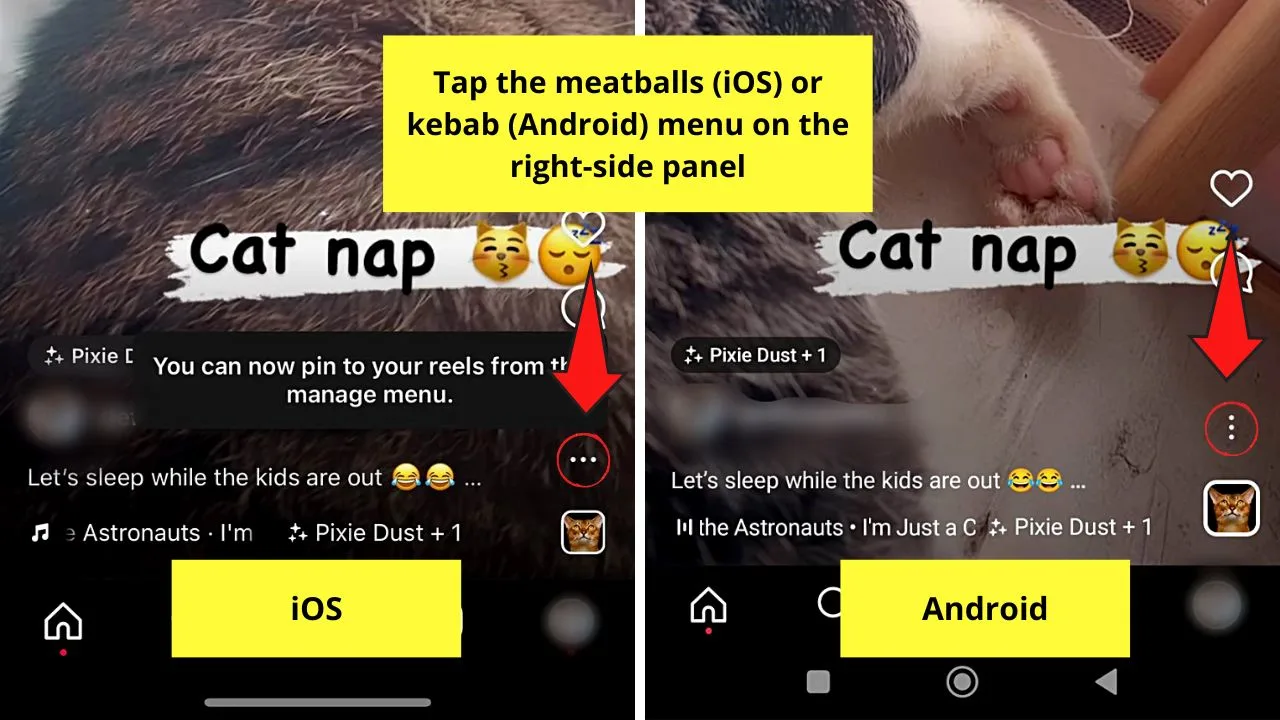
This icon is found on the right-side panel of the “Reels” page.
Step 4: Choose “Save to your device”
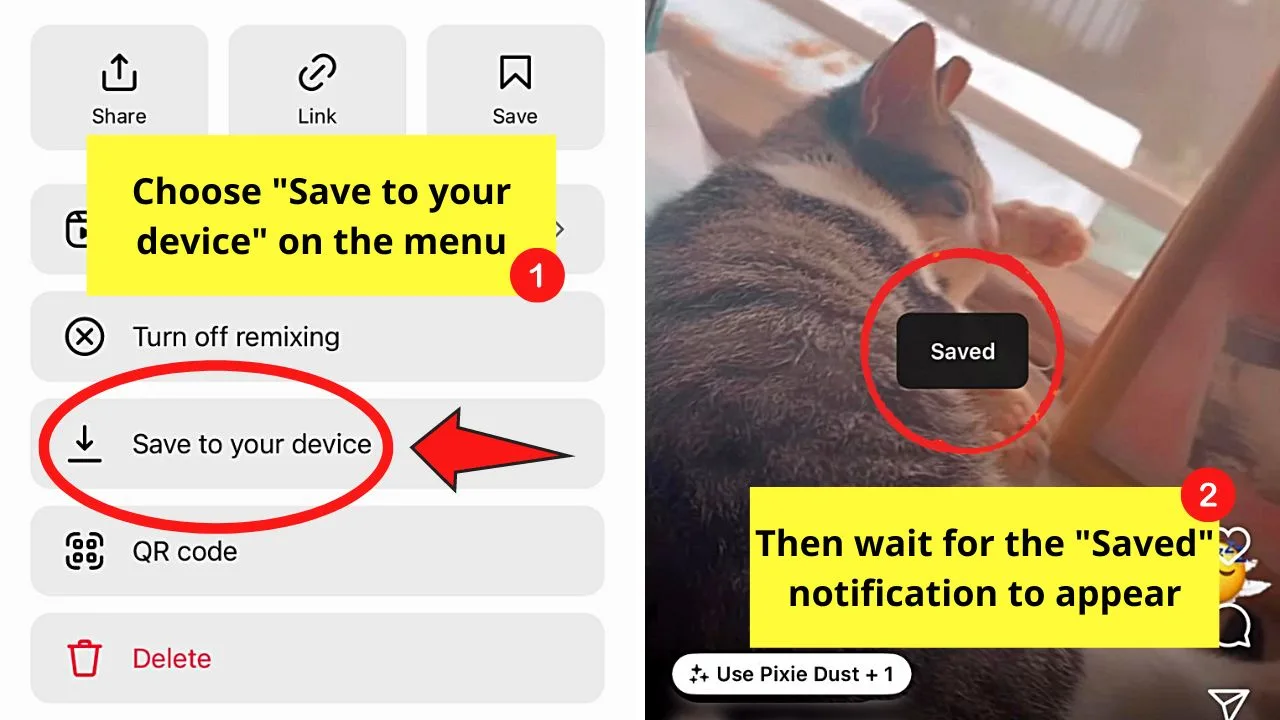
Wait for Instagram to finish downloading the reel to your phone.
Once the “Saved” notification appears, tap the “Photos” or “Gallery” icon on your phone to see if the video’s there.
Step 5: Launch Inshot and press “Video” in the “Create New” section
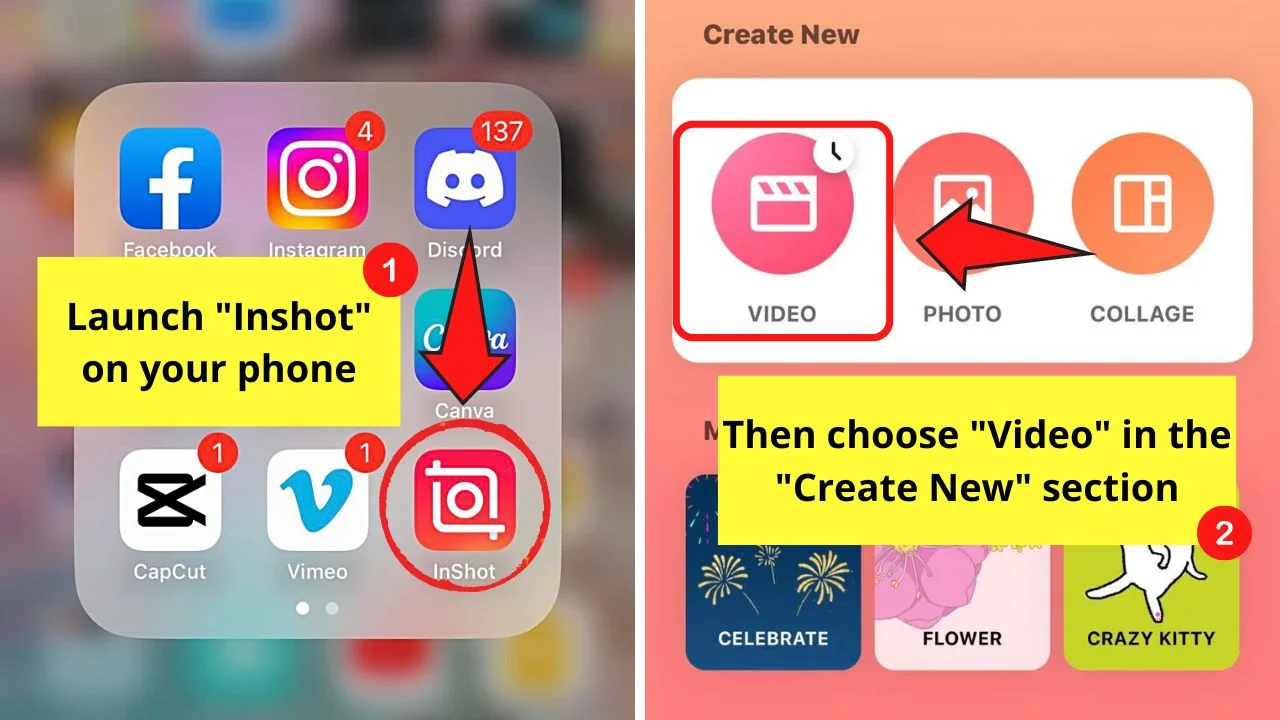
Again, you have to download and install the Inshot app first before proceeding.
Step 6: Tap “New”
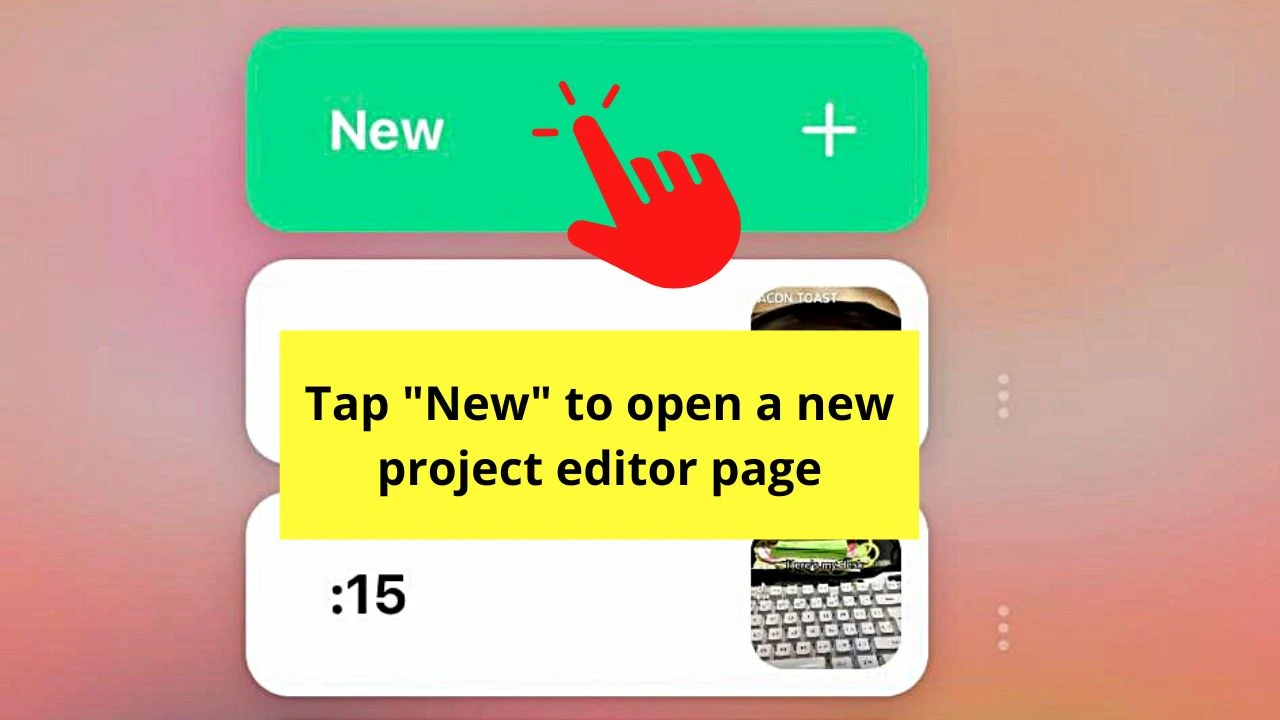
This will then open your phone’s gallery.
Step 7: Press the video’s thumbnail and tap the tick symbol
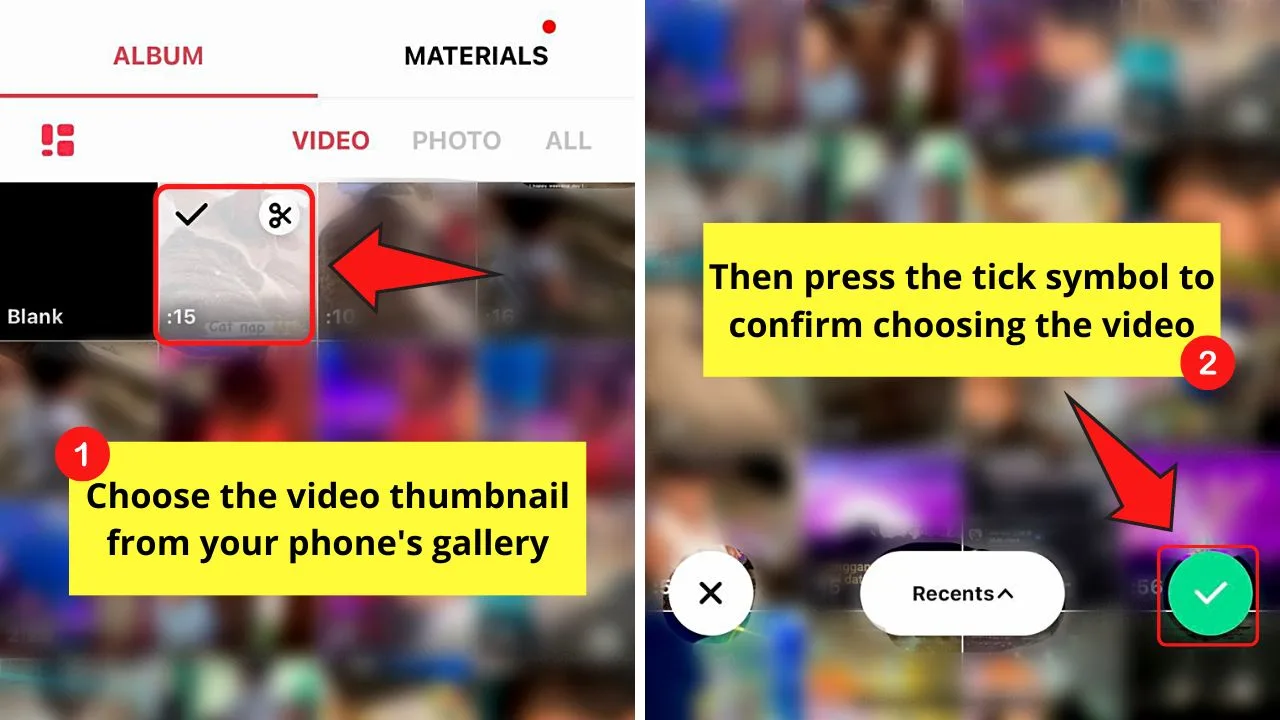
The tick icon on the lower right of the screen will turn green once you have selected a video you’ll edit.
Step 8: Swipe the toolbar to the left and tap “Speed”
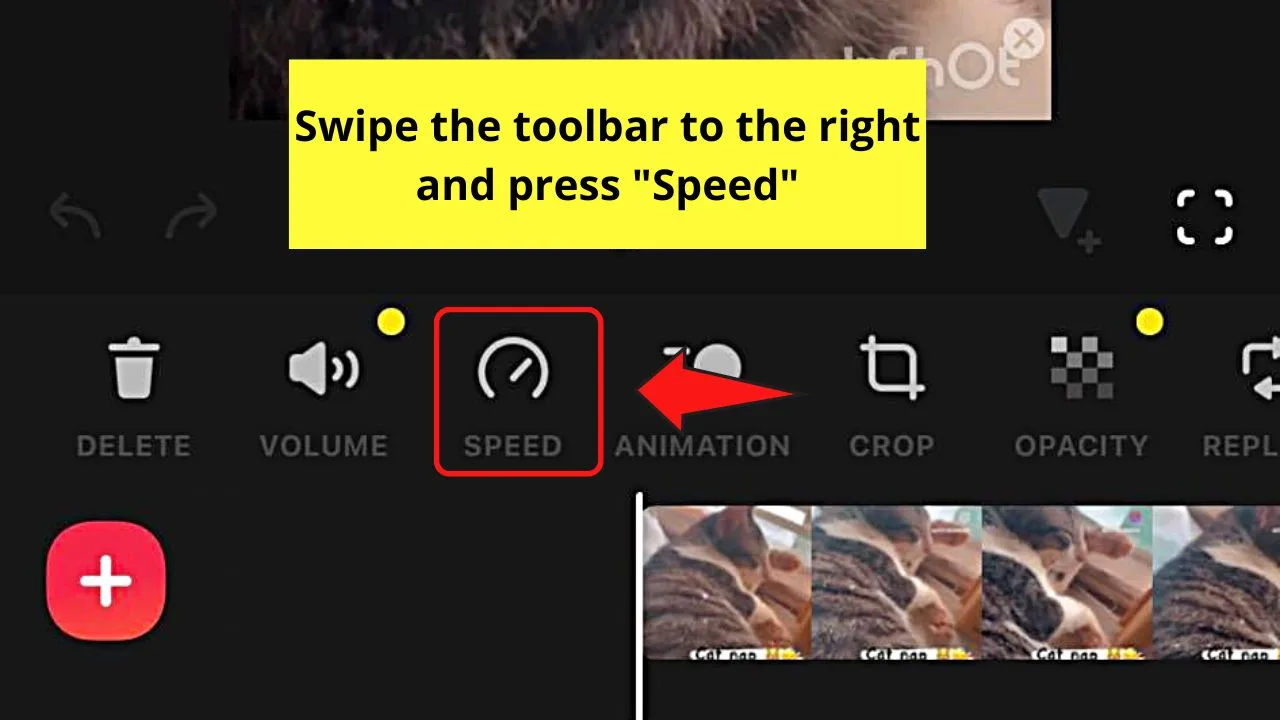
The “Speed” icon appears as an odometer on the said toolbar and is found between “Volume” and “Animation.”
Step 9: Drag the slider to the desired speed
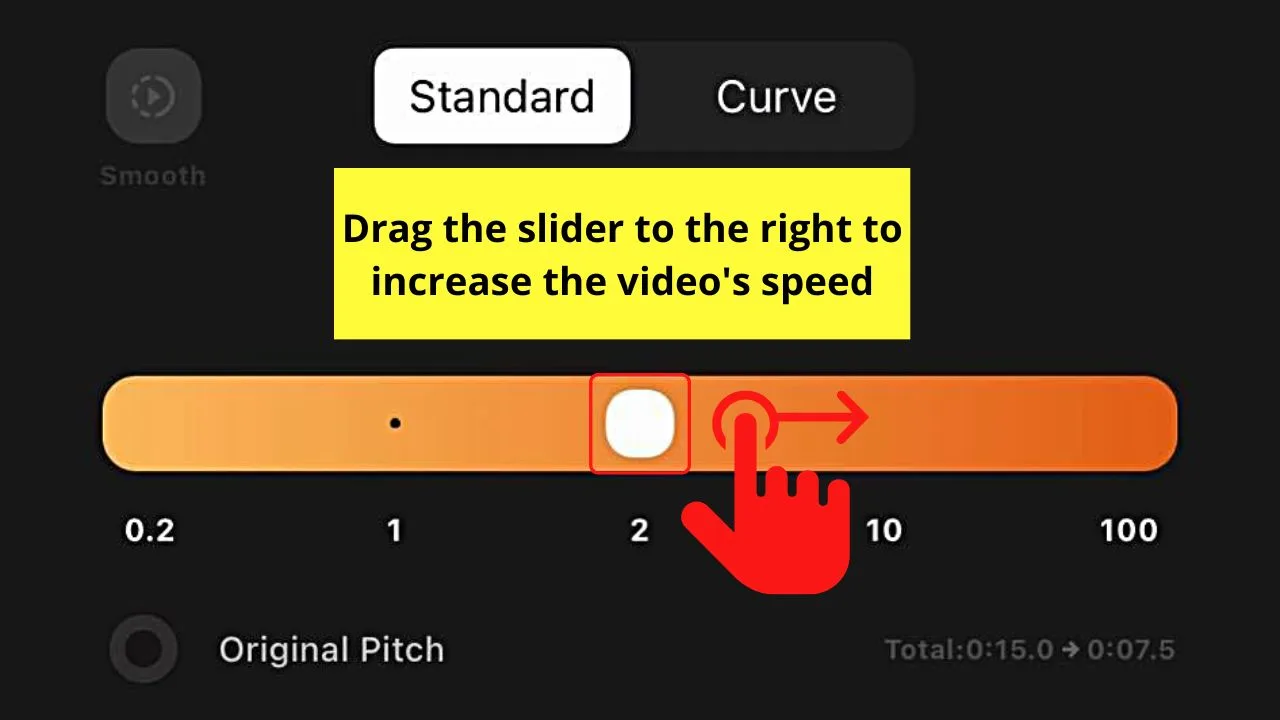
By default, the “Standard” editing option is selected. This allows you to change the speed of the entire video by dragging the circle across the slider.
While you can choose between 0.2x to 100x speed, speeds above 10x will result in loss of footage’s audio.
You can also tap the “Curve” editing option if you prefer to assign checkpoints in the video and adjust the speed between those points.
Step 10: Press the tick icon
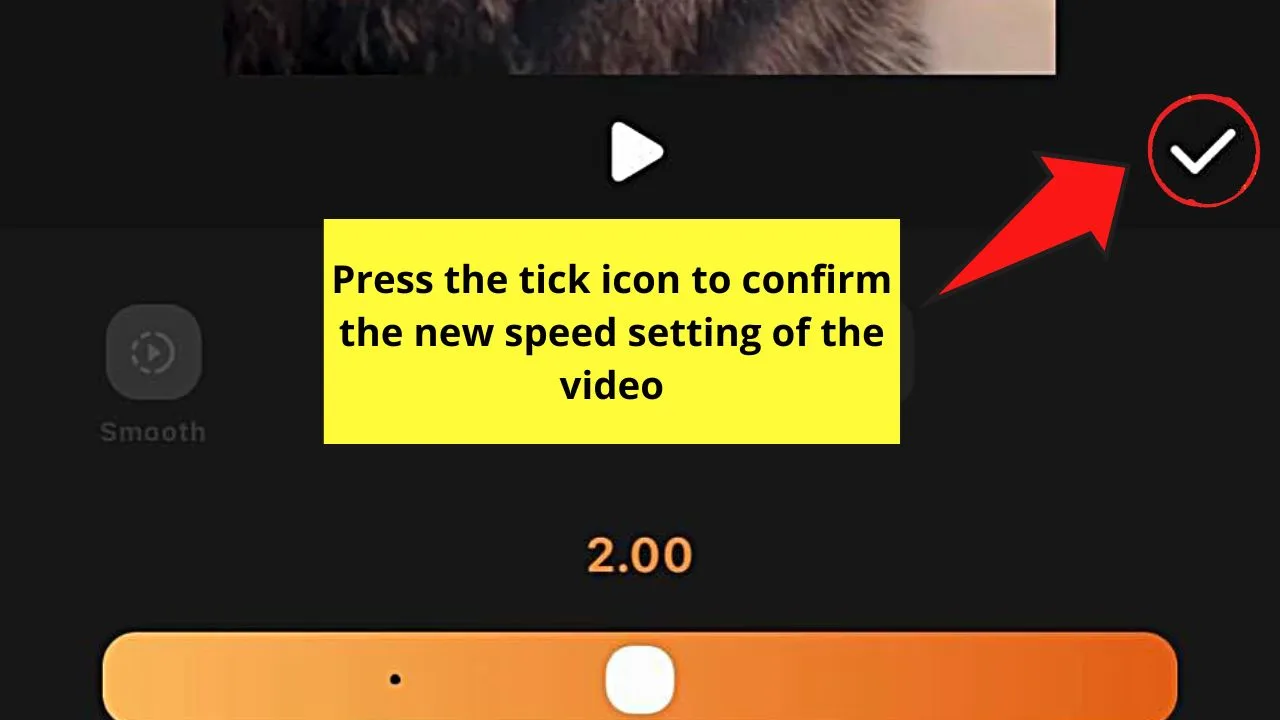
This will save the video’s new speed setting.
Step 11: Tap the “Export” icon
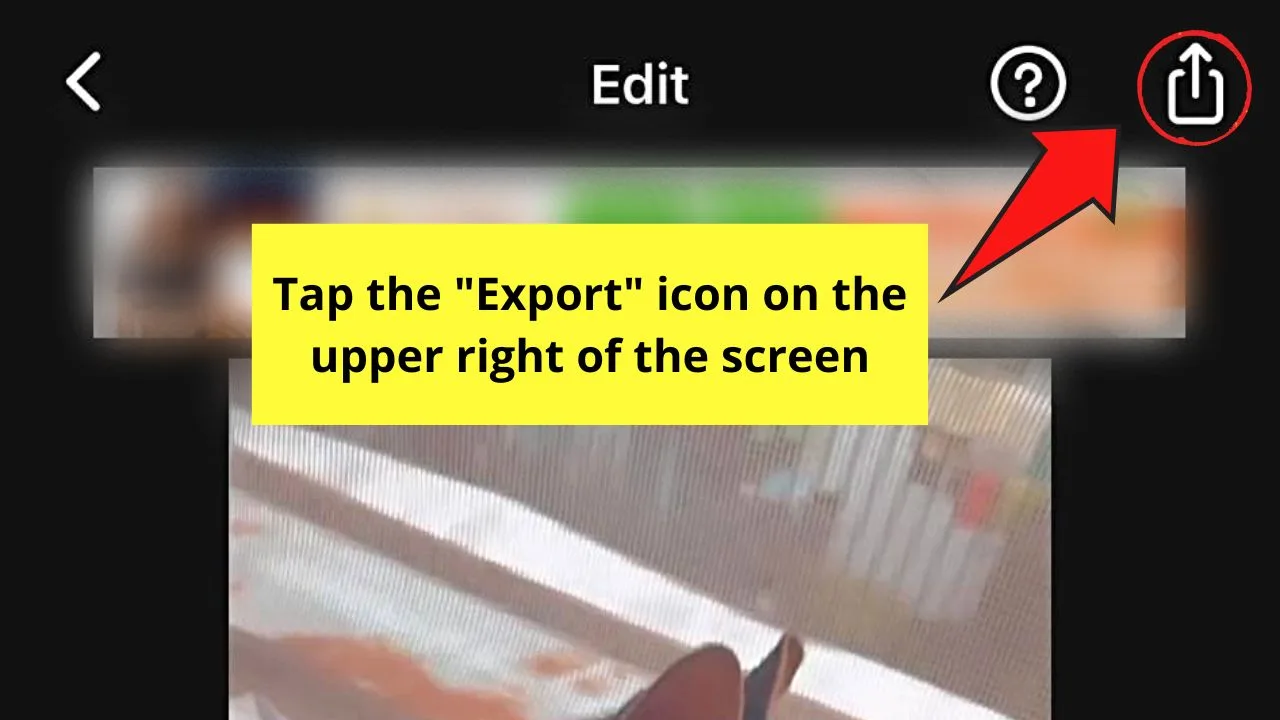
You’ll find this in the upper-right corner of the editor page. It appears as an upward-pointing arrow inside a square.
Step 12: Choose “Save”
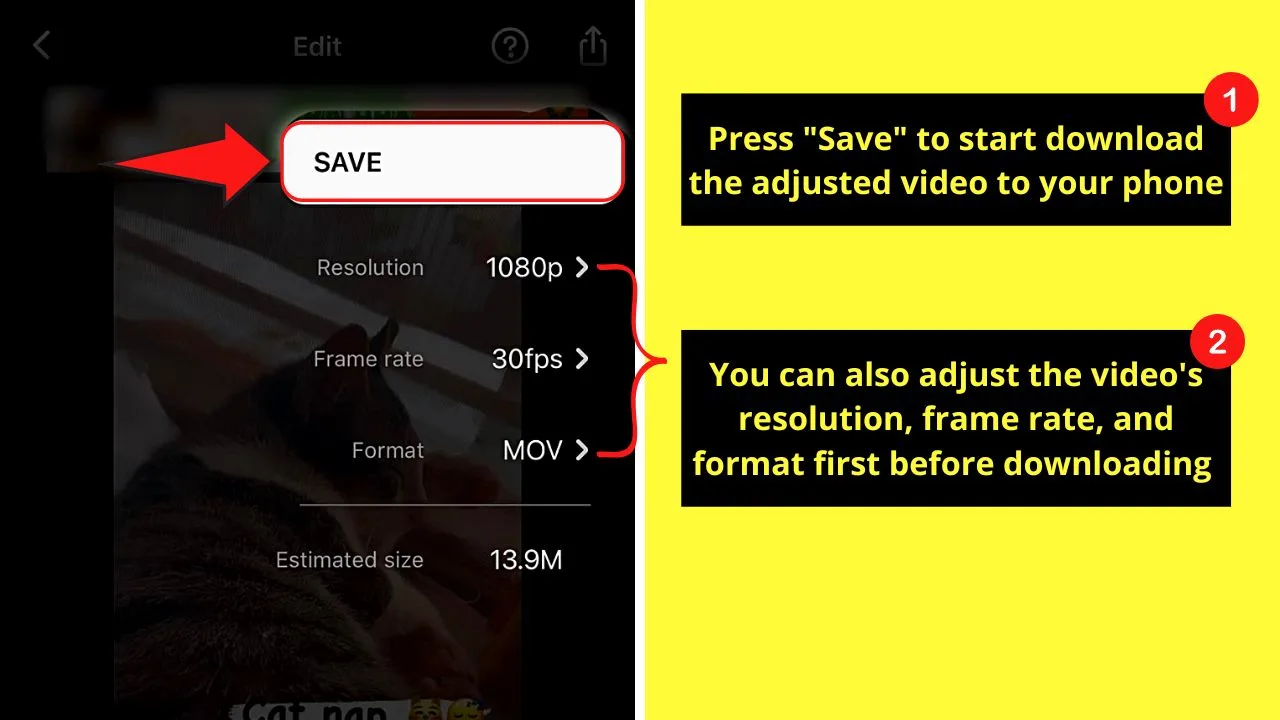
This will save the newly-adjusted video in your Inshot project gallery.
But you can adjust the video’s resolution, format, and frame rate by tapping on the “Next” buttons beside each option before you save it.
Step 13: Press “Instagram”
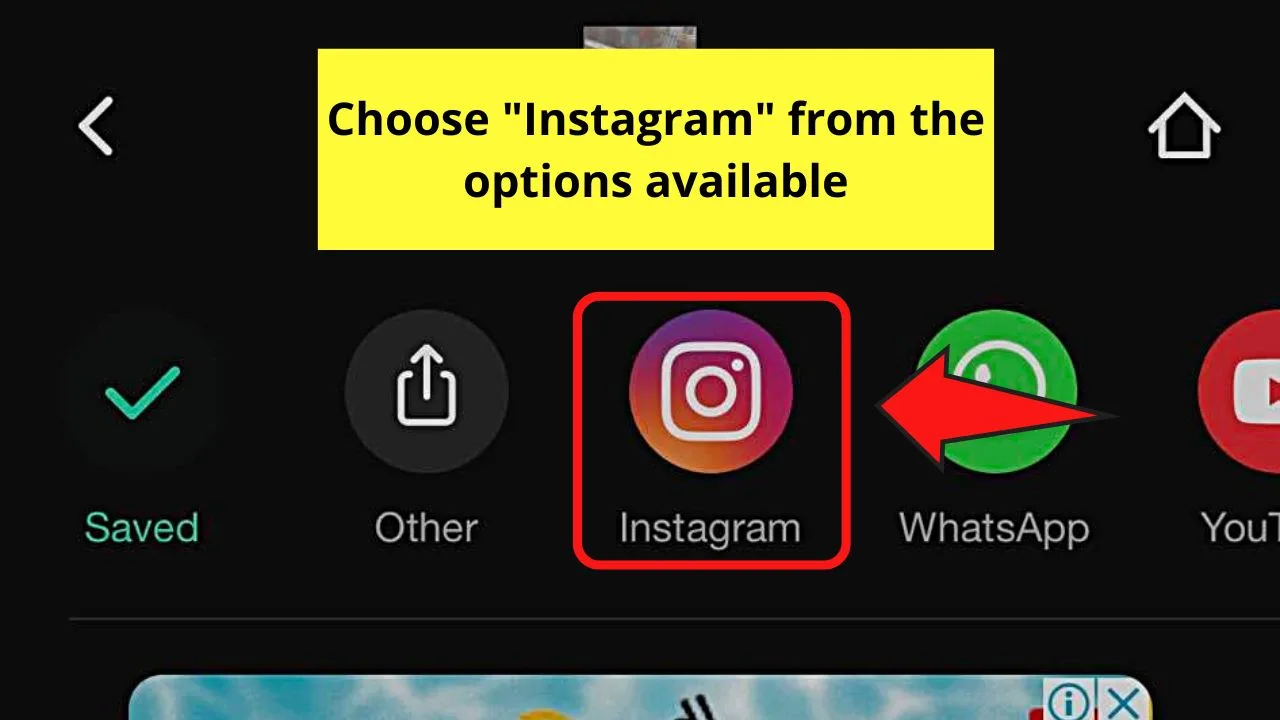
This option will allow you to share the adjusted video directly to your Instagram feed.
Step 14: Choose “Feed”
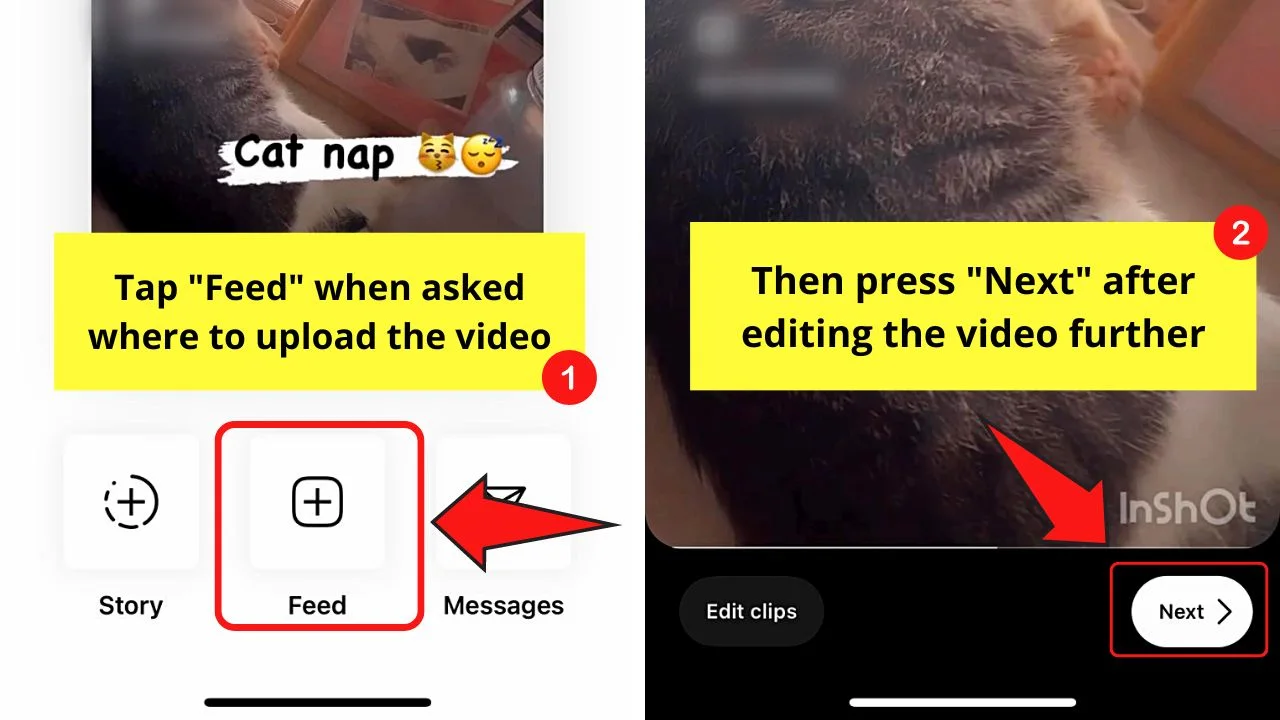
All videos posted on Instagram are automatically converted to reels. Once you choose this option, your existing video will also become a reel.
Add text, stickers, and effects to the reel before tapping “Next.”
Step 15: Tap “Share”
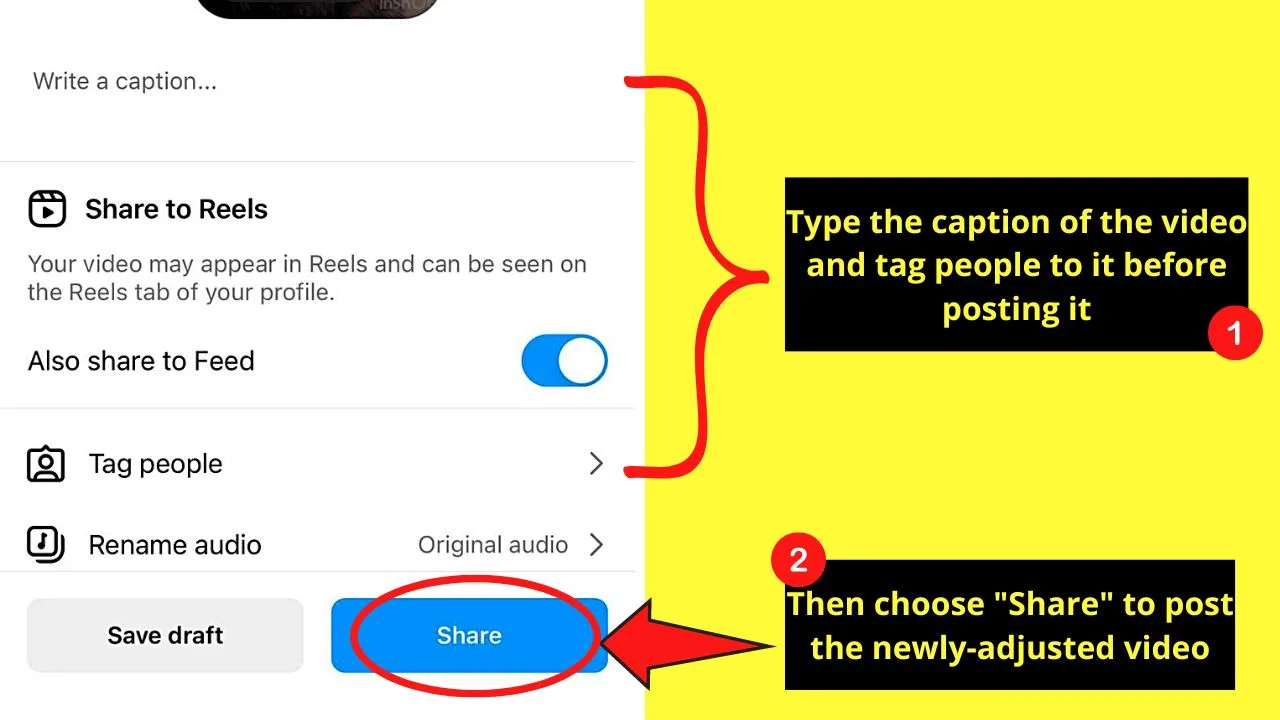
The video will then be uploaded at its new speed.
But before you post your new video to your feed, type a caption and tag people to it. You can rename the audio name if you want to.
How to Make a Fast Reel on Instagram (Android/iOS)
One way to make fast reels on Instagram is to use a reel template with fast-tempo audio from the “Reel” library of IG. Another way to make fast IG reels is to edit the duration of the clips individually on the “Reel” editor page.
While both methods can be done within Instagram, adjusting the duration of the clips individually leaves more room for customization. However, the first option saves you more time.
Also, take note that both methods apply to iPhones and Android phones.
Making Fast Reels on Instagram From Scratch
Step 1: Open the “Reel” editor page
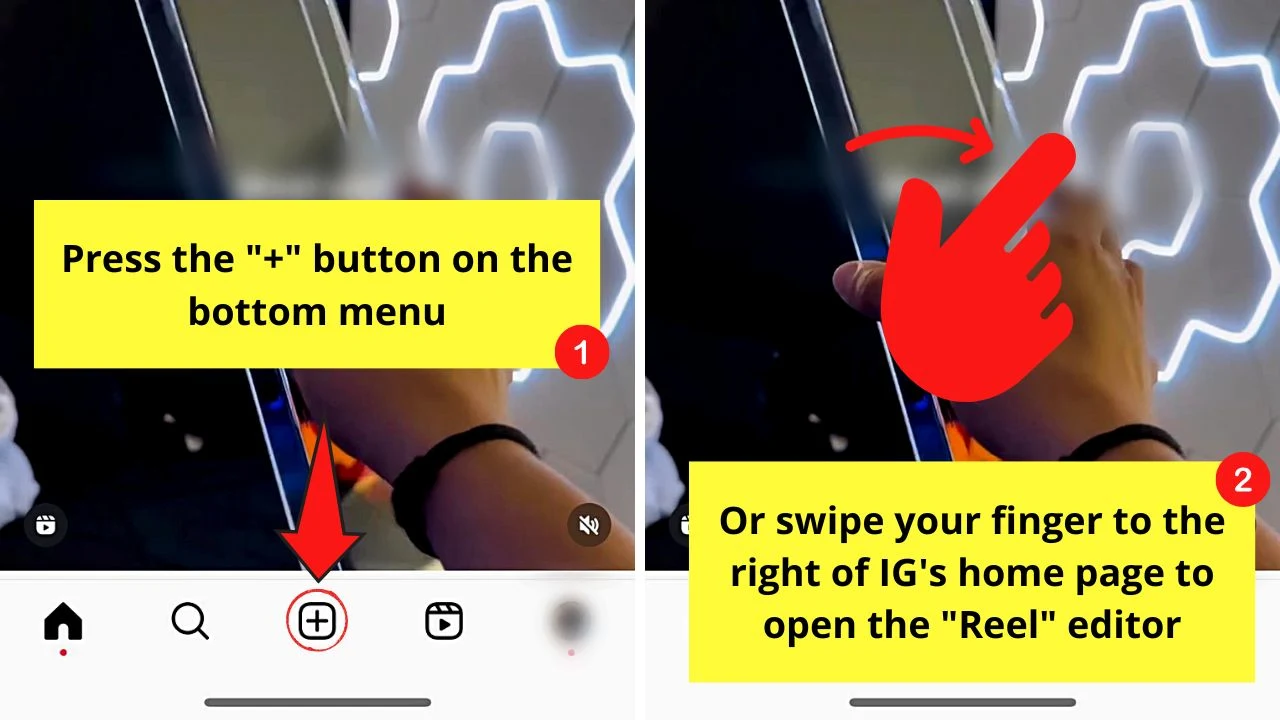
You can do this step either by tapping “+” on the bottom menu or swiping your finger to the right of Instagram’s home page.
Make sure to choose “Reel” on the bottom menu.
Step 2: Tap “Length”
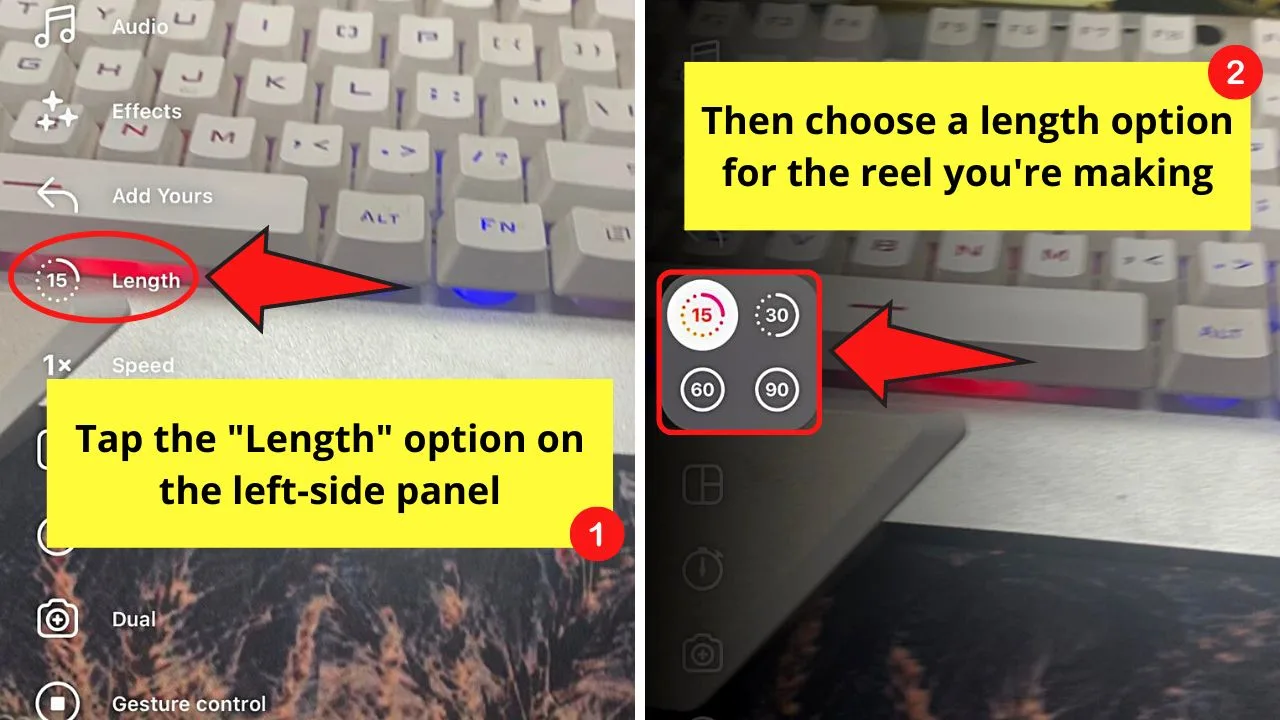
You’ll find this icon (dotted circle with a number inside it) on the left-side panel.
Then select the reel’s duration from the choices that appear.
Step 3: Press “Add media”
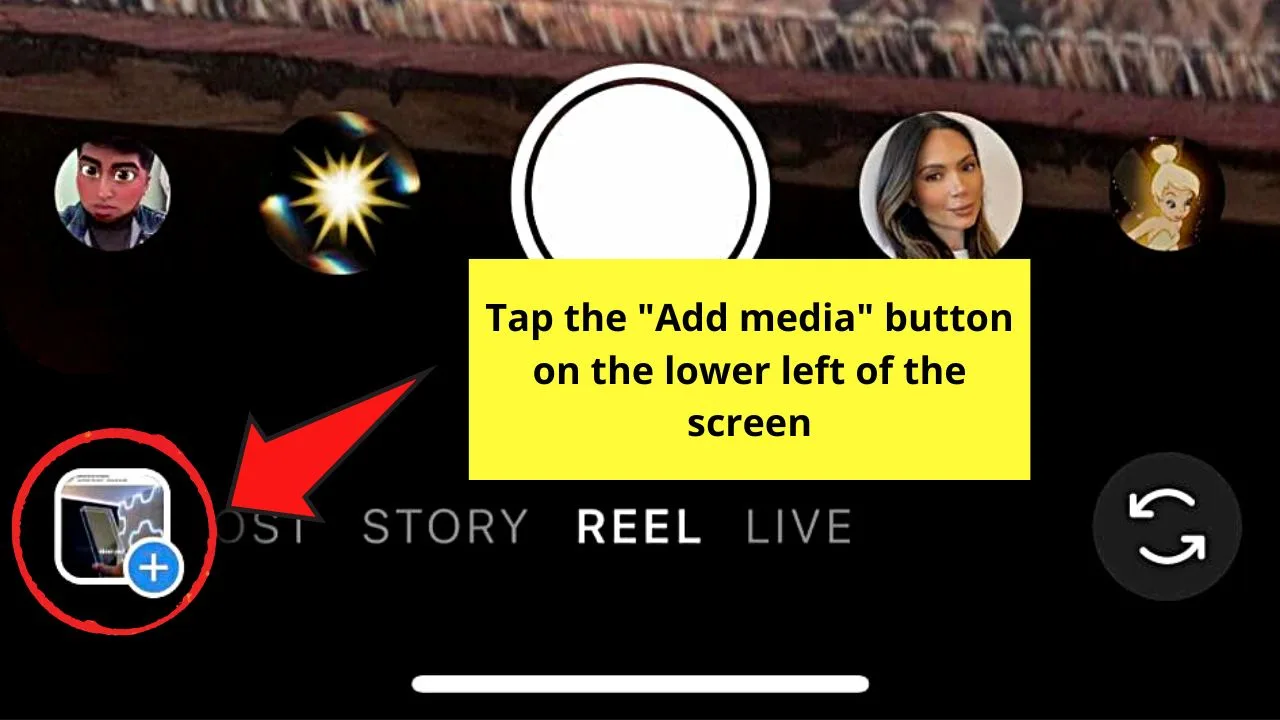
This appears as a rounded box with a “+” sign in its lower right corner.
Step 4: Tap “Choose Multiple”
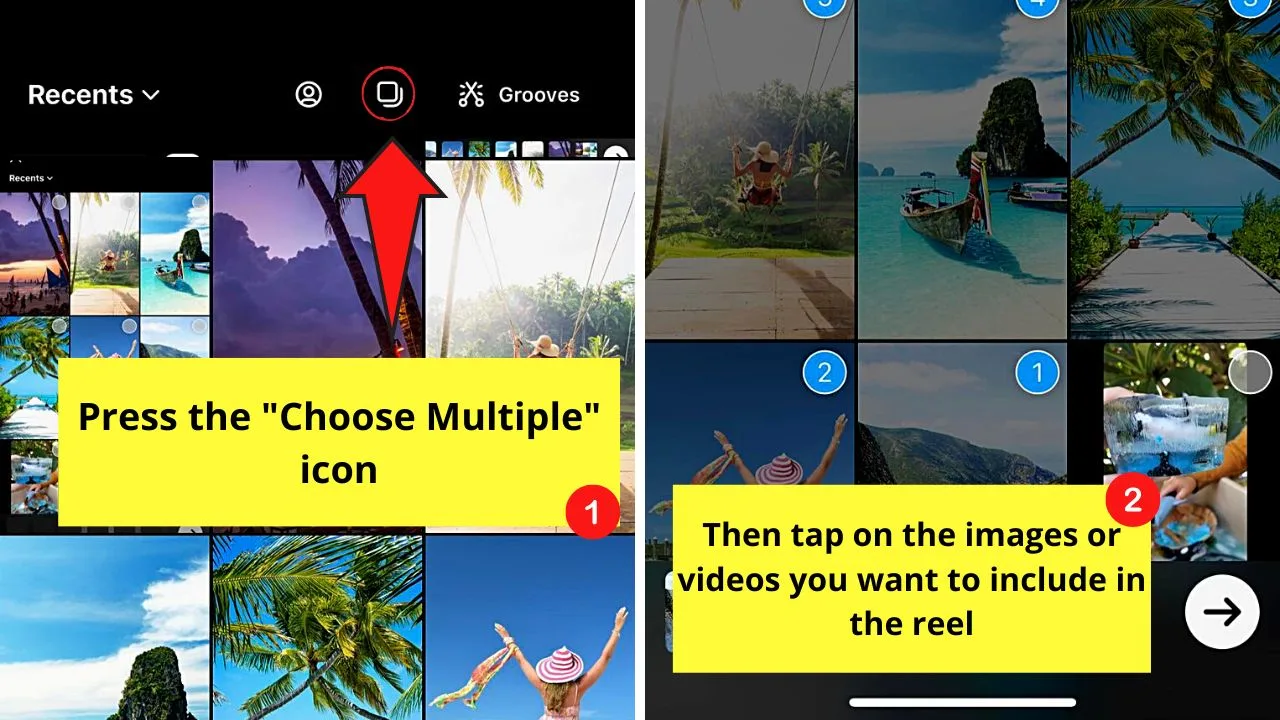
You can find this icon on the upper right of the gallery menu. It appears as multiple rounded boxes stacked against each other.
Then you can tap on the images or videos you’ll use for the reel.
Step 5: Press the “Next” button
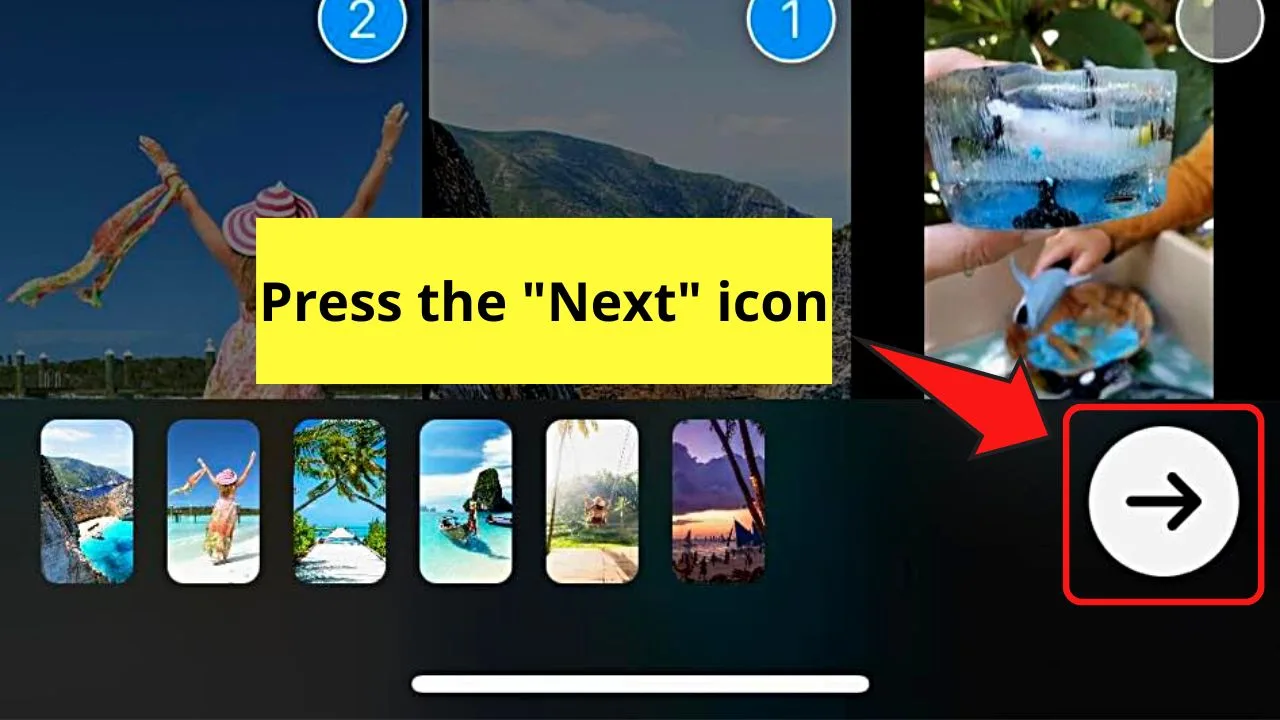
This takes the shape of a right-pointing arrow, which redirects you to the “reel” editor page.
Step 6: Choose an upbeat audio
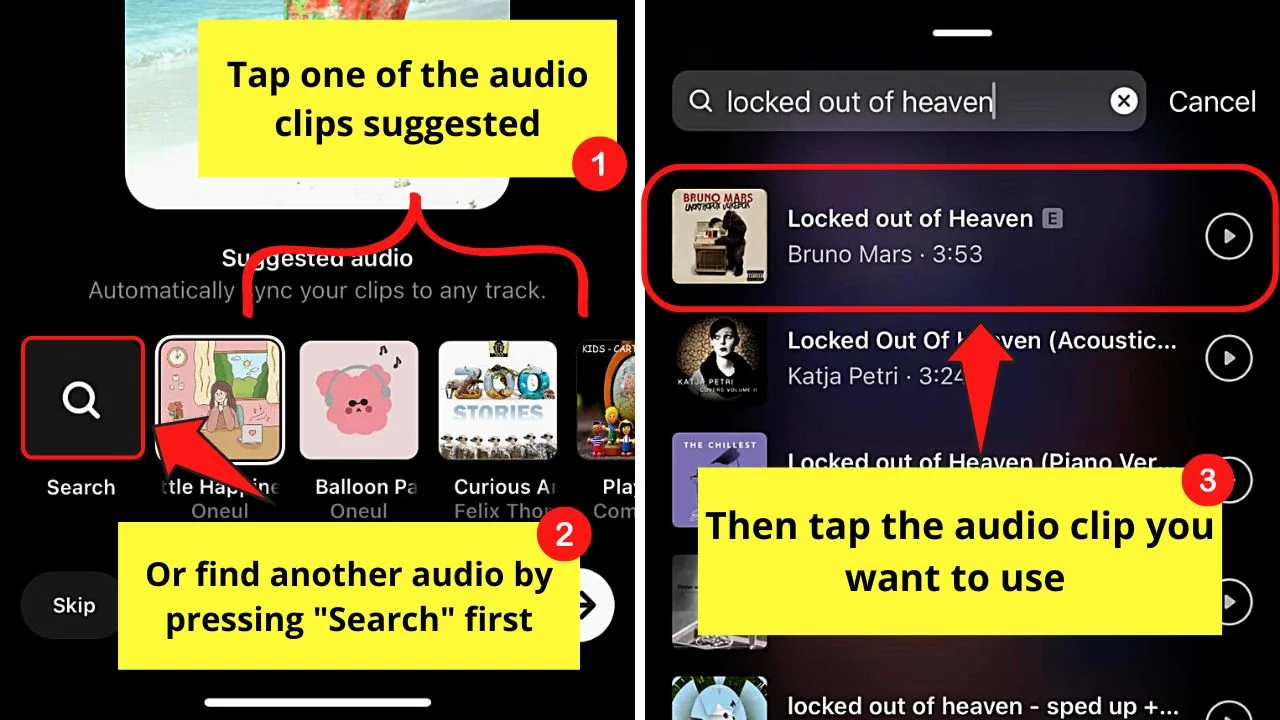
You can opt to use one of the suggested audio tracks by tapping on its thumbnail. The clips you added will automatically be synced to the audio you selected.
If you prefer to use another audio not found on IG’s suggestions, press “Search” and type the audio title in the search bar.
Once you find it, press its name to add it to the reel.
Step 7: Tap “Next”
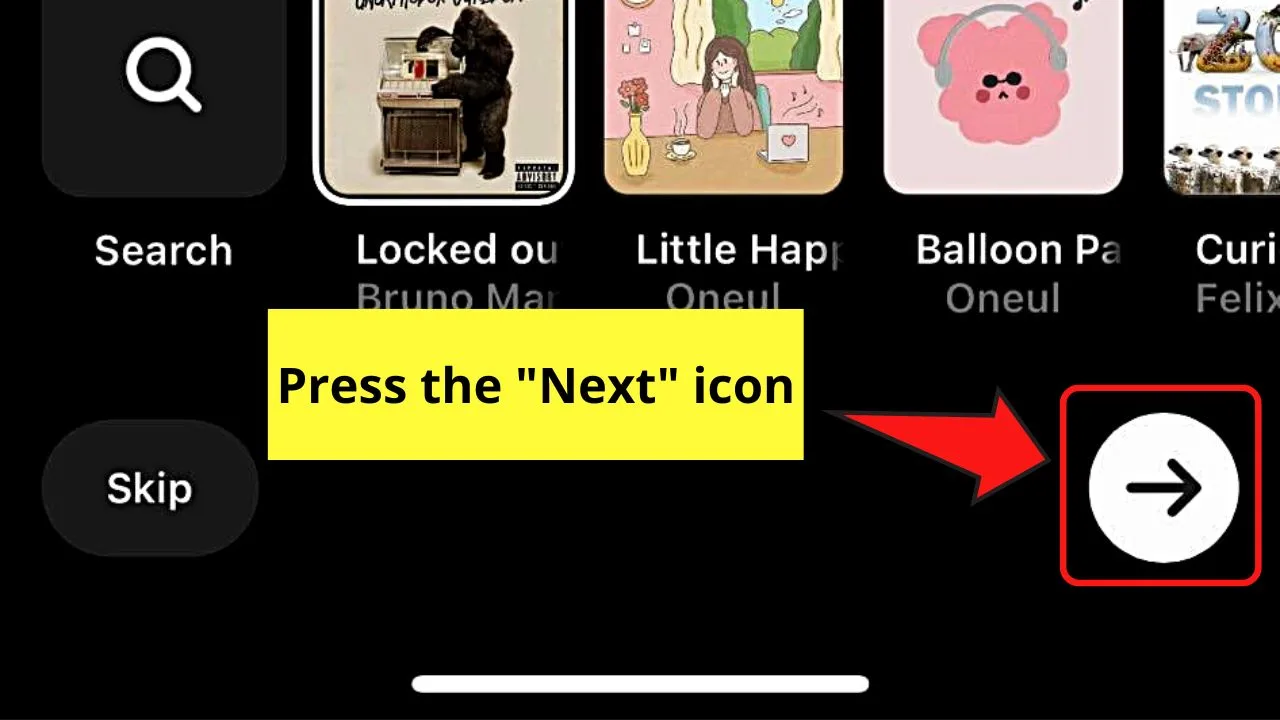
Again, this takes the shape of a right-pointing arrow allowing you to move to the next part of the process.
Step 8: Press “Edit Clips”
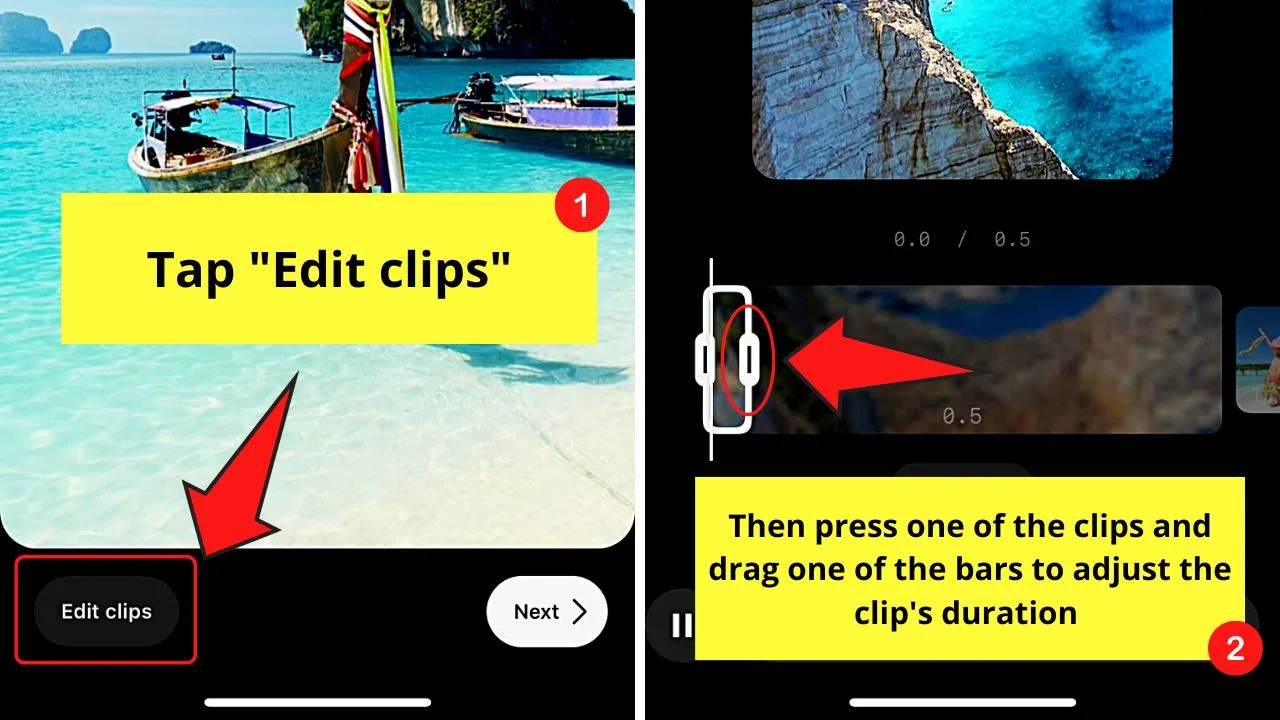
You will then see all the videos and/or images lined above the audio timeline. Adjust the clips’ duration by tapping one of them.
You’ll then see a rounded rectangle surrounding the part of the clip that is featured. Drag one of the bars on either side of the said rectangle inward to shorten its duration.
Since you want to make the reel fast, adjust the clip’s speed between 0.1x to 0.5x.
Repeat until all the clips in the reel have shortened durations.
Step 9: Tap “All clips”
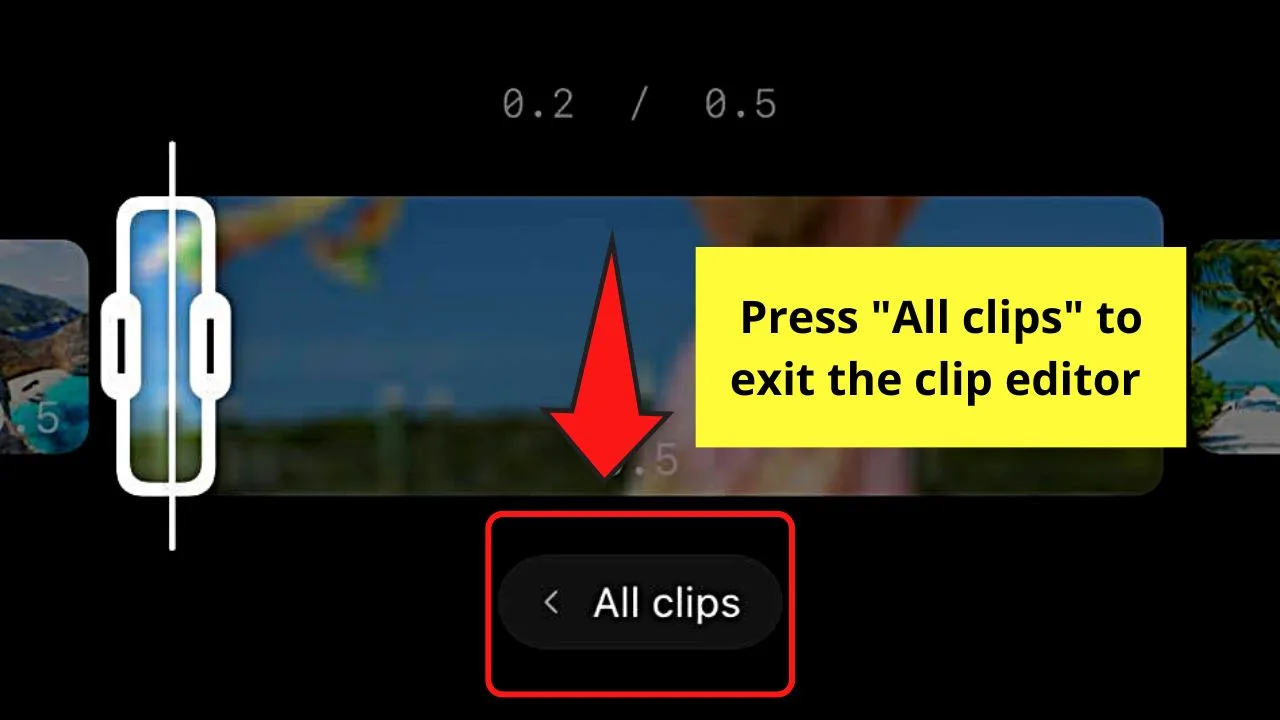
This will allow you to exit the clip editor.
Step 10: Press “Done”
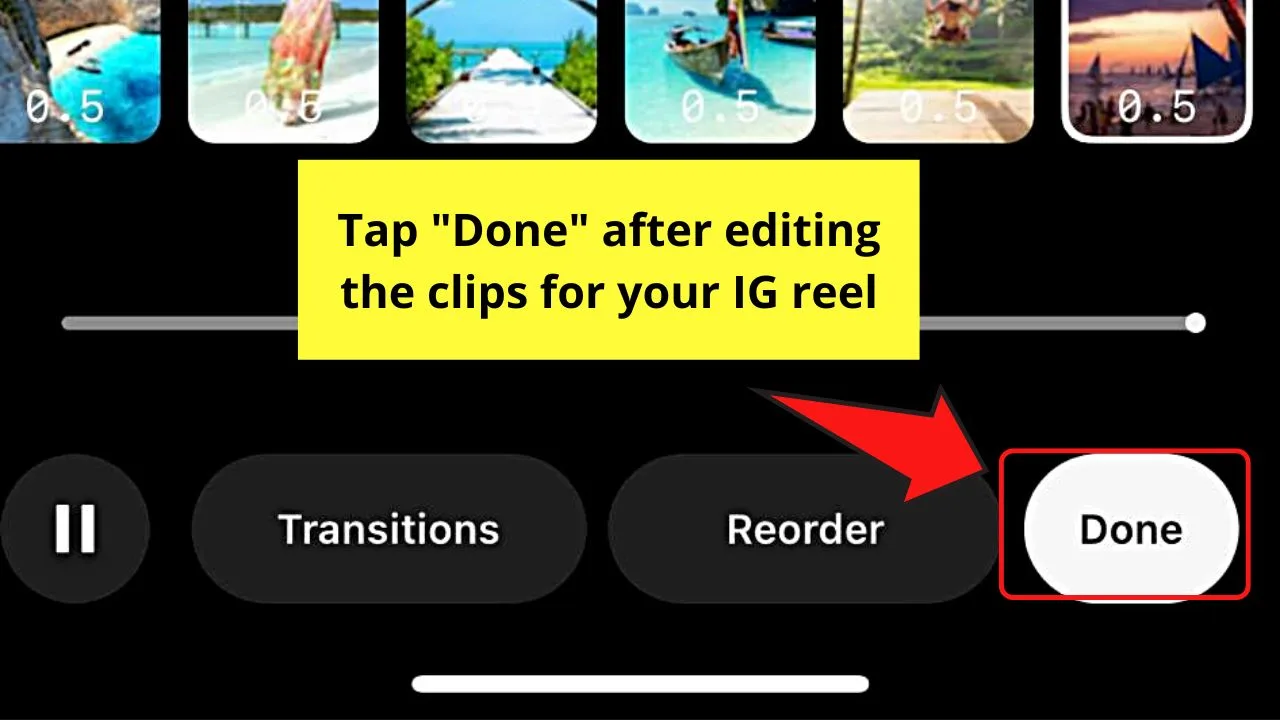
This step saves changes you’ve made to the IG reel you’re creating.
Step 11: Tap “Next”
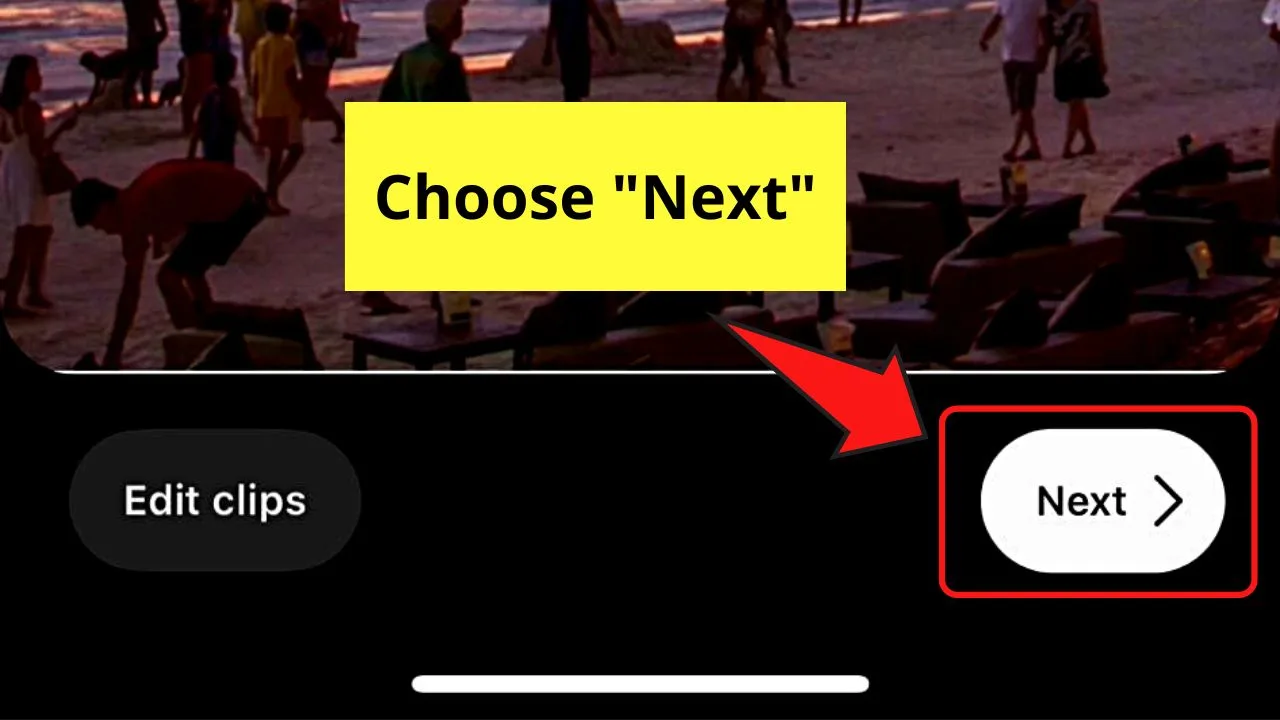
But, if you want to further edit your Instagram reel, add text, effects, and stickers by tapping on their respective icons on the toolbar.
Step 12: Press “Share”
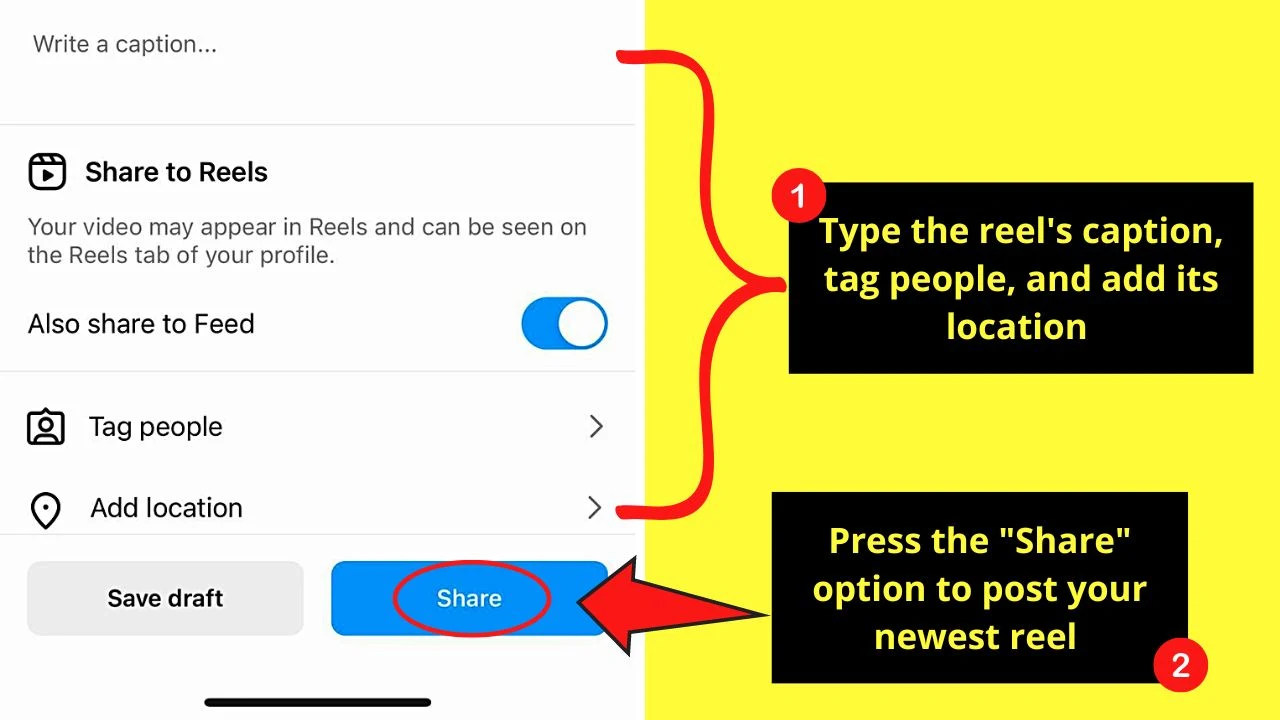
Don’t forget to type your reel’s caption and tag people to it before posting it to your Instagram feed.
Otherwise, you can tap “Save draft” to edit the reel later on.
Making Fast Reels on Instagram Using a Template
Step 1: Tap the “Reels” icon
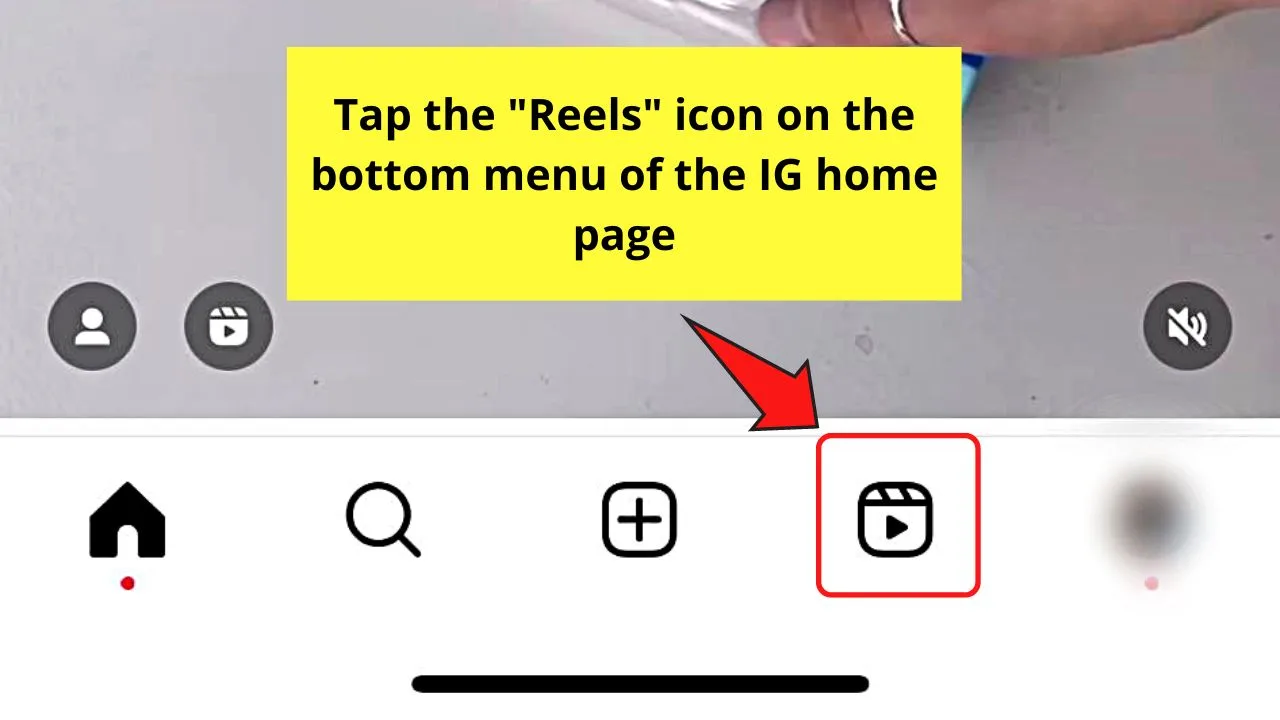
This icon appears as a film reel with the “Play” button in its middle. It’s found on the bottom menu of IG’s home page.
Step 2: Choose a reel
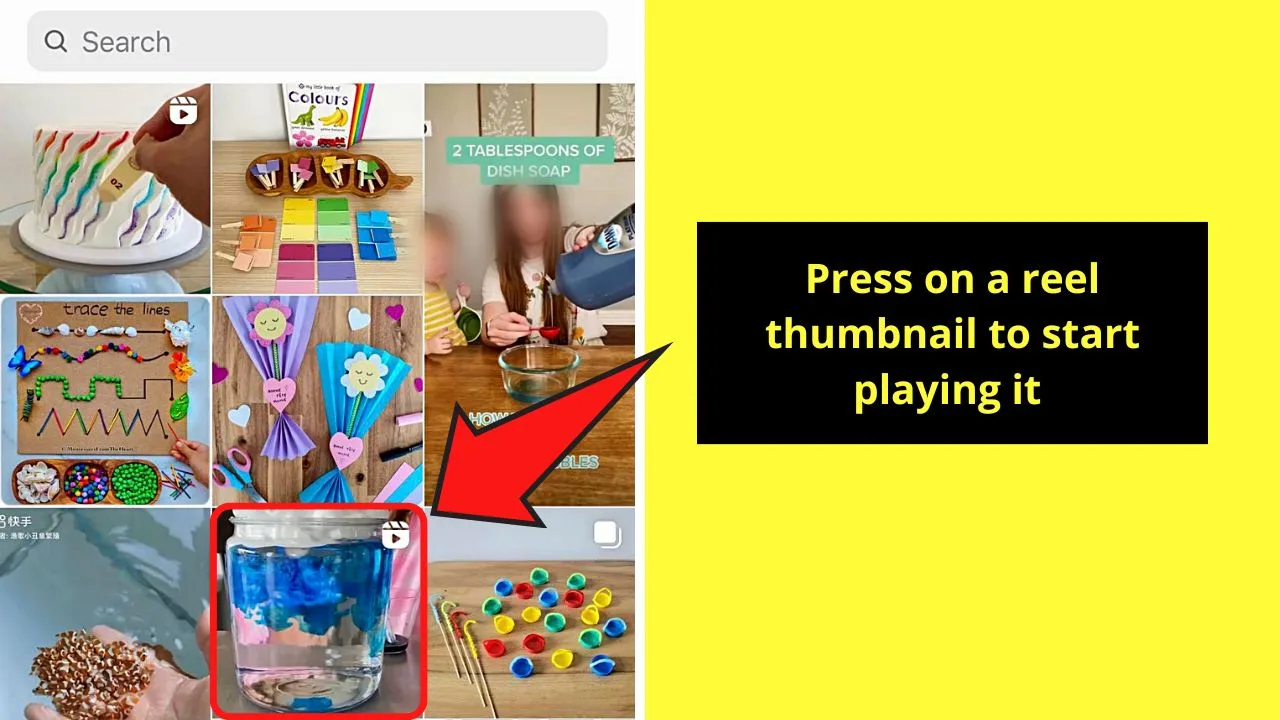
Simply tap on the reel thumbnail to play it.
Step 3: Press “Use template”
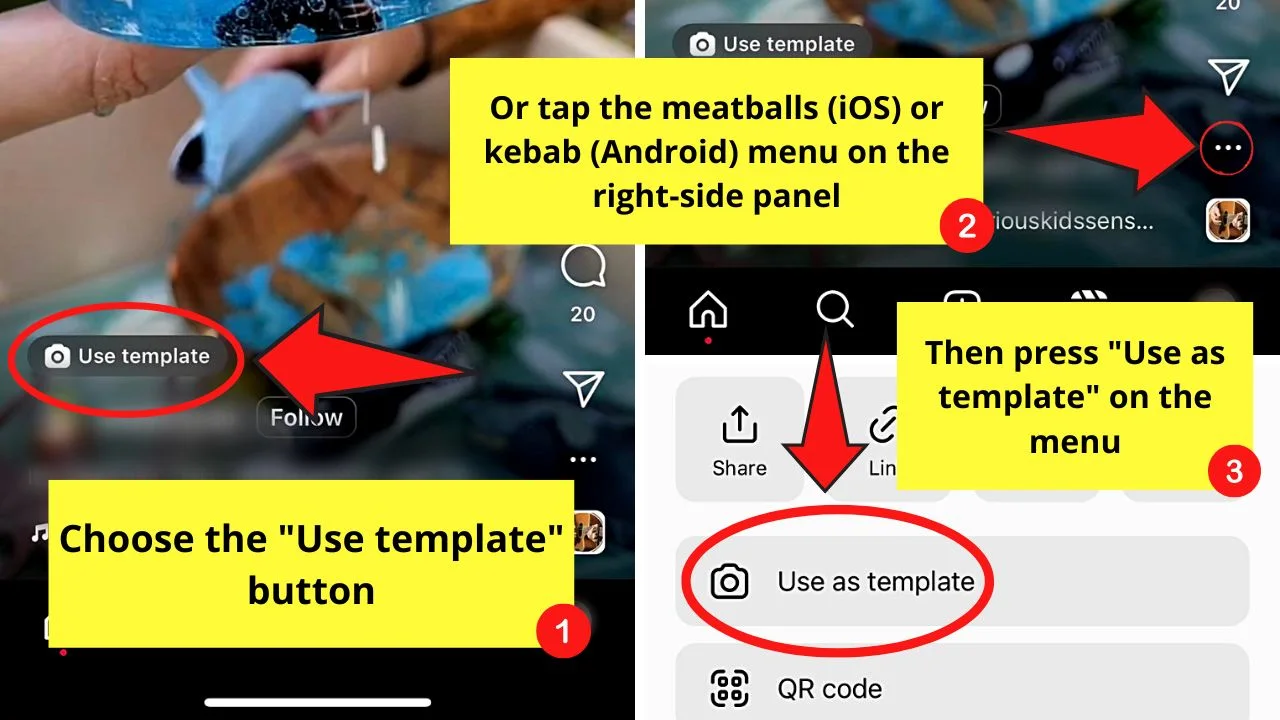
As not all Instagram reels have the “Use Template” feature, keep swiping up until you find a reel with the said button.
Another way to use the reel template is to press the meatballs (iOS) or kebab (Android) menu on the right-side panel. Then choose the “Use as template” option from the dropdown menu.
You’ll then be redirected to the editor page.
Step 4: Press “Add Media”
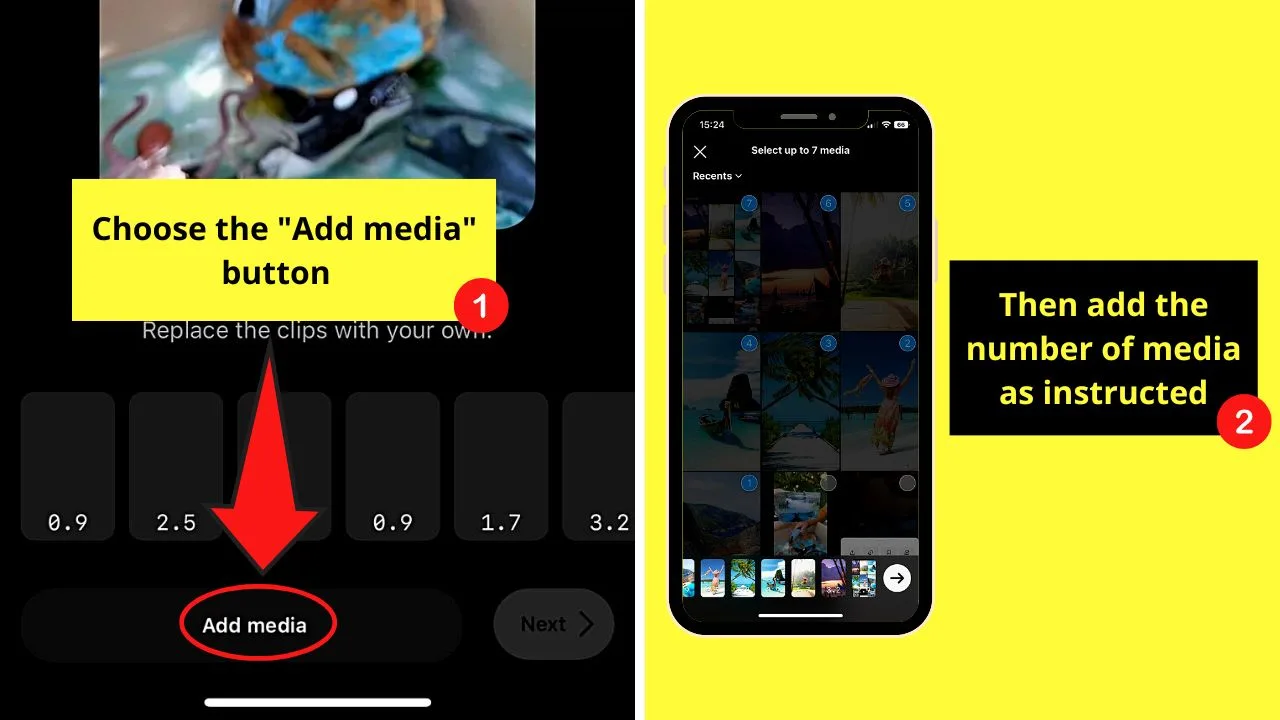
This will open your phone’s gallery so you can choose the videos or photos you’ll use.
Make sure to add the number of media as instructed to the template. But, you can opt not to max out the media you’ll add.
Step 5: Tap “Next”
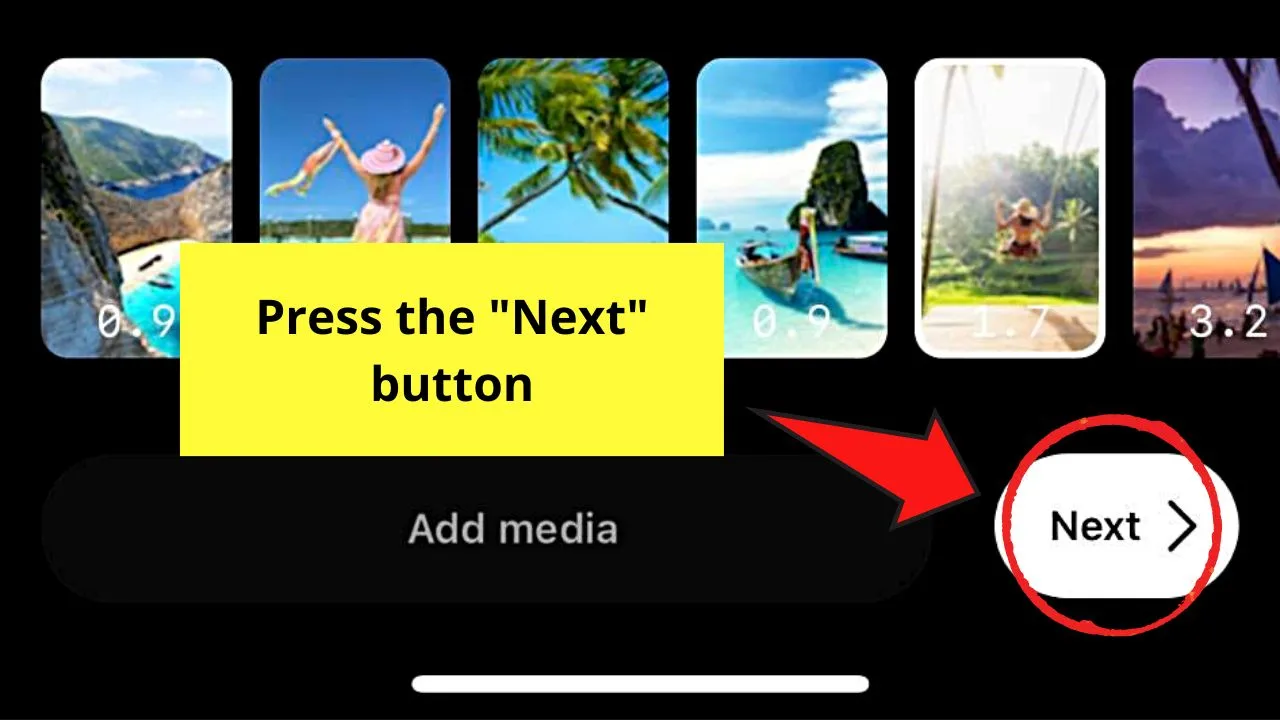
This right-pointing arrow icon redirects you to the editor page so you can see what your IG reel looks like.
But unlike making the reel from scratch, you won’t be able to adjust the duration of the individual clips.
You can, however, drag the bar across the clip to change the part that will be featured.
Step 6: Press “Next”
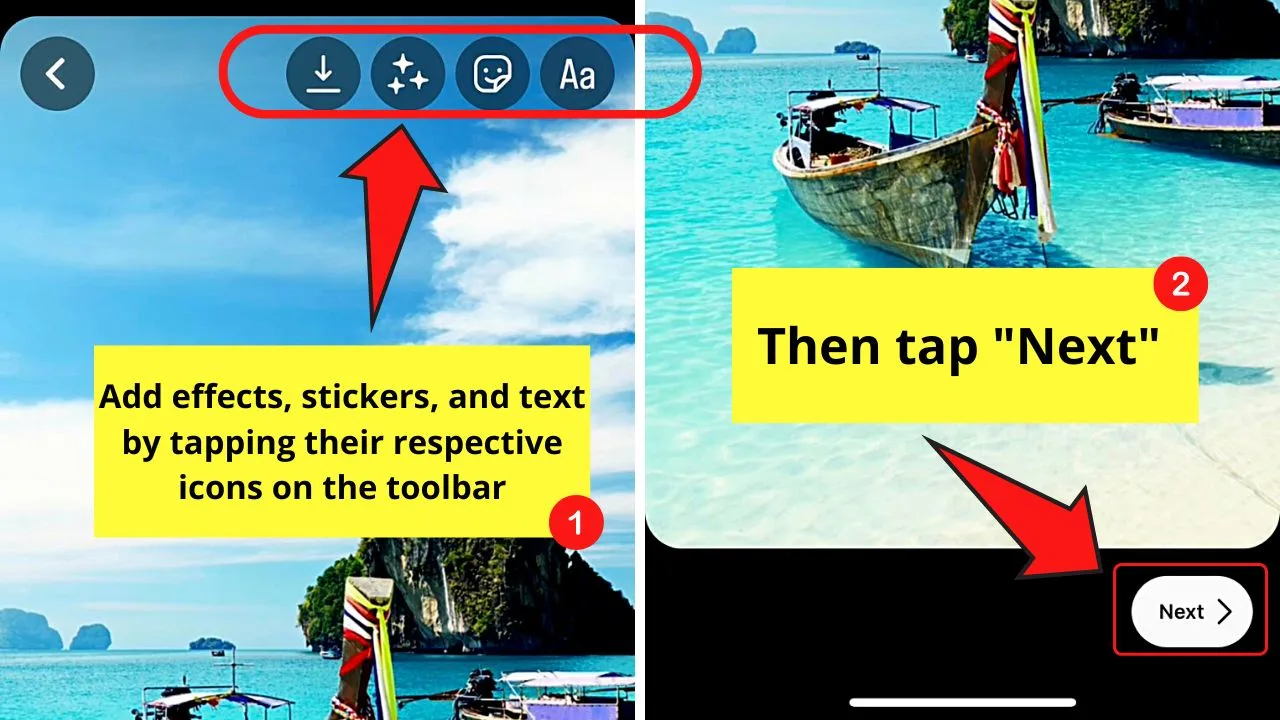
You can now edit the reel further by adding text, effects, and stickers to it.
If you have nothing else to add, tap “Next” again.
Step 7: Choose “Share”
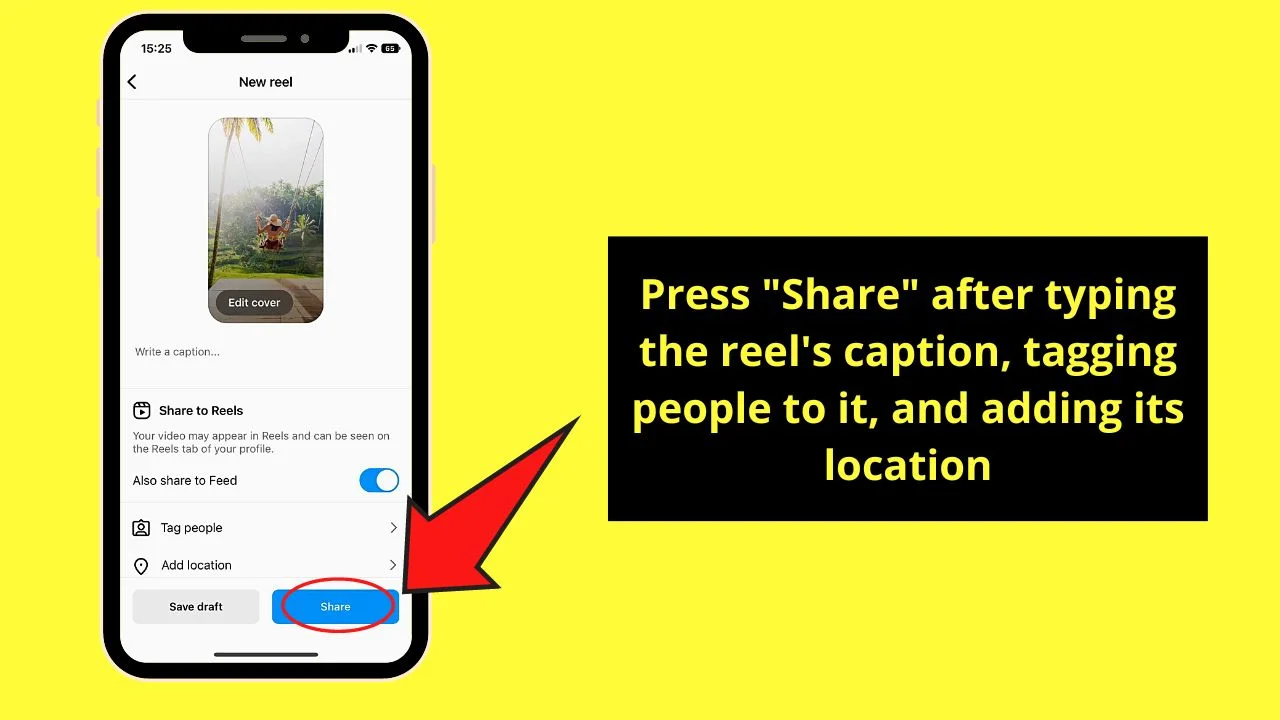
This will post your new fast reel on Instagram.
But, make sure you have typed your reel’s caption in the “Write a caption” field and tagged people to it. You can add a location, too.
Otherwise, tap “Save draft” to edit that reel later.
If you want more flexibility in editing, you can create IG reels with Canva instead.
How to Fast Forward a Reel on Instagram
You can’t fast forward reels on Instagram because they’re embedded in the app. But, you can download the reel from IG “Stories” without posting it. You can also screen record the Instagram reel so you can skip to the part you want to watch.
Screen Record Instagram Reel
Once you find the Instagram reel you want to screen record, here are the next steps to screen record it.
On iPhones
Step 1: Swipe down from the upper right corner of the screen
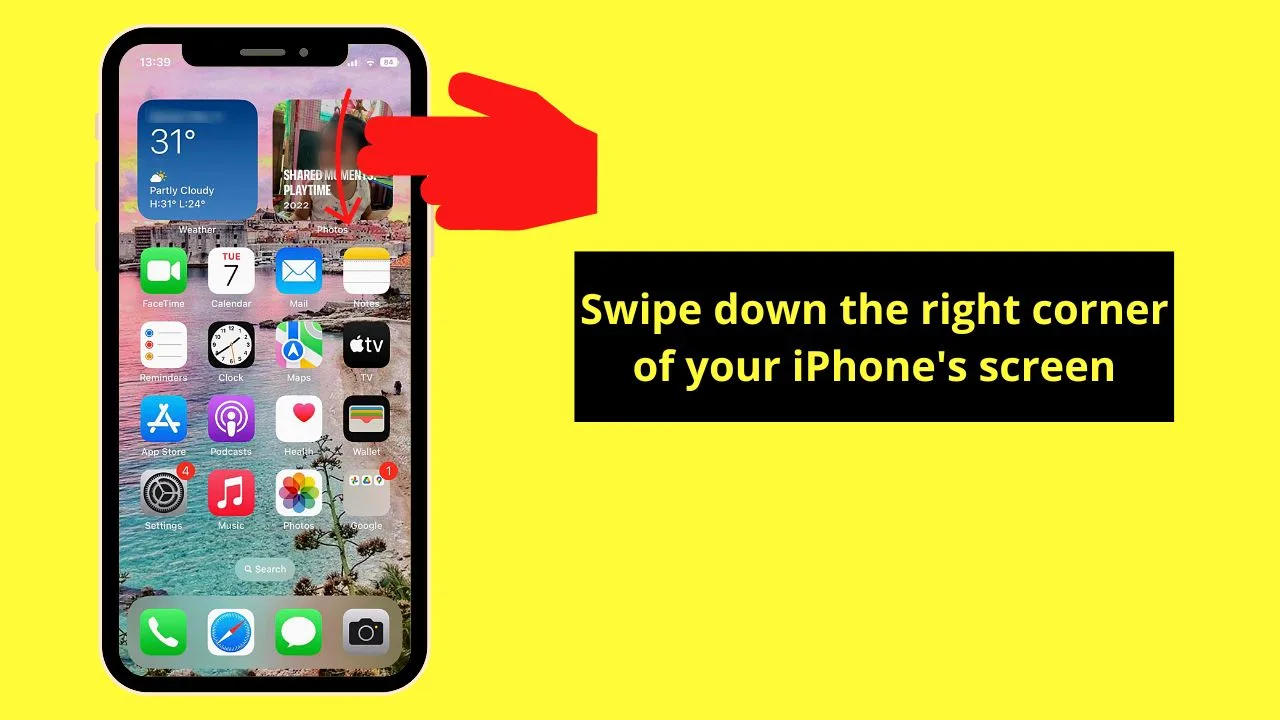
This will make the “Control Center” appear.
Step 2: Tap “Screen Record”
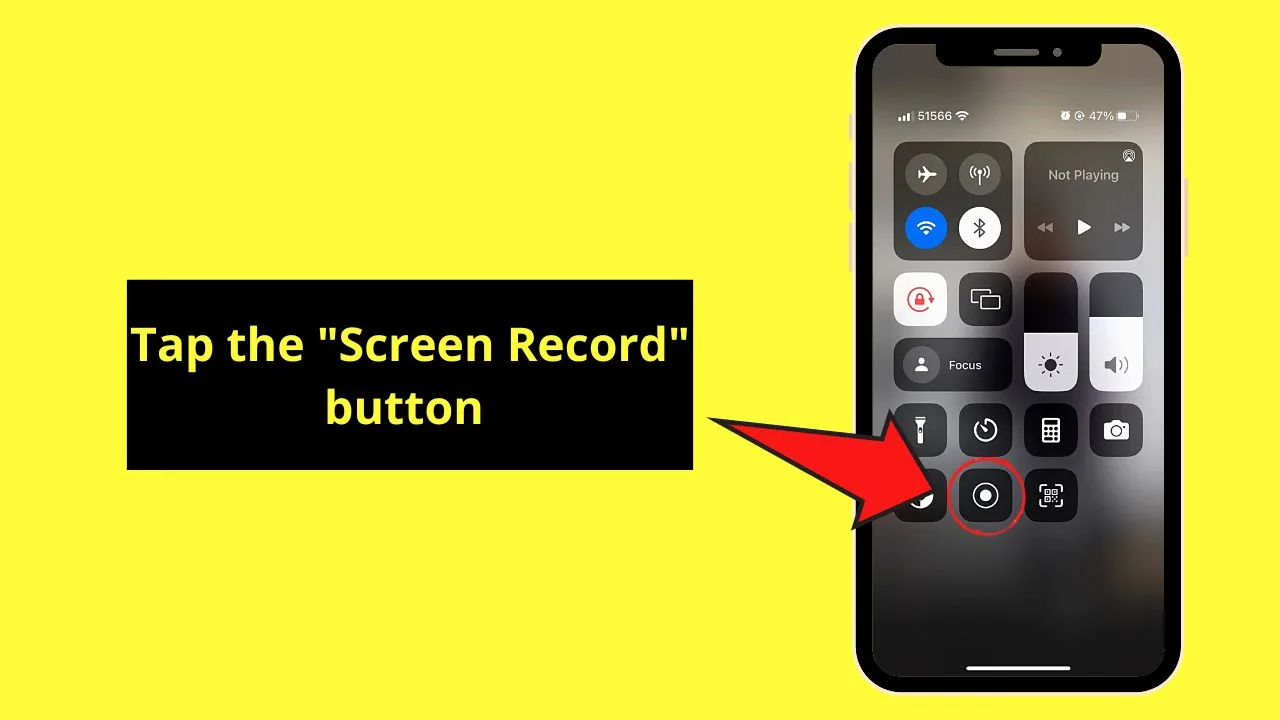
Wait for the countdown to finish before swiping up the screen again.
Step 3: Screen record the IG reel
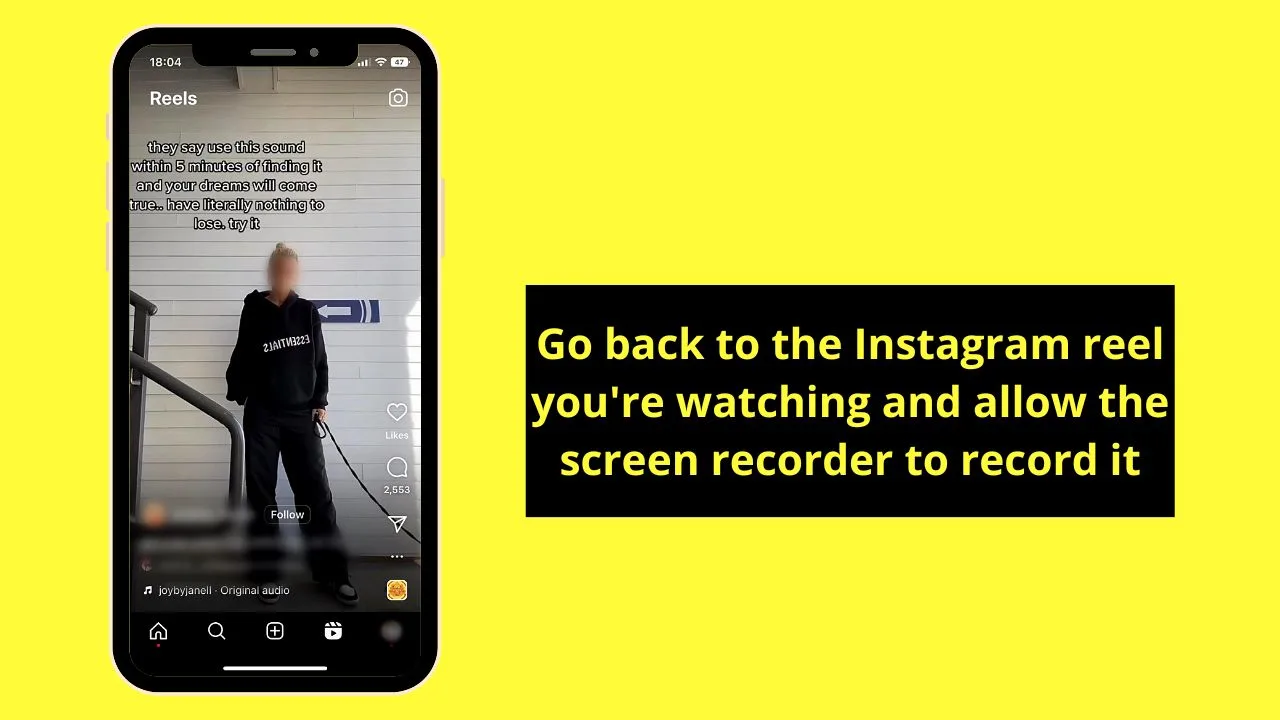
As IG reels can’t be paused now, just record the part of the footage that appears and wait for it to play from the start again.
Step 4: Press the red button
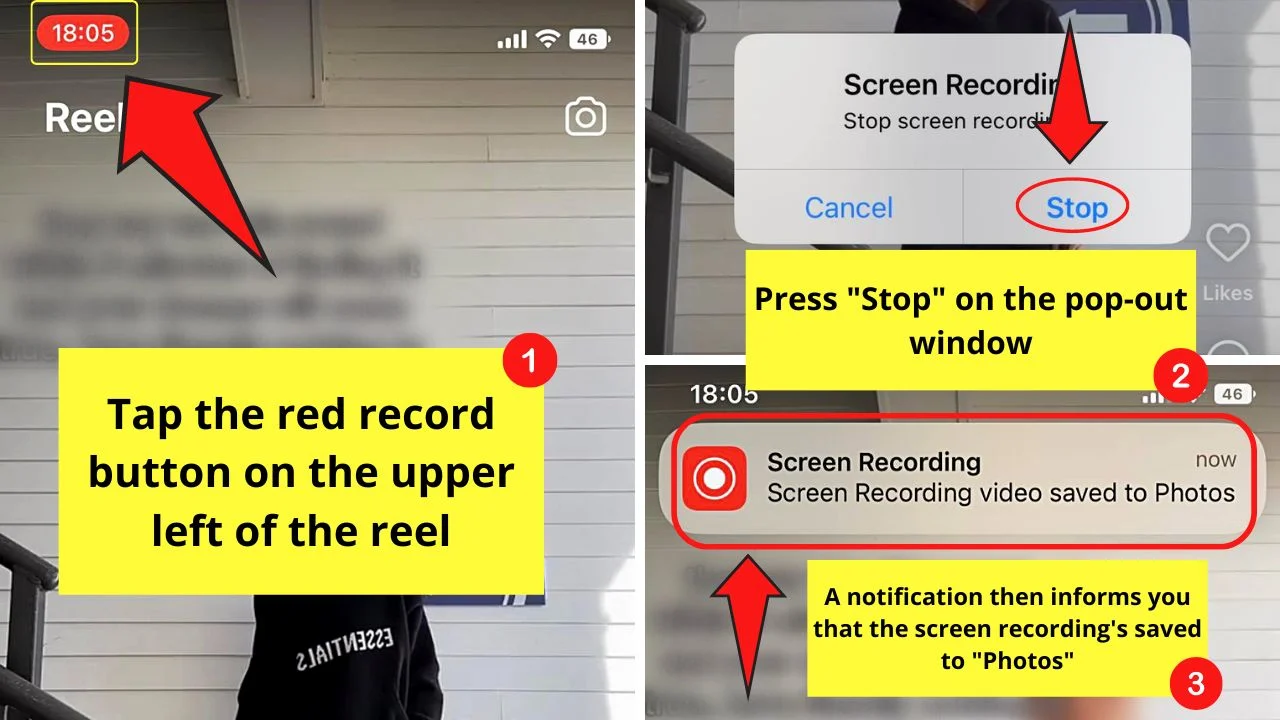
This appears at the screen’s top left. Choose “Stop” on the pop-out window next to confirm your choice.
A “Screen recording video saved to Photos” notification then appears. You can now visit the “Photos” app and fast-forward the reel there.
On Android Phones
Step 1: Swipe down the screen
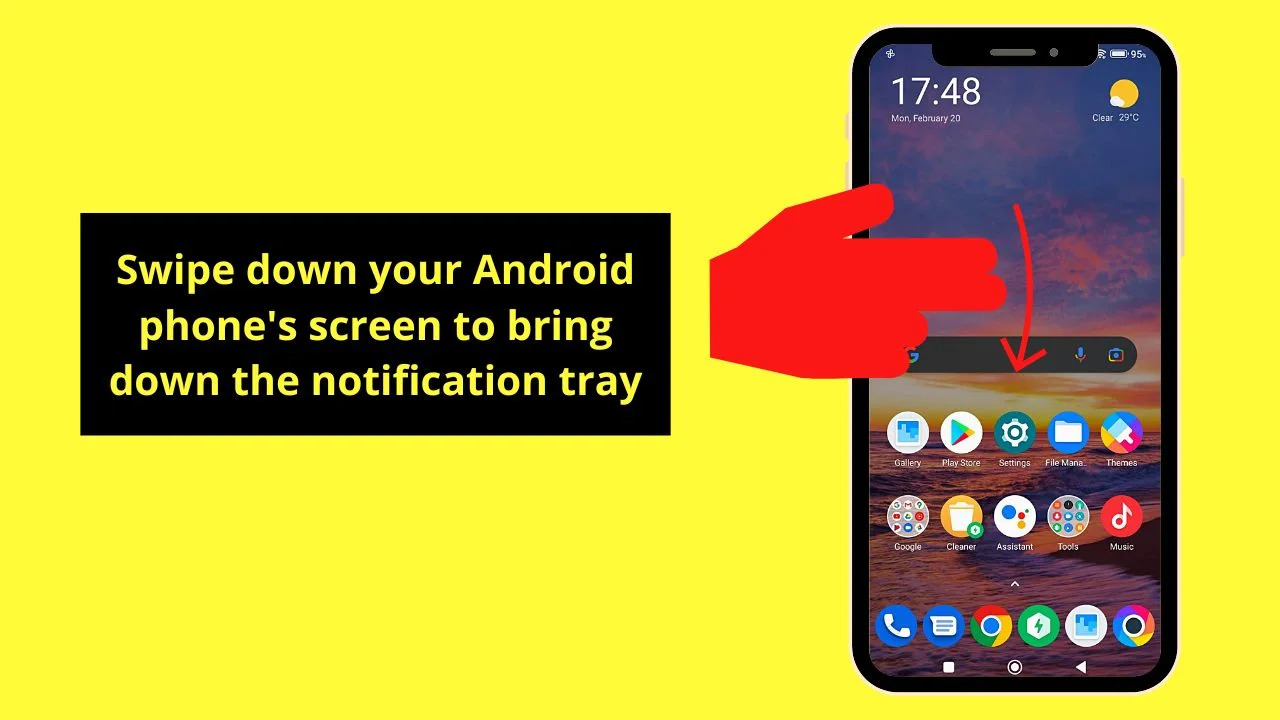
This brings the notification tray to the screen. Sometimes, you need to swipe the screen twice to expand it.
Step 2: Tap “Screen Recorder”
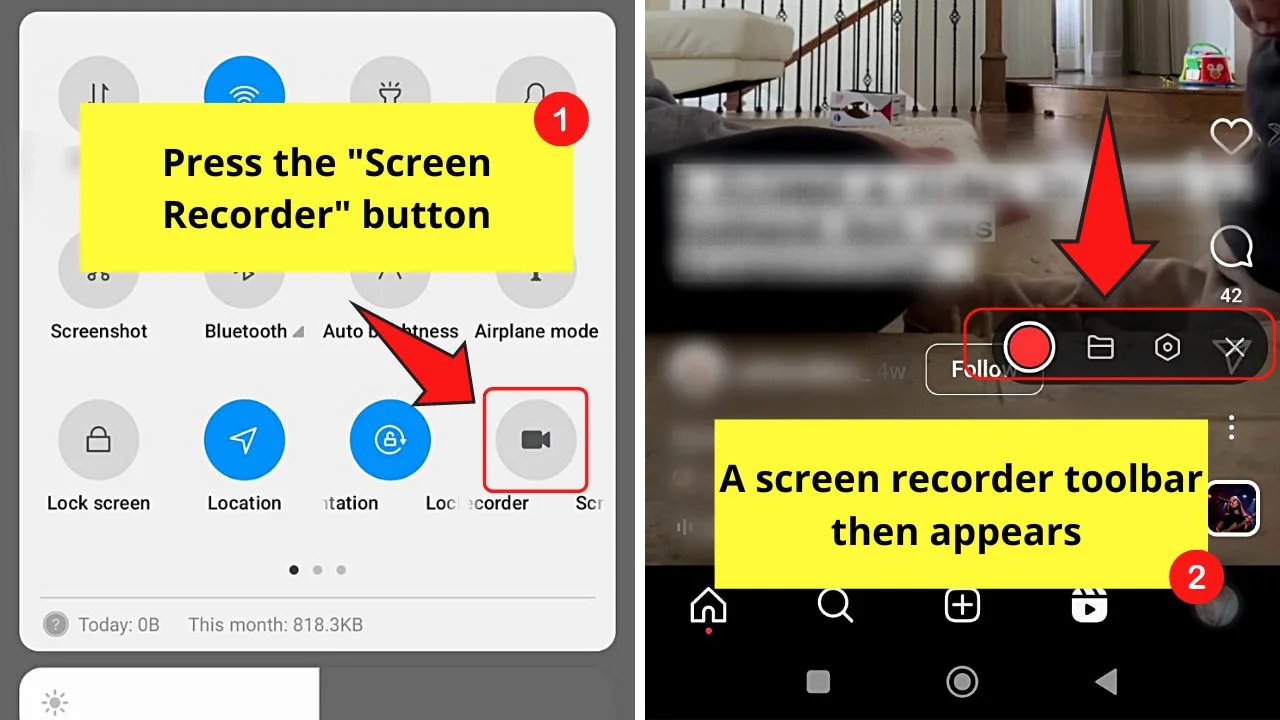
A mini screen recorder toolbar then appears on the lower right of the screen.
But this can vary in other Android phone models due to the difference in their interface.
Step 3: Press “Record”
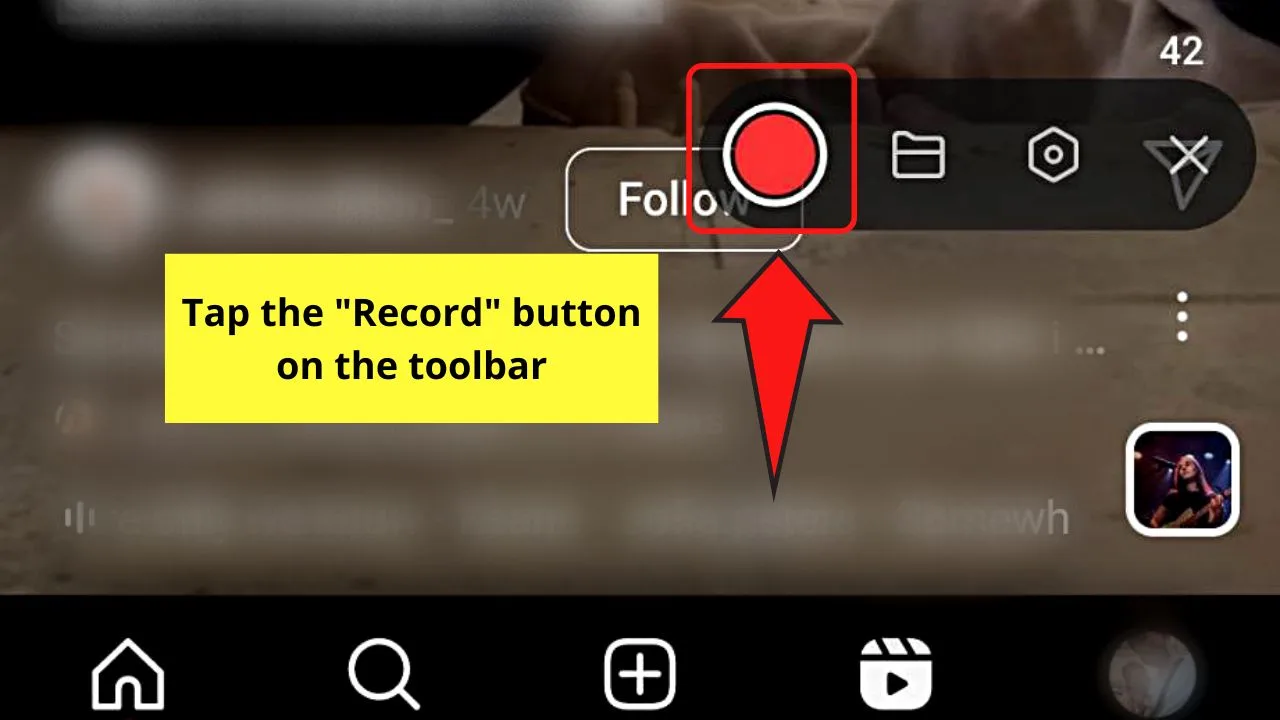
This appears as a red circle icon on the mini-toolbar. Just allow the IG reel to play until you have recorded it in full.
Step 4: Tap “Stop”
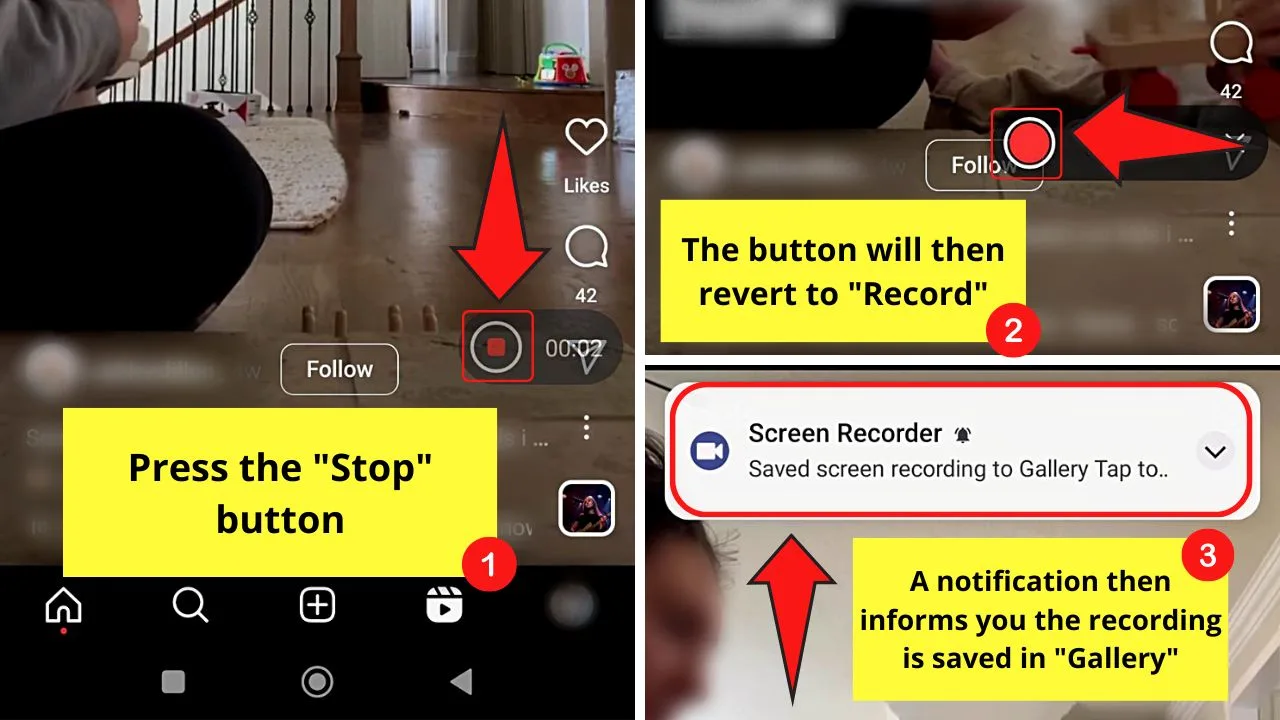
This button will then revert to a red circle from a red square button. Then, a “Saved screen recording to Gallery” notification appears.
You can then go to “Gallery” and fast-forward the IG reel there.
Download IG Reel from “Stories” Without Posting It
Though quite unconventional, it is only on the IG “Stories” editor page that you get the option to download a reel.
Note: The steps are the same on both Android and iOS phones.
Step 1: Tap “Share”
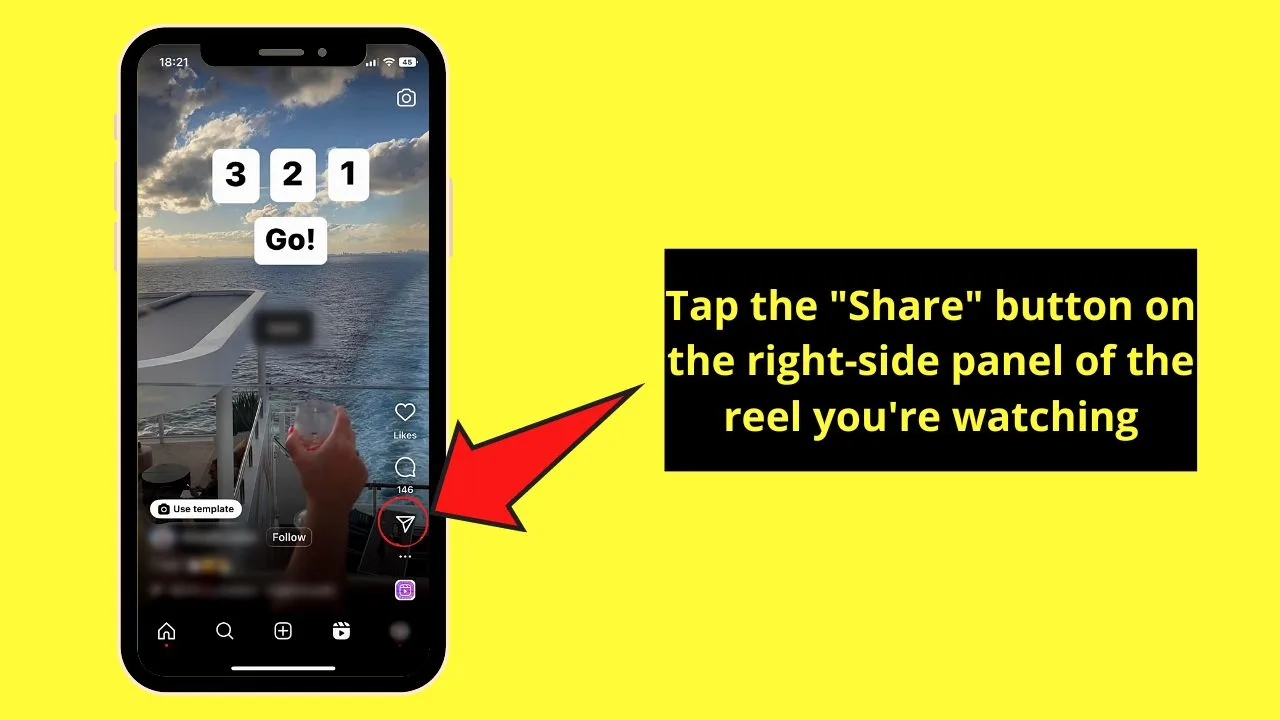
This button appears as an arrowhead on the right-side panel of the IG reel you’re watching.
Step 2: Press “Add Reel to Story”
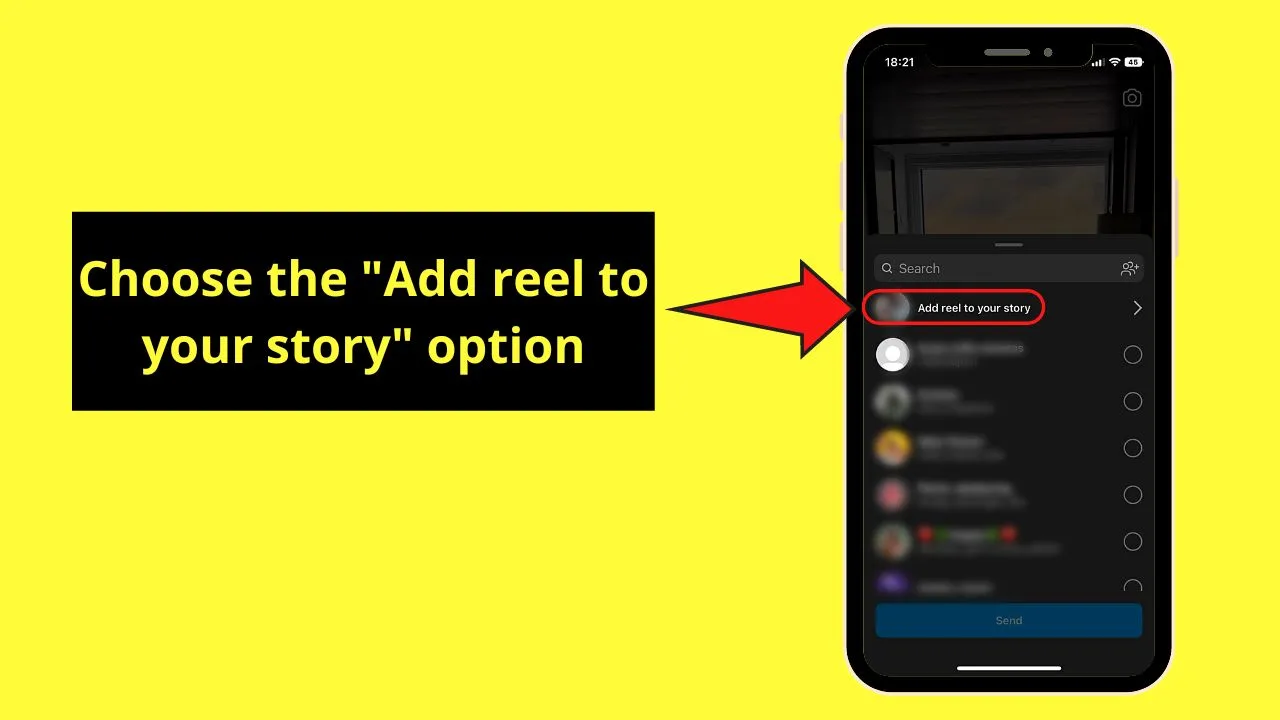
The “Reel” editor page then appears.
Step 3: Zoom the IG reel
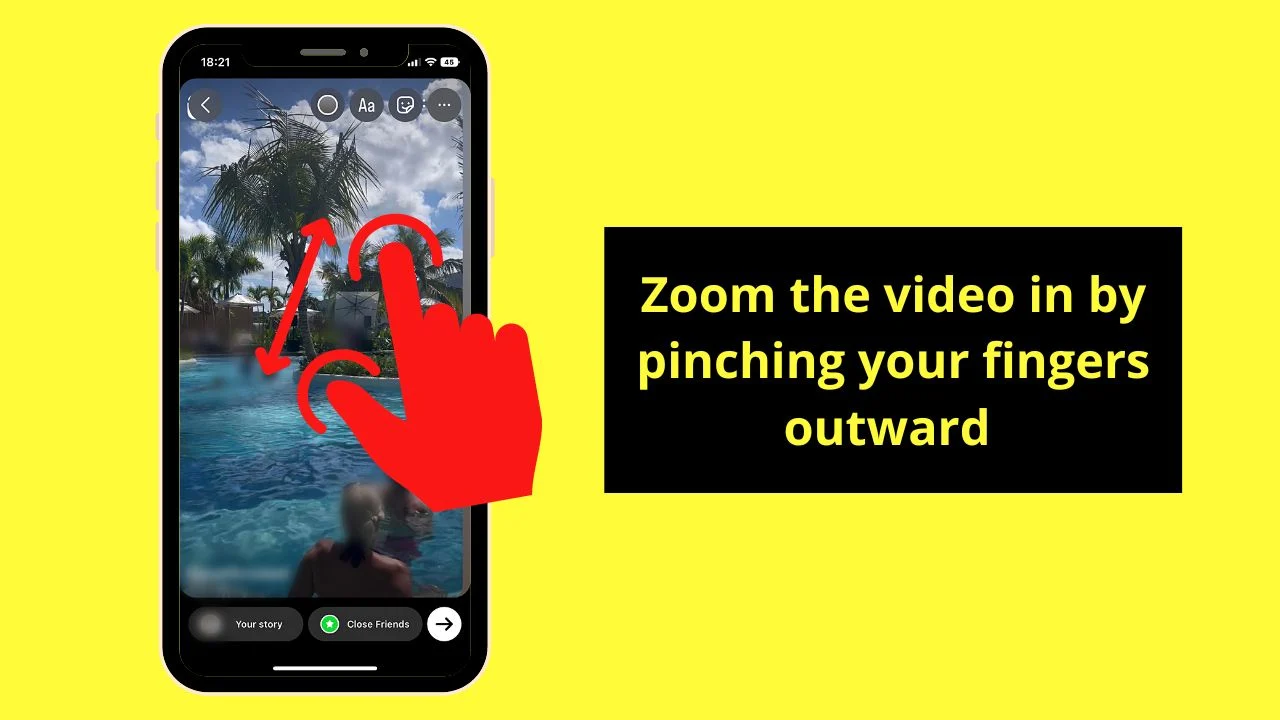
You can do this step by pinching your fingers outward until the reel occupies the entire screen.
Step 4: Tap the meatballs menu
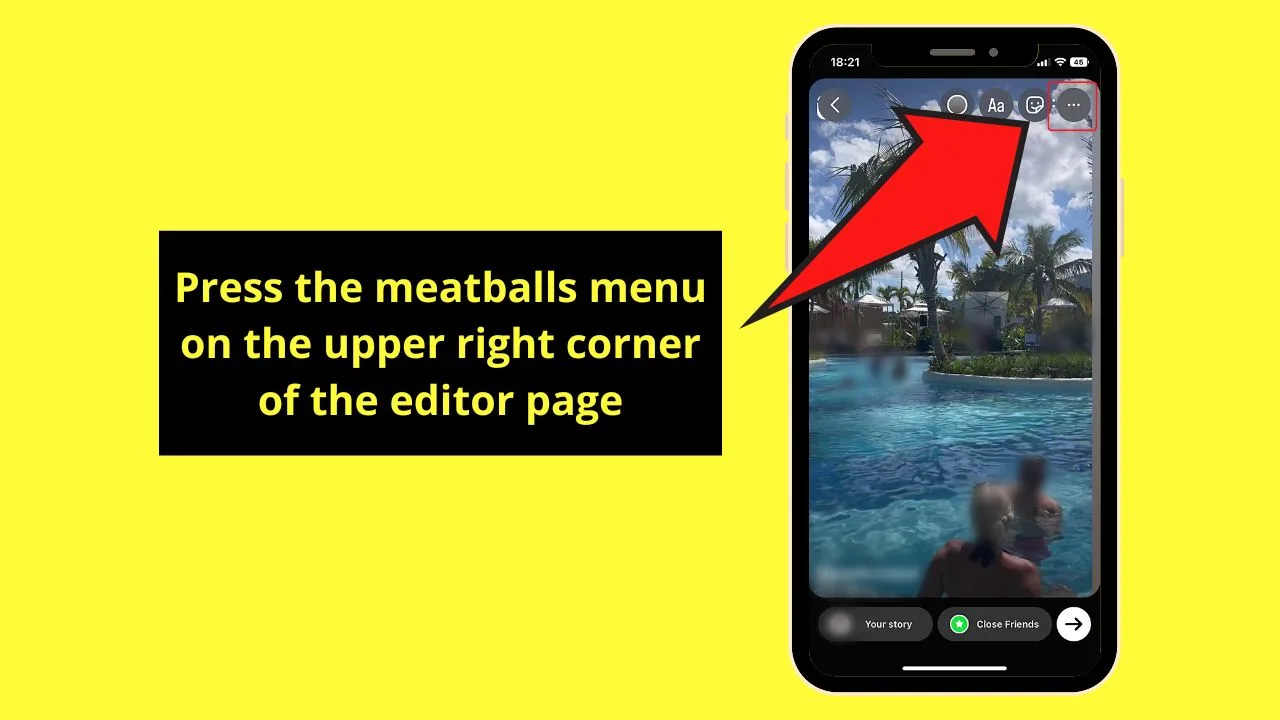
This is the rightmost icon on the toolbar of the “Reel” editor page.
Step 5: Choose “Save”
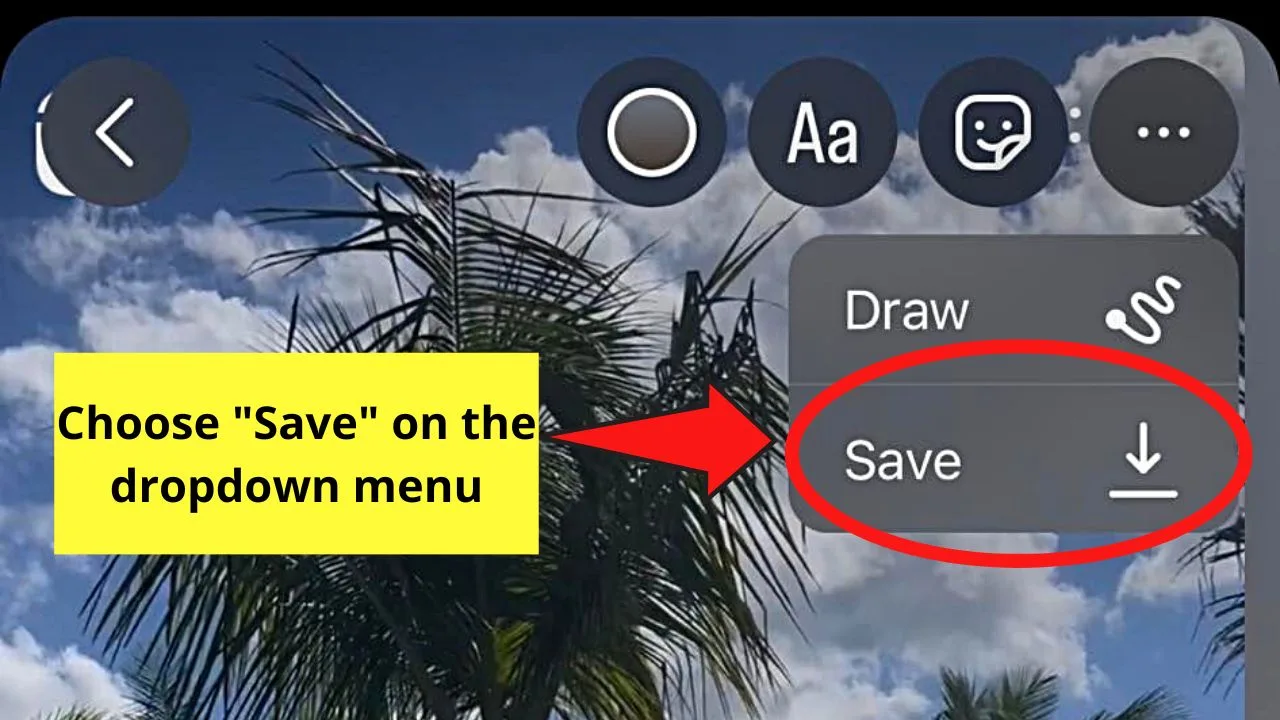
This will automatically download the IG reel to your phone’s gallery. You can then view the reel there and fast forward it.
Why Won’t My Reel Speed Up?
With the tips discussed above, you should by now have sped up your Instagram reels. But for some unknown reason, you can’t do so.
What could cause your Instagram reel not to speed up?
Reason #1: Instagram doesn’t speed up pre-recorded videos
If you’ve noticed, you can easily change the speed of a reel made within the “Reel” editor page of Instagram.
You only have to tap “Speed” and choose how slow or fast you want the footage to be.
But if you’re using a pre-recorded video from your phone’s gallery, you can’t use the said feature. It’s because IG still hasn’t added a feature allowing users to speed up existing videos.
If you want to use a speeded-up version of that existing video, you’ll have to use third-party editors to do the feat.
Reason #2: Instagram App not Updated
An outdated Instagram app is another reason why your reels aren’t working as they should be, i.e. not speeding up.
Though not all new features are rolled out at once to all IG users, not updating your app can make you miss out on them.
So, visit the “App Store” on your iPhone or “Play Store” on Android phones to see whether your IG app’s due for some updating.
Simply tap the “Update” button and wait for the process to finish.
Reason #3: Instagram Data Saver Turned On
Unknown to many, Instagram has added a data saver feature. This allows users to limit the data used when loading content, especially when they’re using mobile data.
But, leaving the IG data saver turned on can affect the buffer speed of the videos, including reels.
They will ultimately take longer to start playing, which then causes your reel not to speed up.
If you want to check, first check what model of phone you’re using. Android and iOS have different steps for the same process.
On Android: “Settings” > “ Account” > “Cellular data use” before tapping the toggle for “Data Saver” to disable it
On iOS: “Settings” > “Account” > “Data usage” before disabling “Use less cellular data”
So, don’t wait up until dusk for you to try out this incredible feature on Instagram reels!
Speed up your IG reels, and you’ll be able to capture your audience’s attention in no time!
Frequently Asked Questions about How to Speed Up a Video on Instagram Reels
Can you use the “Speed” feature on Instagram’s reel creator to create slow-mo videos?
While the “Speed” feature on the IG reel creator is often used for speeding up footage, you can use it to make slow-mo ones. Just tap a value lower than the default “1x” to slow down the video on the reel you’re creating.
Is it possible to use the “Speed” feature on the reel creator page for videos uploaded from your phone’s gallery?
Unfortunately, the “Speed” button on the Instagram reel creator page is only usable when recording the video directly from the app. If you’re to upload footage from your phone’s gallery, you won’t see the “Speed” feature.
How do I speed up a video uploaded from my phone’s gallery if I want to use it as an Instagram reel?
Since the “Speed” button isn’t available when uploading videos from your phone’s gallery on the reel creator page, use a third-party video-making app instead. Open the said video on the video editing app, adjust its speed, and save it to your phone before you upload it on IG as a reel.
What is the longest duration of an Instagram reel?
Though there are 4 options as to how long you can record an Instagram reel, the longest option available is 90 seconds.
What are the steps in changing the duration of the Instagram reel I’m creating?
To adjust the duration of the Instagram reel, tap “Duration” on the right-side panel of the reel creator page. From there, choose from the duration options available (15s, 30s, 60s, and 90s) before you tap the “Record” button.
Can you still speed up the video of the Instagram reel I created after posting it?
Unfortunately, you cannot speed up, or even slow down, a video you already uploaded as a reel on Instagram. Even if you tap the “Manage” button after pressing the kebab menu, you won’t find the “Speed” option.

Hey guys! It’s me, Marcel, aka Maschi. On MaschiTuts, it’s all about tutorials! No matter the topic of the article, the goal always remains the same: Providing you guys with the most in-depth and helpful tutorials!


