Key Takeaways
- You can share your screen with all participants in Zoom
- Wait to share your files until all participants joined the meeting
- You find the Share Screen button in the bottom toolbar within Zoom
- Both “Screens” and “Applications” can be screen-shared
Conducting meetings nowadays can be done outside a physical office. Thanks to video-sharing apps like Zoom, you can hold meetings anywhere.
Now, if you want to share your screen and files in Zoom, follow the steps below.
How to Share Screen and Share Files in Zoom
To share screen and share files in Zoom, follow these steps:
- Select “Share Screen” on the bottom toolbar
- Click on the window or application that you want to share
- Select the “Share” button
- Click the “Chat” button on the floating toolbar
- Select the “File” icon
- Select where the file you want to share will be sourced from
- Click the file and select “Open”
- Type your message above the uploaded file
- Select “Send”
Whether you’re using Zoom on a Mac or a PC, the steps for sharing your screens and files are the same.
If you’re ready to jumpstart screen sharing and filesharing in Zoom, follow these steps.
Step 1: Select “Share Screen” on the bottom toolbar
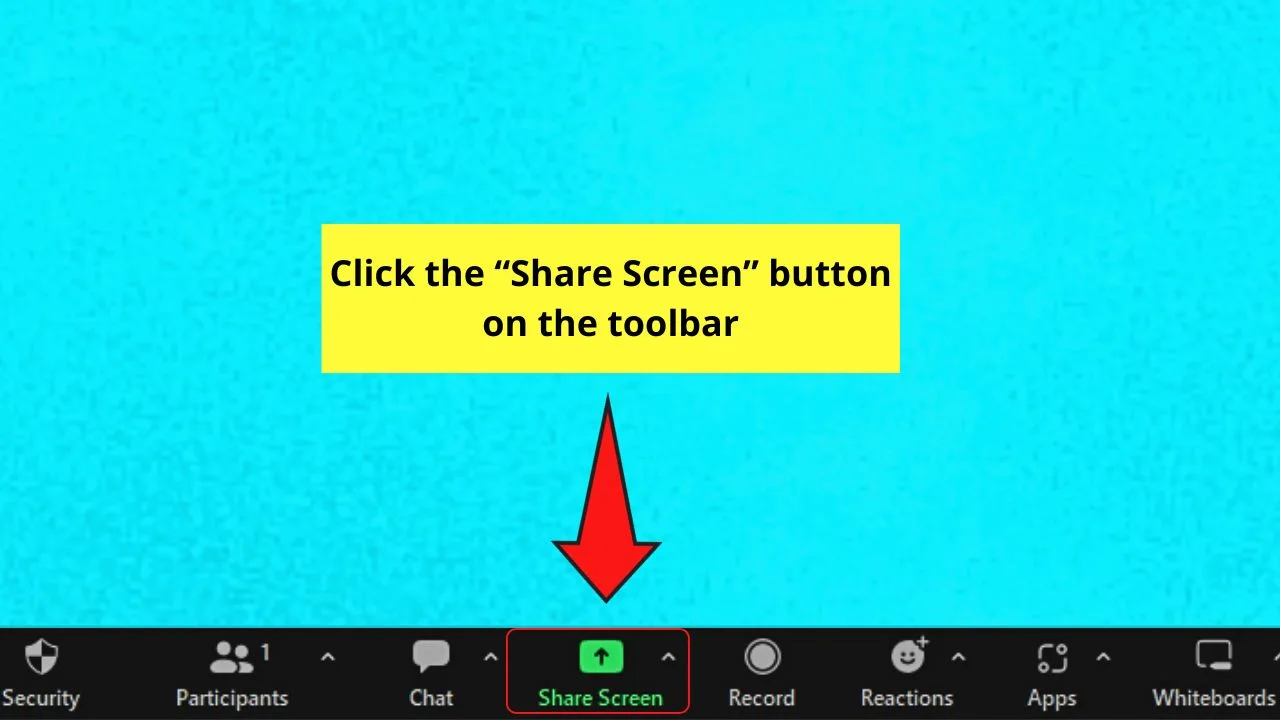
You’ll find this button between “Chat” and “Record” on the bottom toolbar.
If you’re the host, you can select the “Up” button of the “Share Screen” button and click “Multiple participants can share simultaneously.”
Step 2: Click on the window or application that you want to share
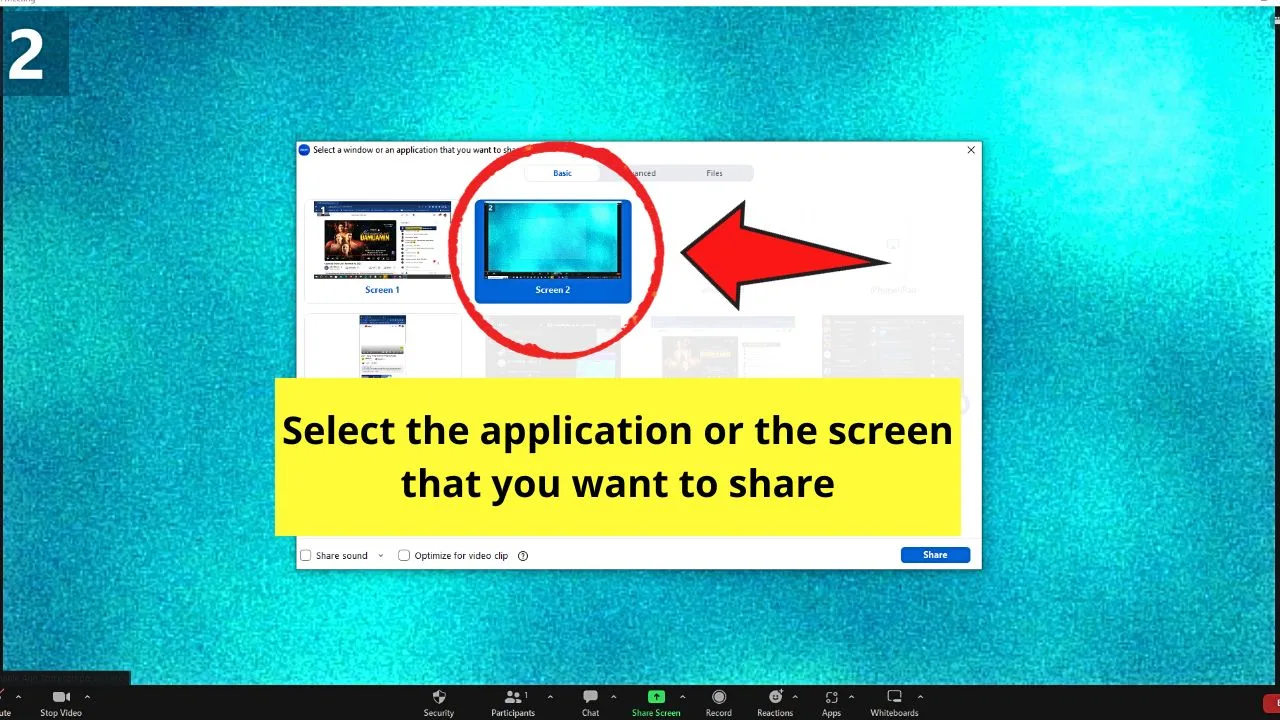
All the screens, both main and external, and the applications you’re using will be shown on the window.
Click on a screen or application option you want to share in your meeting.
Step 3: Select the “Share” button
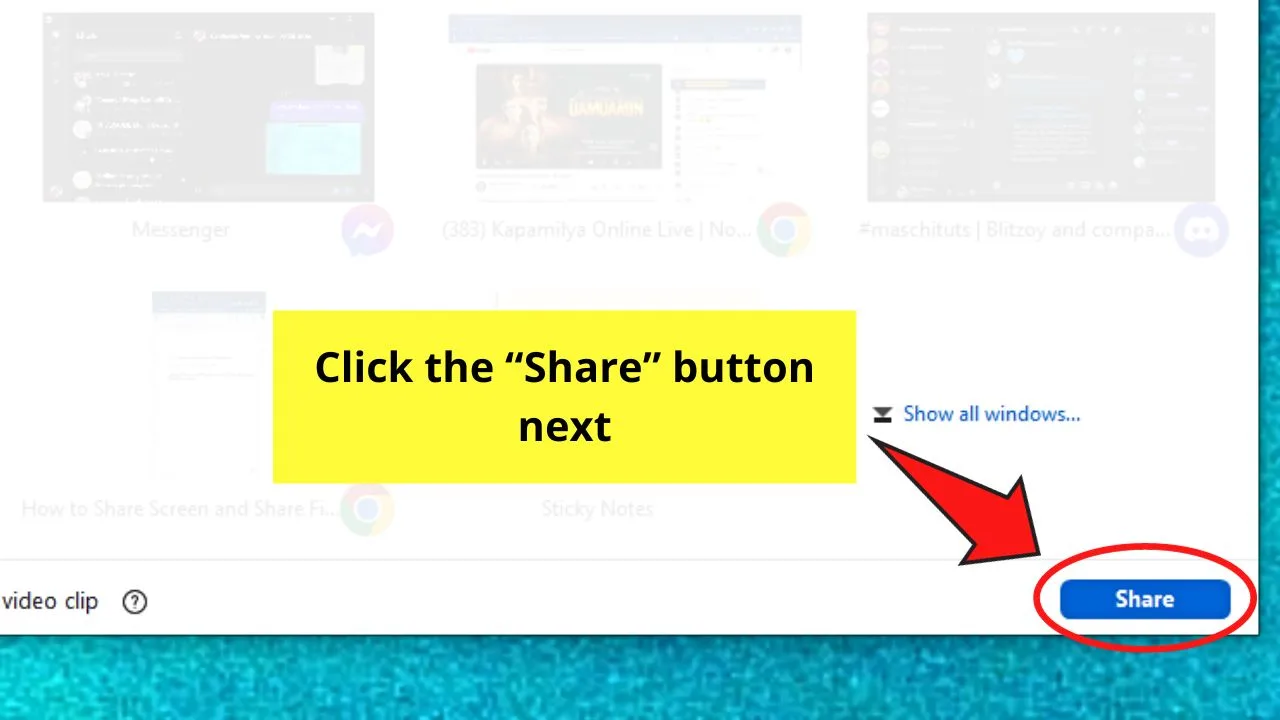
This is the blue button you’ll see on the lower right corner of the window. You will then see a border surrounding the screen that is shared.
A “You are screen sharing” panel also appears.
Step 4: Click the “Chat” button on the floating toolbar
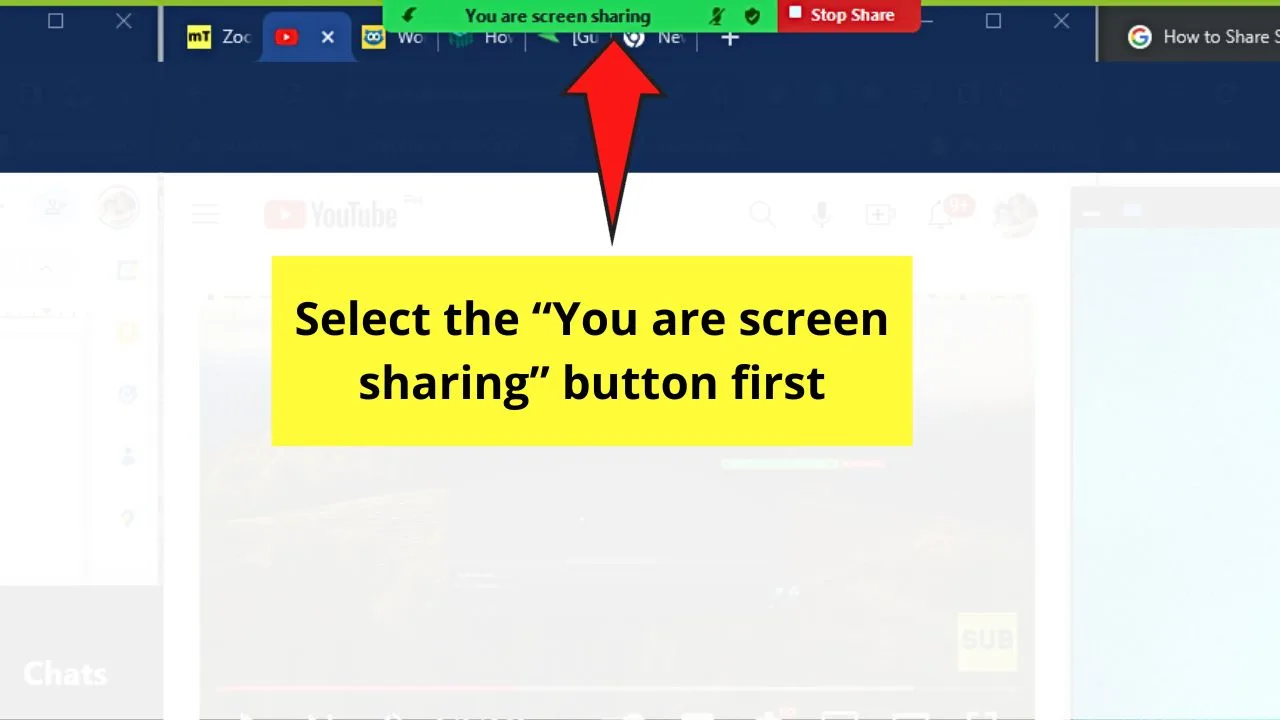
You will see this button if you hover the cursor on the “You are screen sharing” panel. This is between “Participants” and “New Share.”
If you’re using a Mac, you can select “View” on the menu bar and click “Show chat.”
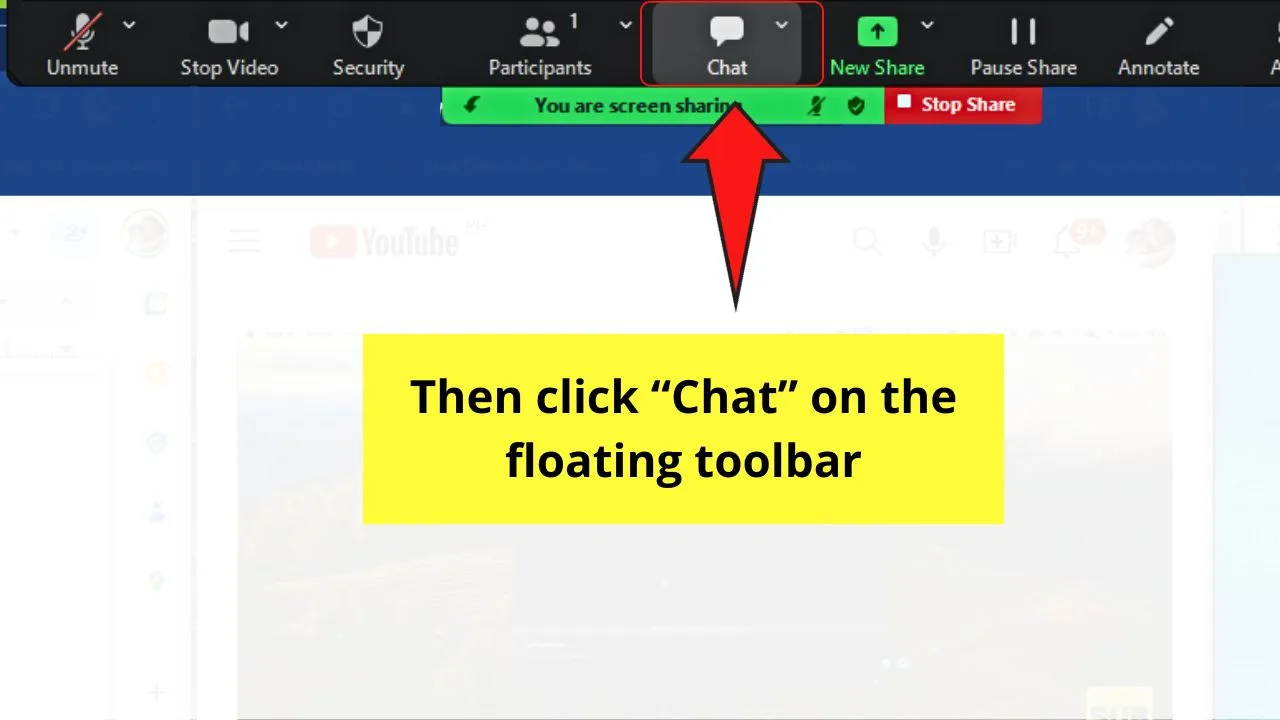
A chat window should now appear on the screen.
Step 5: Select the “File” icon
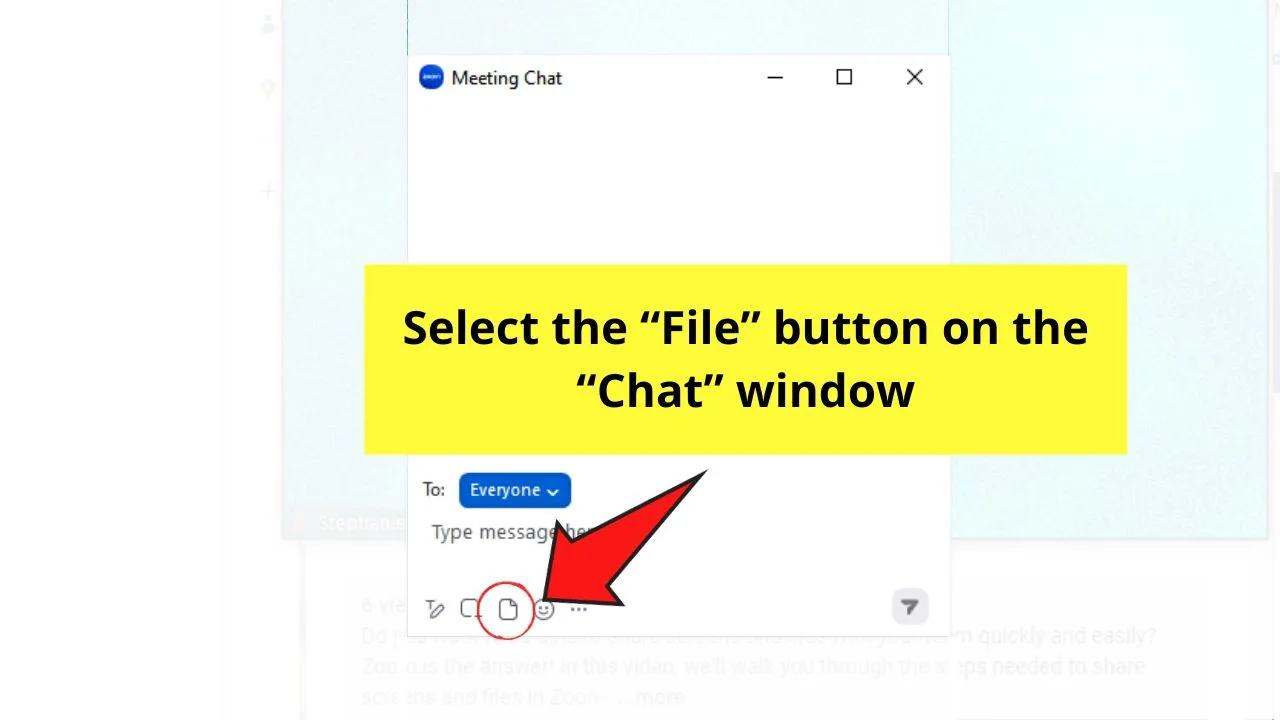
This is the paper icon between the “Reply” and “Emoji” icons on the chat window.
A dropdown menu then opens.
Step 6: Select where the file you want to share will be sourced from
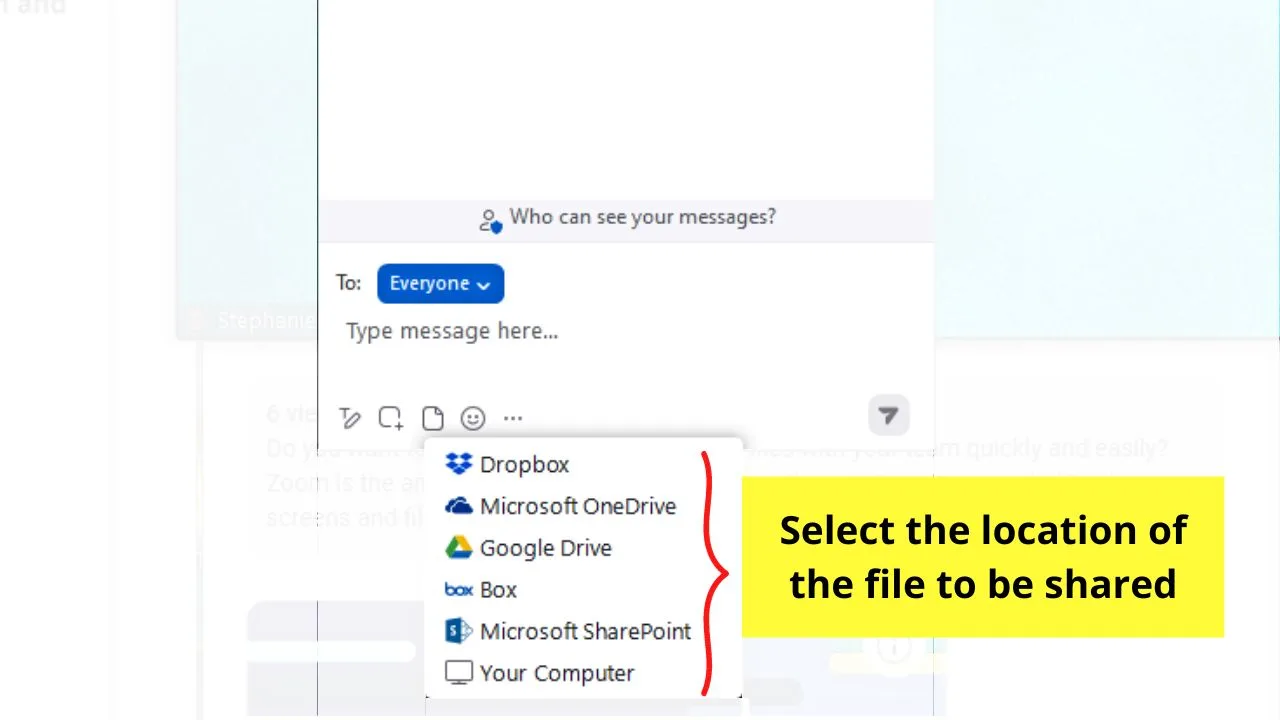
There are six location options shown on the dropdown menu, namely:
- Microsoft OneDrive
- Dropbox
- Box
- Google Drive
- Your Computer
- Microsoft SharePoint
For sample purposes, we’ll select the “Your Computer” option. The “Upload Files” window then opens.
Step 7: Click the file and select “Open”
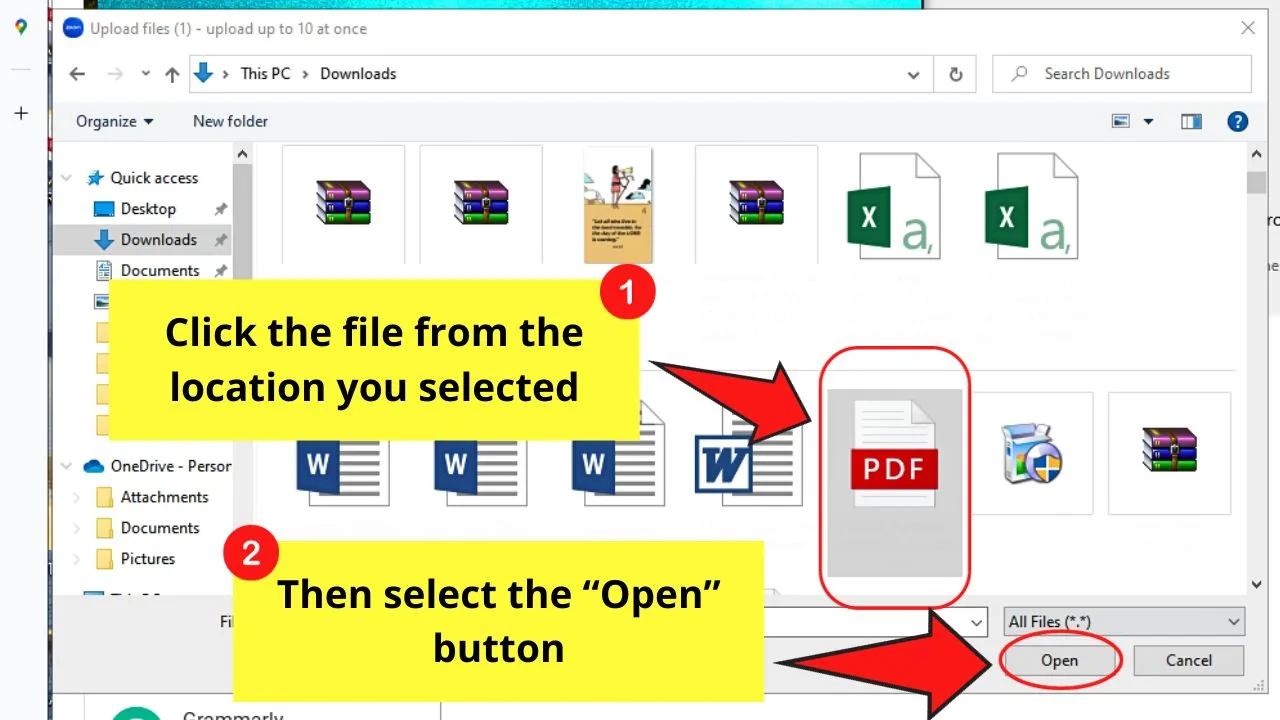
This will upload the file you selected to the Zoom chat window.
Step 8: Type your message above the uploaded file
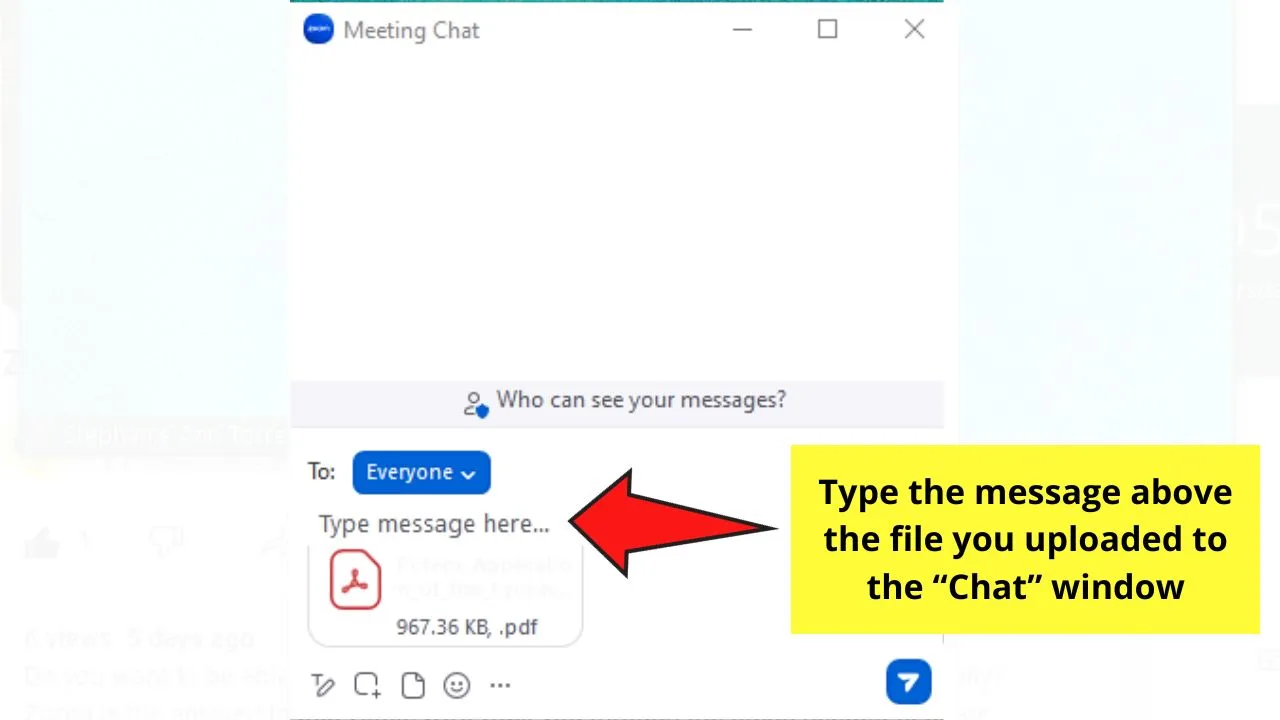
This step is optional, especially if you want to add notes relevant to the file you’re sharing. A simple caption about what the file is will do for this step.
Otherwise, proceed to the next step if you have no message to add, proceed to the next step.
Step 9: Select “Send”
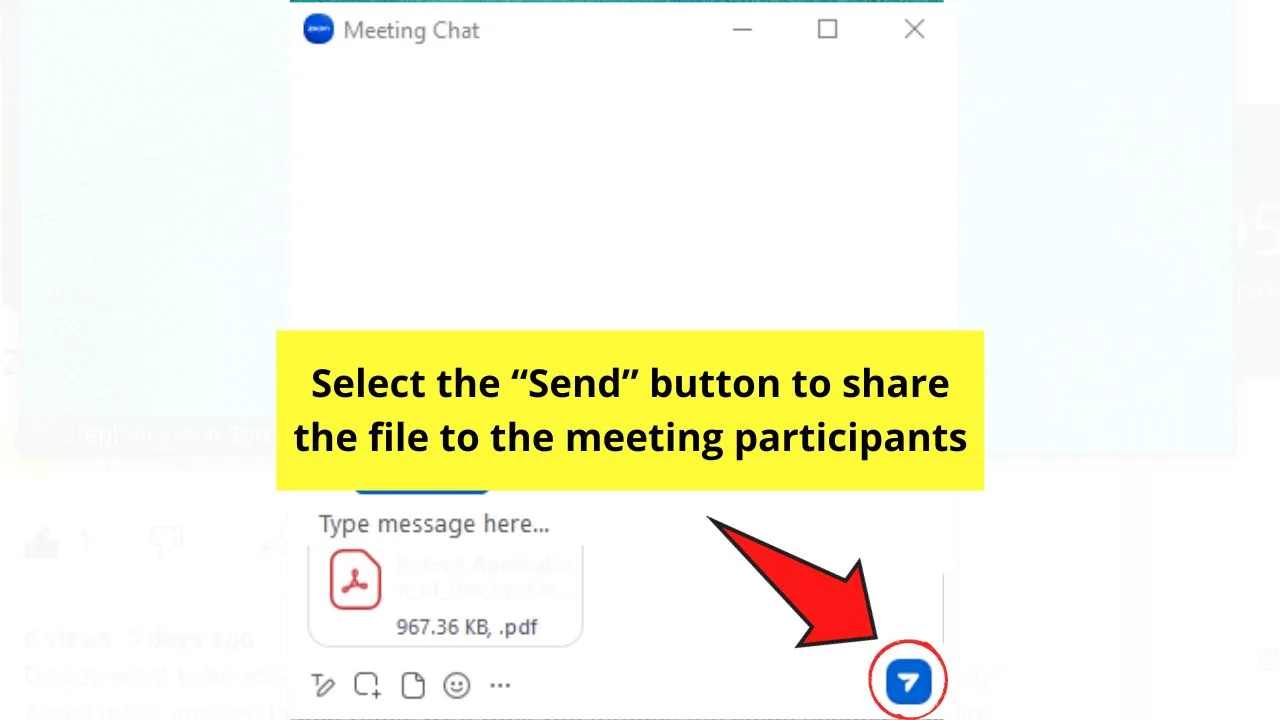
This is the small blue button found on the lower right of the chat window.
Wait for Zoom to create a shareable file link in the chat room. Once done, a green checkmark is on the lower right of the file icon.
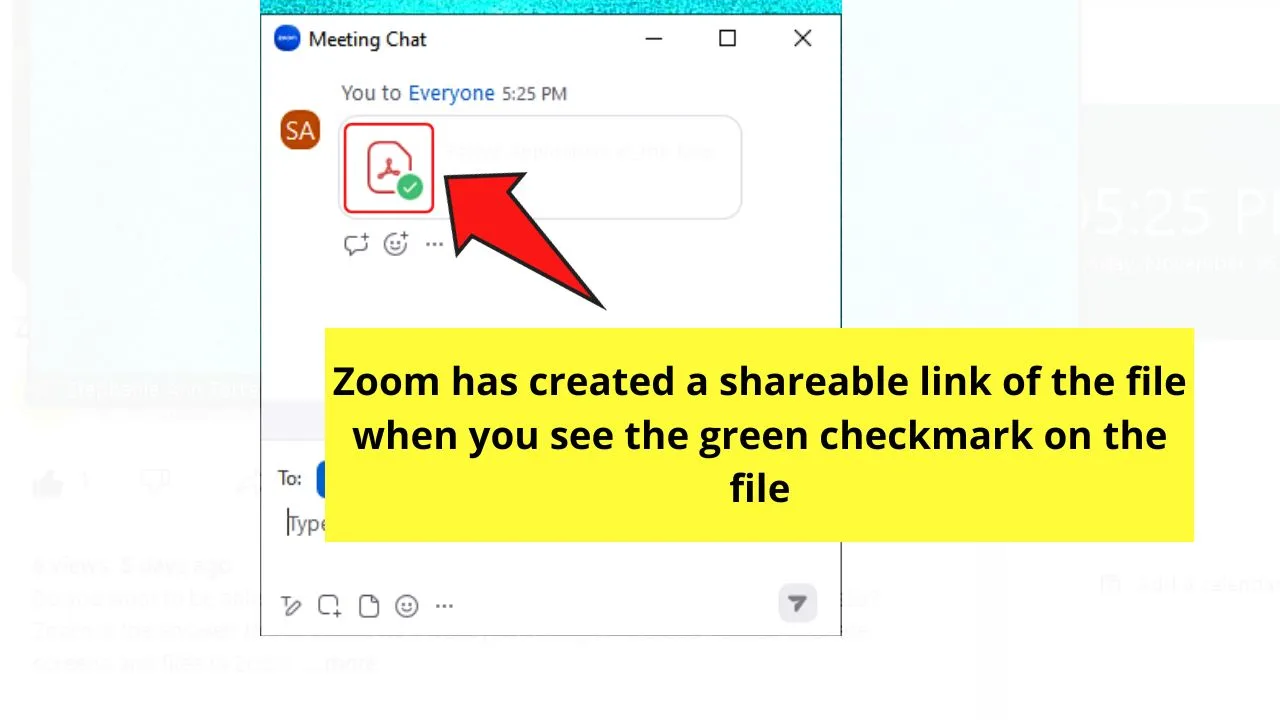
Frequently Asked Questions about How to Share Screen and Share Files in Zoom
How do you share your screen in Zoom?
To share screens on Zoom, click the “Share Screen” button at the bottom toolbar. Then select the window or app before you click the “Share” button. If you want to share more than one screen, enable “Multiple Participants Can Share Simultaneously” first.
Can you share more than one screen in Zoom?
You can share more than one screen in Zoom. First, enable the “Multiple Participants Can Share Simultaneously” setting first. Then select a screen from the options given. Press “Shift” while clicking multiple windows before you select the “Share” button.
Why can’t I share my files with the meeting participants in Zoom?
If you can’t share your files in Zoom, it can be because the device you’re using doesn’t use the “Global minimum version” required. It can also be that the settings for file-sharing or in-meeting file transfer are not enabled by the host.

Hey guys! It’s me, Marcel, aka Maschi. On MaschiTuts, it’s all about tutorials! No matter the topic of the article, the goal always remains the same: Providing you guys with the most in-depth and helpful tutorials!


