The majority of smartphones have integrated QR scanners. They use your phone’s camera to scan QR codes.
Simple enough.
What is not so simple is when you have the QR code saved on your phone. Or someone shares a screenshot with you that contains a QR code.
Suddenly, your smartphone becomes dumb! It fails to read the QR code.
Read on to learn how to scan QR codes on the phone itself, whether on Android or iOS.
How to Scan a QR Code in a Photo (using Google Lens)
How to Scan a QR Code from a Screenshot
How to Scan a QR Code on the Phone Itself with the Google App
How to Scan a QR Code from a Screenshot on a Samsung Phone
How to Scan the QR code in a PDF
How to Scan a QR Code in a Photo (using Google Lens)
Google Lens is like Google Image Search on steroids. This app uses artificial intelligence combined with deep machine learning.
Rather than typing in a search, this is a search engine for real-world objects.
Point your camera at any object, and the app takes a good guess at what it is.
Take a picture of another phone, tap on search, and it pulls up the phone make and model details.
Another slick way to check what kind of phone you have.
Aside from being capable of doing wonders through the camera lens, it works just as well for the images already on your phone.
To scan a QR code in a photo, follow these steps:
Step 1: Open the Google Lens app
Step 2: Select the image of the QR code you want to scan
Step 3: Decide what action to take; if it is a website URL, you can click on “Website,” “Copy URL,” or “Share”
If it fails to identify the QR code, check that the “search” tab is highlighted.
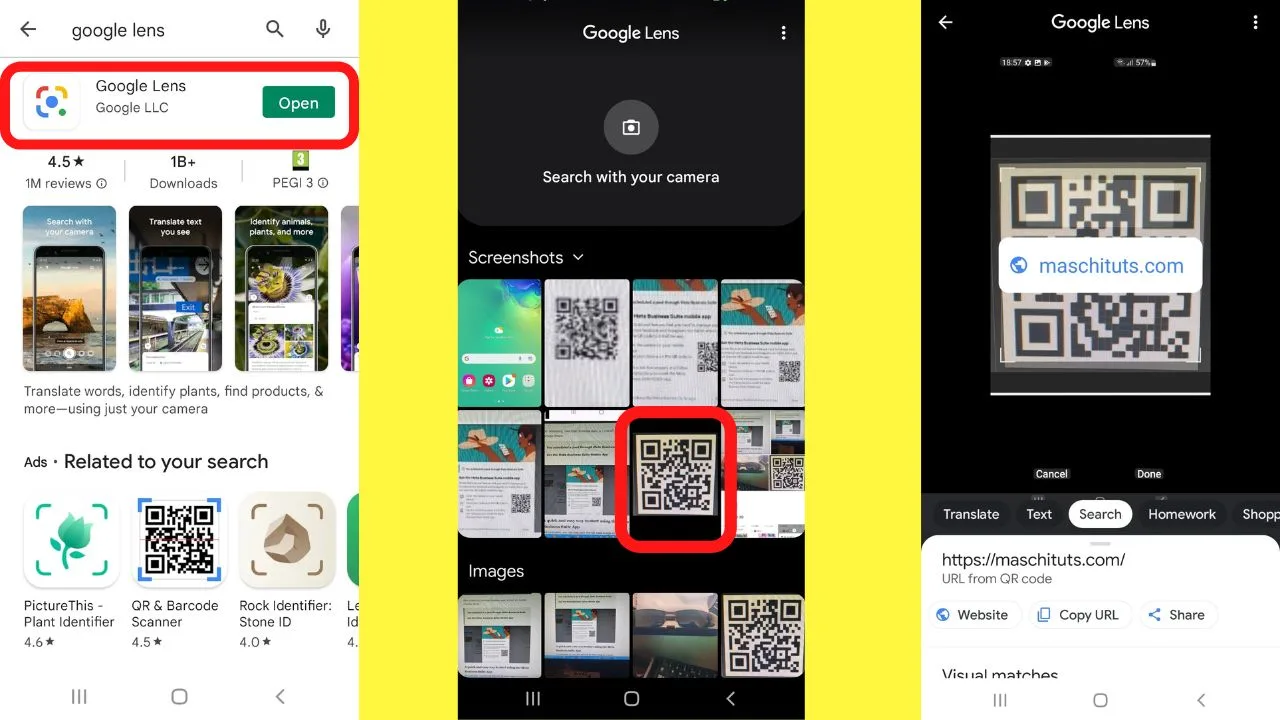
How to Scan a QR Code from a Screenshot
To scan a QR code from a screenshot, follow these steps:
Step 1: Launch the Google Photos App
Step 2: Select the image with the QR code
Step 3: Tap “Lens”
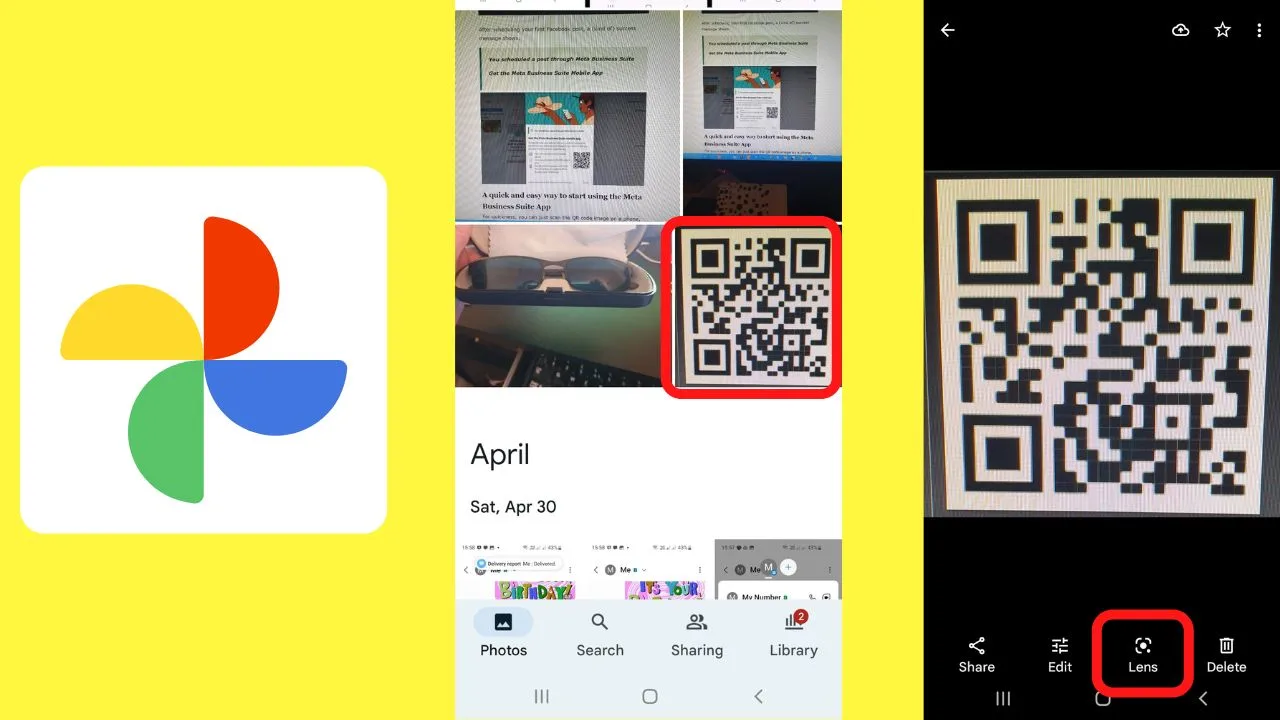
If it fails to pick up on the QR code, Tap edit, then select “crop,” tap and drag the edges closer to the QR code to enlarge it, then tap on “Save a copy” and then scan it again.
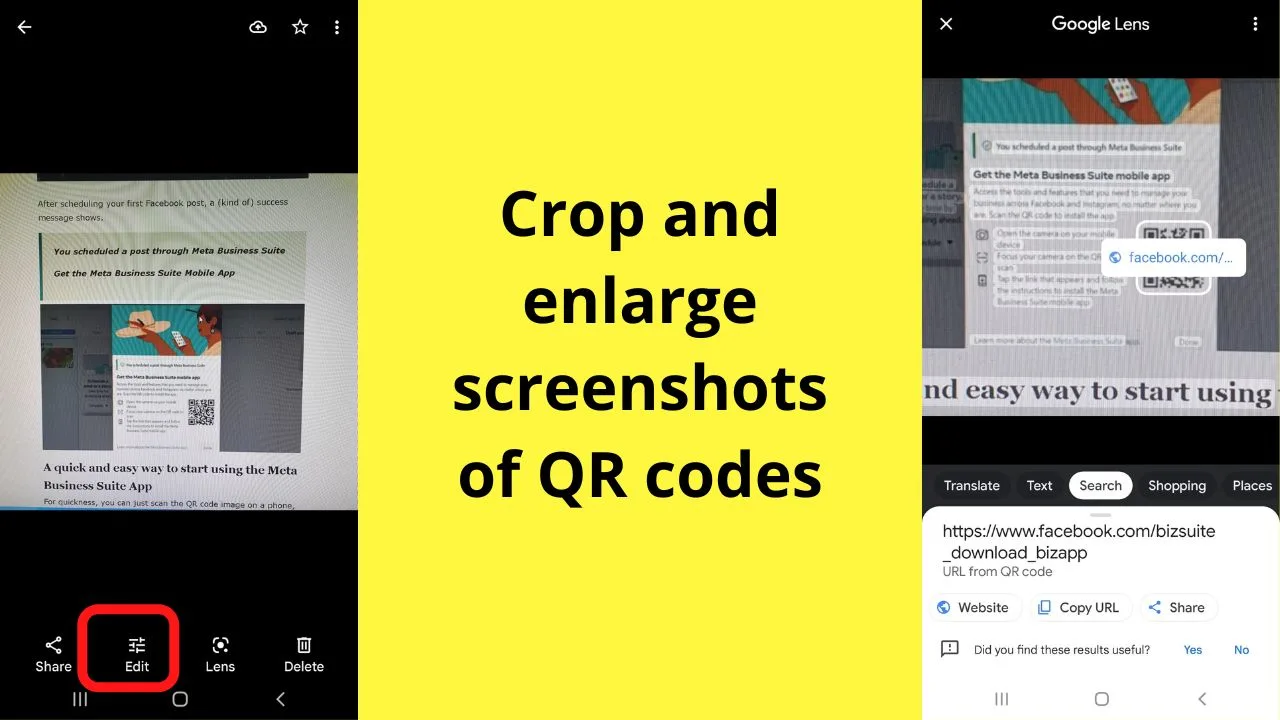
How to Scan a QR Code on the Phone Itself with the Google App
The Google App works on iOS and Android. This adds a Google search widget to your home screen.
To the right of the Google search widget is the Lens icon.
The Lens icon looks like the outline of a camera lens and has the Google brand colors (red, yellow, blue, and green).
To scan a QR code on the Phone itself with the Google App, follow these steps:
Step 1: Tap the Lens icon within the search bar
Step 2: Tap on the image that has the QR code. Within seconds, the QR code is scanned, and the results are shown.
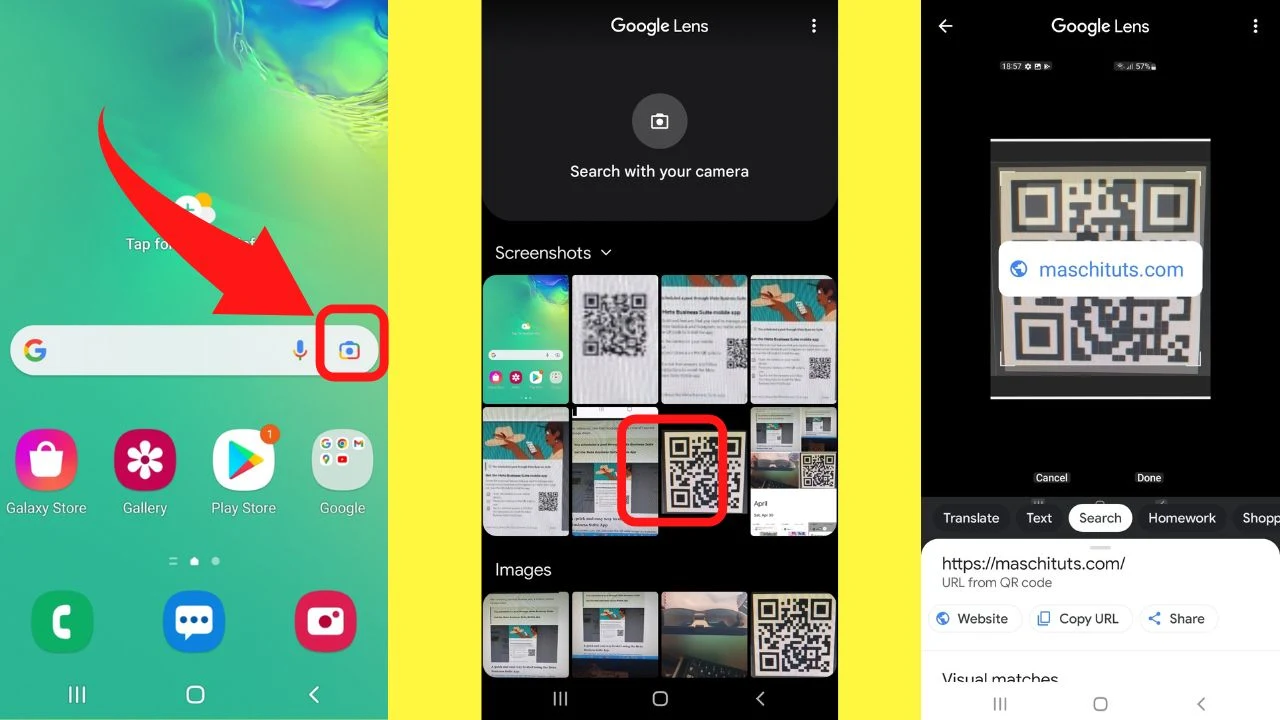
With the Google app installed on iPhones or iPads, you can do reverse image searches from the Photos app.
In your Photos app, select the image you want to reverse search, tap on the Share Sheet extension, then select the option to “Search with Google Lens”.
How to Scan a QR Code from a Screenshot on Samsung Phones
Samsung phones have a QR scanner, too. Nothing close to Google Lens, but it can get the job done.
To scan a QR code from a screenshot on Samsung phones, follow these steps:
Step 1: Launch the Scan QR code feature from the Quick Settings menu
To do this, swipe down on the home screen twice.
The first swipe opens your notifications menu. Swipe down again to open your Quick Settings.
A faster way: Swipe down with two fingers at the same time and it bypasses the notification menu, taking you straight to the Quick Settings buttons.
If the “Scan QR code” button does not show on the first screen, swipe left.
If it is still hidden, tap the “+” button, swipe through the “available buttons” menu, then add the “Scan QR code” to your Quick Settings menu.
Tap on “Scan QR code” to launch it.
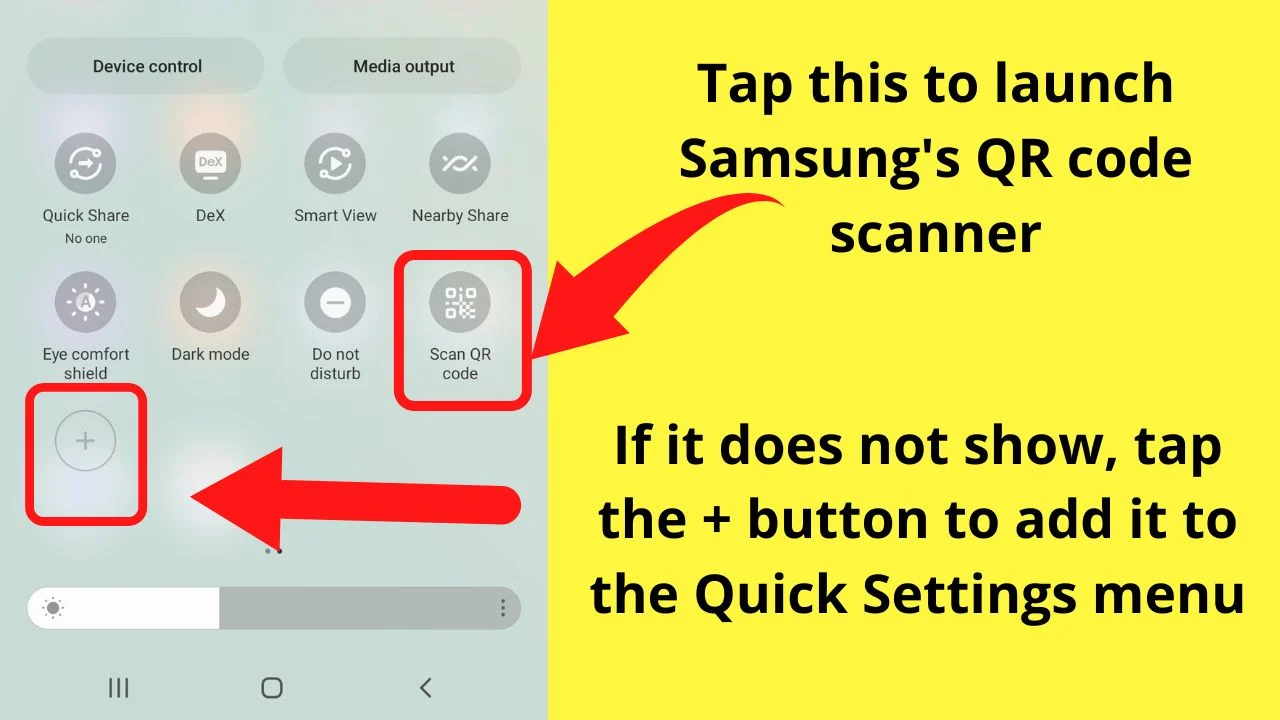
Step 2: Tap the photo icon
By default, the scan QR code feature on Samsung activates the camera.
Below the camera view are two buttons. One for a flashlight, the other to launch your gallery.
On the bottom right, tap on the photo icon.
Step 3: Select the photo that has the QR code
Step 4: Tap on “Done”
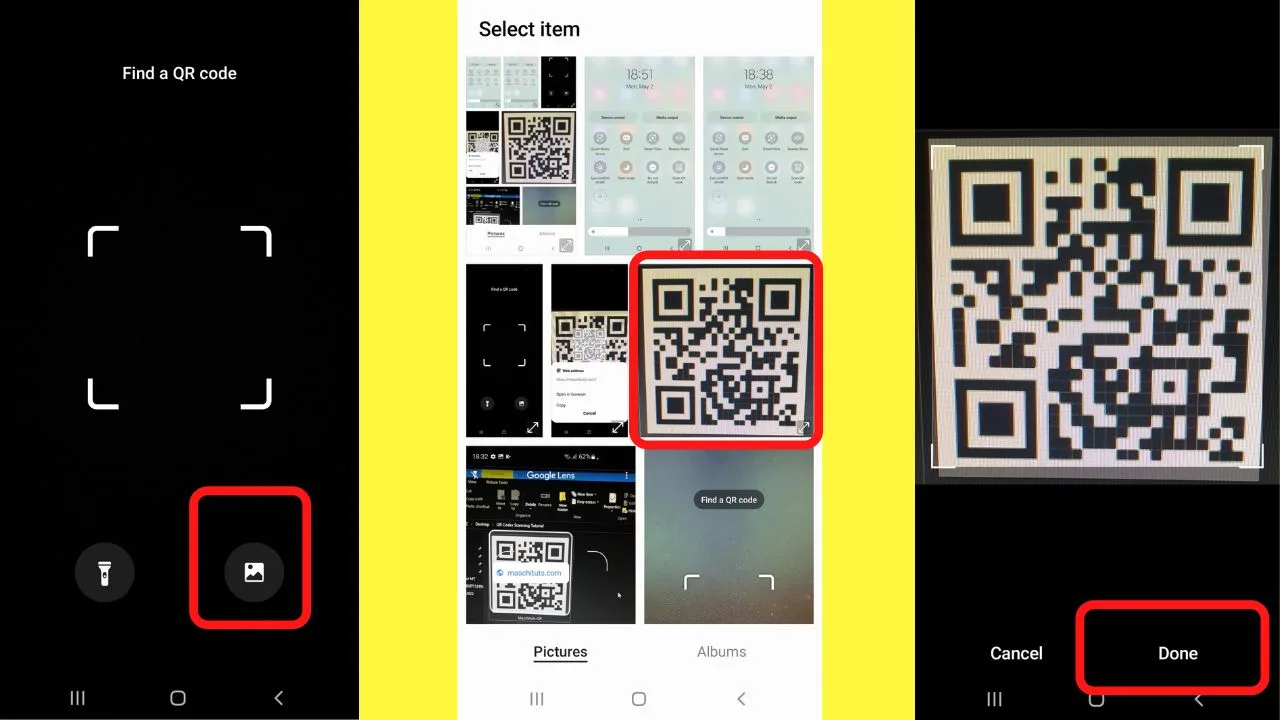
The app will then scan the QR code and either give you what was intended or show a message that it “Couldn’t read the QR code”.
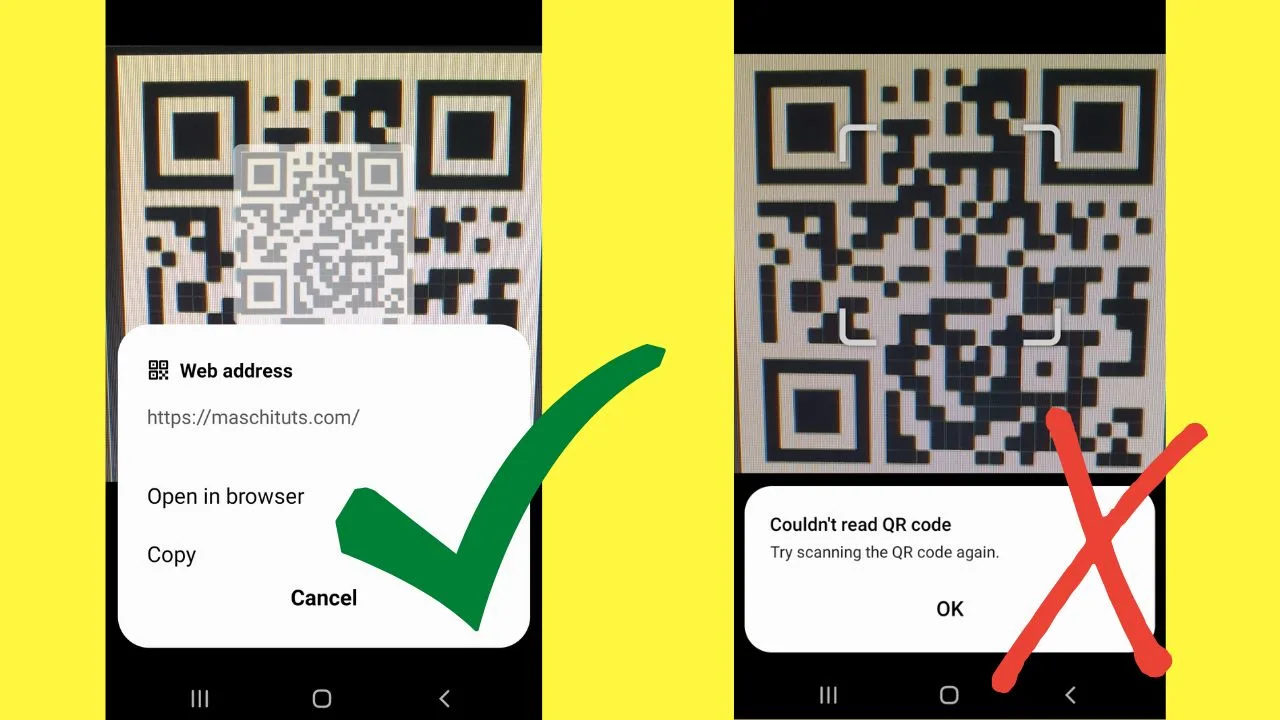
If it does fail to scan, have a go editing the image to make the QR code larger.
Something to be careful with when cropping is to keep some edges available. If you trim too far in, it can prevent QR scanners from extracting information.
How to Scan the QR code in a PDF
Notice that the above methods rely on apps accessing your media gallery to scan QR codes as images.
None are capable of scanning a QR code that is within a PDF. It can be done, though.
Before you waste paper and ink thinking you need a hard copy to take a photo, you can easily take a screenshot of the QR code.
Screenshots are saved as JPG or PNG on most devices. They always go into the media gallery or photo album on your phone.
To take a screenshot, use the side buttons on your smartphone.
- On Android phones, press and hold the power button and the volume down together for about two seconds.
- On iPhones, it is the side button and volume up at the same time.
Once you have a screenshot taken, depending on the size of the QR code image, it may need to be cropped to make it large enough to be picked up by the QR scanner on the phone.
With that said, to scan the QR code in a PDF, follow these steps:
- Open the PDF on your phone
- Make a screenshot of the QR code
- Scan the QR Code with software such as Google Lens
If, for whatever reason, your phone is unable to take a screenshot, there are other ways to convert PDF to JPG.
The simplest is to upload a PDF in Canva, and then download it as a PNG or JPG file.

Hey guys! It’s me, Marcel, aka Maschi. On MaschiTuts, it’s all about tutorials! No matter the topic of the article, the goal always remains the same: Providing you guys with the most in-depth and helpful tutorials!


