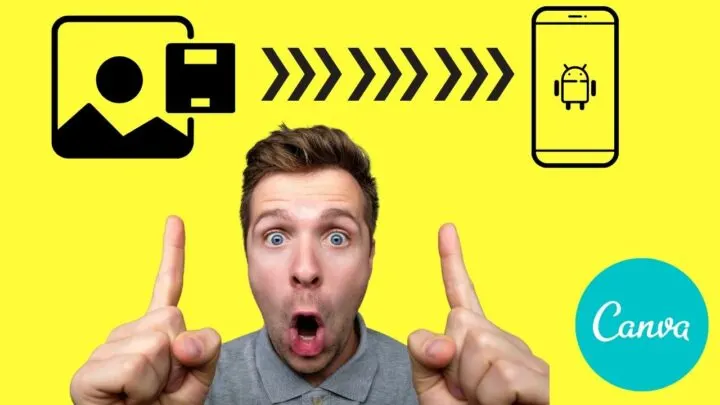Nowadays, it’s not uncommon to see people designing some creative stuff on their Android phones.
After all, phones provide the accessibility and mobility features that PCs cannot give.
Thanks to Canva’s thoughtfulness, they’ve made the graphic design tool available as an app.
With this, creating stunning designs and saving them on your phones isn’t an unreachable feat nowadays.
But is it possible to download your Canva designs as a PDF on your Android phones?
You better stay tuned, as this article will give you all the nitty-gritty details you’re looking for.
How To Save Canva Projects As PDF On Android
To save Canva images & projects as PDF on your Android device, tap on the “Export” button on the top right corner of the screen. Tap on “Save As” and then select the “PDF” option. Select the pages you’d like to download as PDF before tapping the “Download” button.
Saving Canva Designs As PDF On Android Devices: Must-Know Steps
Now that you’ve done designing on Canva’s Android app, you’re now more than ready to hit the “Download” button.
But, wait a minute.
While it’s easy to download designs onto your device, you have to add more steps to save your design as a PDF instead of the regular PNG or JPG formats.
So, how indeed can you download your Canva designs as PDF on Android?
Step 1: If you haven’t installed the Canva app for Android, better do it now and head over to Google Play Store.
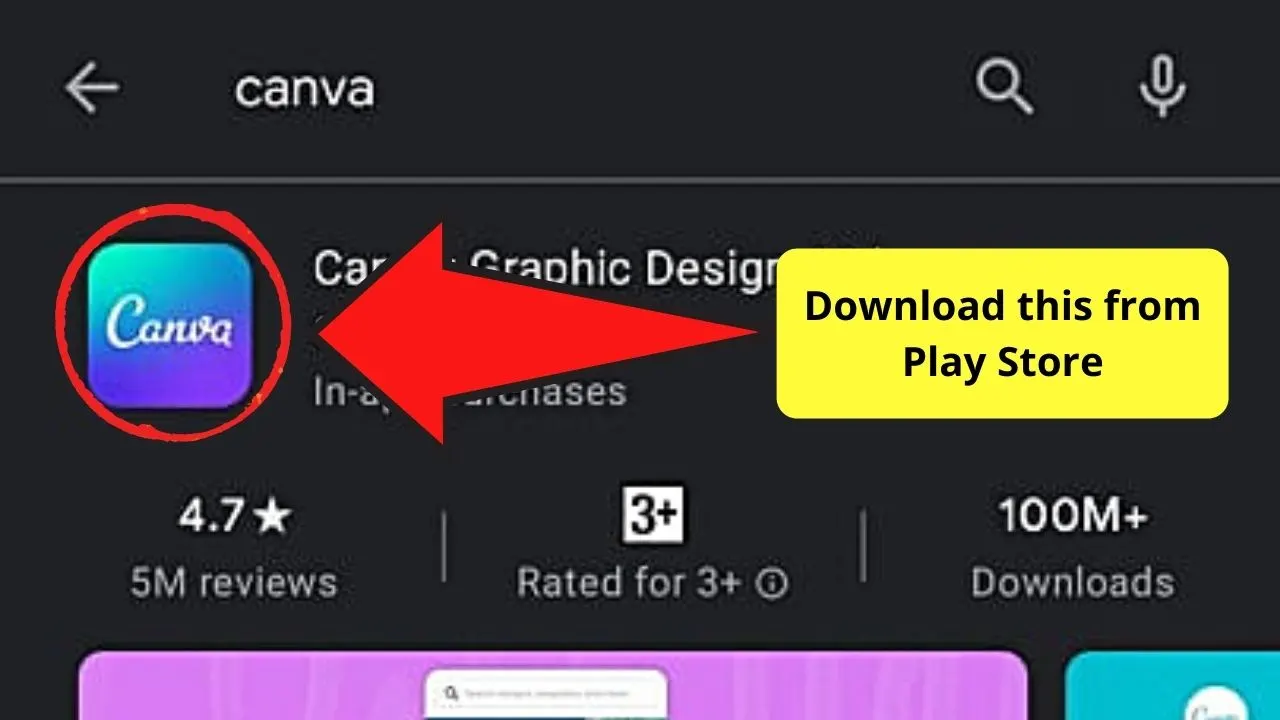
Step 2: Once you’ve downloaded the app, sign in to your account.
Step 3: You can open an existing file or create a new design file on your Canva through the app itself. Just tap on the “+” button at the bottom right of the screen or on the folder you’d like to access.
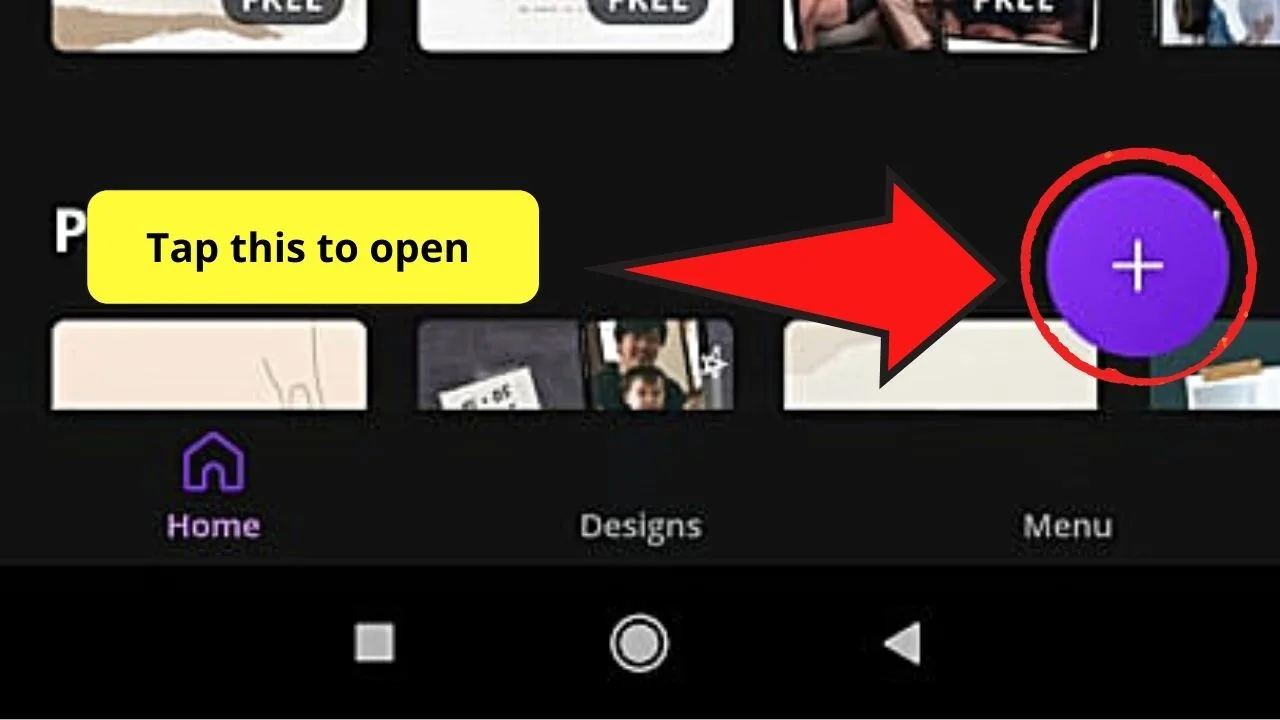
Step 4: Once you’re done designing, head over the top-right corner of your phone’s screen and click on the “Export” button. This is the arrow-up icon that’s on the “Download” button’s right side.
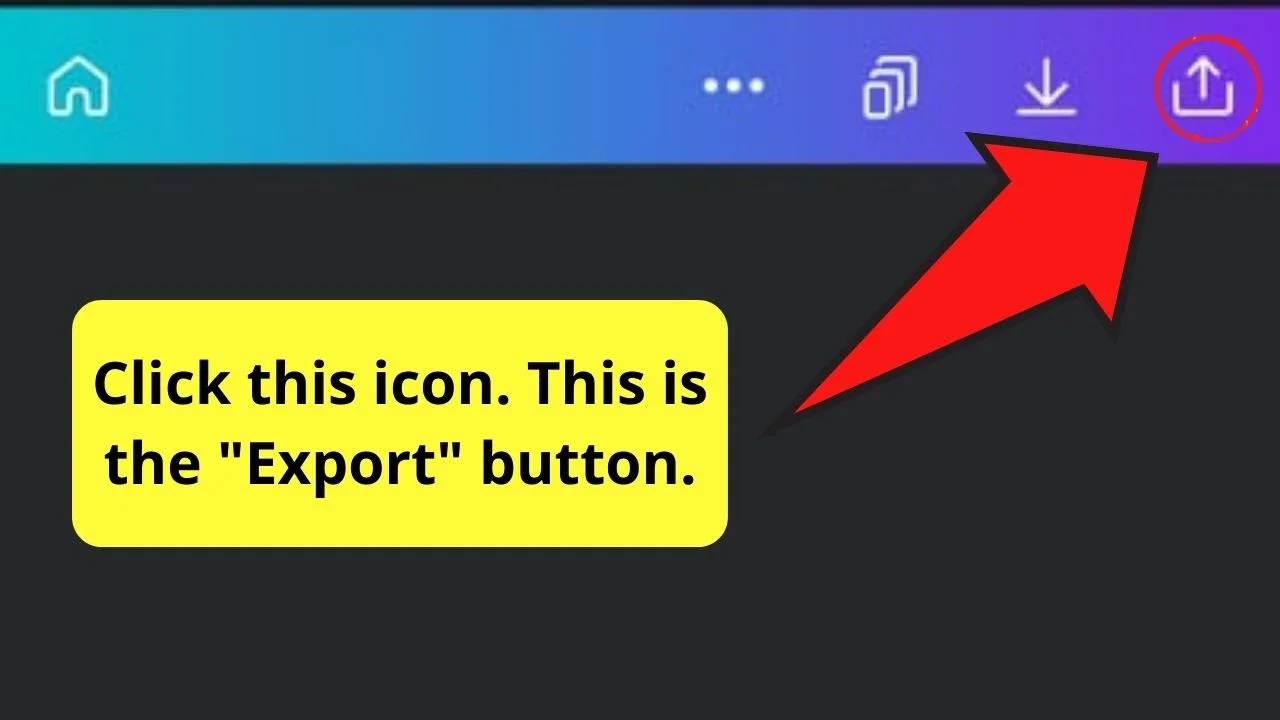
Step 5: On the dropdown menu that appears, tap the “Save as…” option. It will then lead you to another menu.
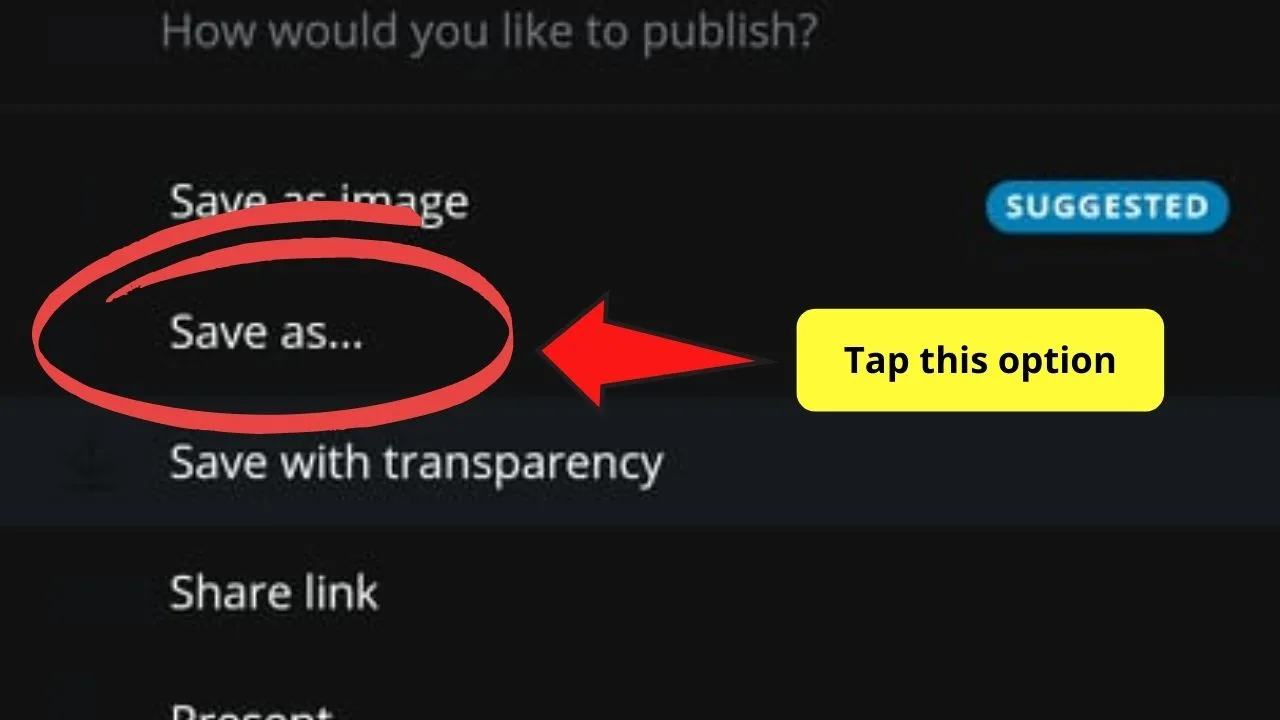
Step 6: In the “File Type” menu that appears choose the “PDF Standard” option.
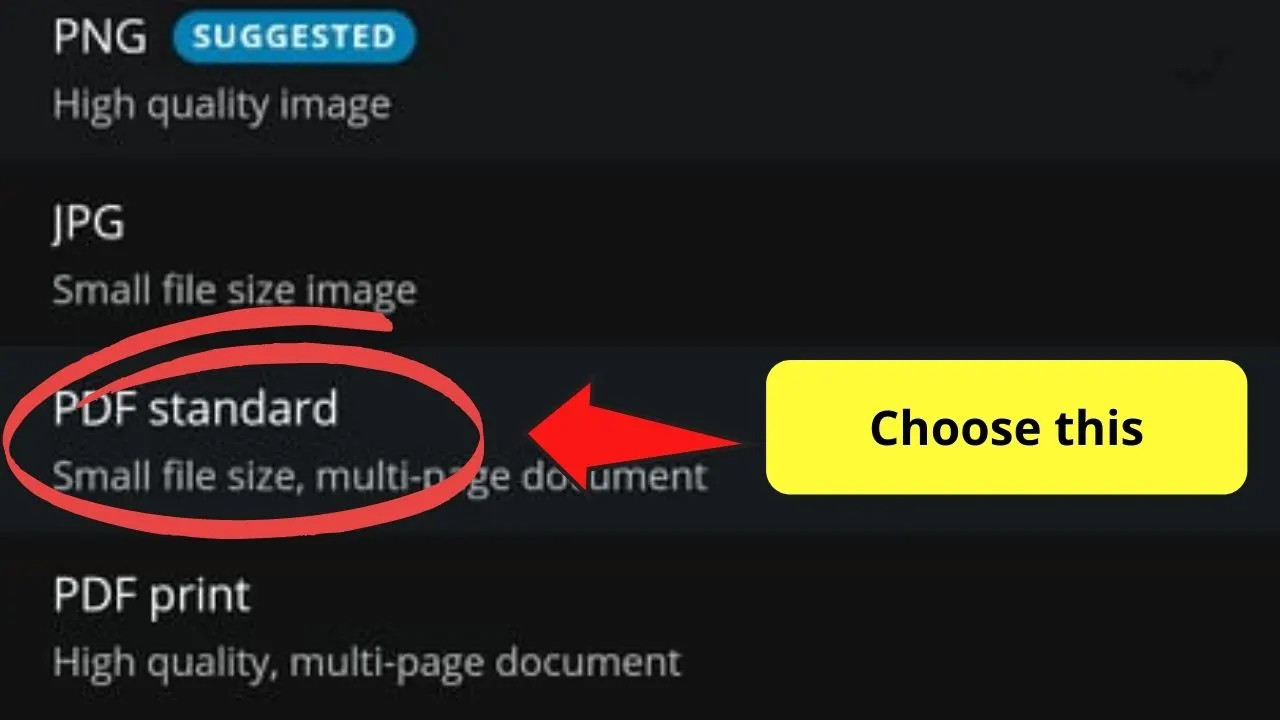
Step 7: Select the page or pages you’d like to download by ticking the respective boxes.
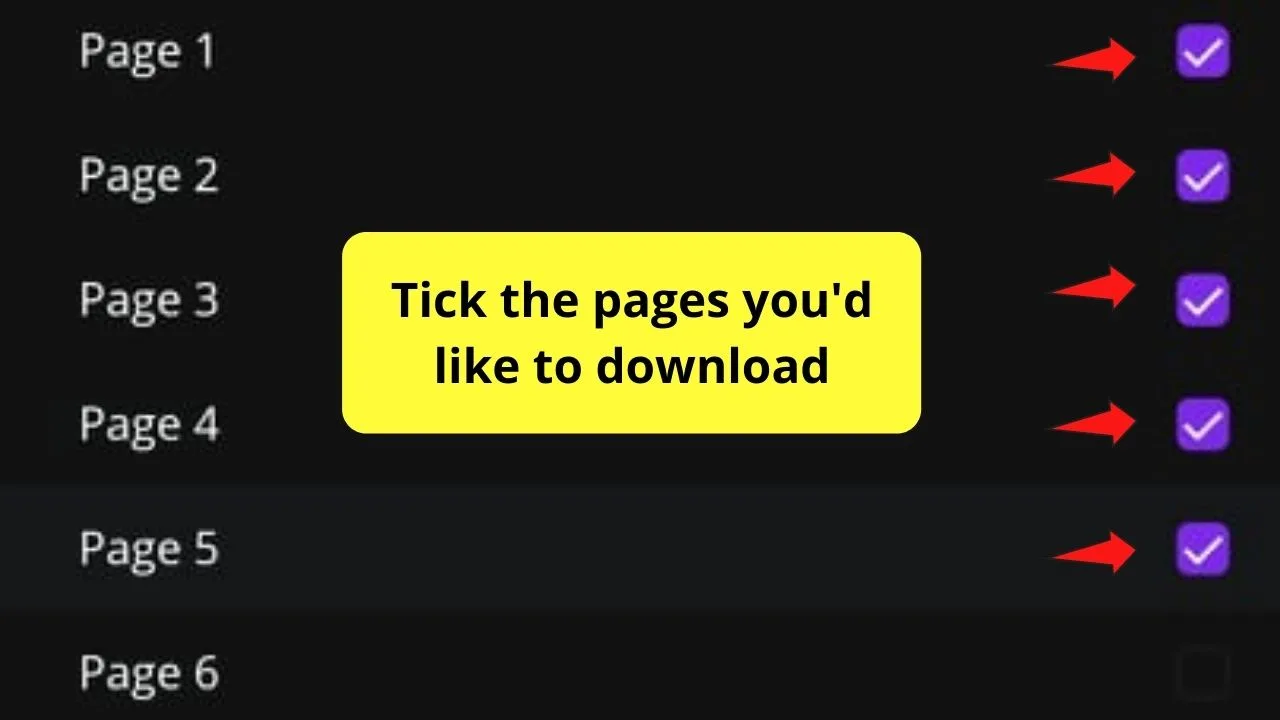
Step 8: Once done, tap the purple “Done” button. Then, tap the “Download” button. This will automatically save your Canva design in PDF format on your Android device.
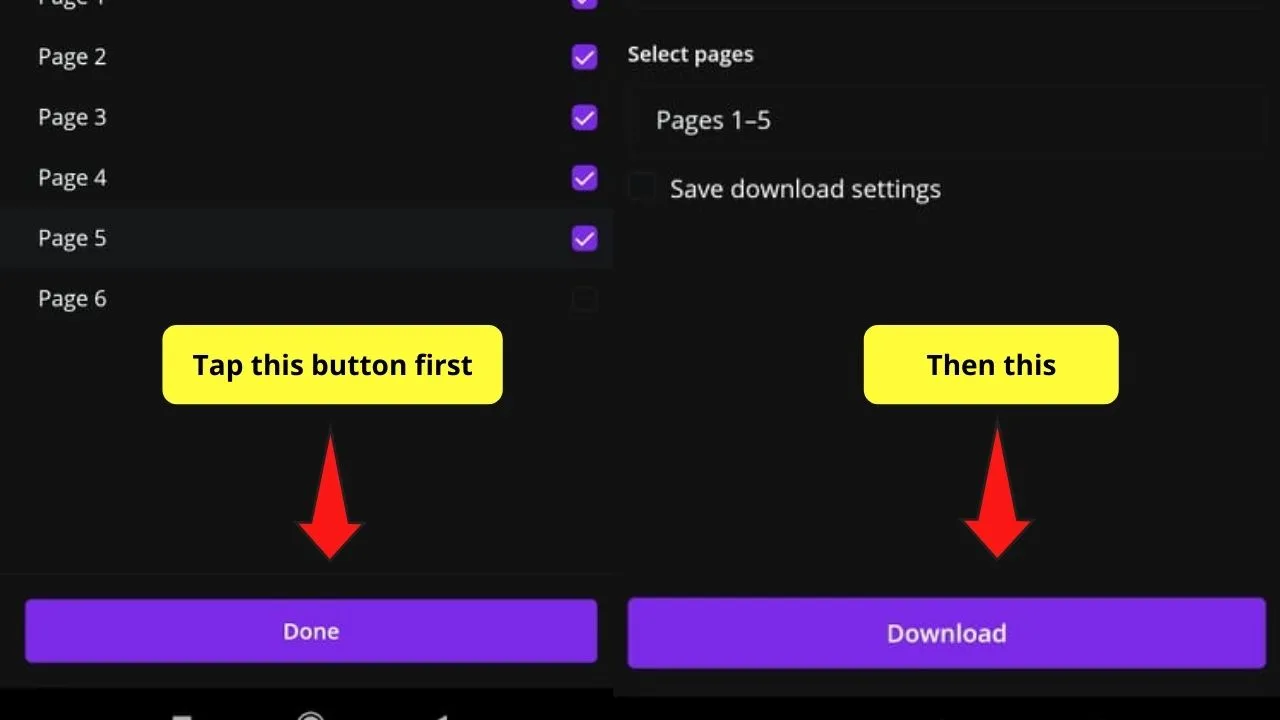
Once the download process is successful, a prompt will then tell you that the saving process’ finished.
To access your newly-saved Canva design, head over to Canva’s folder under your internal storage.
With these eight steps, you’ve now saved a PDF version of your design on your Android device.
If you would like to know how to actually send this PDF to someone else now on Android, make sure to give the following article a read: How to send a PDF via Text Message on Android.
Frequently Asked Questions About How To Save Canva Designs As PDF On Android
Can you set the file type first before creating your design in Canva?
Just like the PC version of Canva, you can’t set the file type before you start creating your design. But, you can save the download settings so you don’t have to manually set it every time you download your projects on your Android device. Tick the “Save Download Settings” box to activate this feature.
Is it possible to save your Canva design other than in the internal memory of your Android device?
Though it will be a nifty feature, this option’s currently not available. Once you tap on the “Download” button, Canva will automatically create a folder on your device’s internal storage and label it as “Canva.”
Is it possible to compress or lessen the file size to save more space on your device?
Just like in the PC version, you can still compress the file to lower its size. Just make sure to tick the box right next to the “Compress file (lower quality) option. However, it’s only available if you choose the PNG file format.
How do you activate the crop marks and bleed option for PDF files?
Once you’ve selected the “PDF Print” option from the file type menu, tick the “Crop marks and bleed” box. Then, select the page or pages you’d like to download before tapping on the purple “Download” button.

Hey guys! It’s me, Marcel, aka Maschi. On MaschiTuts, it’s all about tutorials! No matter the topic of the article, the goal always remains the same: Providing you guys with the most in-depth and helpful tutorials!