Working with videos in Canva can be quite tricky if not for its incredibly nifty features. Even if Canva’s more known for being a graphic design tool, it has some basic video editing features like trim, split, duration adjustment, etc.
With the most recent updates, Canva users can now use the background remover tool to erase the footage’s background. With just one click, that background’s erased.
But, with all these cool features, does Canva allow the muting of videos in it? Don’t hesitate and start reading below to find out all about it.
How to Mute a Video in Canva
Select your video. Then, click on “Volume” in the upper-right corner of the screen. Lastly, drag the slider completely to the left to mute your video.
Whether you imported a video through the “Uploads” tab or used stock footage from “Videos,” here’s how you can proceed with muting a video in Canva.
Step 1: Click on your video
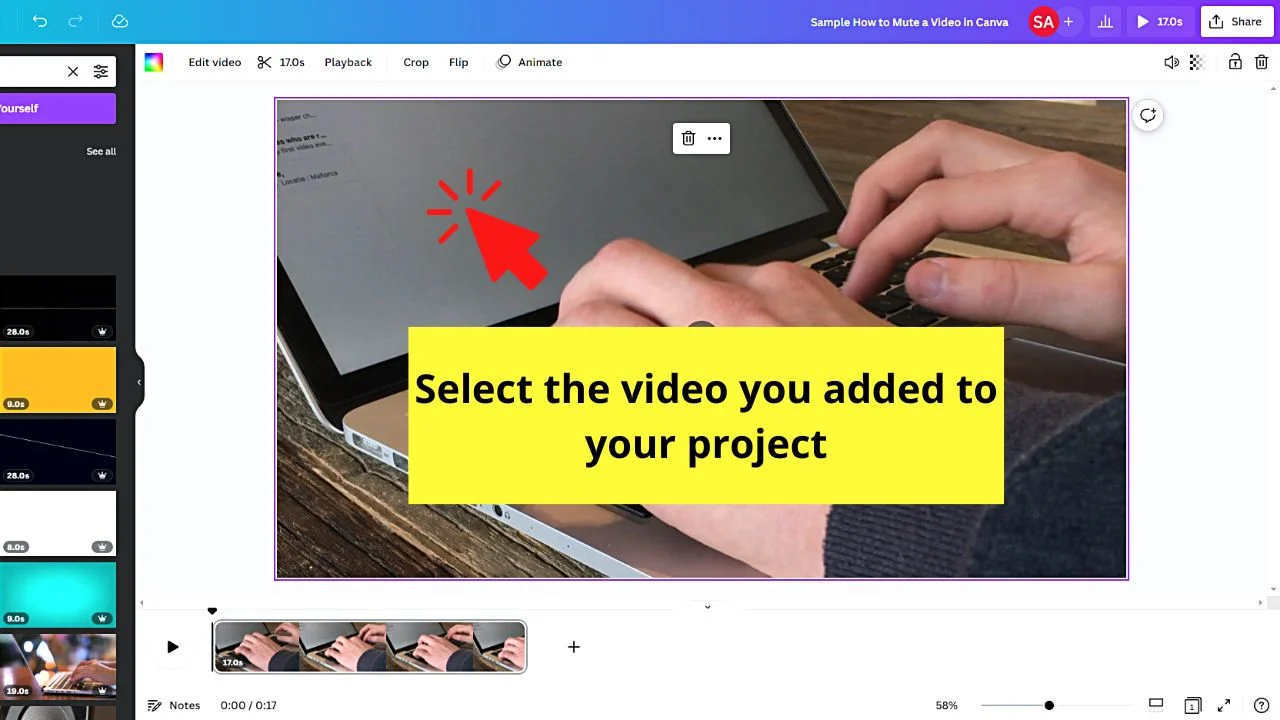
This will then make a purple outline surround the said video and a toolbar appear above it.
Step 2: Click the “Volume” button
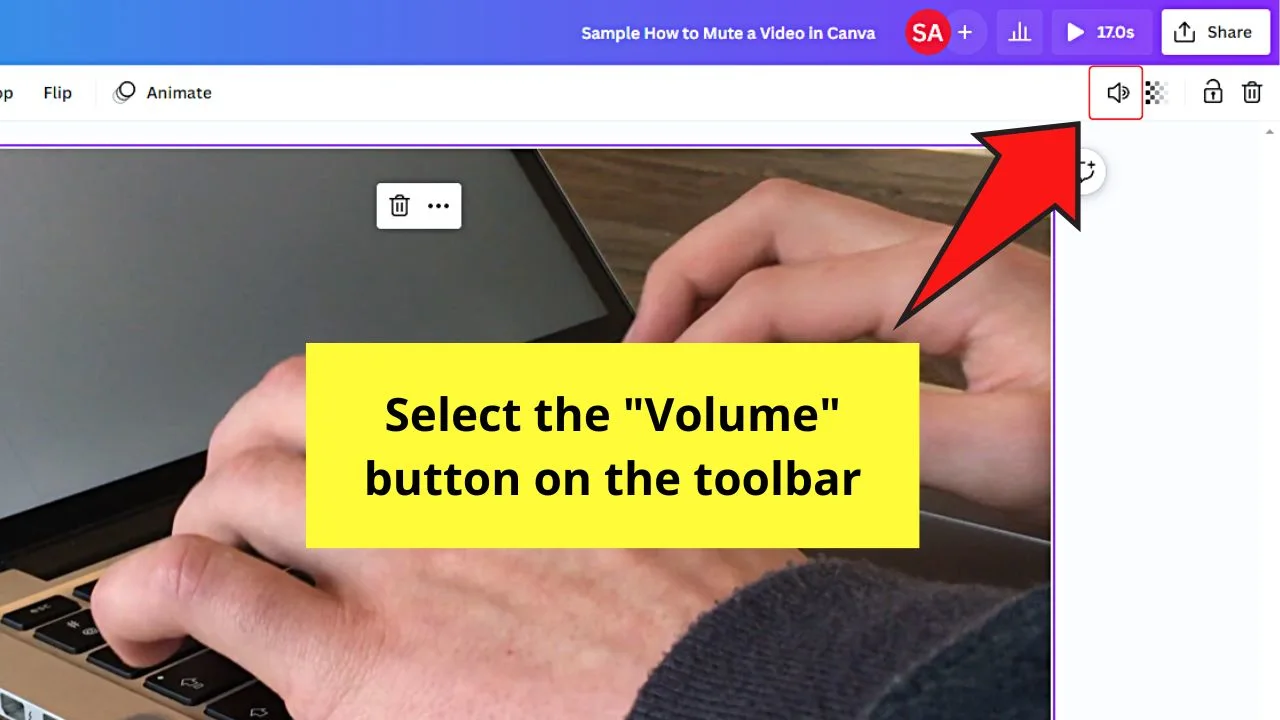
This “Volume” button looks like a speaker producing sound waves on the toolbar.
Step 3: Drag the “Volume” slider until it reaches zero
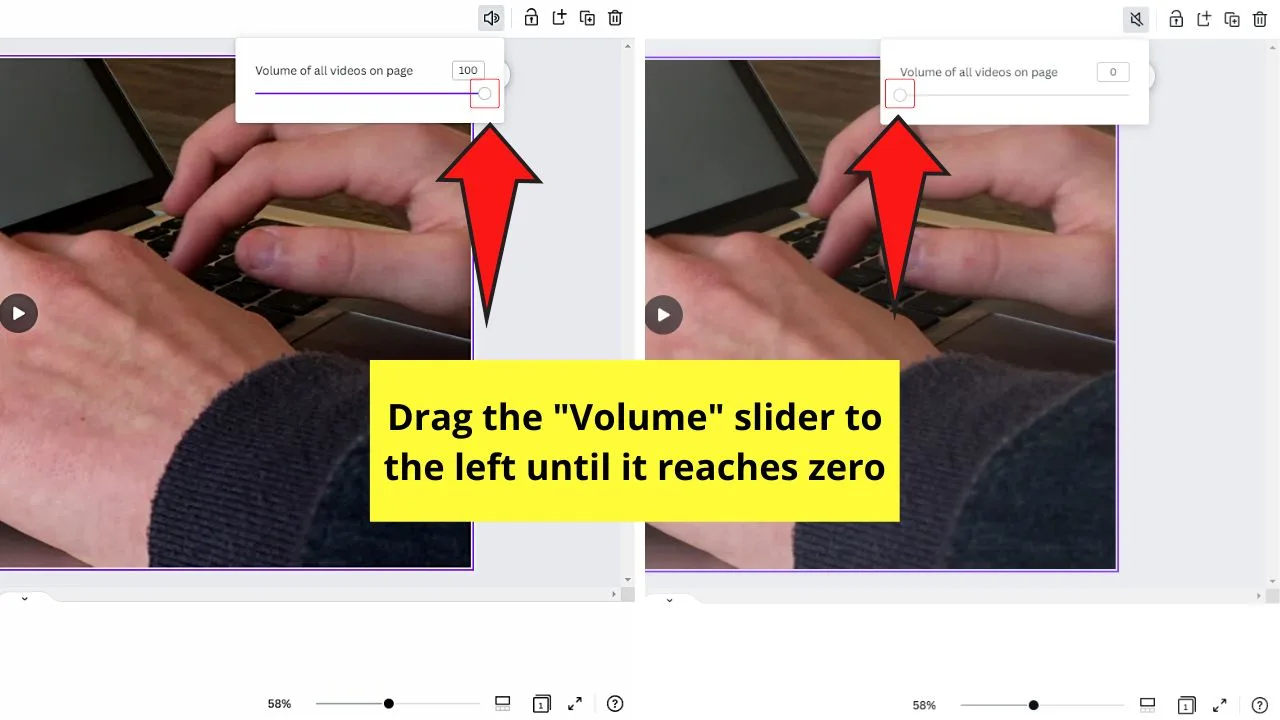
You can also type “0” directly in the box.
Though Canva has no built-in “Mute” button, you can still mute any video in the tool by simply locating the “Volume” button on the toolbar.
Step 4: Click the “Play” button next.
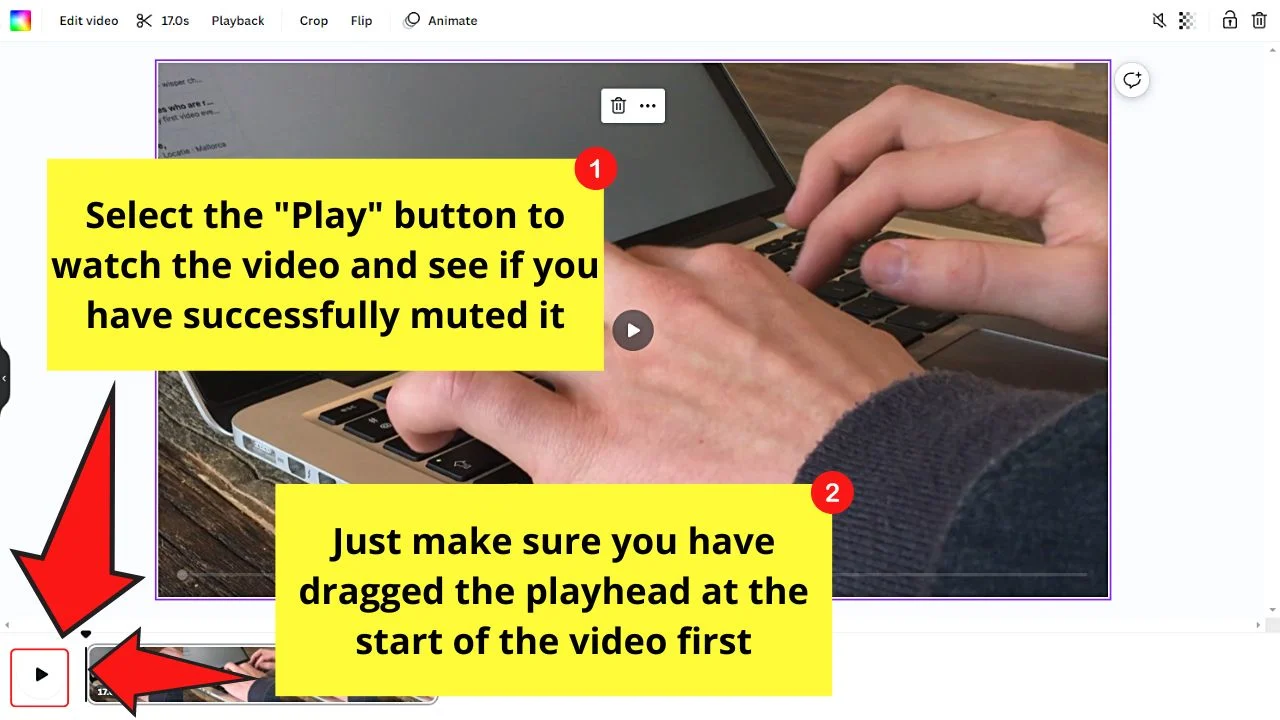
But, you can only do this after dragging the playhead at the very start of the footage.
This step will allow you to check whether you have successfully muted the video with the previous steps.
By now, you should hear no music or sound from the video as you have muted it.
Proceed with editing the footage further by adding other design elements to it.
You can even remove the background of the video so you can assign another video, photo, or a solid color as its background.
Once you’re done editing, select the “Preview” button to check how the footage appears. You’ll find this option on the menu bar.

If everything’s to your liking, click the “Close” button and select “Share.” You can then choose to download the video as an MP4 file or share it on your social media.

Frequently Asked Questions about How to Mute a Video in Canva
Is muting a video in Canva the same as removing an audio track?
When you mute a video in Canva, you’re only silencing its audio but not deleting or removing it. Removing an audio track, on the other hand, deletes the music that you added separately to the video.
Can I mute a stock video from Canva?
You can mute a stock video in Canva in the same way as you can for imported videos to the tool. After selecting the footage, click the “Volume” button on the toolbar and drag the slider to the left until it reaches “0.”

Hey guys! It’s me, Marcel, aka Maschi. On MaschiTuts, it’s all about tutorials! No matter the topic of the article, the goal always remains the same: Providing you guys with the most in-depth and helpful tutorials!


