Whoah! Your profile picture on Discord looks so cool as it’s moving!
Did you do something to make your avatar or PFP (short for profile picture) move?
Or, do I need to subscribe to Discord Nitro first before I can enjoy this feature?
Let’s find out….right now!
How to Make the Discord Profile Pic a GIF on a Computer
- Subscribe to a Discord Nitro plan or use the Nitro gift sent to you.
- Click “User Settings” on the bottom panel.
- Select the “Edit User Profile” option.
- Select the “Change Avatar” button or hover your cursor over the profile picture and click it once “Change Avatar” appears.
- Choose whether to “Upload Image” or “Try Animated avatar.”
- Edit the image to your liking before selecting the “Apply” button.
If you’ve noticed, the first step to making your Discord profile pic a GIF is to subscribe to Discord Nitro.
But, if you currently aren’t subscribed to a Nitro plan, ask some of your friends to gift you Discord Nitro instead.
Here are the steps for how you can make your Discord PFP a GIF.
Step 1: Subscribe to a Nitro plan on Discord
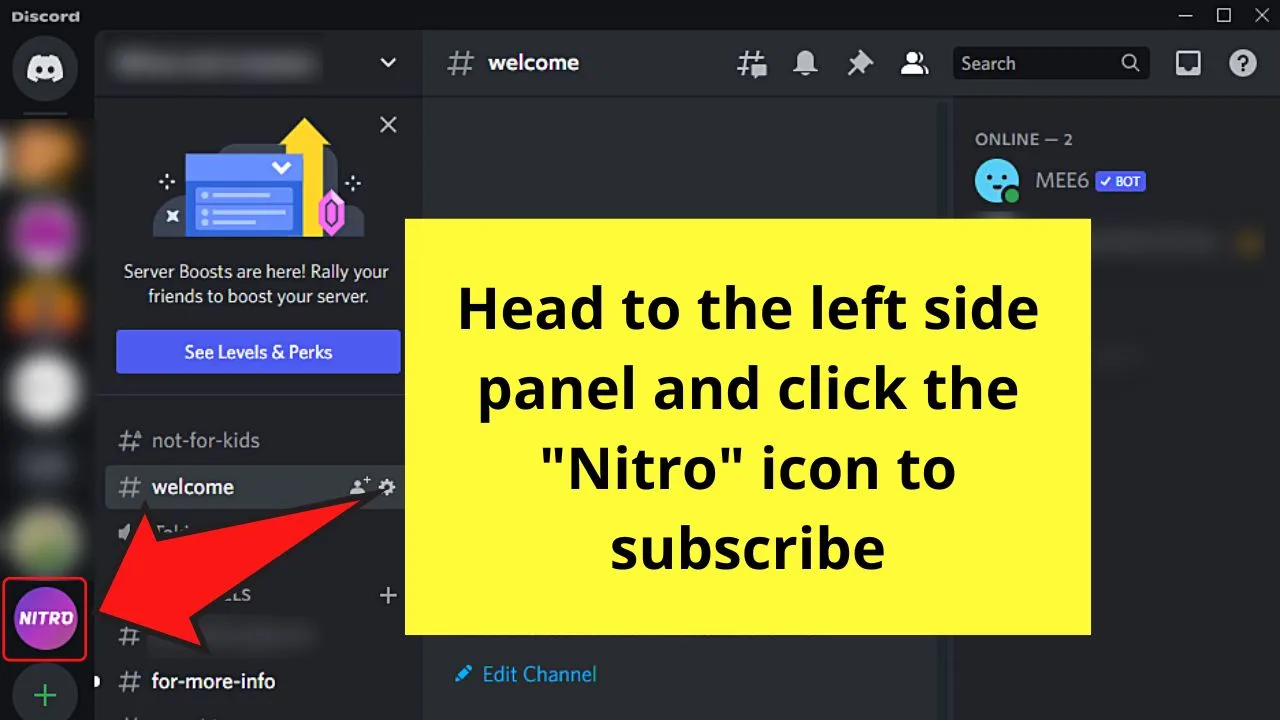
For those who don’t know what Nitro is, it is the premium subscription to the app.
To do so, click the “Nitro” icon on the left side panel and select the “Subscribe” button.
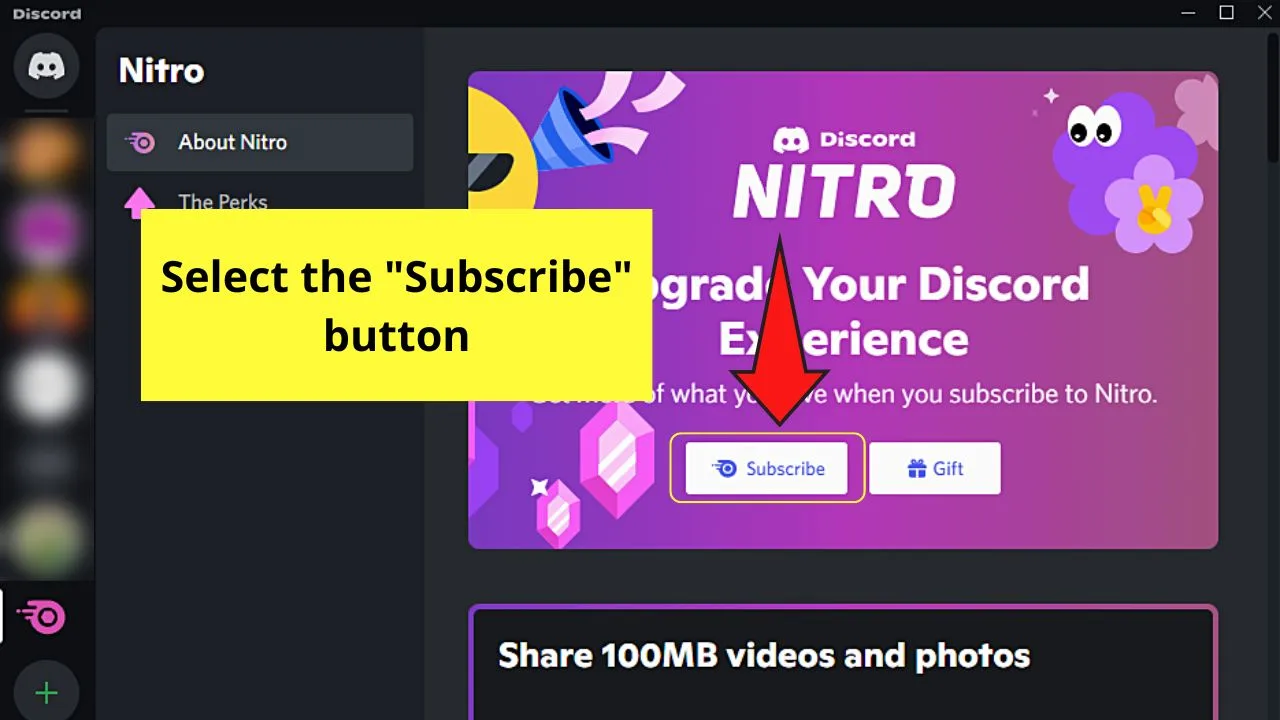
Then, select what plan you’ll avail.
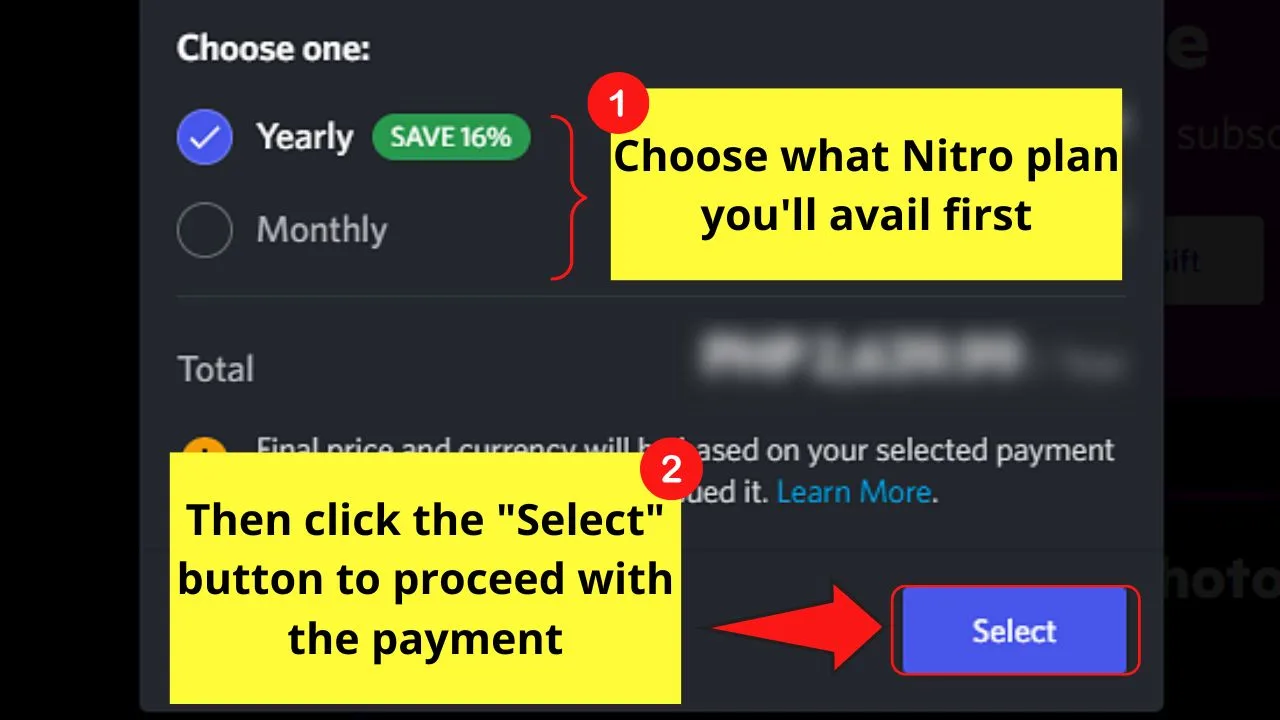
If not, you can make use of the Discord Nitro gifted to you by your good friend.
Step 2: Choose “User Settings”
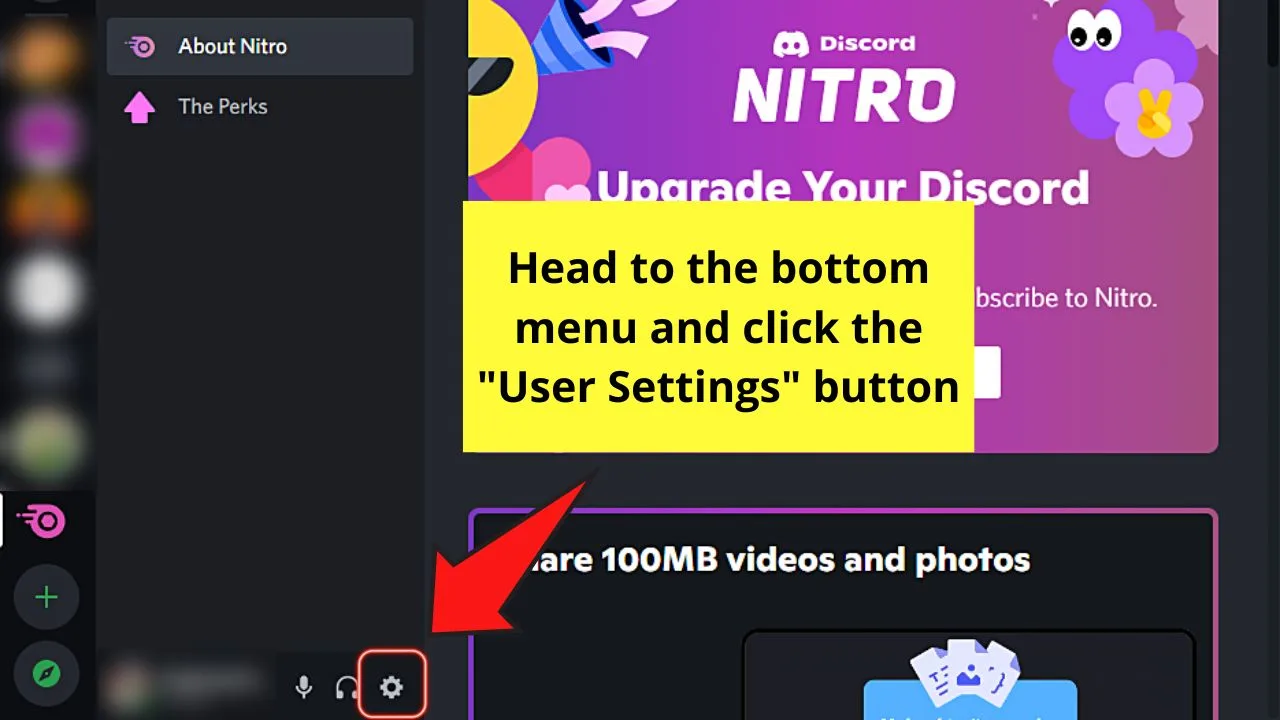
You’ll find this beside your Discord avatar or PFP.
Step 3: Under the “My Account” section in “User Settings,” select “Edit User Profile”
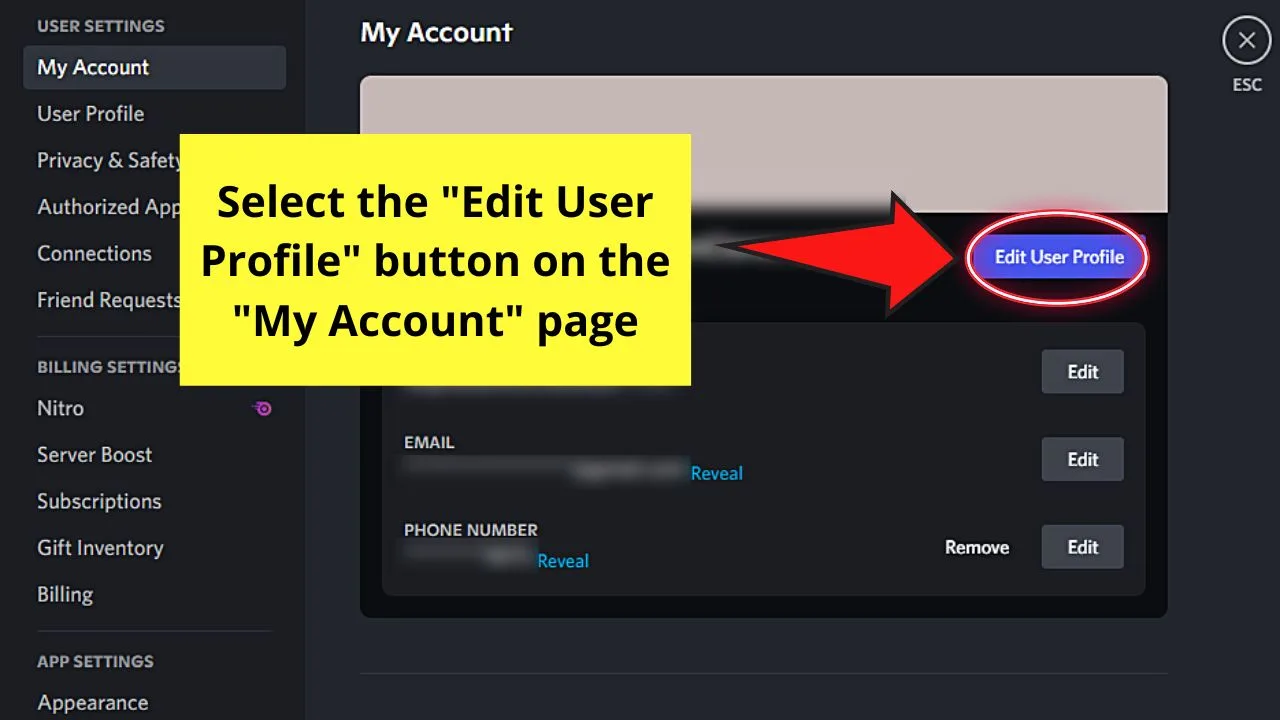
You’ll find this option beside your Discord username.
Step 4: Under the “Edit User Profile” page, change your avatar
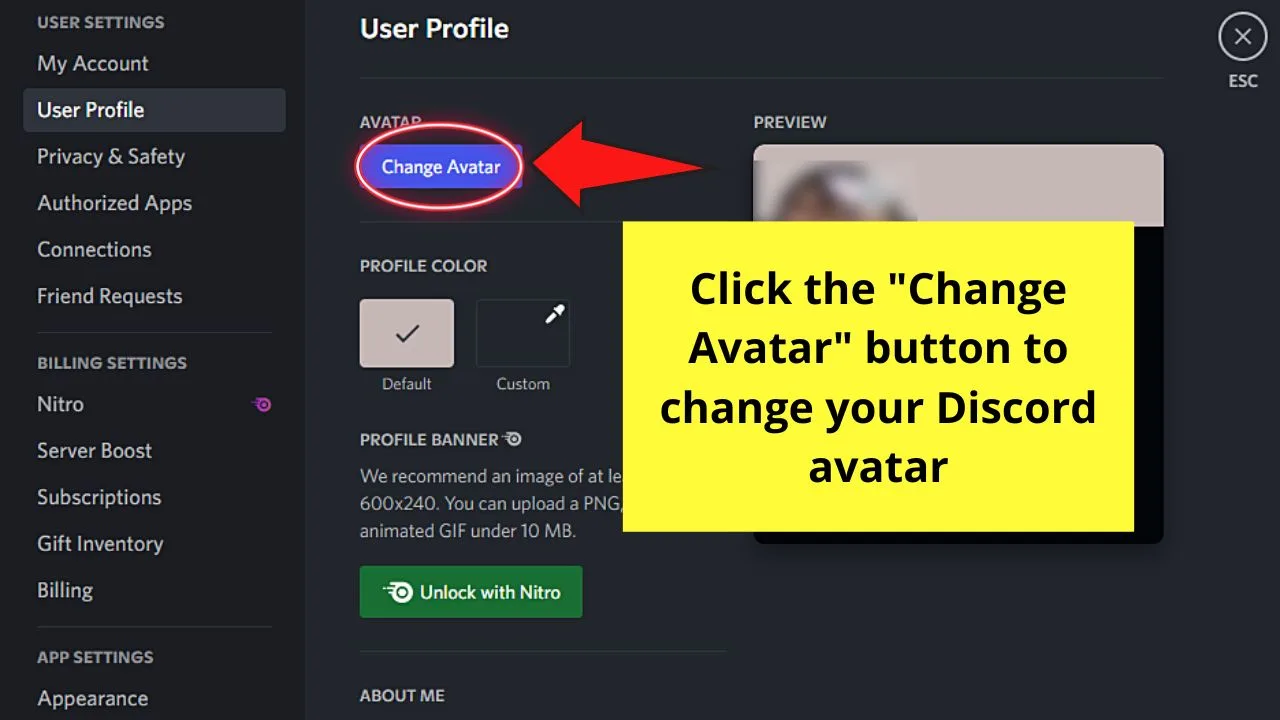
You can achieve this step in 2 ways. One, you can click the “Change Avatar” button (which has a purple color).
Or, you can hover your cursor over the PFP until a “Change Avatar” message flashes across the image. Then, click on your avatar.
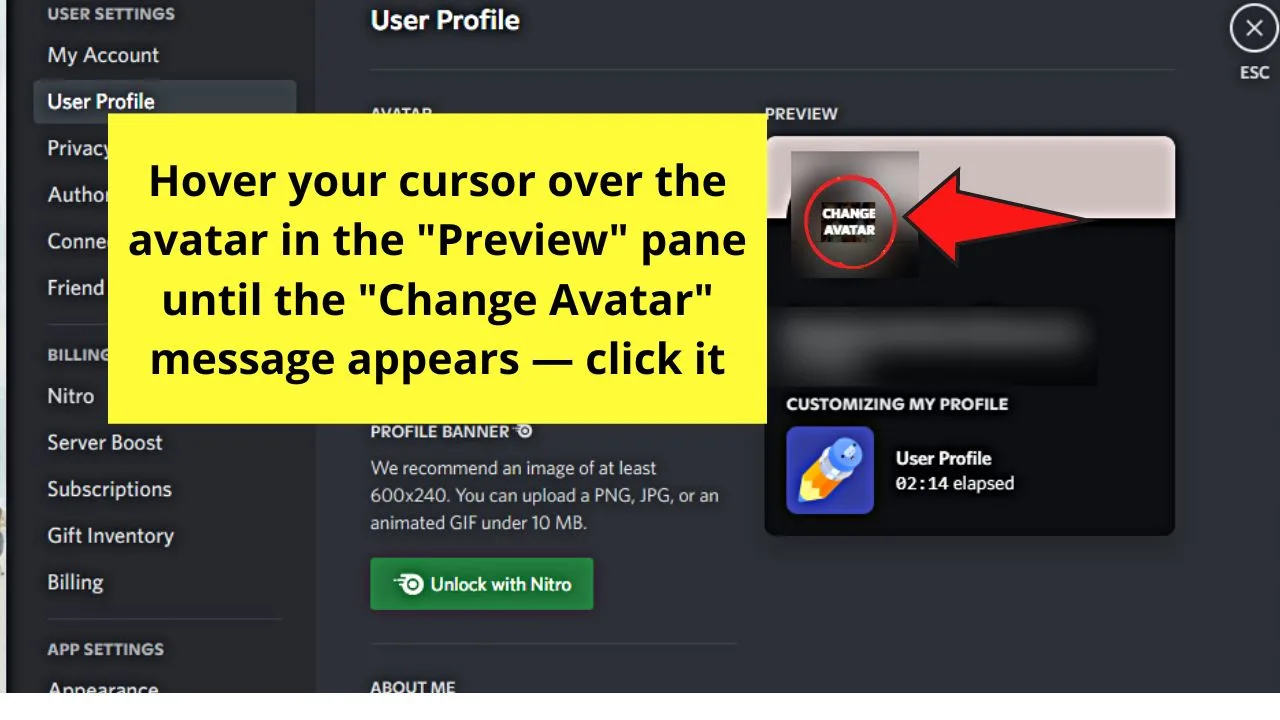
Step 5: Choose between “Upload Image” and “Try Animated Avatar”
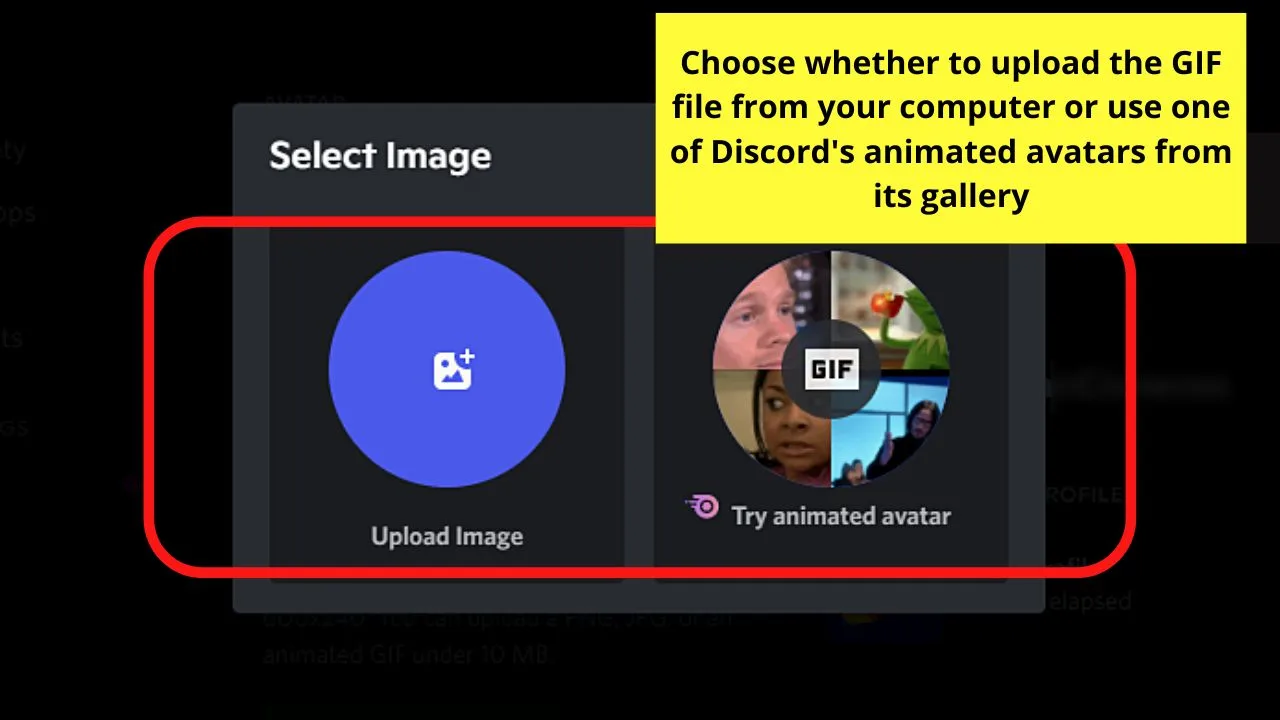
If you have downloaded a GIF from the internet, select “Upload Image” and find the GIF you saved from the folder on the computer.
If you prefer to see animated avatars that Discord features, click the “Try animated avatar” option.
Step 6: Edit your GIF avatar
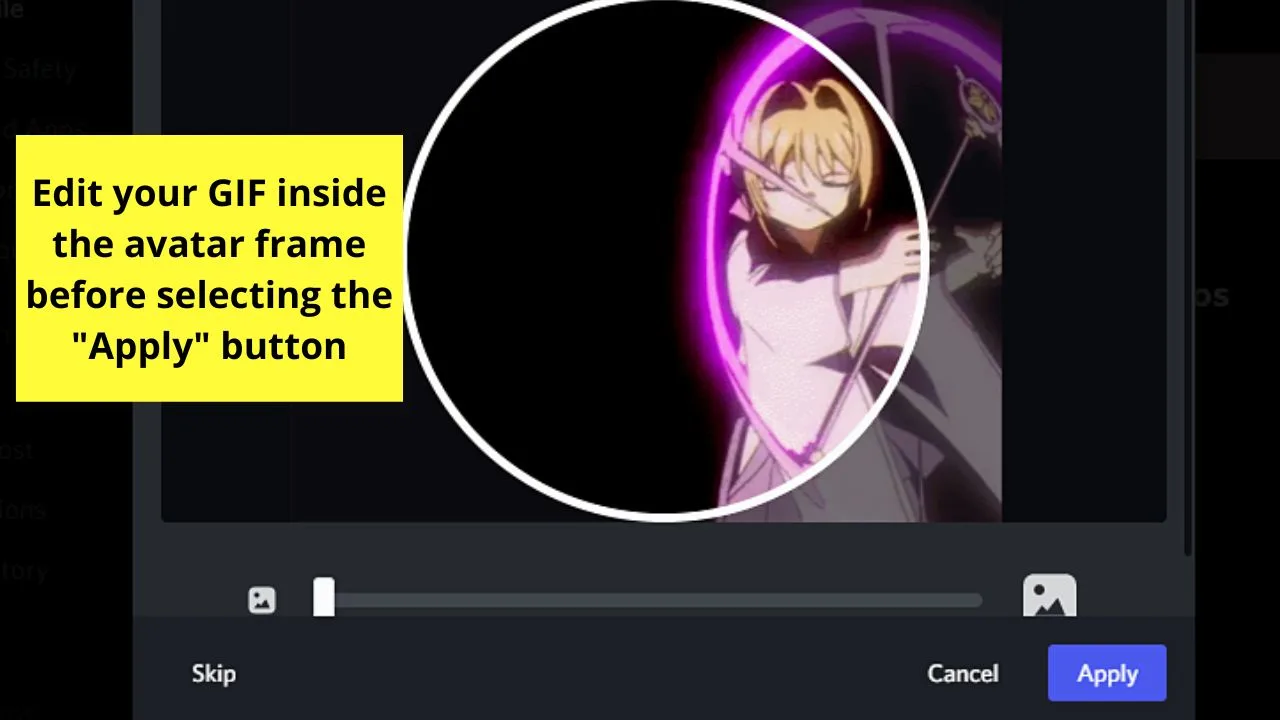
You can hold and drag the said GIF to center it. You can also drag on the slider below the said GIF to zoom in or out.
Once you’re done editing your avatar, select “Apply.”
Wait for a few moments before your new profile picture on Discord appears.
Sometimes, you may even need to re-enter your password to confirm the changes you made are authorized by you.
If you haven’t subscribed to Nitro and chosen a GIF for your avatar, a Nitro preview window will appear.
Select the “Join Nitro” button to choose a plan and pay for it. Otherwise, just close the window.
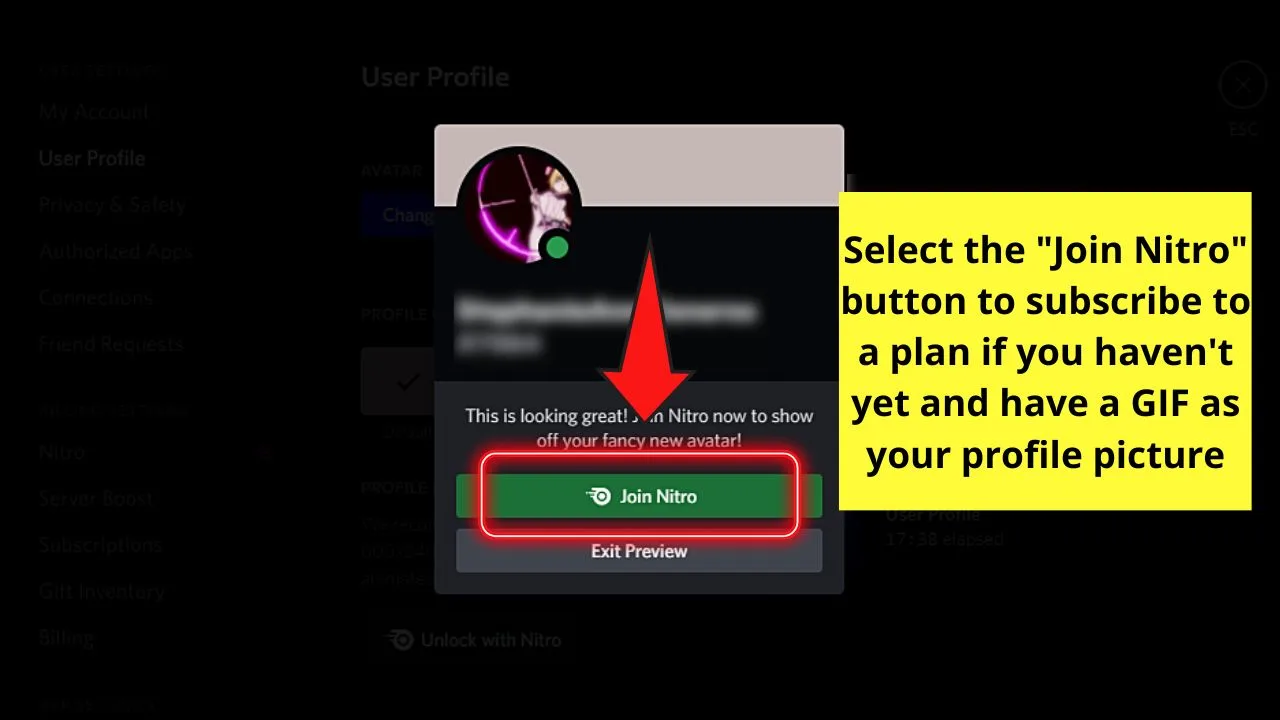
If, however, a computer isn’t in sight at the moment, access Discord through your mobile phone instead.
How to Make the Discord Profile Pic a GIF on a Mobile Phone
- Subscribe to a Discord Nitro plan or access the Nitro link gifted to you.
- Launch your Discord app and tap the hamburger menu on the last chat page you accessed.
- Press the profile picture icon on the bottom menu.
- Under “User Settings,” tap “User Profile.”
- Press the pencil icon on the avatar’s upper right and press “Change Avatar.”
- Choose the file location of your downloaded GIF and press the GIF file from the said folder.
- Press “OK” to continue uploading the GIF you selected.
- If you’re not on Nitro, a pop-out preview window will appear, prompting you to “Learn More” or “Close” the said window.
If you notice, the process of setting a GIF as your Discord PFP is the same when you use a computer.
But, since the Discord mobile interface is different from that of a computer, the process can be quite confusing.
Hence, let’s dispel the confusion and learn the basics of setting a GIF as your profile picture on Discord mobile.
Just make sure that you’ve already downloaded the GIF image you want to set as your Discord avatar or PFP.
Step 1: Subscribe to Discord Nitro.
If you already have, disregard this step and move on to Step 2.
Step 2: Tap the hamburger menu
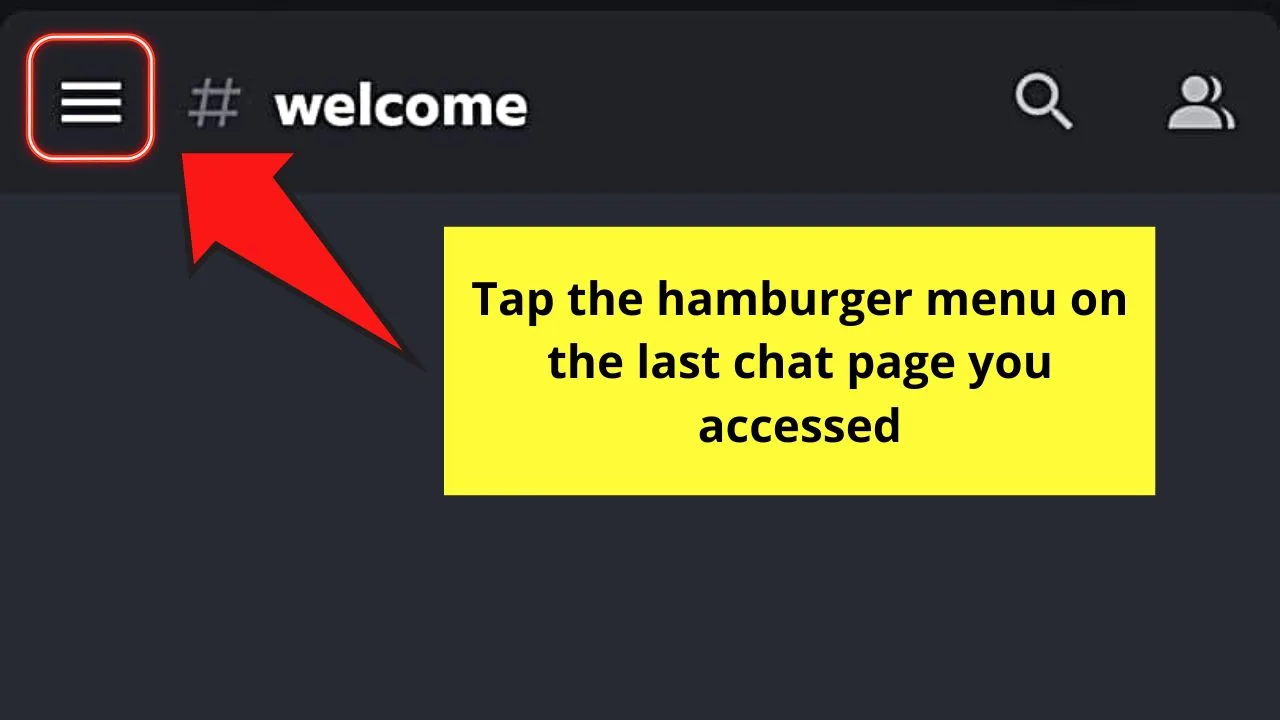
You’ll find this on the chat page that appears after subscribing to Discord Nitro (if you still haven’t).
Step 3: Go to the bottom panel and press the profile picture icon (or your Discord avatar)
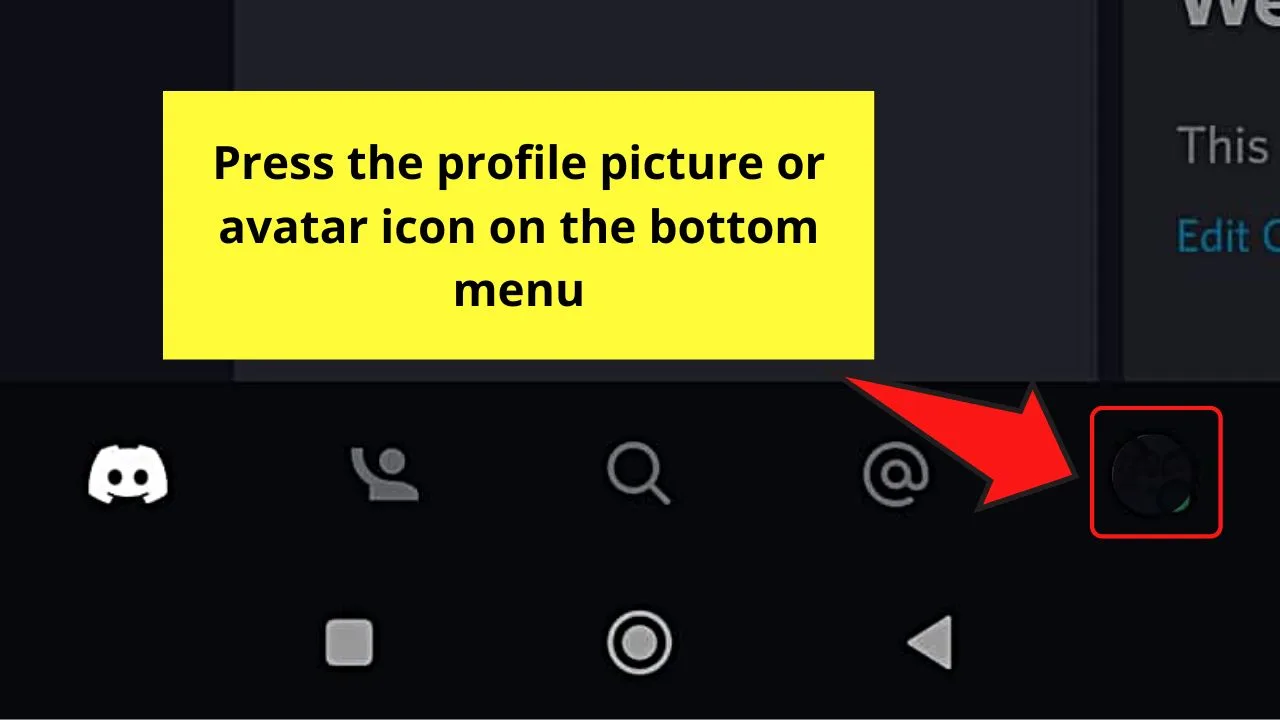
Step 4: On the “User Profile” page, head to the “User Settings” category and tap “User Profile”
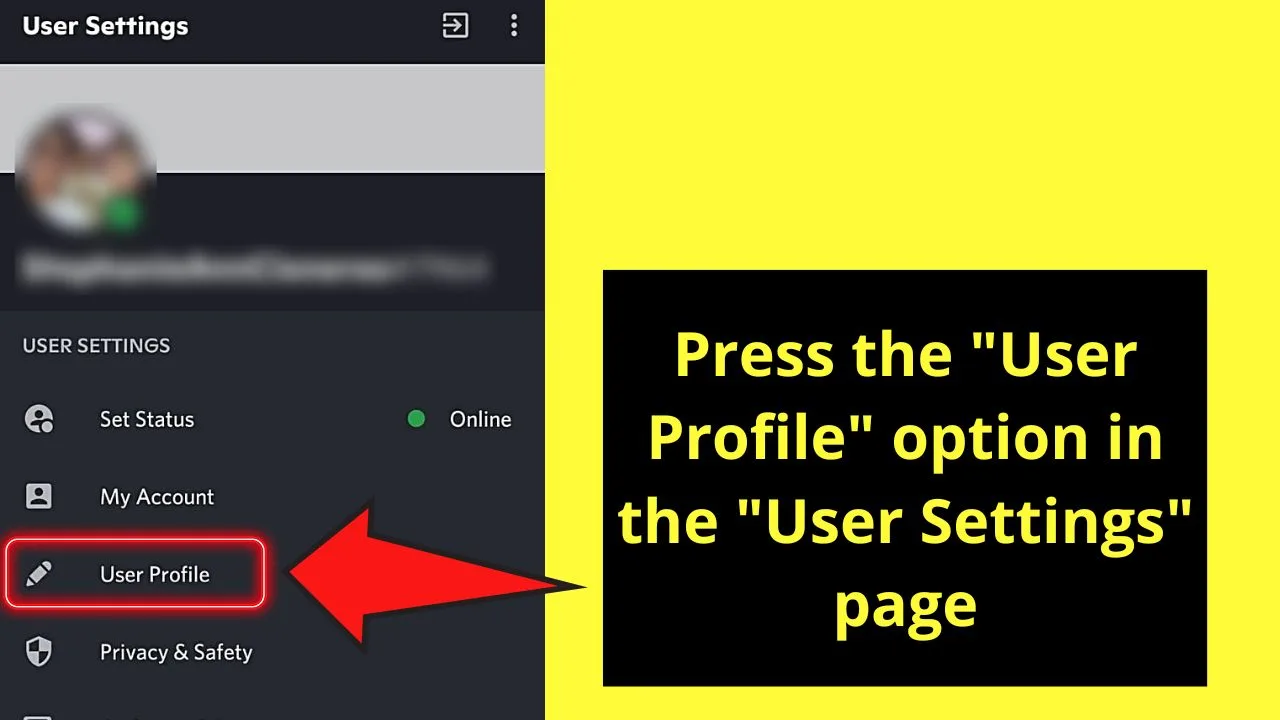
Step 5: Press the pencil icon at the upper right of your Discord avatar
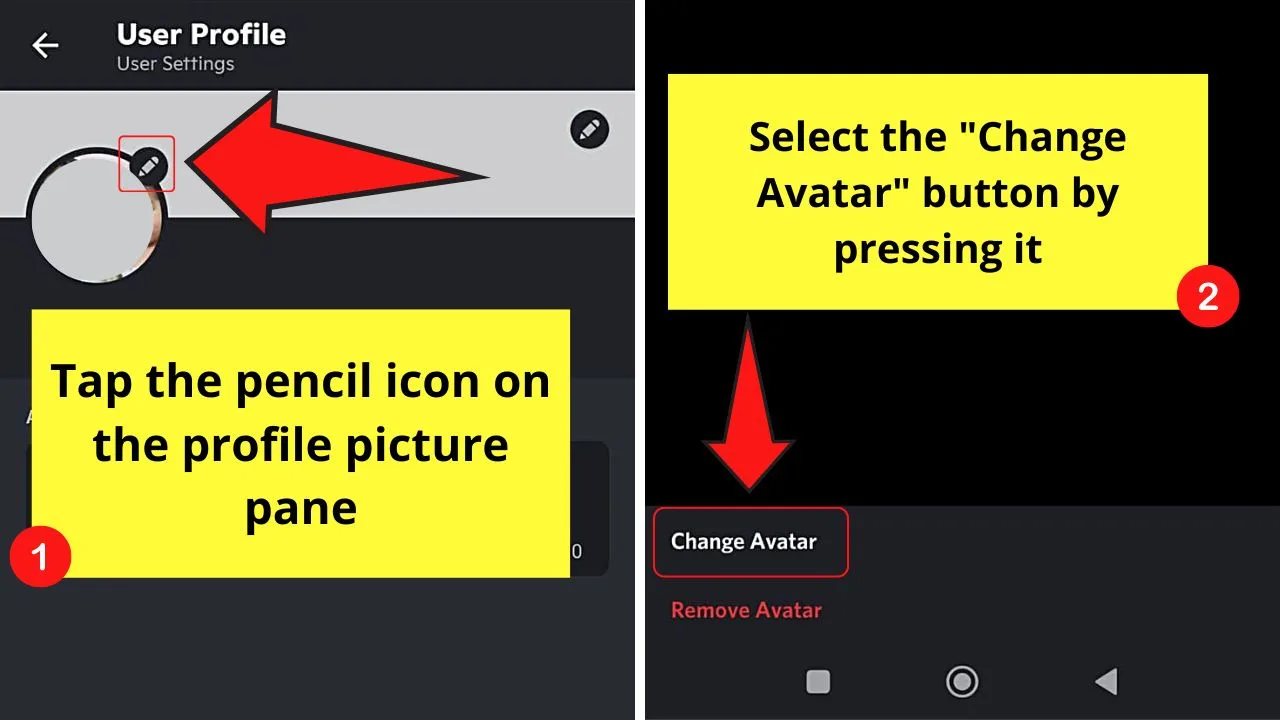
Select the “Change Avatar” option by tapping it on the menu that appears. This move will let you change the profile picture.
Step 6: Tap the file location of the GIF file
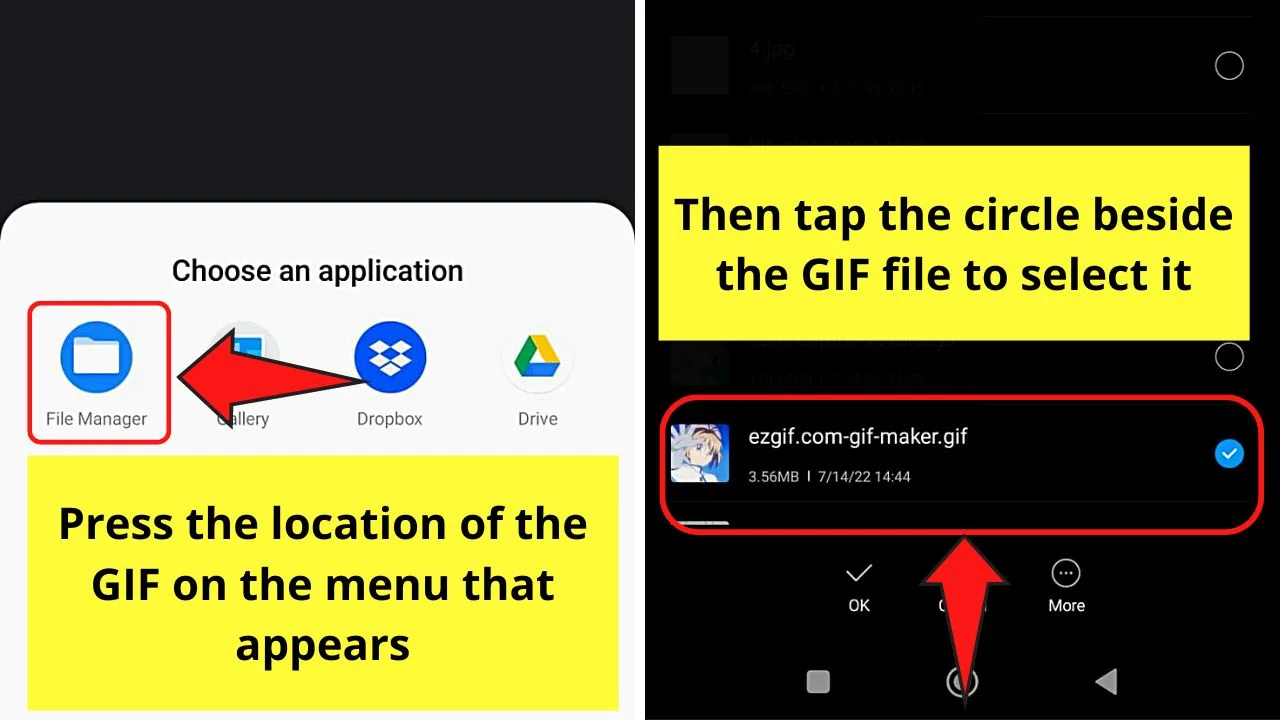
Then, search for the said GIF file and tap it.
Step 7: Tap “OK” to upload the GIF file after tapping the circle beside it
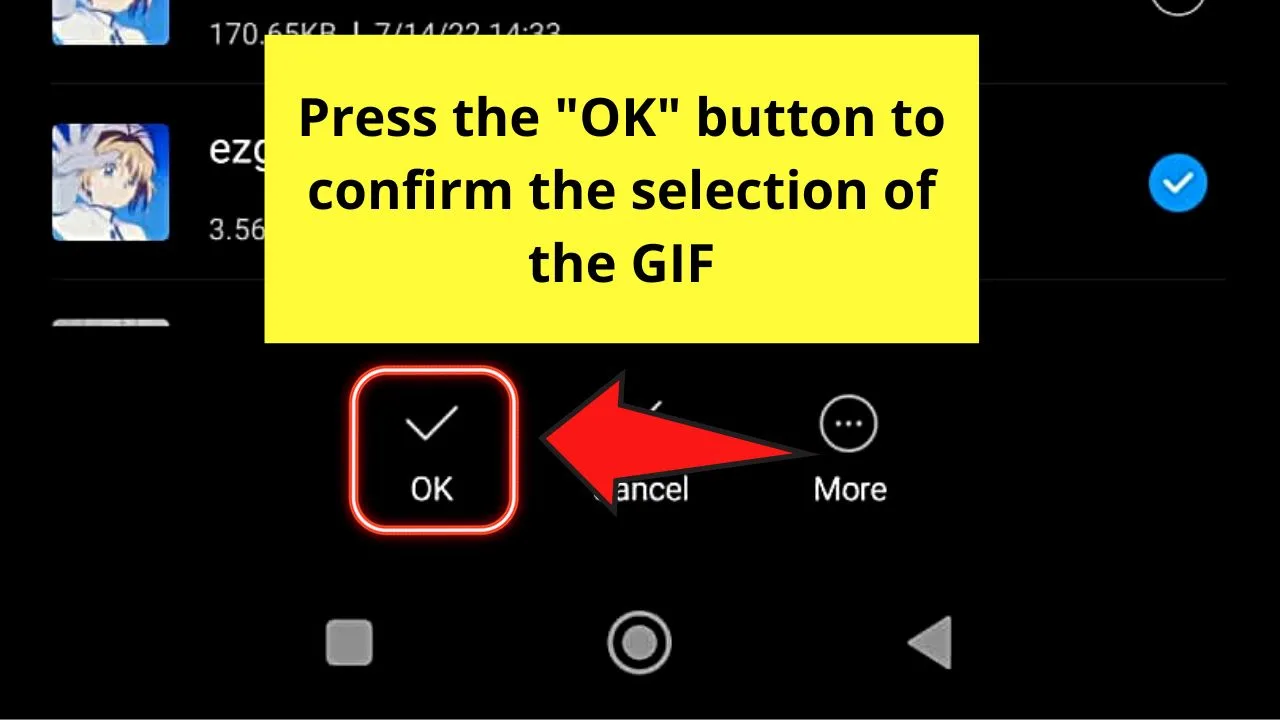
Step 8: Wait for a few seconds before your Discord avatar changes
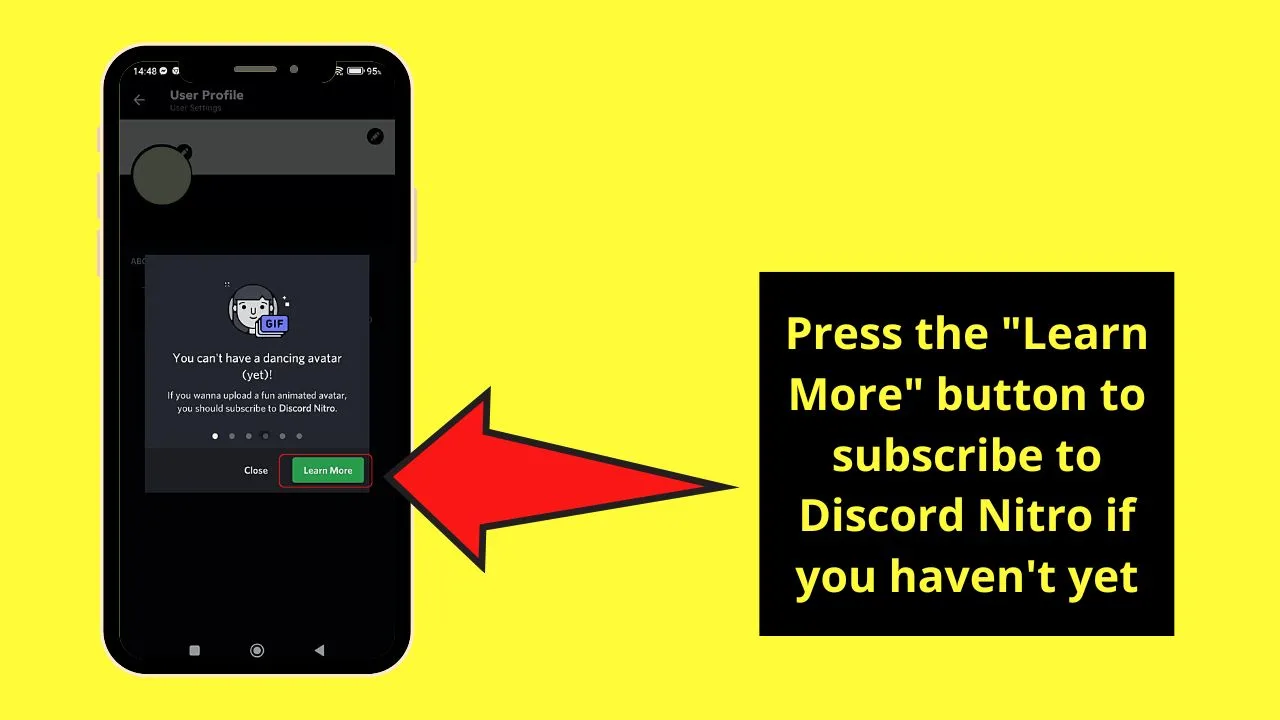
Sometimes, you may even need to re-enter your password to verify that the changes made are authorized by you.
If, however, you’re not a Discord Nitro user, you’ll see a pop-out preview window of what your profile pic looks like.
You can opt to tap “Learn More” to proceed to subscribe to Discord Nitro, or you can click “Close” and find a static image to replace your Discord profile pic.
So, what are you waiting for? Make your Discord profile picture stand out from the rest by using a GIF image now!
On the other hand, if you should get tired of GIFs altogether, you can actually disable GIFs in Discord.
Frequently Asked Questions about How to Make the Discord Profile Pic a GIF
Can I still upload a GIF or use a GIF on Discord’s gallery as my profile picture if I’m not a Nitro user?
If you’ve used Discord for quite some time now, chances are you’ve successfully used a GIF as your profile picture even if you’re not a Nitro user. But, with the 2022 update, you won’t be able to do so if you’re not a Nitro user as the developers have already patched this hack.
What is the recommended file size so I can successfully use a GIF as my Discord profile picture?
The most suitable size for making your Discord profile picture a GIF is 128 x 128, with a maximum size of 8 mB. Larger files than the recommended file size will result in errors.
What are the common reasons behind not being able to upload GIFs and set them as your Discord profile picture?
One of the most common reasons why users can’t upload GIFs as profile pictures is an outdated Discord app. Second, you used a too large size for your GIF file. Third, a slow internet connection delays the upload of your GIF. Lastly, a profile picture cooldown error may occur if you change your avatar too often.
How many times can I change my Discord profile picture before the profile picture cooldown error occurs?
You’re only allowed to change your profile picture up to 2 times before the profile picture cooldown error or restriction pops out. If you exceed that limit, you’ll have to wait for 5 minutes for the cooldown error to be solved.

Hey guys! It’s me, Marcel, aka Maschi. On MaschiTuts, it’s all about tutorials! No matter the topic of the article, the goal always remains the same: Providing you guys with the most in-depth and helpful tutorials!


