When I first started creating shapes in Illustrator, I struggled to modify the shapes as I desired. Imagine the difficulty in cutting shapes! I used to make clipping masks for everything, which clearly wasn’t the best option.
Adobe Illustrator is a sophisticated drawing program that can be used to make basic or complex drawings, therefore learning the essential skills that require drawing shapes is fundamental.
In this tutorial, you’ll learn a few magical tools that will save your life, allow you to gain more experience, and get your work done faster.
How to Make a Half Circle in Illustrator Using the Ellipse Tool
To make a half-circle in Illustrator first create a circle with the “Ellipse Tool,” while holding down the “Shift” key. A little handle may be found on the right side of the circle’s bounding box. Drag it in a clockwise or counterclockwise direction until it reaches a 180-degree angle.
Step 1:
Create a circle.
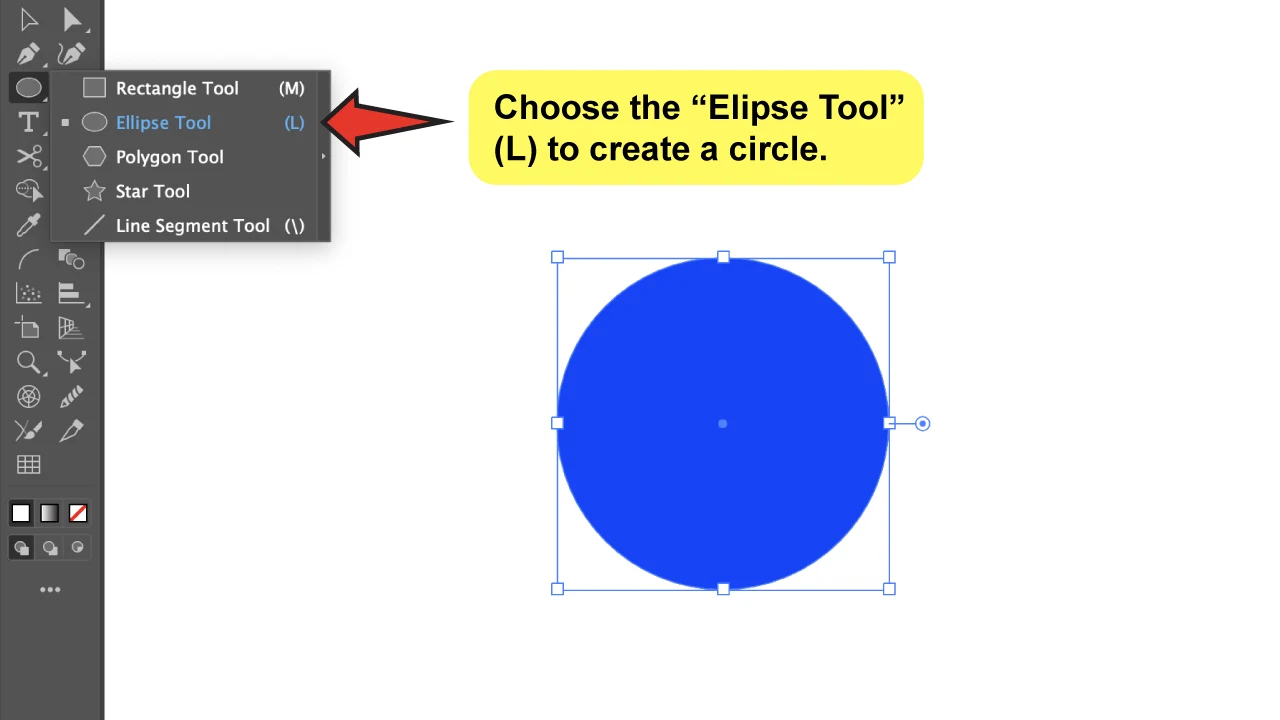
We’re learning how to make a half circle, but first things first, so let’s start with a whole circle.
On the left toolbar, click on the “Rectangle Tool” and hold. A drop-down menu will display where you can select the “Ellipse Tool” (L) from.
Click and drag on your artboard with the tool while holding down the “Shift” key (this will maintain the proportions of the circle while creating it). Simply release when you believe it is ready, and the circle will be done!
Step 2:
Locate the handle on the circle’s bounding box.
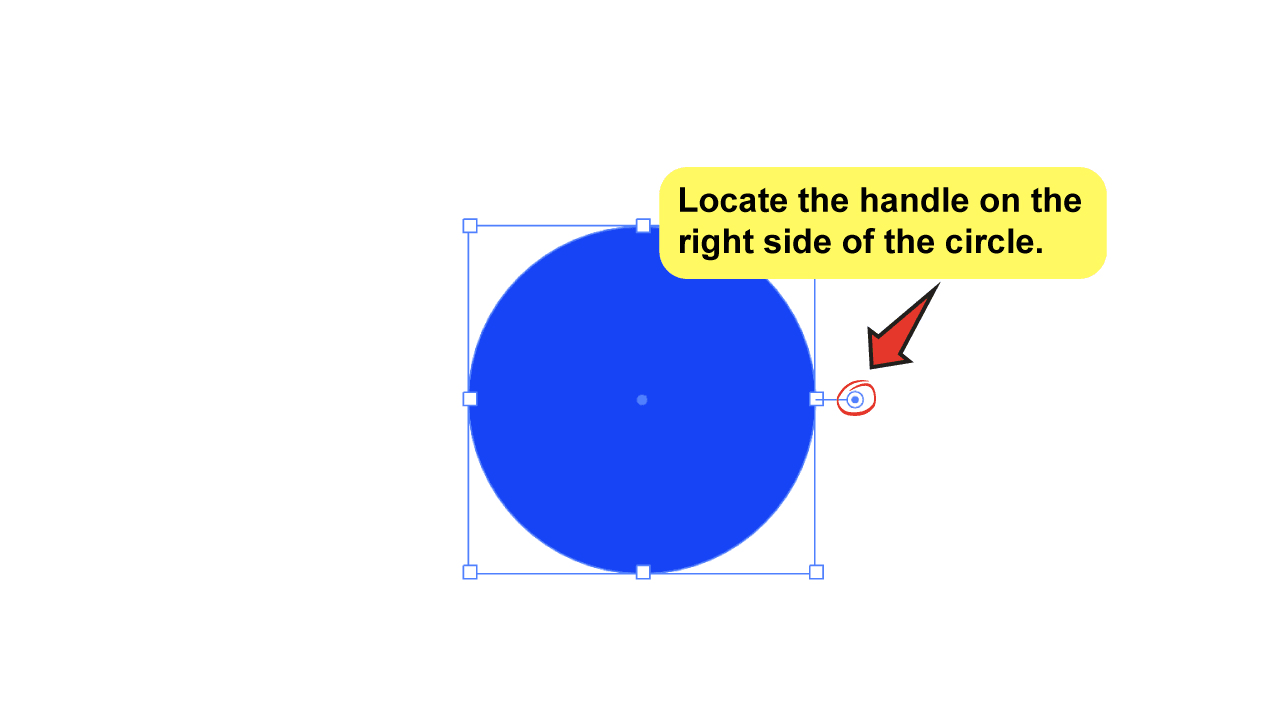
Once you drew the circle, you will notice a small handle on the right side of the bounding box. If you stand with your cursor on it, a pie-graph-shaped icon will show up, it also looks like a Pac-Man!
This is a feature made specifically to make slices on your circle so that you can create pie graphs more easily. Let yourself try it as much as you want! To make a slice on your circle, simply drag the handle around. And by just releasing, the cut will be completed!
Step 3:
Cut the circle in half.
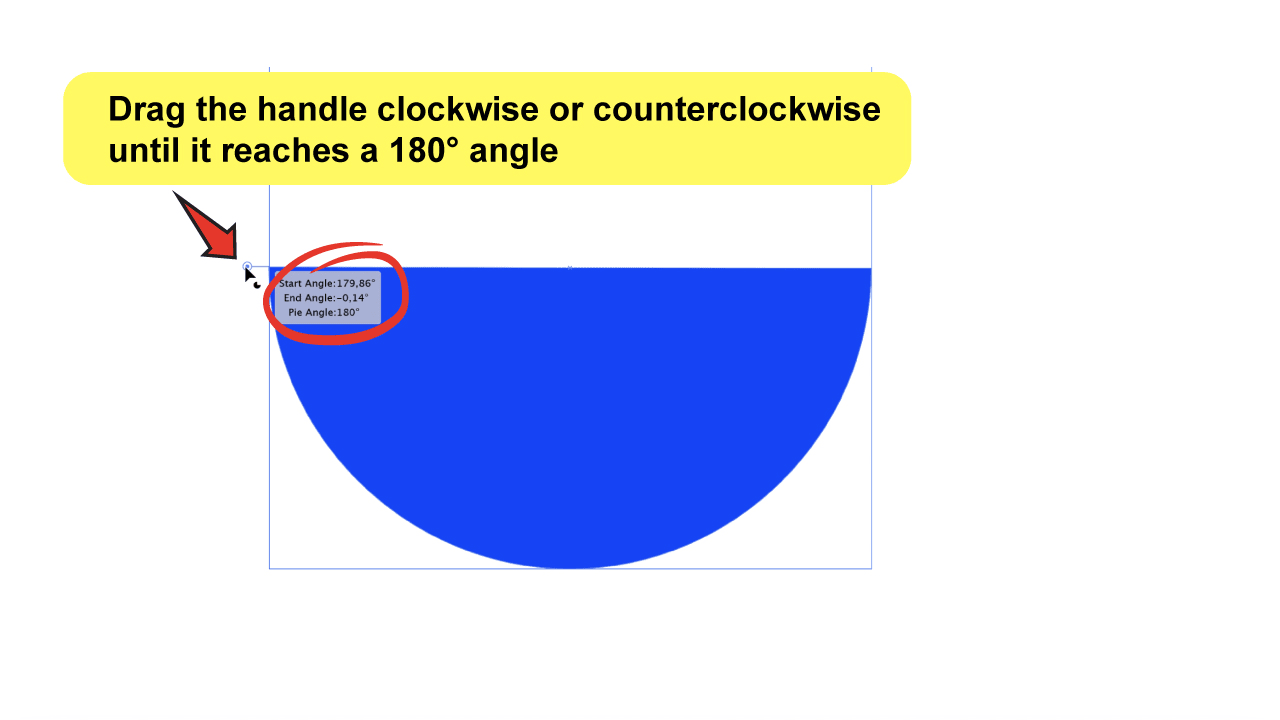
Now, let’s return to the key topic and see how we can use this tool to slice the circle in half!
All you have to do is drag the handle clockwise or counterclockwise until it reaches a 180° angle. You’ll notice when this happens because when you move the handle, a symbol with the coordinates displays.
However, if you want to be extra cautious, you can enter the coordinates in the “Ellipse Properties” section of the “Transform” panel. As a result, any previous slices you’ve created will be adjusted to the coordinates you just entered into the field.
If you don’t know where to look, you may find the “Transform” panel under the “Window” option on the top-menu, or by pressing the “Shift+F8” keyboard shortcut.
Once you’ve opened this panel, you may unwrap all of the options by pressing the two arrows on the left side of the “Transform” title. Once fully opened, you’ll find the “Ellipse Properties” at the bottom.
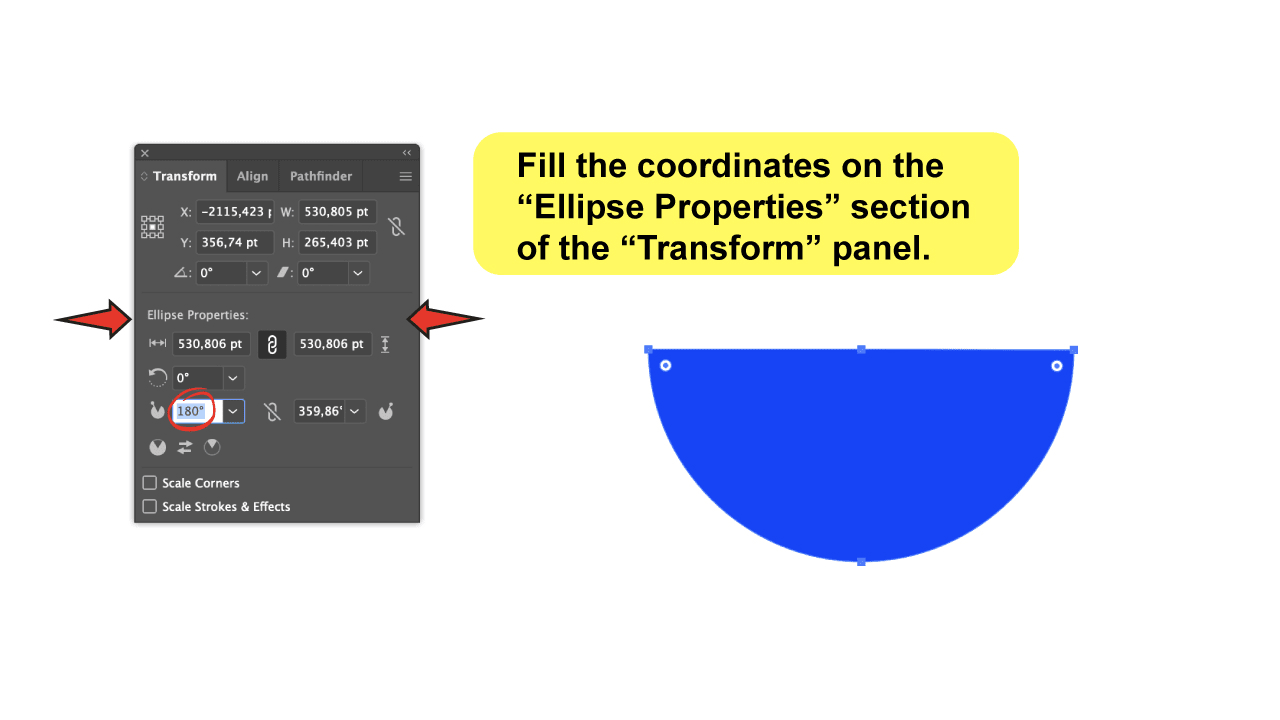
How to Make a Half Circle in Illustrator Using the Shape Builder Tool
To make a Half-Circle in Illustrator draw a circle and a rectangle. Place one of the rectangle edges so that it meets the center of the circle. After selecting both shapes, grab the “Shape-Builder Tool” and drag over the areas you wish to delete while holding down the “Alt” or “Option” key.
Step 1:
Create a circle.
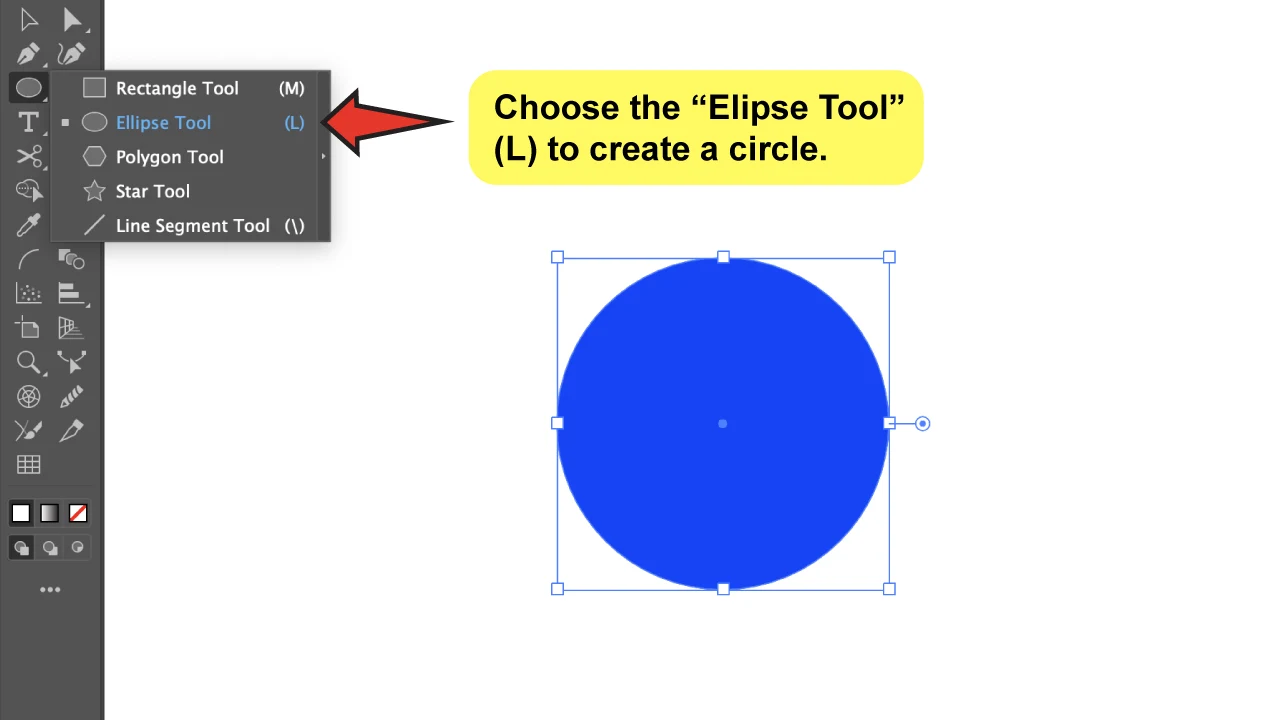
Use the “Ellipse Tool” to draw a circle. To reach this tool, locate the toolbar on the left side of your screen, click on the “Rectangle Tool”, and hold. A drop-down menu will display where you can select the “EllipseElipse Tool” (L) from.
In this method, we’ll need another shape to cut the circle we drew in half and we’ll use a rectangle to guarantee the cut is straight.
Step 2:
Make a rectangle.
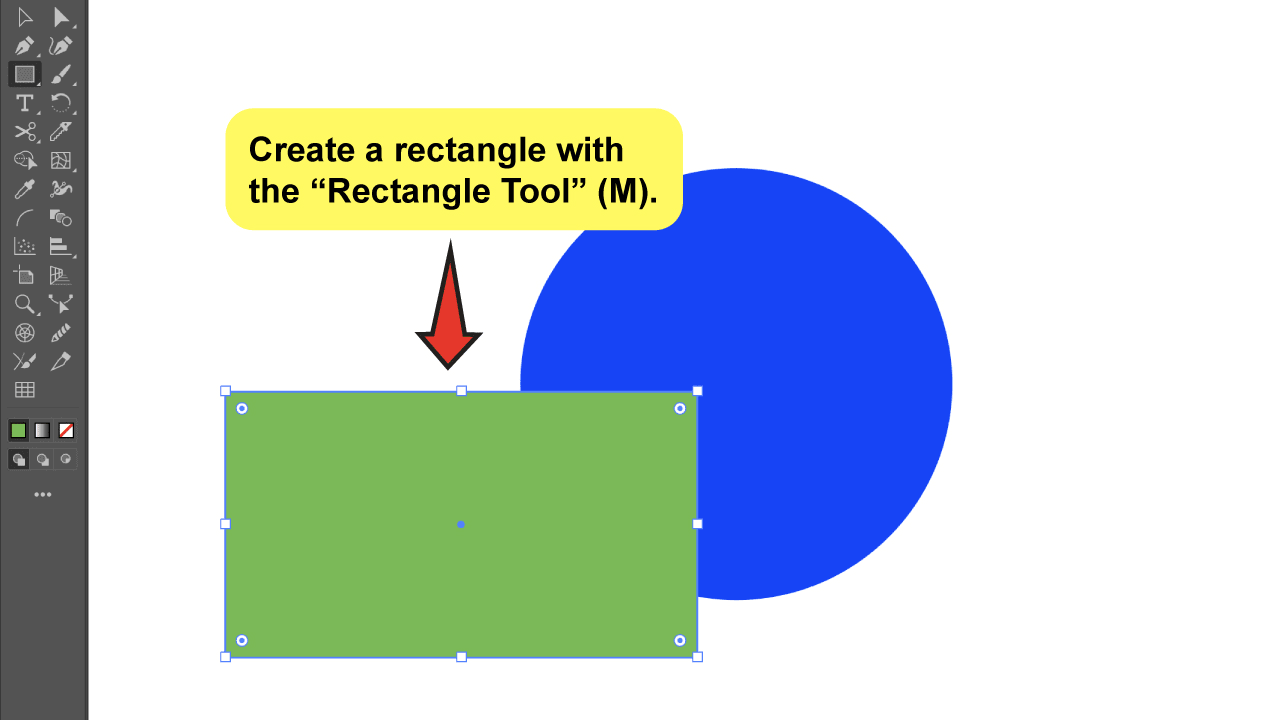
Go to the left toolbar and click and hold the previously used “Ellipse Tool.” Choose the “Rectangle Tool” from the menu, or simply press the “M” keyboard shortcut, and click and drag to draw a rectangle.
Step 3:
Make one of the rectangle’s edges intersect the center of the circle.
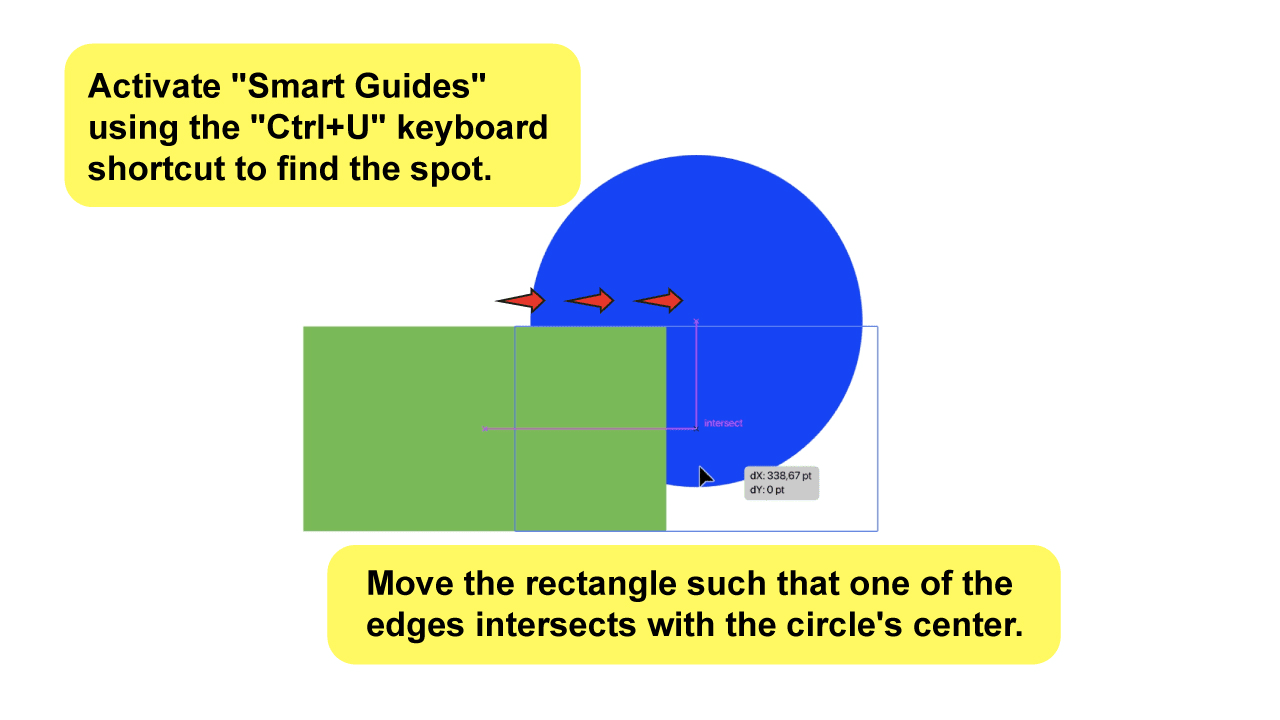
Using the “Selection Tool,” move the rectangle over the center of the circle so that it intersects one of the edges with the center of the circle.
If you have the “Smart Guides” feature enabled, the pink guides will assist you in locating the spot. When the edge of your rectangle hits the center of the circle, a pink “intersect” word will appear.
You can activate the “Smart Guides” if you haven’t, by just pressing the “Ctrl+U” keyboard shortcut (Command if you are a Mac user.)
Step 4:
Select the shapes.
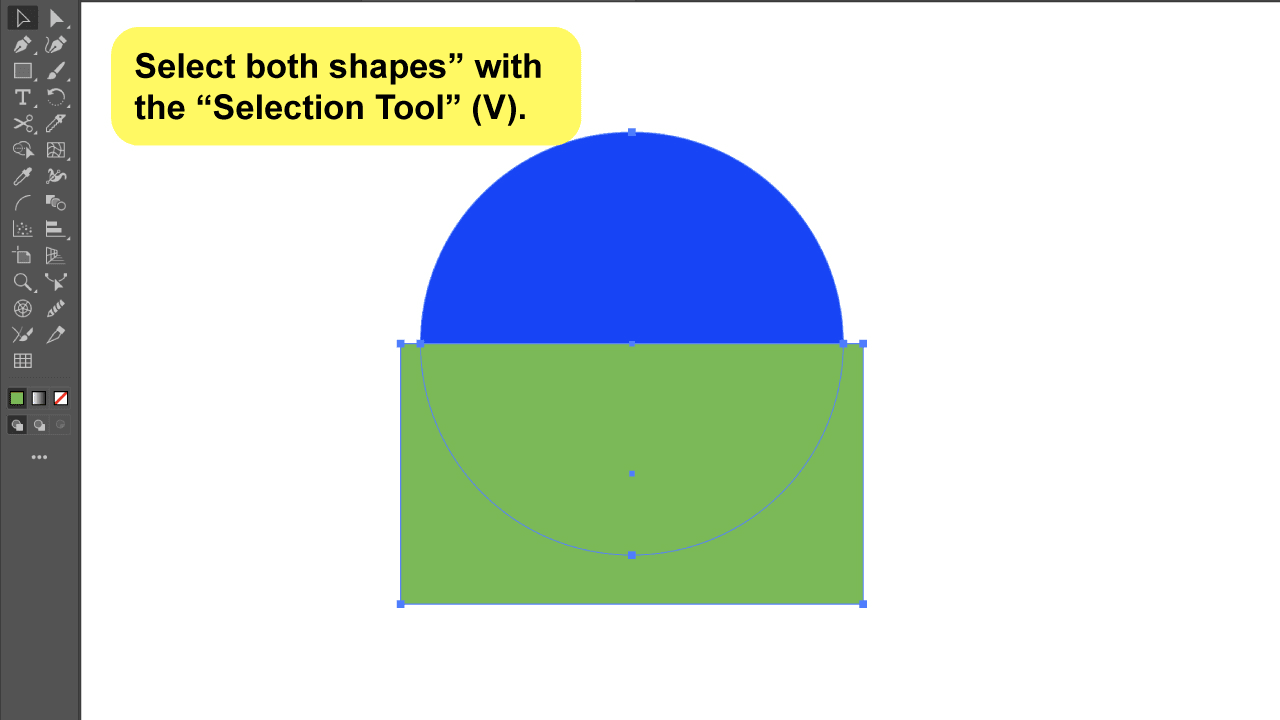
For this method, it’s very important to remember that the shapes you just drew need to be selected, so go to the “Selection Tool” (V) and simply drag the arrow over the shapes you want to select (you can click on them while holding down the “Shift” key as well).
Step 5:
Select the “Shape Builder Tool”.
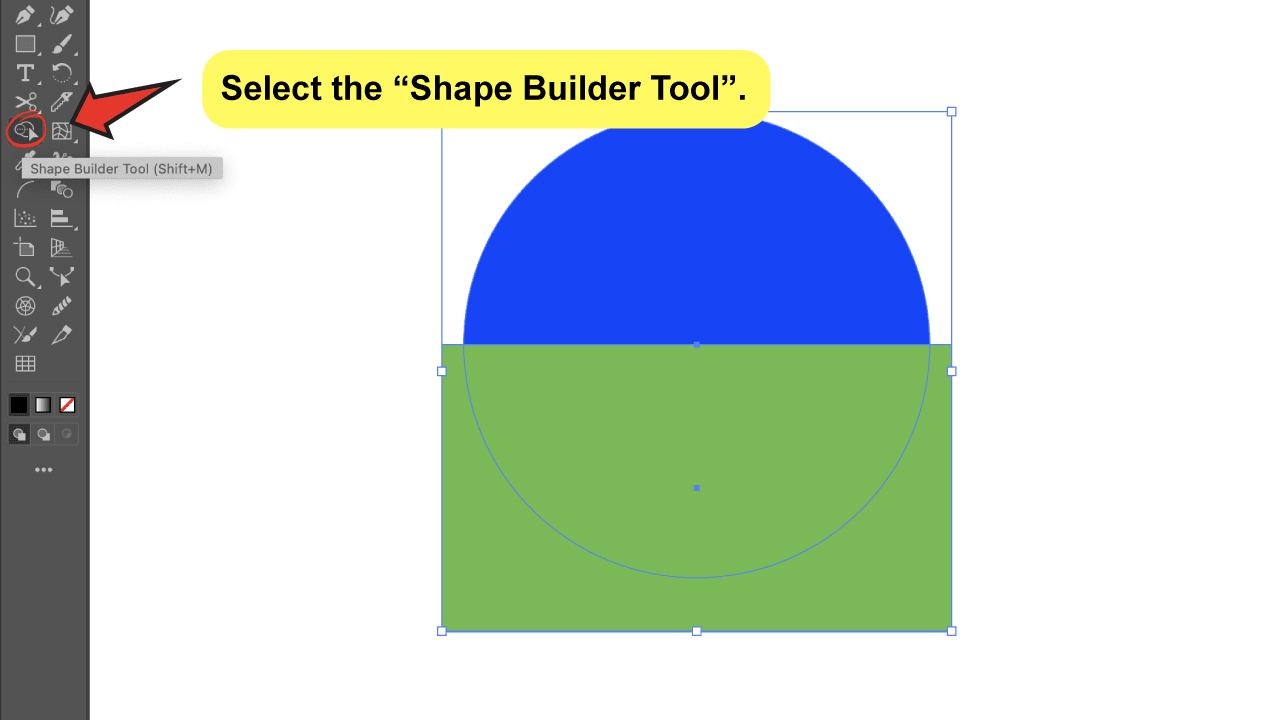
Locate the “Shape Builder Tool” on the left toolbar or press the “Shift+M” keyboard shortcut.
Step 6:
Apply the “Shape Builder Tool” to erase the areas you want to remove.
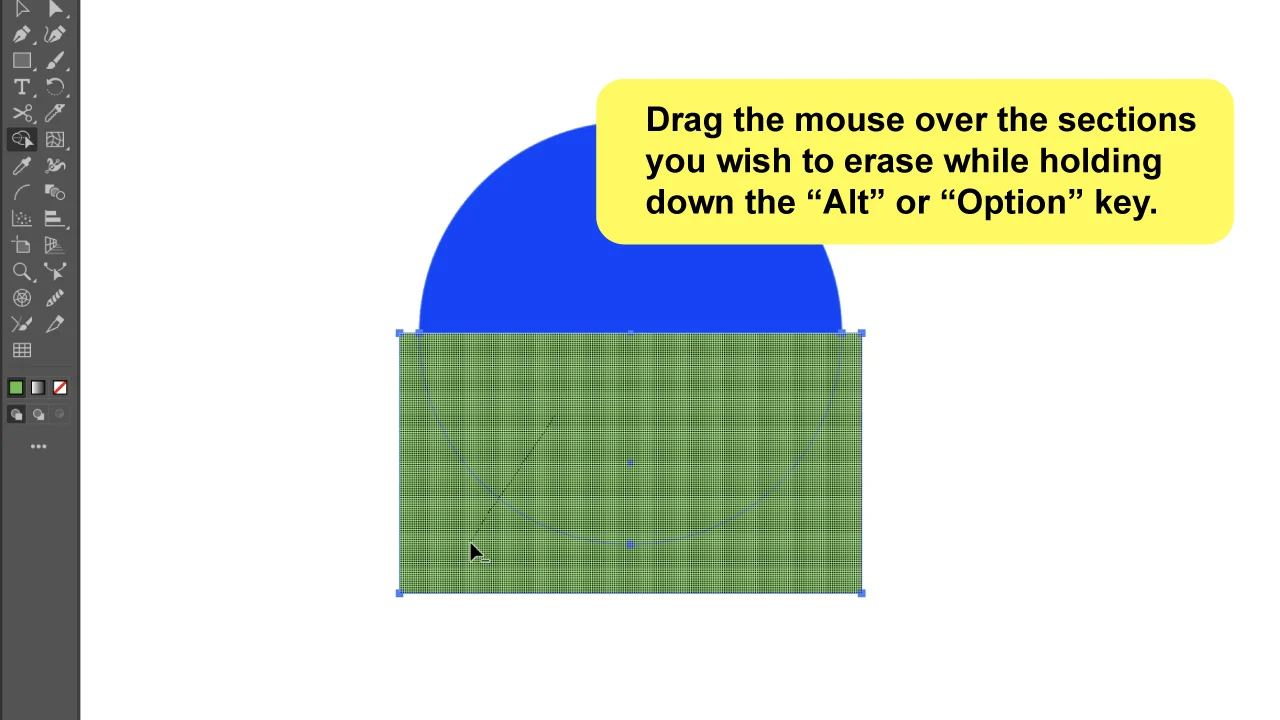
This tool has different modes, but in this case, we are going to use the “Erase” mode, so simply drag the mouse over the sections you wish to erase while holding down the “Alt” or “Option” key.
The areas will disappear automatically, and the result will be a half-circle!
Just be careful of not passing trough an area that you wish to keep, cause it will be erased as well!
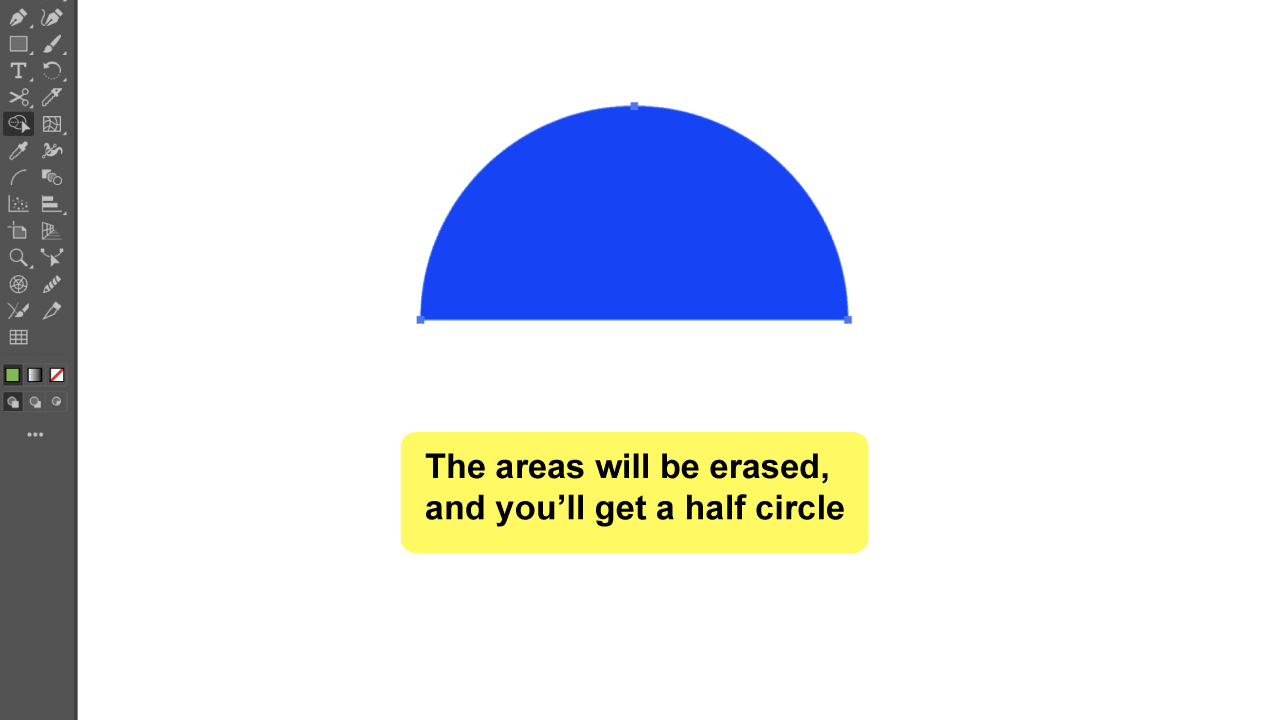
How to Make a Half Circle in Illustrator Using the Knife Tool
To make a half-circle in Illustrator, first, make a circle with the “Ellipse Tool”, then select the “Knife Tool” and drag it from one anchor point to the opposite, while holding down the “Alt” or “Option” key. This will cut the circle in two. Use the “Selection Tool” to remove one of the halves.
Step 1:
Create a circle.
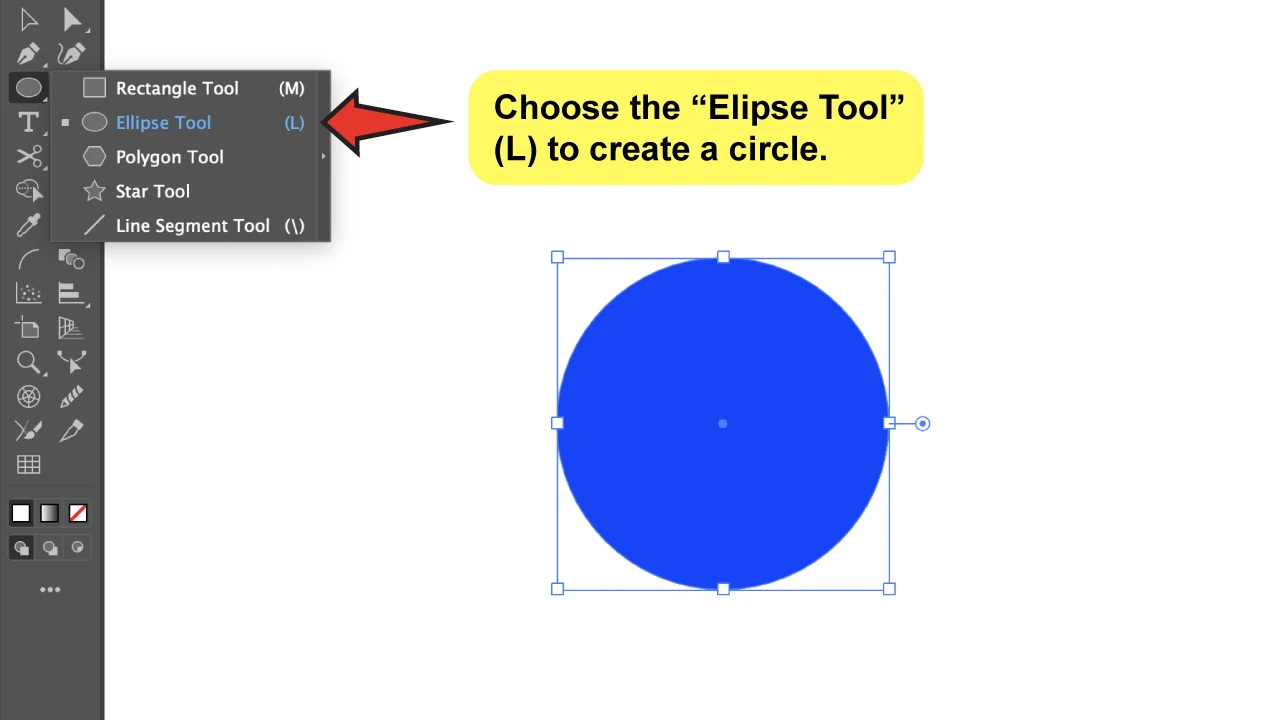
Use the “Ellipse Tool” to draw a circle. To reach this tool, locate the toolbar on the left side of your screen, click on the “Rectangle Tool”, and hold. A drop-down menu will display where you can select the “EllipseElipse Tool” (L) from.
Step 2:
Locate the “Knife Tool”.
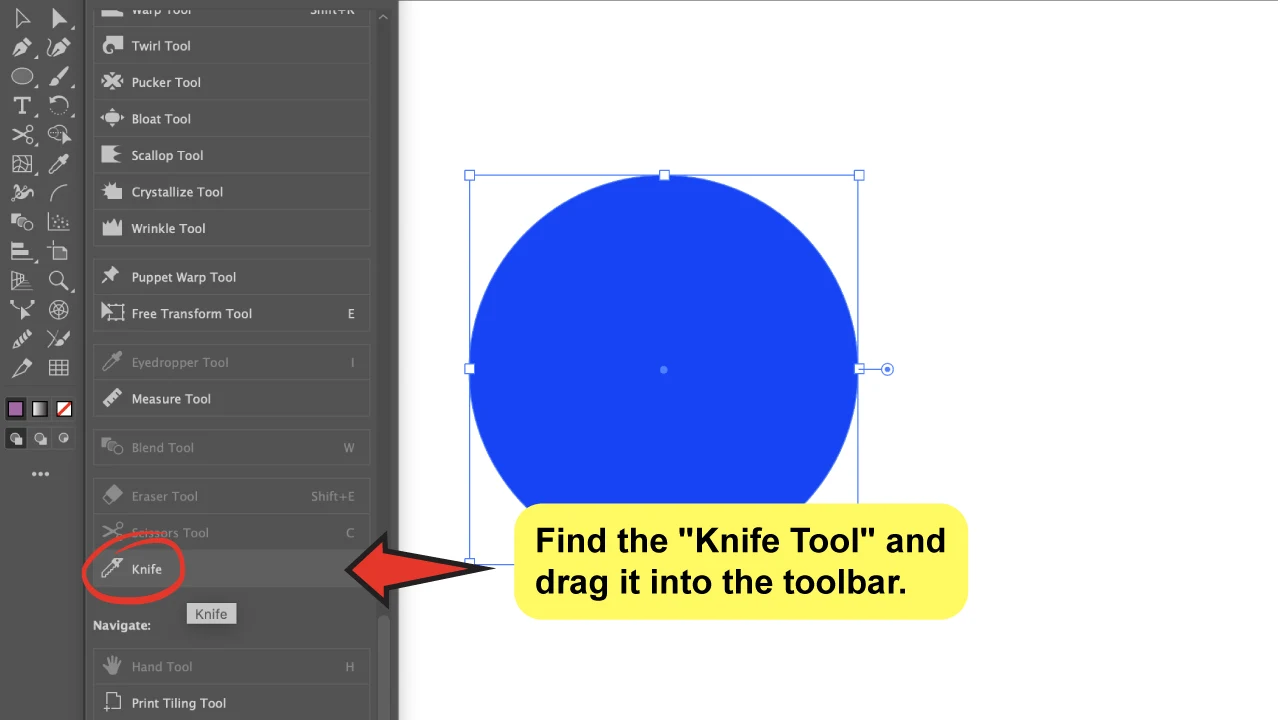
If the tool doesn’t show up on your toolbar by default, you should add it. To do so, go to the toolbar’s bottom and click on the three dots (“Edit Toolbar”); this will display all of Illustrator’s tools available.
Swipe down until you find the “Knife Tool,” then drag it to your toolbar. It will now be added to Illustrator every time you open it.
Step 3:
Cut the circle in half.
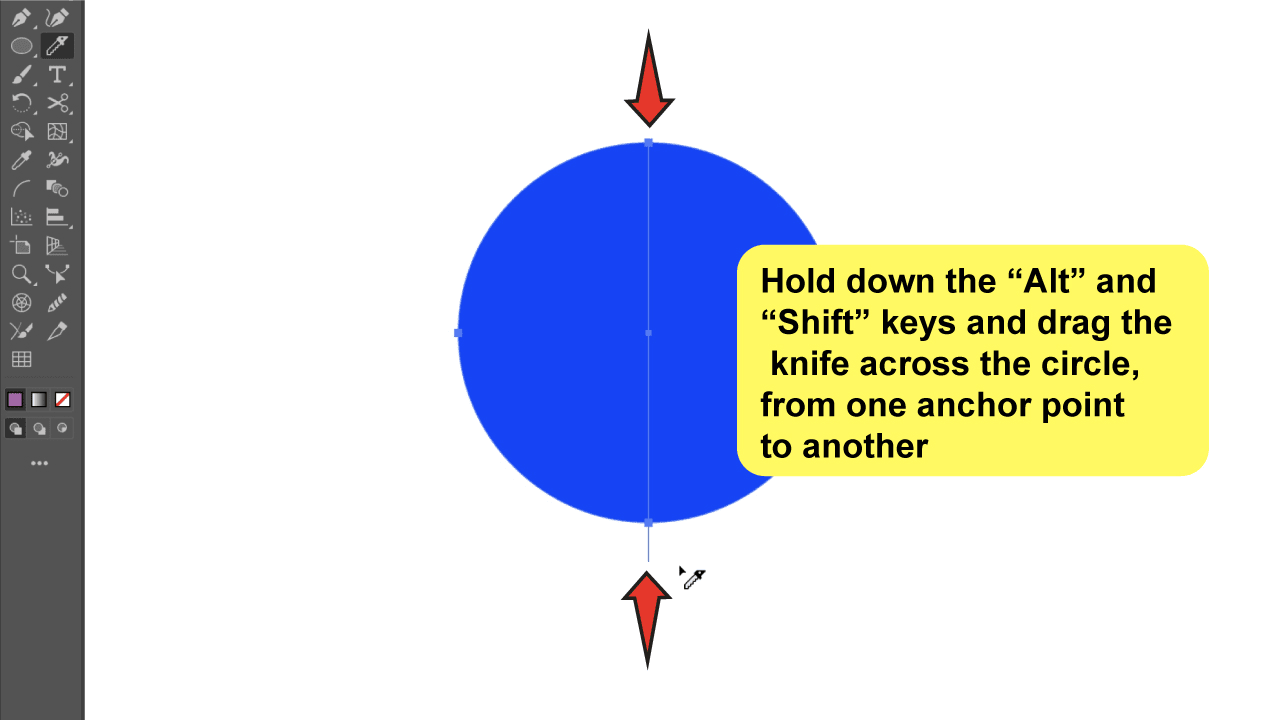
It’s really important that you proceed exactly as explained to succeed. So, here we go!
It’s essential that you maintain the circle selected since you’ll need to locate the anchor point to cut straight through and create a perfect half circle.
First you need to select one of the circle’s anchor points with the “Knife Tool”, while holding down the “Alt” key. This is crucial to make the cut line straight from the beginning.
As you move, also press the “Shift” key to keep the line from changing angle. Drag the knife over the circle from one anchor point to another, then release. This will connect both anchor points and create a perfectly straight cut!
Step 4:
Split the halves so that you only have a half circle.
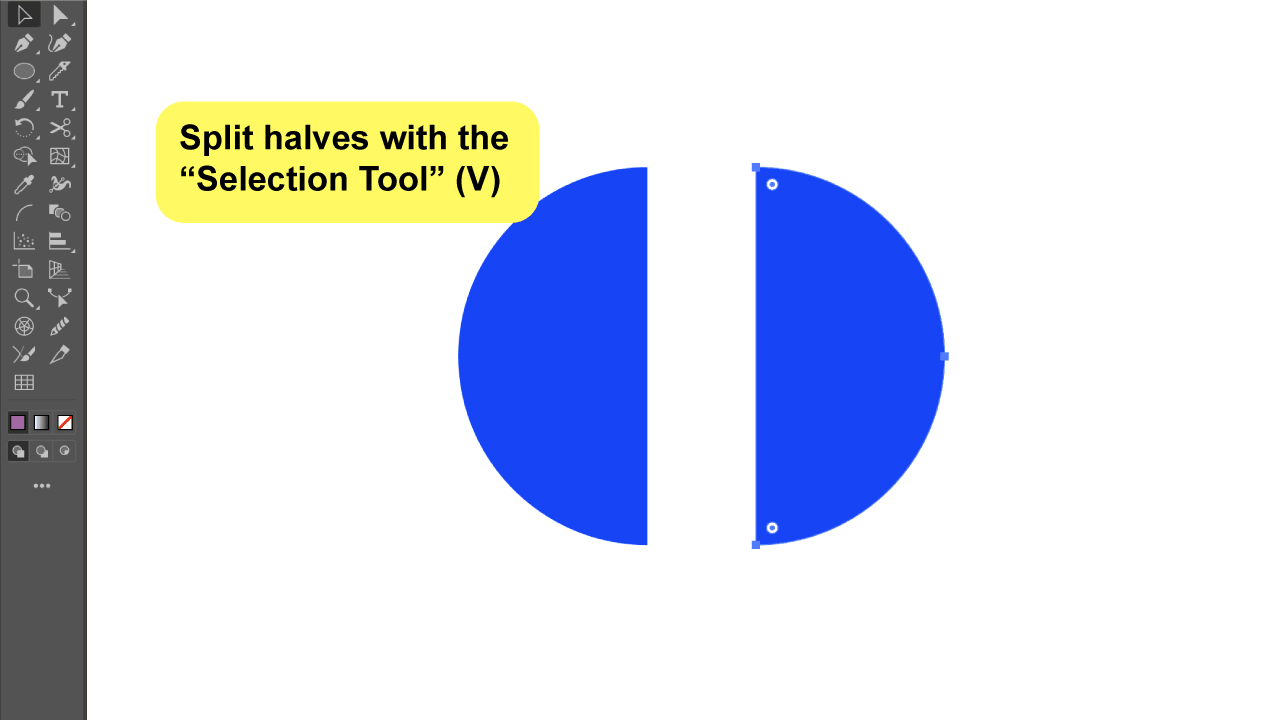
Simply click on one of the sides to move or delete it with the “Selection Tool” (V).
It’s important to also let you know that this method can be used to cut the circle vertically or horizontally.

Hey guys! It’s me, Marcel, aka Maschi. On MaschiTuts, it’s all about tutorials! No matter the topic of the article, the goal always remains the same: Providing you guys with the most in-depth and helpful tutorials!


