If you’re experiencing difficulties typing on your Android phone, you’ll certainly appreciate our guide on how to enlarge the keyboard on Android.
Well, without further ado, let’s get right into it.
How to Enlarge the Keyboard on Android
To enlarge the keyboard on Android, tap the “gear” icon on your on-screen keyboard’s menu. Then, press “Preferences” before tapping “Keyboard Height” to select from the 7 keyboard size options.
This is the easiest method to enlarge the keyboard on Android devices. There is also another method that we will introduce in a minute.
But first, let’s have a look at this first method step-by-step.
To enlarge the keyboard on Android, follow these steps:
Step 1: On the on-screen keyboard, press the “Settings” button.
![]()
You won’t miss the “Settings” option as it takes the shape of the “Gear” icon.
Step 2: On the “Settings” page, press the “Preferences” option.
![]()
Step 3: Scroll down and press on “Keyboard height.”
![]()
Step 4: Select the new keyboard size.
![]()
And after tapping on the keyboard size option, the changes will immediately take effect.
Very quick, right?
But, while the first method offers a nifty solution to enlarging your on-screen keyboard, there is yet another way for you to achieve the same feat.
The only thing is that the font size will increase as well if you use this method to enlarge your Android device’s keyboard.
So, if you don’t mind enlarging both your keyboard and the font size, the second method is your go-to.
Enlarging the Keyboard on Android by Accessing the Device’s “Main Settings”
Step 1: On your Android device’s home screen, locate the “Settings” app icon and tap it.
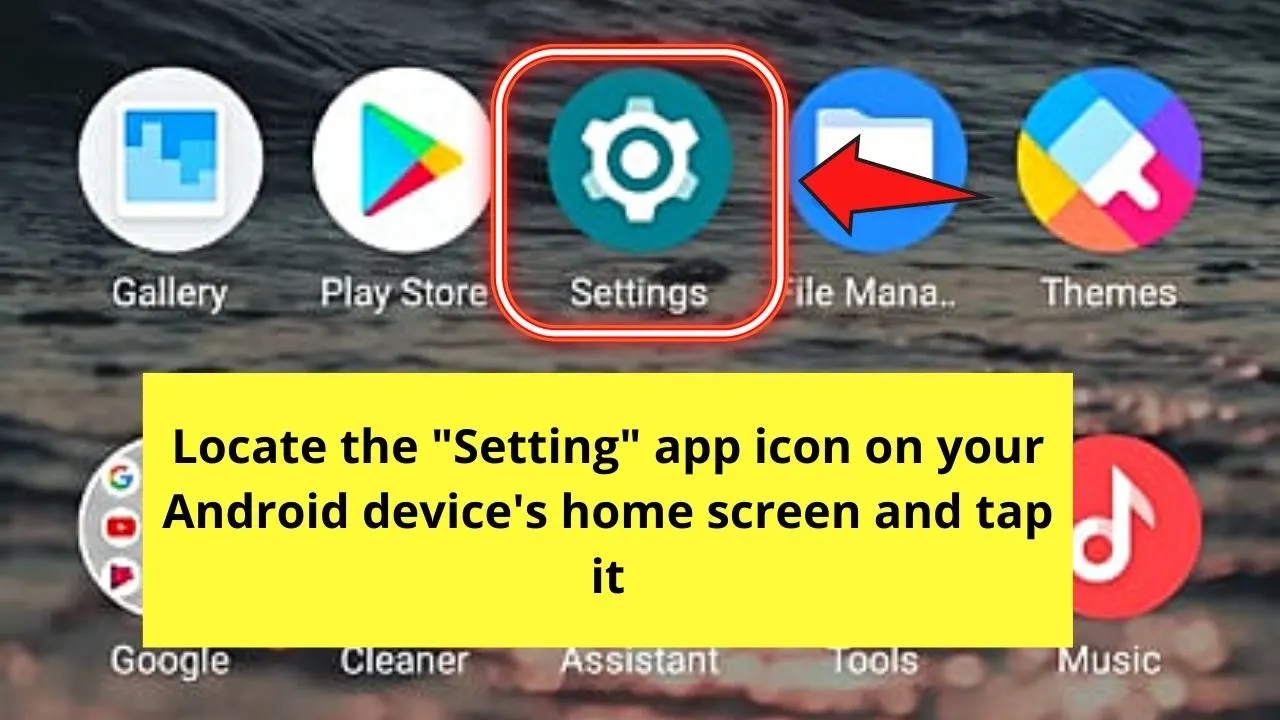
Step 2: On the “Settings” page, tap the “Display” option.
But, as not all Android devices have a similar “Settings” layout, you won’t find the “Display” option straightaway on the main “Settings” page.
If such is the case, you can head to the “Additional Settings” option instead and tap it.
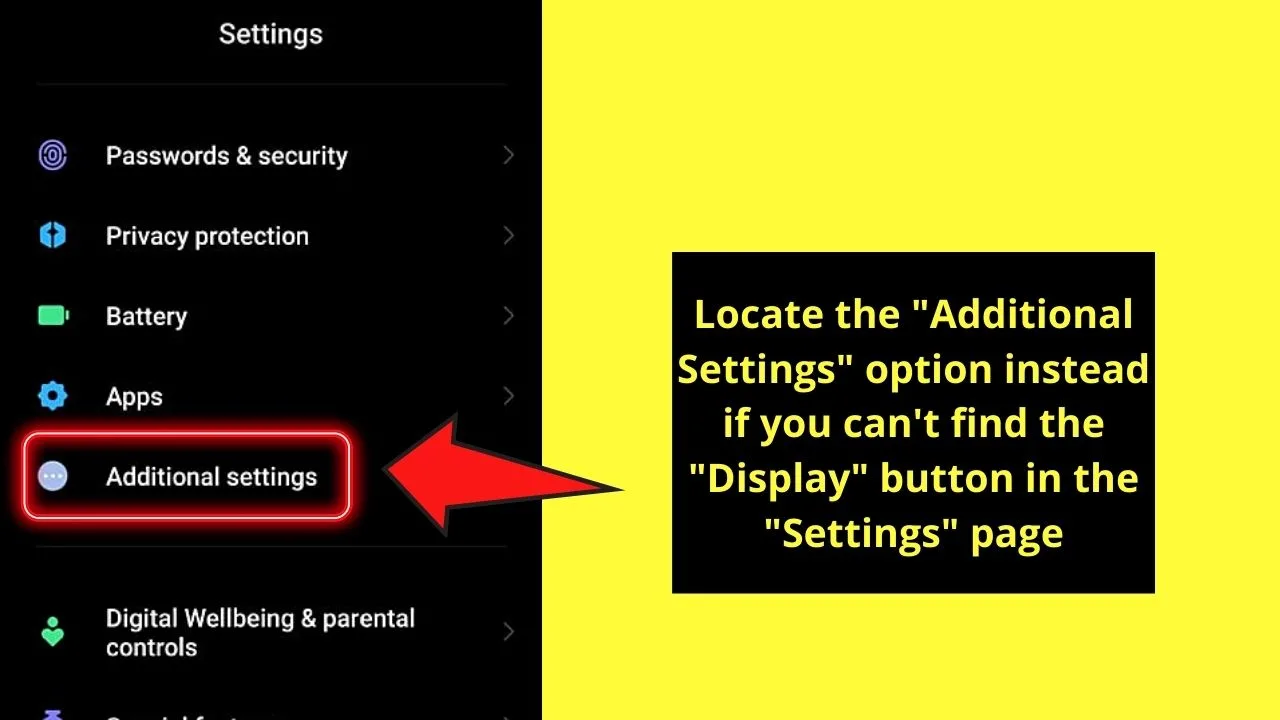
Step 3: Once you’re on the “Display” page, swipe up until you see the “Advanced” option.
If you’re following the “Additional Settings” route, then swipe up and look for the “Accessibility” button instead.
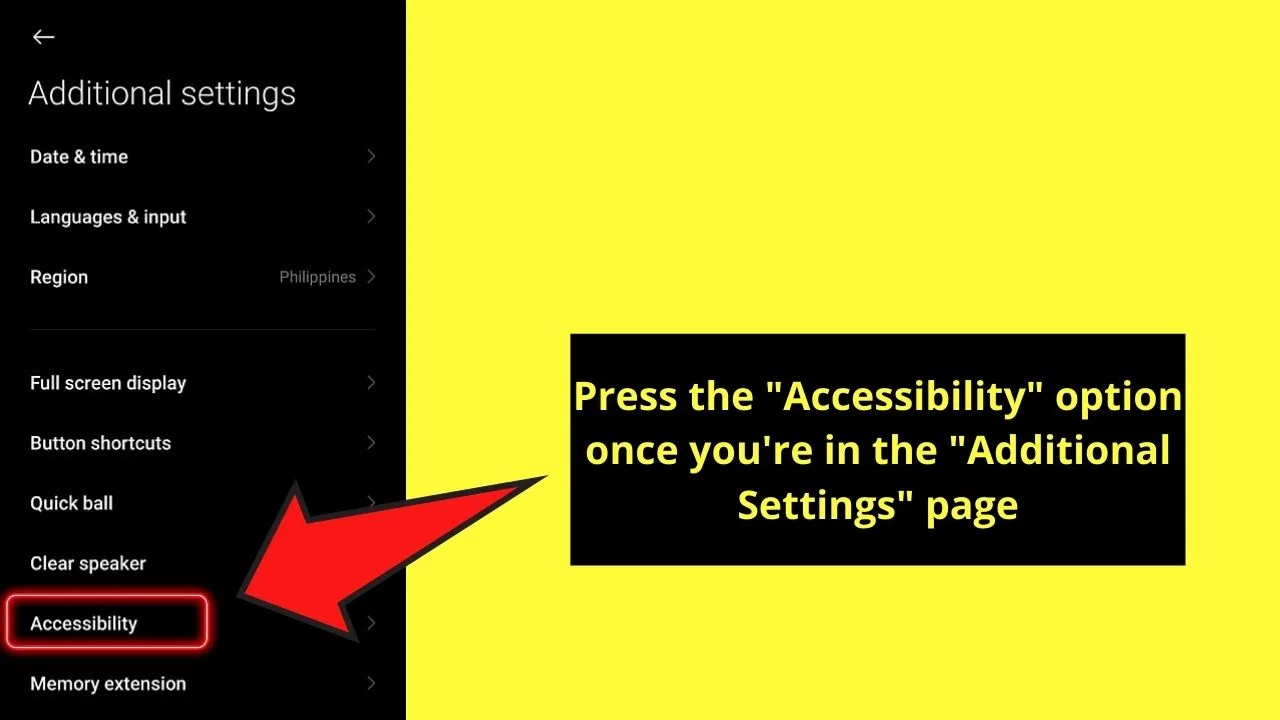
Step 4: Following the “Display” path, tap the “Display Size” option from the settings options available.
But, if you’re on the “Additional Settings” path, tap the “Vision” category first and swipe up until you see the “Display” category.
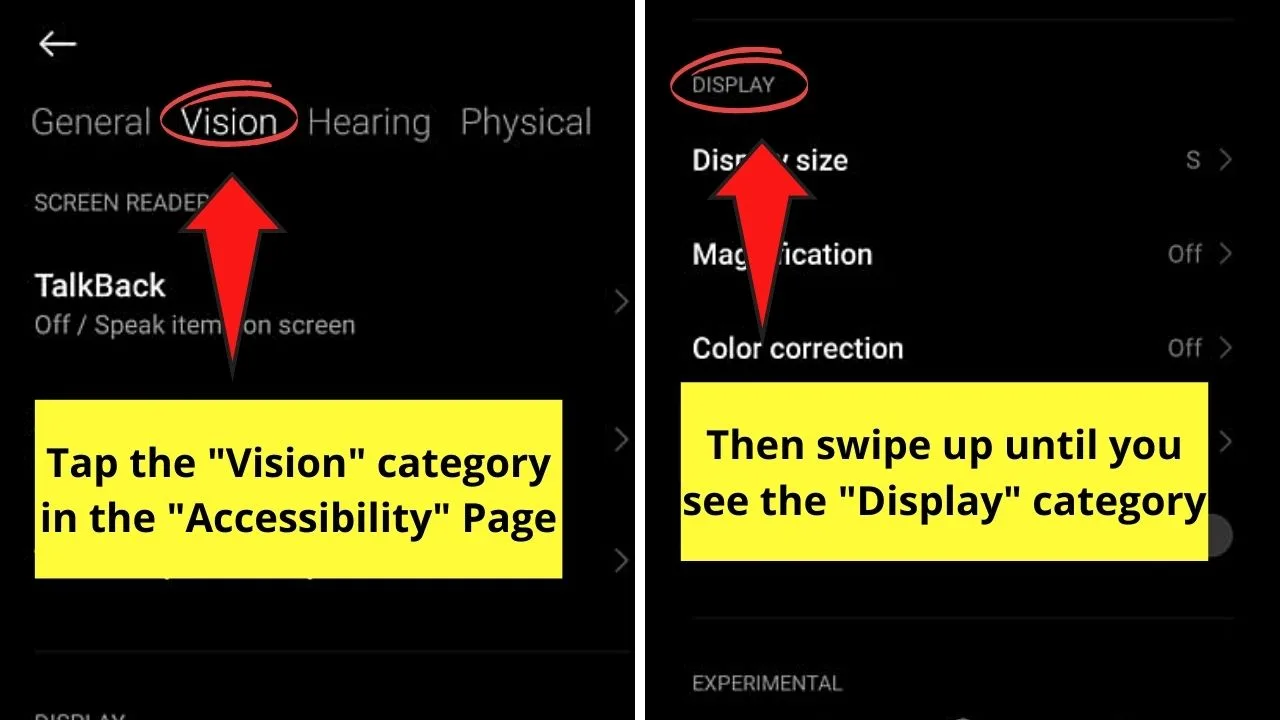
Step 5: On the “Display” category, press the “Display size” option.
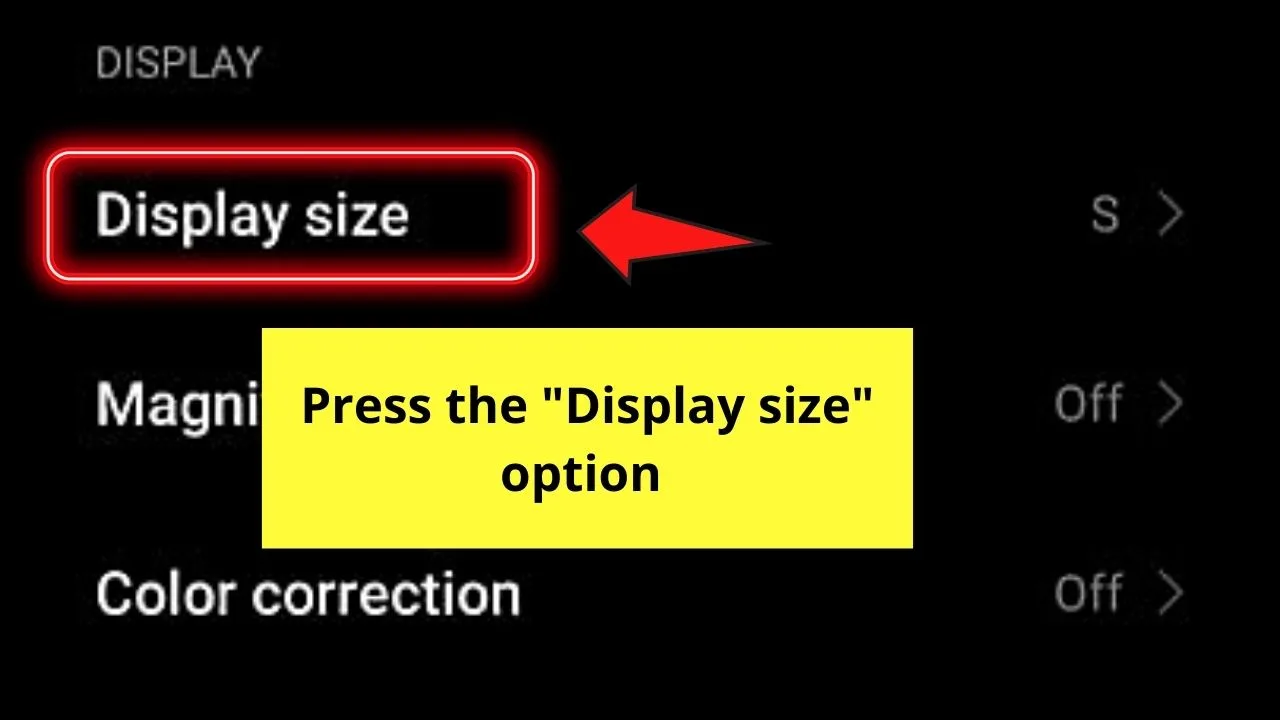
You’ll be redirected to a page showing a preview of how your Android device’s interface will look with the size changes.
Step 6: On the preview page, you’ll see a slider. Move this slider up by holding and dragging your finger across it until you find the size you prefer.
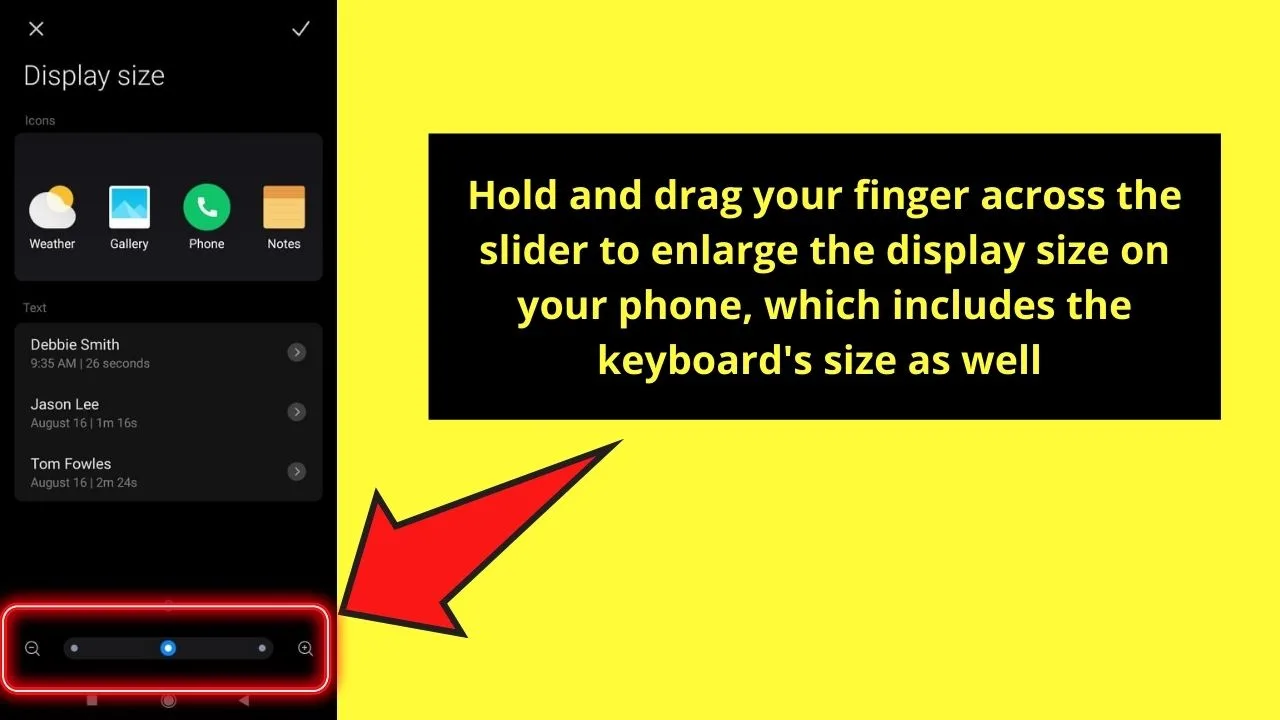
Automatically, the changes you created will take effect on most Android devices.
But then again, if you’re using an Android device with a slightly different configuration, tap the “Checkmark” icon for the changes to take effect.
So, now that you’ve known about these 2 methods of enlarging a keyboard on Android, which of the two would you want to access from now on?
Frequently Asked Questions about How to Enlarge the Keyboard on Android
Will it matter what Android version I use when I want to enlarge the keyboard on the device I’m using?
Whether you’re on Android 10, Android 11, or Android 12, the two methods discussed earlier on enlarging a keyboard are applicable. But, check first whether your phone uses the “Settings” app to change the keyboard size.
If I only want a larger keyboard and not affect the font size, what method should I use to enlarge it?
To enlarge only the keyboard on your Android device without affecting the font size, press the “Gear” icon on the keyboard’s menu. Then, tap “Preferences” > “Keyboard Height” to access the 7 choices for “Keyboard Height.”
Can I make the keyboard on my Android device appear smaller?
You definitely can make the Android device keyboard smaller. To do so, press the “Gear” icon on your keyboard’s menu, then tap “Preferences” > “Keyboard Height.” Among the 7 size options available, choose from “Extra short,” “Short,” and “Mid short” to make your keyboard size smaller.

Hey guys! It’s me, Marcel, aka Maschi. On MaschiTuts, it’s all about tutorials! No matter the topic of the article, the goal always remains the same: Providing you guys with the most in-depth and helpful tutorials!


