Do you find the ever-moving GIFs on your Discord server distracting?
Don’t you wish that these animated images stop moving even for just a second?
If you’re trying hard to focus more on your work on your Discord, you better find a way to disable GIFs on Discord.
The good news is that you can disable or deactivate those GIFs (no matter how cute they are) both on desktop and mobile.
So, if you’re eager to discover this nifty feature on Discord, head on out and continue reading.
How to Disable GIFs on Discord PC
To disable GIFs on Discord PC, follow these steps:
- Click the “User Settings” icon.
- Under the “User Settings” page, keep scrolling until “Accessibility” appears.
- Click the “Automatically play GIFs when Discord is focused” toggle to turn it off.
- Turn off the “Play animated emoji” toggle.
- Under the “Stickers” category, select the “Animate on interaction” option.
- Click the “Escape” icon on the upper right to return to the main Discord interface.
How to Disable GIFs on Discord Mobile
To disable GIFs on Discord Mobile, follow these steps:
- Press the hamburger menu on the chat interface that appears after launching the Discord app
- On the bottom menu, select the profile picture icon by tapping on it
- Press the “Accessibility” option under the “User Settings” page
- Tap the toggle beside the “Automatically play GIFs when possible” to turn it off
- Make sure the toggle for the “Play animated emoji” is also turned off by pressing it
- Under the “Stickers” category, press the “Animate on Interaction” option.
By default, GIFs and animated emojis automatically play once you launch Discord.
Though GIFs can be entertaining to look at, sometimes they can be distracting when you’re discussing a serious topic.
So, if you’re not too keen on seeing these GIFs automatically played on your chats, you’ll find the steps below.
Disabling Discord GIFS on Discord PC (Desktop)
Step 1: On the main interface of Discord, click the “User Settings” icon. You won’t miss this icon as it’s shaped like a gear or cogwheel.
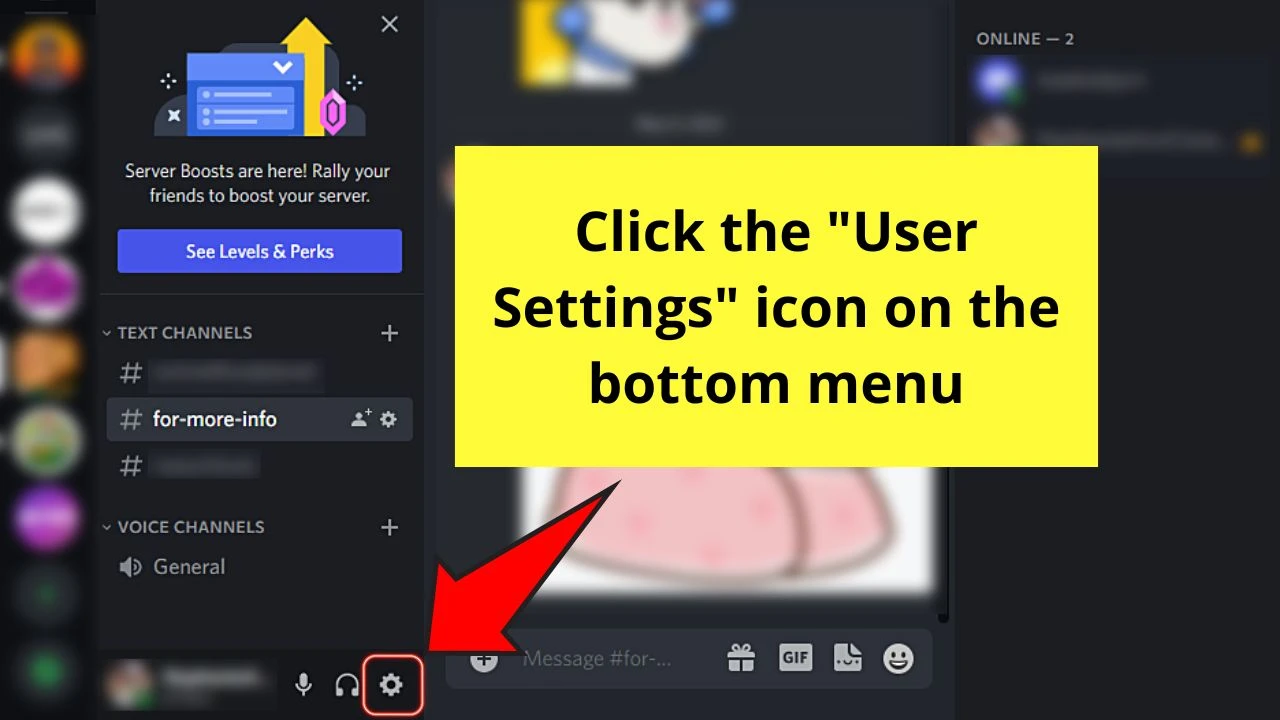
Step 2: Once you’re on “User Settings,” keep scrolling until “Accessibility” appears. Click it.
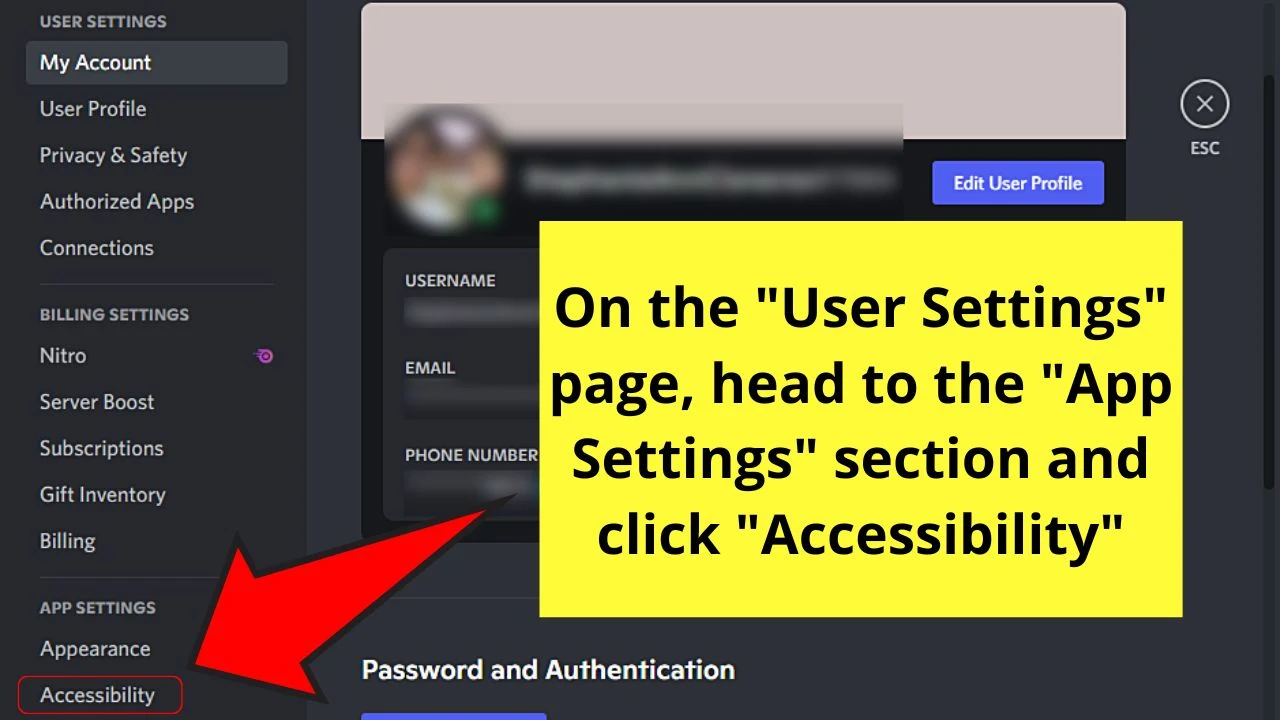
Step 3: You will then see the “Accessibility” page. From there, scroll down and click the toggle for the “Automatically play GIFs when Discord is focused” option.
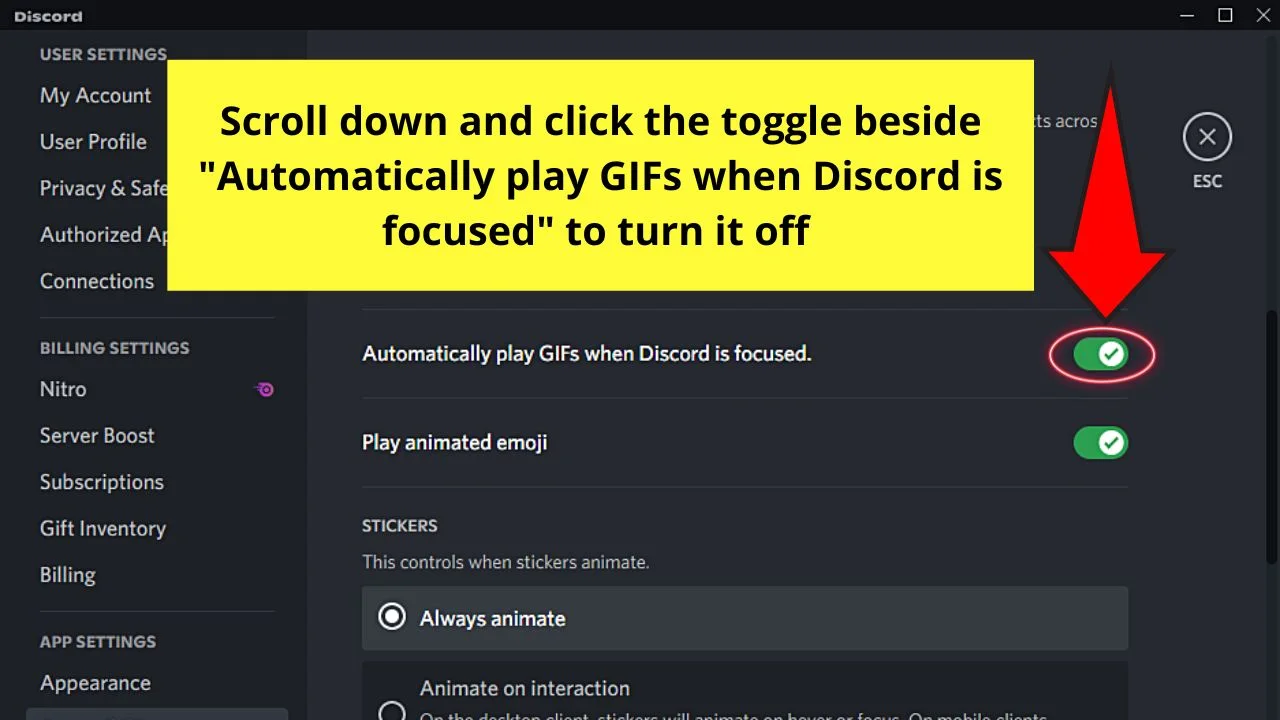
The previously green toggle will turn to grey, indicating that the feature’s turned off or disabled.
Step 4: Disable the “Play animated emoji” option as well by clicking the toggle beside it.
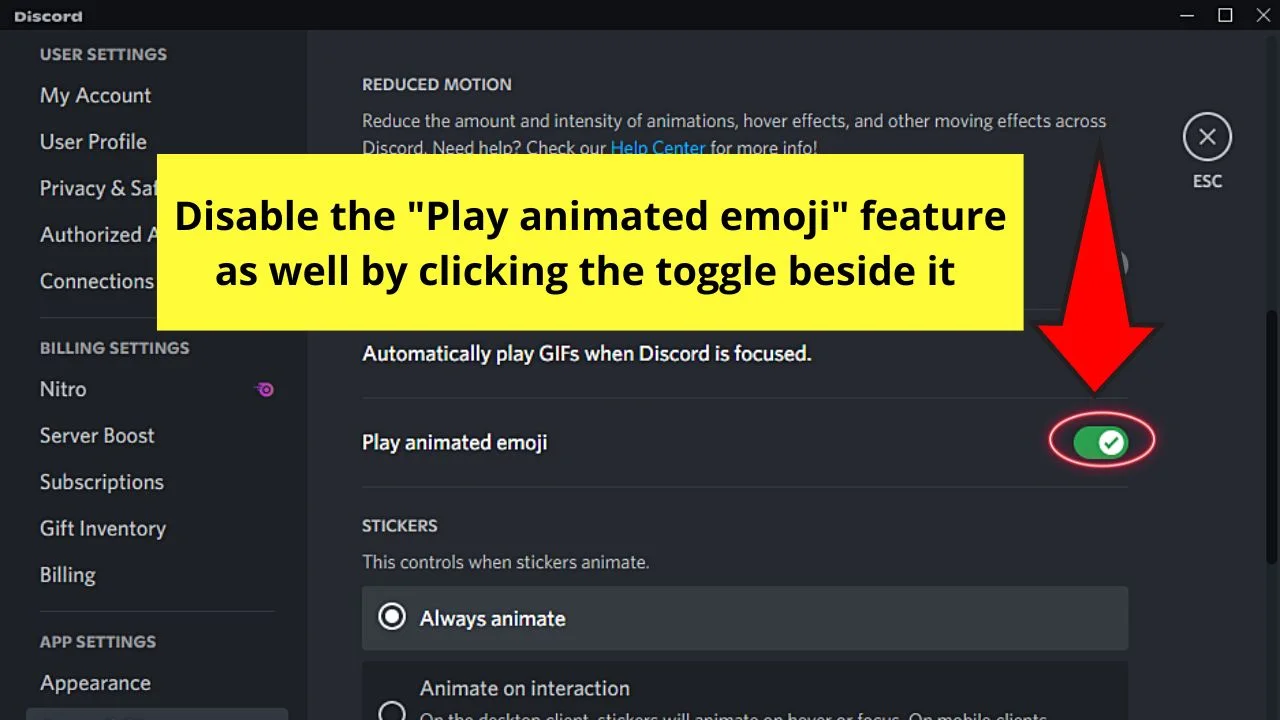
Step 5: After disabling both automatic playing of GIFs and animated emojis, head to the “Stickers” section and select “Animate on interaction.”
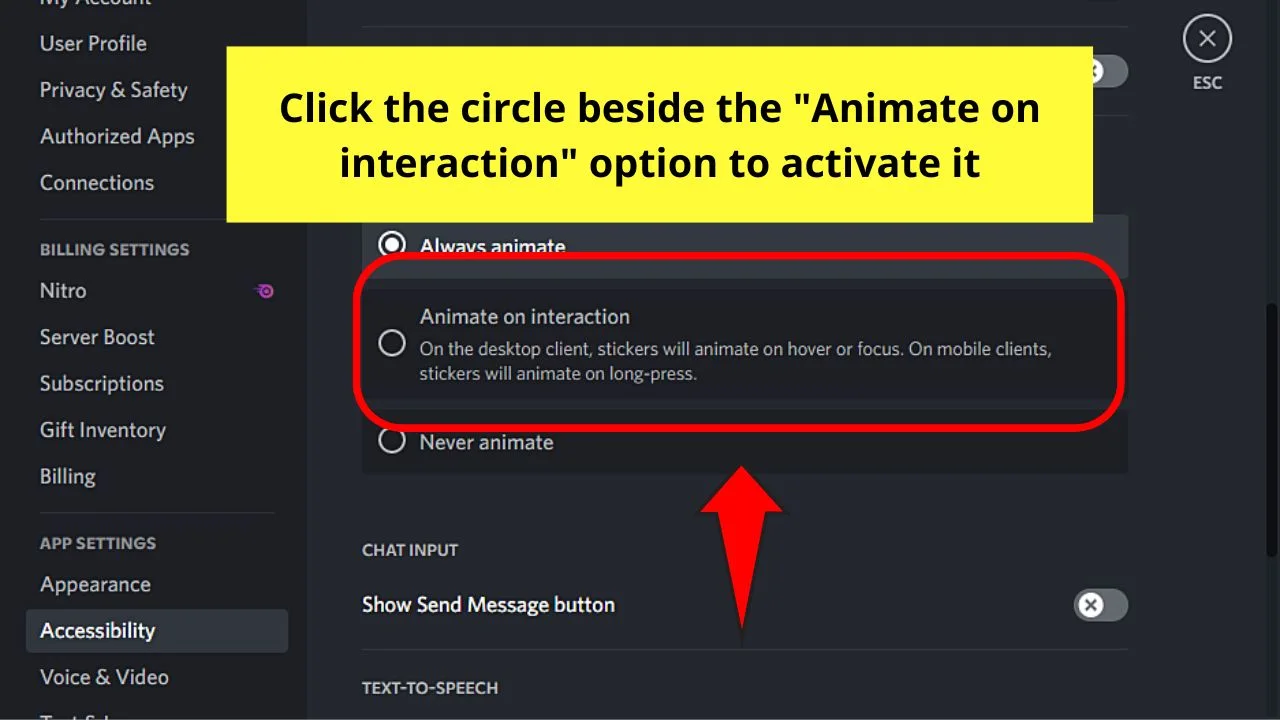
Just like on Discord mobile, you’ll have to interact with the said GIF or emoji first for it to play.
The only difference is that you’ll have to hover or focus the cursor over the GIF or animated emoji before it will start moving.
Step 6: After disabling your Discord GIFs and you have nothing else to tweak on “User Settings,” click the “Escape” button on the upper right of the page.
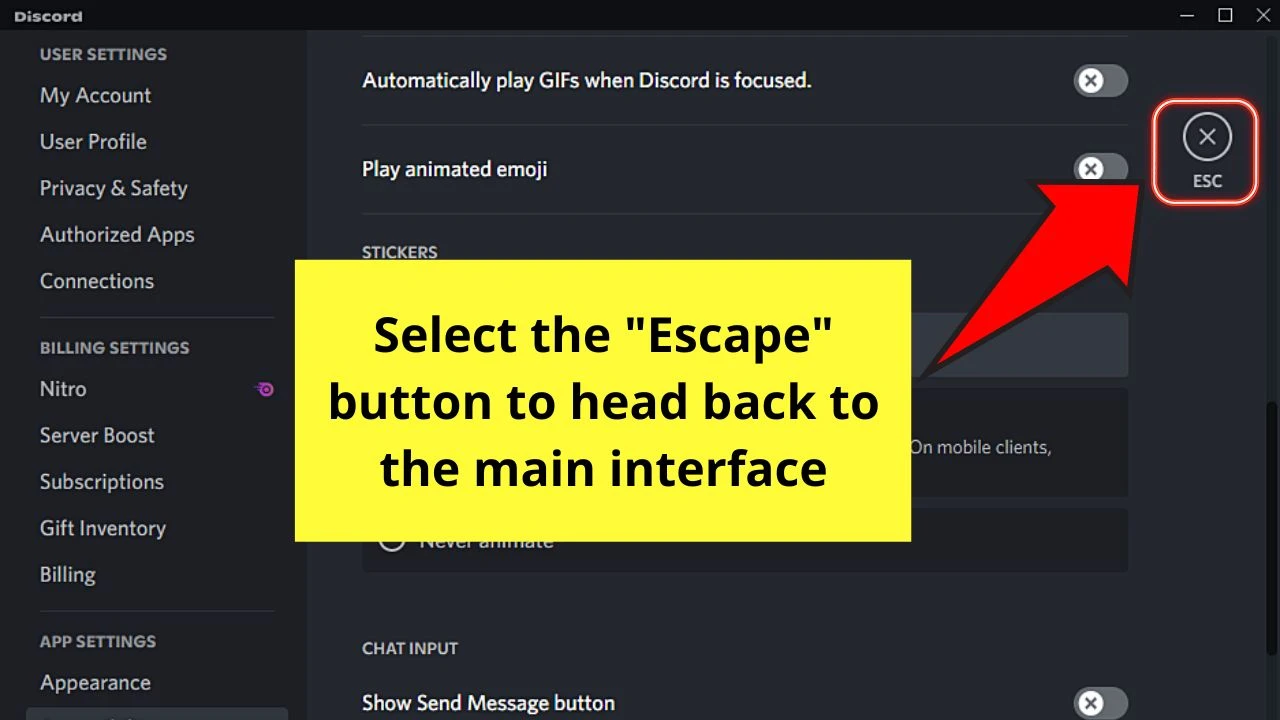
You’ll then go back to the Discord app’s main interface.
But, if you prefer that those GIFs not appear as images in the chat area, then perhaps the next method is what you should do.
Disabling Discord GIFS on Your Mobile Phone
Step 1: After tapping the Discord app icon on your phone, tap the hamburger menu on the upper left of the chat screen.
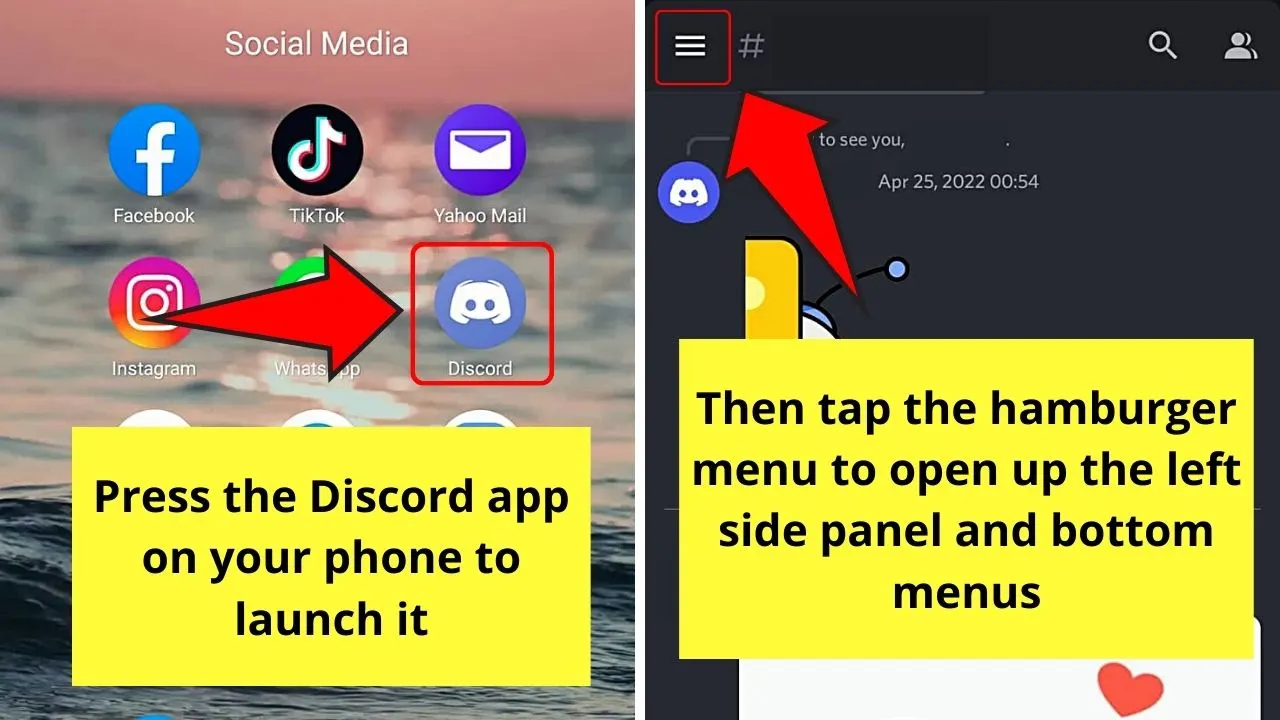
This will then open the left-side panel menu and the bottom menu. Another way to access these menus is by swiping your finger toward the right side of the screen.
Step 2: On the bottom menu, tap the profile picture icon.
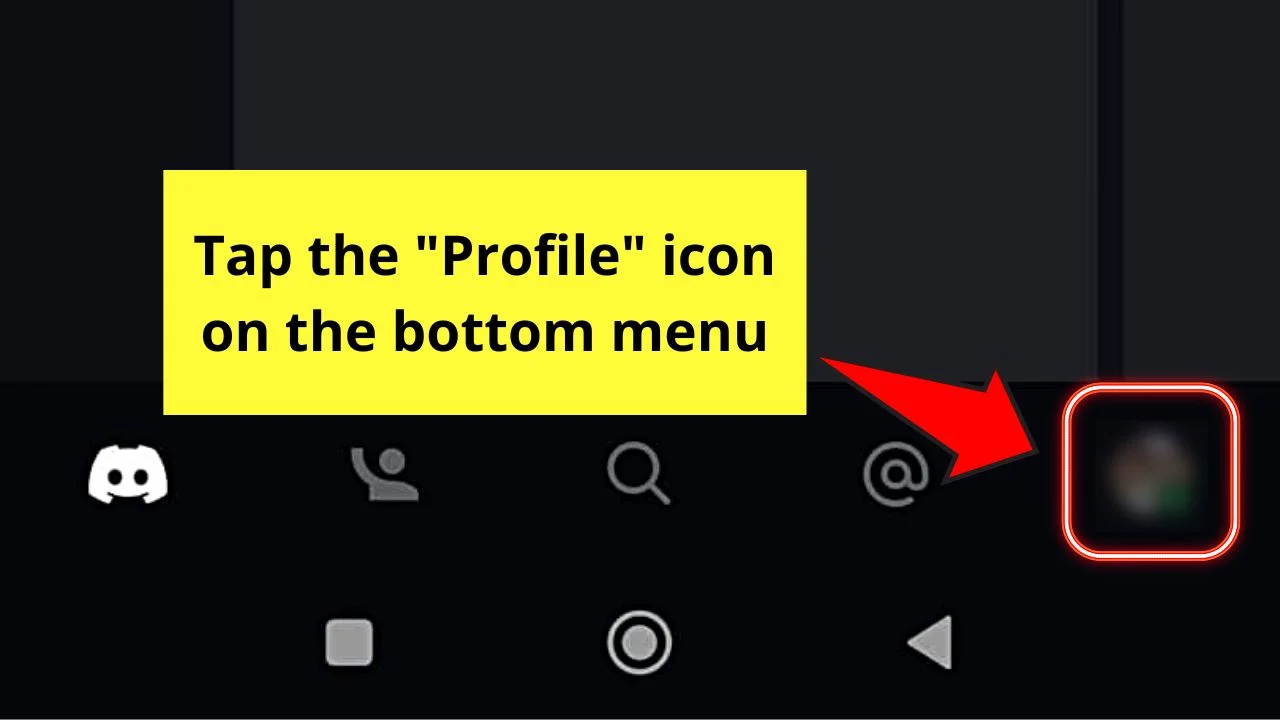
You’ll then find yourself on “User Settings.”
Step 3: On the “User Settings” left side panel, tap the “Accessibility” option.
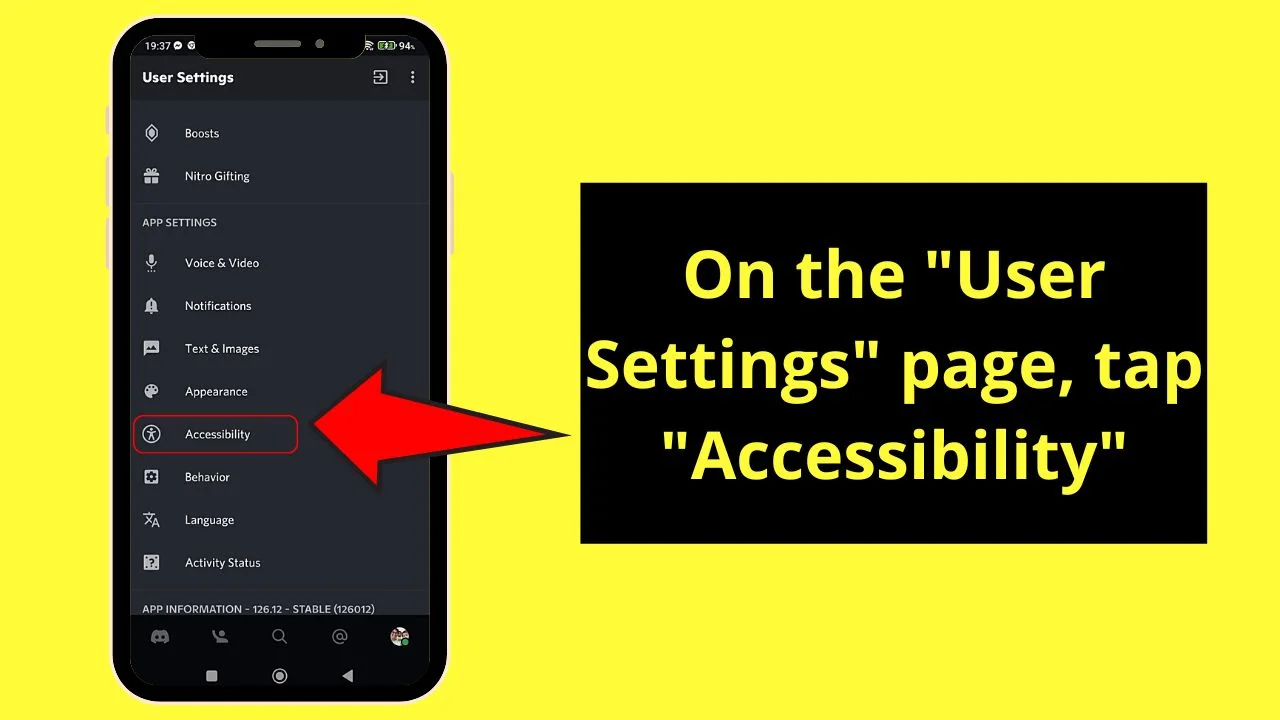
Step 4: Once you find yourself on the “Accessibility” page, head to the “Images” section.
From there, press the toggle beside the “Automatically play GIFs when possible” option.
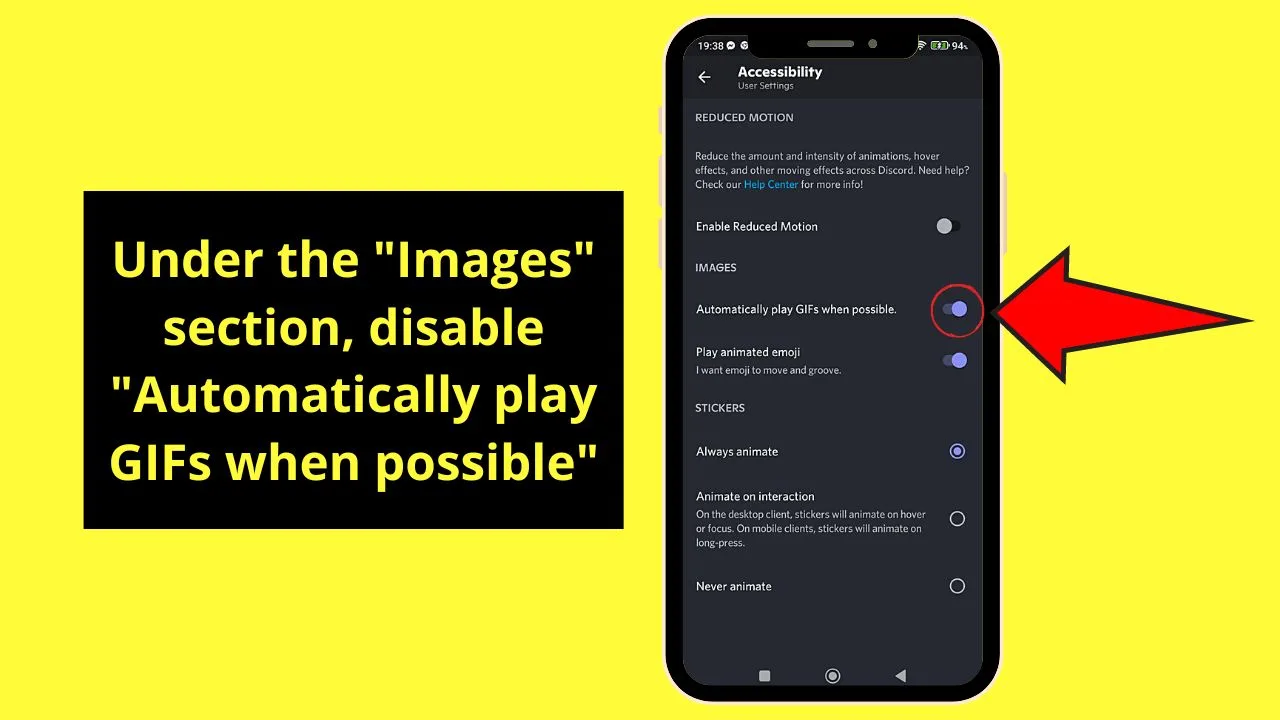
This move will make the GIFs stop playing automatically whenever you’re in the Discord app.
Step 5: Since you’ve disabled the automatic playing feature of your GIFs, it’s also wise to disable the “Play animated emoji” feature.
To do so, press the toggle beside it, and it’ll prevent your animated emojis from playing automatically.
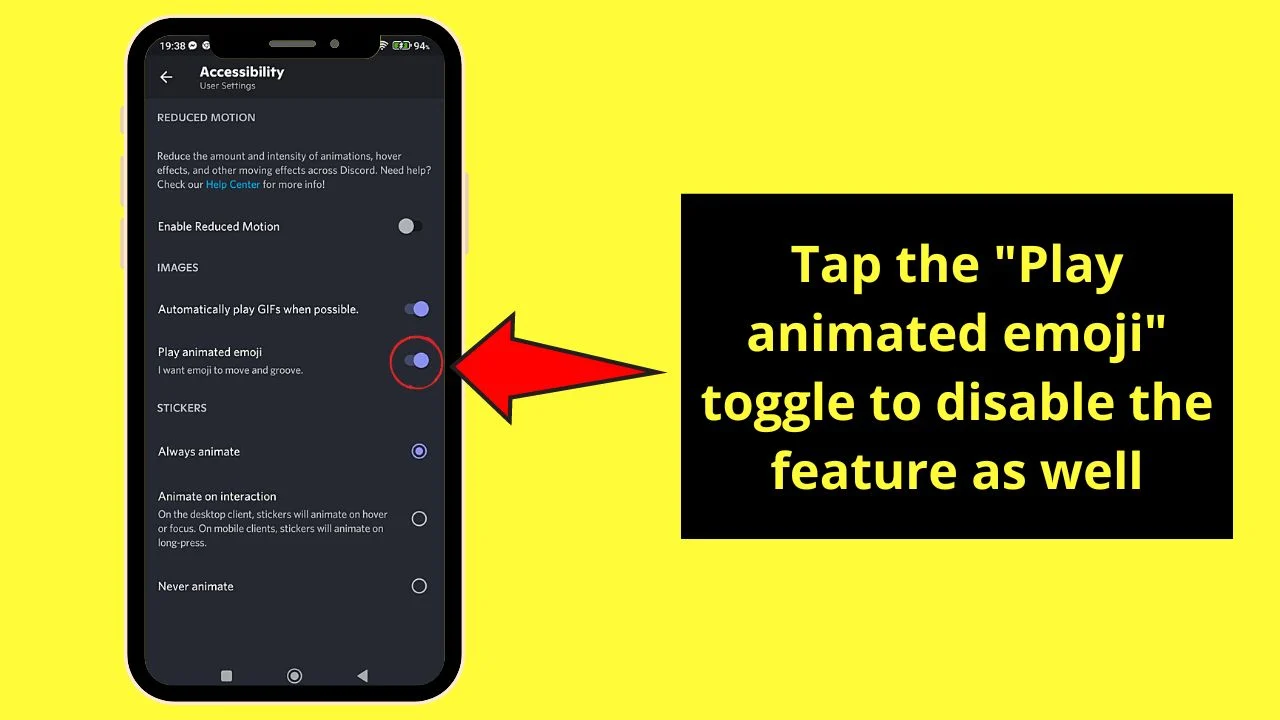
Step 6: After disabling Discord’s GIFs and animated emoji features, head to the “Stickers” section.
Then, from the 3 options available, tap the circle beside the “Animate on interaction” option.
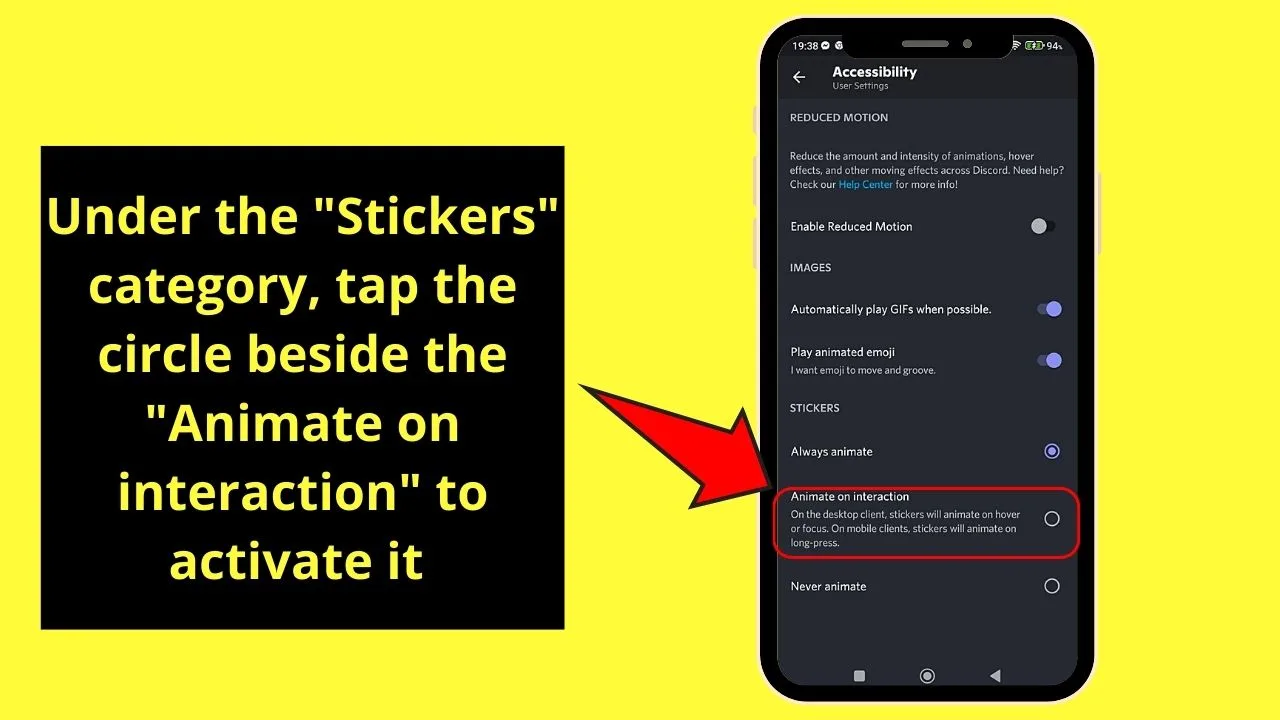
What this option does is that the GIFs or animated emojis will play the soonest you long-press them.
And, just like that, you’ve successfully disabled GIFs on Discord mobile.
While it’s easy to disable your GIFs on Discord mobile, nothing compares to doing the same task on a computer.
Aside from the bigger screen, you can also activate Discord’s full screen mode.
So, on the off chance that you’re using a computer right now, here are the steps you should follow.
How to Disable GIFs on Discord Mobile by Deactivating Display Options
Step 1: Tap the hamburger menu to reveal the left side panel and bottom menu.
Step 2: Press the profile picture icon on the bottom menu.
Step 3: Swipe your finger up on the screen until you see the “Text & Images” category on “User Settings.”
Step 4: Head to the “Display Images, Videos, and Lolcats” section and tap the toggle beside the “When posted as links to chat” option.
How to Disable GIFs on Discord by Deactivating Display Options Using a PC
Step 1: Click the “User Settings” button on the bottom menu.
Step 2: Keep scrolling until you reach the “Text & Images” section. Select it.
Step 3: Click the toggle beside the “When posted as links to chat” option under the “Display Images, Videos, and Lolcats” section to deactivate it.
Step 4: Select the “Escape” button to head back to Discord’s main interface.
Disabling GIFs on Discord Mobile by Deactivating Display Options
Step 1: After launching Discord on your phone, tap the hamburger menu on the upper left of the screen.
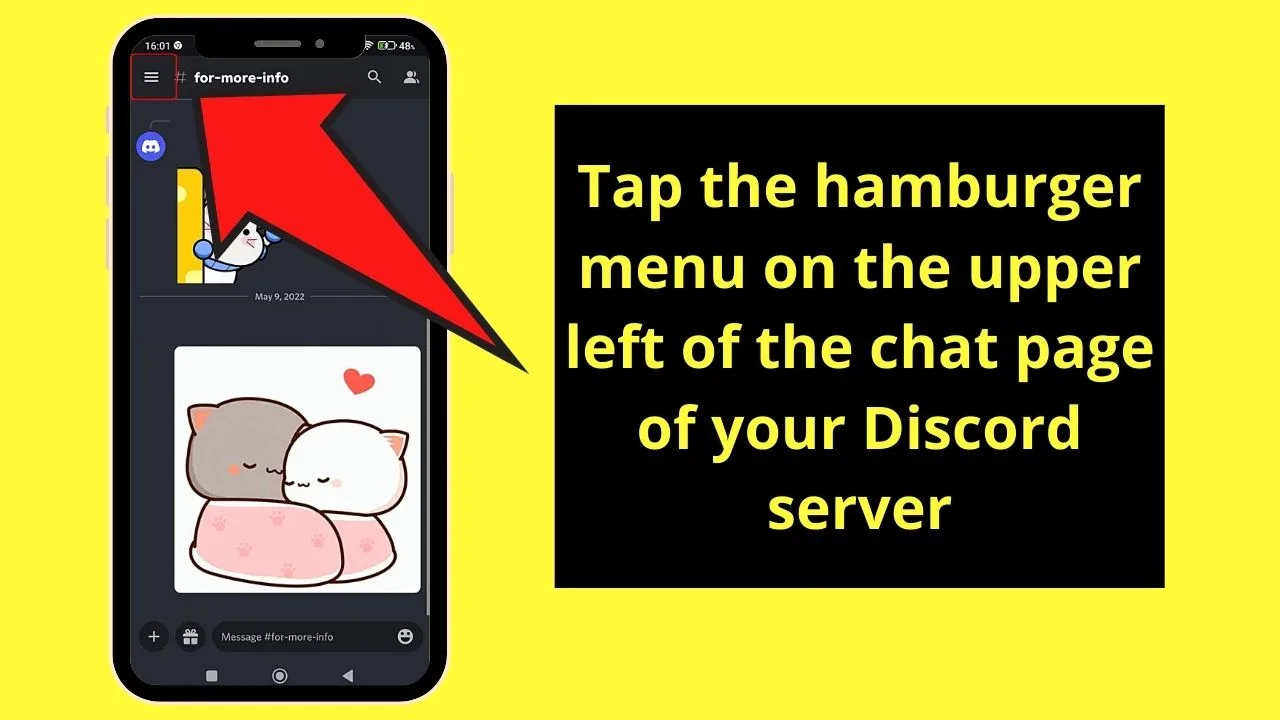
This will reveal the left side panel and bottom menu.
Step 2: Press the profile picture icon on the bottom menu.
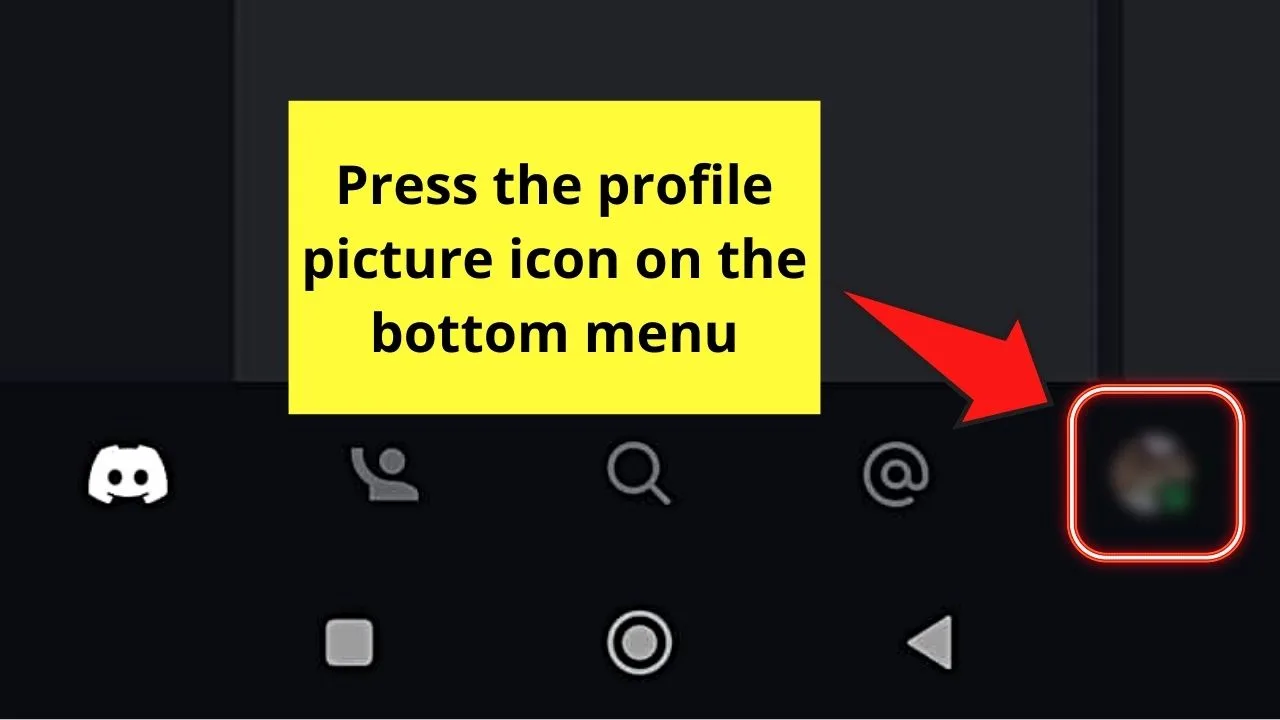
You’ll then find yourself on “User Settings.”
Step 3: Swipe up until you reach the “App Settings” section once you’re on “User Settings.”
From there, tap the “Text & Images” option.
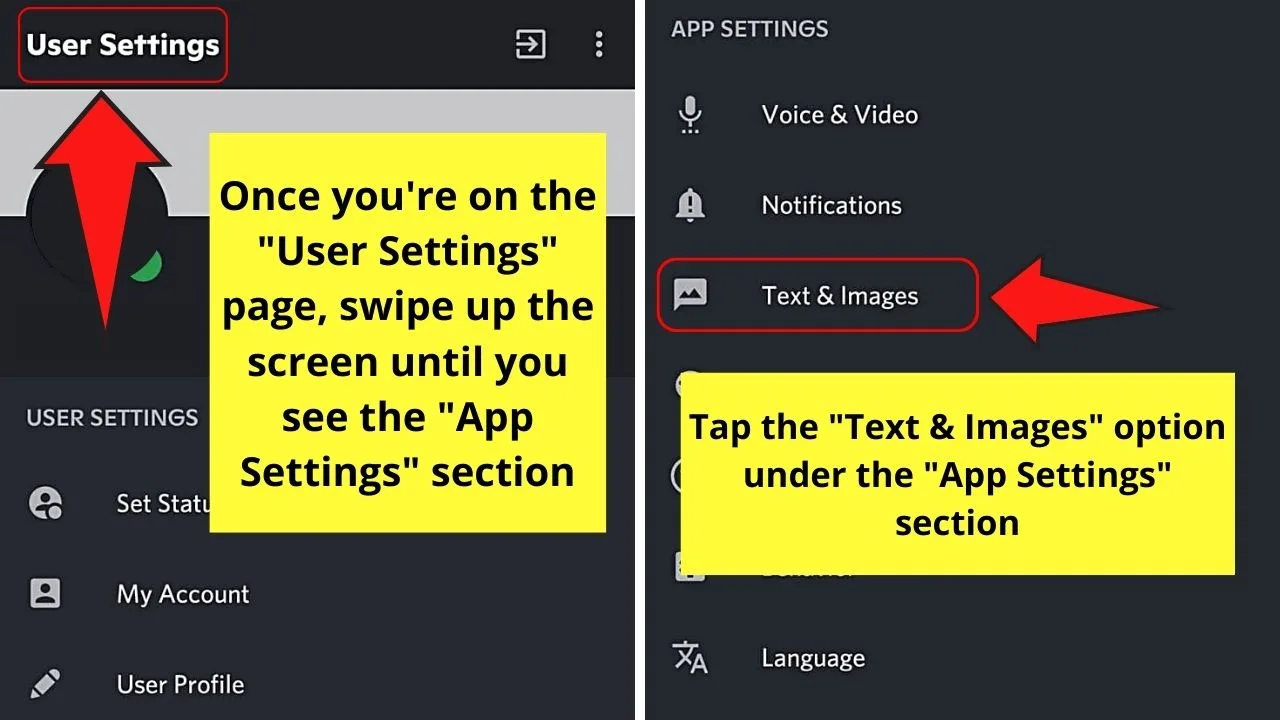
Step 4: Once you’re inside the “Text & Images” page, tap the toggle beside the “When posted as links to chat” under the “Display Images, Videos, and Lolcats” section.
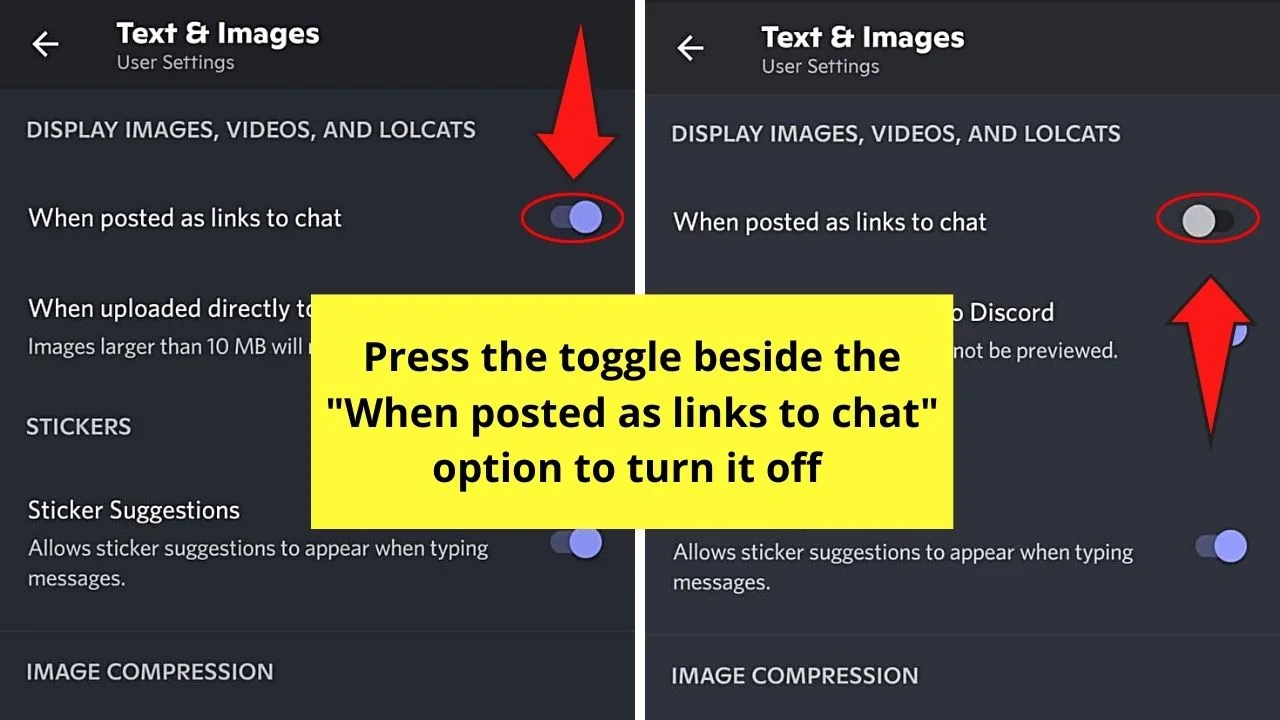
And, just like that, head back to the server to see if the change on the display settings for images worked. You’ll then see that the images are replaced by clickable links instead.
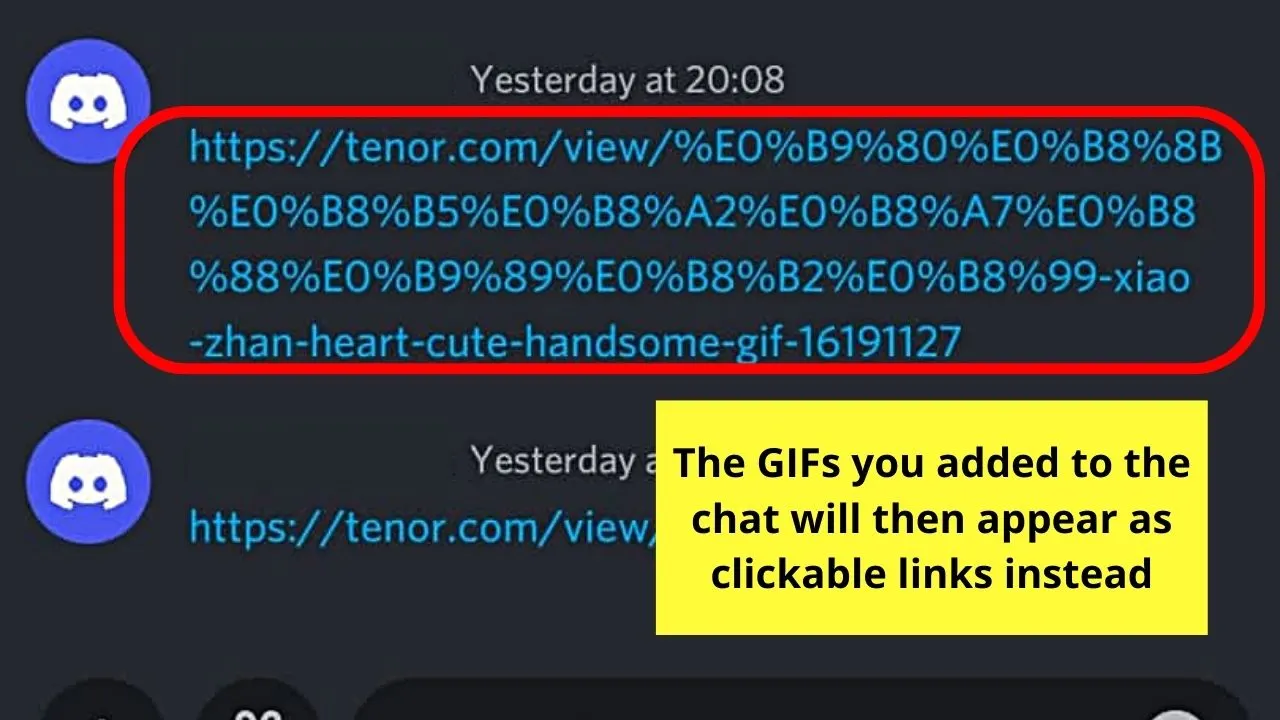
While it’s already nifty to disable GIFs on Discord mobile by tweaking the image display options, working on a PC might be easier for you.
Disabling GIFs on Discord by Deactivating Display Options on PC
Step 1: Once you launch the Discord app on your computer, click the “User Settings” button, which takes the shape of a gear or cogwheel.
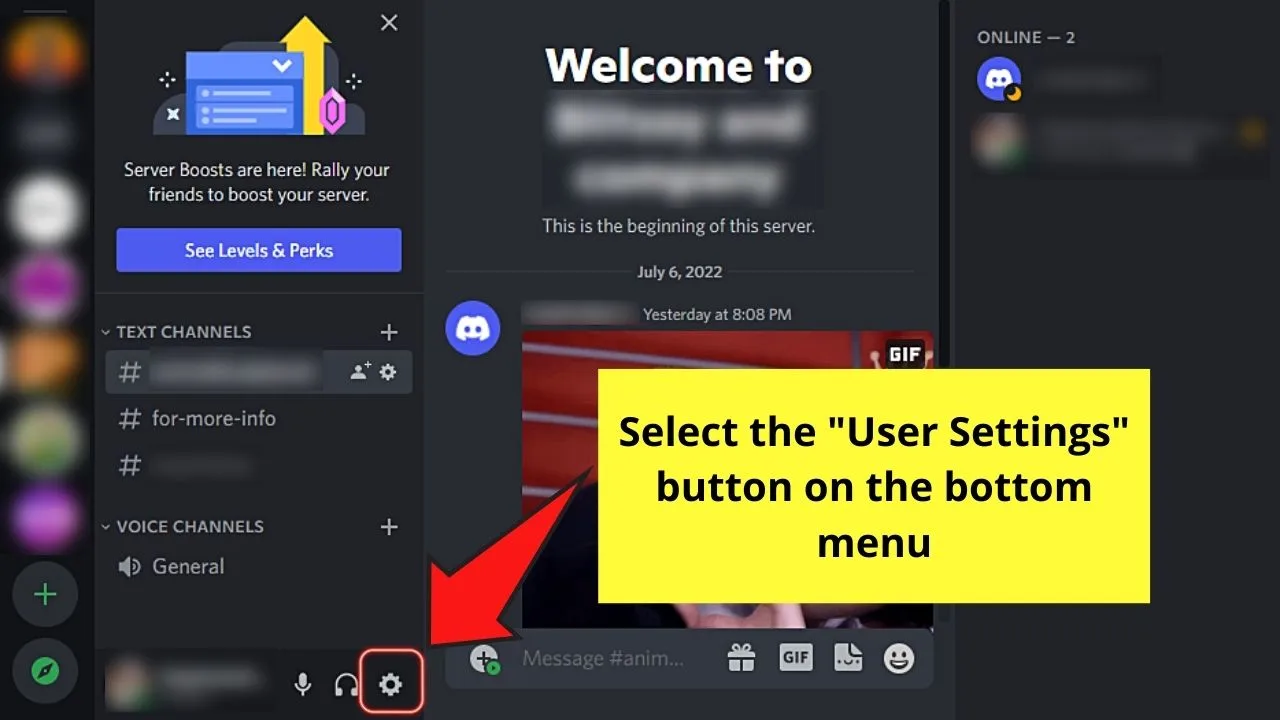
Step 2: Head to the left side panel of the “User Settings” page and click “Text & Images” in the “App Settings” section.
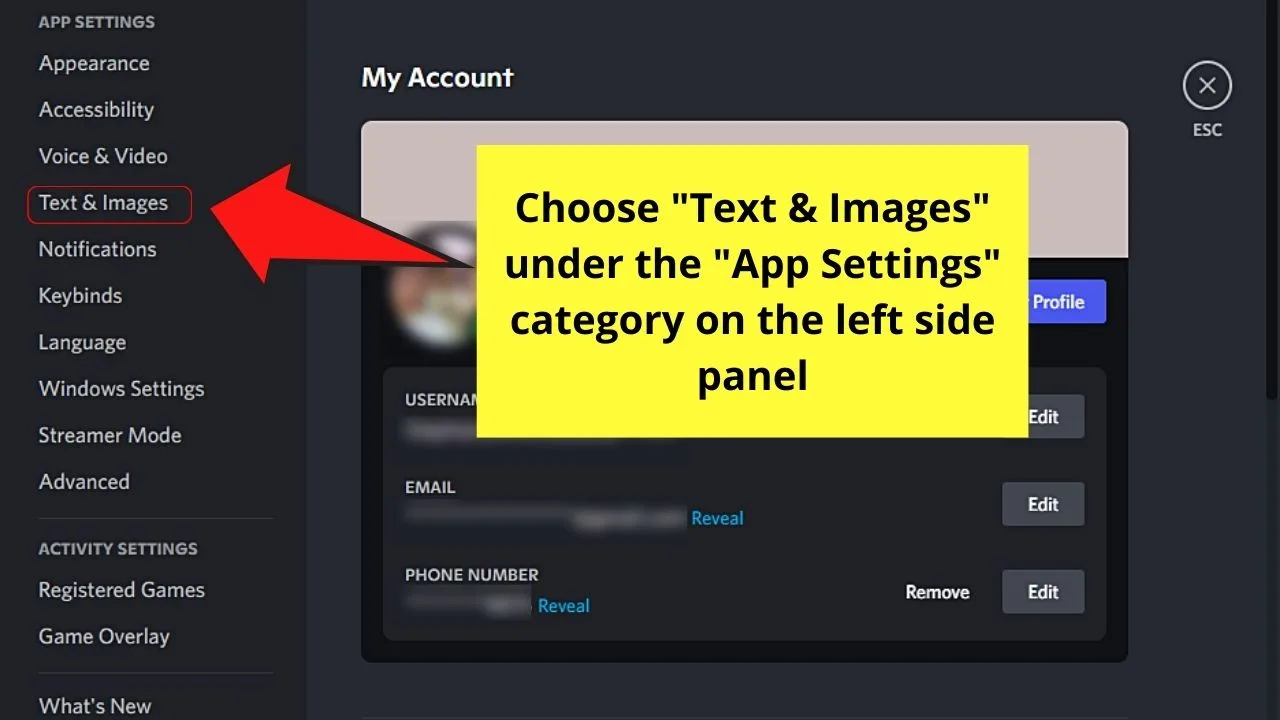
Step 3: Now, go to the “Display Images, Videos, and Lolcats” section.
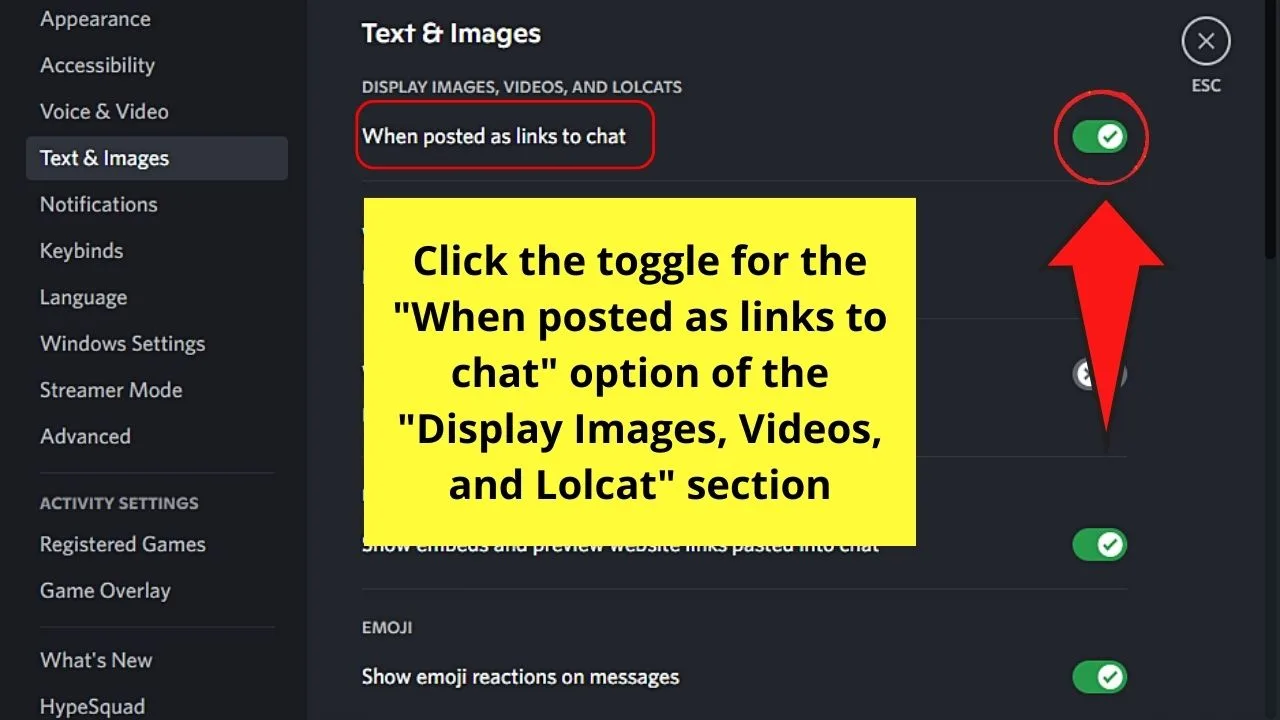
Then, tap the toggle beside the “When posted as links to chat” option to turn it off. The previously green toggle should turn gray when it’s turned off.
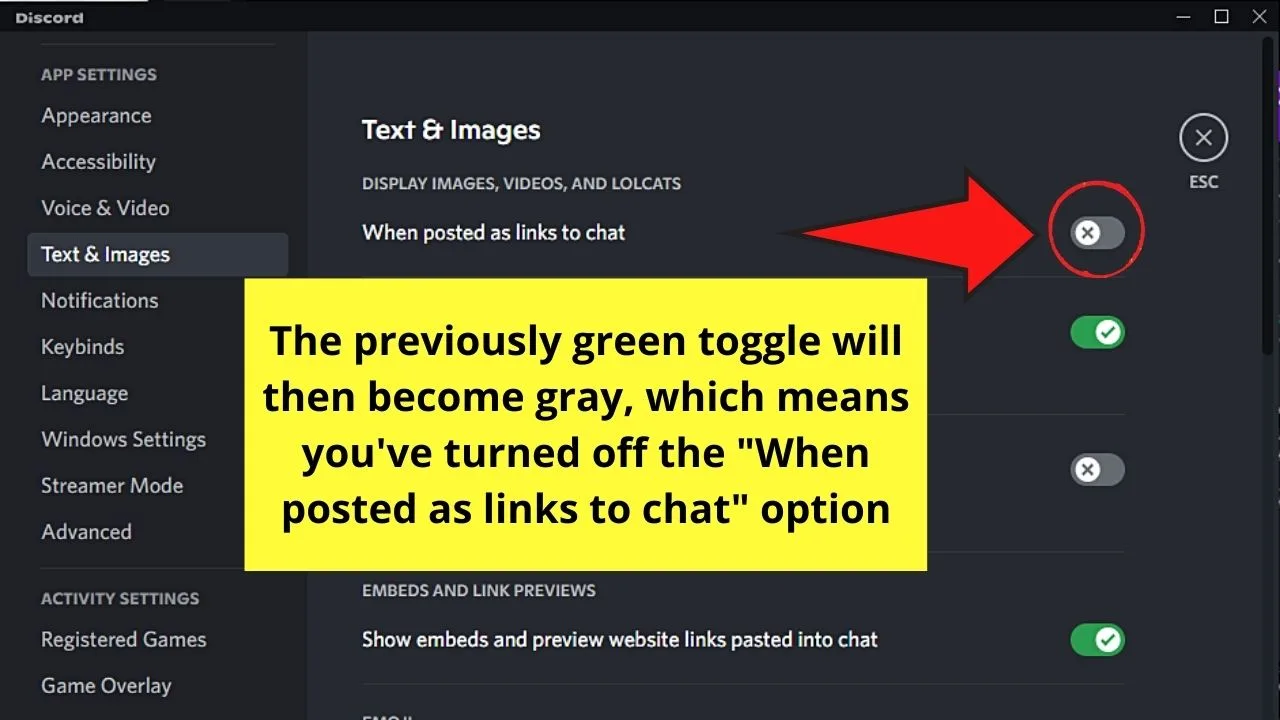
Step 4: If you have no other things to change on the “Text & Images” page, click “Escape” to head back to Discord’s main interface.
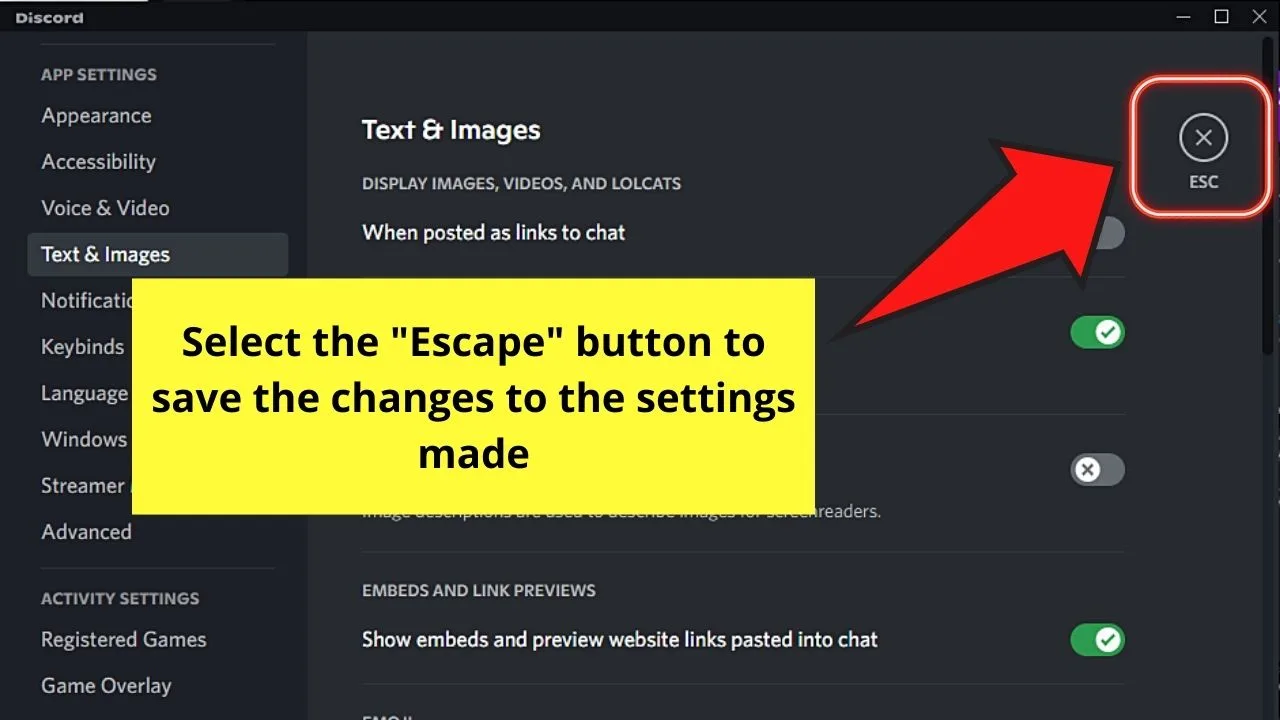
Now that you know how to disable GIFs on both Discord mobile and desktop, what are you waiting for?
Follow the steps mentioned above for more distraction-free navigation across the app.
Frequently Asked Questions about How to Disable GIFS on Discord
Does Discord prefer to use a specific website for GIFs?
Discord doesn’t have any preference in terms of the GIFs you can use in the app. It supports GIFs from most websites like those coming from Tenor and GIPHY. But, make sure to copy the GIF’s link and paste it on a Discord channel or save it on your computer.
Do I need to tweak the GIF settings again when I use Discord on a computer after disabling it on the mobile version?
Whether you’re using Discord mobile or on a computer, whatever changes in the settings are synced. Hence, if you disable GIFs on Discord mobile, such a feature is also turned off on the desktop version.
How do I prevent Discord from automatically converting text into emoticons?
If you prefer to keep your text emoticons as is on your message rather than convert them to emojis, head to the “Text & Images” option first on “User Settings.” Once there, click the “Automatically convert emoticons in your messages to emoji” toggle to turn it off.

Hey guys! It’s me, Marcel, aka Maschi. On MaschiTuts, it’s all about tutorials! No matter the topic of the article, the goal always remains the same: Providing you guys with the most in-depth and helpful tutorials!


