Purchase history on iPhones is Apple’s way of ensuring an accurate transaction record of their user’s accounts.
Whether the products or services were bought from iTunes, Apple Music, or the App Store, you can always see “receipts” of your purchase. Not only that, but this feature keeps the payment systems secure.
So technically speaking, having a history for something like purchases makes a lot of sense, whereas recording historical data for the iPhone’s calculator app would seem to be pointless to most.
Other uses of the purchase history include:
- Customer receipt generation
- Tracking of any customer support issues
- Providing good customer service
But if you want to clear your purchase history for some reason, you better keep reading.
Can you delete the purchase history on the iPhone?
It’s not possible to delete an iPhone’s purchase history. But you can hide it by tapping the profile icon on “App Store,” then go to “Purchased” > “My Purchases” before you swipe an entry to the left to press “Hide.” Press “Done” to finalize the changes made.
Even if you can’t permanently delete your purchase history on the iPhone, you can at least still hide it.
How to Hide the Purchase History on the iPhone
Step 1: Launch the “App Store” and tap the “Profile” button
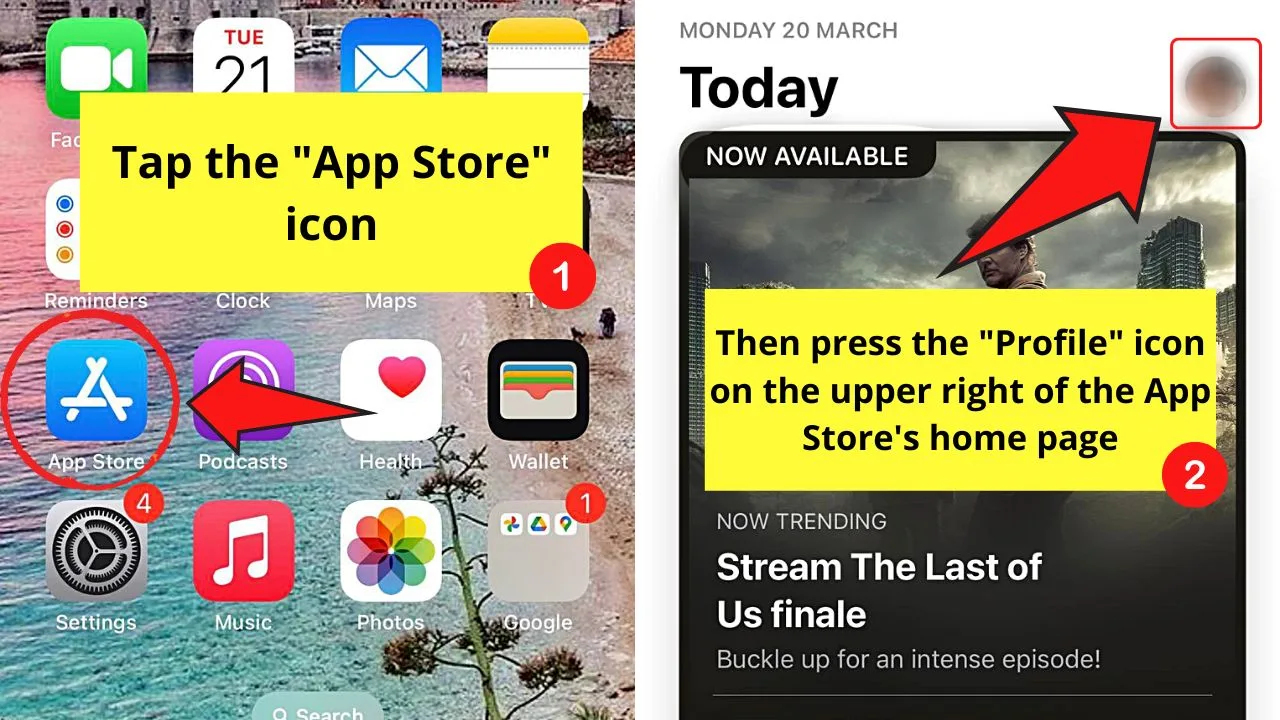
This button is the round icon on the upper right of the App Store showing your profile picture.
Step 2: Tap “Purchased”
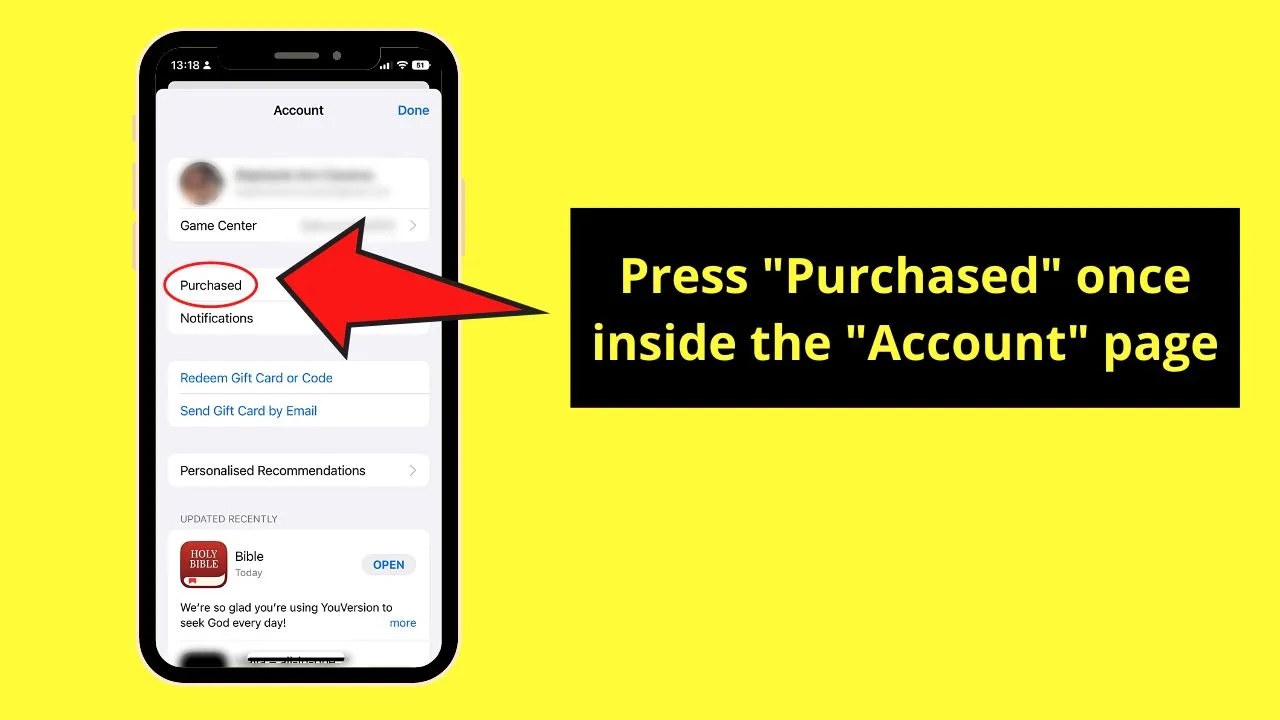
You’ll find this option below your Apple ID details and above the “Notifications” option.
Step 3: Swipe an app to the left and press “Hide”
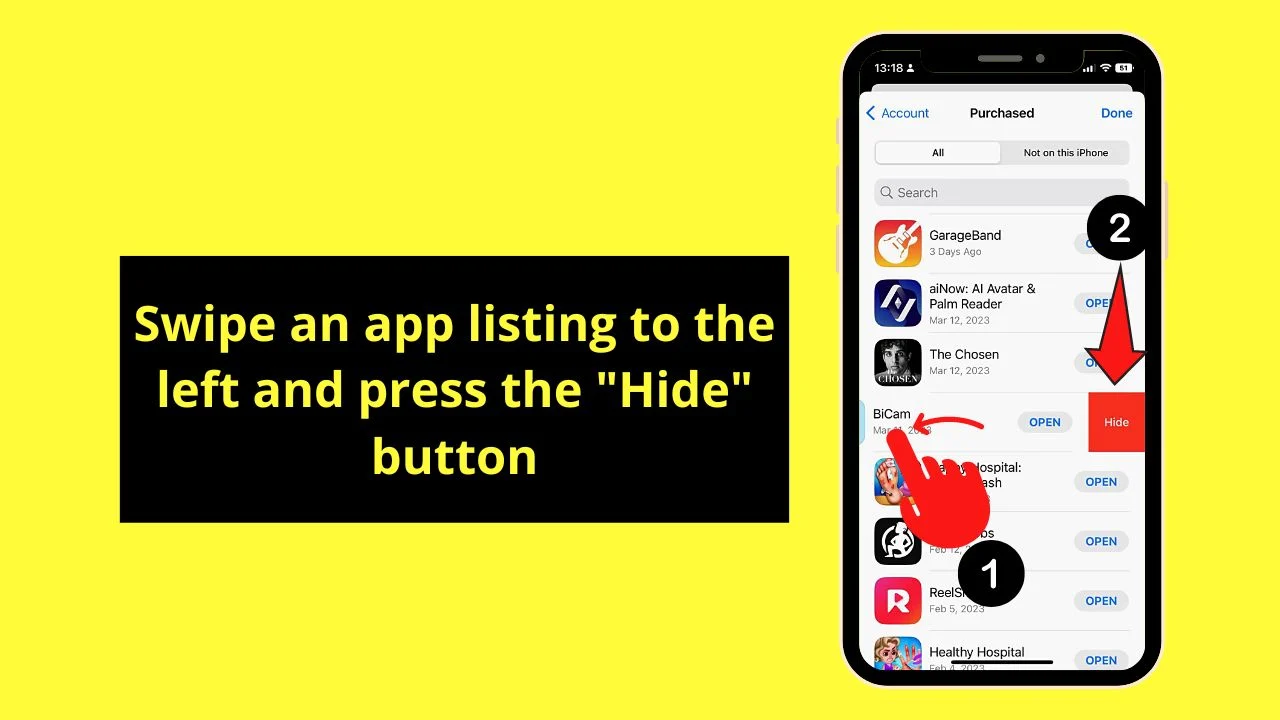
By default, the “All” section is what you’ll see first. This lists all the apps that you have installed on your iPhone whether they are free or paid.
After tapping “Hide,” the app will be removed from the “All” list and transferred to “Hidden Purchases.”
Step 4: Tap “Done”
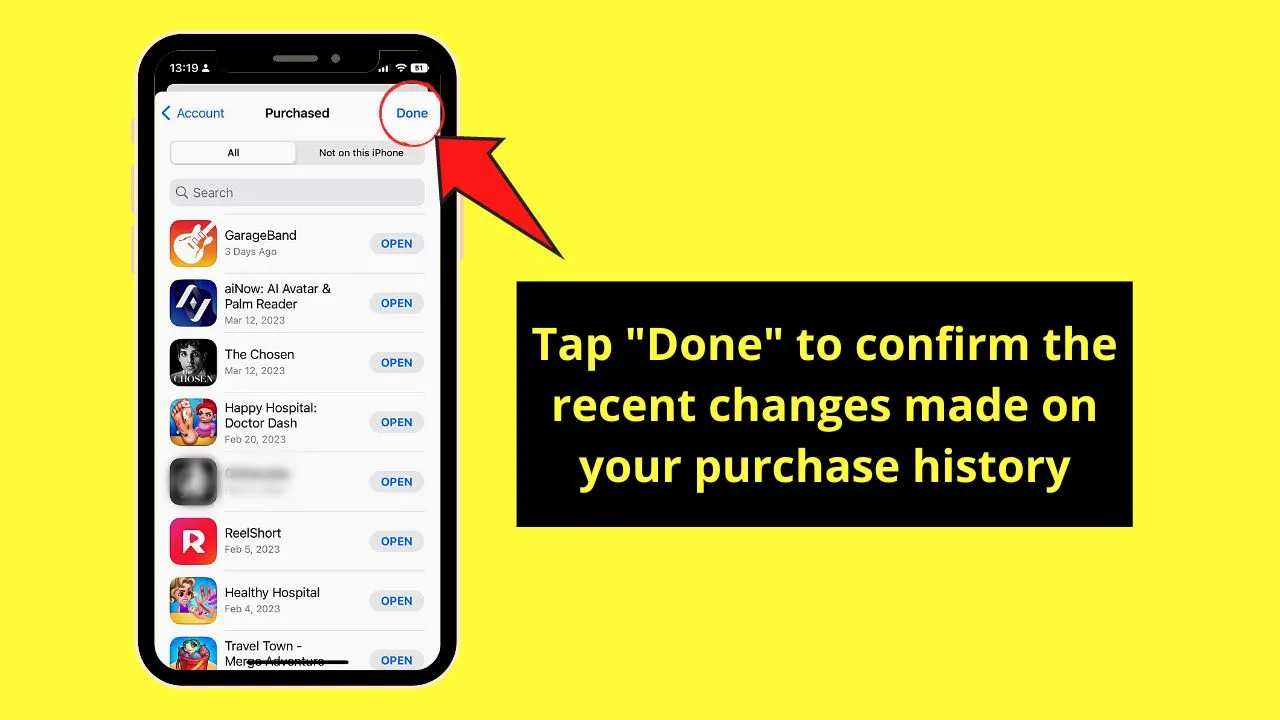
This will finalize the changes you made to your purchase history. Then you’ll be taken back to the “Account” page.
Why Apple Doesn’t Allow Deletion of Purchase History
Apple is one of the best-known phone companies valuing the security and privacy of their account holders. Having a purchase history to track the products and apps their users bought helps them achieve this.
For one, all the transactions made are reflected on your Apple ID. You’re ensured of smooth syncing across devices so long as you sign in with your Apple ID. In this way, you get to see all present and past transactions accurately.
This also allows iPhone users to find the previous apps or products they bought if they want to buy them again.
You can also easily track any questionable transactions with the purchase history. Just find your iPhone’s “Purchase History” in “Media & Purchases” or go to reportaproblem.apple.com.
Lastly, Apple sends you personalized recommendations based on previous purchases made.
Where to Find Hidden Purchases on the iPhone
In case some apps are hidden by another user, you can find the complete list of hidden apps within the iPhone’s purchase history.
Step 1: Tap “Settings” and press your Apple ID
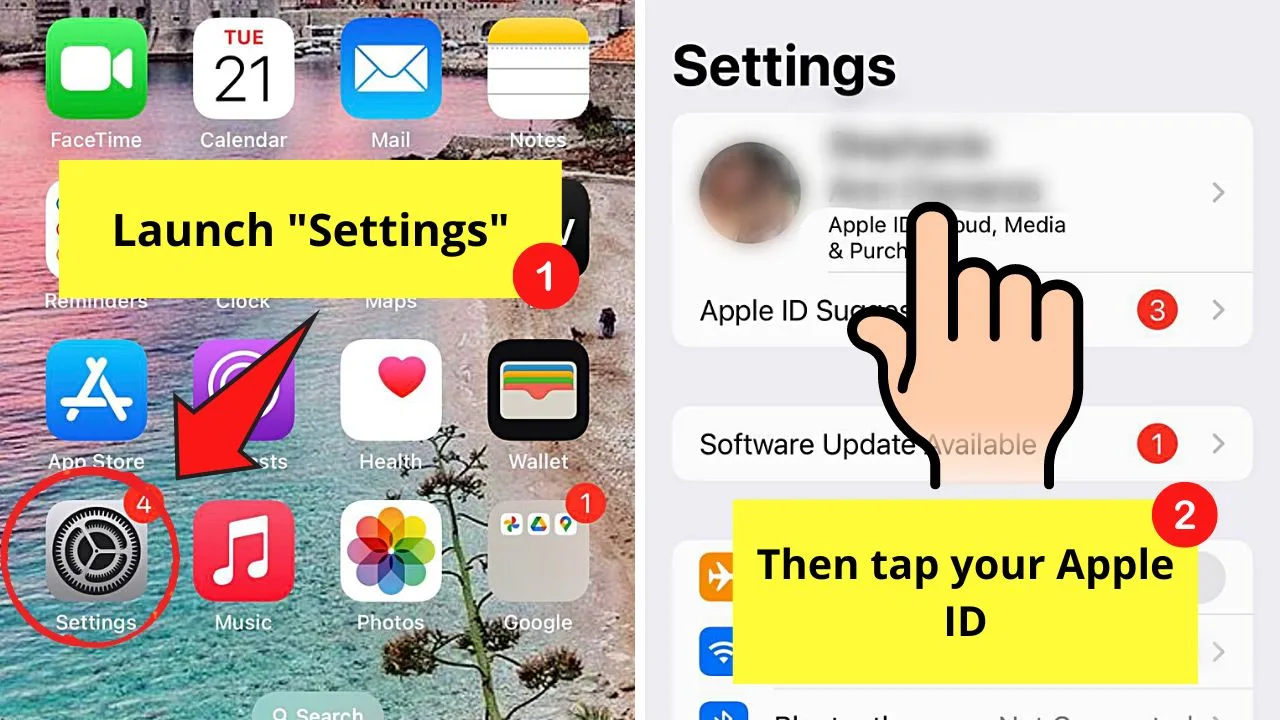
You won’t miss this option as it bears your Apple ID profile picture.
Step 2: Press “Media and Purchases”
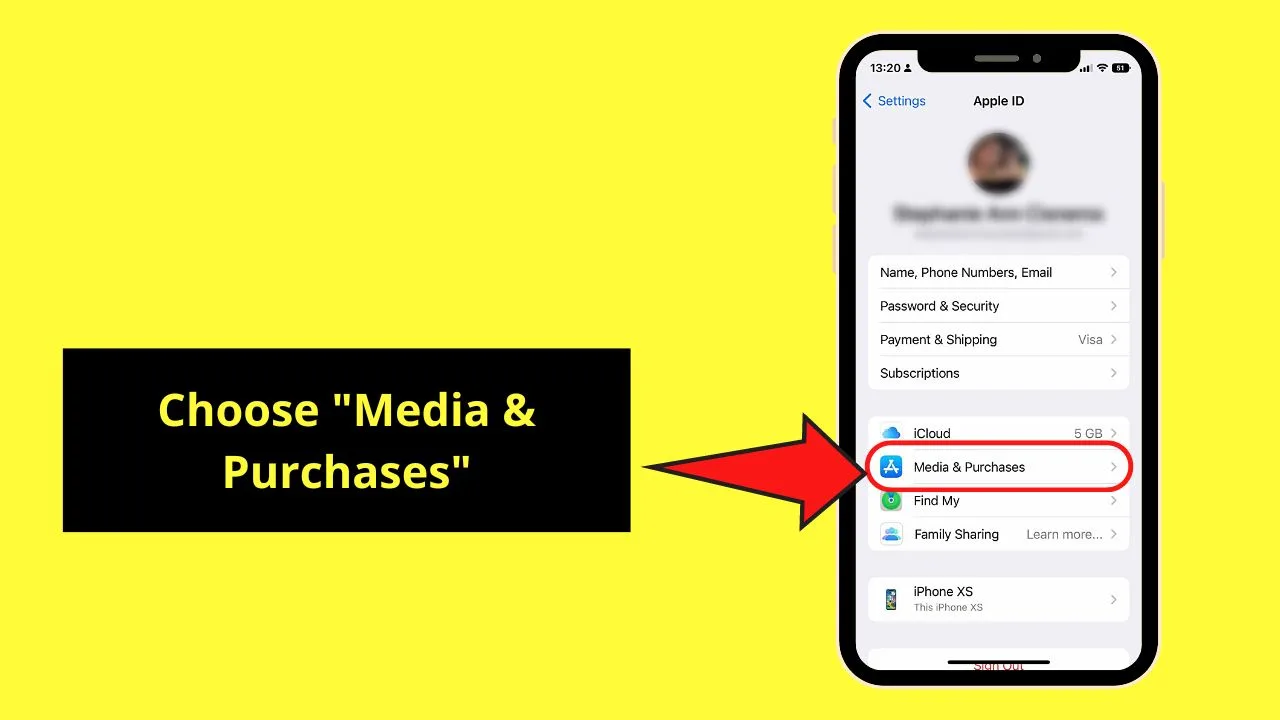
Step 3: Choose “View Account”
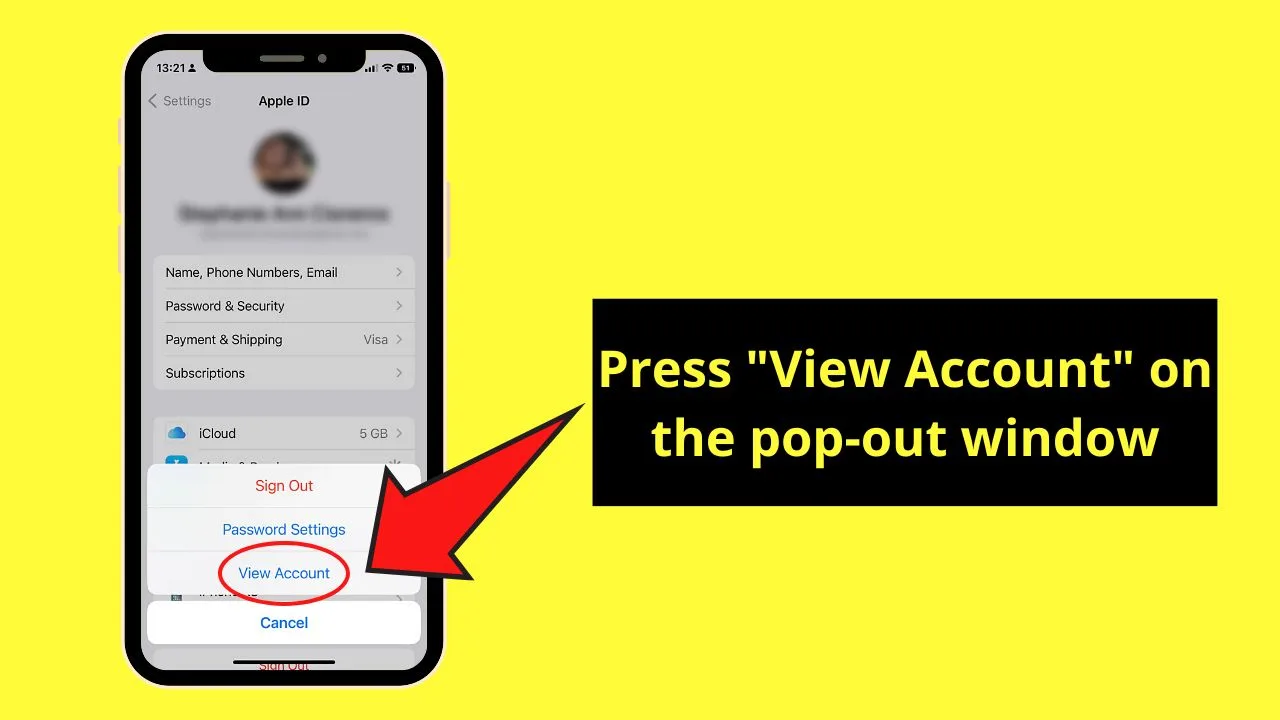
Then key in your Apple ID password before accessing the “Media and Purchases” page.
Step 4: Tap “Hidden Purchases”
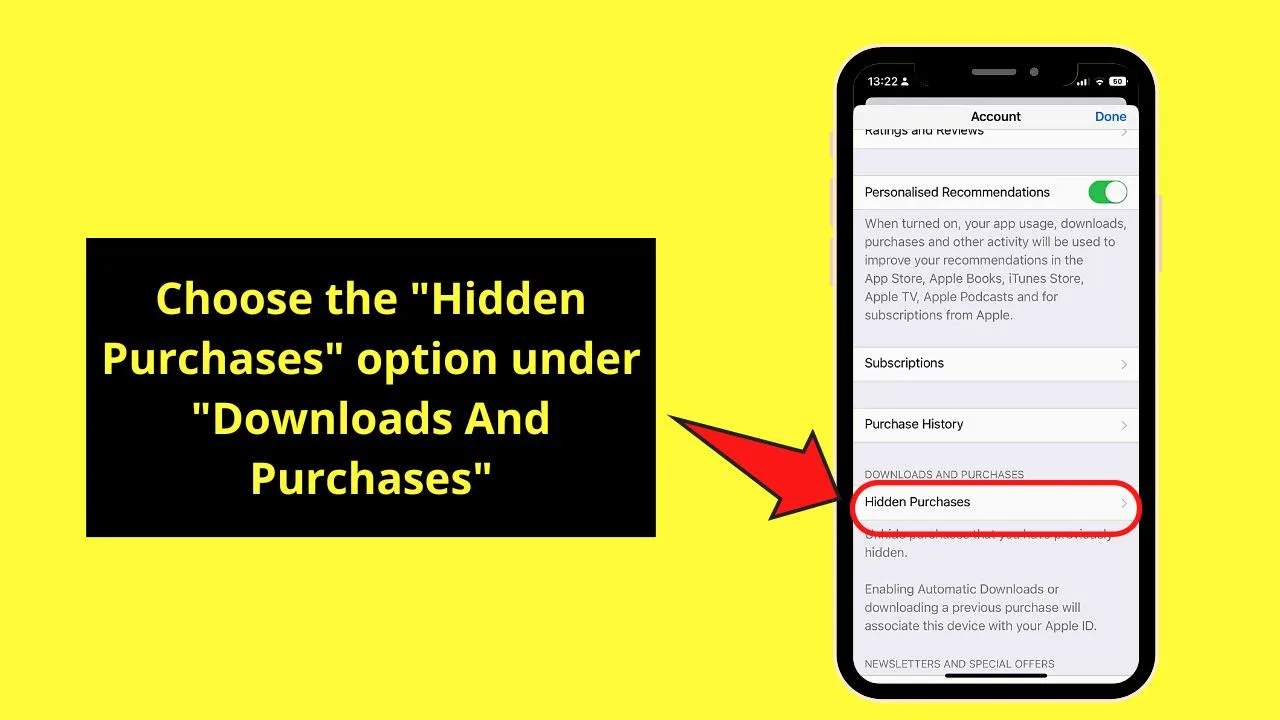
You’ll then be taken to a page listing all the apps and other Apple products you bought.
Step 5: Press “Unhide”
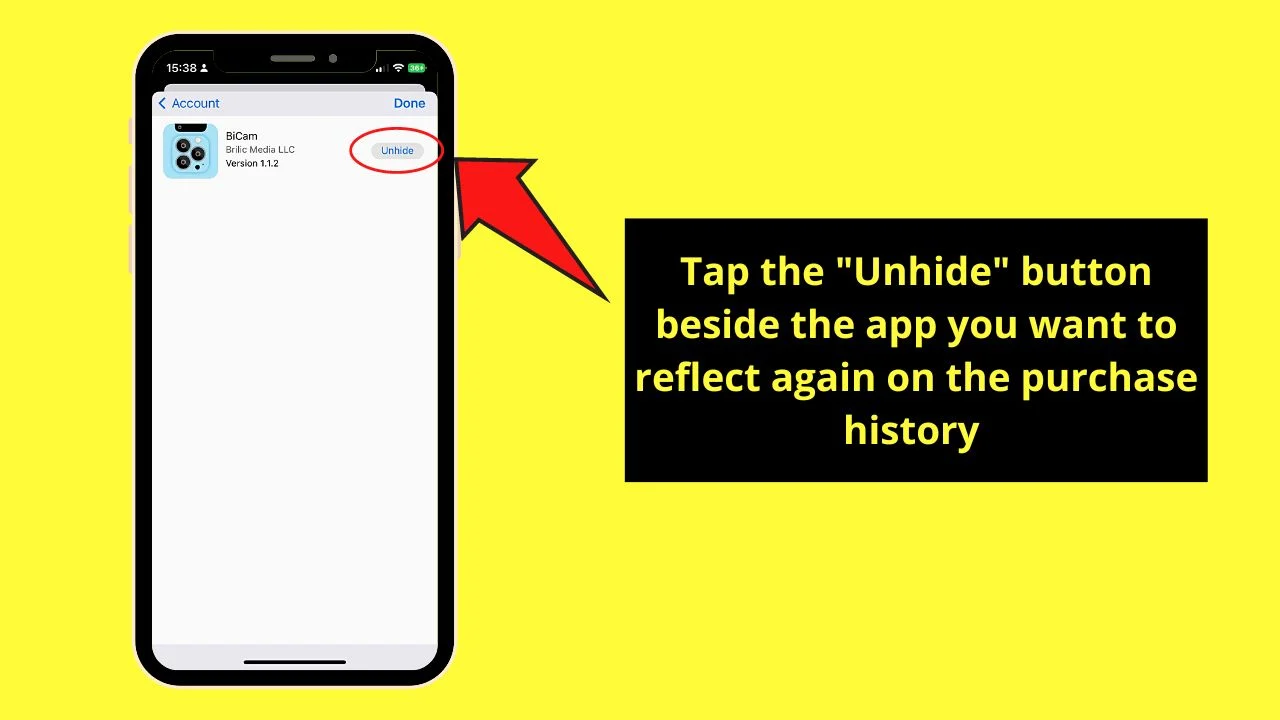
This will unhide the purchases you have previously hidden. They will then reflect in your purchase history list.
Step 6: Tap “Done”
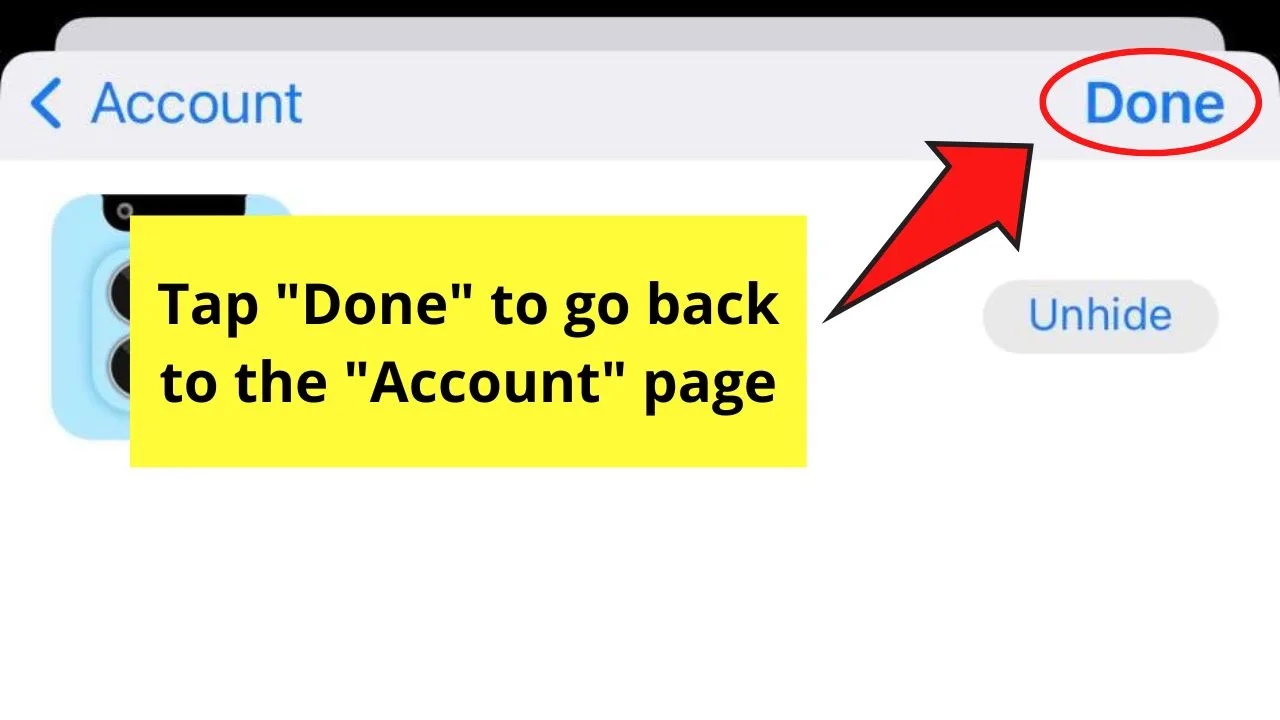
You will then be taken back to the “Account” page after finalizing the recent changes you made.
Now that you know everything there is to know about the purchase history on the iPhone, you might also want to have a look at our article on “How to turn off the typing sound on the iPhone,” as this is yet another common problem many iPhone users are having.
Frequently Asked Questions about How to Delete the Purchase History on the iPhone
Can I check my iPhone’s purchase history online?
You can check your purchase history online if you can’t find a specific item within your iPhone. Enter your Apple ID and password at reportaproblem.apple.com. All purchases made recently will then appear. You can then search using the amount charged or the product’s name.
Where can I find older transactions using my Apple account?
All transactions made can be seen on your iPhone’s “Settings” app. Once there, press your Apple ID and choose “Media & Purchases.” Tap “View Account,” key in your Apple ID password, and press “Purchase History.” Choose “Last 90 days” and set the date range for you to see all the items listed.

Hey guys! It’s me, Marcel, aka Maschi. On MaschiTuts, it’s all about tutorials! No matter the topic of the article, the goal always remains the same: Providing you guys with the most in-depth and helpful tutorials!


