We love watching videos on YouTube. But while watching the videos we’re intrigued with, YouTube’s algorithm takes note of them.
The next time you log into your YouTube account, you’ll be surprised to find more videos like the ones you watched. Of course, from different channels.
This can be shocking for some, but this is how YouTube (and other social media apps) learn what you love to watch. If, however, one of the channels or videos suggested isn’t to your liking, can you block that channel?
How to Block a Channel on YouTube
There is no “Block” button on YouTube. But you can click the 3-dot icon under the video and select “Don’t Recommend channel,” so it won’t appear on your feed. Another way is to block the user by selecting “Hide user from my channel” or “Block channel for kids.”
Depending on how you want to block a channel on YouTube, here are 2 methods you can use.
Soft Blocking Videos from Appearing on Your Feed (Web/Mobile)
Once you’re logged in to your YouTube account and see your feed, do these steps:
Step 1: Find a video you want to block and click or tap its 3-dot icon
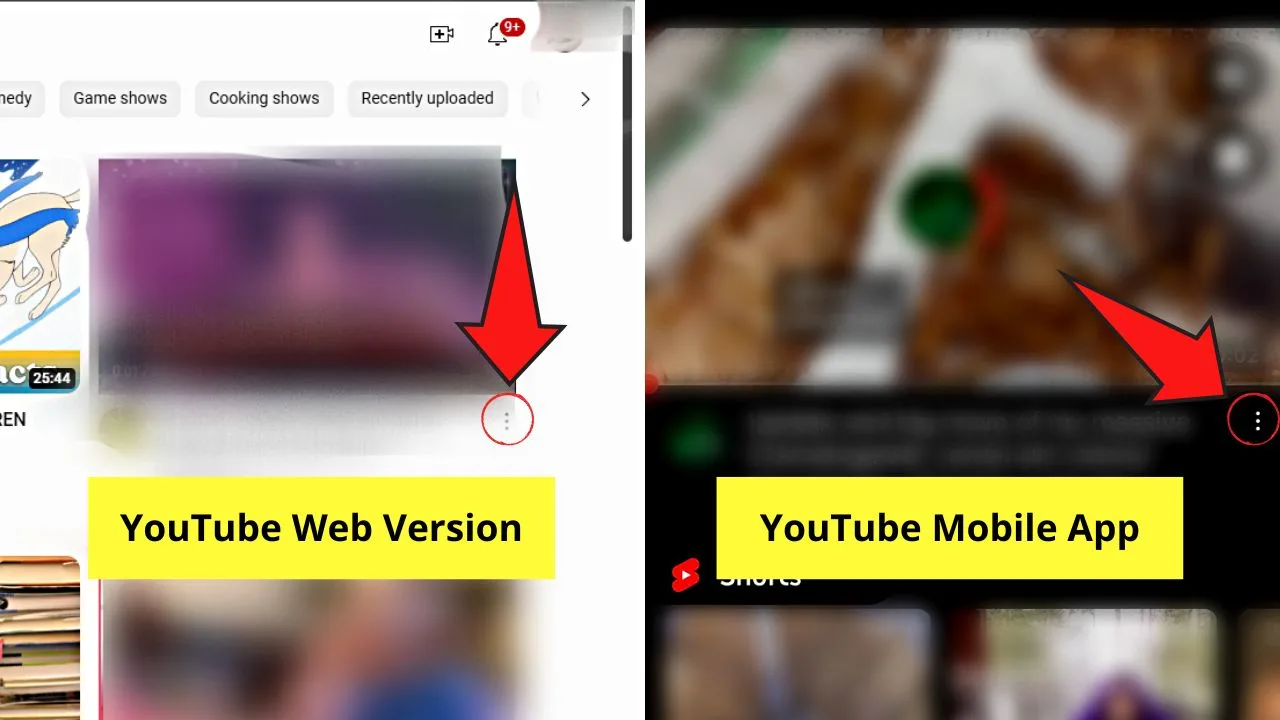
You’ll see this button on the lower right of the YouTube thumbnail.
Step 2: Select the “Don’t Recommend” option
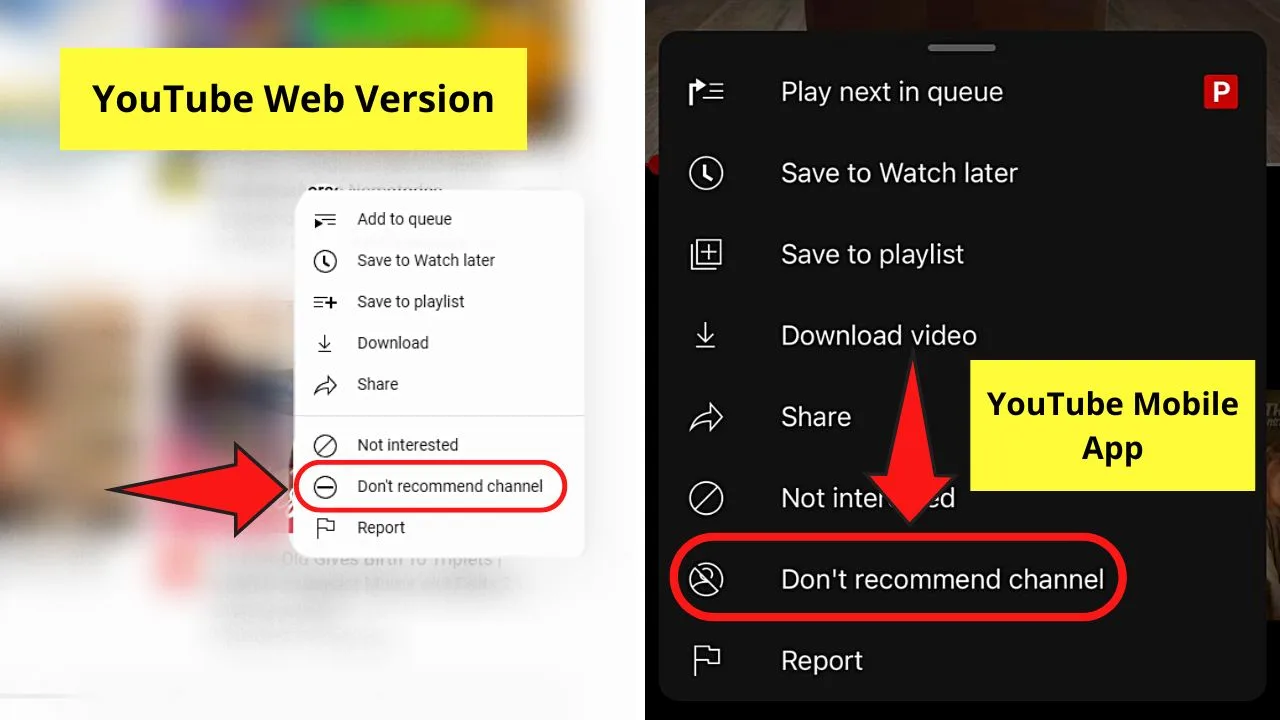
This option appears between the “Not Interested” and “Report” options. You’ll automatically see a “We won’t recommend videos from this channel to you again” notification.
Select “Undo” if you want to reverse the action.
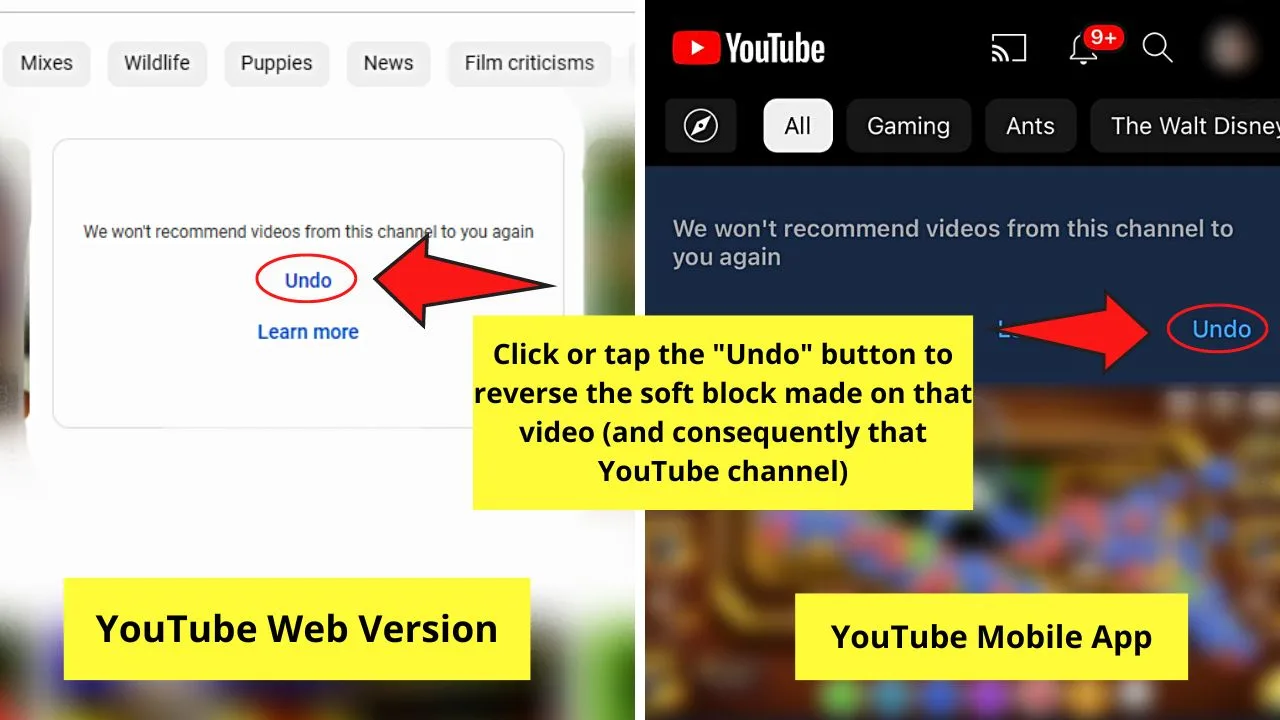
Blocking a Channel on YouTube by Blocking the User (YouTube Web Version)
This method is recommended for blocking all videos of a particular Youtube channel.
After signing in to your Youtube account, follow the steps below.
Step 1: Click inside the search bar and type the YouTube channel name
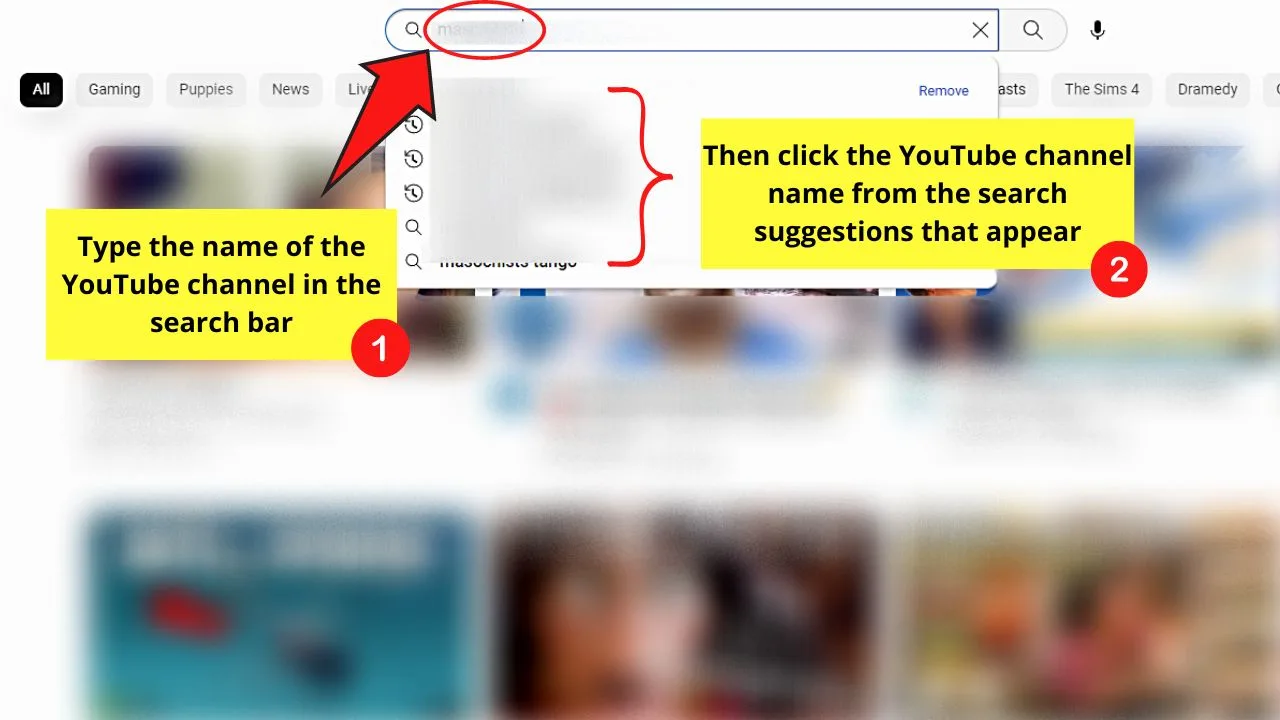
You’ll then see search suggestions appear below the search bar. If you find the name of the YouTube channel there, select it.
Step 2: Select the YouTube channel name
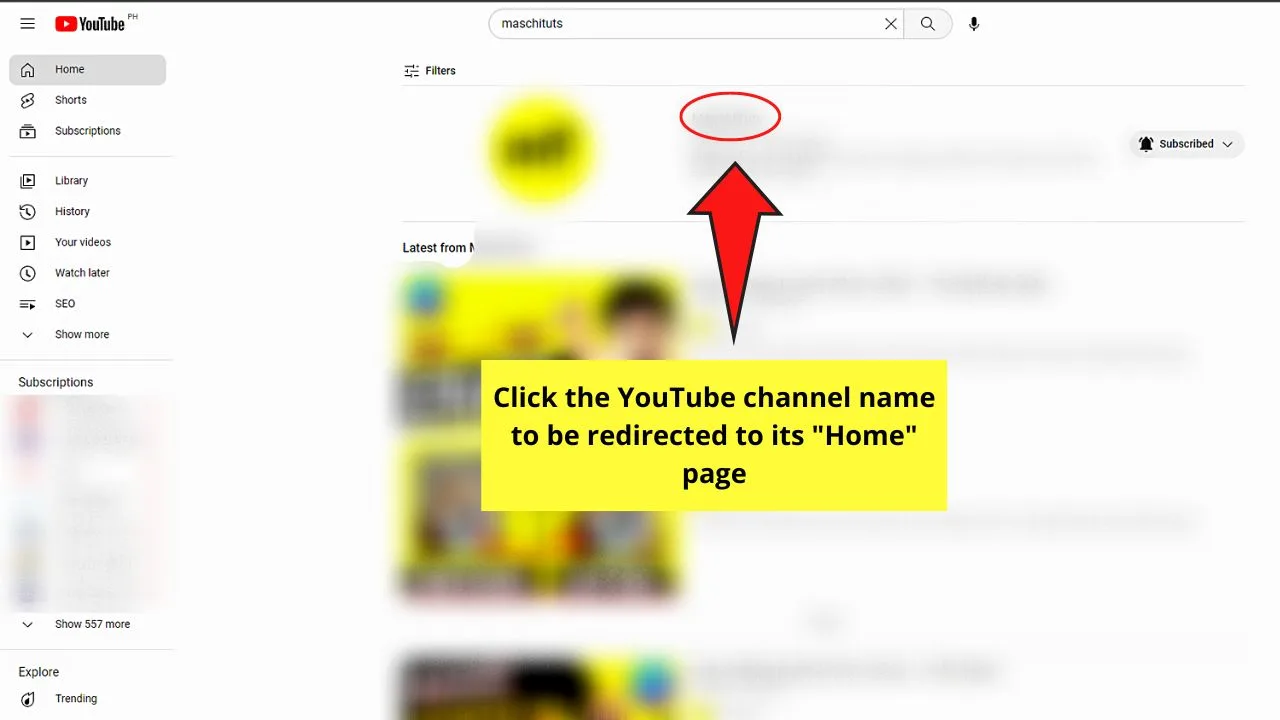
This move then leads you to the “Home” page of the YouTube channel.
Step 3: Select “About”
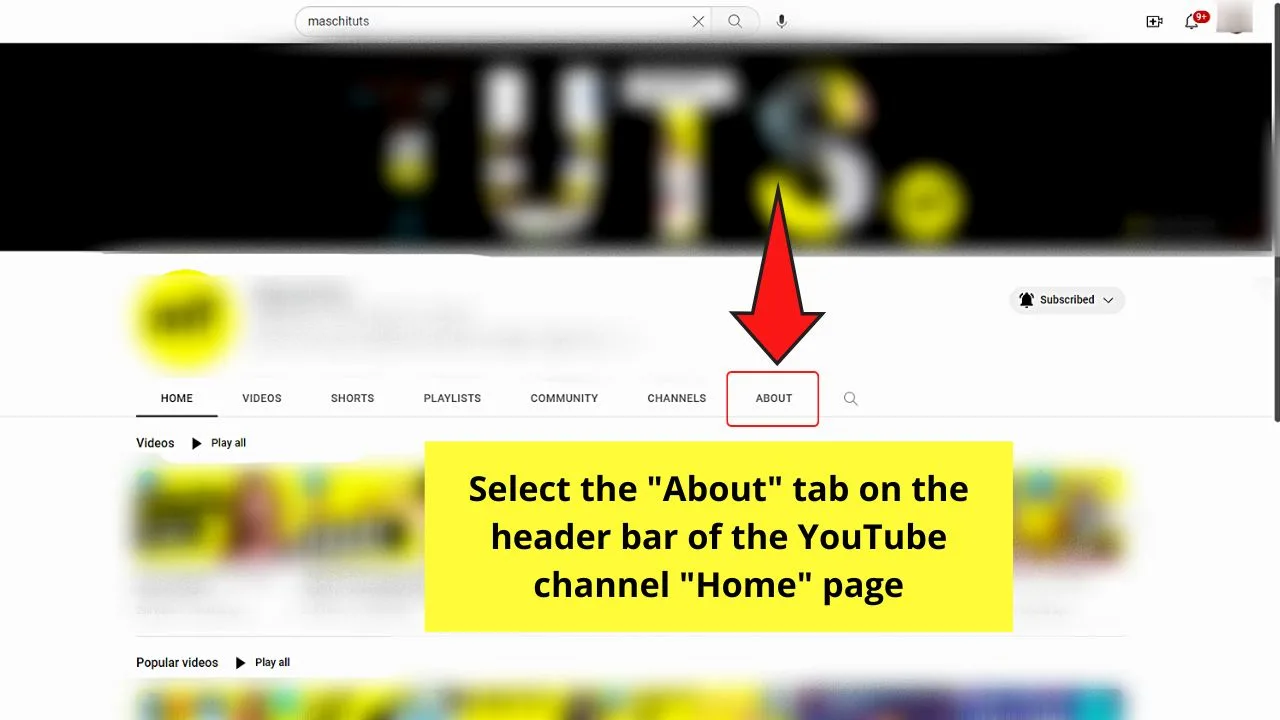
This tab is the last one you’ll find on the header bar.
Step 4: Click the “flag” icon
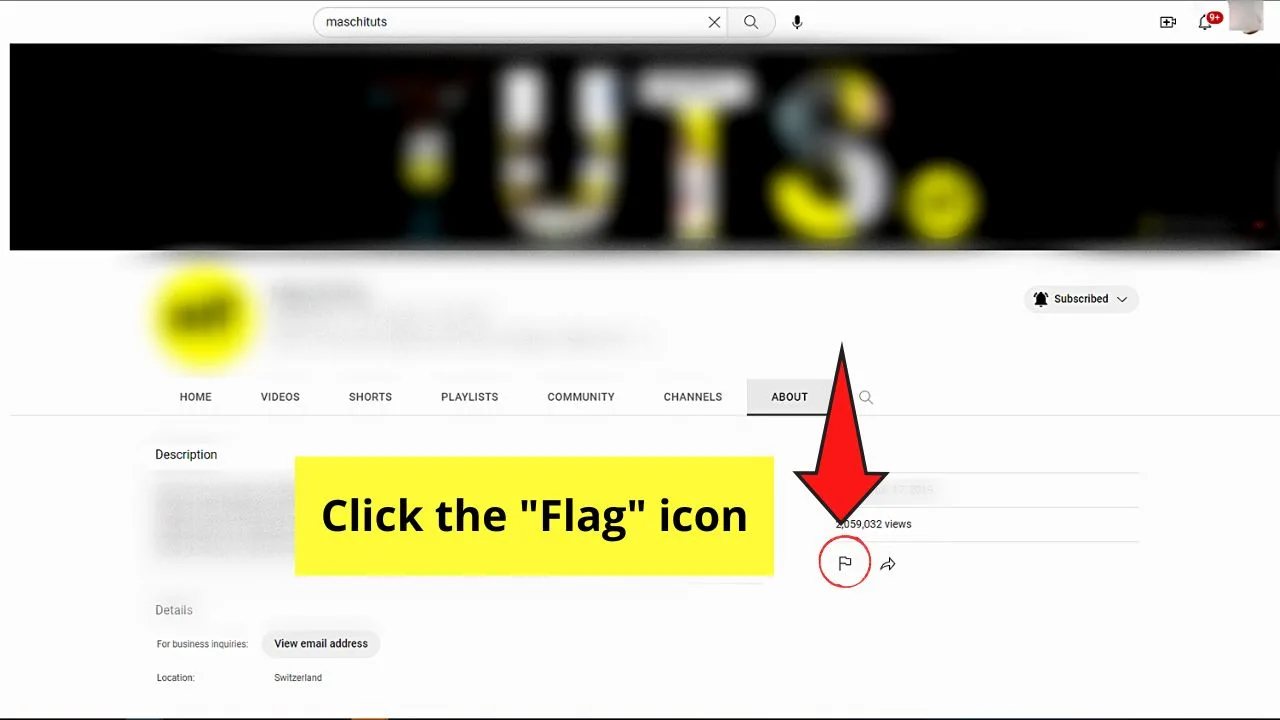
You’ll find this button to the left of the “Share” button under the “Stats” section.
Step 5: Select “Hide user from my channel” or “Block channel for kids”
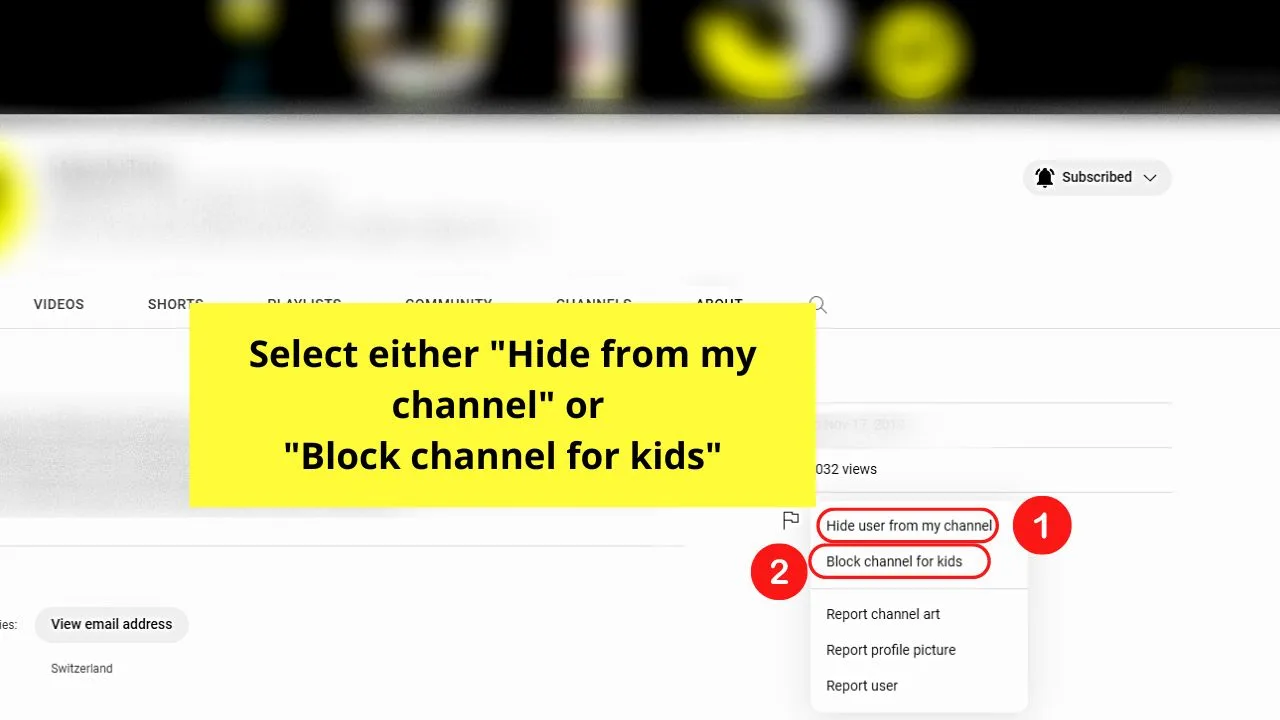
Unlike previous YouTube versions, the app has no default “Block” button for both kid and adult viewers.
Choose the “Hide user from my channel” option if you only want to stop seeing videos from the YouTube channel.
Select “Block channel for kids” if you want the videos from that YouTube channel to be visible only to adults using that account.
Step 6: Click “Continue”
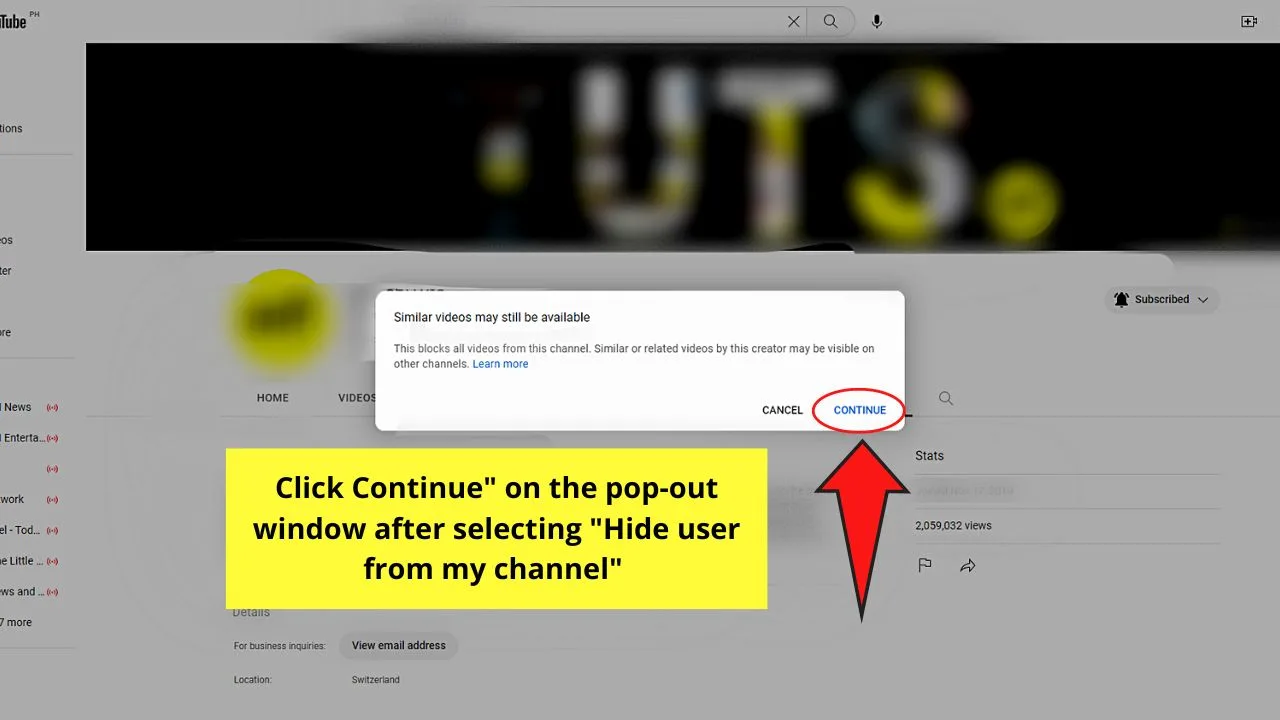
If you select the “ Hide user from channel” option, you’ll find this button in a pop-out window.
This then hides all the videos from that YouTube channel.
Step 7: Select the name of the YouTube Kids account and click “Block”
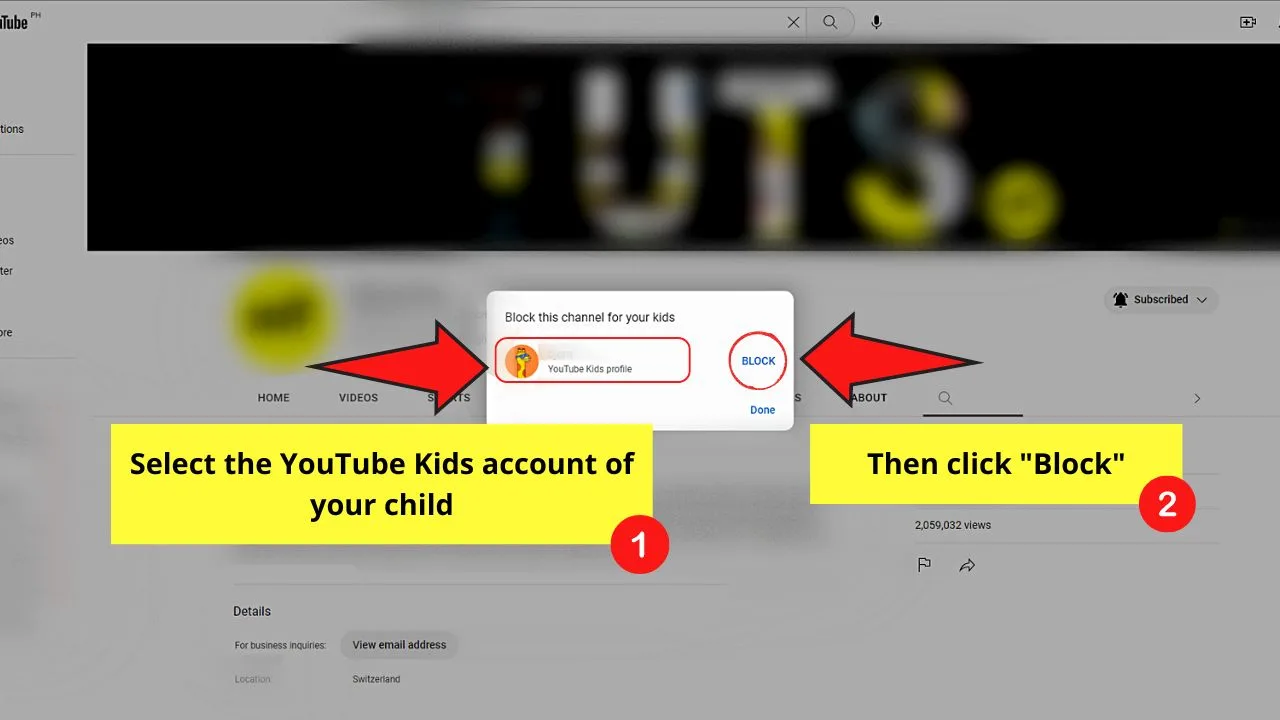
All the YouTube Kids accounts will be listed on the left side of the pop-out window. After selecting the name, click “Block.”
Your kids won’t be able to view any videos from that YouTube channel again — unless you opt to unblock it.
Blocking a Channel on YouTube by Blocking the User (Android/iOS)
Step 1: Tap the search icon and type the name of the YouTube channel
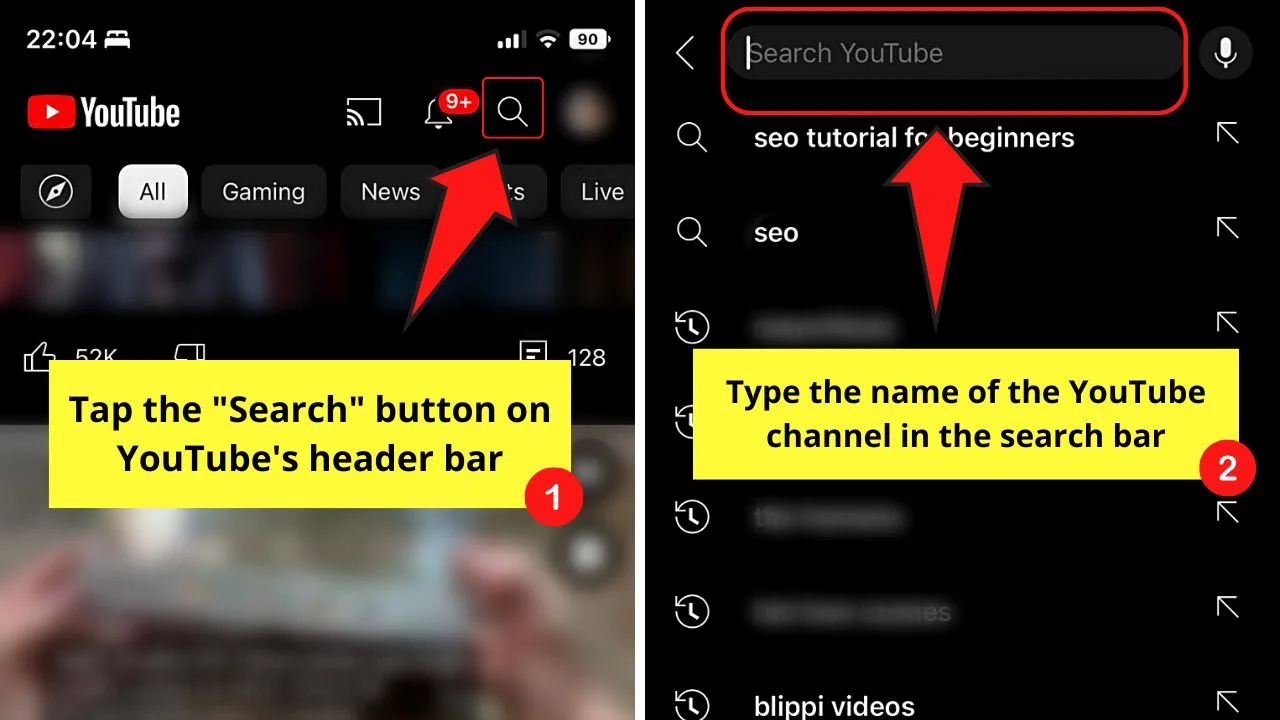
Just like in its web version, you’ll see search suggestions below the search bar. Press on the YouTube channel name from there.
Step 2: Press the YouTube channel name
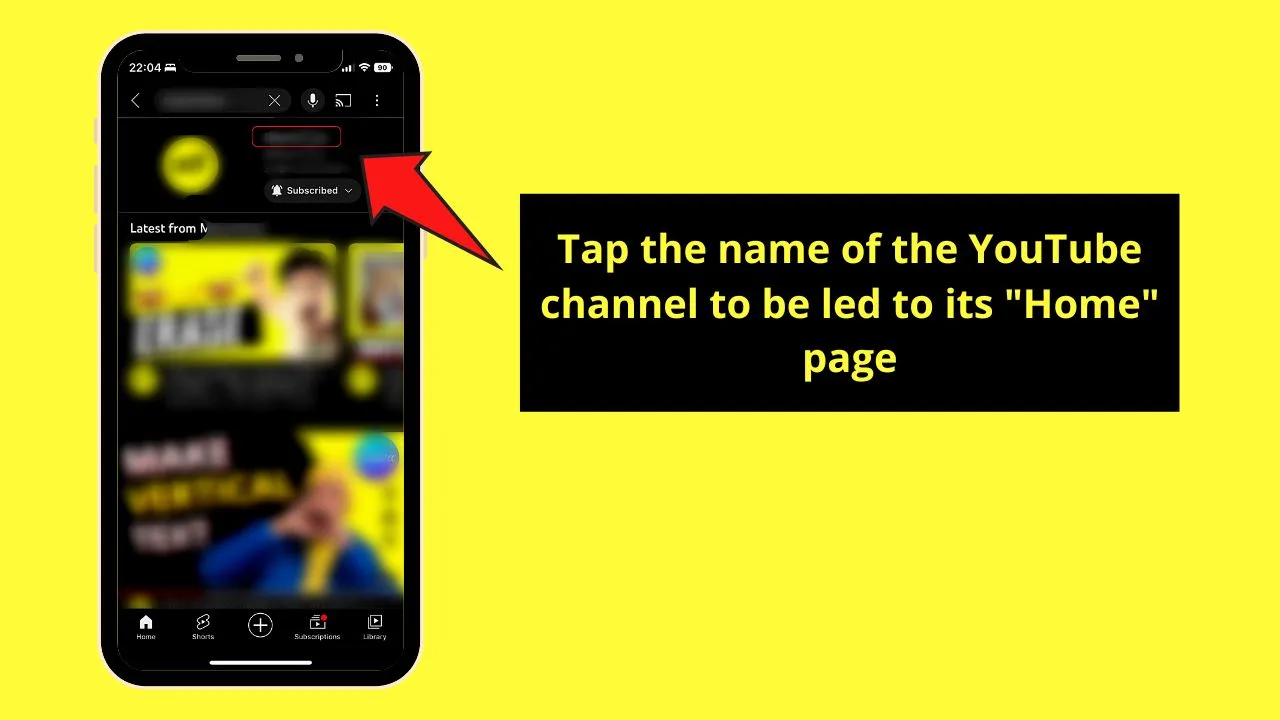
You’ll then be redirected to its “Home” page.
Step 3: Tap the 3-dot icon
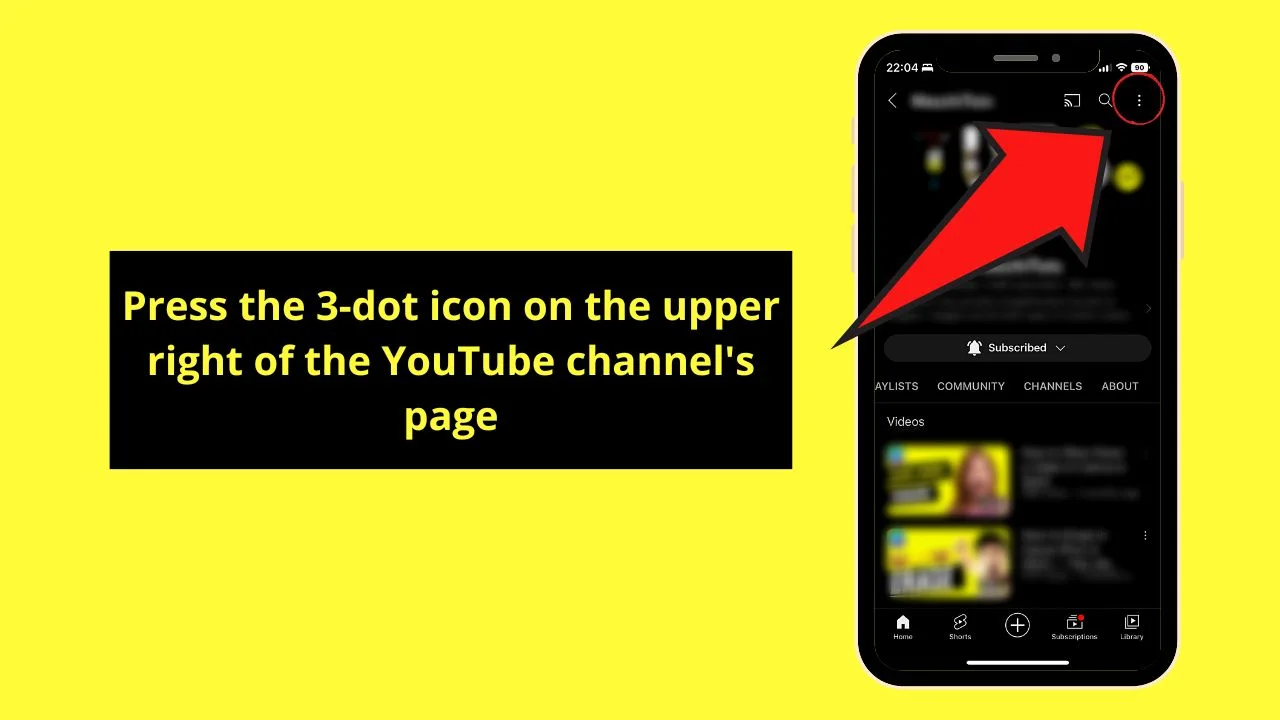
You’ll find this kebab menu on the upper right of the YouTube channel “Home” page.
Step 4: Choose “Hide user from my channel” or “Block channel for kids”
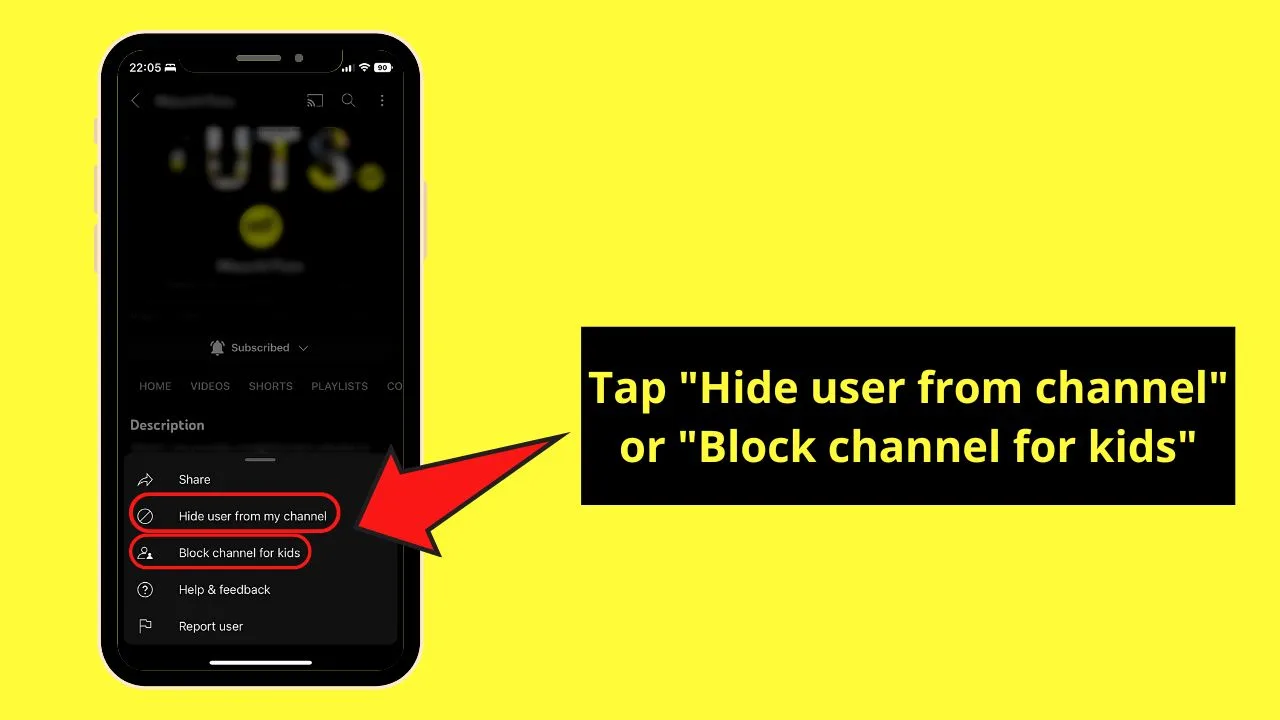
Again, tap “Hide user from my channel” if you don’t want to see any more videos from that YT channel.
Choose “Block channel for kids” instead if you don’t want your kids to view those videos on their YouTube Kids account.
Step 5: Tap “Hide User”
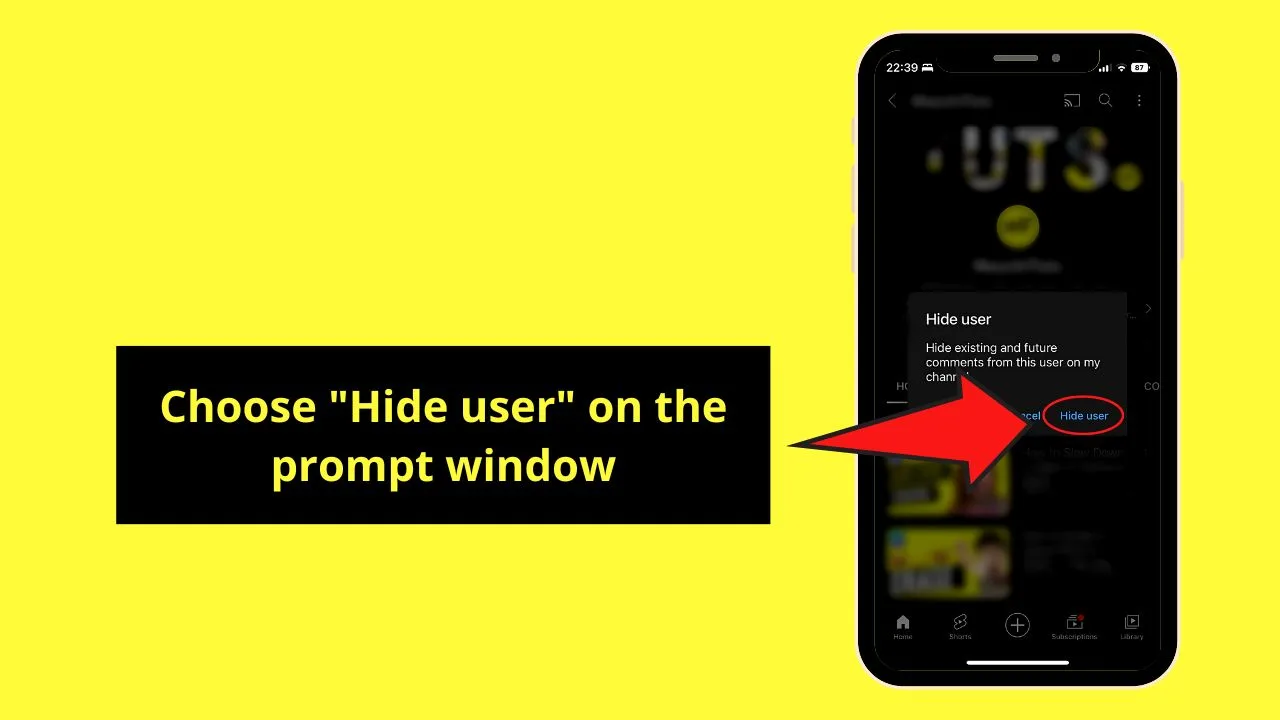
Press this button if you choose “Hide user from my channel.”
This then blocks all videos from that YouTube channel only. But you may still see similar videos.
Step 6: Choose the name of the YouTube Kids account and tap “Block”
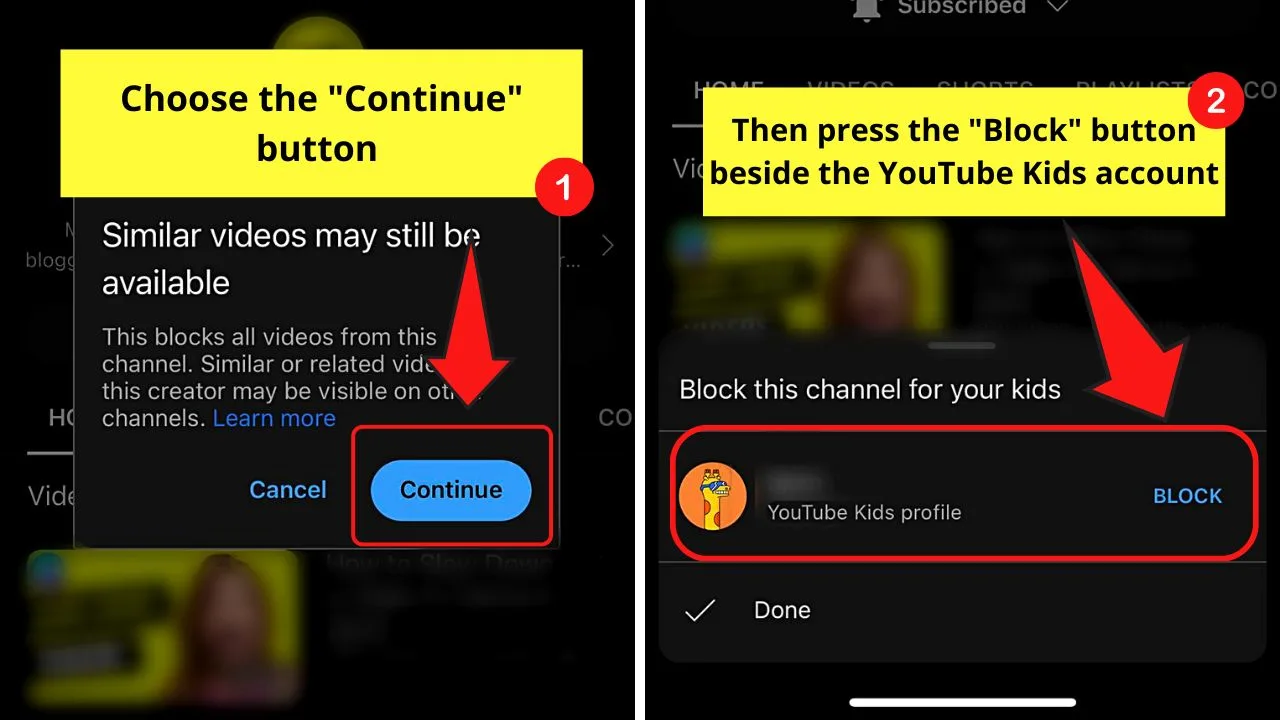
You’ll only see this after pressing “Block Channel for Kids.” Then press “Continue” on the prompt window.
Then after tapping block, all videos from that YT channel will be blocked from your child’s YT Kids account.
But in case you change your mind (as you only blocked the channel since there’s no closed captions option), the next section is for you.
How to Unblock a Channel on YouTube
Unblocking a YouTube channel isn’t as straightforward as it seems. There is no default “Unblock” button unless you select “Undo” before the feed refreshes.
So if you want to reverse blocking those YouTube videos or channels, here’s how. This process unblocks all footage you’ve blocked, whether they’re from the same YT channel or not.
Step 1: Go to your “My Google Activity” dashboard
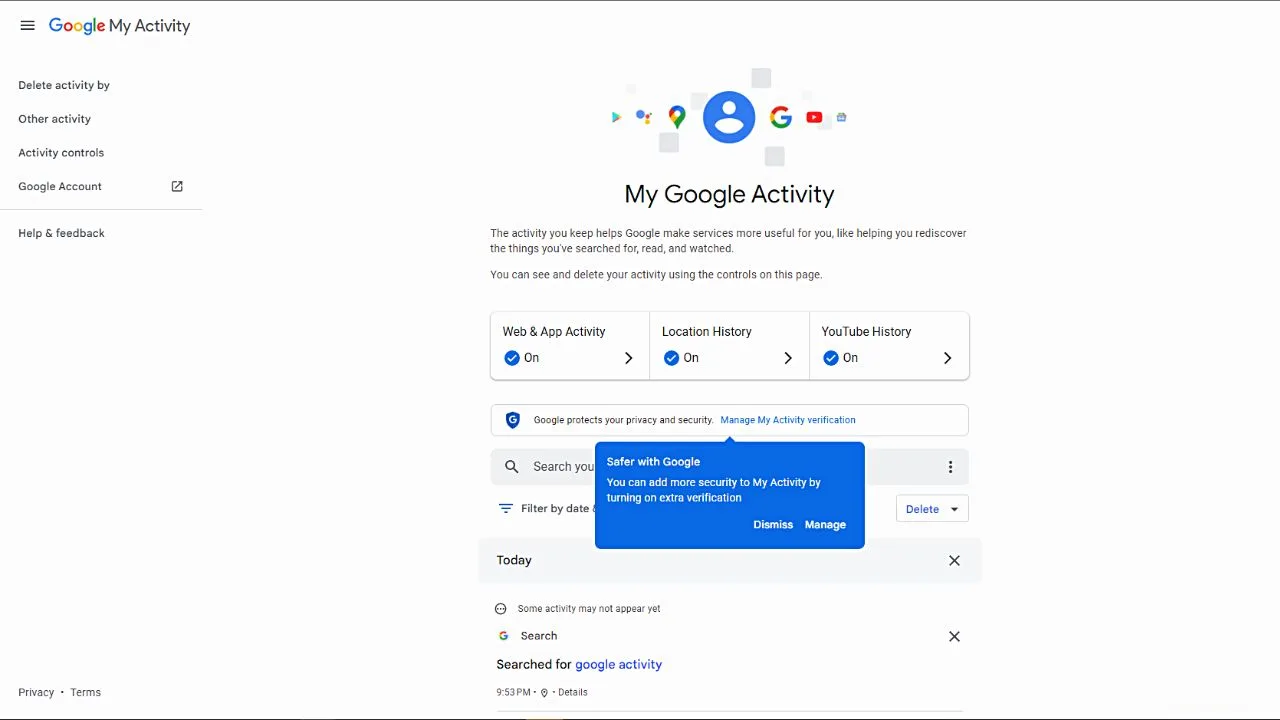
You can simply type those words in the address bar and select the first search result on the page.
Step 2: Click “Other Activity”
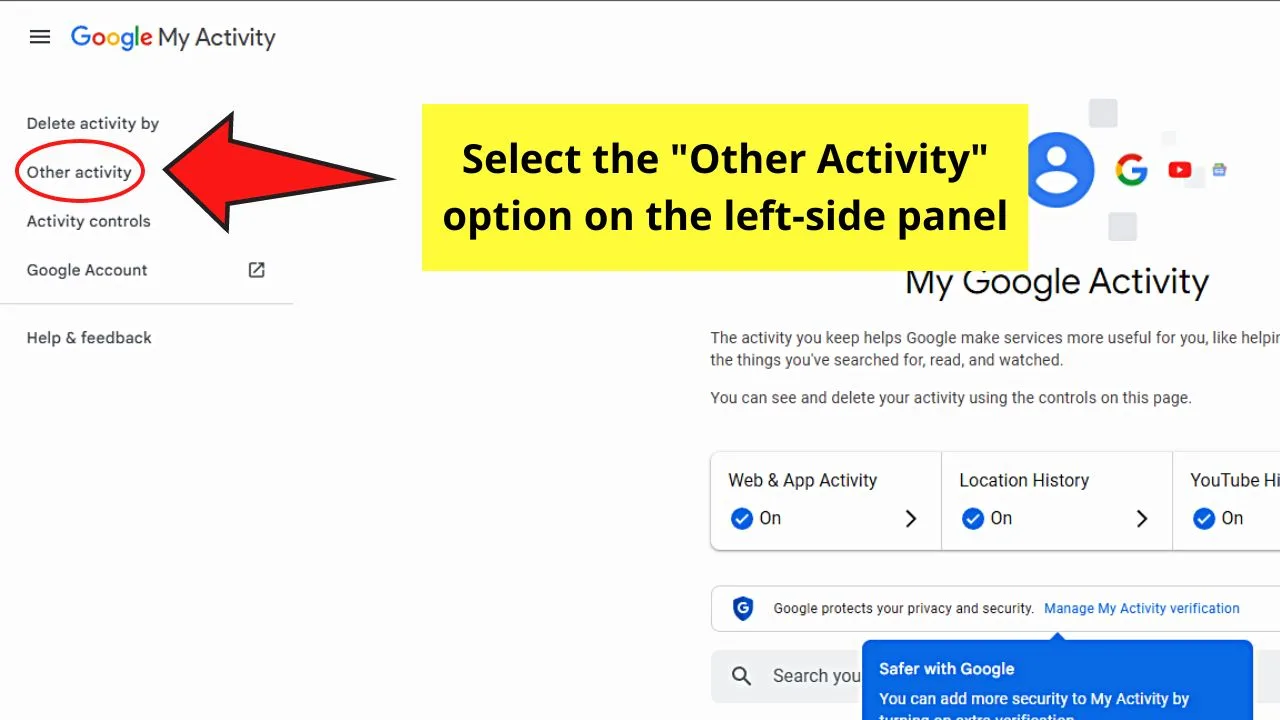
You’ll find this option on the left-side panel between “Delete activity by” and “Activity controls.”
Step 3: Scroll down to the “YouTube ‘Not interested’ Feedback” option
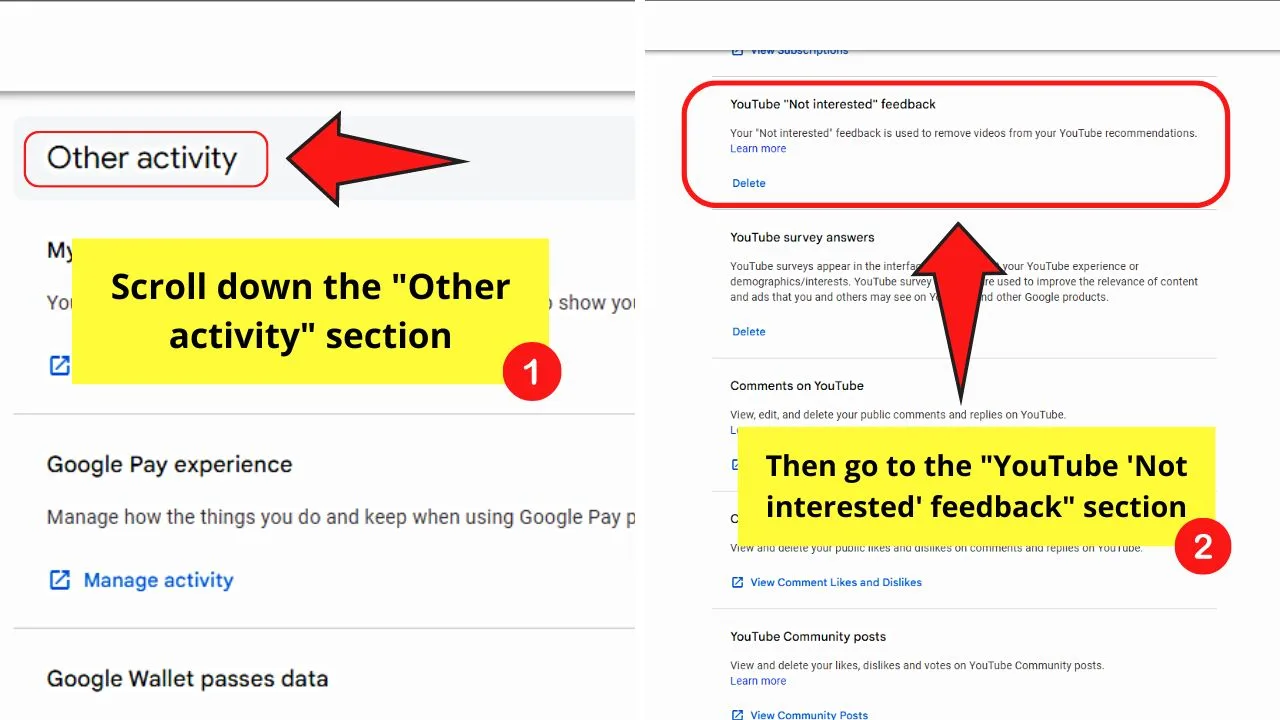
You’ll find this under the “Other Activity” section, between “YouTube Channel Subscriptions” and “YouTube Survey Answers.”
Step 4: Click “Delete”
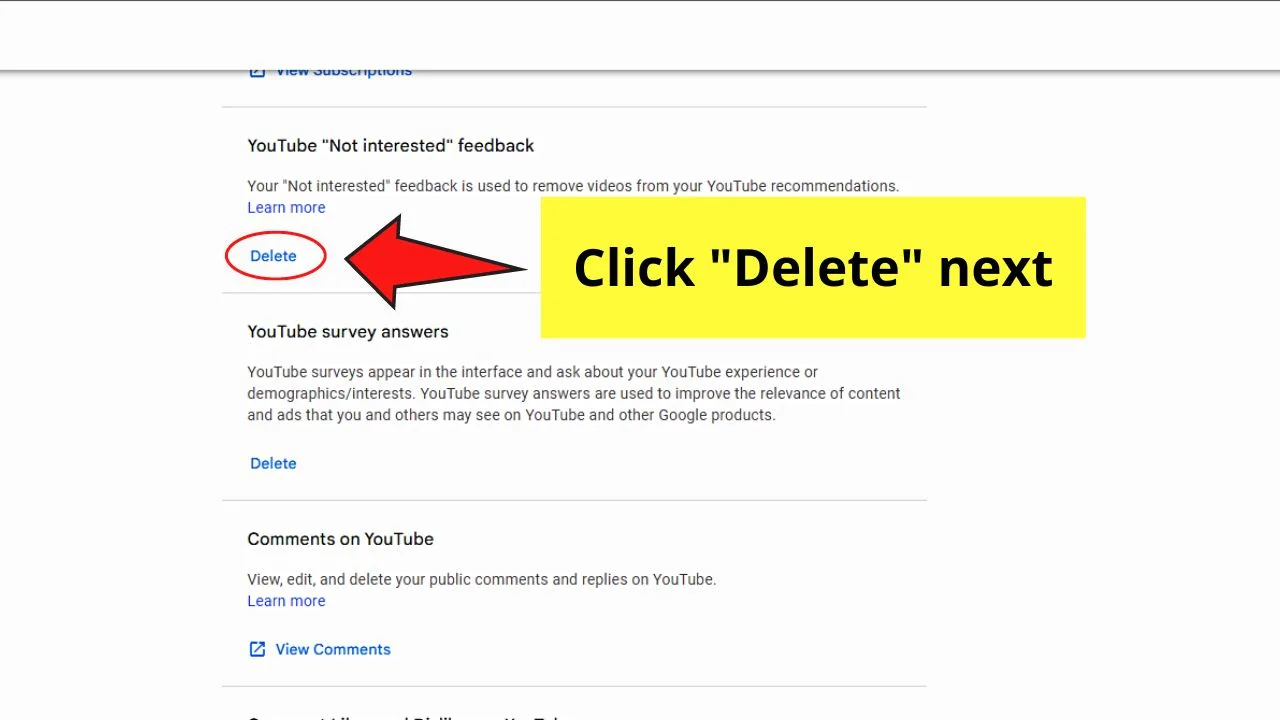
A pop-out window then appears.
Step 5: Select “Delete”
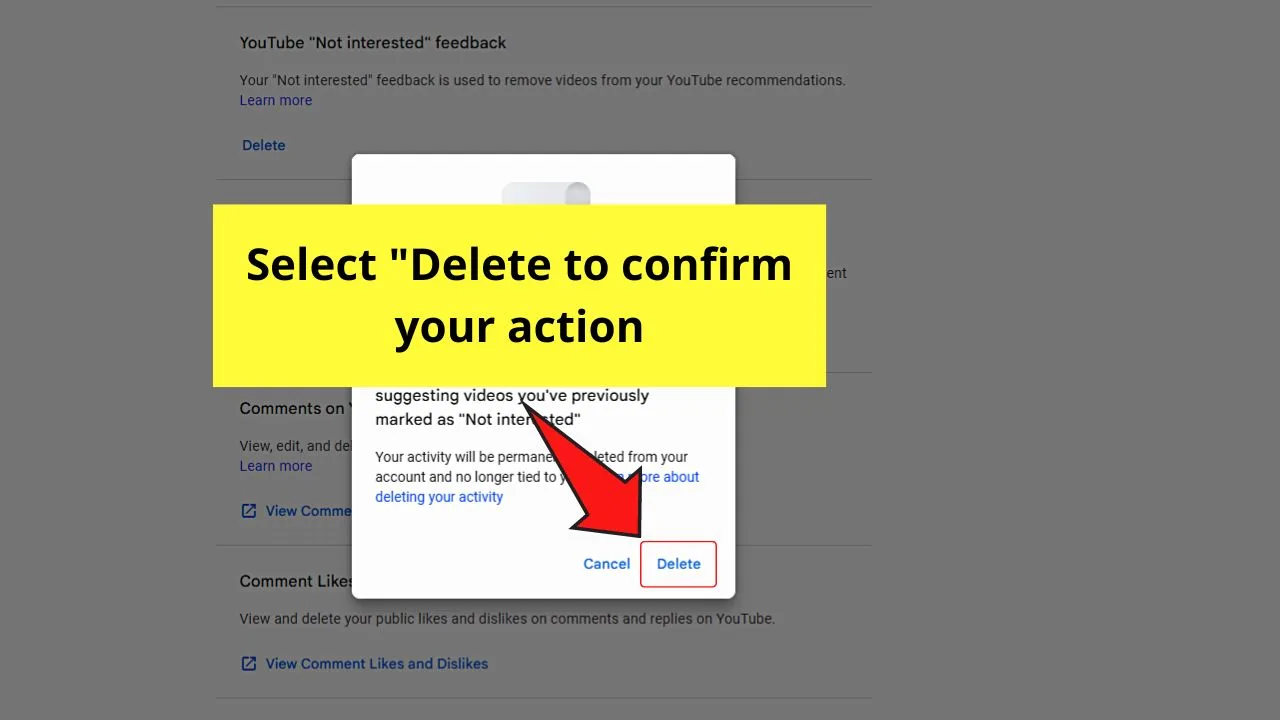
Clicking this button deletes all the videos tagged with the “Not interested” feedback. This includes even those videos from other YouTube channels you’ve blocked before.
If this is fine with you, click “Delete.” If not, you can select “Cancel” and resume watching videos on YouTube.
I Can Still See Videos from Blocked YouTube Channels — What’s Happening?
You might think that once you block the YouTube channel, you won’t see any of their videos again. But, if you read the fine print on the pop-out window, you’ll see that only the videos on that channel will be blocked.
Related videos that the YouTube channel owner has made can still be visible on other channels.
What happens is that YouTube’s blocking feature only stops the videos from the channel from appearing in your recommendations and search results.
If you click direct links that feature that YouTube channel or when you’re browsing related YT channels, you may still see those videos you’ve blocked.
Another possible reason is that YouTube needs time to process your blocking preference. With millions of users around the globe, they’ll have to sift through a long queue of blocking requests before they get to yours.
If you can’t wait, though, contact the YouTube support team to assist you.
Frequently Asked Questions about How to Block a Channel on YouTube
Does the owner of the YouTube channel know that I have blocked his videos on my account?
The YouTube channel owner won’t receive notifications about someone blocking their channel. They also won’t see any “Blocked” message anywhere in their channel or statistics.
Will others know that I have blocked a YouTube channel using any of the methods above?
Nobody will also know that you have blocked a YouTube channel. This is like how YouTube channel owners aren’t notified of anyone blocking their channel. They won’t receive any notification or message about you blocking a YouTube channel.
Why can’t I block YouTube channels?
The most common reason you can’t block YouTube channels is you’re using a YouTube Kids account. Since YT Kids are linked to their parents’ YouTube accounts, you should use the parents’ accounts to block channels.
Why can I still see videos coming from the YouTube channel I blocked?
Blocking a YouTube channel only prevents its videos from appearing in the search results and recommendations. They will still appear on your feed if you watch them through direct links or browsing channels related to the ones you blocked. It may also be because YouTube needs more time to process your blocking preferences.

Hey guys! It’s me, Marcel, aka Maschi. On MaschiTuts, it’s all about tutorials! No matter the topic of the article, the goal always remains the same: Providing you guys with the most in-depth and helpful tutorials!


